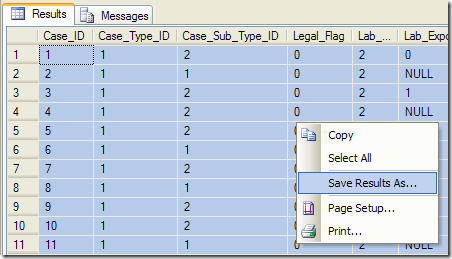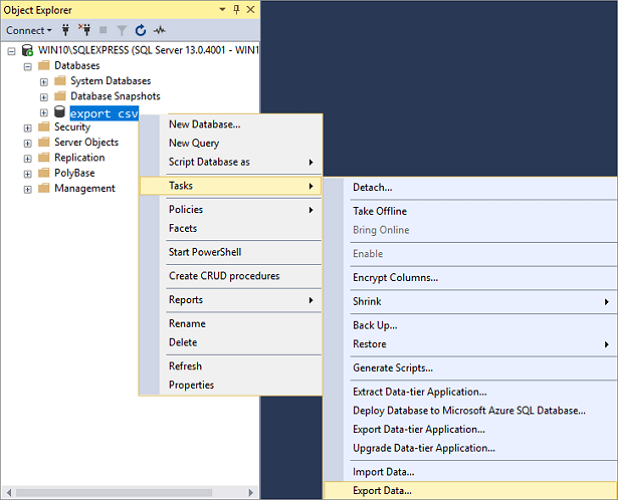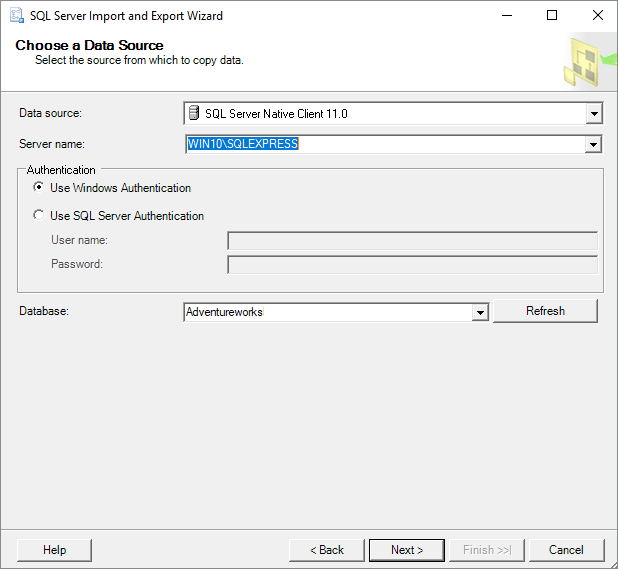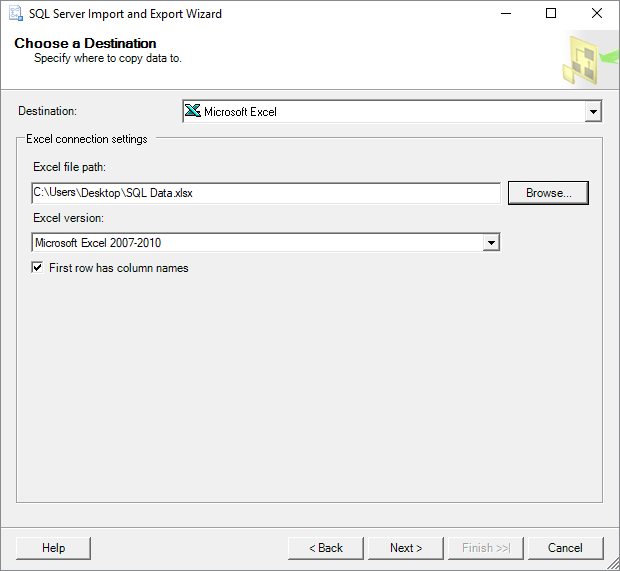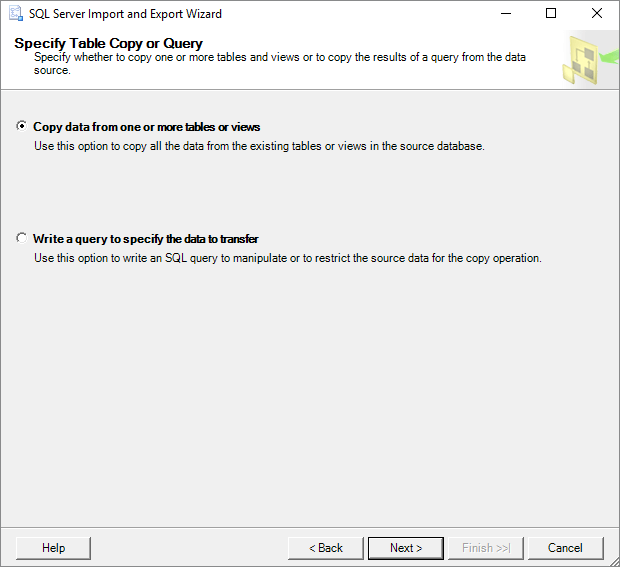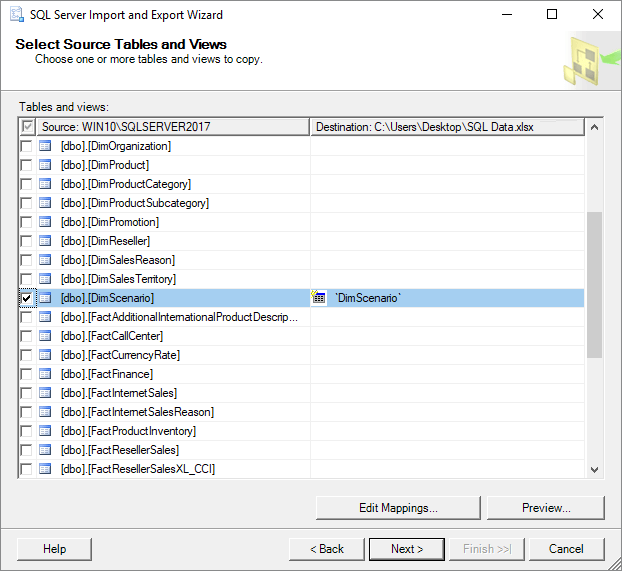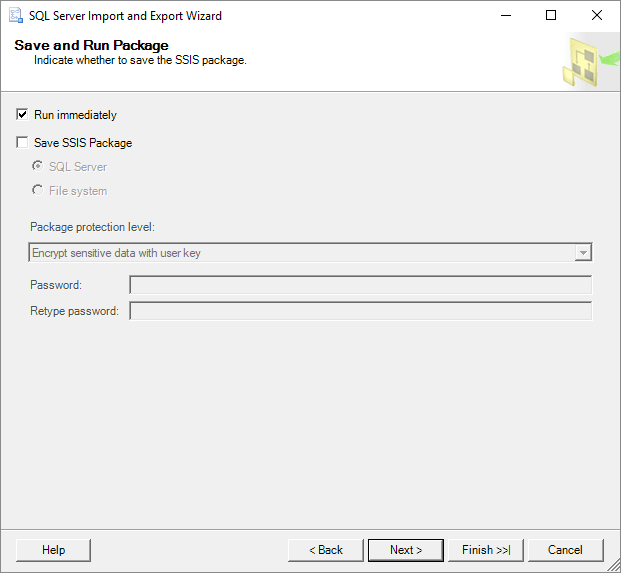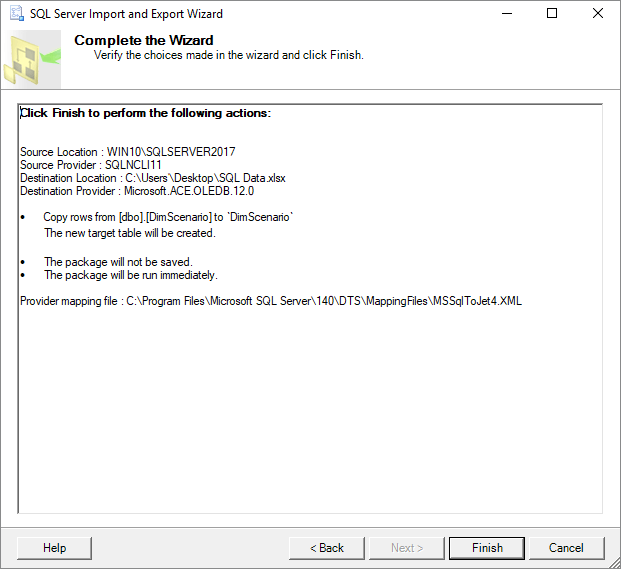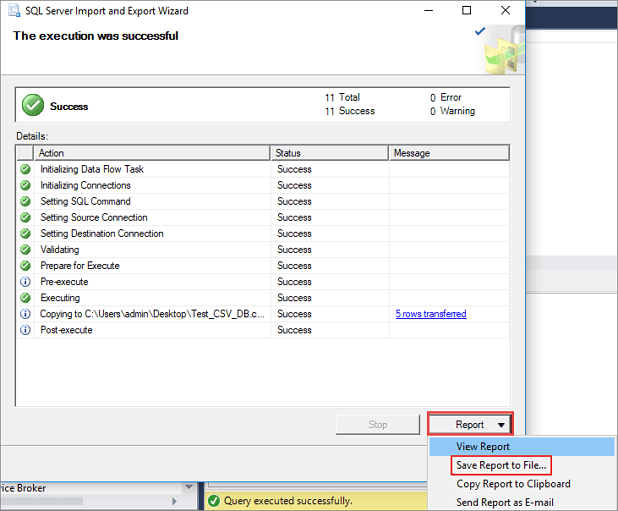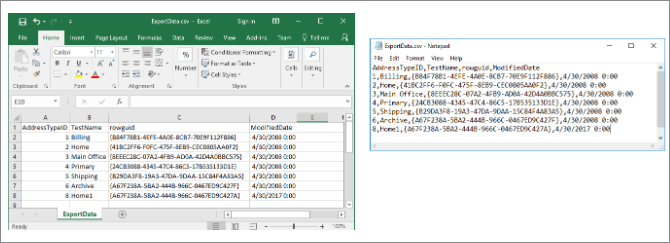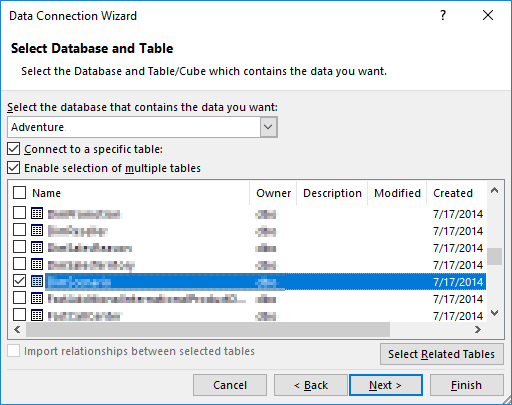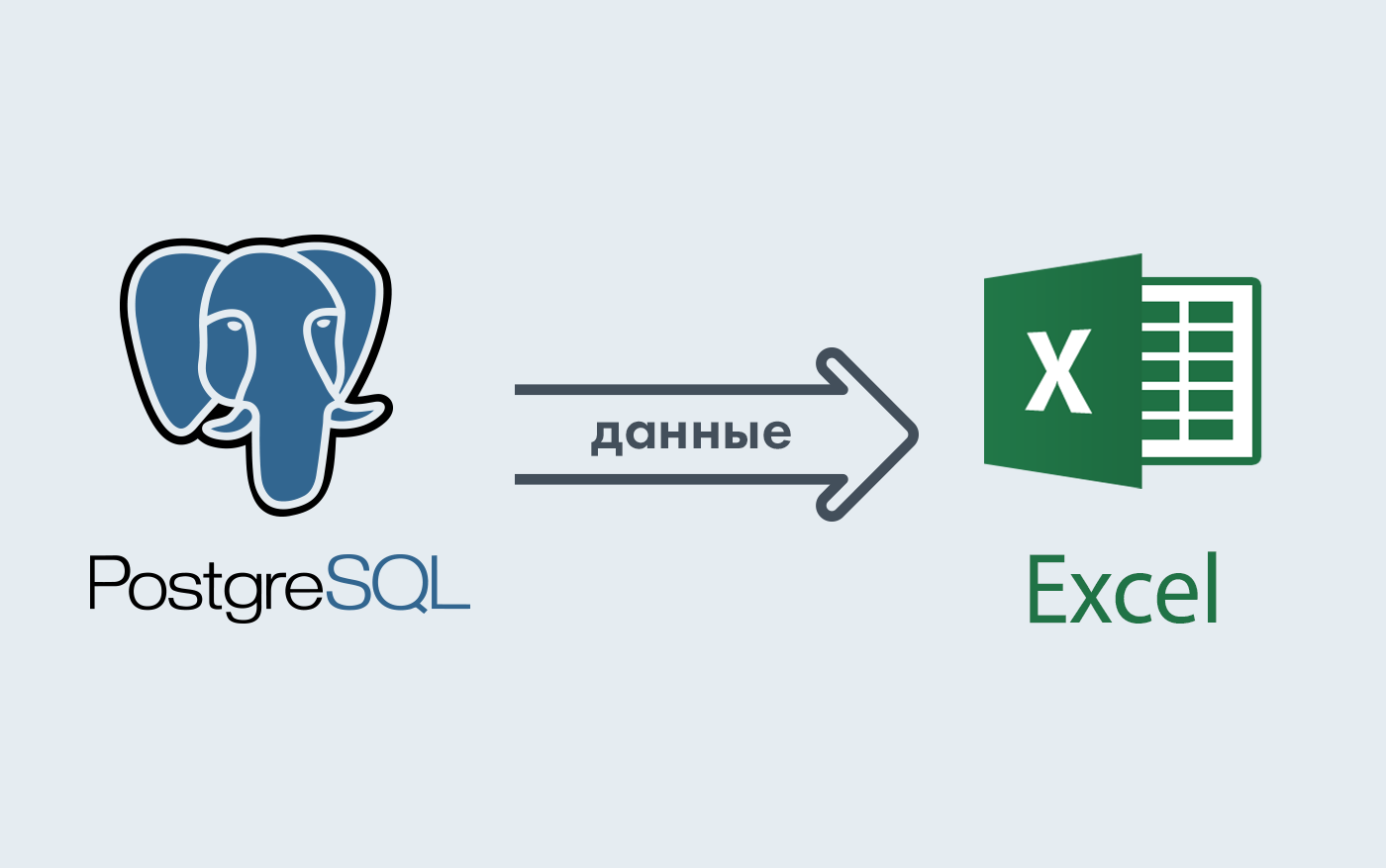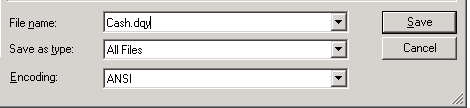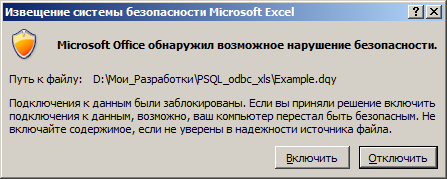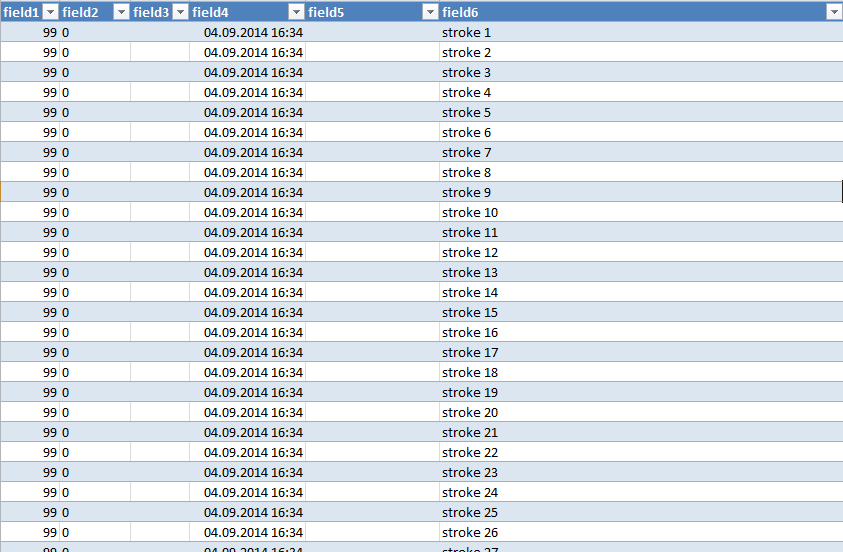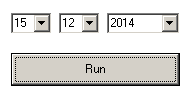Создание, загрузка и изменение запроса в Excel (Power Query)
Excel для Microsoft 365 Excel 2021 Excel 2019 Excel 2016 Excel 2013 Excel 2010 Еще…Меньше
Power Query предлагает несколько способов создания и загрузки power querys в книгу. Вы также можете настроить параметры загрузки запроса по умолчанию в окне Параметры запроса.
Совет Чтобы упросить, сформированы ли данные на этом плане с помощью Power Query, выберите ячейку с данными, а если появится вкладка Лента контекстного запроса, данные загружаются из Power Query.

Знать, в какой среде вы сейчас? Power Query хорошо интегрирован с пользовательским интерфейсом Excel, особенно при импорте данных, работе с подключениями и редактировании таблиц, таблиц с Excel и именовых диапазонов. Чтобы избежать путаницы, важно в любой момент времени знать, в какой среде вы находитесь, в какой Excel или Power Query.
|
Знакомые Excel, лента и сетка |
Лента редактора Power Query и предварительный просмотр данных |

|

|
Например, работа с данными на Excel значительно отличается от Power Query. Кроме того, подключенные данные, которые вы видите на Excel, могут не работать с Power Query для их обработки. Это происходит только при загрузке данных на таблицу или в модель данных из Power Query.
Переименование я вкладок на таблицах Ямы лучше переименовывать по своему смыслу, особенно если их много. Особенно важно пояснить разницу между данными и данными, загруженными из редактора Power Query. Даже если у вас всего два листа: с таблицей Excel «Лист1»и запросом, созданным путем импорта таблицы Excel Таблица1,ее легко запутать. Всегда имеет смысл изменить названия ярлыков по умолчанию на более понятное. Например, переименуйте Лист1 в Таблицу данных и Таблицу1 в Таблицу запросов. Теперь понятно, какая вкладка с данными, а какая вкладка с запросом.
Вы можете создать запрос из импортируемых данных или пустой запрос.
Создание запроса из импортируемых данных
Это самый распространенный способ создания запроса.
-
Импорт некоторых данных. Дополнительные сведения см. в том, как импортировать данные из внешних источников.
-
Выберем ячейку в данных и выберите запрос> изменить.
Создание пустого запроса
Вы можете начать с нуля. Это можно сделать двумя способами.
-
Выберите Данные> Получить данные >из других источников > пустой запрос.
-
Выберите Данные> получить данные >запуск редактора Power Query.
На этом этапе вы можете вручную добавлять шаги и формулы, если хорошо знаете язык формул Power Query M.
Кроме того, можно выбрать команду На главная в группе Новый запрос. Выполните одно из указанных ниже действий.
-
Выберите Новый источник, чтобы добавить источник данных. Эта команда выглядит так же, как> «Получить данные» на Excel ленте.
-
Выберите Последние источники, чтобы выбрать источник данных, с помощью который вы работали. Эта команда выглядит так же, как> последние источники на Excel ленте.
-
Чтобы ввести данные вручную, выберите Ввести данные. Вы можете выбрать эту команду, чтобы попробовать редактор Power Query независимо от внешнего источника данных.
Предположим, что запрос действителен и не имеет ошибок, его можно загрузить обратно на таблицу или в модель данных.
Загрузка запроса из редактора Power Query
В редакторе Power Query сделайте следующее:
-
Чтобы загрузить на таблицу, выберите Главная> Закрыть & Загрузить > Закрыть & Загрузить.
-
Чтобы загрузить данные в модель данных, выберите Главная> Закрыть & Загрузить > Закрыть & Загрузка.
В диалоговом окне Импорт данных выберите добавить эти данные в модельданных.
Совет Иногда команда «Загрузить в» неатривна или отключена. Это может произойти при первом создании запроса в книге. В этом случае нажмите кнопку Закрыть & Загрузить, на новом > запросы данных & Connections > Запросы, щелкните запрос правой кнопкой мыши и выберите загрузить в . Кроме того, на ленте редактора Power Query выберите запрос> Загрузить в.
Загрузка запроса из области «Запросы и подключения»
В Excel может потребоваться загрузить запрос на другой таблицу или в модель данных.
-
В Excel выберите Запросы> запросы & Connections, а затем выберите вкладку Запросы.
-
В списке запросов найдите запрос, щелкните его правой кнопкой мыши и выберите загрузить в. Появится диалоговое окно Импорт данных.
-
Выберите, как вы хотите импортировать данные, а затем выберите ОК. Чтобы получить дополнительные сведения об использовании этого диалогового окна, выберите знак вопроса (?).
Существует несколько способов изменить запрос, загруженный на таблицу.
Изменение запроса на Excel данных
-
Чтобы изменить запрос, найдите ранее загруженную из редактора Power Query, выйдите ячейку в данных и выберите запрос > Изменить.
Изменение запроса в области «Запросы & подключения»
Возможно, вы & области Запросы и подключения удобнее использовать, если в одной книге много запросов и вы хотите быстро найти его.
-
В Excel выберите Запросы> запросы & Connections, а затем выберите вкладку Запросы.
-
В списке запросов найдите запрос, щелкните его правой кнопкой мыши и выберите изменить.
Изменение запроса в диалоговом окне «Свойства запроса»
-
В Excel выберите Data> Data & Connections > Запросы, щелкните запрос правой кнопкой мыши и выберите Свойства ,выберите вкладку Определение в диалоговом окне Свойства и нажмите кнопку Изменить запрос.
Совет Если вы работаете с запросом на > данных, в диалоговом окнеСвойства выберите вкладку Определение, а затем — Изменить запрос.
Модель данных обычно содержит несколько таблиц, расположенных в связи. Запрос загружается в модель данных с помощью команды Загрузить, чтобы отобразить диалоговое окно Импорт данных, а затем в поле Добавить эти данные в режим данныхl. Дополнительные сведения о моделях данных см. в дополнительных сведениях о том, какие источники данных используются в модели данных книги,Создание модели данных в Excelи Создание таблиц с помощью нескольких таблиц.
-
Чтобы открыть модель данных, выберите Power Pivot > Управление.
-
В нижней части окна Power Pivot выберите вкладку нужной таблицы.
Подтвердим, что отображается правильная таблица. Модель данных может иметь много таблиц.
-
Обратите внимание на имя таблицы.
-
Чтобы закрыть окно Power Pivot, выберите файл> Закрыть. Чтобы освободить память, может потребоваться несколько секунд.
-
Выберите > подключения & свойства >Запросы, щелкните запрос правой кнопкой мыши и выберите изменить.
-
Завершив внесение изменений в редакторе Power Query, выберите файл > Закрыть & загрузить.
Результат
Запрос на этом и в таблице в модели данных обновляются.
Если вы заметили, что загрузка запроса в модель данных занимает намного больше времени, чем загрузка на лист, проверьте действия Power Query, чтобы узнать, фильтруется ли текстовый столбец или структурированный столбец списка с помощью оператора Contains. Это действие приводит Excel повторно прогонять весь набор данных для каждой строки. Более того, Excel не могут эффективно использовать многопрочитанные выполнения. В качестве обходного решения попробуйте использовать другой оператор, например Равно или Начинает с.
Корпорация Майкрософт знает об этой проблеме и находится в стадии исследования.
Вы можете загрузить Power Query:
-
На один из них. В редакторе Power Query выберите Home> Close & Load > Close & Load.
-
В модель данных. В редакторе Power Query выберите Home> Close & Load > Close & Load To.
По умолчанию Power Query загружает запросы на новый таблицу при загрузке одного запроса и одновременно загружает несколько запросов в модель данных. Вы можете изменить поведение по умолчанию для всех книг или только для текущей книги. При настройке этих параметров Power Query не меняет результаты запроса на месте или в данных модели данных и примечаниях.
Кроме того, динамически переопределять стандартные параметры запроса можно в диалоговом окне Импорт, которое отображается после выбора параметра & Загрузитьв.
Глобальные параметры, которые применяются во всех книгах
-
В редакторе Power Query выберите Файл > параметры и параметры >параметры запроса.
-
В диалоговом окне Параметры запроса в левой части в разделе GLOBAL выберите Загрузка данных.
-
В разделе Загрузка Параметры запроса по умолчанию сделайте следующее:
-
Выберите Использовать стандартные параметры загрузки.
-
Выберите Указать настраиваемые параметры загрузкипо умолчанию, а затем выберите или отобирать параметр Загрузить на таблицу или Загрузить в модель данных.
-
Совет В нижней части диалогового окна можно выбрать восстановить параметры по умолчанию, чтобы вернуться к настройкам по умолчанию.
Параметры книги, которые применяются только к текущей книге
-
В диалоговом окне Параметры запроса в левой части в разделе ТЕКУЩАЯ КНИГА выберите Загрузка данных.
-
Выполните одно или несколько из указанных ниже действий.
-
В области Обнаружение типоввыберите или сберем для обнаружения типов столбцов и их заглавных колонок для неструктурированных источников.
По умолчанию они обнаруживаются. Если вы предпочитаете формировать данные самостоятельно, отоставьте этот параметр.
-
В области Связивыберите или отоберем создать связи между таблицами при первом добавлении в модель данных.
По умолчанию перед загрузкой в модель данных можно найти существующие связи между таблицами, например внешние ключи в реляционной базе данных, и импортировать их вместе с данными. Если вы предпочитаете делать это самостоятельно, сделайте это самостоятельно.
-
В области Связивыберите или отоберете update relationships when refreshing queries loaded to the Data Model (Связи) при обновлении запросов, загруженных в модель данных.
По умолчанию отношения не обновляются. При обновлении запросов, уже загруженных в модель данных, Power Query находит существующие связи между таблицами, например внешние ключи, в реляционной базе данных и обновляет их. Это может привести к удалению связей, созданных вручную после импорта данных, или к новым связям. Тем не менее, если вы хотите сделать это, выберите этот параметр.
-
В области Фоновыеданные выберите или отпустите разрешение предварительного просмотра данных для скачивания в фоновом режиме.
По умолчанию предварительный просмотр данных загружается в фоновом режиме. Если вы хотите сразу же видеть все данные, отобираем этот параметр.
-
См. также
Справка по Power Query для Excel
Управление запросами в Excel
Нужна дополнительная помощь?
Сколько раз вам приходилось писать быстрый запрос в SQL Management Studio для кого-то, а затем экспортировать данные в Excel? Экспорт данных из SQL Server — это довольно длительный процесс, состоящий из нескольких этапов, но если вы сделаете это несколько раз, это неплохо.
Из сохранения результатов SQL-запроса в формате Excel или CSV я узнал, что лучше всего использовать мастер импорта и экспорта SQL, а не пытаться щелкнуть правой кнопкой мыши результаты и сохранить их.
Вы всегда можете щелкнуть правой кнопкой мыши и выбрать «Сохранить результаты как», однако полученный CSV-файл не будет содержать заголовков столбцов! Это королевская боль, если у вас есть 50 столбцов.
Чтобы правильно экспортировать данные SQL, щелкните правой кнопкой мыши базу данных (не таблицу) и выберите Задачи, Экспорт данных.
Далее вам нужно выбрать источник данных. Если вы щелкнули правой кнопкой мыши на имени базы данных, то все должно появиться автоматически.
Теперь вам нужно выбрать пункт назначения. Идите вперед и выберите Microsoft Excel из выпадающего списка. После этого вам нужно будет нажать кнопку «Обзор» и выбрать местоположение для выходного файла Excel. Также не забудьте установить флажок «У первой строки есть имена столбцов».
Затем вы можете либо экспортировать всю таблицу / представление в Excel, либо написать собственный запрос. В моем случае я напишу конкретный запрос для данных, которые я хочу экспортировать.
Введите свой запрос и затем нажмите Parse, чтобы убедиться, что все правильно.
Наконец, нажмите Далее, а затем нажмите Готово. Ваши данные SQL будут выведены в файл Excel, и он будет также включать все заголовки столбцов! Наслаждайтесь!
«Hello, I am new to SQL. We use SQL query in SQL 2016 Server. And then we are exporting the output to excel. Could you please guide me on how to make the process automated for exporting data from SQL to Excel. Since I don’t want to do the task manually any longer. «
If you come across the same problem as mentioned above and want to find a way to export SQL Server data to Excel, don’t fret. This page covers two possible ways to help you export data from SQL Server automatically.
Two Ways to Export Data from SQL Server to Excel
You can use the SQL Server Import and Export Wizard and Data Connection Wizard in Excel to export data from SQL Server to Excel. See the details below.
Solution 1. Use the SQL Server Import and Export Wizard
1. Open SQL Server Management Studio and connect to the database.
2. Go to «Object Explorer», find the server database you want to export to Excel. Right-click on it and choose «Tasks» > «Export Data» to export table data in SQL. Then, the SQL Server Import and Export Wizard welcome window pop up.
3. Now, you need to click on the Data source drop-down button to choose the data source you want to copy. Here, select «SQL Server Native Client 11.0». In the Server name drop-down box, select a SQL Server instance. In the Authentication section, choose authentication for the data source connection and from the Database drop-down box, select a database from which data will be copied. After everything is set, press the «Next» button.
4. On the «Choose a Destination» window, in the Destination box, choose Microsoft Excel item for exporting data from SQL Server to Excel. Choose the Excel file path and version as you need. Then, click the «Next» button to continue.
5. On the Specify Table Copy or Query screen, you can choose «Copy data from one or more tables or views». Then, click «Next» to go on.
6. In the «Select Source Table and Views» window, you can choose one or more tables and views from which you want to export SQL Server data to an Excel. Click the «Preview» button to preview which data will be generated to an Excel file. Click the «Next» button to move on.
7. Here, on the «Save and Run Package» window, check the «Run immediately» and click the «Next» button.
8. On the «Complete» Wizard window, you can check all the settings set during of exporting process. If everything is right, click «Finish» to start exporting SQL database to Excel.
9. You can view the exporting process in this step. When it completes, click on «Report» drop-down button.
10. You can choose «Save Report to File…» (including Excel, Notepad) to save the report. Here, you need to choose Excel as the target file format.
How to Repair SQL Server Database
SQL Server Management Studio (SSMS) offers the Import and Export Wizard feature to export data from one data source to another data source. Namely, you can apply this function to export SQL to Excel. For exporting SQL Server database to CSV, link to check the details.
Step 1. Close the SQL Service in Task Manager or SQL Server Manager Console.
Step 2. Run EaseUS MS SQL Recovery, click «Browse» (the two dots) or «Search» to choose the location where you saved your corrupted database. Afterward, Click «Repair» to start analyzing the specified database.
Step 3. When it has done, choose the files you want to repair and click «Export».
Step 4. Turn on the SQL service, you can choose to export the repaired files to database to export it as SQL scripts.
Solution 2. Using the Data Connection Wizard in Excel
Another way to export data from SQL Server to Excel file is to use the Data Connection Wizard dialog in Excel.
1. Launch Excel, open an Excel file in which you want to export SQL Server data. On the toolbar, click the «Data» tab > select «From Other Sources» > choose «From SQL Server».
2. The «Data Connection Wizard» window will pop up. Enter the name of the SQL Server instance from which data need to export. In the «Log on credentials» section, choose «Use Windows Authentication» mode for the data source connection and click the «Next» button.
3. Choose the database from which the data will be exported. And click the «Next» button to proceed. On the next window, leave everything as it is and press the «Finish» button.
4. In the Import Data dialog, choose «Table» and «Existing worksheet» as the screenshot shows. Press the «OK» button. After this, the SQL Server data will be exported to Excel file.
Время на прочтение
4 мин
Количество просмотров 54K
Приветствую всех.
При автоматизации небольших магазинов для хранения данных часто используют PostgreSQL. И часто возникает потребность экспортировать эти данные в Excel. В этой статье я расскажу вам как я решал эту задачу. Естественно, матерые специалисты вряд ли откроют для себя что-то новое. Однако, материал будет интересен тем кто «плавает» в этой теме.
Итак, естественно, самый просто и банальный способ экспортировать данные результатов запросов в csv-файлы, а затем открыть их в Excel. Это выглядит вот так:
COPY (SELECT * FROM your_table) TO 'C:/temp/123.csv' CSV;
Однажды, ко мне обратился товарищ, которому нужно было получать различные данные из PostgreSQL. Причем, запросы на предоставление данных менялись день ото дня. Казалось бы первым способом можно было бы спокойно пользоваться, но в нем есть существенные недостатки:
- во-первых, вставка данных из PostgreSQL происходит именно на сервере;
- во-вторых, можно конечно заморочиться написать batch-скрипт, который будет удаленно вызывать этот запрос на сервере, затем этот файл скопировать на компьютер пользователя и инициировать открытие в Excel.
Но я захотел ускорить процесс как можно быстрее, и я нашел способ.
Шаги:
1. Идем по ссылке и в зависимости от разрядности компьютера скачиваем установщик ODBC драйвера. Установка его проста и не требует особых знаний.
2. Чтобы пользователи могли со своих компьютеров цепляться к БД не забудьте в файле pg_hba.conf установить параметры для IP-адресов, с которых можно производить подключения:
В данном примере, что все рабочие станции смогут подключаться к серверу с БД:
3. Далее через Excel просто генерируем файл динамического запроса к данным *.dqy. Далее этот файл просто можно менять по своему усмотрению. Можно прям ниже следующий текст взять, скопировать в блокнот и там отредактировать, сохранив файл *.dqy. Вводим имя файла и расширение dqy. Выбираем типа файла ВСЕ(All files):
XLODBC
1
DRIVER={PostgreSQL Unicode};DATABASE=your_base;SERVER=192.168.12.12;PORT=5432;UID=postgres;PASSWORD=postgres;SSLmode=disable;ReadOnly=0;Protocol=7.4;FakeOidIndex=0;ShowOidColumn=0;RowVersioning=0;ShowSystemTables=0;ConnSettings=;Fetch=100;Socket=4096;UnknownSizes=0;MaxVarcharSize=255;MaxLongVarcharSize=8190;Debug=0;CommLog=0;Optimizer=0;Ksqo=1;UseDeclareFetch=0;TextAsLongVarchar=1;UnknownsAsLongVarchar=0;BoolsAsChar=1;Parse=0;CancelAsFreeStmt=0;ExtraSysTablePrefixes=dd_;LFConversion=1;UpdatableCursors=1;DisallowPremature=0;TrueIsMinus1=0;BI=0;ByteaAsLongVarBinary=0;UseServerSidePrepare=0;LowerCaseIdentifier=0;GssAuthUseGSS=0;XaOpt=1
select * from your_table
DATABASE – указывается наименование БД к которой будет производиться подключение;
SERVER – адрес сервера;
PASSWORD – пароль на подключение к БД.
Обратите внимание, что в большом тексте указываются параметры подключения к БД и ваша БД. Также можно еще сконфигурировать множество параметров подключения
В последней строке пишется сам запрос. Далее сохраняем файл. Если на компьютере установлен Microsoft Excel, тогда файл сразу же приобретет пиктограмму:
При запуске файла будет выдано диалоговое окно. Смело нажимаем «Включить»:
И получаем результат запроса из БД:
Теперь можно создать несколько таких файлов и спокойно скопировать их на рабочий стол пользователя:
Кстати, я пошел немного дальше. Откопал старый добрый VB6. Можно так сделать с любым языком программирования. Сделал форму, которая по выбранной дате запрашивает данные из БД, путем генерации этого *.dqy файла:
Затем немного покодил (вот часть кода):
sq1 = "your_query"
Open "report.dqy" For Output As #1
Print #1, "XLODBC"
Print #1, "1"
Print #1, "DRIVER={PostgreSQL Unicode};DATABASE=your_db;SERVER=192.168.12.12;PORT=5432;UID=postgres;PASSWORD=postgres;SSLmode=disable;ReadOnly=0;Protocol=7.4;FakeOidIndex=0;ShowOidColumn=0;RowVersioning=0;ShowSystemTables=0;ConnSettings=;Fetch=100;Socket=4096;UnknownSizes=0;MaxVarcharSize=255;MaxLongVarcharSize=8190;Debug=0;CommLog=0;Optimizer=0;Ksqo=1;UseDeclareFetch=0;TextAsLongVarchar=1;UnknownsAsLongVarchar=0;BoolsAsChar=1;Parse=0;CancelAsFreeStmt=0;ExtraSysTablePrefixes=dd_;LFConversion=1;UpdatableCursors=1;DisallowPremature=0;TrueIsMinus1=0;BI=0;ByteaAsLongVarBinary=0;UseServerSidePrepare=0;LowerCaseIdentifier=0;GssAuthUseGSS=0;XaOpt=1"
Print #1, sq1
Close #1
Shell "CMD /c report.dqy"
Результат получился тот же — данные из Excel, и пользователю удобно. Да, кстати, в строке:
DRIVER={PostgreSQL Unicode};
если речь идет о 64-битном процессоре и драйвере ODBC, установленном для 64 бит, то надо писать:
DRIVER={PostgreSQL Unicode(x64)};
Ну, и самое главное, несмотря на всю простоту способа, у него есть конечно недостатки: запрос можно писать только в одну строку, т.е. записать строку вот в таком виде не получиться. Нужно только в одну:
SELECT * FROM
un_cg_product
— Не сможет обрабатывать на изменение данных типа:
UPDATE
или
INSERT
Ну и может выводить только результат запроса в виде списка, т.е. красивый документ сделать не получиться. На этом все. Надеюсь данный способ кому-нибудь пригодиться. Буду рад получить ваши рекомендации по усовершенствованию моего метода или альтернативного решения данной проблемы.
Почти на каждом тренинге по Power Query, когда мы доходим до способов обновления созданных запросов и люди видят как новые данные заменяют при обновлении старые, меня кто-нибудь из слушателей спрашивает: «а можно сделать так, чтобы при обновлении старые данные тоже где-нибудь сохранялись и было видно всю историю обновлений?»
Мысль не новая и стандартным ответом на неё будет «нет» — Power Query по умолчанию настроен именно на замену старых данных новыми (что и требуется в абсолютном большинстве случаев). Однако, если очень хочется, то можно обойти это ограничение. Причем способ, как вы дальше увидите, весьма простой.
Рассмотрим следующий пример.
Предположим, что в качестве исходных данных у нас имеется файл от клиента (назовем его, допустим, Источник) со списком товаров, которые он хочет купить в виде «умной» динамической таблицы с именем Заявка:
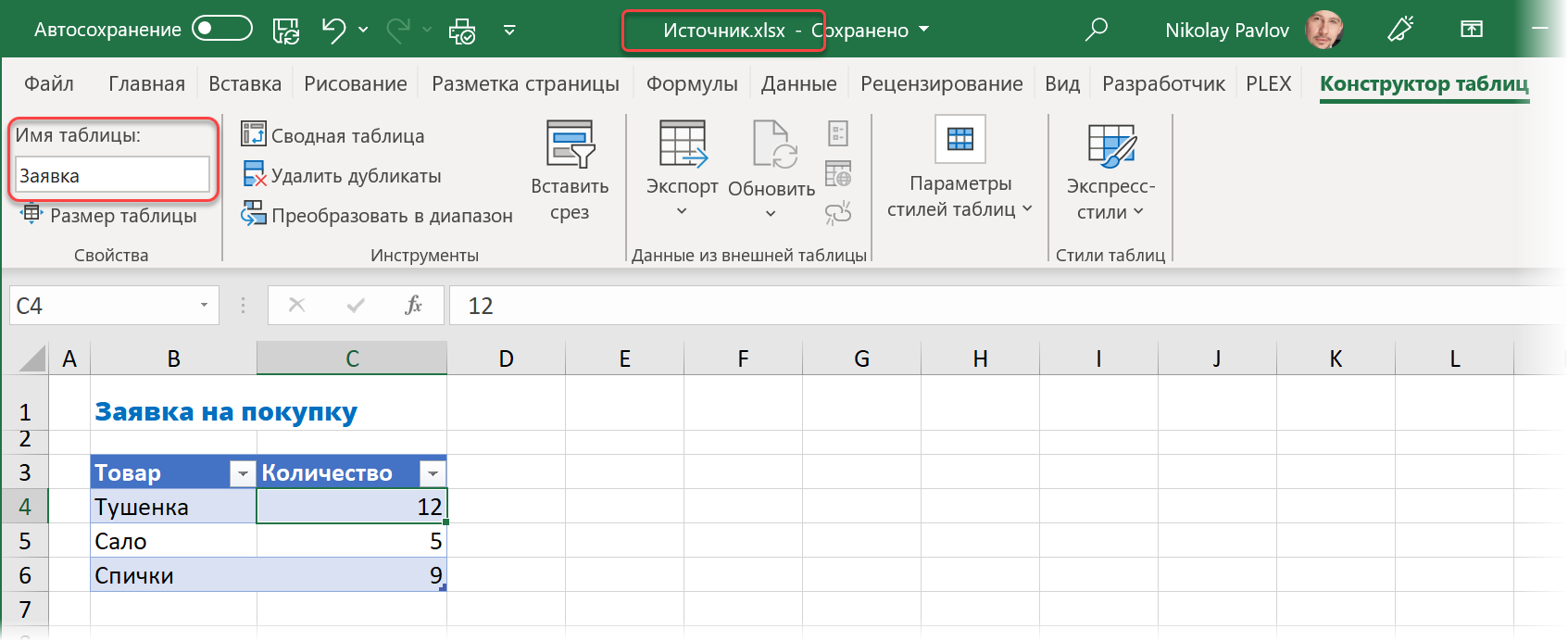
В другом файле (назовём его по аналогии Приемник) мы создаем простой запрос для импорта таблицы с товарами из Источника через Данные — Получить данные — Из файла — Из книги Excel (Data — Get data — From file — From Excel workbook) и выгружаем полученную таблицу на лист:
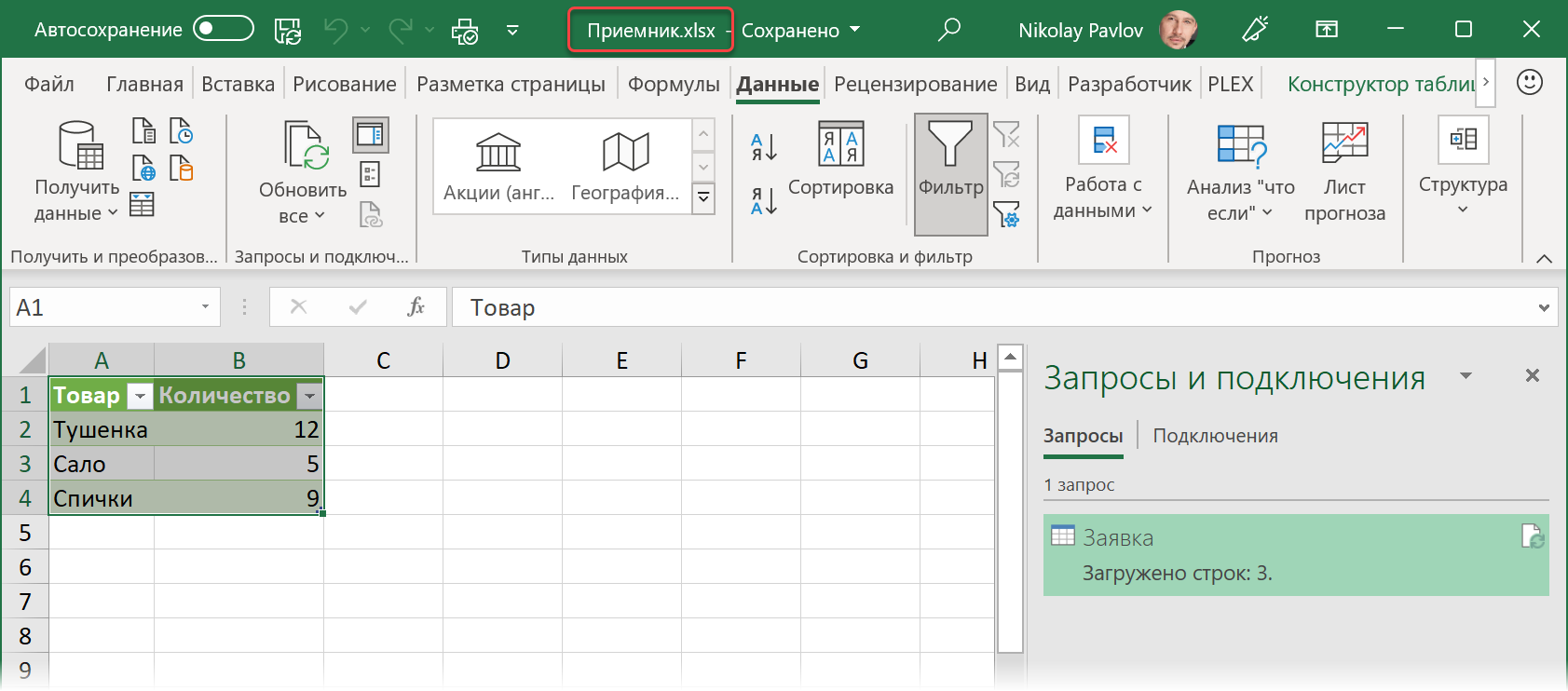
Если в будущем клиент решит внести изменения в заказ у себя в файле Источник, то после обновления нашего запроса (правой кнопкой мыши или через Данные — Обновить всё) мы увидим новые данные в файле Приемник — все стандартно.
Теперь давайте сделаем так, чтобы при обновлении старые данные не заменялись новыми, а новые дописывались к старым — причем с добавлением даты-времени, чтобы было видно когда внесены эти конкретные изменения.
Шаг 1. Добавляем дату-время к исходному запросу
Откроем запрос Заявка, импортирующий наши данные из Источника, и добавим к нему столбец с датой-временем обновления. Для этого можно воспользоваться кнопкой Настраиваемый столбец на вкладке Добавление столбца (Add column — Custom column), а затем ввести функцию DateTime.LocalNow — аналог функции ТДАТА (NOW) в Microsoft Excel:
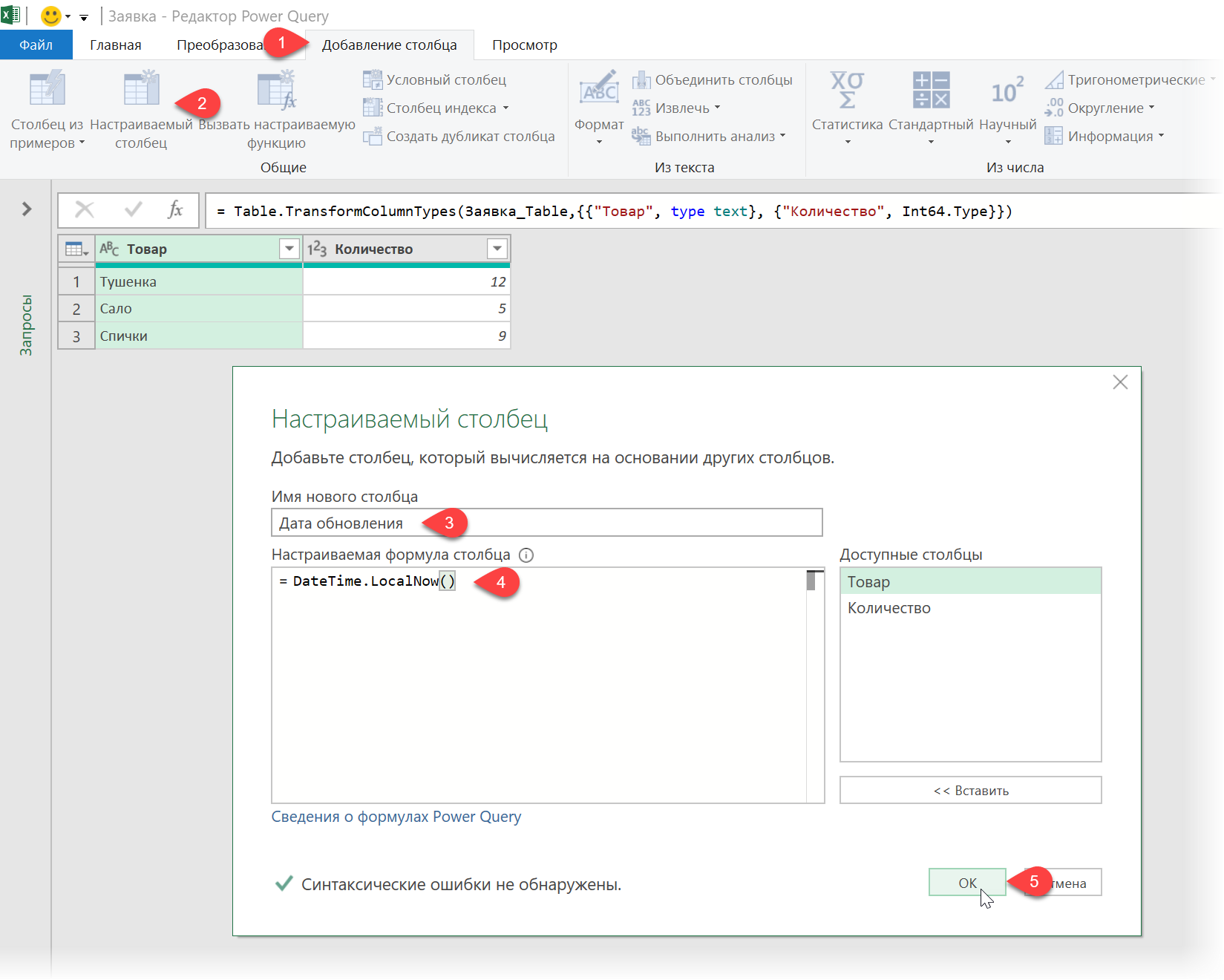
После нажатия на ОК должен получиться вот такой симпатичный столбец (не забудьте установить для него формат даты-времени значком в шапке столбца):
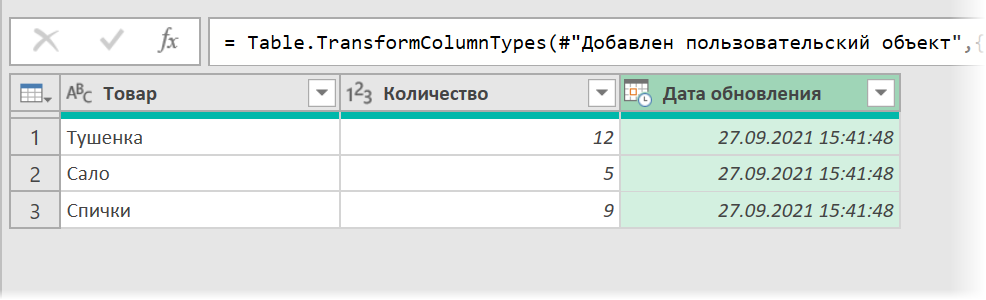
Если хотите, то для выгруженной на лист таблички для этого столбца можно установить формат даты-времени с секундами для пущей точности (придётся дописать двоеточие и «сс» к стандартному формату):
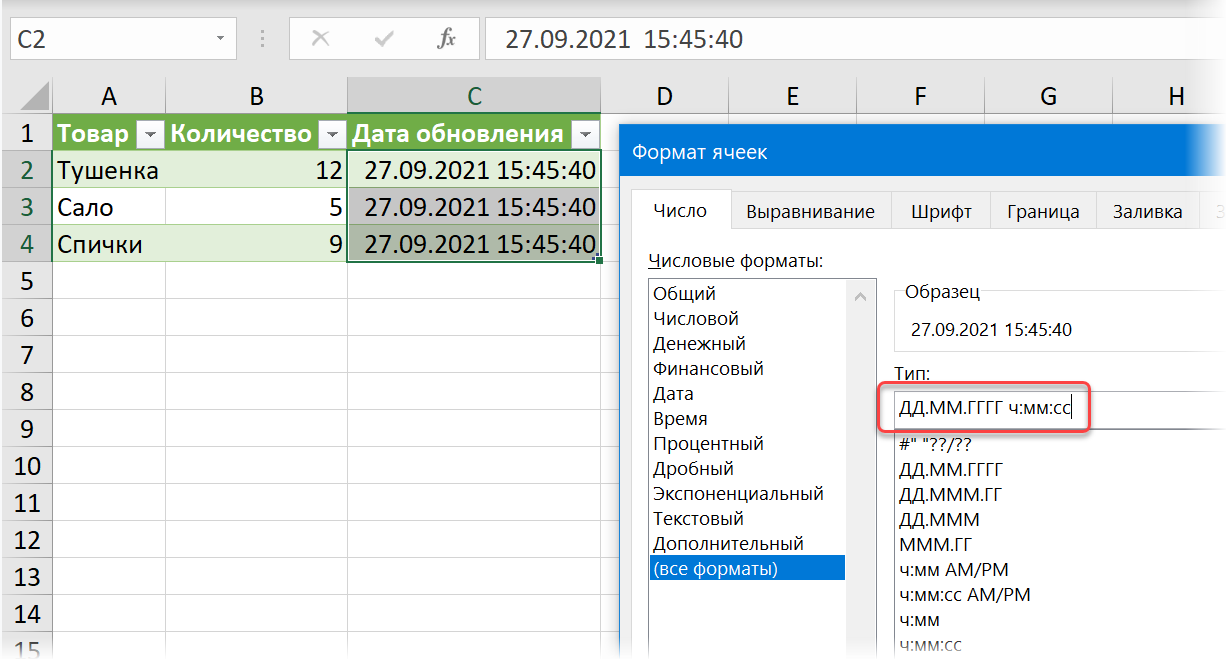
Шаг 2. Запрос для старых данных
Теперь создадим ещё один запрос, который будет играть роль буфера, сохраняющего старые данные перед обновлением. Выделив любую ячейку результирующей таблицы в файле Приемник, выберем на вкладке Данные команду Из таблицы/диапазона (Data — From table/range) или С листа (From sheet):
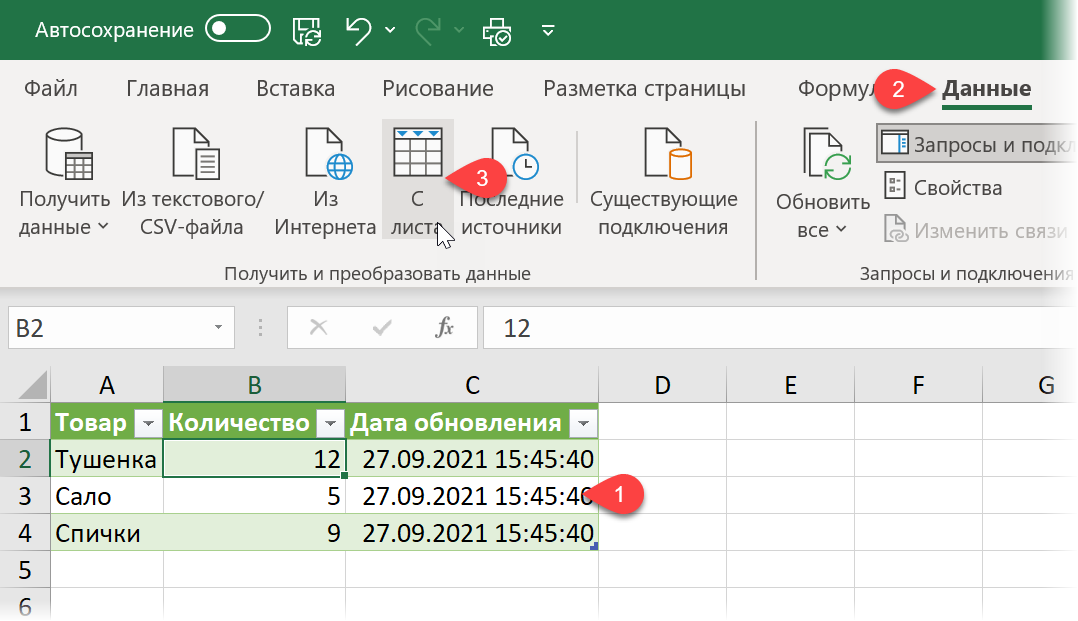
С загруженной в Power Query таблицей ничего не делаем, называем запрос, допустим, Старые данные и жмём Главная — Закрыть и загрузить — Закрыть и загрузить в… — Только создать подключение (Home — Close&Load — Close&Load to… — Only create connection).
Шаг 3. Стыкуем старые и новые данные
Теперь возвращаемся в наш исходный запрос Заявка и добавляем к нему снизу старые данные из предыдущего буферного запроса командой Главная — Добавить запросы (Home — Append Queries):
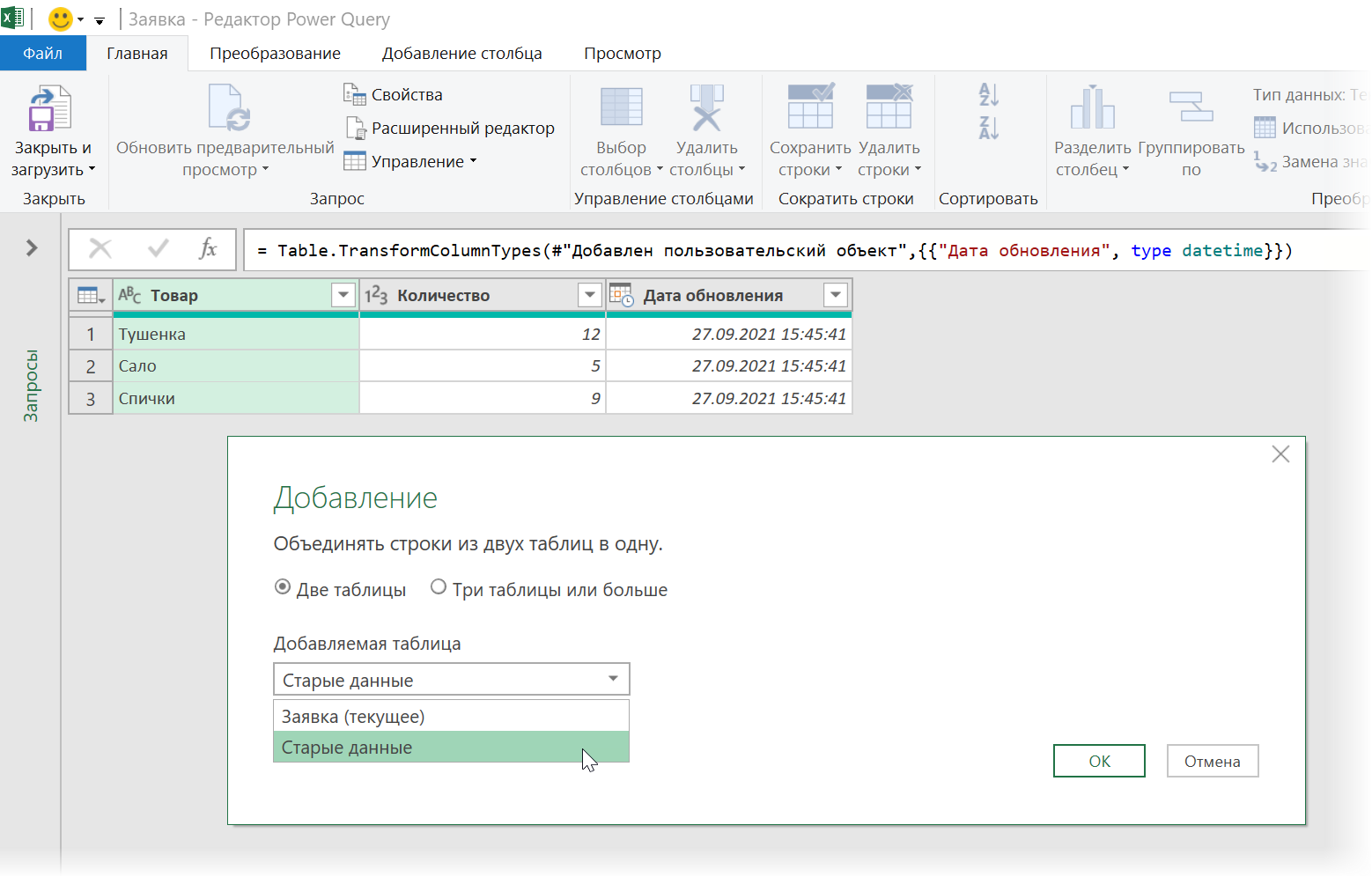
Вот и всё!
Осталось вернуться в Excel через Главная — Закрыть и загрузить (Home — Close&Load) и попробовать пару раз обновить всю нашу конструкцию кнопкой Обновить всё на вкладке Данные (Data — Refresh All). При каждом обновлении новые данные будут не заменять старые, а выталкивать их ниже, сохраняя всю историю обновлений:
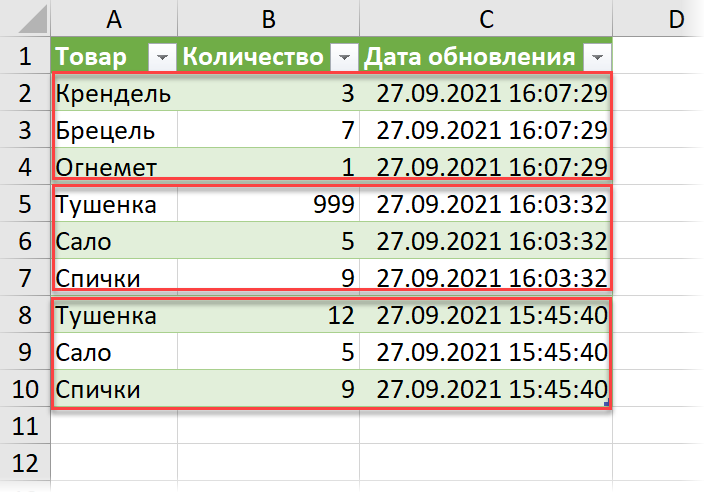
Подобный трюк можно использовать при импорте из любых внешних источников (сайтов в интернете, баз данных, внешних файлов и т.д.), чтобы сохранять старые значения для истории, если она вам нужна.
Ссылки по теме
- Сводная таблица по нескольким диапазонам данных
- Сборка таблиц из разных файлов с помощью Power Query
- Сборка данных со всех листов книги в одну таблицу