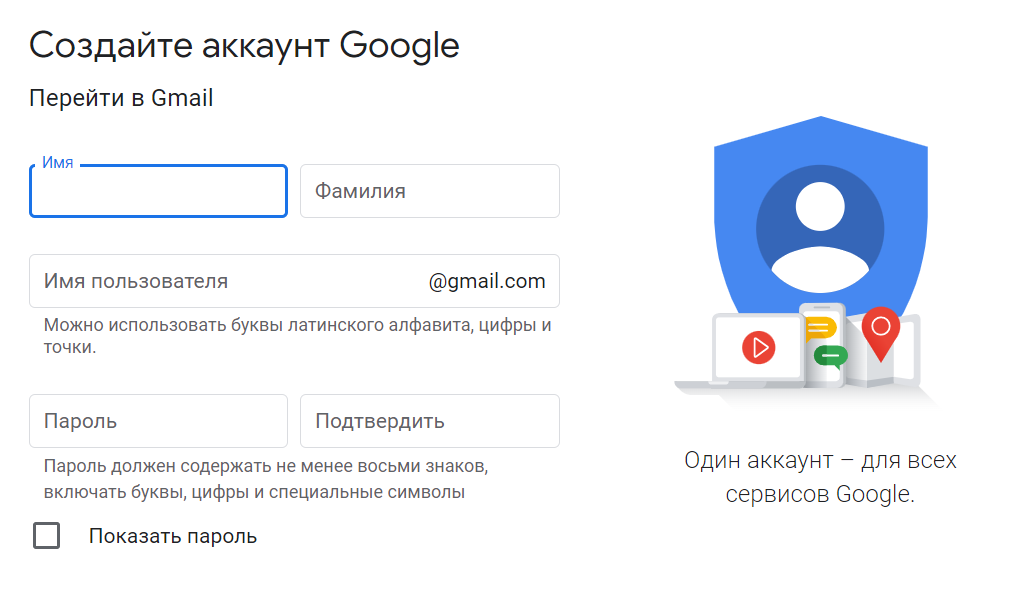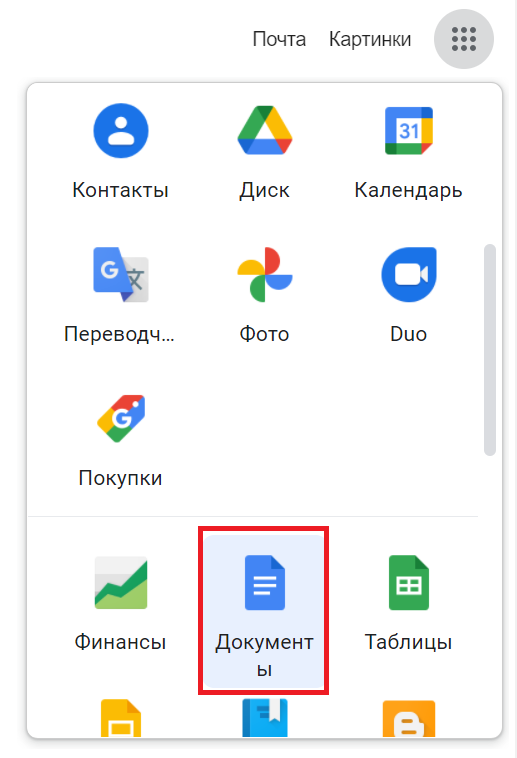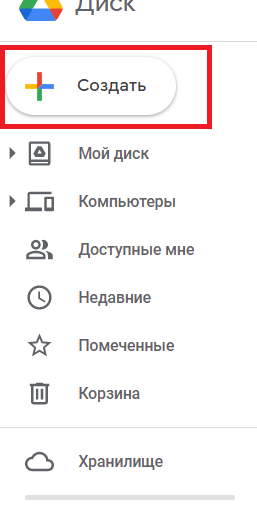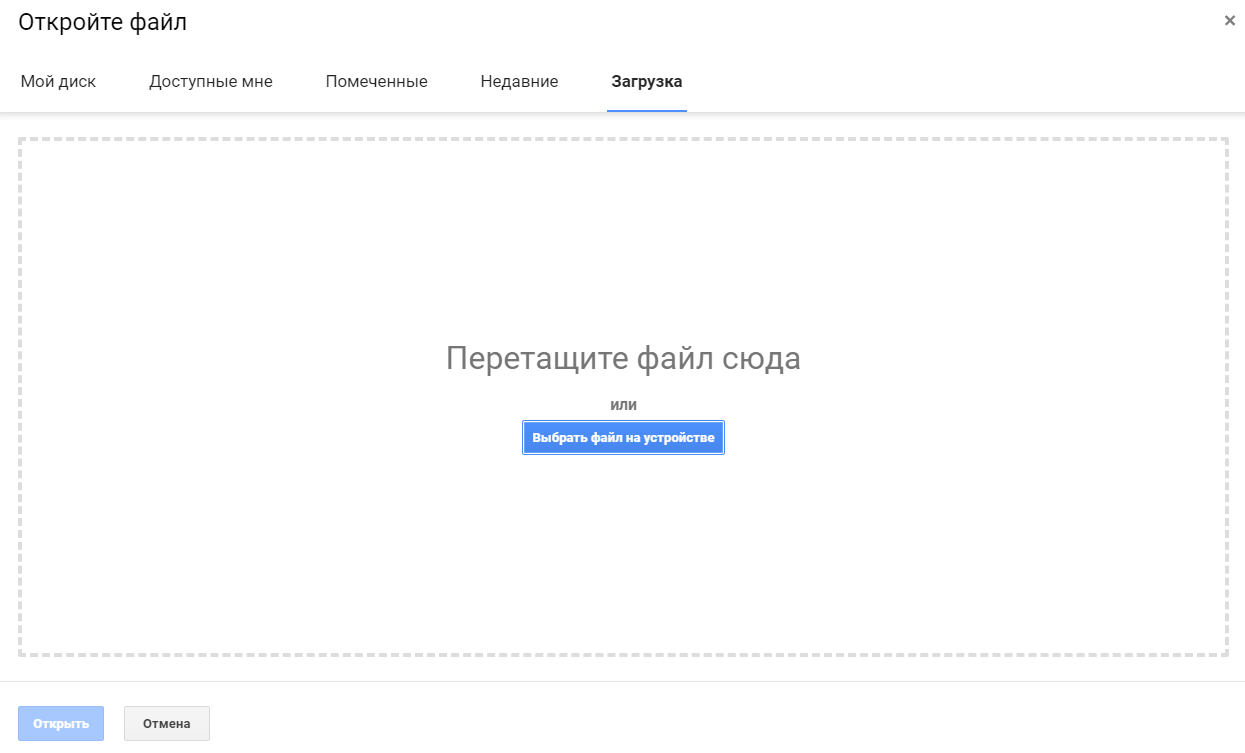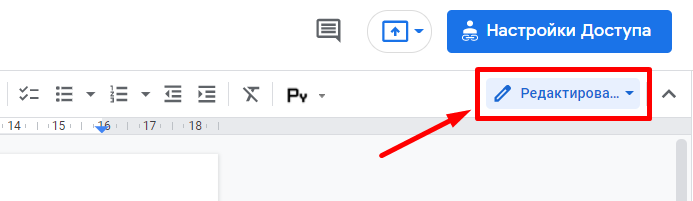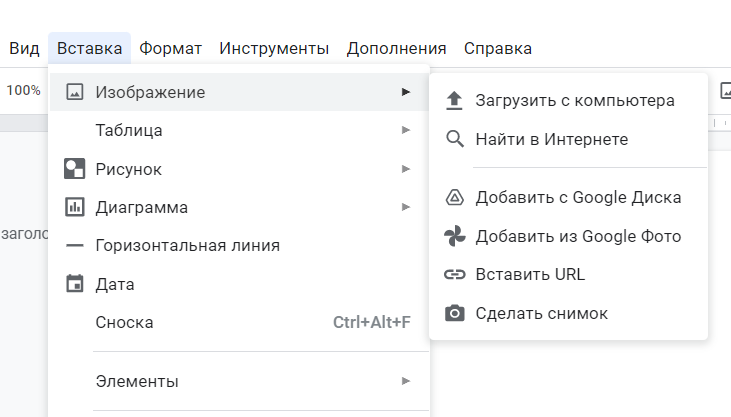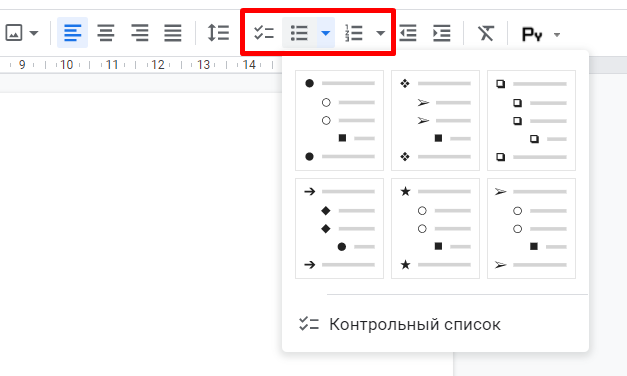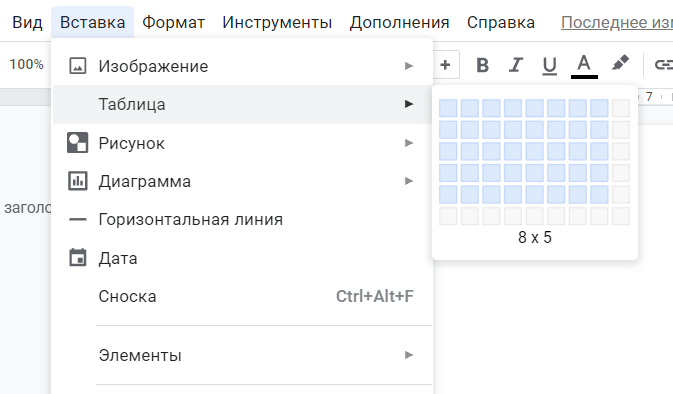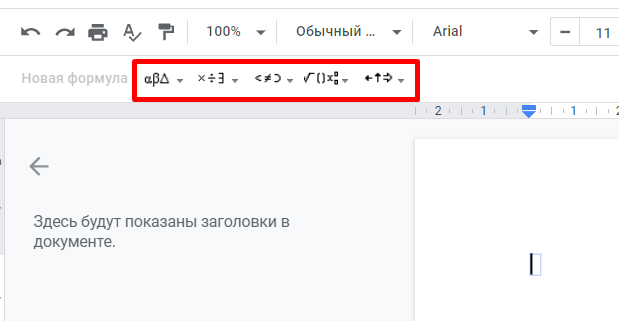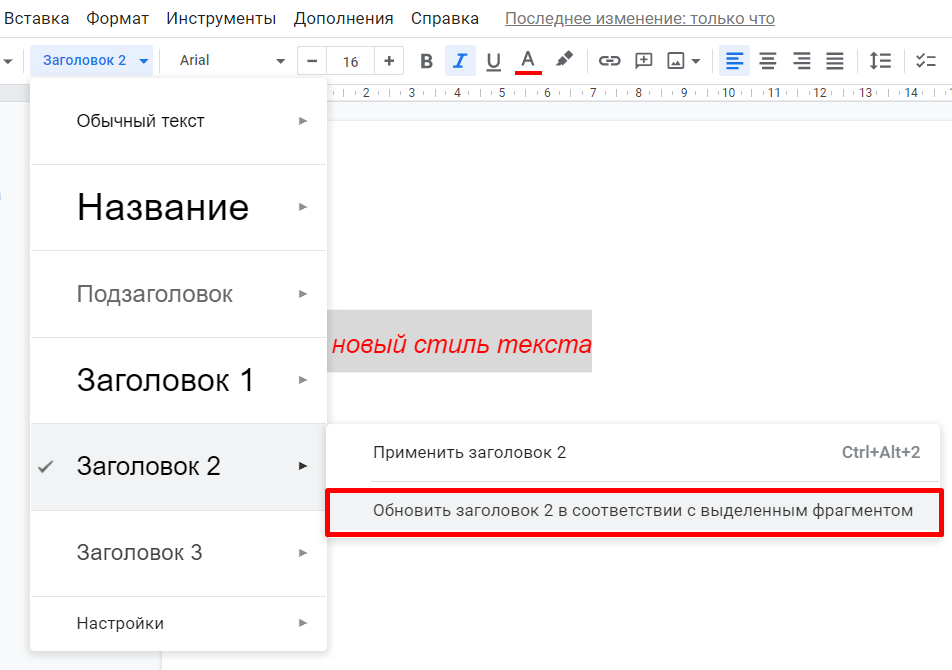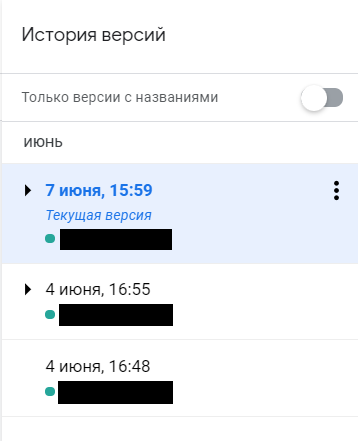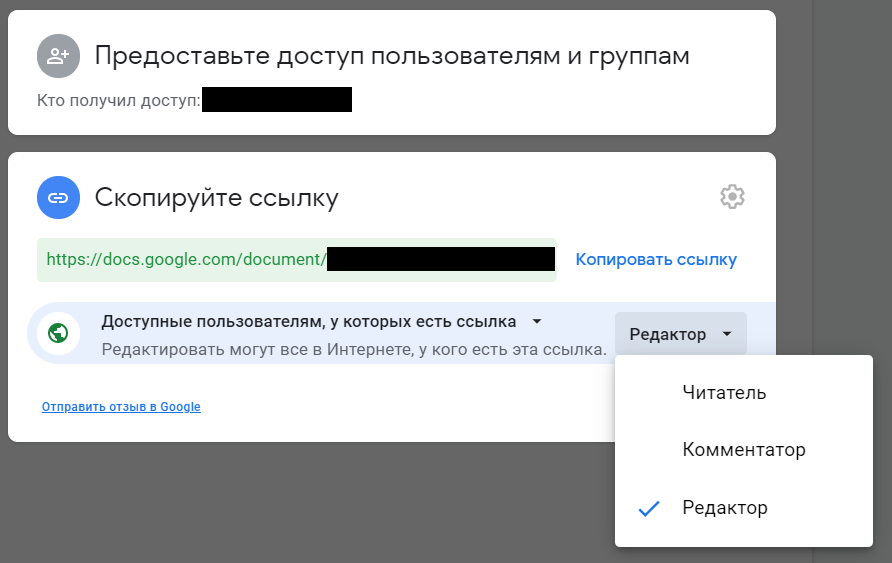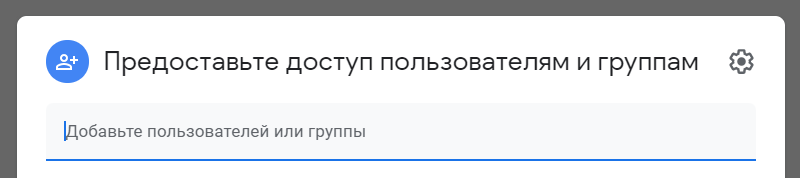102
102 people found this article helpful
Read and edit Word files for free
Updated on December 16, 2020
What to Know
- First, open Google Drive and select New > File upload. Navigate to your Word file and click Open.
- Next, convert the file. Select the Word document and then select Edit in Google Docs. Select File > Save as Google Docs.
- To download a file from Google Docs, go to File > Download and select a file format. Choose a location and select Save.
This article explains how to upload a Microsoft Word file to Google Docs, so you can view, edit, and share it freely. Instructions apply to Google Docs on the desktop and any version of Microsoft Word that uses the .docx format.
How to Send Word Documents to Google Drive
Google Docs is a part of Google Drive, so you must first upload your documents to Google Drive before you can use them on Google Docs.
-
Open Google Drive. If you need to log in, you’ll be prompted to do that before proceeding.
-
Select New.
-
Select File upload. To upload a folder that contains several Word documents, select Folder upload instead.
-
Navigate to the file or folder you want to upload, then select Open. The upload process begins automatically.
How to Convert a Word Document in Google Docs
Now that the document is uploaded to Google Drive, you can keep it there for backup purposes or for sharing with others. However, to edit the Word document online with Google Docs, convert it to a format Google Docs can recognize.
-
Open Google Docs.
-
Click a Word document you want to edit.
-
Select Edit in Google Docs.
-
The .DOCX label next to the document’s name lets you know it’s in Microsoft Word format.
-
To convert the file, select File > Save as Google Docs. A new version of the document opens in a separate window. You now have two versions of the file, the DOCX file, and the new Google Docs file.
How to Download an Edited Google Docs File
When you need to download a file from Google Docs, you can do it from the document’s editing page.
-
Open Google Docs, then open the file you want to download. To tell which documents are Google Docs files and which are still Microsoft Word documents, look at the file extensions. Google Docs files do not have a file extension, so if there’s a DOCX or DOC suffix after the file name, then that file has not been converted to the Google Docs format (which means that it’s not the file you edited on Google Docs).
-
Go to File > Download and select a file format from the menu that appears. Choose from formats such as DOCX, ODT, RTF, PDF, EPUB, and others.
-
Choose a folder where the document should be saved. It may also directly download to your computer if you’ve defined a download folder for your browser.
-
Select Save.
Another quick way to download the Word document from Google Docs onto your computer is through Google Drive. Right-click the file and select Download. However, if you go this route, you don’t have a choice of file format. It will automatically download as a DOCX file.
Thanks for letting us know!
Get the Latest Tech News Delivered Every Day
Subscribe
Содержание
- Вариант 1: Веб-сайт
- Способ 1: Автоматическое сохранение
- Способ 2: Создание копии
- Способ 3: Загрузка на ПК
- Вариант 2: Мобильное приложение
- Способ 1: Сохранение при редактировании
- Способ 2: Копирование документа
- Способ 3: Изменение формата
- Способ 4: Загрузка на устройство
- Вопросы и ответы
Вариант 1: Веб-сайт
Веб-версия сервиса Google Docs предоставляет возможность сохранения открытых файлов на Диске, привязанном к учетной записи или ПК. Доступна она для любых подходящих документов как с доступом по ссылке, так и только что созданных с помощью внутреннего редактора.
Официальный сайт Google Документов
Способ 1: Автоматическое сохранение
- По умолчанию редактор документов от Google в автоматическом режиме сохраняет все файлы, если они были тем или иным образом изменены. То есть в большинстве случае самостоятельное сохранение даже не требуется.
Убедиться, что сохранение документа производится правильно, вы можете, кликнув по ссылке на верхней панели сервиса с пометкой «Последнее изменение». Здесь в качестве последней редакции должно быть установлено время, соответствующее последнему редактированию.
- Кроме сказанного, статус можно найти на верхней панели справа от названия, кликнув левой кнопкой мыши по значку «Посмотреть статус документа». При этом данная иконка может быть заменена на подпись «Сохранение» или «Сохранено на Диске» в процессе редактирования файла.

Способ 2: Создание копии
- Безусловно, помимо автоматического сохранения файлы можно вручную добавлять на Google Диск, например, если вы хотите установить какие-то особые настройки вроде названия. Для этих целей в нужном документе разверните «Файл» на верхней панели.
Через представленное меню перейдите к окну «Создать копию».
- После этого на свое усмотрение отредактируйте информацию, изменив «Название» в соответствующей строке и указав новое место на Гугл Диске для сохранения.
Воспользуйтесь кнопкой «ОК» в том же всплывающем окне «Копировать файл», чтобы завершить процедуру сохранения. Если все сделано правильно, в результате на новой вкладке браузера откроется новый документ с возможностью редактирования.
Примечание: В случае создания копии чужого материала, по умолчанию ограниченного лишь просмотром, новый файл можно будет менять без ограничений.
Способ 3: Загрузка на ПК
- Последний метод сохранения Google Документов заключается в скачивании материала на ПК. Для этого, как и ранее, разверните меню «Файл» на верхней панели.
- Наведите курсор мыши на пункт «Скачать» в представленной списке и через дополнительное меню выберите формат, в котором необходимо выполнить сохранение на компьютере.
- В окне «Сохранение» по желанию измените название файла, выберите директорию для сохранения и нажмите отмеченную нами кнопку на нижней панели.
Итоговый документ можно будет просматривать соответствующими средствами. Однако учтите, что изначальное форматирование сохраняется не всегда.
Вариант 2: Мобильное приложение
Мобильный клиент Google Docs для телефона также позволяет сохранять файлы, предоставляя сразу четыре метода в зависимости от ваших требований к результату. При этом в данном случае все действия придется делать вручную из-за отсутствия функции автосохранения файла после внесения изменений.
Примечание: На телефоне можно использовать только приложение, так как веб-версия редактора адаптирована исключительно для компьютера.
Скачать Google Документы из Google Play Маркета
Скачать Google Документы из App Store
Способ 1: Сохранение при редактировании
- Произвести сохранение файла в Google Docs через одноименное приложение можно вручную во время редактирования. Для этого после внесения изменений коснитесь значка с изображением галочки в левой части верхней панели.
- В результате на той же панели должно будет отобразиться сообщение «Изменения сохранены». Убедиться в этом также можно, посмотрев информацию о времени в разделе «Сведения».

Способ 2: Копирование документа
- Если вы хотите отредактировать чужой файл, доступный лишь в режиме просмотра, или сохранить свой документ с измененными параметрами, можно произвести копирование. Для этого во время просмотра тапните по значку с тремя точками в правом верхнем углу и разверните меню «Доступ и экспорт».
- Здесь необходимо воспользоваться опцией «Создать копию» и внести все нужные изменения во всплывающем окне.
- В качестве папки может быть установлена как директория на Google Диске, так и на подключенных устройствах. Чтобы завершить процедуру сохранения, будет достаточно нажать кнопку «ОК».
Дождитесь завершения обработки и загрузки нового файла. В случае если вы сохраняли таким образом документ, ранее недоступный для редактирования, теперь соответствующая опция будет доступна без ограничений.

Способ 3: Изменение формата
- В отличие от веб-сайта, мобильное приложение Google Документы предоставляет возможность повторного сохранения файлов в других форматах. Для того чтобы воспользоваться данной опцией, откройте главное меню «…» и выберите «Доступ и экспорт».
- Коснитесь пункта «Сохранить как» и через всплывающее окно выберите формат. Обратите внимание на то, что из представленных вариантов только «DOCX» будет стабильно распознаваться рассматриваемым приложением, тогда как иные варианты форматов попросту сохранятся на Диск.
При успешном сохранении нового файла на верхней панели появится оповещение «Сохранено на Диске». Кроме этого, также возможно автоматическое открытие страницы скачивания документа из Google Drive, например, если вами был выбран формат «ZIP».

Способ 4: Загрузка на устройство
- Еще один вариант сохранения через Google Docs сводится к скачиванию документа в память используемого устройства. Для доступа к соответствующей возможности перейдите на главную страницу приложения, выберите один из представленных файлов, коснувшись значка «…» на нижней панели, и воспользуйтесь пунктом «Скачать».
- Сразу после этого в автоматическом режиме начнется скачивание документа в память устройства. Найти итоговый PDF-файл вы сможете или воспользовавшись шторкой, или открыв системную папку «Download» в памяти телефона.
К сожалению, здесь нельзя выбрать формат, и потому в любом случае на смартфоне файл будет сохранен в качестве PDF.
Еще статьи по данной теме:
Помогла ли Вам статья?
Есть несколько способов редактировать и комментировать файлы Office, а также работать над ними вместе с другими пользователями в Google Документах, Таблицах, Презентациях и на Диске. Вы можете:
- Открывать, редактировать и сохранять файлы Microsoft Office на Google Диске.
- Преобразовывать файлы Microsoft Office в документы, таблицы и презентации Google.
- Оставлять комментарии к файлам Microsoft Office в режиме предварительного просмотра Google Диска.
- Редактировать файлы Office на Диске, используя расширение «Режим совместимости с Office» для Chrome.
- Работать с Outlook и файлами Microsoft Office при помощи Диска для компьютеров.
Как открывать, редактировать и сохранять файлы Microsoft Office на Google Диске
Загрузите файлы Office на Диск, чтобы редактировать и комментировать их, а также работать над ними вместе с другими пользователями в Google Документах, Таблицах и Презентациях. Все изменения будут автоматически сохраняться в исходном формате Office. Подробнее…
Как преобразовывать файлы Microsoft Office в документы, таблицы и презентации Google
Чтобы использовать дополнения, скрипты приложений, защищенные диапазоны и функцию перевода, преобразуйте файл Office в документ, таблицу или презентацию Google. При этом будет создана копия исходного файла. Подробнее…
Как оставлять комментарии к файлам Microsoft Office в режиме предварительного просмотра Google Диска
Вы можете добавлять и просматривать комментарии к документам Microsoft Office, файлам PDF, изображениям и другим файлам на Google Диске, не внося изменения в исходные файлы. Подробнее…
Как работать с файлами Microsoft Office при помощи расширения Chrome
«Режим совместимости с Office» – это расширение для браузера Google Chrome, которое позволяет открывать и редактировать файлы Microsoft Office. Расширение «Редактирование файлов Office» при этом необходимо отключить. Подробнее…
Эта информация оказалась полезной?
Как можно улучшить эту статью?
Если вы много работаете с текстовыми файлами, то знаете, что помимо Microsoft Word, есть онлайн-аналог — сервис Google Docs. У инструментов схожий функционал, но есть и заметные отличия. В этой статье мы рассмотрим основные и неочевидные функции Google Docs, которые помогут быстро работать и легко оформлять документы.
- Кратко о Google Docs
- Как начать работу с Google Docs
2.1. Как открыть документ MS Word через Google Docs
2.2. Как сохранить документ в Google Docs
2.3. В каком формате можно скачать документ
2.4. Можно ли работать с файлом MS Word в Google Docs - Как работать с текстом в Google Docs
- Как работать с изображениями в Google Docs
- Как делать списки в Google Docs
- Как создавать таблицы в Google Docs
- Как работать с формулами в Google Docs
- Как настраивать стили в Google Docs
- Как посмотреть историю изменений в Google Docs
- Как настроить доступ в Google Docs
10.1. Доступ по ссылке
10.2. Доступ определённым пользователям
10.3. Доступ к папке с документами - Быстрые клавиши в Google Docs
Кратко о Google Docs
Google Docs (Google Документы) — это текстовый редактор от компании Google. Сервис позволяет создавать и изменять файлы, делиться ими и редактировать вместе с другими пользователями. Инструмент бесплатный — с Google Docs можно работать из любой точки мира.
Кроме текста, в файлы можно добавлять изображения, таблицы, диаграммы. Можно изменять документ как онлайн, так и офлайн. Просматривать и исправлять его на нескольких устройствах — компьютере, планшете, мобильном телефоне.
Совместный доступ к файлу облегчает работу в команде, общение с заказчиками и клиентами. Вам не нужно пересылать документ друг другу по почте — можно сразу посмотреть изменения, открыв ссылку, увидеть комментарии пользователей и историю правок.
Ещё один плюс — автоматические сохранение. Все изменения хранятся в облаке. При необходимости можно вернуться к предыдущим версиям.
Также сервис позволяет преобразовывать файлы Google Docs в другие форматы, в том числе в Word и обратно.
Как начать работу с Google Docs
Чтобы создавать и редактировать документы, понадобится зарегистрировать почту в Google. С помощью единого аккаунта вы сможете работать с другими инструментами системы, например с «Google Таблицами» и «Google Формами».
Подойдёт аккаунт, созданный на Gmail или Mail.ru. Заполните информацию о себе — имя и фамилию, придумайте логин и пароль.
После создания аккаунта вы сможете зайти в сервис двумя способами:
- Нажмите на иконку Google Документов на главной странице. Затем сможете создать новый документ, выбрав вариант «Пустой файл» или один из готовых шаблонов.
- Нажмите на иконку Google Диска на главной странице, затем «Создать» в правом верхнем углу. Выберите «Google Документы» — вам сразу откроется пустой файл.
Ранее созданные и просмотренные файлы доступны через иконку Документов на любом открытом файле (слева вверху). Нажмите на неё, и попадёте в главное меню сервиса.
Как открыть документ MS Word через Google Docs
Нажмите «Файл», затем «Открыть». В новом окне выберите пункт «Загрузка»: перетащите файл в поле или выберите его на устройстве.
Как сохранить документ в Google Docs
Когда вы работаете с файлом, изменения автоматически сохраняются на Google Диске (в основной папке, если не заданы другие параметры). Поэтому вы не потеряете данные, если что-то случится с компьютером или интернетом.
Внутри основной папки можно создавать другие и перетаскивать документы туда.
В каком формате можно скачать документ
Доступны несколько вариантов — docx, rtf, pdf, txt и др. После скачивания их можно открыть на вашем устройстве в офлайн-режиме.
Можно ли работать с файлом MS Word в Google Docs
Да, вы можете писать и редактировать текст в docx-файле. Если открывать его из папки Google Диска, то вы не заметите отличий от Google Документа (кроме значка «.DOCX» рядом с названием файла). Но если вы предоставляете кому-то ссылку на docx-файл, человеку будет сложнее вносить туда изменения.
Как работать с текстом в Google Docs
Панель инструментов похожа на ту, что есть в MS Word. Какие есть возможности для редактирования документа:
- стрелки «Отменить» / «Повторить»
- печать
- проверка правописания
- копировать форматирование
- работа с масштабом
- стили
- параметры шрифта (название, размер, форма и цвет текста)
- вставка ссылки
- добавление комментария
- вставка изображения
- выравнивание текста на странице
- интервалы между строками и абзацами
- списки
- отступы
- очистка форматирования
- варианты клавиатур
Документ можно редактировать, просматривать и советовать изменения — соответствующие кнопки находятся на панели инструментов справа:
Ниже рассмотрим основные функции на панели инструментов, которые пригодятся при оформлении документа.
Как работать с изображениями в Google Docs
Чтобы добавить изображение в текст, нажмите «Вставка» — «Изображение». Далее выберите из предложенного списка подходящий вариант: можно загрузить файл с компьютера, вставить URL файла и др.
У загруженного изображения можно менять размеры, поворачивать его, настраивать обтекание текстом. А также переставлять, делать из него гиперссылку, выравнивать по центру или краю листа.
В настройках изображения можно менять цвет, прозрачность, контрастность и многое другое. Чтобы сделать это, нажмите на картинку — на панели инструментов появится кнопка «Параметры изображения».
Как делать списки в Google Docs
Можно добавлять нумерованный, маркированный и контрольный списки. У первых двух есть вариации.
Чтобы появился новый пункт в списке, нажмите Enter. Новую строку вне списка создавайте через комбинацию Ctrl + Enter.
Нумерацию можно корректировать. Для этого выделите фрагмент списка, нажмите правую кнопку мыши и выберите «Начать нумерацию заново».
Если хотите создать много уровней, выделите нужный пункт списка и воспользуйтесь кнопками «Увеличить отступ» и «Уменьшить отступ».
Как создавать таблицы в Google Docs
В главном меню выберите «Вставка», затем «Таблица». Появится сетка, с помощью которой можно задать количество строк и столбцов. Ограничение в 20х20 ячеек действует на момент создания таблицы, но потом в документе можно добавить ещё элементы.
В ячейки можно вставлять и текст, и изображения.
Если нажать на таблицу, то на панели инструментов появятся новые кнопки. Например, можно будет менять цвет фона и границ, стиль и ширину границ.
Как работать с формулами в Google Docs
В Google Docs формулы пишут прямо в текст, а не добавляют готовые. Но чтобы появились специальные символы, нужно нажать «Вставка» и выбрать «Формула».
Для записи доступны математические символы и операции, знаки отношений, стрелки и буквы греческого алфавита.
Как настраивать стили в Google Docs
Если предлагаемые стили вам не подходят, можно настроить параметры вручную. Сервис по умолчанию будет применять оформление к новым документам.
Напишите текст. Выделите его и настройте шрифт, размер, цвет и др. После этого, не снимая выделение, выберите стиль на панели инструментов. Нажмите «Обновить в соответствии с выделенным фрагментом». Новый стиль распространится на заголовки всего документа.
Чтобы такие заголовки были и в новых файлах, зайдите в стили, выберите «Настройки», затем «Сохранить как стили по умолчанию».
Как посмотреть историю изменений в Google Docs
Допустим, вы случайно удалили большой кусок текста. Или это сделали другие пользователи во время редактирования.
Вернуть недостающую информацию просто. В главном меню выберите «Файл», найдите «Историю версий». Сможете посмотреть любые этапы сохранений, скопировать удалённые части или вернуться к нужной версии.
Как настроить доступ в Google Docs
По умолчанию документ виден только создателю. Чтобы текст могли просматривать и редактировать другие люди, нужно дать им соответствующий уровень доступа.
Доступ по ссылке
Чтобы показать документ, отправьте человеку ссылку. Нажмите на «Настройки доступа» в верхнем правом углу, затем «Разрешить доступ всем, у кого есть ссылка».
Выберите один из уровней доступа. Читатель может только просматривать документ. Комментатор может предлагать правки на полях, без изменения содержания текста. Редактору позволено менять текст прямо в документе.
Другие пользователи могут копировать ссылку и передавать другим. Если кто-то удалит содержимое (при выставленном доступе «Редактор»), вы всегда можете зайти в историю изменений и восстановить нужную версию. Кроме вас целый файл никто не удалит.
Доступ определённым пользователям
Чтобы сузить круг людей, которые могут видеть и изменять документ, отправьте им приглашение по почте. Нажмите «Настройки доступа», затем добавьте пользователей или группы. Письмо отправится только тем, у кого есть аккаунт в Google или Mail.ru.
Уровни доступа настраиваются так же, как и в доступе по ссылке.
Доступ к папке с документами
Если другим пользователям нужно посмотреть несколько файлов, то легче предоставить им доступ к папке, где они находятся. Для этого перейдите в Google Диск. Нажмите на папку правой кнопкой мыши, выберите «Открыть доступ». Дальнейшие действия описаны выше.
Чтобы пользователи не получили доступ к лишним документам, переместите их из папки.
Быстрые клавиши в Google Docs
Чтобы упростить работу в Google Docs, можно использовать комбинации клавиш. Собрали самые полезные:
Ctrl + O — открыть документ;
Ctrl + F — найти в тексте;
Ctrl + H — найти и заменить;
Ctrl + Z — отменить действия в тексте;
Ctrl + K — вставить или изменить ссылку;
Ctrl + A — выделить весь документ;
Ctrl + Alt + цифра от 1 до 6 — добавить стиль заголовка от 1 до 6 уровней;
Ctrl + Shift + 7 — сделать список нумерованным;
Ctrl + Shift + 8 — сделать список маркированным;
Ctrl + Alt + M — добавить комментарий к выделенному фрагменту;
Ctrl + P — распечатать документ;
Ctrl + Shift + C — посмотреть статистику;
Ctrl + Alt + X + F7 — начать проверку правописания;
Ctrl + Shift + S — включить голосовой ввод.
С сервисом Google Docs удобно работать. Особенно сейчас, в эпоху онлайн-коммуникаций. В статье перечислены базовые функции, но этого достаточно, чтобы повысить продуктивность и выстроить эффективное взаимодействие с коллегами и клиентами.
Хотите использовать Документы Google для работы с документами Word? Если это так, вы будете рады узнать, что Google Docs изначально поддерживает документы Microsoft Word, и вы даже можете конвертировать их в Google Docs, если хотите.
Документы — это эквивалент Microsoft Word в Google, используемый многими людьми для обработки текстов. Конечно, Microsoft Word может быть самым популярным текстовым процессором, но если вы предпочитаете использовать онлайн-приложения Google для повышения производительности или уже используете G Suite для своего бизнеса, Google Docs может быть лучшим вариантом для вас.
Хотите узнать, как файлы Microsoft Office работают с G Suite? Прочтите, чтобы узнать, как легко конвертировать документы Word в Документы Google.
Прежде чем вы сможете преобразовать документ Word в Google Docs, вам необходимо загрузить файл на серверы Google с помощью Google Диска. Вам просто нужно выполнить следующие действия, чтобы начать.
-
Встреча на drive.google.com в веб-браузере и войдите в свою учетную запись Google. Как только вы окажетесь на главной странице Google Диска, нажмите «Создать» на левой панели.
-
Затем выберите «Загрузить файл» из раскрывающегося меню и найдите документ Word на своем компьютере, чтобы загрузить его.
-
Теперь загруженный файл появится на Google Диске, как показано здесь. Щелкните документ правой кнопкой мыши, в раскрывающемся меню выберите «Открыть с помощью» и выберите «Документы Google».
-
Документ Word откроется в Google Docs без проблем, но формат файла будет указан рядом с именем файла. Чтобы преобразовать его, нажмите «Файл» в строке меню и выберите «Сохранить как документы Google» в раскрывающемся меню.
-
Это все. Вы успешно сохранили документ в Google Docs. Вы больше не увидите формат .docx рядом с именем файла. Вы можете загрузить этот файл Google Docs на свой компьютер в любое время, выбрав «Файл» -> «Загрузить» и выбрав один из поддерживаемых форматов.
Здесь. Теперь вы знаете, как легко преобразовать документ Word в Документы Google. Довольно просто, правда?
Вы можете выполнить указанные выше действия, чтобы преобразовать документ Word на любом устройстве с веб-браузером. Поэтому не имеет значения, используете ли вы ПК с Windows, Mac или Linux. Вы также можете попробовать на iPad, поскольку в iPadOS есть веб-браузер в стиле рабочего стола.
Как вы можете видеть здесь, вам даже не нужно конвертировать его в Google Docs, чтобы продолжить работу с документом Word, поскольку формат файла изначально поддерживается. Когда вы закончите работу над документом, вы можете загрузить его как файл .docx и отправить своим коллегам, которые используют Microsoft Word для обработки текстов.
Если один из ваших коллег является пользователем Mac, вы можете получить от них файл Pages, который невозможно просмотреть на Google Диске или в Microsoft Word без преобразования. К счастью, вы можете использовать iCloud.com для преобразования страниц в документы Word в Интернете, а затем открывать их в Документах Google для редактирования.
Мы надеемся, что вы смогли без проблем преобразовать свои документы Word в Документы Google. Почему вы предпочитаете Google Документы Microsoft Word? Вы подписчик G Suite? Сообщите нам свои ценные мысли и опыт в разделе «Комментарии» ниже.
Post Views: 2 140