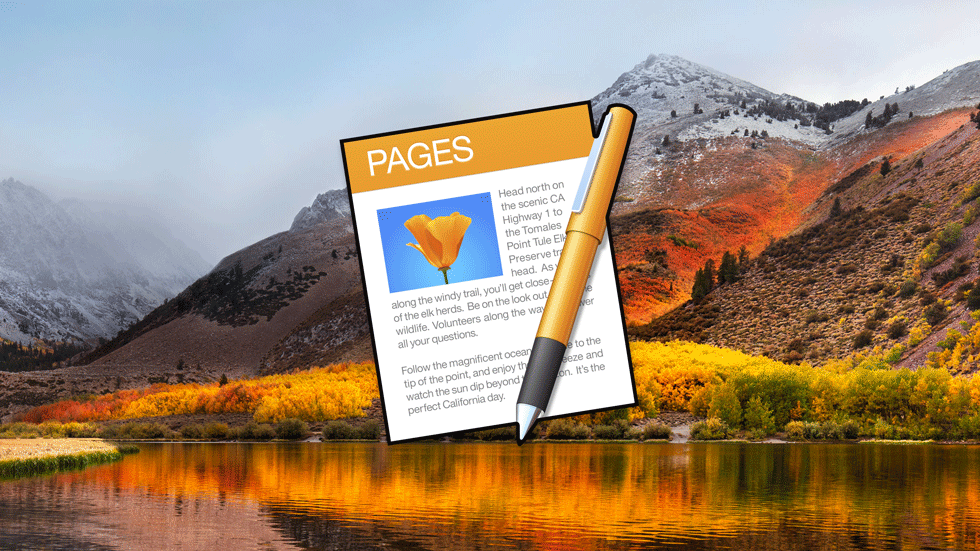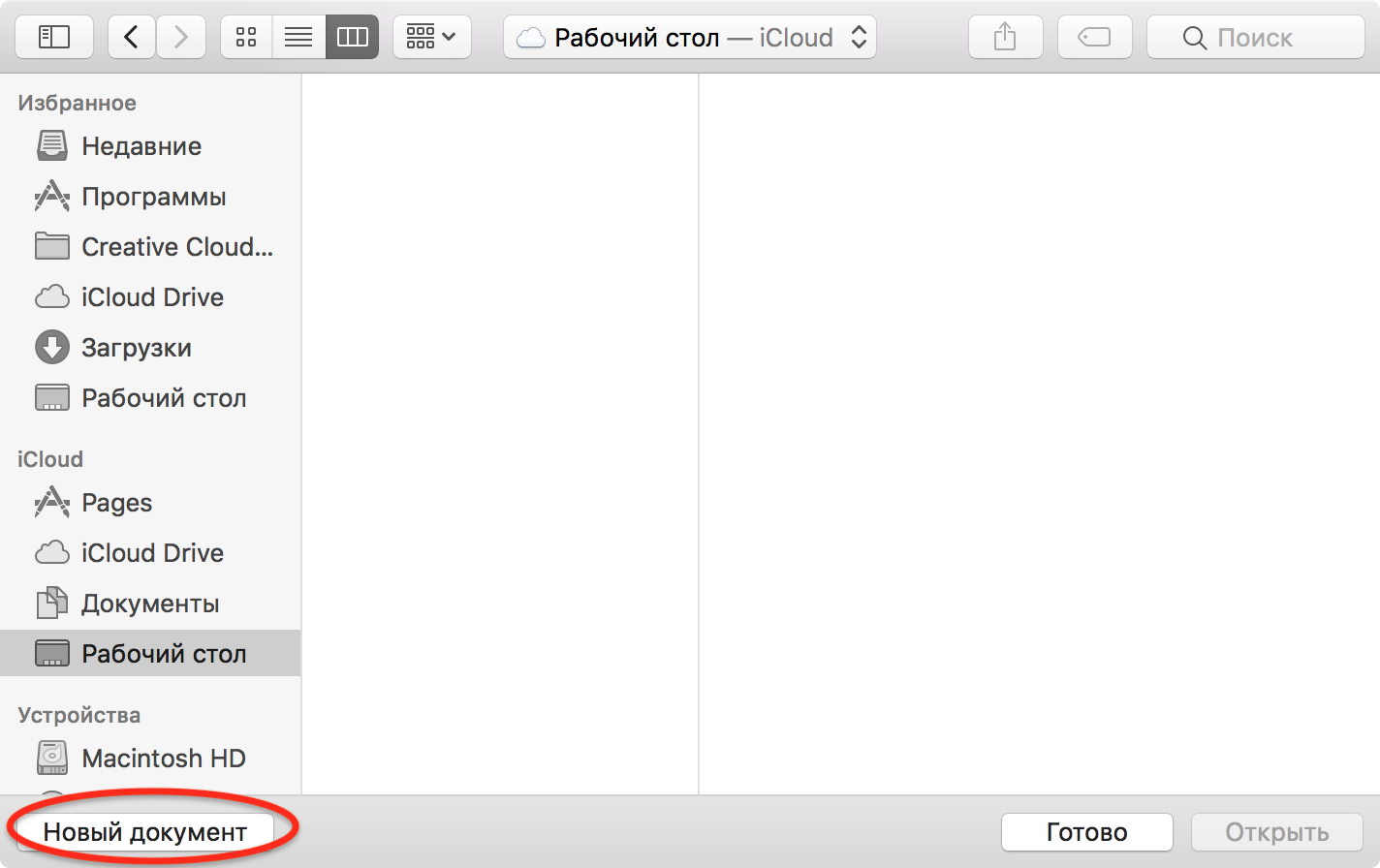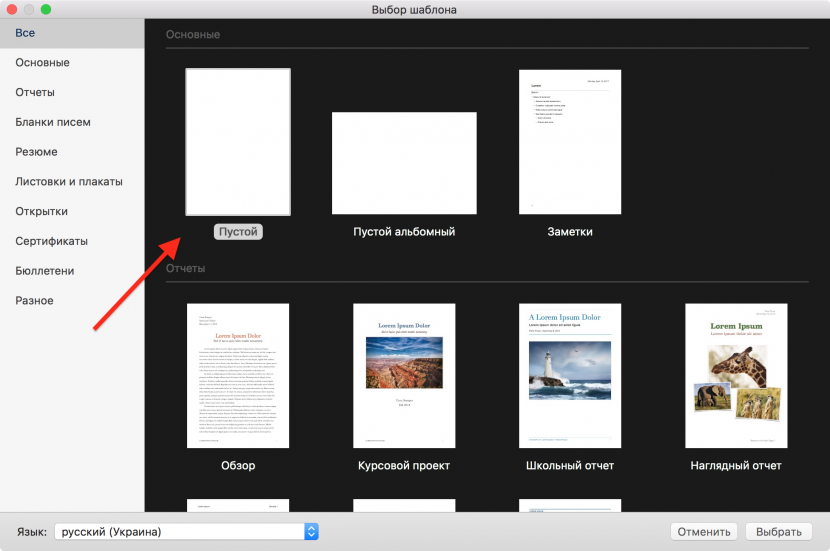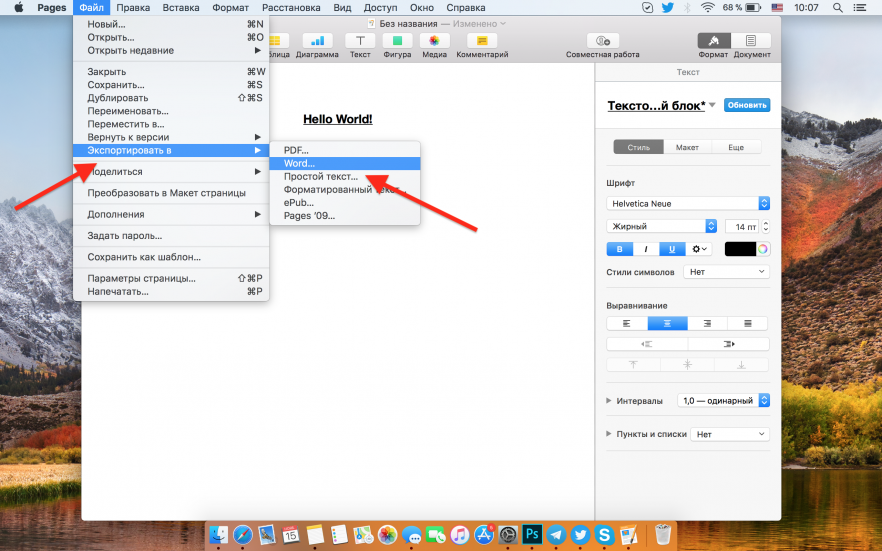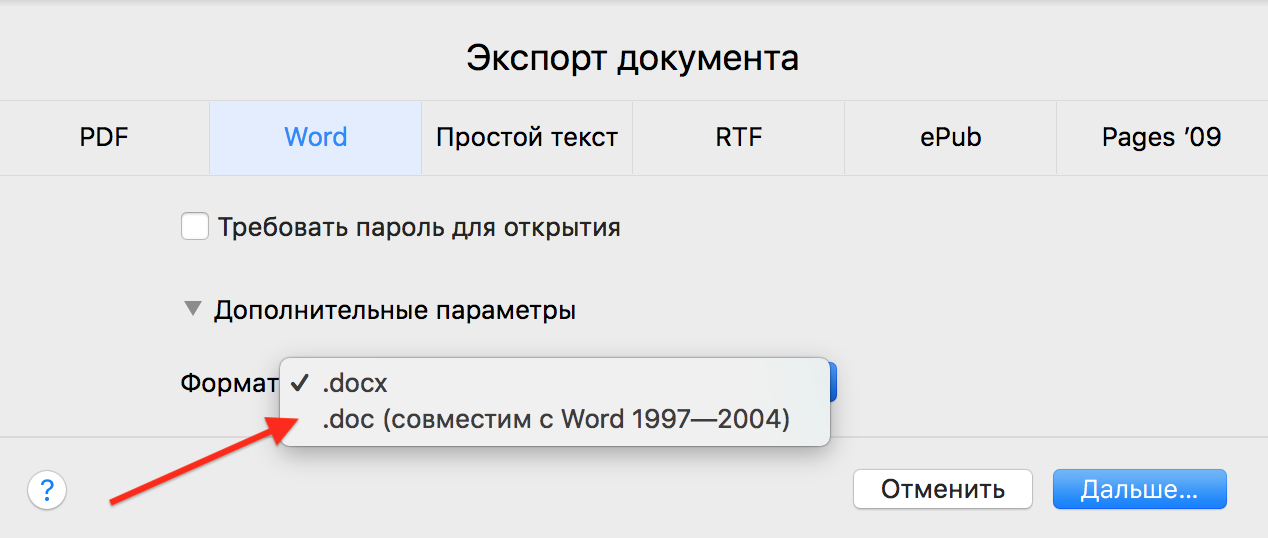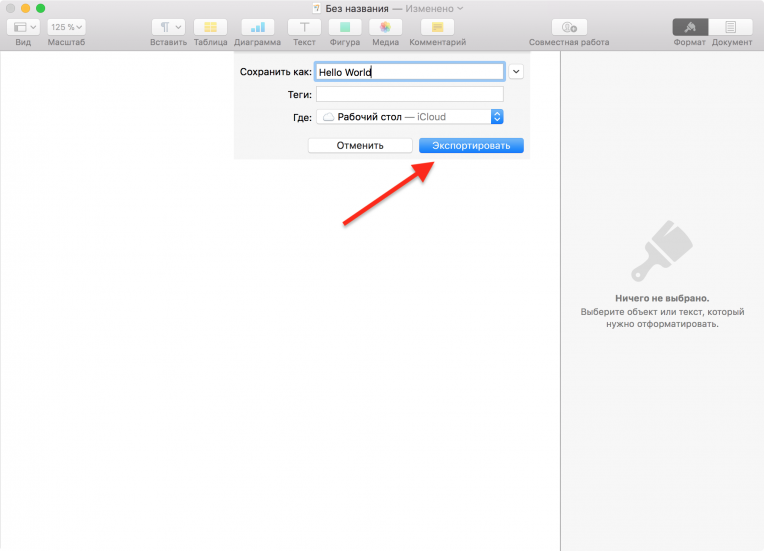Вы можете сохранить файл на своем компьютере, например на жестком диске или на устройстве флэш-памяти, либо в веб-службе, например OneDrive. Кроме того, файлы можно экспортировать в различных форматах и сохранять их под другими именами.
Важно: Даже если включено автовосстановление, в процессе работы следует регулярно сохранять файл, чтобы избежать потери данных из-за неожиданного сбоя питания или другой проблемы. Автосохранения описано далее в разделе «Автоматическое сохранение сведений автосохранения».
При сохранении файла обычно можно изменить его имя, место хранения и формат, если это необходимо. Однако, возможно, менять все это сразу вам не потребуется, поэтому в этом разделе приводятся отдельные инструкции по каждой из задач.
Сохранение файла
По умолчанию Office сохраняет файл в рабочей папке по умолчанию.
-
В меню Файл выберите команду Сохранить или нажмите клавиши
+S.
Совет: Кроме того, вы можете щелкнуть значок
в левом верхнем углу окна.
-
Если документ сохраняется впервые, нужно ввести имя файла.
Связанные задачи
Чтобы сохранить открытый документ с новым или другим именем файла, воспользуйтесь функцией Сохранить как.
-
В меню Файл выберите команду Сохранить как или нажмите клавиши
+SHIFT+S.
-
Если вы хотите сохранить файл не в текущей папке, а в какой-либо другой, перейдите в эту папку.
-
В поле Сохранить как введите другое имя файла.
-
Нажмите кнопку Сохранить.
Если вы хотите сохранить файл не в папке по умолчанию, а на компьютере, используйте сохранить как.
-
В меню Файл выберите команду Сохранить как или нажмите клавиши
+SHIFT+S.
-
Если в диалоговом окне нет папки или папки на компьютере, выберите на компьютере Mac.
Если вы видите кнопку Сетевые расположения, в диалоговом окне отображается папка на вашем компьютере.
-
Перейдите в папку на компьютере, в которой нужно сохранить файл.
Совет: Чтобы увидеть избранное и параметры отображения папок, доступных в системе поиска, щелкните стрелку вниз рядом с полем Сохранить как.
-
Чтобы создать папку в текущей папке, нажмите кнопку Создать папку и введите имя.
-
При необходимости в поле Сохранить как введите другое имя файла.
-
Нажмите кнопку Сохранить.
Office позволяет сохранять файлы в веб-папках, предоставляемых OneDrive и SharePoint. Если у вас есть учетные записи в этих службах, вы можете сохранять и открывать файлы в них так же, как на компьютере.
SharePoint и OneDrive для работы и учебы, как правило, предлагаются работодателем или организацией, но вы можете использовать OneDrive самостоятельно. Дополнительные сведения об этих службах см. в соответствующих темах см. также.
Чтобы сохранить файл не в папке по умолчанию, а в сетевом расположении, используйте сохранить как. Файлы можно сохранять из Word, Excel или PowerPoint непосредственно в папки OneDrive и SharePoint службах.
-
В меню Файл выберите команду Сохранить как или нажмите клавиши
+SHIFT+S.
-
Если в диалоговом окне показана папка на компьютере, а не в веб-службе, щелкните Сетевые расположения.
Если вы видите кнопку На компьютере Mac, в диалоговом окне отображается сетевое расположение.
-
Перейдите к папке, в которой нужно сохранить файл.
Чтобы получить доступ к нужной папке, вам может потребоваться выбрать слева имя службы. Если вы не видите службу, к которой хотите получить доступ, щелкните знак плюс, чтобы добавить ее.
-
Чтобы создать папку в текущей папке, нажмите кнопку Создать папку и введите имя.
-
При необходимости в поле Сохранить как введите другое имя файла.
-
Нажмите кнопку Сохранить.
Если вам нужно поделиться файлом с кем-то, у кого нет Office для Mac или у которого более старая версия, вы можете сохранить документ в формате, который может читать другое или более старое приложение. Кроме того, можно экспортировать документ в формат PDF или HTML.
-
В меню Файл выберите пункт Сохранить как.
-
Если вам нужно изменить имя файла, это можно сделать в поле Сохранить как.
-
В списке Формат файла выберите нужный формат.
Например, выберите Документ Word 97–2004 (DOC), чтобы создать файл, совместимый с Word 97 и более поздними версиями Word, в которых не используется формат файлов на основе XML (DOCX).
-
Нажмите кнопку Сохранить.
Автоскрытие поможет вам восстановить файл, который вы редактируете после сбоя питания или другой проблемы, которая прерывает вас во время его редактирования. Чем чаще функция автовосстановления сохраняет данные файла, тем более полным будет восстановление после сбоя.
Однако использование автовосстановления не означает, что файл не нужно сохранять вручную через определенные промежутки времени и по завершении работы с ним. Также может быть полезно сохранять несколько версий файла с разными именами (например, после каждого значительного изменения), чтобы при необходимости можно было вернуться к предыдущей версии.
Если после сбоя вы решите не сохранять открытую восстановленную версию файла, она будет удалена и несохраненные изменения будут утеряны. При сохранении восстановленный файл заменяет исходный, если не указать для него новое имя.
-
В меню Word, PowerPoint или Excel выберите Параметры.
-
В разделе Вывод и общий доступ выберите команду Сохранить.
-
Установите флажок Автосохранение.
-
В поле Сохранять каждые введите число минут, через которое функция автовосстановления должна сохранять данные.
Каждый раз, когда приложение сохраняет данные автосохранения, оно будет ждать, в течение каких минут эта информация будет передана, прежде чем снова сохранять данные автосохранения.
Сохранение файла
По умолчанию Office сохраняет файл в рабочей папке по умолчанию.
-
В меню Файл выберите команду Сохранить или нажмите клавиши
+S.
Совет: Кроме того, можно щелкнуть значок Сохранить в левом верхнем углу окна.
-
Если документ сохраняется впервые, нужно ввести имя файла.
Связанные задачи
Чтобы сохранить открытый документ с новым или другим именем файла, воспользуйтесь функцией Сохранить как.
-
В меню Файл выберите пункт Сохранить как.
-
Если вы хотите сохранить файл не в текущей папке, а в какой-либо другой, перейдите в эту папку.
-
В поле Сохранить как введите другое имя файла.
-
Нажмите кнопку Сохранить.
Office позволяет сохранять файлы в веб-папках, предоставляемых OneDrive и SharePoint. Если у вас есть учетные записи в этих службах, вы можете сохранять и открывать файлы в них так же, как на компьютере.
SharePoint и OneDrive для работы и учебы, как правило, предлагаются работодателем или организацией, но вы можете использовать OneDrive самостоятельно. Дополнительные сведения об этих службах см. в соответствующих темах.
Чтобы сохранить файл не в папке по умолчанию, а в сетевом расположении, используйтеподелиться . Файлы можно сохранять из Word, Excel или PowerPoint непосредственно в папки OneDrive и SharePoint службах.
Примечание: Если у вас возникли проблемы при сохранении в сетевом расположении, убедитесь, что вы подключены к Интернету и что вы SharePoint или OneDrive. Если вы работаете в корпоративной сети, проверьте, работает ли сетевое подключение.
Сохранение в хранилище OneDrive
-
На компьютере щелкните Файл >Поделиться > Сохранить в OneDrive.
-
Если вы впервые попытались получить доступ к OneDrive, введите учетную запись Майкрософт и пароль, а затем нажмите кнопку Войти.
-
В поле Сохранить как введите имя документа.
-
В разделе Личные папки или Общие папки выберите папку, в которой вы хотите сохранить документ, и нажмите кнопку Сохранить.
Сохранить в SharePoint
-
На компьютере выберите команду Файл > Общий доступ > Сохранить в SharePoint.
-
Чтобы добавить сайт SharePoint, щелкните Добавить расположение
, введите URL-SharePoint библиотеки и нажмите кнопку Добавить.
-
В поле Сохранить каквведите имя документа.
-
В разделе Последние расположения или Сохраненные расположения выберите библиотеку SharePoint, в которую необходимо сохранить документ, а затем нажмите кнопку Сохранить.
При создании и сохранение книги Word, Excel и PowerPoint автоматически сохраняет файл в формате Open XML. Однако вы можете сохранить файл в другом формате или изменить формат по умолчанию.
Сохранение файла в формате Open XML (по умолчанию)
Сохранение файла в формате Office для Mac 2004
Сохранение файла в формате PDF
Изменение формата, используемого по умолчанию при сохранении файлов
Сохранение файла как веб-страницы (только в Word Excel)
Сохранение файла в виде обычного текста (только в Word)
Сохранение файла в формате JPEG (только PowerPoint)
Сохранение файла в качестве фильма (только PowerPoint)
Сохранение файла в формате Open XML (формат по умолчанию для Office для Mac 2011)
-
Создайте или откройте файл, который нужно сохранить.
-
В меню Файл выберите команду Сохранить как.
-
В поле Сохранить как введите имя файла.
-
Во всплывающее меню Формат выберите пункт Документ Word (.docx),PowerPoint Презентация (.pptx)или книга Excel (.xlsx) в зависимости от используемой программы Office.
-
Нажмите кнопку Сохранить.
Сохранение файла в формате Office для Mac 2004
Важно: Некоторые элементы, созданные с помощью функций Office для Mac 2011, могут вести себя по-другому, если документ сохранен в формате, который используется в Office 2004 для Mac или более ранней. Чтобы не применять новые возможности Office, несовместимые с более ранними версиями приложений, используйте отчет о совместимости.
-
Создайте или откройте файл, который нужно сохранить.
-
В меню Файл выберите команду Сохранить как.
-
В поле Сохранить как введите имя файла.
-
Во всплывающее меню Формат выберите пункт Документ Word 97–2004 (.doc),презентация PowerPoint 97–2004 (.ppt)или книга Excel 97–2004 (.xls)в зависимости от используемой программы Office.
Примечание: Если открыть и сохранить копию файла, созданного в Office для Mac 2004 или более ранней версии, приложение автоматически сохранит этот файл в правильном формате.
-
Нажмите кнопку Сохранить.
Сохранение файла в формате PDF
Вы можете сохранить документ в формате PDF, чтобы сохранить его форматирование и сделать его читаемым, но недоступным для редактирования. После сохранения документов в этом формате для их просмотра потребуется приложение Adobe Reader.
Примечание: PDF-файлы, созданные Office 2011, доступны только для печати. Это означает, что если содержимое не выводится на печать, оно не появится и в PDF-файле.
-
Создайте или откройте файл, который нужно сохранить.
-
В меню Файл выберите команду Сохранить как.
-
В поле Сохранить как введите имя файла.
-
Во всплывающем меню Формат выберите вариант PDF.
-
Нажмите кнопку Сохранить.
Изменение формата, используемого по умолчанию при сохранении файлов
Формат файла, который всегда используется в Office для Mac для сохранения документов, можно изменить. Например, если с документами обычно работают пользователи более ранней версии Office для Mac, может потребоваться автоматически сохранять файлы в формате этой версии.
В Word и PowerPoint:
-
Откройте любой файл или создайте новый.
-
В меню Файл выберите команду Сохранить как.
-
Нажмите кнопкуПараметры, а затем во всплывающее меню Сохранение файлов в формате программы выберите нужный формат.
В Excel
-
Откройте любой файл или создайте новый.
-
В меню Excel выберите пункт Параметры.
-
В разделе Общий доступ и конфиденциальностьвыберите
.
-
В разделе Переход во всплывающем меню Сохранять файлы в формате выберите нужный формат.
Чтобы по умолчанию сохранять файлы в формате Office для Mac 2004 или более ранней версии, выберите вариант Книга Excel 97–2004 (.xls).
Сохранение файла как веб-страницы (только в Word Excel)
Вы можете сохранить файл как веб-страницу, которая преобразует его в формат, который можно прочитать в веб-браузерах. Однако результат такого преобразования зависит от типа содержимого файла. Office для Mac преобразует форматирование файла в ближайшее эквивалентное веб-форматирование. Поэтому веб-страницы могут выглядеть не так, как в исходном файле. Например, многие текстовые эффекты, такие как анимация, эффект приподнятости или контур, будут потеряны, и текст станет обычным или затененным.
Примечание: Рекомендуем предварительно просмотреть файл в веб-браузере, чтобы убедиться в том, что результат вам нужен. Для этого в меню Файл выберите пункт Предварительный просмотр веб-страницы.
-
Создайте или откройте файл, который нужно сохранить.
-
В меню Файл выберите команду Сохранить как веб-страницу.
-
В поле Сохранить как введите имя файла.
-
Нажмите кнопку Сохранить.
Сохранение файла в виде обычного текста (только в Word)
Документ можно сохранить как обычный текст, что позволит открывать его в большинстве текстовых редакторов. Однако при этом не гарантируется сохранение форматирования, разметки или других элементов документа.
-
Создайте или откройте файл, который нужно сохранить.
-
В меню Файл выберите команду Сохранить как.
-
В поле Сохранить как введите имя файла.
-
Во всплывающем меню Формат выберите вариант Обычный текст (.txt).
-
Нажмите кнопку Сохранить.
Сохранение файла в формате JPEG (только PowerPoint)
При сохранении презентации в формате JPEG каждый слайд становится рисунком. В дальнейшем это позволяет упростить просмотр презентации на веб-сайте.
-
Создайте или откройте файл, который нужно сохранить.
-
В меню Файл выберите команду Сохранить как рисунки.
-
В поле Сохранить как введите имя файла.
-
Нажмите кнопку Сохранить.
Сохранение файла в качестве фильма (только PowerPoint)
Чтобы презентацию можно было запускать на компьютерах, на которых не установлено приложение PowerPoint, сохраните ее как файл фильма (MOV). Такие файлы можно воспроизводить с помощью любого приложения, которое поддерживает фильмы QuickTime.
-
Создайте или откройте файл, который нужно сохранить.
-
В меню Файл выберите пункт Сохранить как фильм.
-
В поле Сохранить как введите имя файла.
-
Нажмите кнопку Сохранить.
Автоскрытие поможет вам восстановить файл, который вы редактируете после сбоя питания или другой проблемы, которая прерывает вас во время его редактирования. Чем чаще функция автовосстановления сохраняет данные файла, тем более полным будет восстановление после сбоя.
Однако использование автовосстановления не означает, что файл не нужно сохранять вручную через определенные промежутки времени и по завершении работы с ним. Также может быть полезно сохранять несколько версий файла с разными именами (например, после каждого значительного изменения), чтобы при необходимости можно было вернуться к предыдущей версии.
Если после сбоя вы решите не сохранять открытую восстановленную версию файла, она будет удалена и несохраненные изменения будут утеряны. При сохранении восстановленный файл заменяет исходный, если не указать для него новое имя.
-
В меню Word, PowerPoint или Excel выберите Параметры.
-
Нажмите кнопку Сохранить.
-
В поле Автосохранения введите количество минут, в течение времени между сохранением сведений автосохранения.
Каждый раз, когда приложение сохраняет данные автосохранения, оно будет ждать, в течение каких минут эта информация будет передана, прежде чем снова сохранять данные автосохранения.
Когда вы открываете в Word для Mac 2011 документ, созданный в более ранней версии Word (Word для Mac или Word для Windows), режим совместимости включен. [Режим совместимости] показан в заголовке окна документа. В режиме совместимости указывается, что документ был создан в более ранней версии Word или сохранен в формате более ранней версии. В режиме совместимости новые и улучшенные возможности в Word 2011 недоступны. Однако пользователи по-прежнему могут редактировать документ с помощью функций, совместимых с форматом файла более ранней.
Вы можете работать в режиме совместимости или преобразовать документ в формат файлов Word 2011. При сохранении в формате Word 2011, структура документа будет выглядеть так, как будто его создали в Word 2011, а формат файла меняется с .doc на .docx. В этом формате доступны новые и улучшенные функции Word 2011. Тем не менее, у пользователей более ранних версий Word могут возникнуть проблемы с редактированием частей документа, которые были созданы при помощи новых или улучшенных функций.
Особенности работы некоторых элементов документа в режиме совместимости
Элементы, перечисленные в приведенной ниже таблице, могут изменяться без возможности восстановления при работе в режиме совместимости. Их нельзя будет преобразовать обратно в элементы Word 2011, даже вернув документ к формату Word 2011.
|
Элемент Word 2011 |
Работа в режиме совместимости |
|---|---|
|
Библиография |
Преобразуется в статический текст. |
|
Заблокированные авторы |
Сведения о том, где другие авторы редактировали документ, будут потеряны без возможности восстановления. |
|
Цитаты |
Преобразуется в статический текст. |
|
Расширенные типографские функции |
Все поддерживаемые шрифтом расширенные типографские функции, например, лигатуры, удаляются при сохранении документа в формате DOC. |
|
Внедренные объекты Open XML |
Безвозвратно преобразуются в статическое содержимое. |
|
Замещающий текст в элементах управления содержимым |
Преобразуется в статический текст. |
|
Относительное расположение текстовых полей |
Становится фиксированным положением. |
|
Выравнивание текста в текстовых полях |
Выравниванием по верхнему краю применяется ко всему тексту, который его еще не использует. |
|
Текстовые эффекты |
Текстовые эффекты, такие как отражение, свечение, трехмерный формат и поворот объемных фигур, будут утрачены. |
|
Замещающий текст в таблицах |
Замещающий текст в таблицах безвозвратно удаляется. |
|
Темы, цвета тем, шрифт темы и эффекты тем |
Безвозвратно преобразуются в стили. При последующем открытии файла в Word 2011 автоматическое изменение стиля с помощью тем невозможно. |
|
Записанные перемещения |
Преобразуются в удаленные и вставленные элементы. |
|
Объекты WordArt |
Преобразуется в статический текст. |
Элементы документов, перечисленные в приведенной ниже таблице, изменяются при работе в режиме совместимости. Но их можно будет преобразовать обратно в элементы Word 2011, вернув документ к формату Word 2011.
|
Элемент Word 2011 |
Работа в режиме совместимости |
|---|---|
|
Рисунки SmartArt |
Преобразуются в рисунки, которые нельзя изменять. |
|
Схемы и диаграммы |
Преобразуются в рисунки, которые нельзя изменять. |
|
Фигуры и текстовые поля |
Преобразуются в эффекты, доступные в формате DOC-файлов. |
|
Формулы |
Для документов в режиме совместимости представляются как изображения, которые невозможно редактировать. После сохранения документа в формате Word 2011, формулы можно будет редактировать снова. |
Включить режим совместимости
Вы можете создавать документы, которые поддерживаются в более ранних версиях Word, используя режим совместимости.
-
Откройте новый документ.
-
В меню Файл выберите команду Сохранить как.
-
В поле Сохранить как введите имя документа.
-
Во всплывающем меню Формат выберите Документ Word 97-2004 (.doc), а затем нажмите кнопку Сохранить.
[Режим совместимости] отобразится в строке заголовка после имени документа.
Преобразование документа из режима совместимости
Команда Преобразовать документ очищает параметры совместимости, чтобы структура документа выглядела, как если бы он был созданы в Word 2011. Если файл имеет формат DOC, то команда Преобразовать документ также преобразует его в формат DOCX. После преобразования документа, станут доступны новые и улучшенные функции Word 2011. Тем не менее, у пользователей более ранних версий Word могут возникнуть проблемы с редактированием тех частей документа, которые были созданы при помощи новых или улучшенных функций Word 2011.
-
В меню Файл выберите команду Преобразовать документ.
Дополнительные материалы
Что такое OneDrive?
Что такое OneDrive для бизнеса?
Что такое SharePoint?
Как сохранить файл в ворде на Маке?
Где хранятся Автосохраненные файлы Word Mac?
- В меню Word выберите пункт Параметры.
- В разделе Личные параметрывыберите пункт Расположение файлов .
- В разделе Расположение файлов выберите пункт Автосохраненные, а затем нажмите кнопку Изменить.
- Укажите расположение для автоматического сохранения файлов и нажмите кнопку Выбрать.
Как переименовать документ в ворде на Маке?
Чтобы переименовать файл в Office для Android, просто откройте его в соответствующем приложении Office (Word, Excel и т. д.), а затем коснитесь имени файла в верхней части приложения. Введите новое имя и нажмите кнопку «Готово» на клавиатуре.
Куда автоматически сохраняются файлы Word?
Если в Word не производились изменения расположения файлов, то автосохраняемые файлы сохраняются в скрытой папке AppData, полный путь к папке автосохранения: C:UsersИмя_ПользователяAppDataRoamingMicrosoftWord посмотрите и в этой папке.
Как сохранить документ Pages в формате Word?
Запускаем Pages, открываем искомый документ, который необходимо сохранить в файл для Word. 2. Кликаем по меню «Файл» на верхней панели, затем выбираем «Экспортировать в», а в открывшемся подменю ищем тот самый «Word».
Как восстановить Несохраненный документ Word на Mac?
Как восстановить несохраненные или потерянные документы Word Mac, найти автосохраненные документы
- 1 Шаг 1: Проверьте корзину
- 2 Шаг 2: Восстановите ваши документы, используя Time Machine.
- 3 Шаг 3. Найдите файл в папке Word AutoRecovery. …
- 4 Шаг 4: Посмотрите во временную папку
- 5 Советы, чтобы избежать потерянных файлов Word.
Как восстановить файл Word Mac?
На Mac откройте документ, затем выберите «Файл» > «Вернуть к версии» > «Просмотреть все версии».
…
Просмотр, восстановление, дублирование и удаление версий
- Восстановление этой версии документа. …
- Дублирование этой версии в виде нового документа. …
- Удаление этой версии.
Как переименовать папку пользователя в Mac OS?
Сначала измените имя папки пользователя
- Выйдите из учетной записи, которую требуется переименовать, и выполните вход в другую учетную запись администратора. …
- Откройте папку «Пользователи» на загрузочном диске. …
- Переименуйте папку нужного пользователя, не используя в новом имени пробелы.
Где находится клавиша Return на Mac?
Разумеется, все знают, что на стандартной клавиатуре размещены две похожие клавиши, однако их работа в Mac OS несколько отличается. Клавиша, расположенная справа от буквенных рядов, называется Return, а в правом нижнем углу цифровой клавиатуры – Enter.
Как изменить имя компьютера на Mac?
Изменение имени компьютера
- На Mac выберите меню Apple > «Системные настройки», затем нажмите «Общий доступ». Открыть настройки общего доступа
- Если слева внизу отображается запертый замок , нажмите его, чтобы разблокировать панель настроек.
- Введите новое имя в поле «Имя компьютера».
Как вернуть Несохраненный документ в ворде?
Восстановление несохраненного документа Word
- Выберите меню «Файл». Далее «Информация». …
- В выпадающем списке выберите «Восстановить несохраненные документы».
- Далее вы увидите окно «Открыть», которое отображает список несохраненных документов Word. …
- Нажмите на «Сохранить как» и сохраните документ Word.
Где хранятся последние документы Word?
Как найти папку со временными файлами
- Откройте Word и перейдите в меню «Файл».
- Выберите раздел «Параметры».
- В окне, которое перед вами откроется, выберите пункт «Сохранение».
- Как раз в этом окне и будут отображаться все стандартные пути для сохранения.
Как восстановить предыдущую версию документа в Ворд?
Если файл сохранен
- Откройте файл, с которым вы работали.
- Перейдите в раздел файл > сведения.
- В разделе Управление книгой или Управление презентациейвыберите файл с меткой (при закрытии без сохранения).
- На панели в верхней части файла выберите команду восстановить , чтобы перезаписать сохраненные ранее версии.
Как переделать документ из Pages в Word?
Конвертация и просмотр файлов в приложении Pages для Mac
- Откройте документ Pages, который нужно конвертировать.
- Откройте «Файл» > «Экспортировать в» и выберите формат.
- В появившемся окне можно выбрать другой формат или настроить дополнительные параметры. …
- Нажмите кнопку «Далее».
Как создать текстовый документ на мак?
Создание нового документа Чтобы открыть Pages, нажмите значок Pages в Dock, Launchpad или папке «Программы». Если окно выбора шаблона (показано ниже) не отображается, выберите «Файл» > «Новый» при нажатой клавише Option (в строке «Файл» у верхнего края экрана), чтобы открыть это окно.
Как открыть файл Pages в Windows?
Как открыть файл PAGES в Windows:
- Переименуйте расширение файла «. PAGES» на «. ZIP».
- Разархивируйте ZIP-файл с помощью любого архиватора. Извлеченные файлы должны содержать папку с именем QuickLook. …
- В папке QuickLook, откройте файл thumbnail. jpg. …
- В папке QuickLook также может быть PDF файл с именем Preview. pdf.
Как сохранить или преобразовать Word Doc в PDF на Mac
Может потребоваться время, когда вам нужно сохранить или преобразовать файл Microsoft Word DOC или DOCX в формат PDF с Mac. Преимущества сохранения Word DOC в формате PDF примечательны тем, что PDF-файл становится универсально читаемым любой операционной системой с программой чтения PDF, даже без пакета Microsoft Office, и сохраняется в оригинальном форматировании.
Существует несколько различных способов сохранения документа Word в виде PDF, а также для преобразования существующего файла Word DOC / DOCX в PDF, оба из которых используют приложение Microsoft Office Word на Mac для выполнения этой работы. Давайте рассмотрим, как выполнить это действие.
Эти трюки применяются ко всем современным версиям Word для Mac, включая Microsoft Office 2016 и 2011.
Как сохранить документ Word в формате PDF в Word для Mac
Это сохранит любой документ Word как PDF:
- Откройте Word DOC, который вы хотите сохранить как PDF в Word
- Выдвиньте меню «Файл» и выберите «Сохранить как» (или щелкните значок маленького диска в строке заголовка)
- Найдите «Формат файла» и выберите «PDF»
- Дайте документу явное имя (и обязательно включите расширение файла .pdf), а затем выберите «Сохранить»,
Этот метод является быстрым и легким и сохранит новый документ Word как PDF, а также может обменять любой существующий Word-документ в файл PDF с помощью функции «Сохранить как».
Вы также можете быстро поделиться Word DOC в формате PDF, перейдя в меню «Поделиться» и выбрав «Отправить PDF», что позволит вам отправлять текстовое поле Word DOC в виде файла PDF.
Недавно сохраненный PDF-файл из источника DOC теперь готов к использованию в любой дружественной PDF среде, независимо от того, отправляет ли он его и сохраняет исходное форматирование или размещает его в Интернете или что-то еще. Еще один важный бонус для сохранения или преобразования файлов Word DOC в PDF — это то, что вы можете подписывать документы в режиме предварительного просмотра с помощью Track Trackpad Mac или применять цифровую подпись к PDF с помощью Preview, позволяя себе или получателю подписать документ Word. Это действительно полезно для писем и контрактов или любого другого сценария, в котором вы хотите применить цифровую подпись к файлу Word DOC.
Как конвертировать Word DOC в PDF в Office для Mac
Другой вариант — преобразовать существующий Word DOC в PDF с помощью функции экспорта:
- Попросите Word-документ, который хотите преобразовать в PDF, открыть в Word для Mac
- Перейдите в меню «Файл» и выберите «Экспорт».
- Выберите «PDF» в выборе формата файла
- Выберите Экспорт документа Word в формате PDF
Использование Export для преобразования Doc в PDF дает вам еще несколько вариантов сохранения PDF, но в остальном не слишком отличается от возможности «Сохранить как». Они работают в большинстве ситуаций, но Export является предпочтительным вариантом для преобразования файлов Office в PDF. Этот трюк действительно работает практически в каждом приложении Office на Mac, включая Powerpoint, а не только Word.
Как преобразовать Word в PDF без Office?
Если у вас нет Mac с Microsoft Office, но вам необходимо преобразовать файл DOC или DOCX в формат PDF, вам придется использовать метод кругового движения для выполнения задачи. Это не слишком сложно, но это всего лишь вопрос объединения двух советов:
- Сначала откройте файл DOC / DOCX на Mac с помощью TextEdit
- Затем используйте «Файл»> «Печать» и выберите «Сохранить как PDF», чтобы распечатать файл в формате PDF, как описано здесь.
Вы можете использовать трюк с сохранением PDF, используя практически любой документ на Mac, который является частью того, что делает его такой мощной функцией. Если вы часто это делаете, вам, скорее всего, захочется установить ярлык «Сохранить как PDF» для Mac, что ускорит выполнение этой задачи.
Могу ли я пойти в другое направление? PDF в Word?
Да, вы также можете пойти в другом направлении, если это необходимо, лучший способ конвертировать PDF в DOC-файл — это с Google Docs, как описано здесь.
Как сохранять файлы Pages в формате Word (doc, docx) на Mac, iPhone, iPad или Windows
Возможно, не очень приятный, но факт – Microsoft Windows годы напролет является доминирующей платформой для образовательных, административных и бизнес-учреждений. А пользователи iOS и Mac, предпочитающие редактировать документы в программе Pages, если не хотят выглядеть изгоями в офисе, должны научиться экспортировать файлы в формат .doc и .docx. Благо, соответствующий функционал любезно встроен в само приложение.
Между последними и более старыми версиями Pages есть разница в том, как реализованы алгоритмы экспорта данных в формат Word. Не принципиальная, но способная сбить с толку неофита компьютерной империи Mac, поэтому первое правило – давайте обновляться вовремя. В Apple ведь не зря идут навстречу пользователям, теперь пакет ПО, куда входит Pages, бесплатен (для пользователей новых компьютеров) – проблем с загрузкой и установкой возникнуть не должно. Последующая инструкция описывает процесс экспорта данных в Pages последней версии в файл с расширением .doc или .docx.
Как сохранять файлы Pages в формате Word (doc, docx) на Mac
1. Запускаем Pages, открываем искомый документ, который необходимо сохранить в файл для Word.
2. Кликаем по меню «Файл» на верхней панели, затем выбираем «Экспортировать в», а в открывшемся подменю ищем тот самый «Word».
3. Pages откроет еще одно окошко, в котором во вкладке «Word» нас интересует раздел «Дополнительные параметры», обозначенный треугольником.
4. Принципиальный момент – стабильная версия MS Word 2003 все еще установлена и исправно эксплуатируется на тысячах ПК, но она не распознает формат .docx. Соответственно, стоит поинтересоваться, какой пакет Office используется там, куда будет отправлен наш файл, а затем выбрать соответствующее расширение.
5. Финальный шаг – осталось придумать, как будет называться новый файл, набрать искомую комбинацию и нажать кнопку «Экспортировать».
Как сохранять файлы Pages в формате Word (doc, docx) на iPhone или iPad
1. Запустите приложение Pages на iPhone или iPad (ссылка на скачивание)
2. Откройте документ и нажмите на кнопку с тремя точками в правом верхнем углу.
3. Выберите раздел «Экспортировать».
4. На появившемся экране выберите формат Word (или другой, если необходимо).
5. Откроется меню «Поделиться», в котором необходимо выбрать способ передачи полученного файла.
Как сохранять файлы Pages в формате Word (doc, docx) на Windows
1. Откройте любой браузер и перейдите на сайт icloud.com.
2. Введите учетные данные Apple ID.
3. Откройте web-приложение Pages.
4. Выберите документ.
5. Перейдите в параметры документа.
6. В выпадающем меню выберите «Send a Copy».
7. Выберите необходимый формат. В нашем случае Word.
8. Начнется конвертация файла. Послее ее окончания, нажмите кнопку Email.
9. Откроется форма нового письма с прикрепленным файлом в формате Word. Укажите адрес в поле «Кому» и нажмите кнопку «Отправить».
О неприятном – злоупотребление специфическими символами в Pages, вроде тех же значков Emoji и прочего красивого, но «тяжеловесного» редактирования, существенно усложняет процедуру экспорта. Обмениваться с коллегами на ПК под управлением Windows лучше простыми, стандартизированными документами, благо, деловой стиль как раз и подразумевает использование таких.
Может потребоваться время, когда вам нужно сохранить или преобразовать файл Microsoft Word DOC или DOCX в формат PDF с Mac. Преимущества сохранения Word DOC в формате PDF примечательны тем, что PDF-файл становится универсально читаемым любой операционной системой с программой чтения PDF, даже без пакета Microsoft Office, и сохраняется в оригинальном форматировании.
Существует несколько различных способов сохранения документа Word в виде PDF, а также для преобразования существующего файла Word DOC / DOCX в PDF, оба из которых используют приложение Microsoft Office Word на Mac для выполнения этой работы. Давайте рассмотрим, как выполнить это действие.
Эти трюки применяются ко всем современным версиям Word для Mac, включая Microsoft Office 2016 и 2011.
Как сохранить документ Word в формате PDF в Word для Mac
Это сохранит любой документ Word как PDF:
- Откройте Word DOC, который вы хотите сохранить как PDF в Word
- Выдвиньте меню «Файл» и выберите «Сохранить как» (или щелкните значок маленького диска в строке заголовка)
- Найдите «Формат файла» и выберите «PDF»
- Дайте документу явное имя (и обязательно включите расширение файла .pdf), а затем выберите «Сохранить»,
Этот метод является быстрым и легким и сохранит новый документ Word как PDF, а также может обменять любой существующий Word-документ в файл PDF с помощью функции «Сохранить как».
Вы также можете быстро поделиться Word DOC в формате PDF, перейдя в меню «Поделиться» и выбрав «Отправить PDF», что позволит вам отправлять текстовое поле Word DOC в виде файла PDF.
Недавно сохраненный PDF-файл из источника DOC теперь готов к использованию в любой дружественной PDF среде, независимо от того, отправляет ли он его и сохраняет исходное форматирование или размещает его в Интернете или что-то еще. Еще один важный бонус для сохранения или преобразования файлов Word DOC в PDF — это то, что вы можете подписывать документы в режиме предварительного просмотра с помощью Track Trackpad Mac или применять цифровую подпись к PDF с помощью Preview, позволяя себе или получателю подписать документ Word. Это действительно полезно для писем и контрактов или любого другого сценария, в котором вы хотите применить цифровую подпись к файлу Word DOC.
Как конвертировать Word DOC в PDF в Office для Mac
Другой вариант — преобразовать существующий Word DOC в PDF с помощью функции экспорта:
- Попросите Word-документ, который хотите преобразовать в PDF, открыть в Word для Mac
- Перейдите в меню «Файл» и выберите «Экспорт».
- Выберите «PDF» в выборе формата файла
- Выберите Экспорт документа Word в формате PDF
Использование Export для преобразования Doc в PDF дает вам еще несколько вариантов сохранения PDF, но в остальном не слишком отличается от возможности «Сохранить как». Они работают в большинстве ситуаций, но Export является предпочтительным вариантом для преобразования файлов Office в PDF. Этот трюк действительно работает практически в каждом приложении Office на Mac, включая Powerpoint, а не только Word.
Как преобразовать Word в PDF без Office?
Если у вас нет Mac с Microsoft Office, но вам необходимо преобразовать файл DOC или DOCX в формат PDF, вам придется использовать метод кругового движения для выполнения задачи. Это не слишком сложно, но это всего лишь вопрос объединения двух советов:
- Сначала откройте файл DOC / DOCX на Mac с помощью TextEdit
- Затем используйте «Файл»> «Печать» и выберите «Сохранить как PDF», чтобы распечатать файл в формате PDF, как описано здесь.
Вы можете использовать трюк с сохранением PDF, используя практически любой документ на Mac, который является частью того, что делает его такой мощной функцией. Если вы часто это делаете, вам, скорее всего, захочется установить ярлык «Сохранить как PDF» для Mac, что ускорит выполнение этой задачи.
Могу ли я пойти в другое направление? PDF в Word?
Да, вы также можете пойти в другом направлении, если это необходимо, лучший способ конвертировать PDF в DOC-файл — это с Google Docs, как описано здесь.
Возможно, не очень приятный, но факт – Microsoft Windows годы напролет является доминирующей платформой для образовательных, административных и бизнес-учреждений. А пользователи iOS и Mac, предпочитающие редактировать документы в программе Pages, если не хотят выглядеть изгоями в офисе, должны научиться экспортировать файлы в формат .docx. Благо, соответствующий функционал любезно встроен в само приложение.
💚 ПО ТЕМЕ: Как добавить голосовое оповещение об окончании зарядки iPhone или iPad.
Между последними и более старыми версиями Pages есть разница в том, как реализованы алгоритмы экспорта данных в формат Word. Не принципиальная, но способная сбить с толку неофита компьютерной империи Mac, поэтому первое правило – давайте обновляться вовремя. В Apple ведь не зря идут навстречу пользователям, теперь пакет ПО, куда входит Pages, бесплатен (для пользователей новых компьютеров) – проблем с загрузкой и установкой возникнуть не должно. Последующая инструкция описывает процесс экспорта данных в Pages последней версии в файл с расширением .doc или .docx.
💚 ПО ТЕМЕ: Google Docs, или как бесплатно работать с документами Word, Excel и PowerPoint без установки Microsoft Office.
1. Запускаем Pages, открываем искомый документ, который необходимо сохранить в файл для Word.
2. Кликаем по меню «Файл» на верхней панели, затем выбираем «Экспортировать в», а в открывшемся подменю ищем тот самый «Word».
3. Pages откроет еще одно окошко. Нажмите Далее.
4. Финальный шаг – осталось придумать, как будет называться новый файл, набрать искомую комбинацию и нажать кнопку «Экспортировать».
💚 ПО ТЕМЕ: Фишки Календаря macOS, или как на Mac планировать запуск файлов или программ в нужный момент.
Как сохранять файлы Pages в формате Word (docx) на iPhone или iPad
1. Запустите приложение Pages на iPhone или iPad (ссылка на скачивание)
2. Откройте документ и нажмите на кнопку с тремя точками в правом верхнем углу.
3. Выберите раздел «Экспорт».
4. На появившемся экране выберите формат Word (или другой, если необходимо).
5. Откроется меню «Поделиться», в котором необходимо выбрать способ передачи полученного файла.
💚 ПО ТЕМЕ: «Горячие клавиши» для macOS, которые должен знать каждый.
Как сохранять файлы Pages в формате Word (docx) на Windows
1. Откройте любой браузер и перейдите на сайт icloud.com.
2. Введите учетные данные Apple ID.
3. Откройте web-приложение Pages.
4. Выберите документ.
5. Перейдите в параметры документа (значок с тремя точками).
6. В выпадающем меню выберите «Send a Copy».
7. Выберите необходимый формат. В нашем случае Word.
8. Начнется конвертация файла. После ее окончания, нажмите кнопку Email.
9. Откроется форма нового письма с прикрепленным файлом в формате Word. Укажите адрес в поле «Кому» и нажмите кнопку «Отправить».
О неприятном – злоупотребление специфическими символами в Pages, вроде тех же значков Emoji и прочего красивого, но «тяжеловесного» редактирования, существенно усложняет процедуру экспорта. Обмениваться с коллегами на ПК под управлением Windows лучше простыми, стандартизированными документами, благо, деловой стиль как раз и подразумевает использование таких.
🔥 Смотрите также:
- Как смотреть фото на iPhone и iPad в режиме слайд-шоу.
- Замена текста, или как набирать большие объемы текста на iPhone или iPad за секунду.
- Как очистить (удалить) кэш в Telegram на iPhone, iPad, Android, на компьютере Windows или Mac.
🍏 Мы в Telegram и YouTube, подписывайтесь!
I have a MacBook Pro from 2016 and as of this morning I have not been able to save my Word documents (Word 2017). I’ve never had issues before.
When I press save on a new document, a message pops up saying, «Word cannot save this document due to naming or permissions error on the destination volume.» Once I press OK to dismiss the message another message pops up and says the «Document 13» cannot be saved as «New Name». Why is this happening?
airsquared
4,8996 gold badges23 silver badges54 bronze badges
asked Mar 28, 2018 at 13:15
1
The hint here is «… naming or permissions error on the destination volume.» Word is telling you that it sees corruption/damage where you want to save the document.
And I’ll bet you see it even if you try to save it to a USB key as well.
Microsoft is a great provider for those of us who do tech support for a living. What that error likely means is that something in MS Word (and possibly the rest of MS Office) on your system is damaged. The part is most likely in the part of Word that writes to disk.
What I would do is run the MS Word/Office installer and reinstall (or repair if that option is available) MS Word.
Failing that it could be that the temporary (recovery) file that Word creates for every document is damaged or that the preference file for MS Word is also damaged.
The former is here:
/Users/<username>/Library/Containers/com.microsoft.Word/Data/Library/Preferences/AutoRecovery.
The latter is here:
~/Library/Preferences/com.microsoft.Word.plist
Trash all the autorecovery files and trash the .plist file and launch MS Word again. That should fix it.
If not you may actually have file system damage on your HD. In that case boot into Recovery Mode, launch Disk Utility and repair/verify the disk.
answered Mar 28, 2018 at 14:27
Steve ChambersSteve Chambers
22.4k3 gold badges39 silver badges59 bronze badges
2
This is a repeating error that seems to keep coming back once you get it. You can re-install Office and it will go away for a short while, then come back. I’ve seen people buy a new Mac, and the problem will follow from old Mac to new. It is clearly a software problem, and it is somewhere in Word. I’ve spent hours reinstalling over and over, deleting every last trace if anything microsoft related. It keeps coming back. I don’t know if it’s random, or a conflict with some other software. But unfortunately, you may be stuck with this problem.
answered Mar 29, 2018 at 8:24
l008coml008com
1,66812 silver badges25 bronze badges
The true problem is that word for mac (and Windows) saves in the .docx file format and word can no longer find that folder.For some reason Apple iCloud has taken the folder so that it can not be seen by word.Go to Finder and locate and then drag the ‘documents» folder back up to the top of the list of finder folders.That should do it.It did for me.
answered May 29, 2018 at 9:19
I gave up and clicked the red «Close» button, which allowed the «Save As» box to finally appear. But don’t want to live with Word like this going forward — what happened to the usual «Save» and «Save As» drop-downs?
answered Sep 4, 2018 at 17:31
1
Check the permission of the location you are trying to save at. Make sure that ‘everyone’ is allowed to read and write. That fixed it for me when trying to save to desktop (permissions must have somehow changed).
answered Sep 16, 2018 at 14:19
All I needed to do is sign back into MS Office. Worked seamlessly.
answered Oct 29, 2019 at 16:12
1
Okay, I had this problem too and think I found a solution. My circa 2014 desktop runs 10.13.6 and would get locked up on the swirling rainbow ball when I tried to save a Word .doc intermittently. I tried the solutions above and none fixed it permanently, but I finally noticed at the bottom left of the document frame a reference to it seeking my printer.
Why does it seek my printer when I’m not printing and only saving? No earthly idea. But after the umpteenth angry Force Quit, I went to my Systems folder, clicked on the Printer icon, and found that I had none. I refreshed and suddenly both were there (I have a scanner attached as well).
Now, I check that before I open Word, and yep, problem solved. It’s stupid and I hate it, but it seems to work now. Hope that helps someone.
agarza
2,0595 gold badges10 silver badges25 bronze badges
answered Sep 3, 2021 at 23:46
0
Alternatively you can mail it to yourself if the problem persists.
answered Mar 22, 2020 at 10:51
3
I was getting to the point where I couldn’t save a Word document even with a new file name, and at times couldn’t even open a previous document. I even changed every permission I could think of.
Finally found the answer on a YouTube video (https://www.youtube.com/watch?v=nUlEOoDd7Ks).
I am running Mojave 10.14.6 on a Mac Pro.
Here’s what you need to do:
-
Restart your computer, and as soon as you hear the chime (crescendo), press the Command+R and it will open your Mac in Recovery Mode.
-
Once your computer opens in Recovery Mode, go up to the «Utilities» in the top menu bar. Scroll down to Terminal…click on it to activate the Terminal
-
Once the Terminal screen opens (it looks a bit like code…which it is) simply type in the following (there’s a grayed out box…just start typing…don’t use your cursor):
Type the following: csrutil disable
(That is a space in-between the two command words) Then hit return. You should get a message that it changed the code:
Successfully disabled System Integrity Protection. Please restart the machine for the changes to take effect
-
Delete the Terminal box using the red button on the upper left corner of the Terminal screen
-
Under the Apple, go to «restart» and let your computer restart. It worked great on mine…no more permissions issues with Microsoft Word.
answered Aug 20, 2020 at 17:53
2
You must log in to answer this question.
Not the answer you’re looking for? Browse other questions tagged
.
Not the answer you’re looking for? Browse other questions tagged
.
Всего несколько щелчков мышки.
Преимущество покупки устройств Apple — предустановленные офисные программы на моделях, выпущенных после 2013 года. Пусть в Pages, Numbers и Keynote и не так много функций, как в офисном пакете Microsoft, зато они обходятся бесплатно и для повседневного использования их хватает с головой. Сегодня расскажем, как в Pages сохранить документ в формате Microsoft Word, чтобы открывать его на любых устройствах.
Запустите Pages, выберите, где хотите сохранить файл и нажмите кнопку «Новый документ» в левом нижнем углу.
Перед вами откроется окно с шаблонами, в котором доступны разные типы документов: пустой лист, заметка, отчет и несколько десятков других. В нашем случае подойдет стандартный шаблон — «Пустой». Дважды кликните по нему, и вы увидите окно редактора.
Напечатайте или скопируйте нужный текст и отформатируйте его с помощью инструментов на панели справа, если это требуется. Когда убедитесь, что файл выглядит, как нужно, можно сохранять его в формате Microsoft Word.
Откройте «Файл» → «Экспортировать в» → Word. После этого на экране появится панель с дополнительными параметрами. Здесь можно выбрать тип файла: .doc или .docx.
Важно! Формат .doc следует выбирать, если вы точно знаете, что документ будут открывать на старых компьютерах с Word 1997–2004. В остальных случаях лучше воспользоваться .docx.
После выбора формата нажмите кнопку «Дальше…», введите название файла и кликните кнопку «Экспортировать». Это все — текстовый документ, совместимый с любыми редакторами, готов.
Надеемся, сегодняшние инструкции вам помогли. Если Pages вам не нравится, а платить за Microsoft Office не хочется, советуем попробовать Google Docs или OpenOffice для Mac.
Смотрите также:
- Что такое Night Shift и как включить функцию на iPhone и Mac
- Как настроить Time Machine на Mac, чтобы делать регулярные бэкапы
- Как придумать сложный пароль и легко его запомнить — советы от хакера
✅ Подписывайтесь на нас в Telegram, ВКонтакте, и Яндекс.Дзен.
Формат документов Microsoft Word широко используется во многих деловых и образовательных средах, особенно там, где доминирует платформа Windows. Для пользователей Mac, которые работают с приложением Pages для обработки текста, простой способ улучшить читаемость и кросс-платформенную совместимость документов — сохранить (или экспортировать) файл Pages в виде файла Word .doc или .docx. К счастью, приложение Pages упрощает сохранение файлов Word, и в процессе экспорта доступно несколько вариантов совместимости.
Этот процесс охватывает экспорт файла в виде документа Word с использованием последней версии Pages. Более ранние версии Pages также поддерживают сохранение в формате Word .doc, но они обрабатывают процесс несколько иначе — по большей части, это достаточно похоже, чтобы эта презентация продолжала иметь смысл, даже несмотря на то, что Mac использует довольно старую версию Pages. приложение. Тем не менее, Pages теперь предлагается в качестве бесплатного приложения для Mac от Apple, поэтому, если у вас более старая версия, вы можете обновить свою версию до последних функций из Mac App Store. Также рекомендуется установить последнюю версию Pages для улучшения совместимости при сохранении документов Word, особенно в формате .docx.
Экспорт файла Pages в Word с Mac с помощью приложения Pages
Вот как вы можете сохранить файл Pages как документ Word из Mac Pages:
-
Откройте файл Pages, который вы хотите преобразовать / сохранить в формате Word, в приложении Pages для Mac OS X
-
Перейдите в меню «Файл» и выберите «Экспорт в», затем выберите «Word» из списка подменю.
-
На экране «Экспорт документа» на вкладке «Слово» щелкните треугольник рядом с «Дополнительные параметры».
-
Выберите подходящий формат файла Word для использования: «.docx» для совместимости с последними версиями Microsoft Office и Word или «.doc» для лучшей совместимости со старыми версиями Word — затем нажмите «Далее»
-
Дайте новому файлу Word обычное имя, выберите место для сохранения файла и выберите «Экспорт».
Ваш недавно созданный файл Word в формате .doc или .docx будет сохранен в указанном вами месте.
В большинстве случаев приложение Pages без каких-либо усилий создает очень совместимые файлы Word, и полученный файл .doc или .docx откроется без проблем в Microsoft Word и будет практически идентичен исходному.
Если что-то не так с сохраненным файлом, обычно это связано со сложным форматированием, уникальным шрифтом или использованием стилизованных ascii, эмодзи и специальных символов, уникальных для Mac OS X. и приложения Pages. Имея это в виду, хорошо, чтобы сохраненные / экспортированные файлы были довольно простыми и использовали стандартизированные шрифты, доступные на всех платформах, избегая, насколько это возможно, необычно сложного форматирования документов. Обычно это не проблема для документа с большим количеством текста или простого отчета, и преобразованный файл должен плавно открываться в Microsoft Office, будь то на другом Mac или на ПК с Windows.
Наконец, если вы или получатель используете ПК с Windows и не можете получить доступ к Pages для повторного сохранения файла в формате, совместимом с Word, другой вариант — открыть файл формата .pages в Windows, используя этот трюк с переименованием. В крайнем случае, это не обязательно идеально, поскольку иногда удаляет уникальное форматирование или вызывает странные проблемы с форматированием в файле Pages, который загружается в Word на ПК. Поэтому, если у вас (или получателя документа) есть доступ к Mac, лучше для начала повторно сохранить файл как Word.
Знаете ли вы какие-либо другие полезные советы или рекомендации по сохранению или экспорту файлов Pages в формат Microsoft Office / Word? Поделитесь ими с нами в комментариях ниже!
Post Views: 643

 +S.
+S. в левом верхнем углу окна.
в левом верхнем углу окна.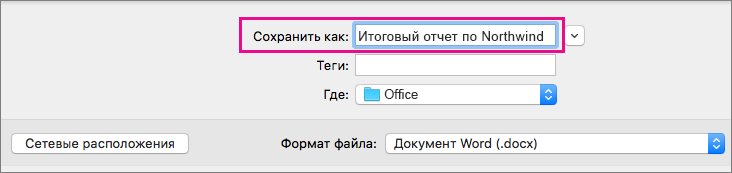

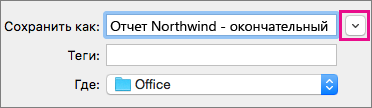

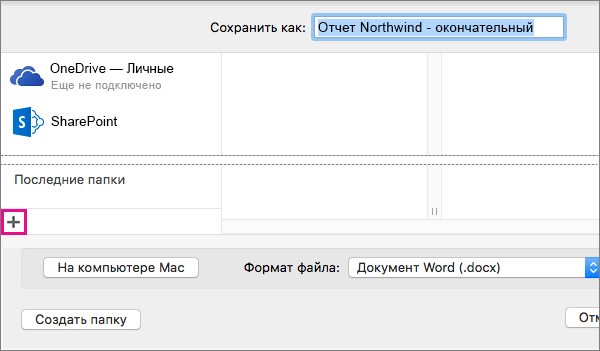
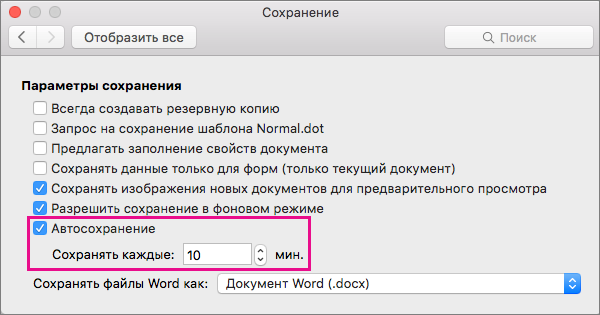
 , введите URL-SharePoint библиотеки и нажмите кнопку Добавить.
, введите URL-SharePoint библиотеки и нажмите кнопку Добавить. .
.