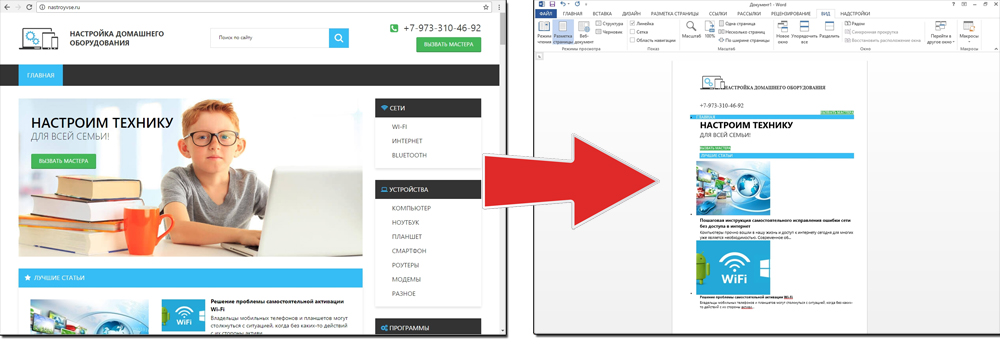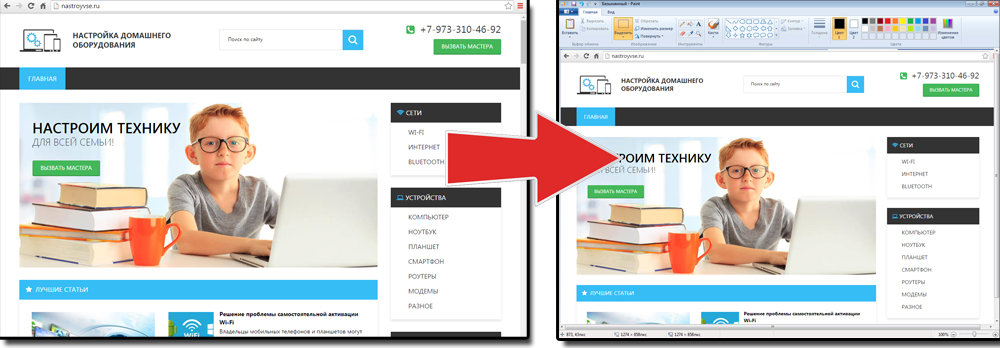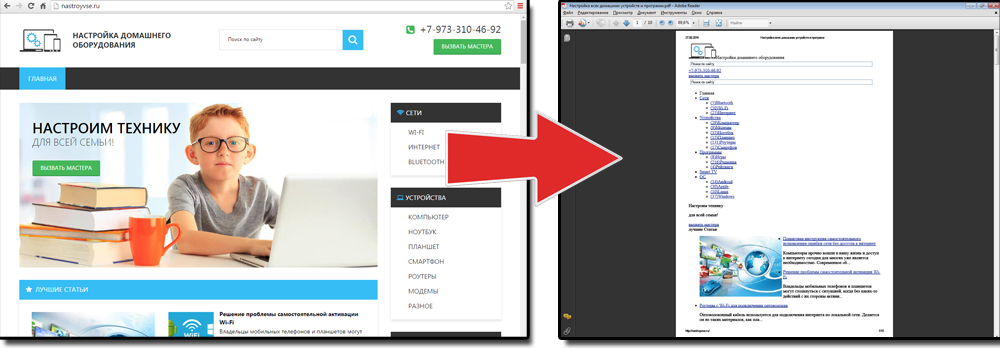MS Word больше
сильнее, чем вы думаете. Популярный инструмент для обработки текста используется для всех видов
задач. Не все знают это, но это также может быть использовано для открытия веб-страниц в
HTML формат
В этом посте
вы узнаете, как открыть файлы HTML в Word и сохранить их в одном из
поддерживаемые форматы файлов.

Во-первых, откройте свой
браузер и перейдите на веб-страницу, которую вы хотите сохранить. В приведенном ниже примере мы
используя Google Chrome, но этот процесс должен работать для любого веб-браузера.
Щелкните правой кнопкой мыши
в любом месте на странице и нажмите Сохранить как,
Это подскажет
всплывающее окно Сохранить как. Отредактируйте имя файла по своему вкусу. Под Сохранить как тип, Выбрать Веб-страница, только HTML, щелчок Сохранить,
Запустите MS Word
затем откройте файл HTML, который вы хотите редактировать.
HTML-файл
откроется на Word. Однако сам документ не будет отображаться так, как он
онлайн. Для начала форматирование будет испорчено. Панель навигации, для
Например, будут разбиты и меню отображаются в отдельных строках.
Тебе придется
отредактируйте документ вручную, чтобы сделать страницу более понятной.
Удаление бесполезно
ссылки и веб-элементы облегчат чтение статей. Использование Word Веб-макет вид делает уборку
обрабатывать это намного проще.
После некоторых правок
Ваш документ должен несколько напоминать его источник.
Когда ты
довольны вашими правками, перейдите к файл
> Сохранить как, Выбрать .docx как ваш формат файла.
Теперь вы должны быть
возможность открыть файл в Microsoft Word.
С помощью
Альтернативные решения
Если вы не
удовлетворены первым решением, знают, что есть другие доступные методы
для сохранения веб-страниц и открытия их в Word.
Есть расширения Google Chrome, такие как Сохранить веб-страницу как документ Word это позволяет загружать HTML-файл как документ Word.
Пока конец
продукт выглядит точно так же, этот инструмент избавляет вас от необходимости загружать
веб-страница в виде файла HTML.
Установите
расширение и активировать его. Перейдите на страницу, которую вы хотите конвертировать. Нажмите на
расширение и выберите Полная страница,
Инструмент будет
затем загрузите всю веб-страницу как документ Word.
Подсказка: Вы также можете выделить
раздел страницы и нажмите Текущий
выбор, Это позволит вам скачать определенный раздел вместо
вся страница
Вы также можете попробовать
копирование всей веб-страницы и вставка ее в Word.
Но вместо
вставив файл как обычно, вы должны будете использовать Paste Special. Щелкните правой кнопкой мыши на
Слово. Под Вставить, там должен быть
несколько вариантов. Выбрать Сохранить источник
Форматирование,
Эта опция вставки
позволяет копировать HTML-код, сохраняя при этом большую часть форматирования.
Обратите внимание, однако
что не существует идеального решения. Как только документ окажется в Word, вы, скорее всего,
внести пару правок, чтобы документ напоминал исходный материал.
Как только вы
Закончив вносить все необходимые изменения, перейдите в меню «Файл» и сохраните
документ как .docx.
Новичкам об Internet
Как Веб-Страницу Превратить в Документ Word
Vladekas Blog — Интернет для Чайников
- Главная
- Блог
- Форум
- RSS
- Рассылка
Как Веб-Страницу Превратить в Документ Word
В своей профессиональной деятельности, или во время учёбы, многие сталкиваются с необходимостью переносить информацию с веб-страниц в вордовские документы. В большинстве случаев, когда нужно перенести только текст, проблем не возникает. Просто выделяется нужный фрагмент текста, копируется и вставляется в документ. Если нужно сохранить картинки, то также можно просто использовать возможности браузера. Однако проблемы возникают, когда нужно скопировать таблицу с информацией. В этом случае простым копированием не обойтись.
Чтобы решить подобную проблему необходимо произвести следующие действия:
- Нужно сохранить страницу на компьютер в виде веб-архива: Файл — Сохранить как. — выбрать тип файла «Веб-архив (единственный файл)» –выбрать папку для сохранения – нажать «Сохранить». Подробнее процедура описана в статье «Как сохранить страницу сайта в своём компьютере».
- Открыть сохранённый файл с помощью программы Word из программного пакета Microsoft Office . Тут можно идти двумя путями. Можно сначала открыть программу MS Office Word, а уже из нее через функцию «Файл – Открыть» открыть файл. Или кликнуть на файле правой кнопкой мыши, а в появившемся контекстном меню с помощью функции «Открыть с помощью» находите Word и открываете файл.
- После открытия документ будет открыт в виде веб страницы. Чтобы привести страницу к обычному виду надо нажать «Вид – Разметка страницы».
- В связи с тем, что в виде веб-архива сохраняется страница полностью со всей структурой дизайна, то необходимо удалить лишние модули и оставить только необходимую информацию (текст, изображения, таблицы). Различные модули структуры страницы могут быть как в виде таблиц, так и в виде текста или графики. Для их удаления выделяете их и удаляете с помощью клавиш «Backspace» или «Del». Также следует заметить, что вы столкнётесь с тем, что страница в Ворде может отобразится не так, как в браузере, а «разбросанной». Это происходит в связи с особенностями построения дизайна интернет страниц (в данном случае «дивовый» дизайн – построение с помощью тегов «DIV»). А в случае жёсткого табличного дизайна страница в ворде будет отображена также, как и в браузере (в большинстве случаев).
После очистки документа от лишних блоков и информации, получаем нужный вид документа, который необходимо сохранить уже в виде документа Word. Для этого:
- Жмите «Файл» (в Word 2003) или кнопку «Office» (в Word 2007), а затем «Сохранить как».
- Выберите тип файла (в общем случае «.doc» – документ Word 2003-2007) и сохраните файл в нужную папку. В новых версиях Word (2007 или Microsoft Office 2010) по-умолчанию документы сохраняются с расширением «.docx». Но есть возможность выбрать «.doc», если документ будет просматриваться в Ворде ранних версий
Полученный документ вы уже далее можете использовать по своему усмотрению для создания отчётов, презентаций или рефератов.
Видеоподкаст — «Web page in Word / Веб страница в документ Ворд» Скачать на компьютер видео в AVI формате с (Deposit Files или Letitbit.net)
Порекомендуйте сайт другим:
Если Вам понравилась статья, то Вы можете:
- получать новые материалы сайта по RSS (что такое RSS),
- подписаться на почтовую рассылку по e-mail.
- сделать закладку на статью, нажав клавиши Ctrl+D.
- обсудить статью на форуме
Как скопировать страницу сайта в Ворд?
Также статьи о работе со страницами в Ворде:
Один из способов сохранения найденной информации в интернете к себе на компьютер, это скопировать страницу сайта в Ворд, и далее мы рассмотрим, как это сделать.
Сохранить страницу сайта в Ворде можно простым копированием всей информации со страницы и вставкой ее в документ Ворд. Такое копирование не даст получения полной копии страницы сайта, но вполне подойдет для сохранения текста с картинками.
Также результат копирования сильно зависит от используемого браузера для просмотра этой страницы, из которого собственно и будет производиться копирование. Наиболее точное копирование страницы сайта в Ворд получается только из браузера Internet Explorer и это не удивительно, так как обе эти программы разработаны самой Microsoft.
Для копирования страницы сайта в Ворд нужно выделить мышкой необходимую область страницы или всю страницу целиком, что лучше сделать комбинацией клавиш «Ctrl + A», скопировать выделенное в буфер обмена и вставить в документ Ворд. При копировании всей страницы в целом будут сохранены все пункты меню и созданы соответствующие гиперссылки, но при этом будут утеряны элементы оформления и нарушена разметка страницы.
Копирование и вставка в Office для Интернета
Благодаря ограничениям технологии веб-браузера копирование и вставка текста в Microsoft Office в Интернете отличается от копирования и вставки текста в классических приложениях Office. В этой статье приведены инструкции по копированию и вставке в каждую из программ Office в Интернете.
В этой статье
Word в Интернете
Поведение копирования и вставки зависит от того, просматриваете ли документ Word в браузере или редактируете его, а также вставляет ли вы содержимое за пределами Word в Интернете.
Просмотр в браузере
Если документ открыт в режиме чтения, можно выделить текст построчно с помощью перетаскивания (не двойного щелчка). После этого необходимо нажать клавиши CTRL+C (Windows) или ⌘+C (Mac), чтобы скопировать текст. Содержимое буфера обмена можно вставить куда-нибудь за пределами документа. При вставке в новое место текст теряет форматирование, например полужирное начертание, выделение курсивом или цветом. Такое форматирование можно повторно применить в новом месте.
Примечание: Минимальная единица текста, которую можно выделить при просмотре документа в режиме чтения, — одна строка. Чтобы можно было выделять отдельные слова и фразы, нажмите кнопку Редактировать в браузере.
Чтобы вставить в документ содержимое буфера обмена, нажмите кнопку Изменить в браузере.
Просмотр и редактирование в браузере
В режиме правки можно вырезать, скопировать и вставить текст и рисунки в документе, выделив их, как в приложении Word для настольных компьютеров. Чтобы скопировать текст или рисунок, нажмите сочетание клавиш CTRL+C, чтобы вырезать — CTRL+X, чтобы вставить — CTRL+V (Windows); на компьютерах Mac используйте соответственно сочетания ⌘+C, ⌘+X и ⌘+V. На Chrome, Firefox и Chromium можно также использовать сочетание клавиш CTRL + SHIFT + V и ⌘ + Shift + V, чтобы вставить только текст (вставляется текст без исходного форматирования).
Если вы используете Firefox и хотите использовать команды » Копировать», » Вырезать» и » Вставить » на ленте Word в Интернете, необходимо разрешить JavaScript использовать буфер обмена. Если делать это нежелательно, можно использовать клавиатуру (сочетания клавиш -C, -X и -V).
На панели Chrome вы можете установить расширение Office-включить копирование и вставку, которое позволит вам вырезания, копирования и вставки с помощью мыши для всех приложений Office Online.
Вставка из внешней Word в Интернете
При вставке текста из внешнегоWord в Интернете у вас есть два варианта вставки текста: Сохранение исходного форматированияи Вставка только текста. Для вставки по умолчанию (сохранить источник) текст вставляется в документ с использованием максимально возможного количества исходных свойств форматирования. Характеристики текста, такие как полужирное начертание, курсив или определенный размер или цвет, сохраняются везде, где это возможно. В зависимости от источника копируемого содержимого некоторые аспекты форматирования могут не вставляться должным образом. В этом случае вы можете использовать средства форматирования вWord в Интернете, чтобы повторно применить эти свойства форматирования.
При вставкетекста и слов сохраняется текст и слова, но форматирование будет соответствовать строке документа, в которую вставляется содержимое. Вставить текст можно только с помощью ленты и контекстного меню (если вы используете любую версию EDGE или Chrome с расширением для Office), нажав клавиши Ctrl + Shift + V (Chrome, Firefox и Chromium), а затем выбрав команду Вставить плавающий после стандартной вставки и выбрав параметр «вставить только текст».
Рисунки , скопированные из Интернета, можно вставлять в документ, но иногдаWord в Интернете не поддерживает вставку изображений из других документов или программ. Если в другом документе или программе не удается вставить рисунок вWord в Интернете, сохраните его на своем компьютере, а затем перейдите к разделу вставка > рисунка вWord в Интернете.
Таблицы и списки должны вставляться как можно ближе к исходному формату, если только они не вставлены как текст. Иногда такие свойства таблицы, как стиль границы и Заливка ячеек, не будут правильно вставлены, особенно если цвета и стили недоступны вWord в Интернете. В этих случаях вы можете вставить изображение таблицы с помощью захвата экрана или изменить вставленную таблицу и выбрать другие цвета и стили. Иногда списки будут вставлены с измененными отступами. Вы можете исправить это с помощью кнопок » нумерация » и » увеличить отступ » (вкладка » Главная «), чтобы получить нужный результат.
Гиперссылки Гиперссылки должны быть вставлены как ссылки по умолчанию. Если вы вставляете ссылку и вставляется как обычный текст, вы можете восстановить ссылку, выполнив указанные ниже действия.
На вкладке Вставка нажмите кнопку Ссылка.
В поле Адрес введите веб-адрес (URL-адрес) ссылки.
Не изменяя текст в поле Отображаемый текст, нажмите кнопку Вставить.
PowerPoint в Интернете
В презентации можно вырезать, скопировать и вставить текст, выделив его, как в обычном приложении PowerPoint. Чтобы скопировать текст, нажмите клавиши CTRL+C, чтобы вырезать — CTRL+X, чтобы вставить — CTRL+V (Windows); на компьютерах Mac используйте соответственно сочетания ⌘+C, ⌘+X и ⌘+V.
Текст невозможно копировать и вырезать в режиме чтения или слайд-шоу. Чтобы скопировать или вырезать текст, нажмите кнопку Редактировать в браузере.
Если вы используете Firefox и хотите использовать команды » Копировать», » Вырезать» и » Вставить » на ленте PowerPoint в Интернете, необходимо разрешить JavaScript использовать буфер обмена. Если делать это нежелательно, можно использовать клавиатуру (сочетания клавиш -C, -X и -V).
OneNote в Интернете
Копирование и вставка будут отличаться в зависимости от того, как вы просматриваете или редактируете в браузере, а также от того, вставлен ли текст извне Microsoft OneNote в Интернете.
Просмотр в браузере
Если записная книжка открыта в режиме чтения, текст можно выделить точно так же, как в приложении OneNote для настольных компьютеров. После этого необходимо нажать клавиши CTRL+C (Windows) или ⌘+C (Mac), чтобы скопировать текст. Содержимое буфера обмена можно вставить куда-нибудь за пределами записной книжки. При вставке в новое место текст теряет форматирование, например полужирное начертание, выделение курсивом или цветом. Такое форматирование можно повторно применить в новом месте.
Чтобы вставить содержимое буфера обмена в записную книжку, нажмите кнопку Изменить в браузере.
Редактирование в браузере
В режиме правки можно вырезать, скопировать и вставить текст и рисунки в записной книжке, выделив их, как в обычном приложении OneNote. Чтобы скопировать текст или рисунок, нажмите клавиши CTRL+C, чтобы вырезать — CTRL+X, чтобы вставить — CTRL+V (Windows); на компьютерах Mac используйте соответственно сочетания ⌘+C, ⌘+X и ⌘+V.
Примечание: Если вы используете в браузере Firefox команды » Копировать», » Вырезать» и » Вставить » на ленте OneNote в Интернете, необходимо разрешить JavaScript использовать буфер обмена. Если делать это нежелательно, можно использовать клавиатуру (сочетания клавиш -C, -X и -V).
Вставка из внешнейOneNote в Интернете
При вставке текста из внешней OneNote в Интернете текст вставляется в записную книжку в виде обычного текста. Другими словами, характеристики текста, такие как полужирное начертание, курсив или определенный размер или цвет, не сохраняются, и вы должны повторно применить их в OneNote в Интернете.
Рисунки, скопированные из Интернета, можно вставлять в записную книжку, но OneNote в Интернете не поддерживает вставку изображений из других записных книжек или программ. Если в OneNote в Интернете используется фотография из другой записной книжки или программы, сохраните ее на своем компьютере, а затем перейдите к разделу вставка > рисунка в OneNote в Интернете.
Таблицы и списки При вставке текста, форматируемого за пределами OneNote в Интернете как строки, столбцы или как вложенные элементы списка, таблица или иерархическая структура не отображается во вставленном тексте. Рекомендуется вставлять элементы по одной ячейке или одному уровню за один раз. Кроме того, при вставке списка удалите форматирование чисел, а затем повторно примените его в OneNote в Интернете с помощью кнопок » нумерация » и » увеличить отступ » (вкладка » Главная «) для достижения нужного результата.
Гиперссылки. Вставляются как статический текст. Чтобы восстановить вставленную ссылку, выполните указанные ниже действия.
На вкладке Вставка нажмите кнопку Ссылка.
В поле Адрес введите веб-адрес (URL-адрес) ссылки.
Не изменяя текст в поле Отображаемый текст, нажмите кнопку Вставить.
Excel в Интернете
Режим копирования и вставки отличается в зависимости от того, где вы просматриваете или редактируете: в браузере, а также вставляется ли текст из внешних Excel в Интернете.
Просмотр в браузере
При первом открытии книги в браузере можно выделять ячейки так же, как и в классическом приложении Excel. Чтобы скопировать содержимое ячейки, щелкните его правой кнопкой мыши и выберите команду Копировать, щелкните Главная > буфер обмена > скопироватьили нажмите клавиши Ctrl + c (Windows) или ⌘ + c (Mac). Содержимое буфера обмена можно вставить куда-нибудь за пределами книги. Чтобы вставить содержимое буфера обмена в книгу, нажмите кнопку Изменить в браузере.
Редактирование в браузере
Excel в Интернете поддерживает копирование и вставку с помощью мыши и сочетаний клавиш и команд на ленте. Содержимое, которое можно скопировать и вставить, зависит от места назначения вставки.
В одной книге, открытой в браузере, можно скопировать и вставить все, кроме следующего неподдерживаемого содержимого.
Из разных книг, открытых в браузере, следующее содержимое не поддерживается:
Смешанные диапазоны (фигуры и текст)
Спарклайн в Excel Web Access
При вставке табличных данных структура ячеек строки и столбца в Excel в Интернете сохраняется.
Когда вы копируете Excel в Интернете содержимое и вставляете его в другое приложение, форматирование сохраняется, если оно поддерживается другим приложением.
Вставка из внешней Excel в Интернете
С помощью EDGE или Chrome при вставке текста из внешнего Excel в Интернете текст сохраняет форматирование, а гиперссылки сохраняются, если не нажать клавиши CTRL + SHIFT + V для вставки обычного текста.
Если ваш браузер не является ребром или хромом, при вставке текста из внешнего Excel в Интернете он всегда вставляется как обычный текст. В таких браузерах гиперссылки вставляются как статический текст. Чтобы восстановить вставленную ссылку, выполните указанные ниже действия.
Нажмите клавиши CTRL + K.
В поле адрес введите веб-адрес (URL-адрес) ссылки.
Введите текст ссылки в поле Отображаемый текст и нажмите кнопку Вставить.
Примечание: Эта страница переведена автоматически, поэтому ее текст может содержать неточности и грамматические ошибки. Для нас важно, чтобы эта статья была вам полезна. Была ли информация полезной? Для удобства также приводим ссылку на оригинал (на английском языке).
Всем, кто посещает наш сайт, здравствуйте. Сегодня мы с вами поговорим о том, как сохранить веб –страницу определенного ресурса. В интернете много полезной информации, а вот свободного времени у многих людей для ознакомления с ней просто не хватает. Можно, конечно, занести полезную страницу в закладки и потом при удобном случае вернуться к ней для просмотра. Однако, открыть закладку сможете при наличии интернета. А если, предположим, вам нужно лететь в другой город самолетом или ехать поездом, то тогда могут возникнуть перебои со связью, и вы не сможете открыть страницу сайта с полезной для вас информацией.
В таком случае, заранее сохраните все веб-страницы, которые вы хотите просмотреть в дороге, затем скопировать на флэшку. И в спокойной обстановке, не переживая за качество связи, просмотреть всю информацию.
Для сохранения веб-страниц можно использовать несколько способов. Мы рассмотрим основные из них.
Cохранение веб-страницы в word
Данный способ, пожалуй, самый простой. Для этого вам нужно иметь текстовый редактор Word от компании Microsoft. Выделяем статью или ее фрагмент, копируем, нажимая для этого сочетание клавиш Ctrl + C, открываем Word и при помощи клавиш Ctrl + V вставляем в документ Word. Если вам нужно выделить не весь текст страницы, а лишь несколько абзацев в разных местах веб-страницы, то воспользуйтесь нехитрым приемом, который мы описывали в этой статье.
Затем не забываем сохранить (Ctrl + S) в нужное место: на внешний диск, флэшку, или в мобильное устройство.
Как сохранить веб-страницу в html
Этот способ сохранения веб-страницы позволяет сохранить данные в файле формата html. Это очень удобно: файл с подобным форматом откроет любой браузер. В качестве примера мы рассмотрим процесс сохранения главной страницы нашего сайта. Для того, чтобы сохранить выбранную страницу, щелкните по ней правой кнопкой мыши на ней и выберите «Сохранить как…»
Перед вами откроется окно Проводника, в котором вы указываете в какой папке будет сохранятся веб-страница. В примере мы просто на рабочем столе создаем папку «сохраненные сайты»
Далее указываем имя файла страницы. По умолчанию подставляется заголовок страницы, но вы можете задать свое имя файла.
Тип файла. Здесь вы выбираете тот тип, который вам нужен. Рассмотрим их различия. При выборе типа «Веб-страница полностью» будет сохранена не только веб-страница, но и все изображения, скрипты, стили. Все они будут хранится в отдельной одноименной папке.
В этом случае при открытии файла Азбука-инета.html все стили, изображения и скрипты будут подгружаться из этой папки. Это удобно, когда у вас нет доступа в интернет.
Если же вы будете выбирать тип «веб-страница, только HTML», то при открытии такого файла все данные (изображения, стили), будут подгружаться с интернета. При отсутствии интернета у вас на экране будет просто не отформатированный текст. Поэтому сохранять в этом типе файл нужно тогда, когда вы знаете, что у вас будет подключение к всемирной сети.
Как сохранить веб-страницу в pdf
Файл в формате PDF избавляет вас думать будет ли интернет или нет. Веб-страница, сохраненная в этом формате доступна в любом месте. Открыть такой файл можно почти любым браузером как на компьютере, так и на планшете, смартфоне.
Для того, чтобы сохранить веб-страницу в формате PDF, снова воспользуемся правой кнопкой мыши на странице сайта и из контекстного меню выбираем пункт «Печать»
Или же применив сочетание клавиш Ctrl + P
Откроется окно настроек печати
Справа видно, как будет печататься страница в формате А4, слева настройки печати. Нам же не нужно печатать страницу, поэтому нажимаем на кнопочку «Изменить».
В новом окне представлены различные действия: сохранить страницу на Google Disk, выбрать принтер для печати и, что нам нужно, «Сохранить как PDF». Нажимаем на нее.
Мы возвращаемся к предыдущему окну и теперь появилась кнопка «Сохранить». Ее и жмем.
Далее уже знакомые действия: указываем папку, куда будем сохранять, задаем имя файла, нажимаем «Сохранить». Все, наша страница сохранена в формате PDF. Теперь ее можно просмотреть даже в отсутствии интернета и переслать по почте вашим друзьям, коллегам по работе.
Сохранить веб-страницу в заметку Evernote
Данный способ дает возможность быстро сохранить всю страницу или фрагмент в заметку программы Evernote. Для этого нам потребуется сама программа и расширение для браузера Google Chrome «Evernote Web Clipper». О том, что это за программа, для чего она предназначена, где ее скачать, вы узнаете из наших статей (первая часть, вторая часть). А о том, как сохранить страницу с помощью Evernote Web Clipper, смотрите третью часть. Обращаю ваше внимание, раньше это расширение было доступна на официальном сайте программы Evernote, теперь ее можно взять бесплатно в интернет-магазине Google Chrome по адресу https://chrome.google.com/webstore/search/evernote%20web%20clipper?hl=ru
На этом, позвольте, и закончить. Сегодня мы с вами рассмотрели несколько способов как сохранить web-страницу. Поделитесь в комментариях, как вы сохраняете веб-страницы и сохраняете ли вообще.
До новых встреч! Прекрасного летнего настроения!
Когда тебе приходится туго, есть два варианта: покориться или пройти сквозь огонь.
Брюс Уиллис
Если вам понравилась наша статья, поделитесь с вашими друзьями.
Чтобы иметь доступ к содержимому какого-то веб-портала даже без подключения к сети, надо сделать локальную копию страницы (скрин, текстовый или HTML-файл), которая будет храниться на диске. Так вы в любой момент сможете изучить находящуюся там информацию. Конечно, если компьютер с необходимыми данными окажется рядом. Можно перенести не только текстовый контент, но и картинки, элементы форматирования, структуру. Узнайте, как сделать скриншот страницы ресурса глобальной сети, скопировать её сразу со всем графическим и мультимедийным контентом или сохранить её содержимое в виде файла.
Скопировать из браузера
Можно перенести данные из обозревателя в любой текстовый редактор. Для этого лучше всего подойдёт Microsoft Word. В нём корректно отображаются изображения и форматирование. Хотя из-за специфики документа может не очень эстетично выглядеть реклама, меню и некоторые фреймы.
Вот как скопировать страницу сайта:
- Откройте нужный URL.
- Нажмите Ctrl+A. Или кликните правой кнопкой мыши по любой свободной от картинок и flash-анимации области и в контекстном меню выберите «Выделить». Это надо сделать для охвата всей информации, а не какого-то произвольного куска статьи.
- Ctrl+C. Или в том же контекстном меню найдите опцию «Копировать».
- Откройте Word.
- Поставьте курсор в документ и нажмите клавиши Ctrl+V.
- После этого надо сохранить файл.
Иногда получается так, что переносится только текст. Если вам нужен остальной контент, можно взять и его. Вот как скопировать страницу веб-ресурса полностью — со всеми гиперссылками, рисунками:
- Проделайте предыдущие шаги до пункта 4.
- Кликните в документе правой кнопкой мыши.
- В разделе «Параметры вставки» отыщите кнопку «Сохранить исходное форматирование». Наведите на неё — во всплывающей подсказке появится название. Если у вас компьютер с Office 2007, возможность выбрать этот параметр появляется только после вставки — рядом с добавленным фрагментом отобразится соответствующая пиктограмма.
Способ №1: копипаст
В некоторых случаях нельзя скопировать графику и форматирование. Только текст. Даже без разделения на абзацы. Но можно сделать скриншот или использовать специальное программное обеспечение для переноса содержимого страницы на компьютер.
Сайты с защитой от копирования
Иногда на ресурсе стоит так называемая «Защита от копирования». Она заключается в том, что текст на них нельзя выделить или перенести в другое место. Но это ограничение можно обойти. Вот как это сделать:
- Щёлкните правой кнопкой мыши в любом свободном месте страницы.
- Выберите «Исходный код» или «Просмотр кода».
- Откроется окно, в котором вся информация находится в html-тегах.
- Чтобы найти нужный кусок текста, нажмите Ctrl+F и в появившемся поле введите часть слова или предложения. Будет показан искомый отрывок, который можно выделять и копировать.
Если вы хотите сохранить на компьютер какой-то сайт целиком, не надо полностью удалять теги, чтобы осталась только полезная информация. Можете воспользоваться любым html-редактором. Подойдёт, например, FrontPage. Разбираться в веб-дизайне не требуется.
- Выделите весь html-код.
- Откройте редактор веб-страниц.
- Скопируйте туда этот код.
- Перейдите в режим просмотра, чтобы увидеть, как будет выглядеть копия.
- Перейдите в Файл — Сохранить как. Выберите тип файла (лучше оставить по умолчанию HTML), укажите путь к папке, где он будет находиться, и подтвердите действие. Он сохранится на электронную вычислительную машину.
Защита от копирования может быть привязана к какому-то js-скрипту. Чтобы отключить её, надо в браузере запретить выполнение JavaScript. Это можно сделать в настройках веб-обозревателя. Но из-за этого иногда сбиваются параметры всей страницы. Она будет отображаться неправильно или выдавать ошибку. Ведь там работает много различных скриптов, а не один, блокирующий выделение.
Если на сервисе есть подобная защита, лучше разобраться, как скопировать страницу ресурса глобальной сети другим способом. Например, можно создать скриншот.
Скриншот
Снимок экрана — это самый простой способ добавить какую-то информацию на компьютер. Она сохраняется в виде графического файла. Его можно открыть и просмотреть в любое время. Вот как сделать скрин:
- Зайдите на нужный портал.
- Нажмите на клавиатуре кнопку PrintScreen (иногда она называется «PrntScr» или «PrtSc»). Снимок экрана будет добавлен в буфер обмена — временное хранилище, используемое при операциях «Копировать-Вставить».
- Откройте любой графический редактор. В операционной системе Windows есть свой — называется «Paint». Можете воспользоваться им. В нём можно обрезать и немного подкорректировать скриншот. Для более серьёзного редактирования графики надо устанавливать на компьютер профессиональные программы (Adobe Photoshop, к примеру). Но чтобы просто сделать копию страницы, хватит и собственных средств Windows.
- Вставьте скрин в редактор. Для этого нажмите Ctrl+V.
- Можно добавить его и в текстовый процессор (тот же Word), который поддерживает работу с графикой.
Получить снимок страницы можно с помощью графических редакторов. Например, Paint.
Информация будет представлена в виде сплошной картинки, а не набора символов. Если понадобится скопировать какую-то часть материала, придётся перепечатывать его вручную. Ведь скриншот — не статья. Чтобы облегчить задачу, воспользуйтесь утилитами для распознавания текста с рисунков.
Так удобно копировать небольшие куски. Но вот с объёмным контентом сложнее. Придётся делать много снимков, прокручивать, часто открывать редактор. Но можно разобраться, как сделать скрин всей страницы портала, а не её части. Используйте специализированные программы.
Утилиты для создания скриншотов
Существуют программы для работы со снимками экрана. С их помощью можно охватить контент полностью, а не скринить по кускам.
- Популярное приложение с разнообразным функционалом.
- Расширение для веб-браузера. Можно сделать картинку всей страницы, просто нажав кнопку на панели инструментов.
- Снимает всё, что можно снять: произвольные области, окна, большие веб-ресурсы. Есть инструментарий для редактирования получившихся изображений и библиотека эффектов.
- Автоматически прокручивает, делает серию кадров и самостоятельно объединяет их в один скриншот.
Есть также онлайн-сервисы, которые могут сформировать снимок. Они работают по одному принципу: вставить адрес сайта — получить картинку. Вот некоторые из них.
- Capture Full Page
- Web Screenshots
- Thumbalizr
- Snapito
Сохранить как HTML-файл
Вот как сохранить страницу ресурса глобальной сети на компьютер в формате html. Впоследствии его можно будет конвертировать в другой тип. При таком копировании картинки с веб-портала помещаются в отдельную папку, которая будет иметь то же название, что html-файл, и находится в том же месте, что и он.
- Откройте сайт.
- Кликните правой кнопкой мышки в любом месте, свободном от рисунков, фонов, видео и анимации.
- Выберите «Сохранить как». В Mozilla Firefox аналогичную кнопку можно найти в меню. Для этого нужно нажать на значок с тремя горизонтальными чёрточками. В Opera эти настройки вызываются кликом на логотип.
- Задайте имя. Укажите путь.
- Подтвердите действие.
Сохранить как PDF
В Google Chrome можно создать из страницы PDF-файл. Данная функция предназначена для распечатки на принтере. Но доступно копирование и на компьютер.
- Кликните на пиктограмму в виде трёх линий (они справа вверху).
- Нажмите «Печать» или воспользуйтесь сочетанием клавиш Ctrl+P.
- Кликните «Изменить».
- Пункт «Сохранить как PDF».
- На левой панели повторно нажмите кнопку с таким же названием.
- Дайте файлу имя и укажите путь.
Еще один способ — сохранить как PDF-страницу с помощью штатных средств Chrome.
Эта функция доступна исключительно в Chrome. Для других веб-обозревателей нужны плагины. Printpdf для Firefox и Web2PDFConvert для Opera.
Утилиты для сохранения сайтов целиком
Есть программы для копирования ресурсов глобальной сети целиком. То есть со всем контентом, переходами, меню, ссылками. По такой странице можно будет «гулять», как по настоящей. Для этого подойдут следующие утилиты:
- HTTrack Website Copier.
- Local Website Archive.
- Teleport Pro.
- WebCopier Pro.
Есть много способов перенести страницу сайта на ПК. Какой выбрать — зависит от ваших нужд. Если хотите сохранить информацию, чтобы потом её изучить, достаточно обычного снимка экрана. Но когда надо работать с этими данными, редактировать их, добавлять в документы, лучше скопировать их или создать html-файл.