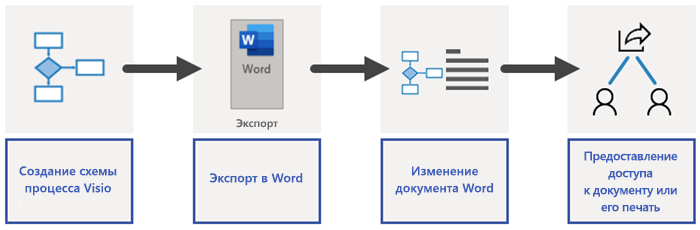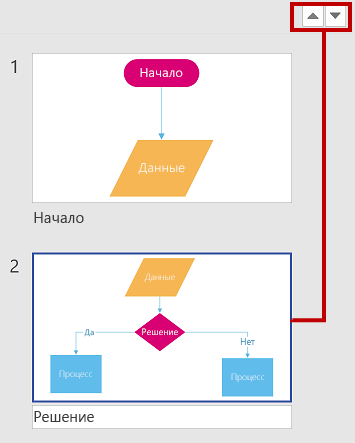Когда вы добавляете или копируете документ Visio в документWord, презентациюPowerPoint или книгуExcel, встраив редактируемую копию этого Visio файла. После того как он внедрен, вы можете внести в него изменения при необходимости: просто дважды щелкните чертеж. Он откроется во всплывающее окно Visio где можно внести изменения.
КопированиеVisio документа вWord документ
-
В Visio откройте файл, который должен отображатьсяWord документе.
-
Убедитесь, что ничего не выбрано, а затем на вкладке «Главная» нажмите кнопку «Копировать» или нажмите CTRL+C.
-
В Word щелкните место, где долженVisio рисунок, и нажмите кнопку «Вировать» или нажмите CTRL+V.
-
По умолчанию чертеж открывается на первой странице. Дважды щелкните рисунок, чтобы открыть его вVisio приложении. Скроем страницу, которая вы хотите отобразить, и закроем Visio. Word отобразит выбранную страницу.
КопированиеVisio документа вPowerPoint илиExcel
-
В Visio откройте файл, который должен отображаться вPowerPoint или Excel, и откройте на вкладке страницу, которая вы хотите отобразить.
-
Убедитесь, что ничего не выбрано, а затем на вкладке «Главная» нажмите кнопку «Копировать» или нажмите CTRL+C.
-
Откройте Excel или PowerPoint в том месте, гдеVisio вы хотите врисовать.
-
На вкладке «Главная» нажмите кнопку > «Специальная вставка» и выберите объект-рисунок Microsoft Visio.
-
Чертеж будет вставлен. Чтобы внести изменения в чертеж, дважды щелкните его, чтобы открыть.
Чертеж откроется во всплывающее окно Visio.
-
Внесите необходимые изменения. Когда все будет готово, щелкните в любом месте за пределами всплывающее окно, чтобы закрыть его и сохранить изменения.
Вы можете скопировать схему (или ее часть) в Веб-приложение Visio а затем в Word, OneNote, PowerPoint или Excel. Вы можете в любое из этих классических приложений или их аналогов в веб-приложениях.
Схема будет вклена как простой файл изображения, не содержащий Visio данных. Это просто изображение.
Копирование и вкопка схемы
-
Выберите схему, которая вы хотите скопировать:
Щелкните и перетащите, чтобы ввести в дело всю схему.
Можно также нажать и удерживать нажатой кнопку CTRL, щелкнув несколько отдельных частей схемы.
-
Нажмите CTRL+C (или щелкните правой кнопкой мыши и выберите «Копировать»).
-
Переключение Office документ, в который вы хотите вставить изображение.
-
Нажмите CTRL+V.
Копирование схемы без ее выбора
Вот ярлык для шага 1 выше, если вы хотите выбрать все на странице:
-
Не выбирайте схему. Не выбрав ничего, щелкните страницу правой кнопкой мыши и выберите «Копировать».
Поддерживаемые веб-браузеры
|
Поддерживаемые веб-браузеры |
Неподтверченные веб-браузеры |
|---|---|
|
Microsoft Edge Google Chrome Mozilla Firefox |
Internet Explorer Safari |
Вы можете автоматически добавлять содержимое схемы, включая фигуры и метаданные, в документ Word с помощью возможности Экспорт в Word. Затем используйте документ в качестве основы для технологических рекомендаций и инструкций по эксплуатации. Например:
-
Специалист службы поддержки имеет технологическую схему запроса на обслуживание с подробной информацией об отделах, владельцах и графиках задач. Она создает инструкцию по эксплуатации в документе Word.
-
У специалиста по подбору кадров есть организационная диаграмма с метаданными фигур, например текущее количество сотрудников, вакансии и бюджеты команды. Он отправляет оперативный отчет, используя документ Word.
-
Бизнес-аналитик обновляет технологическую схему, основанную на импортированных данных, которые имеют КПЭ, такие как стоимость, продолжительность и статус, отображаемые в виде графических данных. Каждый месяц она отправляет документ Word в хранилище OneDrive, чтобы обеспечить доступ для заинтересованных лиц.
Примечание: Эта возможность доступна только для пользователей с Visio (план 2). Если вы не знаете свою версию Visio, на вкладке Файл выберите Учетная запись > О программе Visio. Если вы ИТ-специалисты, управляющие процессом Microsoft 365 обновления, ознакомьтесь со статьей каналов, чтобы узнать, какие обновления доступны в каждом канале.
Экспорт схемы Visio в документ Word
-
Убедитесь, что в вашей схеме есть фигуры с текстом и в некоторых фигурах есть данные фигуры.
-
Если у вас схема на несколько страниц, выберите необходимую страницу. Данная функция позволяет экспортировать только одну страницу сразу.
-
На вкладке Процесс в группе Экспорт выберите Word.
Кроме того, вы можете экспортировать схему в Word, выбрав Файл > Экспорт > Создать документ Word > Создать документ.
-
При необходимости вы можете настроить параметры документа Word в области Экспорт в Word.
Вкладка
Просмотр-
Чтобы исключить фигуру и ее метаданные из документа Word, щелкните правой кнопкой мыши и выберите Исключить из экспортируемых данных.
-
Для изменения порядка фрагмента выберите его, а затем выберите стрелки вверх и вниз. Фрагментом называется часть схемы, которая будет экспортирована в документ.
Примечание: При выборе фрагмента на вкладке Просмотр фигура будет выделена на схеме. При выборе фрагмента на схеме он будет выделен на вкладке Просмотр.
Вкладка
Параметры-
Свойства фигуры
-
Для изменения порядка отображения свойств в документе Word выберите свойство, а затем щелкните стрелку вверх или вниз.
-
Для добавления пустой строки таблицы в документе Word для каждого пустого свойства выберите Включить пустые свойства.
-
Для экспорта гиперссылок в свойствах фигуры в документ Word выберите Гиперссылки.
Дополнительные сведения см. в статье Добавление данных в фигуры.
-
-
Исключение фигуры
-
Для добавления соединительных линий фигур в документ Wordснимите флажок Исключить соединительные линии.
-
Для получения фигур без текста снимите флажок Исключать фигуры без текста фигуры.
-
Для включения рисунков, связанных с данными, с фрагментами, снимите флажок Исключить рисунок, связанный с данными.
Дополнительные сведения см. в статье Рисунки, связанные с данными: обзор.
-
-
Прозрачность фрагмента
-
Для выделения фигуры на фрагменте установите более высокий уровень прозрачности для соединительных линий и связанных фигур.
-
-
-
В верхней части панели Экспорт в Word выберите Экспорт.
Результаты : Документ Word создан. Вы можете вносить в него изменения в соответствии с пожеланиями. В качестве минимального объема мы рекомендуем сделать следующее:
-
Для автоматического обновления названия компании, заголовка и данных автора выберите Файл > Сведения > Свойства, выберите стрелку вниз возле пункта Свойства, выберите Дополнительные свойства, а затем отредактируйте соответствующую информацию.
-
Для обновления оглавления поместите фокус в раздел Содержание и нажмите Обновить таблицу.
Подробнее см. в статье Создание оглавления в Word.
Желаете оставить отзыв или сообщить об ошибке?
Скажите нам, как улучшить данную функцию! Отправьте нам свой отзыв о том, как Visio конвертирует документы в Word.
См. также
Создание презентации PowerPoint из Visio
Нужна дополнительная помощь?
Копирование документа Visio в Word, PowerPoint или Excel
Когда вы добавляете или копируете документ Visio в документWord, презентациюPowerPoint или книгуExcel, встраив редактируемую копию этого Visio файла. После того как он внедрен, вы можете внести в него изменения при необходимости: просто дважды щелкните чертеж. Он откроется во всплывающее окно Visio где можно внести изменения.
КопированиеVisio документа вWord документ
В Visio откройте файл, который должен отображатьсяWord документе.
Убедитесь, что ничего не выбрано, а затем на вкладке «Главная» нажмите кнопку «Копировать» или нажмите CTRL+C.
В Word щелкните место, где долженVisio рисунок, и нажмите кнопку «Вировать» или нажмите CTRL+V.
По умолчанию чертеж открывается на первой странице. Дважды щелкните рисунок, чтобы открыть его вVisio приложении. Скроем страницу, которая вы хотите отобразить, и закроем Visio. Word отобразит выбранную страницу.
КопированиеVisio документа вPowerPoint илиExcel
В Visio откройте файл, который должен отображаться вPowerPoint или Excel, и откройте на вкладке страницу, которая вы хотите отобразить.
Убедитесь, что ничего не выбрано, а затем на вкладке «Главная» нажмите кнопку «Копировать» или нажмите CTRL+C.
Откройте Excel или PowerPoint в том месте, гдеVisio вы хотите врисовать.
На вкладке «Главная» нажмите кнопку > «Специальная вставка» и выберите объект-рисунок Microsoft Visio.
Чертеж будет вставлен. Чтобы внести изменения в чертеж, дважды щелкните его, чтобы открыть.
Чертеж откроется во всплывающее окно Visio.
Внесите необходимые изменения. Когда все будет готово, щелкните в любом месте за пределами всплывающее окно, чтобы закрыть его и сохранить изменения.
Вы можете скопировать схему (или ее часть) в Веб-приложение Visio а затем в Word, OneNote, PowerPoint или Excel. Вы можете в любое из этих классических приложений или их аналогов в веб-приложениях.
Схема будет вклена как простой файл изображения, не содержащий Visio данных. Это просто изображение.
Копирование и вкопка схемы
Выберите схему, которая вы хотите скопировать:
Щелкните и перетащите, чтобы ввести в дело всю схему.
Можно также нажать и удерживать нажатой кнопку CTRL, щелкнув несколько отдельных частей схемы.
Нажмите CTRL+C (или щелкните правой кнопкой мыши и выберите «Копировать»).
Переключение Office документ, в который вы хотите вставить изображение.
Копирование схемы без ее выбора
Вот ярлык для шага 1 выше, если вы хотите выбрать все на странице:
Не выбирайте схему. Не выбрав ничего, щелкните страницу правой кнопкой мыши и выберите «Копировать».
Как из Visio вставить в Word?
Как перевести рисунок из Visio в Word?
Экспорт схемы Visio в документ Word
- Убедитесь, что в вашей схеме есть фигуры с текстом и в некоторых фигурах есть данные фигуры.
- Если у вас схема на несколько страниц, выберите необходимую страницу. …
- На вкладке Процесс в группе Экспорт выберите Word.
Как повернуть объект Visio в ворде?
Изменение вращения фигуры
- Откройте схему для редактирования.
- Выделите фигуру.
- Чтобы повернуть фигуру, выберите Фигура > Повернуть , а затем Поворот вправо на 90 градусов или Поворот влево на 90 градусов. Вы также можете перетащить маркер поворота.
Как вставить таблицу из Визио в Ворд?
Щелкните правой кнопкой мыши выделенные ячейки и выберите команду Копировать. В документе Visio щелкните правой кнопкой мыши страницу, на которую нужно добавить таблицу, а затем выберите команду Специальная вставка. Важно: Обязательно используйте команду Специальная вставка.
Как в Визио сделать ссылку на документ?
Ссылка на страницу или фигуру в рисунке Visio
- Выберите фигуру, которую вы хотите связать.
- На вкладке «Вставка» в группе «Ссылки» выберите «Гиперссылка». …
- Рядом с адресомнажмите кнопку «Обзор»и выберите рисунок, на который будет вести ссылка.
Как вставить блок схему из Visio в Word?
Убедитесь, что ничего не выбрано, а затем на вкладке «Главная» нажмите кнопку «Копировать» или нажмите CTRL+C. Откройте Excel или PowerPoint в том месте, гдеVisio вы хотите врисовать. На вкладке «Главная» нажмите кнопку > «Специальная вставка» и выберите объект-рисунок Microsoft Visio. Чертеж будет вставлен.
Как сделать технологическую схему в ворде?
Создание блок-схемы с рисунками
- На вкладке Вставка в группе Иллюстрации нажмите кнопку SmartArt.
- В коллекции Выбор рисунка SmartArt выберите элемент Процесс, а затем дважды щелкните Процесс со смещенными рисунками.
- В фигуре, в которую вы хотите добавить рисунок, щелкните значок рисунка
Как повернуть схему в ворде?
Поворот на точный угол
- Щелкните объект, который нужно повернуть.
- В разделе Средства рисования (или Работа с рисунками, если вы поворачиваете рисунок) откройте вкладку Формат, в группе Упорядочение нажмите кнопку Повернуть, а затем выберите пункт Другие параметры поворота.
Как перевернуть страницу в ворде?
Откройте вкладку РАЗМЕТКА страницы > диалогового окна Параметры страницы. В диалоговом окне Параметры страницы в группе Ориентация нажмите Книжная или Альбомная.
Как перевернуть текст в ворде?
- На вкладке Вид нажмите кнопку Разметка страницы.
- Выберите текстовое поле, которое вы хотите повернуть или отразить, а затем выберитеФормат .
- В области Упорядочиватьвыберите Повернуть. Чтобы повернуть текстовое поле на любой угол, перетащите на объект .
- Выберите один из следующих ок.
Как открыть файл Визио?
Скачайте последнюю версию Visio Viewer из Центра загрузки Майкрософт. Примечания: В Visio Viewer 2010 можно открывать документы Visio (VSD-файлы), сохраненные в Visio 2000, 2002, 2003, 2007 и 2010. В Visio Viewer 2010 также можно открывать XML-документы Visio (VDX-файлы), сохраненные в Visio 2002, 2003 и 2007.
Как добавить строку в Visio?
Добавление новой строки в раздел таблицы фигур
Или щелкните ячейку правой кнопкой мыши и выберите в ярлыке пункт «Вставка строки» или «Вставка строки после» (только раздел «Геометрия»).
Как построить график в Microsoft Visio?
Создание графика в Visio
- Запустите приложение Visio.
- В Visio 2013 и более поздних версиях: под кнопкой поиска щелкните > диаграммы и графики для бизнеса > создать. …
- На странице Диаграммаперетащите фигуру линейчатая диаграмма на страницу документа, а затем выберите нужное количество точек данных.
Как написать формулу в Визио?
На вкладке Вставка нажмите кнопку Поле. В списке Категория выберите категорию поля, которую нужно вставить: Настраиваемая формула В этой категории для создания формулы используются функции таблицы фигур, которые вы вводите в поле Настраиваемая формула.
Как вставить гиперссылку на другой файл?
На вкладке Вставка нажмите Гиперссылка. Можно также щелкнуть ячейку правой кнопкой мыши и в контекстном меню выбрать команду Гиперссылка… или нажать клавиши CTRL+K. В поле Отображаемый текст: введите текст, который будет представлять ссылку. В поле Место в документе:введите присвоенное имя или ссылку на ячейку.
Как сделать ссылку в Майкрософт?
Создание гиперссылки на веб-страницу
- Выделите текст или рисунок, который должен представлять гиперссылку.
- Нажмите CTRL+K. Можно также щелкнуть текст или рисунок правой кнопкой мыши и в shortcut-меню щелкнуть ссылку.
- В окне Вставка гиперссылки введите или вставьте ссылку в поле Адрес.
Документ по схемам процессов Visio в Word
Вы можете автоматически добавлять содержимое схемы, включая фигуры и метаданные, в документ Word с помощью возможности Экспорт в Word. Затем используйте документ в качестве основы для технологических рекомендаций и инструкций по эксплуатации. Например:
Специалист службы поддержки имеет технологическую схему запроса на обслуживание с подробной информацией об отделах, владельцах и графиках задач. Она создает инструкцию по эксплуатации в документе Word.
У специалиста по подбору кадров есть организационная диаграмма с метаданными фигур, например текущее количество сотрудников, вакансии и бюджеты команды. Он отправляет оперативный отчет, используя документ Word.
Бизнес-аналитик обновляет технологическую схему, основанную на импортированных данных, которые имеют КПЭ, такие как стоимость, продолжительность и статус, отображаемые в виде графических данных. Каждый месяц она отправляет документ Word в хранилище OneDrive, чтобы обеспечить доступ для заинтересованных лиц.
Примечание: Эта возможность доступна только для пользователей с Visio (план 2). Если вы не знаете свою версию Visio, на вкладке Файл выберите Учетная запись > О программе Visio. Если вы ИТ-специалисты, управляющие процессом Microsoft 365 обновления, ознакомьтесь со статьей каналов, чтобы узнать, какие обновления доступны в каждом канале.
Экспорт схемы Visio в документ Word
Убедитесь, что в вашей схеме есть фигуры с текстом и в некоторых фигурах есть данные фигуры.
Если у вас схема на несколько страниц, выберите необходимую страницу. Данная функция позволяет экспортировать только одну страницу сразу.
На вкладке Процесс в группе Экспорт выберите Word.
Кроме того, вы можете экспортировать схему в Word, выбрав Файл > Экспорт > Создать документ Word > Создать документ.
При необходимости вы можете настроить параметры документа Word в области Экспорт в Word.
Чтобы исключить фигуру и ее метаданные из документа Word, щелкните правой кнопкой мыши и выберите Исключить из экспортируемых данных.
Для изменения порядка фрагмента выберите его, а затем выберите стрелки вверх и вниз. Фрагментом называется часть схемы, которая будет экспортирована в документ.
Примечание: При выборе фрагмента на вкладке Просмотр фигура будет выделена на схеме. При выборе фрагмента на схеме он будет выделен на вкладке Просмотр.
Для изменения порядка отображения свойств в документе Word выберите свойство, а затем щелкните стрелку вверх или вниз.
Для добавления пустой строки таблицы в документе Word для каждого пустого свойства выберите Включить пустые свойства.
Для экспорта гиперссылок в свойствах фигуры в документ Word выберите Гиперссылки.
Дополнительные сведения см. в статье Добавление данных в фигуры.
Для добавления соединительных линий фигур в документ Wordснимите флажок Исключить соединительные линии.
Для получения фигур без текста снимите флажок Исключать фигуры без текста фигуры.
Для включения рисунков, связанных с данными, с фрагментами, снимите флажок Исключить рисунок, связанный с данными.
Для выделения фигуры на фрагменте установите более высокий уровень прозрачности для соединительных линий и связанных фигур.
В верхней части панели Экспорт в Word выберите Экспорт.
Результаты : Документ Word создан. Вы можете вносить в него изменения в соответствии с пожеланиями. В качестве минимального объема мы рекомендуем сделать следующее:
Для автоматического обновления названия компании, заголовка и данных автора выберите Файл > Сведения > Свойства, выберите стрелку вниз возле пункта Свойства, выберите Дополнительные свойства, а затем отредактируйте соответствующую информацию.
Для обновления оглавления поместите фокус в раздел Содержание и нажмите Обновить таблицу.
Желаете оставить отзыв или сообщить об ошибке?
Скажите нам, как улучшить данную функцию! Отправьте нам свой отзыв о том, как Visio конвертирует документы в Word.
Созданные в Visio 2010 схемы можно использовать по-разному:
- Вставить в документ для последующей печати.
- Использовать как электронный документ.
- Сохранить для передачи третьим лицам.
- Распечатать на отдельном листе.
Возможно, вы придумаете и другие назначения. Давайте посмотрим, как происходит работа с готовыми схемами.
Вставка в документ
Рассмотрим вставку схемы Visio 2010 в документ Word 2010, как наиболее распространённый вариант использования. Освоив его, вы легко справитесь и с другими программами пакета Microsoft Office 2010.
Итак, у вас есть документ с текстом, для которого вы нарисовали специальную схему. В окне Visio 2010 перейдите на страницу с нужной схемой и нажмите . Заметьте, выделять элементы не нужно, иначе при вставке возможно появление излишеств, например, в виде габаритных подписей к стенам. Теперь переключитесь в окно Word и нажмите . Схема будет вставлена, и вы сможете использовать её, как делаете это с обычными внедрёнными изображениями: изменять пропорции, положение, угол поворота и т.д.
Однако это не простая картинка. Дважды щёлкнув по ней мышью, вы откроете редактор Visio прямо в окне Word (см. рис. 1). Даже лента инструментов Word заменяется на ленту Visio 2010 и лишь вкладка «Файл»
с соответствующим набором команд отсутствует.
Рисунок 1 – Редактирование схемы Visio непосредственно в окне Word
Создавать схему целиком здесь будет не очень удобно, но для внесения быстрых правок этот способ подходит идеально. Чтобы вернуться к редактированию текста, щёлкните по любой доступной части окна Word 2010.
Если в один из документов вы хотите вставить не всю схему, то создавать в Visio дубликат с выделенной частью не нужно. Выделите нужные элементы, скопируйте их и вставьте в документ. Все невыделенные элементы изображения не будут задействованы.
Рисунок 2 – Излишества вставленной схемы
Как я и говорил, при выделении некоторых элементов могут появиться излишества (см. рис. 2). Так, у стен появились подписи. Можно ли их избежать, не создавая новой схемы? Да, способ есть. После вставки элементов, откройте встраиваемый редактор Visio 2010, дважды щёлкнув мышью по внедрённому объекту, затем выделите составляющие части схемы () и снимите выделение. Подписи пропадут.
Для вставки схемы целиком запускать Visio 2010 не обязательно. В Word 2010 на вкладке «Вставка»
выберите кнопку «Объект»
и укажите путь к сохранённому документу *.vsd (см. рис. 3).
Рисунок 3 – Вставка схемы Visio через меню «Объект»
Размер файла Word при этом увеличится на размер файла Visio. Если вы хотите этого избежать, используйте опцию «Связь с файлом»
. Однако, при передаче документа Word, либо при изменении пути к схеме, внедрённое изображение будет утрачено. Чтобы сохранить связь при передаче файлов, используйте относительный путь. Например, ваш документ сохранён в некоторой папке под именем document. docx
. В той же папке сохранена и схема под названием schema. vsd
. Тогда относительный путь будет – schema. vsd
. Введите имя файла в соответствующую строку, не нажимая кнопки «Обзор»,
и сохраните результат. Теперь при передаче или перемещении обоих файлов связь сохранится.
Описанные способы работают и в PowerPoint, вот только быстрое редактирование в нём невозможно – схема вставляется как растровое изображение.
Вы можете внедрять таким образом схемы Visio 2010 прямо в тело сообщения электронной почты Outlook 2010, но я считаю это не самым оптимальным вариантом. Адресат, не использующий почтовую программу Outlook, получит не схему Visio, а набор из файлов image001. emz
и oledata. mso
. И если просмотр векторного изображения в формате EMZ
не составит труда, то редактировать схему не выйдет. Лучше прикрепляйте схему Visio 2010 как файл VSD
, чтобы предоставить возможность редактирования, либо сохраняйте её как растровое изображение. О сохранении файлов в различные форматы и пойдёт речь в следующем разделе.
Сохранение файла для передачи
Даже если у пользователей ваших схем не будет установлен Visio 2010, скорее всего они смогут увидеть рисунки, т.к. в дистрибутив Microsoft Office по умолчанию включено средство просмотра схем Visio. Если его там нет, то найти его можно на сайте Microsoft:
- Средство просмотра Visio 2007
(7.7 МБ) + Пакет обновлений 2
(до 10 МБ) - Средство просмотра Visio 2010 beta
(16.7 МБ для 32-разрядной и 29.5 МБ для 64-разрядной версии)
Но эти дистрибутивы достаточно объёмны и требуют дополнительных усилий для установки. Возможно, конечному пользователю не захочется лишний раз двигать мышкой. Но вы можете экспортировать свои схемы во множество графических форматов, которые будут открываться на любом компьютере. Рассмотрим наиболее употребимые из них поближе.
Рисунок 4 – Поддерживаемые форматы файлов для сохранения
Краткий вывод:
используйте форматы PNG
или GIF
для передачи схем, не содержащих полноцветные фотографии и градиенты. Для схем с фотографиями и градиентами лучше подойдёт JPEG
с настройками качества выше 75%. Остальные форматы (исключая родной VSD
) вам будут нужны достаточно редко.
Заметьте, что вам нужно повторить процедуру сохранения в растровом формате (PNG, GIF, JPEG и др.) для каждой
страницы вашего документа.
Полученные изображения вы можете использовать в Интернет, в документах, либо как-то иначе. Для их отображения не потребуется ни Visio 2010, ни средство просмотра его файлов.
Печать схем
Откройте раздел «Печать»
на вкладке «Файл».
Visio 2010 предлагает не такой большой набор опций как Word 2010. Здесь есть лишь «Печать»
, «Быстрая печать»
и «Предварительный просмотр»
.
При выборе «Быстрой печати»
Visio 2010 выведет схему на принтер по умолчанию со стандартными настройками. Эта опция существует для тех людей, кому не хочется разбираться в диалоговых окнах. «Печать»
откроет стандартное окно печати, где можно поуправлять драйвером принтера. Но мы-то нарисовали достаточно сложную иллюстрацию и желаем получить ожидаемый результат, а не кота в мешке, поэтому выберем «Предварительный просмотр»
(см. рис. 6).
Рисунок 6 – Окно предварительного просмотра перед печатью
Здесь отображается схема так, как она будет выглядеть на листе бумаги. Разумеется, монохромный принтер не сможет передать цвета, и вы должны об этом помнить.
Нажмите кнопку «Колонтитулы»
, чтобы добавить информацию по верхнему или нижнему краю листа. В открывшемся окне можно указать до шести таких элементов с различным расположением. Нажав кнопку с треугольником, вы можете вставить служебную информацию (см. рис. 7).
Рисунок 7 – Добавление колонтитулов
Нажмите кнопку «Параметры страницы»
, чтобы вызвать диалоговое окно с настройками (см. рис. 8).
Рисунок 8 – Окно настроек печати
За печать здесь отвечает только одна вкладка с говорящим названием «Настройка печати»
. Вы можете указать размер
бумаги, ориентацию
вывода и изменить масштаб
. Если у вас есть принтер формата больше, чем А4, то вы можете распечатать схему на соответствующем листе, выбрав его в списке «Бумага в принтере»
, но скорее всего принтер у вас стандартный – формата А4. Не имея доступа к принтеру большого формата, вы можете получить большую схему, указав значение масштаба
свыше 100%, либо увеличив число страниц в ширину или высоту. Так, указав по 4 страницы в каждом направлении, вы сможете получить схему формата А0 на принтере формата A4. Вот только обрезать и склеить 16 листов придётся самостоятельно. Но это уже отдельная история (см. рис. 9).
Рисунок 9 – Результат склейки листов увеличенной схемы
Выбрав большой масштаб, в окне предварительного просмотра вы увидите уже увеличенное изображение. Для переключения между частями схемы используйте кнопки «Следующая / предыдущая плитка»
(см. рис. 6). Также эти кнопки отвечают за переключение между страницами.
Заметьте, что качество векторной иллюстрации не страдает от увеличения масштаба. Если вы таким образом попытаетесь увеличить растровое изображение (JPEG-фотографию, например), то неизбежно получите размытый отпечаток с укрупнёнными артефактами сжатия (квадратная сетка, ореол на контрастных областях и др.).
На печать можно вывести сетку
документа, отметив соответствующий параметр. По умолчанию сетка не отображается.
Заключение
Visio 2010 достаточно тесно интегрирован с приложениями пакета Microsoft Office 2010. Это даёт возможность удобного использования схем в документах различного рода (текстовых, табличных и др.). При этом вызывать программу для внесения небольших правок нет необходимости.
Несмотря на то, что в состав офисного пакета входит средство просмотра схем Visio 2010, достаточно часто будет возникать повод для сохранения изображения в растровом формате. Используйте форматы GIF, PNG и JPEG, чтобы добиться малого размера файла при большой универсальности. Последующее редактирование экспортированных схем будет затруднено, но зачастую в этом нет необходимости. В любом случае для себя следует оставлять копию схемы в родном формате Visio 2010 – VSD.
Схемы находят широкое применение в самых разных документах, но могут быть распечатаны и отдельно. В Visio 2010 встроена возможность печати изображений как на стандартном формате, так и на увеличенном, что в некоторых случаях позволяет обходиться без услуг типографии.
Для того, чтобы продолжить работу с ранее созданным документом, необходимо открыть соответствующий файл. Сделать это можно несколькими способами, самый простой из которых — дважды щелкнуть левой кнопкой мыши на значке файла в окне Проводника Windows. При этом автоматически запустится Microsoft Visio, а указанный вами документ будет открыт в нем для редактирования.
Файлы Visio легко узнать по характерным значкам синего цвета, кроме того, если вы работаете с Windows 7, в окне Проводника будут представлены уменьшенные копии находящихся в файлах схем и диаграмм (рис. 2.8). Если приложение Visio уже запущено и готово к работе, то открыть существующий документ можно при помощи команды Файл → Открыть
или кнопки Открыть
, расположенной на панели инструментов.
Вызвав эту команду или нажав на кнопку, вы увидите на экране окно выбора документа, представленное на рис. 2.9. Перейдите в нужную папку, щелчком левой кнопки мыши выделите нужный документ и нажмите кнопку Открыть
.
Если в выбранной вами папке находится множество различных файлов, можно «отфильтровать» файлы нужного типа при помощи раскрывающегося списка, расположенного в правом нижнем углу окна. По умолчанию в этом списке выбран пункт Все файлы Visio, позволяющий вывести на экран только файлы полностью поддерживаемых этой программой форматов.
Если на вашем компьютере установлена операционная система Windows Vista или 7/8, то для поиска файла вы можете ввести часть его имени в поле Поиск
, расположенное в верхней части окна.
Выбрав пункт Открыть
или Открыть оригинал
, вы можете начать работу с файлами в обычном режиме. Изменения, вносимые в документ в процессе редактирования, будут сохраняться в этом же документе. Если вы не хотите, чтобы изменения затронули исходный документ, выберите команду Открыть как копию
. В этом случае документ сразу же после открытия получит новое имя, и его редактирование не отразится в исходном файле. Копия документа с новым именем будет находиться в оперативной памяти компьютера. Для того чтобы записать ее на диск воспользуйтесь командой Файл → Сохранить
или Файл → Сохранить как
.
Еще один способ обезопасить исходный файл от случайного сохранения в измененном виде — открыть его только для чтения. Сделать это можно при помощи команды Открыть для чтения из меню кнопки Открыть (см. рис. 2.10). При попытке сохранить отредактированный документ, вам будет предложено выбрать для него новое имя.
Лучший способ защитить важные документы от случайного изменения или повреждения — своевременно создавать их резервные копии. Если такие копии хранятся вне компьютера, например на компакт-дисках, то они будут надежно защищены не только от неосторожного редактирования, но и от поломки оборудования или заражения компьютерными вирусами.
Для еще большего комфорта пользователей Microsoft Visio хранит сведения о недавно редактировавшихся документах, а также об используемых для создания новых диаграмм шаблонах. Список из трех недавно использовавшихся шаблонов представлено в центральной части окна программы на рис. 2.11. В правой части окна находится список недавно открывавшихся для редактирования документов. Кроме того, список недавно открывавшихся документов находится в меню Файл
(см. рис. 2.12). Используя соответствующую команду, вы можете быстро открыть нужный документ.
20.07.2013
Илья Вяткин
Созданные в Visio 2010 схемы можно использовать по-разному:
- Вставить в документ для последующей печати.
- Использовать как электронный документ.
- Сохранить для передачи третьим лицам.
- Распечатать на отдельном листе.
Возможно, вы придумаете и другие назначения. Давайте посмотрим, как происходит работа с готовыми схемами.
Вставка в документ
Рассмотрим вставку схемы Visio 2010 в документ Word 2010, как наиболее распространённый вариант использования. Освоив его, вы легко справитесь и с другими программами пакета Microsoft Office 2010.
Итак, у вас есть документ с текстом, для которого вы нарисовали специальную схему. В окне Visio 2010 перейдите на страницу с нужной схемой и нажмите . Заметьте, выделять элементы не нужно, иначе при вставке возможно появление излишеств, например, в виде габаритных подписей к стенам. Теперь переключитесь в окно Word и нажмите . Схема будет вставлена, и вы сможете использовать её, как делаете это с обычными внедрёнными изображениями: изменять пропорции, положение, угол поворота и т.д.
Однако это не простая картинка. Дважды щёлкнув по ней мышью, вы откроете редактор Visio прямо в окне Word (см. рис. 1). Даже лента инструментов Word заменяется на ленту Visio 2010 и лишь вкладка «Файл»
с соответствующим набором команд отсутствует.
Созданные в Visio 2010 схемы можно использовать по-разному:
- Вставить в документ для последующей печати.
- Использовать как электронный документ.
- Сохранить для передачи третьим лицам.
- Распечатать на отдельном листе.
Возможно, вы придумаете и другие назначения. Давайте посмотрим, как происходит работа с готовыми схемами.
Вставка в документ
Рассмотрим вставку схемы Visio 2010 в документ Word 2010, как наиболее распространённый вариант использования. Освоив его, вы легко справитесь и с другими программами пакета Microsoft Office 2010.
Итак, у вас есть документ с текстом, для которого вы нарисовали специальную схему. В окне Visio 2010 перейдите на страницу с нужной схемой и нажмите . Заметьте, выделять элементы не нужно, иначе при вставке возможно появление излишеств, например, в виде габаритных подписей к стенам. Теперь переключитесь в окно Word и нажмите . Схема будет вставлена, и вы сможете использовать её, как делаете это с обычными внедрёнными изображениями: изменять пропорции, положение, угол поворота и т.д.
Однако это не простая картинка. Дважды щёлкнув по ней мышью, вы откроете редактор Visio прямо в окне Word (см. рис. 1). Даже лента инструментов Word заменяется на ленту Visio 2010 и лишь вкладка «Файл»
с соответствующим набором команд отсутствует.
Рисунок 1 — Редактирование схемы Visio непосредственно в окне Word
Создавать схему целиком здесь будет не очень удобно, но для внесения быстрых правок этот способ подходит идеально. Чтобы вернуться к редактированию текста, щёлкните по любой доступной части окна Word 2010.
Если в один из документов вы хотите вставить не всю схему, то создавать в Visio дубликат с выделенной частью не нужно. Выделите нужные элементы, скопируйте их и вставьте в документ. Все невыделенные элементы изображения не будут задействованы.
Рисунок 2 — Излишества вставленной схемы
Как я и говорил, при выделении некоторых элементов могут появиться излишества (см. рис. 2). Так, у стен появились подписи. Можно ли их избежать, не создавая новой схемы? Да, способ есть. После вставки элементов, откройте встраиваемый редактор Visio 2010, дважды щёлкнув мышью по внедрённому объекту, затем выделите составляющие части схемы () и снимите выделение. Подписи пропадут.
Для вставки схемы целиком запускать Visio 2010 не обязательно. В Word 2010 на вкладке «Вставка»
выберите кнопку «Объект»
и укажите путь к сохранённому документу *.vsd (см. рис. 3).
Рисунок 3 — Вставка схемы Visio через меню «Объект»
Размер файла Word при этом увеличится на размер файла Visio. Если вы хотите этого избежать, используйте опцию «Связь с файлом»
. Однако, при передаче документа Word, либо при изменении пути к схеме, внедрённое изображение будет утрачено. Чтобы сохранить связь при передаче файлов, используйте относительный путь. Например, ваш документ сохранён в некоторой папке под именем document. docx
. В той же папке сохранена и схема под названием schema. vsd
. Тогда относительный путь будет — schema. vsd
. Введите имя файла в соответствующую строку, не нажимая кнопки «Обзор»,
и сохраните результат. Теперь при передаче или перемещении обоих файлов связь сохранится.
Описанные способы работают и в PowerPoint, вот только быстрое редактирование в нём невозможно — схема вставляется как растровое изображение.
Вы можете внедрять таким образом схемы Visio 2010 прямо в тело сообщения электронной почты Outlook 2010, но я считаю это не самым оптимальным вариантом. Адресат, не использующий почтовую программу Outlook, получит не схему Visio, а набор из файлов image001. emz
и oledata. mso
. И если просмотр векторного изображения в формате EMZ
не составит труда, то редактировать схему не выйдет. Лучше прикрепляйте схему Visio 2010 как файл VSD
, чтобы предоставить возможность редактирования, либо сохраняйте её как растровое изображение. О сохранении файлов в различные форматы и пойдёт речь в следующем разделе.
Сохранение файла для передачи
Даже если у пользователей ваших схем не будет установлен Visio 2010, скорее всего они смогут увидеть рисунки, т.к. в дистрибутив Microsoft Office по умолчанию включено средство просмотра схем Visio. Если его там нет, то найти его можно на сайте Microsoft:
- Средство просмотра Visio 2007 (7.7 МБ) + Пакет обновлений 2 (до 10 МБ)
- Средство просмотра Visio 2010 beta (16.7 МБ для 32-разрядной и 29.5 МБ для 64-разрядной версии)
Но эти дистрибутивы достаточно объёмны и требуют дополнительных усилий для установки. Возможно, конечному пользователю не захочется лишний раз двигать мышкой. Но вы можете экспортировать свои схемы во множество графических форматов, которые будут открываться на любом компьютере. Рассмотрим наиболее употребимые из них поближе.
Рисунок 4 — Поддерживаемые форматы файлов для сохранения
Краткий вывод:
используйте форматы PNG
или GIF
для передачи схем, не содержащих полноцветные фотографии и градиенты. Для схем с фотографиями и градиентами лучше подойдёт JPEG
с настройками качества выше 75%. Остальные форматы (исключая родной VSD
) вам будут нужны достаточно редко.
Заметьте, что вам нужно повторить процедуру сохранения в растровом формате (PNG, GIF, JPEG и др.) для каждой
страницы вашего документа.
Полученные изображения вы можете использовать в Интернет, в документах, либо как-то иначе. Для их отображения не потребуется ни Visio 2010, ни средство просмотра его файлов.
Печать схем
Откройте раздел «Печать»
на вкладке «Файл».
Visio 2010 предлагает не такой большой набор опций как Word 2010. Здесь есть лишь «Печать»
, «Быстрая печать»
и «Предварительный просмотр»
.
При выборе «Быстрой печати»
Visio 2010 выведет схему на принтер по умолчанию со стандартными настройками. Эта опция существует для тех людей, кому не хочется разбираться в диалоговых окнах. «Печать»
откроет стандартное окно печати, где можно поуправлять драйвером принтера. Но мы-то нарисовали достаточно сложную иллюстрацию и желаем получить ожидаемый результат, а не кота в мешке, поэтому выберем «Предварительный просмотр»
(см. рис. 6).
Рисунок 6 — Окно предварительного просмотра перед печатью
Здесь отображается схема так, как она будет выглядеть на листе бумаги. Разумеется, монохромный принтер не сможет передать цвета, и вы должны об этом помнить.
Нажмите кнопку «Колонтитулы»
, чтобы добавить информацию по верхнему или нижнему краю листа. В открывшемся окне можно указать до шести таких элементов с различным расположением. Нажав кнопку с треугольником, вы можете вставить служебную информацию (см. рис. 7).
Рисунок 7 — Добавление колонтитулов
Нажмите кнопку «Параметры страницы»
, чтобы вызвать диалоговое окно с настройками (см. рис. 8).
Рисунок 8 — Окно настроек печати
За печать здесь отвечает только одна вкладка с говорящим названием «Настройка печати»
. Вы можете указать размер
бумаги, ориентацию
вывода и изменить масштаб
. Если у вас есть принтер формата больше, чем А4, то вы можете распечатать схему на соответствующем листе, выбрав его в списке «Бумага в принтере»
, но скорее всего принтер у вас стандартный — формата А4. Не имея доступа к принтеру большого формата, вы можете получить большую схему, указав значение масштаба
свыше 100%, либо увеличив число страниц в ширину или высоту. Так, указав по 4 страницы в каждом направлении, вы сможете получить схему формата А0 на принтере формата A4. Вот только обрезать и склеить 16 листов придётся самостоятельно. Но это уже отдельная история (см. рис. 9).
Рисунок 9 — Результат склейки листов увеличенной схемы
Выбрав большой масштаб, в окне предварительного просмотра вы увидите уже увеличенное изображение. Для переключения между частями схемы используйте кнопки «Следующая / предыдущая плитка»
(см. рис. 6). Также эти кнопки отвечают за переключение между страницами.
Заметьте, что качество векторной иллюстрации не страдает от увеличения масштаба. Если вы таким образом попытаетесь увеличить растровое изображение (JPEG-фотографию, например), то неизбежно получите размытый отпечаток с укрупнёнными артефактами сжатия (квадратная сетка, ореол на контрастных областях и др.).
На печать можно вывести сетку
документа, отметив соответствующий параметр. По умолчанию сетка не отображается.
Заключение
Visio 2010 достаточно тесно интегрирован с приложениями пакета Microsoft Office 2010. Это даёт возможность удобного использования схем в документах различного рода (текстовых, табличных и др.). При этом вызывать программу для внесения небольших правок нет необходимости.
Несмотря на то, что в состав офисного пакета входит средство просмотра схем Visio 2010, достаточно часто будет возникать повод для сохранения изображения в растровом формате. Используйте форматы GIF, PNG и JPEG, чтобы добиться малого размера файла при большой универсальности. Последующее редактирование экспортированных схем будет затруднено, но зачастую в этом нет необходимости. В любом случае для себя следует оставлять копию схемы в родном формате Visio 2010 — VSD.
Схемы находят широкое применение в самых разных документах, но могут быть распечатаны и отдельно. В Visio 2010 встроена возможность печати изображений как на стандартном формате, так и на увеличенном, что в некоторых случаях позволяет обходиться без услуг типографии.
Приложения пакета Microsoft Office 2010 обладают встроенными рабочими возможностями. Word 2010 предоставляет простой способ связать рисунки Visio, при работе с документом Word вы можете легко встроить рисунок Visio в документ и изменить их несколькими щелчками мыши. При открытии ссылки он откроет чертеж в Visio, где вы можете добавлять и удалять фигуры, изображения данных и изменять их по мере необходимости.
Для начала запустите документ Word 2010, в который вы хотите встроить рисунок Visio.
Перейдите на вкладку «Вставка» и в группе «Текст» щелкните «Объект».
Появится диалоговое окно Object, здесь вы можете связать новый чертеж Visio из списка, но, поскольку мы делаем ссылку на существующий, мы переключимся на Создать из файла таб.
Нажмите кнопку «Обзор» и переходите по папкам, чтобы выбрать нужный файл чертежа Visio. Нажмите «Вставить» в диалоговом окне «Обзор», чтобы вставить его как объект.
Рисунок Visio будет успешно вставлен в диалоговое окно «Объект», теперь включите Ссылка на файл вариант и нажмите OK.
Он вставит выбранный файл Visio как объект в документ Word.
Поскольку объект связан (синхронизируется) с файлом чертежа Visio, любые изменения в файле чертежа Visio будут отражены в документе Word. Щелкните правой кнопкой мыши документ Visio в документе Word и из Связать объект Visio подменю, щелкните Открыть ссылку.
Он мгновенно открывает чертеж в Visio 2010, позволяя вставлять, изменять, редактировать графические данные и фигуры.
Начните формировать рисунок в соответствии с потребностями документа. Вы можете добавлять фигуры, перетаскивая фигуры с левой боковой панели на диаграмму. Для редактирования, удаления фигур или текста выберите поле и удалите его или отредактируйте его по мере необходимости. На вкладке «Дизайн» вы можете изменить; фон, оформление и макет чертежа.
После завершения изменения чертежа перейдите в документ Word и щелкните правой кнопкой мыши внедренный чертеж, чтобы выбрать Обновить ссылку.
Он мгновенно обновит и покажет все изменения в документе Word.
Вы также можете ознакомиться с нашими ранее рассмотренными руководствами «Как объединить несколько документов в один документ Word 2010» и «Как связать электронную таблицу Excel для создания рисунков Visio».