MS Word больше
сильнее, чем вы думаете. Популярный инструмент для обработки текста используется для всех видов
задач. Не все знают это, но это также может быть использовано для открытия веб-страниц в
HTML формат
В этом посте
вы узнаете, как открыть файлы HTML в Word и сохранить их в одном из
поддерживаемые форматы файлов.

Во-первых, откройте свой
браузер и перейдите на веб-страницу, которую вы хотите сохранить. В приведенном ниже примере мы
используя Google Chrome, но этот процесс должен работать для любого веб-браузера.
Щелкните правой кнопкой мыши
в любом месте на странице и нажмите Сохранить как,
Это подскажет
всплывающее окно Сохранить как. Отредактируйте имя файла по своему вкусу. Под Сохранить как тип, Выбрать Веб-страница, только HTML, щелчок Сохранить,
Запустите MS Word
затем откройте файл HTML, который вы хотите редактировать.
HTML-файл
откроется на Word. Однако сам документ не будет отображаться так, как он
онлайн. Для начала форматирование будет испорчено. Панель навигации, для
Например, будут разбиты и меню отображаются в отдельных строках.
Тебе придется
отредактируйте документ вручную, чтобы сделать страницу более понятной.
Удаление бесполезно
ссылки и веб-элементы облегчат чтение статей. Использование Word Веб-макет вид делает уборку
обрабатывать это намного проще.
После некоторых правок
Ваш документ должен несколько напоминать его источник.
Когда ты
довольны вашими правками, перейдите к файл
> Сохранить как, Выбрать .docx как ваш формат файла.
Теперь вы должны быть
возможность открыть файл в Microsoft Word.
С помощью
Альтернативные решения
Если вы не
удовлетворены первым решением, знают, что есть другие доступные методы
для сохранения веб-страниц и открытия их в Word.
Есть расширения Google Chrome, такие как Сохранить веб-страницу как документ Word это позволяет загружать HTML-файл как документ Word.
Пока конец
продукт выглядит точно так же, этот инструмент избавляет вас от необходимости загружать
веб-страница в виде файла HTML.
Установите
расширение и активировать его. Перейдите на страницу, которую вы хотите конвертировать. Нажмите на
расширение и выберите Полная страница,
Инструмент будет
затем загрузите всю веб-страницу как документ Word.
Подсказка: Вы также можете выделить
раздел страницы и нажмите Текущий
выбор, Это позволит вам скачать определенный раздел вместо
вся страница
Вы также можете попробовать
копирование всей веб-страницы и вставка ее в Word.
Но вместо
вставив файл как обычно, вы должны будете использовать Paste Special. Щелкните правой кнопкой мыши на
Слово. Под Вставить, там должен быть
несколько вариантов. Выбрать Сохранить источник
Форматирование,
Эта опция вставки
позволяет копировать HTML-код, сохраняя при этом большую часть форматирования.
Обратите внимание, однако
что не существует идеального решения. Как только документ окажется в Word, вы, скорее всего,
внести пару правок, чтобы документ напоминал исходный материал.
Как только вы
Закончив вносить все необходимые изменения, перейдите в меню «Файл» и сохраните
документ как .docx.
Новичкам об Internet
Как Веб-Страницу Превратить в Документ Word
Vladekas Blog — Интернет для Чайников
- Главная
- Блог
- Форум
- RSS
- Рассылка
Как Веб-Страницу Превратить в Документ Word
В своей профессиональной деятельности, или во время учёбы, многие сталкиваются с необходимостью переносить информацию с веб-страниц в вордовские документы. В большинстве случаев, когда нужно перенести только текст, проблем не возникает. Просто выделяется нужный фрагмент текста, копируется и вставляется в документ. Если нужно сохранить картинки, то также можно просто использовать возможности браузера. Однако проблемы возникают, когда нужно скопировать таблицу с информацией. В этом случае простым копированием не обойтись.
Чтобы решить подобную проблему необходимо произвести следующие действия:
- Нужно сохранить страницу на компьютер в виде веб-архива: Файл — Сохранить как. — выбрать тип файла «Веб-архив (единственный файл)» –выбрать папку для сохранения – нажать «Сохранить». Подробнее процедура описана в статье «Как сохранить страницу сайта в своём компьютере».
- Открыть сохранённый файл с помощью программы Word из программного пакета Microsoft Office . Тут можно идти двумя путями. Можно сначала открыть программу MS Office Word, а уже из нее через функцию «Файл – Открыть» открыть файл. Или кликнуть на файле правой кнопкой мыши, а в появившемся контекстном меню с помощью функции «Открыть с помощью» находите Word и открываете файл.
- После открытия документ будет открыт в виде веб страницы. Чтобы привести страницу к обычному виду надо нажать «Вид – Разметка страницы».
- В связи с тем, что в виде веб-архива сохраняется страница полностью со всей структурой дизайна, то необходимо удалить лишние модули и оставить только необходимую информацию (текст, изображения, таблицы). Различные модули структуры страницы могут быть как в виде таблиц, так и в виде текста или графики. Для их удаления выделяете их и удаляете с помощью клавиш «Backspace» или «Del». Также следует заметить, что вы столкнётесь с тем, что страница в Ворде может отобразится не так, как в браузере, а «разбросанной». Это происходит в связи с особенностями построения дизайна интернет страниц (в данном случае «дивовый» дизайн – построение с помощью тегов «DIV»). А в случае жёсткого табличного дизайна страница в ворде будет отображена также, как и в браузере (в большинстве случаев).
После очистки документа от лишних блоков и информации, получаем нужный вид документа, который необходимо сохранить уже в виде документа Word. Для этого:
- Жмите «Файл» (в Word 2003) или кнопку «Office» (в Word 2007), а затем «Сохранить как».
- Выберите тип файла (в общем случае «.doc» – документ Word 2003-2007) и сохраните файл в нужную папку. В новых версиях Word (2007 или Microsoft Office 2010) по-умолчанию документы сохраняются с расширением «.docx». Но есть возможность выбрать «.doc», если документ будет просматриваться в Ворде ранних версий
Полученный документ вы уже далее можете использовать по своему усмотрению для создания отчётов, презентаций или рефератов.
Видеоподкаст — «Web page in Word / Веб страница в документ Ворд» Скачать на компьютер видео в AVI формате с (Deposit Files или Letitbit.net)
Порекомендуйте сайт другим:
Если Вам понравилась статья, то Вы можете:
- получать новые материалы сайта по RSS (что такое RSS),
- подписаться на почтовую рассылку по e-mail.
- сделать закладку на статью, нажав клавиши Ctrl+D.
- обсудить статью на форуме
Как скопировать страницу сайта в Ворд?
Также статьи о работе со страницами в Ворде:
Один из способов сохранения найденной информации в интернете к себе на компьютер, это скопировать страницу сайта в Ворд, и далее мы рассмотрим, как это сделать.
Сохранить страницу сайта в Ворде можно простым копированием всей информации со страницы и вставкой ее в документ Ворд. Такое копирование не даст получения полной копии страницы сайта, но вполне подойдет для сохранения текста с картинками.
Также результат копирования сильно зависит от используемого браузера для просмотра этой страницы, из которого собственно и будет производиться копирование. Наиболее точное копирование страницы сайта в Ворд получается только из браузера Internet Explorer и это не удивительно, так как обе эти программы разработаны самой Microsoft.
Для копирования страницы сайта в Ворд нужно выделить мышкой необходимую область страницы или всю страницу целиком, что лучше сделать комбинацией клавиш «Ctrl + A», скопировать выделенное в буфер обмена и вставить в документ Ворд. При копировании всей страницы в целом будут сохранены все пункты меню и созданы соответствующие гиперссылки, но при этом будут утеряны элементы оформления и нарушена разметка страницы.
Копирование и вставка в Office для Интернета
Благодаря ограничениям технологии веб-браузера копирование и вставка текста в Microsoft Office в Интернете отличается от копирования и вставки текста в классических приложениях Office. В этой статье приведены инструкции по копированию и вставке в каждую из программ Office в Интернете.
В этой статье
Word в Интернете
Поведение копирования и вставки зависит от того, просматриваете ли документ Word в браузере или редактируете его, а также вставляет ли вы содержимое за пределами Word в Интернете.
Просмотр в браузере
Если документ открыт в режиме чтения, можно выделить текст построчно с помощью перетаскивания (не двойного щелчка). После этого необходимо нажать клавиши CTRL+C (Windows) или ⌘+C (Mac), чтобы скопировать текст. Содержимое буфера обмена можно вставить куда-нибудь за пределами документа. При вставке в новое место текст теряет форматирование, например полужирное начертание, выделение курсивом или цветом. Такое форматирование можно повторно применить в новом месте.
Примечание: Минимальная единица текста, которую можно выделить при просмотре документа в режиме чтения, — одна строка. Чтобы можно было выделять отдельные слова и фразы, нажмите кнопку Редактировать в браузере.
Чтобы вставить в документ содержимое буфера обмена, нажмите кнопку Изменить в браузере.
Просмотр и редактирование в браузере
В режиме правки можно вырезать, скопировать и вставить текст и рисунки в документе, выделив их, как в приложении Word для настольных компьютеров. Чтобы скопировать текст или рисунок, нажмите сочетание клавиш CTRL+C, чтобы вырезать — CTRL+X, чтобы вставить — CTRL+V (Windows); на компьютерах Mac используйте соответственно сочетания ⌘+C, ⌘+X и ⌘+V. На Chrome, Firefox и Chromium можно также использовать сочетание клавиш CTRL + SHIFT + V и ⌘ + Shift + V, чтобы вставить только текст (вставляется текст без исходного форматирования).
Если вы используете Firefox и хотите использовать команды » Копировать», » Вырезать» и » Вставить » на ленте Word в Интернете, необходимо разрешить JavaScript использовать буфер обмена. Если делать это нежелательно, можно использовать клавиатуру (сочетания клавиш -C, -X и -V).
На панели Chrome вы можете установить расширение Office-включить копирование и вставку, которое позволит вам вырезания, копирования и вставки с помощью мыши для всех приложений Office Online.
Вставка из внешней Word в Интернете
При вставке текста из внешнегоWord в Интернете у вас есть два варианта вставки текста: Сохранение исходного форматированияи Вставка только текста. Для вставки по умолчанию (сохранить источник) текст вставляется в документ с использованием максимально возможного количества исходных свойств форматирования. Характеристики текста, такие как полужирное начертание, курсив или определенный размер или цвет, сохраняются везде, где это возможно. В зависимости от источника копируемого содержимого некоторые аспекты форматирования могут не вставляться должным образом. В этом случае вы можете использовать средства форматирования вWord в Интернете, чтобы повторно применить эти свойства форматирования.
При вставкетекста и слов сохраняется текст и слова, но форматирование будет соответствовать строке документа, в которую вставляется содержимое. Вставить текст можно только с помощью ленты и контекстного меню (если вы используете любую версию EDGE или Chrome с расширением для Office), нажав клавиши Ctrl + Shift + V (Chrome, Firefox и Chromium), а затем выбрав команду Вставить плавающий после стандартной вставки и выбрав параметр «вставить только текст».
Рисунки , скопированные из Интернета, можно вставлять в документ, но иногдаWord в Интернете не поддерживает вставку изображений из других документов или программ. Если в другом документе или программе не удается вставить рисунок вWord в Интернете, сохраните его на своем компьютере, а затем перейдите к разделу вставка > рисунка вWord в Интернете.
Таблицы и списки должны вставляться как можно ближе к исходному формату, если только они не вставлены как текст. Иногда такие свойства таблицы, как стиль границы и Заливка ячеек, не будут правильно вставлены, особенно если цвета и стили недоступны вWord в Интернете. В этих случаях вы можете вставить изображение таблицы с помощью захвата экрана или изменить вставленную таблицу и выбрать другие цвета и стили. Иногда списки будут вставлены с измененными отступами. Вы можете исправить это с помощью кнопок » нумерация » и » увеличить отступ » (вкладка » Главная «), чтобы получить нужный результат.
Гиперссылки Гиперссылки должны быть вставлены как ссылки по умолчанию. Если вы вставляете ссылку и вставляется как обычный текст, вы можете восстановить ссылку, выполнив указанные ниже действия.
На вкладке Вставка нажмите кнопку Ссылка.
В поле Адрес введите веб-адрес (URL-адрес) ссылки.
Не изменяя текст в поле Отображаемый текст, нажмите кнопку Вставить.
PowerPoint в Интернете
В презентации можно вырезать, скопировать и вставить текст, выделив его, как в обычном приложении PowerPoint. Чтобы скопировать текст, нажмите клавиши CTRL+C, чтобы вырезать — CTRL+X, чтобы вставить — CTRL+V (Windows); на компьютерах Mac используйте соответственно сочетания ⌘+C, ⌘+X и ⌘+V.
Текст невозможно копировать и вырезать в режиме чтения или слайд-шоу. Чтобы скопировать или вырезать текст, нажмите кнопку Редактировать в браузере.
Если вы используете Firefox и хотите использовать команды » Копировать», » Вырезать» и » Вставить » на ленте PowerPoint в Интернете, необходимо разрешить JavaScript использовать буфер обмена. Если делать это нежелательно, можно использовать клавиатуру (сочетания клавиш -C, -X и -V).
OneNote в Интернете
Копирование и вставка будут отличаться в зависимости от того, как вы просматриваете или редактируете в браузере, а также от того, вставлен ли текст извне Microsoft OneNote в Интернете.
Просмотр в браузере
Если записная книжка открыта в режиме чтения, текст можно выделить точно так же, как в приложении OneNote для настольных компьютеров. После этого необходимо нажать клавиши CTRL+C (Windows) или ⌘+C (Mac), чтобы скопировать текст. Содержимое буфера обмена можно вставить куда-нибудь за пределами записной книжки. При вставке в новое место текст теряет форматирование, например полужирное начертание, выделение курсивом или цветом. Такое форматирование можно повторно применить в новом месте.
Чтобы вставить содержимое буфера обмена в записную книжку, нажмите кнопку Изменить в браузере.
Редактирование в браузере
В режиме правки можно вырезать, скопировать и вставить текст и рисунки в записной книжке, выделив их, как в обычном приложении OneNote. Чтобы скопировать текст или рисунок, нажмите клавиши CTRL+C, чтобы вырезать — CTRL+X, чтобы вставить — CTRL+V (Windows); на компьютерах Mac используйте соответственно сочетания ⌘+C, ⌘+X и ⌘+V.
Примечание: Если вы используете в браузере Firefox команды » Копировать», » Вырезать» и » Вставить » на ленте OneNote в Интернете, необходимо разрешить JavaScript использовать буфер обмена. Если делать это нежелательно, можно использовать клавиатуру (сочетания клавиш -C, -X и -V).
Вставка из внешнейOneNote в Интернете
При вставке текста из внешней OneNote в Интернете текст вставляется в записную книжку в виде обычного текста. Другими словами, характеристики текста, такие как полужирное начертание, курсив или определенный размер или цвет, не сохраняются, и вы должны повторно применить их в OneNote в Интернете.
Рисунки, скопированные из Интернета, можно вставлять в записную книжку, но OneNote в Интернете не поддерживает вставку изображений из других записных книжек или программ. Если в OneNote в Интернете используется фотография из другой записной книжки или программы, сохраните ее на своем компьютере, а затем перейдите к разделу вставка > рисунка в OneNote в Интернете.
Таблицы и списки При вставке текста, форматируемого за пределами OneNote в Интернете как строки, столбцы или как вложенные элементы списка, таблица или иерархическая структура не отображается во вставленном тексте. Рекомендуется вставлять элементы по одной ячейке или одному уровню за один раз. Кроме того, при вставке списка удалите форматирование чисел, а затем повторно примените его в OneNote в Интернете с помощью кнопок » нумерация » и » увеличить отступ » (вкладка » Главная «) для достижения нужного результата.
Гиперссылки. Вставляются как статический текст. Чтобы восстановить вставленную ссылку, выполните указанные ниже действия.
На вкладке Вставка нажмите кнопку Ссылка.
В поле Адрес введите веб-адрес (URL-адрес) ссылки.
Не изменяя текст в поле Отображаемый текст, нажмите кнопку Вставить.
Excel в Интернете
Режим копирования и вставки отличается в зависимости от того, где вы просматриваете или редактируете: в браузере, а также вставляется ли текст из внешних Excel в Интернете.
Просмотр в браузере
При первом открытии книги в браузере можно выделять ячейки так же, как и в классическом приложении Excel. Чтобы скопировать содержимое ячейки, щелкните его правой кнопкой мыши и выберите команду Копировать, щелкните Главная > буфер обмена > скопироватьили нажмите клавиши Ctrl + c (Windows) или ⌘ + c (Mac). Содержимое буфера обмена можно вставить куда-нибудь за пределами книги. Чтобы вставить содержимое буфера обмена в книгу, нажмите кнопку Изменить в браузере.
Редактирование в браузере
Excel в Интернете поддерживает копирование и вставку с помощью мыши и сочетаний клавиш и команд на ленте. Содержимое, которое можно скопировать и вставить, зависит от места назначения вставки.
В одной книге, открытой в браузере, можно скопировать и вставить все, кроме следующего неподдерживаемого содержимого.
Из разных книг, открытых в браузере, следующее содержимое не поддерживается:
Смешанные диапазоны (фигуры и текст)
Спарклайн в Excel Web Access
При вставке табличных данных структура ячеек строки и столбца в Excel в Интернете сохраняется.
Когда вы копируете Excel в Интернете содержимое и вставляете его в другое приложение, форматирование сохраняется, если оно поддерживается другим приложением.
Вставка из внешней Excel в Интернете
С помощью EDGE или Chrome при вставке текста из внешнего Excel в Интернете текст сохраняет форматирование, а гиперссылки сохраняются, если не нажать клавиши CTRL + SHIFT + V для вставки обычного текста.
Если ваш браузер не является ребром или хромом, при вставке текста из внешнего Excel в Интернете он всегда вставляется как обычный текст. В таких браузерах гиперссылки вставляются как статический текст. Чтобы восстановить вставленную ссылку, выполните указанные ниже действия.
Нажмите клавиши CTRL + K.
В поле адрес введите веб-адрес (URL-адрес) ссылки.
Введите текст ссылки в поле Отображаемый текст и нажмите кнопку Вставить.
Примечание: Эта страница переведена автоматически, поэтому ее текст может содержать неточности и грамматические ошибки. Для нас важно, чтобы эта статья была вам полезна. Была ли информация полезной? Для удобства также приводим ссылку на оригинал (на английском языке).
Содержание
- Открытие и пересохранение файла в текстовом редакторе
- Использование программы Total HTML Converter
- Использование онлайн-конвертеров
- Вопросы и ответы
HTML является стандартизированным языком гипертекстовой разметки на просторах интернета. Большая часть страниц во всемирной паутине содержат описание разметки, выполненное на HTML или XHTML. При этом, у многих пользователей возникает необходимость перевести HTML-файл в другой, не менее популярный и востребованный стандарт — текстовый документ Microsoft Word. О том, как это сделать, читайте далее.
Урок: Как перевести FB2 в Ворд
Существует несколько методов, с помощью которых можно конвертировать HTML в Word. При этом, отнюдь не обязательно скачивать и устанавливать сторонний софт (но и такой способ тоже имеется). Собственно, мы расскажем обо всех доступных вариантах, а то, каким из них воспользоваться, решать только вам.
Открытие и пересохранение файла в текстовом редакторе
Текстовый редактор от Майкрософт может работать не только с собственными форматами DOC, DOCX и их разновидностями. На деле, в этой программе можно открывать и файлы совершенно других форматов, в их числе и HTML. Следовательно, открыв документ этого формата, его можно будет пересохранить в том, который вам нужен на выходе, а именно — DOCX.
Урок: Как перевести Ворд в FB2
1. Откройте папку, в которой находится HTML-документ.
2. Кликните по нему правой кнопкой мышки и выберите «Открыть с помощью» — «Word».
3. HTML-файл будет открыт в окне Ворда точно в том же виде, в котором он бы отображался в HTML-редакторе или во вкладке браузера, но не на готовой веб-странице.
Примечание: Все теги, которые есть в документе, будут отображаться, но не будут выполнять своей функции. Все дело в том, что разметка в Ворде, как и форматирование текста, работает совсем по иному принципу. Вопрос лишь в том, нужны ли вам эти теги в конечном файле, а проблема в том, что убирать их все придется вручную.
4. Поработав над форматированием текста (если это необходимо), сохраните документ:
Таким образом вы сумели быстро и удобно преобразовать файл формата HTML в обычный текстовый документ программы Ворд. Это лишь один из способов, но отнюдь не единственный.
Использование программы Total HTML Converter
Total HTML Converter — это простая в использовании и очень удобная программа для конвертирования файлов HTML в другие форматы. В числе таковых электронные таблицы, сканы, графические файлы и текстовые документы, в том числе и так необходимый нам Word. Небольшой недостаток заключается лишь в том, что программа конвертирует HTML в DOC, а не в DOCX, но это уже можно исправить и непосредственно в Ворде.
Урок: Как перевести DjVu в Ворд
Узнать более подробно о функциях и возможностях HTML Converter, а также скачать ознакомительную версию этой программы можно на официальном сайте.
Скачать Total HTML Converter
1. Загрузив программу на свой компьютер, установите ее, внимательно следуя инструкции инсталлятора.
2. Запустите HTML Converter и, используя встроенный браузер, расположенный слева, укажите путь к HTML-файлу, который вы хотите преобразовать в Word.
3. Установите галочку напротив этого файла и нажмите на панели быстрого доступа кнопку со значком документа DOC.
Примечание: В окне справа вы можете увидеть содержимое файла, который вы собираетесь преобразовать.
4. Укажите путь для сохранения преобразуемого файла, если это необходимо, измените его имя.
5. Нажав «Вперед», вы перейдете к следующему окну, где можно выполнить настройки конвертирования
6. Снова нажав «Вперед», вы можете выполнить настройки экспортируемого документа, но лучше будет оставить там значения по умолчанию.
7. Далее можно задать размеры полей.
Урок: Как настроить поля в Ворде
8. Перед вами появится долгожданное окно, в котором уже и можно будет начать конвертирование. Просто нажмите кнопку «Начать».
9. Перед вами появится окно об удачном завершении преобразования, автоматически будет открыта папка, которую вы указали для сохранения документа.
Откройте конвертированный файл в программе Microsoft Word.
Если это требуется, отредактируйте документ, уберите теги (вручную) и пересохраните его в формате DOCX:
- Перейдите в меню «Файл» — «Сохранить как»;
- Задайте имя файла, укажите путь для сохранения, в выпадающем меню под строкой с именем выберите «Документ Word (*docx)»;
- Нажмите кнопку «Сохранить».
Помимо конвертирования HTML-документов, программа Total HTML Converter позволяет перевести веб-страницу в текстовый документ или любой другой, поддерживаемый формат файлов. Для этого в главном окне программы достаточно просто вставить в специальную строку ссылку на страницу, а затем приступить к ее конвертированию аналогично тому, как это описано выше.
Мы рассмотрели еще один возможный метод преобразования HTML в Ворд, но и это не последний вариант.
Урок: Как перевести текст с фотографии в документ Word
Использование онлайн-конвертеров
На безграничных просторах интернета есть немало сайтов, на которых можно конвертировать электронные документы. Возможность перевести HTML в Ворд на многих из них тоже присутствует. Ниже представлены ссылки на три удобных ресурса, просто выберите тот, который вам больше понравится.
ConvertFileOnline
Convertio
Online-Convert
Рассмотрим методику преобразования на примере онлайн-конвертера ConvertFileOnline.
1. Загрузите HTML-документ на сайт. Для этого нажмите виртуальную кнопку «Выберите файл», укажите путь к файлу и нажмите «Открыть».
2. В окне ниже выберите формат, в который требуется преобразовать документ. В нашем с вами случае это MS Word (DOCX). Нажмите кнопку «Конвертировать».
3. Начнется преобразование файла, по завершению которого будет автоматически открыто окно для его сохранения. Укажите путь, задайте имя, нажмите кнопку «Сохранить».
Теперь вы можете открыть конвертированный документ в текстовом редакторе Майкрософт Ворд и выполнить с ним все те манипуляции, которые можно делать с обычным текстовым документом.
Примечание: Файл будет открыт в режиме защищенного просмотра, более детально о котором вы можете узнать из нашего материала.
Читать: Режим ограниченной функциональности в Word
Для отключения режима защищенного просмотра просто нажмите кнопку «Разрешить редактирование».
- Совет: Не забудьте сохранить документ, закончив работу с ним.
Урок: Автосохранение в Ворде
Вот теперь уж мы точно можем закончить. Из этой статьи вы узнали о трех различных методах, с помощью которых можно быстро и удобно преобразовать HTML-файл в текстовый документ Word, будь то DOC или DOCX. То, какой из описанных нами методов выбрать, решать вам.
Попробуйте преобразовать веб-страницу в другие форматы:
Конвертер Веб страницы в Word
Конвертер веб-страницы в Word – это бесплатное приложение, которое позволяет преобразовывать веб-страницы в популярные форматы, такие как PDF, Word, HTML. Для этого просто укажите URL веб-страницы и выберите желаемую ориентацию страниц выходного документа. Кроме того, все ссылки и шрифты, указанные на веб-странице, будут сохранены, и, таким образом, вы получите документ, идентичный исходной веб-странице. Мы не собираем статистику о вашем переходе и не храним ваши Word документы на наших серверах. При желании вы можете сразу удалить все свои данные, нажав кнопку Удалить после конвертации.
Веб в Word конвертация онлайн
Используйте это полезное приложение на всех платформах, таких как Windows, Linux, macOS и Android.
Онлайн-конвертер веб-страниц к вашим услугам в любое время и в любом месте.
Облачные решения конвертации Веб в Word
Если вы разработчик, вы можете изучить наш загружаемый API или использовать облачное решение. Ссылки вы найдете ниже на странице.
Быстрое и простое преобразование веб-страницы в Word
Введите или вставьте URL-адрес любой веб-страницы и нажмите кнопку «Преобразовать». Вы получите ссылку для скачивания, как только веб-страница экспортируется в документ.
Конвертируйте веб-страницу в Word где угодно
Рработает со всех платформ, включая Windows, Mac, Android и iOS. Все файлы обрабатываются на наших серверах. Для вас не требуется установка плагина или программного обеспечения.
NoKey:pdfConvertWebPageConvertWebPageFeature3
. Все файлы обрабатываются с использованием Aspose APIs, которое используются многими компаниями из списка Fortune 100 в 114 странах мира.
MS Word более мощный, чем вы думаете. Популярный текстовый редактор используется для самых разных задач. Не все знают об этом, но его также можно использовать для открытия веб-страниц в формате HTML.
В этом посте вы узнаете, как открывать файлы HTML в Word и сохранять их в одном из файлов. поддерживаемые форматы файлов.
Оглавление

Экономия. Веб-страницы в Word
Самый простой способ, но обычно с худшими результатами — просто сохранить веб-страницу на свой компьютер, а затем попытаться открыть ее в Word.
Сначала откройте браузер и перейдите на веб-страницу, которую хотите сохранить. В приведенном ниже примере мы используем Google Chrome, но этот процесс должен работать с любым веб-браузером.
Щелкните правой кнопкой мыши. в любом месте страницы и щелкните Сохранить как.
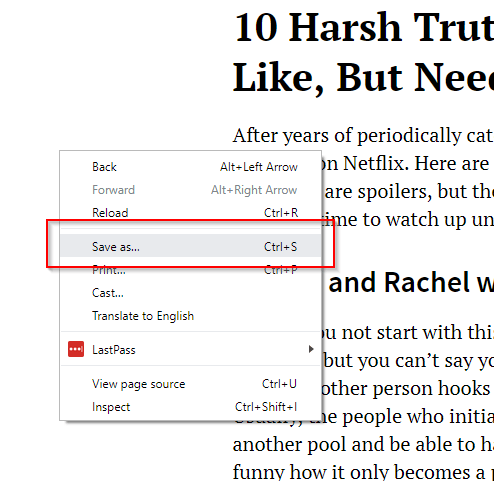
Это подскажет. появится всплывающее окно «Сохранить как». Отредактируйте имя файла по своему вкусу. Под Сохранить как тип, Выбрать Веб-страница, только HTML. Нажмите Сохранить.
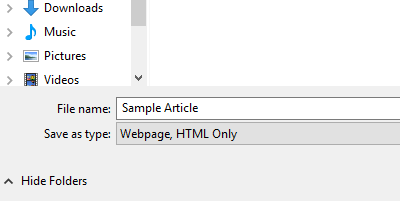
Запустите MS Word, затем откройте HTML-файл, который хотите отредактировать.

HTML-файл откроется в Word. Однако сам документ не будет отображаться, как в Интернете. Для начала испортится форматирование. Например, панель навигации будет разбита, а меню будут отображаться отдельными строками.

Тебе придется. отредактируйте документ вручную, чтобы сделать страницу более связной.
Удаление бесполезно. ссылки и веб-элементы облегчат чтение статей. Используя Word Веб-макет view делает уборку. процесс намного проще.
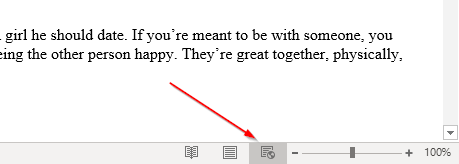
После некоторых правок ваш документ должен чем-то напоминать исходный текст.
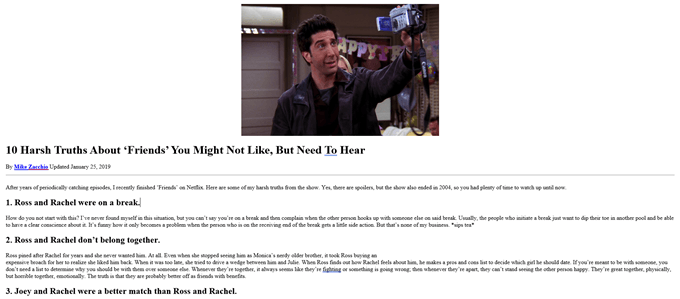
Когда ты. доволен вашими изменениями, перейдите на Файл
> Сохранить как. Выбирать .docx в качестве формата вашего файла.

Теперь ты должен быть. смог открыть файл в Microsoft Word.
С использованием. Альтернативные решения
Если нет. довольны первым решением, знайте, что есть и другие методы. для сохранения веб-страниц и открытия их в Word.
Существуют расширения Google Chrome, например Сохранить веб-страницу как документ Word который позволяет загружать HTML-файл как документ Word. Я также упоминаю инструмент онлайн-конвертации ниже.
Хотя конечный продукт выглядит точно так же, этот инструмент избавляет вас от необходимости загружать веб-страницу в виде файла HTML. Установите расширение и активируйте его. Перейдите на страницу, которую хотите преобразовать. Щелкните расширение и выберите Полная страница.
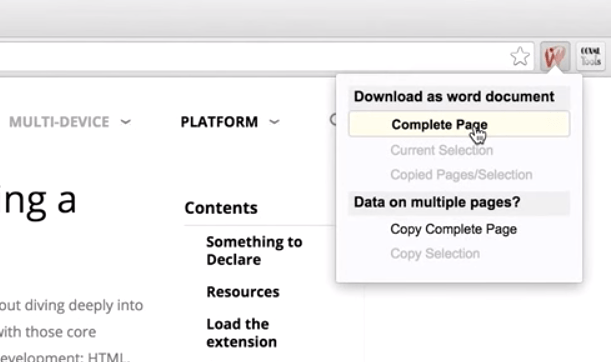
Инструмент будет. затем загрузите всю веб-страницу как документ Word.
Подсказка: Вы также можете выделить. раздел страницы и нажмите Текущий. Выбор. Это позволит вам загрузить определенный раздел вместо. всю страницу.
Вы также можете попробовать. копирование всей веб-страницы и вставка ее в Word.
Но вместо. вставляя файл как обычно, вам придется использовать Специальную вставку. Щелкните правой кнопкой мыши. Слово. Под Вставить, там должен быть. несколько вариантов. Выбирать Сохранить исходный код. Форматирование.
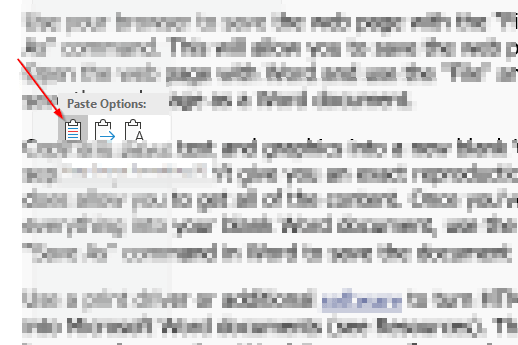
Это вариант вставки. позволяет копировать HTML-код, сохраняя при этом большую часть форматирования.
Однако обратите внимание. что не существует идеального решения. Как только документ будет в Word, вы, скорее всего, это сделаете. сделать пару правок, чтобы документ напоминал исходный материал.
Когда вы закончите вносить все необходимые изменения, перейдите в меню файлов и сохраните документ как .docx.
Инструменты онлайн-конвертации
Последний метод, который иногда может дать лучшие результаты, чем два вышеупомянутых метода, — это использование онлайн-инструмента. Тот, который принес мне лучшие результаты, был Convertio.
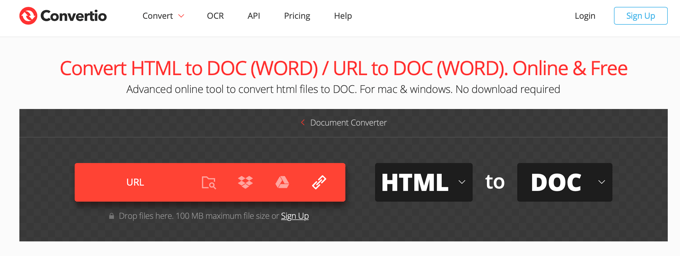
Вы можете выбрать загруженный HTML-файл или щелкнуть значок ссылки справа, чтобы просто вставить URL-адрес любого веб-сайта. Появится окно, в котором вы можете ввести более одного URL-адреса, если хотите. Нажмите на Представлять на рассмотрение и он проанализирует введенные вами URL-адреса.
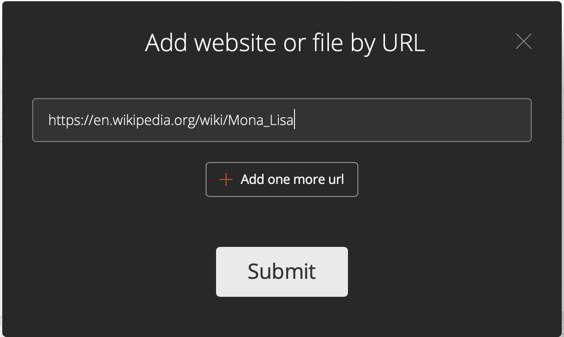
После завершения убедитесь, что Док выбрано для типа файла, а затем нажмите на большой Перерабатывать кнопка.
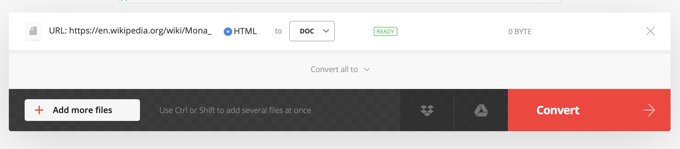
Для завершения преобразования потребуется немного времени, в зависимости от размера веб-страницы. В моем случае это заняло больше минуты, потому что я хотел преобразовать страницу Моны Лизы в Википедии в Word.

Как видите, он действительно похож на веб-страницу в Word, но в данном случае он просто преобразовал веб-страницу в изображения и поместил их в Word. Ни один текст нельзя редактировать или что-то в этом роде.
Я протестировал веб-страницу меньшего размера, и она действительно выводит текст в виде редактируемого текста. Так что это действительно зависит от того, насколько сложна и велика веб-страница.
Вы также можете попробовать несколько других инструментов, чтобы увидеть, добьетесь ли вы лучших результатов:
https://www.onlineconverter.com/html-to-docx
https://cloudconvert.com/html-to-doc
https://www.coolutils.com/online/HTML-to-DOC
Надеюсь, один из описанных выше методов дал вам желаемый результат. Это не очень красивый процесс, и, к сожалению, на самом деле не так много хороших инструментов для его выполнения, поскольку люди редко этим пользуются.
























![[Режим ограниченной функциональности] - Word](https://lumpics.ru/wp-content/uploads/2016/11/Rezhim-ogranichennoy-funktsionalnosti-Word.png)