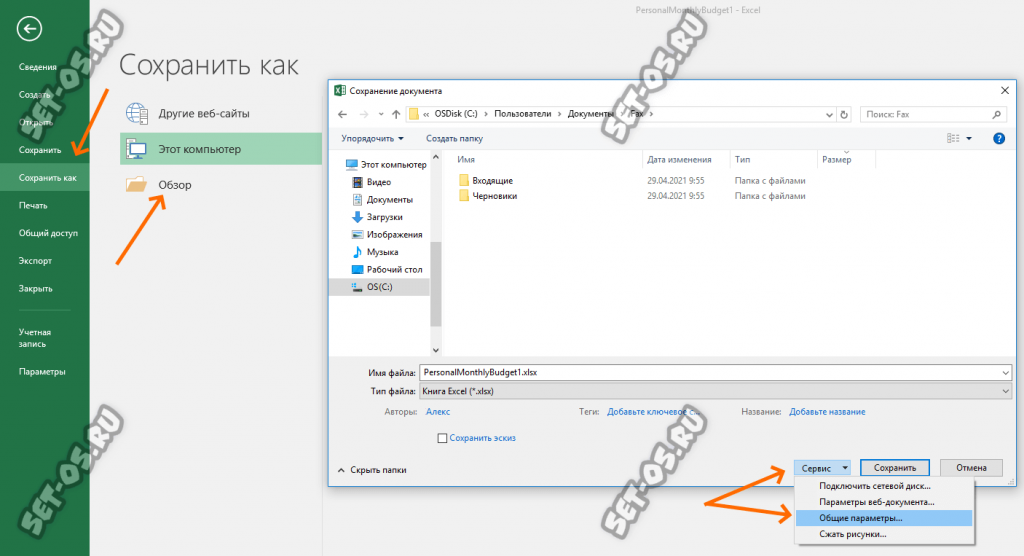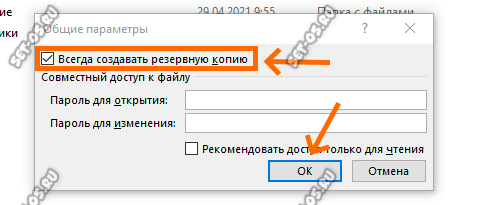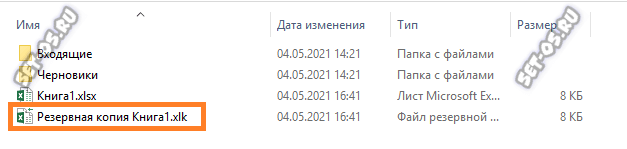Файл можно сохранить в папку на жестком диске, в сетевом расположении, в облаке, на DVD-диске, на рабочем столе или на флэш-накопителе. Хотя необходимо определить назначение, если оно отличается от папки по умолчанию, процесс сохранения будет одинаковым независимо от выбранного назначения. По умолчаниюMicrosoft 365 программы сохраняют файлы в рабочей папке по умолчанию.
Кроме того, можно сохранить файл в другом формате, например RTF, CSV или PDF.
Сохранение файла в OneDrive или SharePoint позволяет получить доступ к нему на любом устройстве и включает такие функции, как автосохранение и журнал версий, которые могут помочь предотвратить потерю данных, если файл неожиданно закрывается.
Чтобы сохранить файл:
-
Нажмите клавиши CTRL+S или выберите файл >«Сохранить».
Совет: Вы также можете выбрать команду « Сохранить
» на панели быстрого доступа.
-
Если файл сохраняется впервые, обязательно нужно ввести для него имя.
Совет: Сохраните файл в облачном расположении, например OneDrive или SharePoint, чтобы иметь доступ к нему в любом месте, взаимодействовать с другими пользователями в режиме реального времени и получать доступ к журналу версий.
По умолчанию при входе файлы сохраняются в OneDrive. Если вы хотите сохранить текущий файл в другом месте, щелкните раскрывающийся список » Расположение», чтобы просмотреть дополнительные недавно использовавшихся расположений. Если нужного расположения нет, можно открыть полное окно «Сохранить как», выбрав «Дополнительные параметры сохранения».
Совет: Если сохранить файл в OneDrive или SharePoint,автосохранение будет включено по умолчанию, поэтому вам не нужно сохранять данные по мере использования.
Если вы хотите изменить расположение по умолчанию для этих сохранения на одну из недавно использовавшихся папок, выберите раскрывающийся список «Расположение «, щелкните правой кнопкой мыши расположение папки, которое вы хотите задать по умолчанию, и выберите «Задать расположение по умолчанию«.

Если вы хотите сохранить данные в папке, отличной от недавно использовавшихся папок, выберите » Дополнительные расположения». Если вы еще не получили это обновление, приложения Office продолжат использовать меню «Файл» для сохранения.
Советы:
-
Вы также можете нажать клавишу F12 или > «Сохранить как«, чтобы открыть меню «Файл».
-
Если вы уже использовали сочетания клавиш при закрытии документа, например ALT+F4, вы можете быстро выбрать «Не сохранять» файл с помощью сочетания клавиш для этой кнопки (ALT+N).
Сохранение копии как нового файла («Сохранить как»)
Совет: Если вы собираетесь создать файл на основе существующего файла, но хотите сохранить только изменения в новом файле, рекомендуется сохранить копию перед внесением изменений. Таким образом, исходный файл останется без изменений, а все изменения будут сохранены в новой копии. Можно также щелкнуть исходный файл правой кнопкой мыши и выбрать команду «Открыть копию».
-
Нажмите клавишу F12 или на вкладке Файл выберите команду Сохранить как.
-
По умолчанию Office сохраняет копию в том же расположении, что и исходный файл. Если текущее расположение вам подходит, перейдите к шагу 3. Если вы хотите сохранить копию в другом расположении, выберите его на этом этапе.
Расположение
Описание
Сайты —
[название вашей компании]
Библиотеки документов SharePoint или групп Office 365
OneDrive —
[название вашей компании]
OneDrive для бизнеса
OneDrive — личное
OneDrive для пользователей с учетной записью Майкрософт
Этот компьютер
Локальное устройство, включая все подключенные жесткие диски и устройства флэш-памяти
Обзор
Откроется проводник, и вы сможете перейти к любому расположению на компьютере.
-
Укажите имя новой копии и нажмите Сохранить.
Исходный файл закроется, а вы продолжите работу над его новой копией.
Совет: если вы часто создаете новые файлы на основе существующих, возможно, вам будут полезны шаблоны, которые упрощают процесс и делают его более безопасным. Дополнительные сведения см. в статье Создание шаблона.
Сохранение файла в другом формате
Файл можно сохранить в другом формате, чтобы его можно было открыть в другом приложении или в более ранней версии используемого приложения. Например, может потребоваться сохранить документ Word в формате RTF или книгу Excel в виде CSV-файла Comma-Separated(CSV).
Важно: Если сохранить файл Office в формате, отличном от формата Open XML (например, .DOCX, .XLSX или .PPTX), некоторые сетевые функции и современные функции, такие как автосохранение или проверка читаемости , не будут работать с ним.
-
Откройте вкладку Файл.
-
Нажмите кнопку Сохранить как.
-
Выберите расположение файла, например OneDrive или «Этот компьютер», в котором нужно сохранить файл.
-
В поле Имя файла введите новое имя файла.
-
В списке Тип файла выберите формат, в котором требуется сохранить файл. Например, выберите формат формата RTF, Word 97–2003 (.doc), веб-страницу (.htm или .html) или разделители запятыми (.csv).
Дополнительные сведения о сохранении файлов в формате PDF (.pdf) или XPS (XPS) см. в разделе «Сохранение или преобразование в ФОРМАТ PDF или XPS».
-
Нажмите кнопку Сохранить.
Резервное копирование и восстановление файлов
Способ резервного копирования и восстановления файлов зависит от того, где и когда вы их сохранили. Чтобы узнать больше о функции, включая поддерживаемые версии Office, выберите имя функции в таблице ниже.
Сохранено в OneDrive
|
Возможности |
|
Автосохранение Автосохранение автоматически сохраняет файл при сохранении в OneDrive или SharePoint в Microsoft 365. |
|
Журнал версий Журнал версий позволяет просматривать и восстанавливать предыдущие версии файлов, хранящихся в OneDrive или SharePoint в Microsoft 365. |
|
Резервное копирование с помощью OneDrive На компьютере с Windows можно создать резервную копию папок «Рабочий стол», «Документы» и «Рисунки» OneDrive резервное копирование папок компьютера. Также см. раздел «Файлы», сохраненные в OneDrive по умолчанию в Windows 10. |
|
Восстановление OneDrive (только для подписки) Вы можете восстановить все OneDrive до предыдущего времени, если OneDrive файлы удаляются, перезаписываются, повреждены или заражены вредоносными программами. |
|
Восстановление удаленных файлов и папок в OneDrive Вы можете восстановить файлы и папки, удаленные из OneDrive. |
Сохранено на устройстве
Если функция автовосстановления включена и файл неожиданно закрывается, восстановление документов откроется при следующем открытии приложения Office. Вы также можете восстановить более раннюю версию файла Office.
Важно: Даже если автовосстановление включено, файл следует часто сохранять во время работы над ним, чтобы избежать потери данных из-за непредвиденного сбоя питания или другой проблемы.
В Office 2016 вы можете сохранить копию как новый файл, сохранить файл в другом формате или в другом расположении.
Сохранение копии как нового файла («Сохранить как»)
Совет: если вы собираетесь создать новый файл на основе существующего, но сохранить изменения только в новом, перед их внесением рекомендуем использовать команду «Сохранить как». Таким образом, исходный файл останется без изменений, а все изменения будут сохранены в новой копии.
-
Нажмите клавишу F12 или на вкладке Файл выберите команду Сохранить как.
-
По умолчанию Office сохраняет копию в том же расположении, что и исходный файл. Если вы хотите сохранить копию в другом расположении, выберите его на этом этапе. Если текущее расположение вам подходит, перейдите к шагу 3.
-
Укажите имя новой копии и нажмите Сохранить.
Исходный файл закроется, а вы продолжите работу над его новой копией.
Совет: если вы часто создаете новые файлы на основе существующих, возможно, вам будут полезны шаблоны, которые упрощают процесс и делают его более безопасным. Дополнительные сведения см. в статье Создание шаблона.
Выбор другого расположения для сохранения файла
Сохраняя файл или его копию, как описано выше, можно выбрать другое расположение.
-
Выберите облачное хранилище, веб-сайт или папку на устройстве, где вы хотите сохранить файл.
Расположение
Описание
Сайты —
[название вашей компании]
Библиотеки документов SharePoint или групп Office 365
OneDrive —
[название вашей компании]
OneDrive для бизнеса
OneDrive — личное
OneDrive для пользователей с учетной записью Майкрософт
Этот компьютер
Локальное устройство, включая все подключенные жесткие диски и устройства флэш-памяти
Обзор
Откроется проводник, и вы сможете перейти к любому расположению на компьютере.
-
Выберите папку в списке Последние папки, а если в нем отсутствует нужное расположение, нажмите кнопку Обзор.
-
Проверьте имя файла и нажмите кнопку Сохранить.
Сохранение файла в другом или старом формате
Файл можно сохранить в другом формате, чтобы его можно было открыть в другом приложении или в более ранней версии используемого приложения. Например, может потребоваться сохранить документ Word 2016 в формате RTF, а книгу Excel — в формате CSV.
-
Откройте вкладку Файл.
-
Нажмите кнопку Сохранить как.
-
Выберите расположение файла, например OneDrive или «Этот компьютер», в котором нужно сохранить файл.
-
В поле Имя файла введите новое имя файла.
-
В списке Тип файла выберите формат, в котором требуется сохранить файл. Например, выберите формат формата RTF, Word 97–2003 (.doc), веб-страницу (.htm или .html) или разделители запятыми (.csv).
Примечание: Дополнительные сведения о сохранении файлов в формате PDF (.pdf) или XPS (XPS) см. в разделе «Сохранение или преобразование в ФОРМАТ PDF или XPS».
-
Нажмите кнопку Сохранить.
Сохраните копию файла или выберите другое расположение в Office 2013.
-
Выберите облачное хранилище, веб-сайт или папку на устройстве, где вы хотите сохранить файл.
Расположение
Описание
Сайты —
[название вашей компании]
Библиотеки документов SharePoint Server 2013 или предыдущих версий
OneDrive —
[название вашей компании]
OneDrive для работы и учебы
OneDrive — личное
OneDrive для пользователей через вашу учетную запись Microsoft
Другие места в Интернете
Другие веб-сайты, на которых у вас есть доступ к хранилищу файлов.
Компьютер
Локальное устройство
-
Выберите папку в списке Последние папки, а если в нем отсутствует нужное расположение, нажмите кнопку Обзор.
-
Проверьте имя файла и нажмите кнопку Сохранить.
При использовании диалогового окна Сохранение документа можно также сохранить файл в новом расположении с помощью области навигации.

-
В адресной строке выберите или укажите путь к папке.
-
Для быстрого просмотра часто используемых папок используйте область навигации.
-
Нажмите кнопку со стрелкой, чтобы отобразить остальные типы файлов.
Кроме того, с помощью диалогового окна Сохранение документа можно переименовать файл или изменить его расположение, выбрав другую папку.
Файл можно сохранить в другом формате, чтобы его можно было открыть в другом приложении или в более ранней версии используемого приложения. Например, может потребоваться сохранить документ Word в формате RTF или книгу Excel в виде CSV-файла Comma-Separated(CSV).
-
Откройте вкладку Файл.
-
Нажмите кнопку Сохранить как.
-
Выберите расположение файла, например OneDrive или «Этот компьютер», в котором нужно сохранить файл.
-
В поле Имя файла введите новое имя файла.
-
В списке Тип файла выберите формат, в котором требуется сохранить файл. Например, выберите формат «Текст в формате RTF», «Веб-страница» или «CSV (разделители-запятые) (*.csv)».
Примечание: Дополнительные сведения о сохранении файлов в формате PDF (.pdf) или XPS (XPS) см. в разделе «Сохранение или преобразование в ФОРМАТ PDF или XPS».
-
Нажмите кнопку Сохранить.
Если вы работаете с Office 2010, вы можете сохранять файлы в форматах предыдущих версий Microsoft 365, выбирая версию в списке Тип файла диалогового окна Сохранение документа. Например, документ Word 2010 (DOCX) можно сохранить в формате 97–2003 (DOC).
Примечания:
-
Office 2010 по-прежнему использует форматы файлов, основанные на XML, например DOCX, XLSX и PPTX, которые впервые появились в 2007 Office (выпуск). Поэтому файлы, созданные в Microsoft Word 2010, Microsoft Excel 2010 и Microsoft PowerPoint 2010, можно открывать в программах 2007 Office (выпуск) без потери функциональности или установки специальных надстроек. Дополнительные сведения см. в статье Форматы Open XML и расширения имен файлов.
-
Дополнительные сведения о совместимости файлов различных версий см. в статье Проверка совместимости.
Сведения о сохранении Microsoft Access 2010 файлов в формате ACCDB в более старом формате MDB см. в статье Преобразование базы данных .accdb в более ранний формат.
-
Откройте вкладку Файл.
-
Нажмите кнопку Сохранить как.
-
В поле Имя файла введите новое имя файла.
-
Нажмите кнопку Сохранить.
При использовании диалогового окна Сохранение документа можно также сохранить файл в новом расположении с помощью области навигации.

-
В адресной строке выберите или укажите путь к папке.
-
Для быстрого просмотра часто используемых папок используйте область навигации.
-
Нажмите кнопку со стрелкой, чтобы отобразить остальные типы файлов.
Кроме того, с помощью диалогового окна Сохранение документа можно переименовать файл или изменить его расположение, выбрав другую папку.
Файл можно сохранить в другом формате, чтобы его можно было открыть в другом приложении или в более ранней версии используемого приложения. Например, может потребоваться сохранить документ Word в формате RTF или книгу Excel в виде CSV-файла Comma-Separated(CSV).
-
Откройте вкладку Файл.
-
Нажмите кнопку Сохранить как.
-
Выберите расположение файла, например OneDrive или «Этот компьютер», в котором нужно сохранить файл.
-
В поле Имя файла введите новое имя файла.
-
В списке Тип файла выберите формат, в котором требуется сохранить файл. Например, выберите формат «Текст в формате RTF», «Веб-страница» или «CSV (разделители-запятые) (*.csv)».
Примечание: Дополнительные сведения о сохранении файлов в формате PDF (.pdf) или XPS (XPS) см. в разделе «Сохранение или преобразование в ФОРМАТ PDF или XPS».
-
Нажмите кнопку Сохранить.
Если вы работаете с Office 2010, вы можете сохранять файлы в форматах предыдущих версий Microsoft 365, выбирая версию в списке Тип файла диалогового окна Сохранение документа. Например, документ Word 2010 (DOCX) можно сохранить в формате 97–2003 (DOC).
Примечания:
-
Office 2010 по-прежнему использует форматы файлов, основанные на XML, например DOCX, XLSX и PPTX, которые впервые появились в 2007 Office (выпуск). Поэтому файлы, созданные в Microsoft Word 2010, Microsoft Excel 2010 и Microsoft PowerPoint 2010, можно открывать в программах 2007 Office (выпуск) без потери функциональности или установки специальных надстроек. Дополнительные сведения см. в статье Форматы Open XML и расширения имен файлов.
-
Дополнительные сведения о совместимости файлов различных версий см. в статье Проверка совместимости.
Сведения о сохранении Microsoft Access 2010 файлов в формате ACCDB в более старом формате MDB см. в статье Преобразование базы данных .accdb в более ранний формат.
Обратная связь
Эта статья была обновлена 29 января 2020 г. в результате ваших комментариев. Если вы нашли это полезным, а особенно если нет, воспользуйтесь приведенными ниже элементами управления обратной связью, чтобы узнать, как мы можем сделать это лучше.
См. также
-
Что такое автосохранение?
-
Переименование файла
-
Сохранение или преобразование в формат PDF
-
Храните, синхронизируйте свои файлы и предоставляйте к ним общий доступ
-
Что происходит при выходе из Office?
Резервное копирование – это создание файла для последующего восстановления данных на случай, если оригинальный носитель сломается или пропадет. Создать копию данных можно и в Microsoft Excel, для этого в программе есть инструменты. Для восстановления информации можно воспользоваться другой функцией Excel – автовосстановлением. Рассмотрим все возможности вернуть утерянные изменения в таблицах.
Содержание
- Настройка автоматического резервного копирования
- Как создать неизменяемую резервную копию
- Настройка автосохранения изменений в документе
- Как восстановить несохраненную книгу Excel
Настройка автоматического резервного копирования
Программа способна создать дополнительный файл, полностью копирующий оригинал и обновляющийся одновременно с ним. Настроить резервное копирование особенно важно в тех случаях, когда есть риск аварийного закрытия программы или выключения компьютера. Если ваше устройство работает нестабильно, выполните несколько несложных шагов, чтобы не потерять изменения в таблице.
- Открываем вкладку «Файл» и находим в меню пункт «Сохранить как». По нему нужно кликнуть, чтобы открыть диалоговое окно.
- В появившемся окне открываем небольшое меню «Сервис», кнопка находится внизу. Требуется пункт «Общие параметры».
- Ставим галочку в графе «Всегда создавать резервную копию». Другие поля заполнять не обязательно. При желании можно тут же защитить документ паролем и установить рекомендуемый доступ «только для чтения». Если все необходимое в этом окне сделано, нажимаем «ОК».
- Сохраняем файл в любое удобное место с помощью того же окна «Сохранить как». Рядом с ним в папке или на рабочем столе всегда будет резервная копия в формате XLK.
Результат после того, как первые изменения были сохранены, выглядит так:
Важно! Теперь можно ответить на вопрос, где хранятся резервные копии: в той же папке, где сохранен оригинальный файл.
Как создать неизменяемую резервную копию
Обычная резервная копия сохраняет версию книги Excel, которая была актуальна одно сохранение назад. Иногда такой вариант не подходит, и требуется версия документа за несколько шагов до последнего сохранения. Чтобы получить возможность обращаться к ранним версиям документа, необходимо установить надстройку. Компания Microsoft не распространяет такие дополнения на официальном сайте, они частично включены в программу.
Обратите внимание! Найти надстройки можно в открытых источниках в интернете, их использование законно. Обязательно проверьте сайт и загрузки антивирусной системой, чтобы не поставить персональные данные и важные документы под угрозу.
Необходимая для резервного копирования надстройка называется VBA-Excel. Дополнение платное, но можно пользоваться его функциями в течение пробного периода. Подходит для компьютеров с ОС от Windows XP и позднее, для версий Excel от 2007 и позднее. Инструкция по установке идет в комплекте с установочным файлом.
- После установки надстройки на панели инструментов появится вкладка VBA-Excel. Открываем ее и нажимаем на кнопку «Резервное копирование».
- В открывшемся диалоговом окне выбираем место для сохранения резервной копии и устанавливаем настройки копирования. Если необходим единичный файл, копирующий содержимое оригинала, не нужно прописывать сроки автоматического создания копий. Нажимаем «Сохранить».
Когда копии уже не требуются, необходимо снова нажать на кнопку «Резервное копирование». Всплывет строка «Отмена резервного копирования» — кликните по ней, и файлы перестанут появляться. Это придется сделать, только если были установлены настройки автоматического копирования.
Настройка автосохранения изменений в документе
В аварийных ситуациях также помогает автоматическое сохранение изменений. Копии документа появляются на специальной вкладке после перезапуска. Через равные промежутки времени программа автоматически записывает все изменения, появившиеся в книге, если установлены соответствующие настройки.
- Открываем раздел «Параметры на вкладке «Файл». На экране появится диалоговое окно с меню – необходим пункт «Сохранение».
- Поставьте галочку в графе «Автосохранение» и установите частоту записи изменений. В настройках можно поставить даже одну минуту, но такое частое сохранение затормозит работу Excel на слабом компьютере. Стоит также поставить галочку в следующей строке, чтобы при закрытии документа без сохранения автоматически сохранялась последняя автоматически записанная версия.
- Выберем папки для автосохранения файлов. Обычно они сразу прописаны в настройках, и путь ведет к папкам Excel. Если место сохранения файлов устраивает, не стоит ничего менять. Нужно знать, где складируются файлы автосохранения, чтобы быстро найти их в будущем.
После экстренного закрытия программы – например, при выключении компьютера – нужно снова открыть Excel и выбрать файл для сохранения во вкладке «Восстановление документа». Там появляются записи автосохранения. Обратите внимание на время создания документа, чтобы выбрать правильную версию.
Важно! Если сохраненные файлы больше не нужны, в диалоговом окне, которое появляется по окончании работы с этими документами, нужно нажать кнопку «Не сохранять».
Как восстановить несохраненную книгу Excel
Если не получилось открыть последнюю версию документа после аварийной ситуации, можно получить доступ к папке, где хранятся существующие файлы автосохранения. Воспользуемся функциями вкладки «Файл», чтобы не искать папку в Проводнике.
- Когда пользователь открывает вкладку «Файл», программа автоматически показывает раздел «Сведения». Находим внизу экрана пункт «Версии» и нажимаем кнопку «Управление версиями».
- Откроется один элемент меню – «Восстановить несохраненные книги». Кликнув по нему, вы попадете на диалоговое окно открытия документа. Находим в списке нужный файл и жмем «Открыть».
Иногда в папке не оказывается ни одного документа. В таком случае рядом с пунктом «Версии» находится запись о том, что предыдущих версий файла не существует. Если так произошло, восстановить внесенные изменения не получится.
Оцените качество статьи. Нам важно ваше мнение:
Те, кто часто работает с большими таблицами Excel знает, что комбинация клавиш Ctrl+S наше всё — чем чаще нажал, тем меньше восстанавливать потом приходится. Но и это не панацея. Были случаи, когда компьютер зависал или был обесточен в самый неподходящий момент и всё, что делал вылетает в трубу из-за повреждения оригинального файла. Поэтому всё же лучше включить резервное копирование в Excel и таким образом немного подстраховаться. По крайней мере, меня это несколько раз неплохо так спасало! Сейчас расскажу как это сделать.
Чтобы редактор электронных таблиц Microsoft Excel создавал резервную копию важного документа, нужно сделать вот что:
1. Запустите Эксель. В главном меню редактора откройте Файл и выберите пункт Сохранить как.
2. В списке «Сохранить как» нажмите на кнопку Обзор.
3. Появится окно «Сохранение документа». Там будет кнопка Сервис — нажмите её и выберите пункт Общие параметры.
4. Появится маленькое окошко параметров, в котором надо поставить галку «Всегда создавать резервную копию», после чего нажать кнопку «ОК».
Вот и всё! Теперь в папке с оригинальной таблицей Excel будет ещё и файл резервной копии с расширением XLK, который будет автоматически обновляться каждый раз, когда Вы сохраняете оригинальный файл.
Создание резервных копий ценных файлов
При работе с некоторыми особо ценными файлами, бывает необходимо периодически в течение рабочего дня сохранять его промежуточные версии, чтобы, при необходимости, иметь возможность к ним вернуться. Выполнять постоянно вручную команды «Файл — Сохранить как» утомительно, да и случайно можно вместо «Сохранить как» нажать на «Сохранить», похоронив этим большой кусок работы.
Если у вас Excel 2010, то кроме стандартного автосохранения у вас должна работать система версий — каждый раз при автосохранении Excel делает отдельную копию вашего текущего файла и (даже!) при выходе из программы и отрицательном ответе на вопрос «Сохранить изменения в файле?» все равно сохраняет временную копию. Добраться до этих временных копий можно через вкладку Файл — Сведения — Версии (File — Properties — Versions):
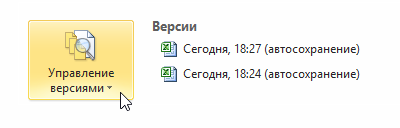
Для своих проектов я в итоге пришел к другому решению — написал макрос, который сохраняет текущую книгу в заданную папку, добавляя к имени книги текущую дату и время в формате ДД-ММ-ГГ ЧЧ-ММ (например Мой проект 12-10-12 07-35). Периодически запуская этот макрос на ключевых этапах работы с файлом, я получаю список из энного количества файлов-версий рабочей книги и, соответственно, легко могу откатиться к нужному варианту в прошлом.
Откройте редактор Visual Basic, выбрав на вкладке Разработчик — Редактор Visual Basic (Developer — Visual Basic Editor) или нажав ALT+F11. Вставьте через меню Insert — Module новый пустой модуль и скопируйте туда текст этого макроса:
Sub Backup_Active_Workbook()
Dim x As String
strPath = "c:TEMP" 'папка для сохранения резервной копии
On Error Resume Next
x = GetAttr(strPath) And 0
If Err = 0 Then ' если путь существует - сохраняем копию книги, добавляя дату-время
strDate = Format(Now, "dd-mm-yy hh-mm")
FileNameXls = strPath & "" & "Мой проект" & " " & strDate & ".xls" 'или xlsm
ActiveWorkbook.SaveCopyAs Filename:=FileNameXls
Else 'если путь не существует - выводим сообщение
MsgBox "Папка " & strPath & " недоступна или не существует!", vbCritical
End If
End Sub
Естественно, путь к папке (C:TEMP) и имя файла (Мой проект) надо заменить на свои.
Если ваша папка для сохранения находится на сетевом диске, то ее адрес можно прописать, используя IP-адрес сервера, например:
strPath = "\192.168.1.1Папка для бэкапов"
Еще одно, возможно, полезное дополнение в том, что имя файла может быть не постоянным, а браться из заданной ячейки листа, где его либо вводит пользователь, либо оно автоматически формируется формулами (например, функцией СЦЕПИТЬ и т.д.). Тогда необходимо будет чуть подправить следующую строку:
FileNameXls = strPath & "" & Sheets("Лист1").Range("A1").Value & " " & strDate & ".xls"
Предполагается, что имя файла берется с листа Лист1 из ячейки А1.
Ссылки по теме
- Автоматический бэкап в заданную папку с помощью надстройки PLEX
- Что такое макросы, куда вставлять код макроса на VBA, как их использовать?
В EXCEL есть удобный функционал по резервному копированию сохраняемых файлов.
При каждом сохранении, EXCEL будет сохранять и обновлять резервную копию файла с расширением .xlk
Для того, чтобы настроить эту возможность, необходимо перезаписать файл через меню «Сохранить как»:
- Нажать на кнопку Файл — > Сохранить как
- Нажимаем кнопку «Обзор»
- В открывшемся окне нажимаем кнопку «Сервис» — > Общие параметры
- В окне «Общие параметры» установить галку «Всегда создавать резервную копию» и нажать «ОК»
- Сохранить файл.
В папке с сохраняемым файлом всегда будет файл обновляемой резервной копии.
Повреждение книги часто бывает очень болезненным. Я покажу, во-первых, как обезопасить себя с помощью резервного копирования, а во-вторых, что можно сделать, если файл всё же нужно восстановить.
Автоматическое сохранение резервной копии книги
Чтобы ваш труд не пропал, в случае повреждения файла, настройте резервное копирование. Пройдите по меню Файл –> Сохранить как (в Excel 2013). Выберите место на диске для сохранения, и в открывшемся окне Сохранение документа, нажмите стрелку рядом с кнопкой Сервис; выберите команду Общие параметры. В открывшемся окне Общие параметры установите флажок Всегда создавать резервную копию (рис. 1). Эта установка действует только для той книги, в которой вы сделали настройку.
Рис. 1. Автоматическое сохранение резервной копии книги
Скачать заметку в формате Word или pdf
Автоматическое создание файла восстановления через определенные промежутки времени
Резервная копия создается всякий раз, когда вы сохраняете книгу. Резервная копия – это предыдущая версия той книги, которую вы сохраняете. Лет 10–15 назад многие программы (такие как Excel или PageMaker), да и сама операционная система Windows, были не очень надежны, поэтому у меня выработалось правило периодически сохранять свою работу. С тех пор программы стали более надежными, и «вылетают» относительно редко, поэтому у большинства пользователей такая привычка не выработалась. Не беда. Настройте периодическое автоматическое сохранение открытых файлов. Пройдите по меню Файл –> Параметры. На вкладке Сохранение в разделе Сохранение книг установите флажок Автосохранение каждые, а затем введите количество минут. В поле ввода Каталог данных для автовосстановления введите расположение, в котором необходимо сохранять файлы для восстановления. Убедитесь в том, что флажок Отключить автовосстановление только для этой книги снят. А эта установка действует для всех книг Excel.
Рис. 2. Настройка автосохранения файла (чтобы увеличить картинку кликните на ней правой кнопкой мыши и выберите опцию Открыть ссылку в новой вкладке)
Перед тем как делать что-либо еще, обязательно сохраните копию проблемной книги, иначе можно пожалеть. Если у вас есть копия, вы всегда сможете обратиться за профессиональной помощью!
Во-первых, попробуйте открыть книгу в более поздней версии Excel и просто сохранить ее. Чем более поздней является версия Excel, тем больше у нее возможностей открыть и восстановить файл. Очевидно, это невозможно, если вы уже работаете в самой последней версии программы.
Восстановление поврежденной книги вручную
Пройдите по меню Файл –> Открыть. В диалоговом окне Открытые документа выберите поврежденную книгу, которую необходимо открыть. Щелкните стрелку рядом с кнопкой Открыть, а затем выберите команду Открыть и восстановить.
Рис. 3. Открыть и восстановить
На первом этапе, чтобы восстановить максимально возможное количество данных книги, нажмите кнопку Восстановить (рис. 4). Если книга не открылась, выполните описанные выше действия повторно, но теперь нажмите кнопку Извлечь данные. Это позволит извлечь значения и формулы из книги, если попытка восстановления книги не удалась.
Рис. 4. На первом этапе попробуйте восстановить книгу; если не получилось, то можно попытаться извлечь данные
Если ошибка на диске или в сети не позволяет открыть книгу, переместите книгу на другой жесткий диск или из сети на локальный диск, перед тем как попытаться восстановить ее каким-либо из следующих способов.
Возврат книги к последней сохраненной версии
Если при редактировании листа книга была повреждена до того, как изменения в ней были сохранены, можно восстановить исходный лист, вернувшись к последней сохраненной версии. Чтобы сделать это, пройдите по меню Файл –> Открыть. Дважды щелкните имя книги. Excel выдаст предупреждение, что вы пытаетесь повторно открыть уже активную книгу, и что ранее сделанные изменения в ней будут утеряны. Кликните «Да», ведь вы именного этого и добиваетесь.
Сохранение книги в формате HTML
Если это не работает, попробуйте открыть и сохранить книгу в формате HTML или НТМ, затем закройте файл и заново откройте его; после этого сохраните файл в нужном формате, то есть *.xlsх. При сохранении в формате HTML или НТМ из Excel 2007 будут потеряны следующие возможности:
- Новые возможности Excel 2007
- Сводные таблицы и диаграммы
- Проекты VBA
- Совместно используемые книги уже не будут совместно используемыми.
- Не все настройки диаграмм будут сохранены.
Сохранение книги в формате SYLK (символьной ссылки)
Попробуйте открыть файл и сохранить его в формате *.slk. Сохранение книги в формате SYLK позволяет отфильтровать поврежденные элементы. Формат SYLK обычно используется для устранения ошибок принтера. Для сохранения книги в формате SYLK пройдите по меню Файл –> Сохранить как. В списке Тип файла выберите пункт SYLK (Symbolic Link), а затем нажмите кнопку Сохранить. Если отображается сообщение о том, что выбранный тип файла не поддерживает книги, содержащие несколько страниц, нажмите кнопку ОК, чтобы сохранить только активный лист. Если отображается сообщение о том, что книга может содержать возможности, несовместимые с форматом SYLK, нажмите кнопку Да. Пройдите по меню Файл –> Закрыть. Если в появившемся сообщении предлагается сохранить внесенные изменения, нажмите кнопку Да. Повторно откройте файл *.slk. (Возможно, чтобы увидеть SLK-файл, может понадобиться выбрать пункт Все файлы или Файлы SYLK в списке Тип файлов.) Сохраните файл в обычном формате с расширением *.xlsx. Поскольку формат *.slk позволяет сохранить только активный лист книги, необходимо открыть поврежденную книгу несколько раз и сохранить каждый лист отдельно.
Установите пересчет вручную
Возможно, проблемы в поврежденной книге связаны с тем, что данные пересчитываются автоматически. Попробуйте отключить автоматический пересчет. Книга не будет пересчитываться и поэтому может открыться. Чтобы установить пересчет вручную в Microsoft Excel, сделайте следующее. Закройте все книги Excel. Создайте новую книгу, нажав Ctrl+N. Пройдите по меню Файл –> Параметры. В категории Формулы в группе Вычисления в книге установите переключатель в положение вручную (рис. 5). Нажмите кнопку ОК. Попробуйте открыть поврежденную книгу.
Рис. 5. Параметры вычисления – вручную
Использование внешних ссылок для связи с поврежденной книгой
Если необходимо извлечь из книги только данные, а не формулы или значения, можно использовать внешние ссылки для связи с поврежденной книгой. Пройдите по меню Файл –> Открыть. В поле Область поиска выберите папку, содержащую поврежденную книгу, а затем нажмите кнопку Отмена (вы настроили папку для файла). Создайте новую книгу Excel, нажав Ctrl+N. В ячейке A1 новой книги введите =имя_файла!A1, где имя_файла — это имя поврежденной книги, нажмите ВВОД (необходимо ввести только имя книги, вводить расширение не нужно). Если в поврежденной книге, на которую вы ссылаетесь, более одного листа, появится диалоговое окно Выбор листа, выберите нужный лист, а затем нажмите ОК (рис. 6).
Рис. 6. Выберите лист, данные которого вы пытаетесь извлечь
«Протяните» формулу в ячейке А1 новой книги на область, приблизительно соответствующую диапазону ячеек, содержащих данные в поврежденной книге. Скопируйте данные в буфер обмена и выполните команду Специальная вставка –> значения. Вставка значений удаляет ссылки на поврежденную книгу и оставляет только данные. Повторите процедуру для извлечения данных из других листов поврежденной книги.
Откройте Excel в безопасном режиме
Если книгу Excel всё еще не удалось открыть, закройте программу Excel, и запустите Excel в безопасном режиме. Для этого перед кликом на строке Excel в меню Пуск, нажмите и удерживайте клавишу Ctrl. Это приведет к отключению VBA и надстроек Excel. Иногда это помогает.
Откройте файл в других программах
Если ваша книга повреждена до такой степени, что вы даже не можете открыть ее, попробуйте открыть электронную таблицу в Microsoft Word или в программе просмотра электронных таблиц Spreadsheet viewer, которую можно загрузить с сайта Microsoft, а затем скопируйте данные из открытого файла. Однако большая часть форматирования, формул и т.п. будет утеряна.
Книгу Excel можно также попробовать открыть в приложении WordPad. Если ее удалось открыть, можно попытаться восстановить код Microsoft Visual Basic в пользовательских модулях и модулях класса. Чтобы найти код, воспользуйтесь поиском по словам «Sub» или «Function».
Кроме того, можно посетить сайт OpenOffice.org и загрузить бесплатную версию программы OpenOffice.org. Кроме отличающихся названий различных утилит и команд, OpenOffice.org очень похожа на Excel. OpenOffice.org основана на той же базовой структуре электронных таблиц, что и Excel, поэтому в ней удобно работать пользователям Excel. В действительности, около 96% формул, которые используются в Excel, можно создать и применить в электронных таблицах OpenOffice.org. Чаще всего восстановить данные Excel удается. Однако код VBA из-за несовместимости OpenOffice.org и Excel восстановить невозможно.
Восстановление Excel-файла специальными программами
Если ни один из перечисленных способов не работает, вам придется воспользоваться специальной программой. Один из источников, где можно приобрести подобное программное обеспечение (для Windows) — После приобретения и установки запустите программу ExcelFix. Щелкните на кнопке Select File, выберите поврежденный файл, а затем щелкните на кнопке Diagnose, чтобы восстановить его. Теперь вы сможете увидеть восстановленный файл в программе просмотра рабочих книг. Щелкните на кнопке Save Workbook, чтобы сохранить книгу в читаемом файле, который можно будет открыть в Excel. Можно загрузить и демонстрационную версию программы, которая не позволяет сохранять файл. Однако все версии программы позволяют начать заново и восстановить столько файлов, сколько вам нужно.
В Инете можно найти и другие платные и бесплатные online сервисы восстановления файлов, например,
По книге Р.Холи, Д.Холи. Excel 2007. Трюки, стр. 61–63 и официальным материалам Microsoft
При работе с некоторыми особо ценными файлами, бывает необходимо периодически в течение рабочего дня сохранять его промежуточные версии, чтобы, при необходимости, иметь возможность к ним вернуться. Выполнять постоянно вручную команды «Файл — Сохранить как» утомительно, да и случайно можно вместо «Сохранить как» нажать на «Сохранить», похоронив этим большой кусок работы.
Если у вас Excel 2010, то кроме стандартного автосохранения у вас должна работать система версий — каждый раз при автосохранении Excel делает отдельную копию вашего текущего файла и (даже!) при выходе из программы и отрицательном ответе на вопрос «Сохранить изменения в файле?» все равно сохраняет временную копию. Добраться до этих временных копий можно через вкладку Файл — Сведения — Версии (File — Properties — Versions):
Для своих проектов я в итоге пришел к другому решению — написал макрос, который сохраняет текущую книгу в заданную папку, добавляя к имени книги текущую дату и время в формате ДД-ММ-ГГ ЧЧ-ММ (например Мой проект 12-10-12 07-35). Периодически запуская этот макрос на ключевых этапах работы с файлом, я получаю список из энного количества файлов-версий рабочей книги и, соответственно, легко могу откатиться к нужному варианту в прошлом.
Откройте редактор Visual Basic, выбрав на вкладке Разработчик — Редактор Visual Basic (Developer — Visual Basic Editor) или нажав ALT+F11. Вставьте через меню Insert — Module новый пустой модуль и скопируйте туда текст этого макроса:
Sub Backup_Active_Workbook() Dim x As String strPath = "c:TEMP" 'папка для сохранения резервной копии On Error Resume Next x = GetAttr(strPath) And 0 If Err = 0 Then ' если путь существует - сохраняем копию книги, добавляя дату-время strDate = Format(Now, "dd-mm-yy hh-mm") FileNameXls = strPath & "" & "Мой проект" & " " & strDate & ".xls" 'или xlsm ActiveWorkbook.SaveCopyAs Filename:=FileNameXls Else 'если путь не существует - выводим сообщение MsgBox "Папка " & strPath & " недоступна или не существует!", vbCritical End If End Sub
Естественно, путь к папке (C:TEMP) и имя файла (Мой проект) надо заменить на свои.
Если ваша папка для сохранения находится на сетевом диске, то ее адрес можно прописать, используя IP-адрес сервера, например:
strPath = "192.168.1.1Папка для бэкапов"
Еще одно, возможно, полезное дополнение в том, что имя файла может быть не постоянным, а браться из заданной ячейки листа, где его либо вводит пользователь, либо оно автоматически формируется формулами (например, функцией СЦЕПИТЬ и т.д.). Тогда необходимо будет чуть подправить следующую строку:
FileNameXls = strPath & "" & Sheets("Лист1").Range("A1").Value & " " & strDate & ".xls"
Предполагается, что имя файла берется с листа Лист1 из ячейки А1.
Ссылки по теме
- Автоматический бэкап в заданную папку с помощью надстройки PLEX
- Что такое макросы, куда вставлять код макроса на VBA, как их использовать?
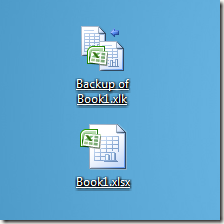
При работе с документами в программе Excel 2007, впрочем и при работе с предыдущими версиями этой программы, всегда существовали и существуют проблемы при сохранении данных. Конечно, если соблюдать самые простые правила работы с файлами и вовремя сохранять документы, то подобных вопросов и не должно возникать. Создавая большие файлы, электронные таблицы, вы знаете, каково бывает разочарование от потери данные из-за глупой ошибки или потому, что ваш компьютер выключился из-за банального отключения электроэнергии в момент, когда вы работаете с вашими данными. Использование функции автоматического резервного копирования Excel поможет вам восстановить потерянные данные таблицы и продолжать работать как будто ничего не произошло. Функция автоматического резервного копирования в Excel и восстановления данных довольно простая опция. Почему вы должны использовать автоматическое резервное копирование в Excel, и как восстановить утерянные данные электронной таблицы? Как сохранять документы автоматически, создавать копии документов автоматически в Excel? Иначе говоря, как создавать бекапы (backup) файлов Excel? И для чего использовать функцию резервного копирования в программе Excel и восстановления данных?
Зачем использовать функцию резервного копирования в Excel и восстановления данных?
Это может показаться очевидным, почему вы должны использовать функцию резервного копирования в программе Excel.
Примечание
: Данная команда ничем не отличается от подобной же функции в другой программе Microsoft Word. Предположим, вы вносите изменения в формулу ячейки и сохранили вашу работу. Позже вы узнаете, что вы сделали ошибку и не можете вспомнить точную формулу, которую ранее использовали или точную ячейку, где была формула. Ведь команда «Отмена последней команды» не может работать до бесконечности. Было бы удобно, если бы вы могли вернуться к последней сохраненной версии, чтобы отменить ошибку. С помощью функции встроенного резервного копирования и восстановления, вы можете сделать это.
Как включить команду, функцию резервного копирования файлов в Excel?
Для того чтобы сохранять копии (бекап) файлов автоматически в программе Excel, выполните следующие действия: 1. Выберите команду Кнопка Office -> Сохранить как… 2. В диалоговом окне сохранения файлов в левом нижнем углу откройте меню Сервис и выберите команду Общие параметры сохранения документа (см. Рис. 1).
Где найти резервные копии (backup) файлов Excel и куда они сохраняются автоматически?
После сохранения файла резервные копии будут сохраняться в том же месте, что и основной файл при каждом сохранении. Например, сохраните файл еще раз, чтобы создать первый файл резервной копии. Если мы идем на рабочий стол, где мы сохранили таблицу, то вы увидите два новых файла, один со странным расширением *.XLK. Это расширение резервного файла в программе Excel (см. Рис. 2), а название в английской версии программы Excel будет «Backup of Book1.xlt», а в русской версии программы Excel «Резервная копия Книга1.xlt».
Все последующие резервные копии будут сохраняться под тем же названием, иначе говоря пересохранять последнюю версию резервной копии. Если вы хотите создать другие копии, сохраните основной документ под другим названием или в другой папке. Таким образом, если вы часто редактируете большие таблицы Excel 2007, то функция резервного копирования для вас является обязательной.
Где хранятся временные файлы Excel
Расположение файлов автосохранения
Заходите во вкладку «Файл» Excel и нажимаете на «Параметры».
Переходите в раздел «Сохранение» и в правой части окна в группе настроек «Сохранение книг» находите параметр «Каталог данных для автовосстановления». Тот адрес, который будет указан там, приведет к расположению временных файлов.
К примеру, если у вас на компьютере установлена Windows 7, то шаблон адреса будет таким: C:Usersимя_пользователяAppDataRoamingMicrosoftExcel (вместо значения «имя_пользователя» указываете название своей учетной записи). Путь к каталогу можно и не прописывать вручную, а просто скопировать его из соответствующего поля в Excel, а затем занести его в Проводник.
Расположение несохраненных книг
У книг автосохранение не настроено, поэтому с ними дела обстоят немного сложнее. Несохраненные книги будут размещаться в директории, которая находится по такому адресу: C:Usersимя_пользователяAppDataLocalMicrosoftOfficeUnsavedFiles (вместо значения «имя_пользователя», как и в прошлый раз, нужно поставить свое наименование учетной записи). Чтобы узнать ее наименование, нужно нажать на «Пуск» в левом нижнем углу экрана, а в верхней части панели, которая откроется, и будет указано название вашей учетной записи.
Подставляете его в шаблон вместо «имя_пользователя». Адрес, который получится, можно вставить в Проводник для перехода в нужную директорию.
Для открытия меню несохраненных книг нужно открыть меню «Пуск» и выбрать «Панель управления».
В окне, которое откроется, кликаете на «Добавление и удаление записей пользователей».
Далее никаких дополнительных действий не нужно делать. Там вы сможете посмотреть, какие имена пользователей на компьютере имеются, и выбрать подходящее, для использования его во время перехода в директорию хранения несохраненных книг Excel. Подставляете в шаблон адреса вместо выражения «имя_пользователя», то, на котором вы остановились.
Место хранения книг, которые не были сохранены, можно узнать с помощью проведения имитации процедуры восстановления. Заходите в программе Excel в «Файл», далее в «Сведения». Кликаете на «Управление версиями» и выбираете «Восстановить несохраненные книги».
Перед вами откроется окно восстановления в той директории, где и хранятся несохраненные книги. Выделяете адресную строку этого окна, являющееся адресом директории расположения несохраненных книг.
В этом же окне можно осуществить процедуру восстановления или же воспользоваться полученной информацией об адресе в других целях.
Место хранения временных файлов Microsoft Excel
Если в Excel включено автосохранение, то данная программа периодически сохраняет свои временные файлы в определенную директорию. В случае непредвиденных обстоятельств или сбоев в работе программы их можно восстановить . По умолчанию автосохранение включено с периодичностью в 10 минут, но этот период можно изменить или вообще отключить данную функцию.
Как правило, после сбоев Эксель через свой интерфейс предлагает пользователю произвести процедуру восстановления. Но, в некоторых случаях с временными файлами нужно работать напрямую. Вот тогда и настает необходимость знать, где они расположены. Давайте разберемся с этим вопросом.
Расположение временных файлов
Сразу нужно сказать, что временные файлы в Excel делятся на два типа:
- Элементы автосохранения;
- Несохраненные книги.
Таким образом, даже если у вас не включено автосохранение, то все равно имеется возможность восстановления книги. Правда, файлы этих двух типов расположены в разных директориях. Давайте узнаем, где они размещаются.
Размещение файлов автосохранения
Трудность указания конкретного адреса состоит в том, что в различных случаях может быть не только разная версия операционной системы, но и наименование учетной записи пользователя. А от последнего фактора тоже зависит, где располагается папка с нужными нам элементами. Благо, существует универсальный подходящий для всех способ узнать данную информацию. Для этого нужно выполнить следующие действия.
-
Переходим во вкладку «Файл» Excel. Щелкаем по наименованию раздела «Параметры».
Например, для пользователей операционной системы Windows 7 шаблон адреса будет следующим:
Естественно, вместо значения «имя_пользователя» нужно указать наименование своей учетной записи в данном экземпляре Windows. Впрочем, если вы сделаете все так, как указано выше, то ничего дополнительного вам подставлять не нужно, так как полный путь к каталогу будет отображен в соответствующем поле. Оттуда вы можете его скопировать и вставить в Проводник или выполнить любые другие действия, которые считаете нужными.
Внимание! Место размещения файлов автосохранения через интерфейс Excel важно посмотреть ещё и потому, что оно могло быть изменено вручную в поле «Каталог данных для автовосстановления», а поэтому может не соответствовать шаблону, который был указан выше.
Размещение несохраненных книг
Немного сложнее дело обстоит с книгами, у которых не настроено автосохранение. Адрес места хранения таких файлов через интерфейс Эксель узнать можно только выполнив имитацию процедуры восстановления. Они находятся не в отдельной папке Excel, как в предыдущем случае, а в общей для хранения несохраненных файлов всех программных продуктов пакета Microsoft Office. Несохраненные книги будут располагаться в директории, которая находится по адресу следующего шаблона:
Вместо значения «Имя_пользователя», как и в предыдущий раз, нужно подставить наименование учетной записи. Но, если в отношении места расположения файлов автосохранения мы не заморачивались с выяснением названия учетной записи, так как могли получить полный адрес директории, то в этом случае его обязательно нужно знать.
Узнать наименование своей учетной записи довольно просто. Для этого жмем кнопку «Пуск» в левом нижнем углу экрана. В верхней части появившейся панели и будет указана ваша учетная запись.
Просто подставьте её в шаблон вместо выражения «имя_пользователя».
Получившийся адрес можно, например, вставить в Проводник, чтобы перейти в нужную директорию.
Если же вам нужно открыть место хранения несохраненных книг, созданных на данном компьютере под иной учетной записью, то перечень имен пользователей можно узнать, выполнив следующие инструкции.
-
Открываем меню «Пуск». Переходим по пункту «Панель управления».
В открывшемся окне перемещаемся в раздел «Добавление и удаление записей пользователей».
Как уже говорилось выше, место хранения несохраненных книг можно узнать также, проведя имитацию процедуры восстановления.
-
Переходим в программе Excel во вкладку «Файл». Далее перемещаемся в раздел «Сведения». В правой части окна жмем на кнопку «Управление версиями». В открывшемся меню выбираем пункт «Восстановить несохраненные книги».
Далее мы можем в этом же окне провести процедуру восстановления или воспользоваться полученной информацией об адресе в других целях. Но нужно учесть, что данный вариант подходит для того, чтобы узнать адрес расположения несохраненных книг, которые были созданы под той учетной записью, под какой вы работаете сейчас. Если нужно узнать адрес в другой учетной записи, то применяйте метод, который был описан чуть ранее.
Как видим, точный адрес расположения временных файлов Excel можно узнать через интерфейс программы. Для файлов автосохранения это делается через параметры программы, а для несохраненных книг через имитацию восстановления. Если же вы хотите узнать место расположения временных файлов, которые были сформированы под другой учетной записью, то в этом случае нужно узнать и указать наименование конкретного имени пользователя.
Отблагодарите автора, поделитесь статьей в социальных сетях.
Восстановление файлов в Office для Mac
Функция автовосстановления, доступная в некоторых приложениях Office, пытается автоматически восстанавливать файлы в случае сбоя приложения или системы. Это можно делать, периодически сохраняя копию файла в фоновом режиме. По умолчанию автовосстановление сохраняет файл восстановления каждые 10 минут.
Важно: Не используйте функцию автовосстановления в качестве заменителей для регулярного сохранения файлов с помощью автосохранения (см. ниже) или с помощью кнопки сохранить 
Вы можете настроить частоту сохранения этих файлов автовосстановления. Например, если вы настроили функцию автовосстановления для сохранения каждые 5 минут, вы можете восстановить дополнительные сведения о неожиданном завершении работы (например, от отключения электричества), а не в том случае, если это значение сохраняется для сохранения каждые 10 или 15 минут.
Если вы сохраните файл вручную, то предыдущие файлы автосохранения удаляются, так как вы только что сохранили изменения.
Функция «Автосохранение» — это другой компонент, который автоматически сохраняет файл в рабочем режиме, так же как и при сохранении файла вручную, поэтому вам не придется беспокоиться о сохранении в пути. На компьютерах Mac функция автосохранения доступна в Excel, Word и PowerPoint для подписчиков Office 365. При включенном автосохранении файлы автовосстановления редко нужны.
Восстановление файла, сохраненного с помощью функции автовосстановления
Обычно приложение автоматически восстанавливает свою работу, когда вы в следующий раз после того, как вы откроете это приложение, выполнив для него сбой или другое неожиданное завершение работы, выполнив обнаружение того, что файл автосохранения существует и будет автоматически открывать его. Если вы хотите сохранить восстановленный файл, необходимо немедленно сохранить его перед закрытием или редактированием.
Если вы хотите найти все автоматически восстановленные файлы на компьютере, перейдите в средство поиска инажмите кнопку Перейти > Перейти к папке (или нажмите клавишу SHIFT + COMMAND + G) и введите соответствующий путь к папке из приведенной ниже таблицы. Замените именем пользователя.
/Пользователи/ /Либрари/контаинерс/ком.Микрософт.ексцел/Дата/либрари/аппликатион support/Microsoft
/Пользователи/ /либрари/контаинерс/ком. Microsoft. PowerPoint/Data/Library/параметры/автовосстановление
/Пользователи/ /либрари/контаинерс/ком. Microsoft/Data/Library/настройки/автовосстановление
Папка автовосстановления — это скрытая папка, поэтому вы, скорее всего, не увидите ее, если вы просто пытаетесь перейти к ней в Finder. С помощью средства «перейти к папке » введите полный путь, чтобы обойти эту статью.
Если закрыть файл и нажать кнопку не сохранять, файл автосохранения будет удален, поскольку Office считает, что все правильно, а файл автовосстановления не требуется.
Изменение частоты автоматического сохранения файлов автосохранения в Word, PowerPoint и Excel
В меню Word, PowerPoint или Excel выберите Параметры.
Нажмите кнопку сохранить 
В поле Автосохранение укажите нужную частоту сохранения документов в программе.
Изменение места для автоматического сохранения файлов в Word
Примечание: Расположение файла автосохранения невозможно изменить в Excel или PowerPoint. Для этих приложений файлы автосохранения хранятся в указанных выше папках.
В меню Word выберите пункт Настройки.
В разделе Личные параметрывыберите пункт Расположение файлов 
В разделе Расположение файлов выберите пункт Автосохраненные, а затем нажмите кнопку Изменить.
Выберите расположение для автоматического сохранения файлов и нажмите Открыть.
Восстановление текста из поврежденного файла в Word
В меню Word выберите пункт Настройки.
В разделе средства разработки и проверки правописаниявыберите пункт Общие 
Установите флажок Подтверждать преобразование формата файла при его открытии и закройте диалоговое окно Общие.
Выберите Файл > Открыть.
В меню Открыть выберите справа внизу команду Восстановить текст.

Поиск автоматически сохраненного или восстановленного файла
При следующем запуске приложения файлы из папки автовосстановления будут перечислены в списке «Открыть последние». Вы также можете найти их, перейдя в раздел «перейти» , > Перейти в папку (или нажать SHIFT + COMMAND + g) и введя фразу «/Пользователи/имя_пользователя/Library/Application Support support/Microsoft/Office/Office 2011 Автовосстановление»
Примечание: Если закрыть файл и нажать кнопку Не сохранять, этот файл будет удален из папки автовосстановления.
Выполните одно из перечисленных ниже действий.
Изменение частоты автоматического сохранения файлов
В меню Word выберите пункт Настройки.
В разделе вывод и общий доступвыберите команду сохранить 
В поле Автосохранение или автовосстановление каждые укажите частоту сохранения документов Word
Изменение места автоматического сохранения файлов
В меню Word выберите пункт Настройки.
В разделе Личные параметрывыберите пункт Расположение файлов 
В разделе Расположение файлов выберите пункт Автосохраненные, а затем нажмите кнопку Изменить.
Укажите расположение для автоматического сохранения файлов и нажмите кнопку Выбрать.
Восстановление текста из поврежденного файла
В меню Word выберите пункт Параметры.
В разделе средства разработки и проверки правописаниявыберите пункт Общие 
Установите флажок Подтверждать преобразование при открытии и нажмите кнопку OK.
На панели инструментов Стандартная нажмите кнопку Открыть 
В раскрывающемся меню Включить выберите пункт Восстановление текста из любого файла.
PowerPoint
Выполните одно из следующих действий:
Изменение частоты автоматического сохранения файлов
В меню PowerPoint выберите пункт Параметры.
Нажмите кнопку сохранить 
Выполните одно из указанных ниже действий.
Изменение частоты автоматического сохранения файлов
В меню Excel выберите пункт Параметры.
В разделе общий доступ и конфиденциальностьнажмите кнопку сохранить 
Установите флажок Автосохранение или автовосстановление каждые укажите частоту автоматического сохранения книг Excel.
Примечание: Эта страница переведена автоматически, поэтому ее текст может содержать неточности и грамматические ошибки. Для нас важно, чтобы эта статья была вам полезна. Была ли информация полезной? Для удобства также приводим ссылку на оригинал (на английском языке).
Как восстановить несохраненный или перезаписанный файл Microsoft Excel
Файл Microsoft Excel не сохранился или был перезаписан пустым документом? Не беда, ведь его можно быстро восстановить встроенными средствами или при помощи специализированных программ.
Содержание:
Microsoft Excel является одним из компонентов комплекса офисных программ Microsoft Office. Данный пакет пользуется большой популярностью среди пользователей поскольку его функционал позволяет выполнять множество действий, вроде создания электронных документов, таблиц, презентаций, баз данных и т.д. Нередко Microsoft Office используется для работы или создания важных файлов, хранящих ценную информацию.
К сожалению, Microsoft Office, как и сама операционная система, может давать сбои и ошибки. При возникновении таких обстоятельств текущие файлы, над которыми велась работа бесследно исчезают, принуждая пользователя выполнять всю работу снова. Ниже мы рассмотрим основные способы восстановления утерянных файлов, а также приведем пример правильной настройки программы, которая сможет обеспечить безопасность данных в случае возникновения непредвиденных ошибок.
Восстановление несохраненных файлов встроенными средствами
Разработчики Microsoft Excel предвидели возможную утерю данных из-за проблем с питанием и системных ошибок, поэтому в функционал пакета были встроены функции AutoSave (автоматическое сохранение) и AutoRecover (автоматическое восстановление). Принцип работы данных функций заключается в автоматическом сохранении текущей версии документа каждые пять, десять или больше минут. Автоматически сохранённые файлы всегда могут быть восстановлены при открытии программы.
Чтобы настроить функцию автоматического сохранения необходимо:
Шаг 1. Запустить Microsoft Excel и перейти на вкладку «Файл».
Шаг 2. В открывшемся меню, опускаемся в нижнюю часть левого меню и выбираем пункт «Параметры».
Шаг 3. Выбрать пункт «Сохранение» и в открывшемся меню поставить галочки возле пунктов «Автосохранение каждые» и «Сохранять последнюю автосохраненную версию». Помимо этого, здесь можно выбрать интервал сохранения, а также место, где будут храниться данные для восстановления файлов.
После настройки автосохранения, файлы можно будет восстановить при запуске Microsoft Excel, перейдя во вкладку «Открыть», выбрав пункт «Последние» и «Восстановить несохраненные книги».
Восстановление перезаписанных файлов
Помимо восстановления автосохраненных данных, в Microsoft Excel существует функция восстановления предыдущих версий документа. Это очень удобно, ведь используя данную возможность можно обратить случайное удаление части таблицы или сохранение пустой страницы.
Чтобы воспользоваться функцией восстановления перезаписанных данных необходимо:
Открыть графу «Файл», перейти в пункт «Сведенья» и выбрать «Управление книгой». В открывшемся окне следует выбрать требуемую версию файла.
Как настроить облачное хранилище «OneDrive» в Microsoft Excel
Облачное хранилище «OneDrive» тесно связано с пакетом Microsoft Office, что позволяет хранить резервные копии данных на сервере в сети. Такой способ исключает возможность утери несохраненной информации, а также файлов, которые могут быть удалены вирусами, программными сбоями или случайным форматированием. Помимо этого, функционал хранилища «OneDrive» позволяет редактировать и сохранять копии при работе сразу нескольких пользователей.
Чтобы настроить облачное хранилище у себя, необходимо:
Шаг 1. Перейти на официальный сайт OneDrive и пройти регистрацию. Зайти в облачное хранилище через MS Excel. Для этого достаточно ввести данные аккаунта хранилища, нажав по кнопке «Вход» в правом верхнем углу MS Excel.
Шаг 2. Сохранить текущий документ в облачное хранилище. Для этого выбираем «Файл», «Сохранить как», «One Drive».
Шаг 3. Переходим на «OneDrive» при помощи любого браузера и находим место, куда был сохранен файл через MS Excel. Чтобы найти предыдущие версии файла, кликаем по нему правой кнопкой мыши и выбираем пункт «Журнал версий».
В открывшемся окне пользователь сможет восстановить или скачать предыдущие версии файла.
Восстановление утерянных данных RS Office Recovery
Вышеуказанные способы хорошо подойдут для восстановления предыдущих версий и перезаписанных файлов, но они являются не эффективными при случайном форматировании, удалении и повреждении вирусами, а также удалением из-за изменений логической структуры жесткого диска. Если Ваши важные данные были бесследно удалены, следует воспользоваться специальной утилитой RS Office Recovery, которая превосходно подходит для восстановления документов, электронных таблиц и других файлов из пакета Microsoft Office.
Функционал программы позволяет находить конкретный тип данных и файлов, а также сортировать искомые объекты по размеру и дате создания, повышая тем самым скорость поиска необходимой удаленной информации.
Для работы утилиты используются два режима анализа: быстрый и полный. В случае использования быстрого поиска пользователь сможет восстановить недавно удаленные данные в кратчайшие сроки. Полный анализ представляет собой глубокую проверку диска, выявляющую все возможные для восстановления файлы.
Все найденные файлы можно восстановить на жесткий диск, флеш-накопитель или выгрузить на FTP-сервер.
Excel где хранятся резервные копии
Резервная копия файла EXCEL
В EXCEL есть удобный функционал по резервному копированию сохраняемых файлов.
При каждом сохранении, EXCEL будет сохранять и обновлять резервную копию файла с расширением . xlk
Для того, чтобы настроить эту возможность, необходимо перезаписать файл через меню «Сохранить как»:
-
Нажать на кнопку Файл — > Сохранить как
Нажимаем кнопку «Обзор»
В открывшемся окне нажимаем кнопку «Сервис» — > Общие параметры
В окне «Общие параметры» установить галку «Всегда создавать резервную копию» и нажать «ОК»

В папке с сохраняемым файлом всегда будет файл обновляемой резервной копии.
Если материал Вам понравился или даже пригодился, Вы можете поблагодарить автора, переведя определенную сумму по кнопке ниже:
(для перевода по карте нажмите на VISA и далее «перевести»)
В EXCEL есть удобный функционал по резервному копированию сохраняемых файлов.
При каждом сохранении, EXCEL будет сохранять и обновлять резервную копию файла с расширением .xlk
Для того, чтобы настроить эту возможность, необходимо перезаписать файл через меню «Сохранить как»:
- Нажать на кнопку Файл — > Сохранить как
- Нажимаем кнопку «Обзор»
- В открывшемся окне нажимаем кнопку «Сервис» — > Общие параметры
- В окне «Общие параметры» установить галку «Всегда создавать резервную копию» и нажать «ОК»
- Сохранить файл.
В папке с сохраняемым файлом всегда будет файл обновляемой резервной копии.
Если материал Вам понравился или даже пригодился, Вы можете поблагодарить автора, переведя определенную сумму по кнопке ниже:
(для перевода по карте нажмите на VISA и далее «перевести»)

 » на панели быстрого доступа.
» на панели быстрого доступа.