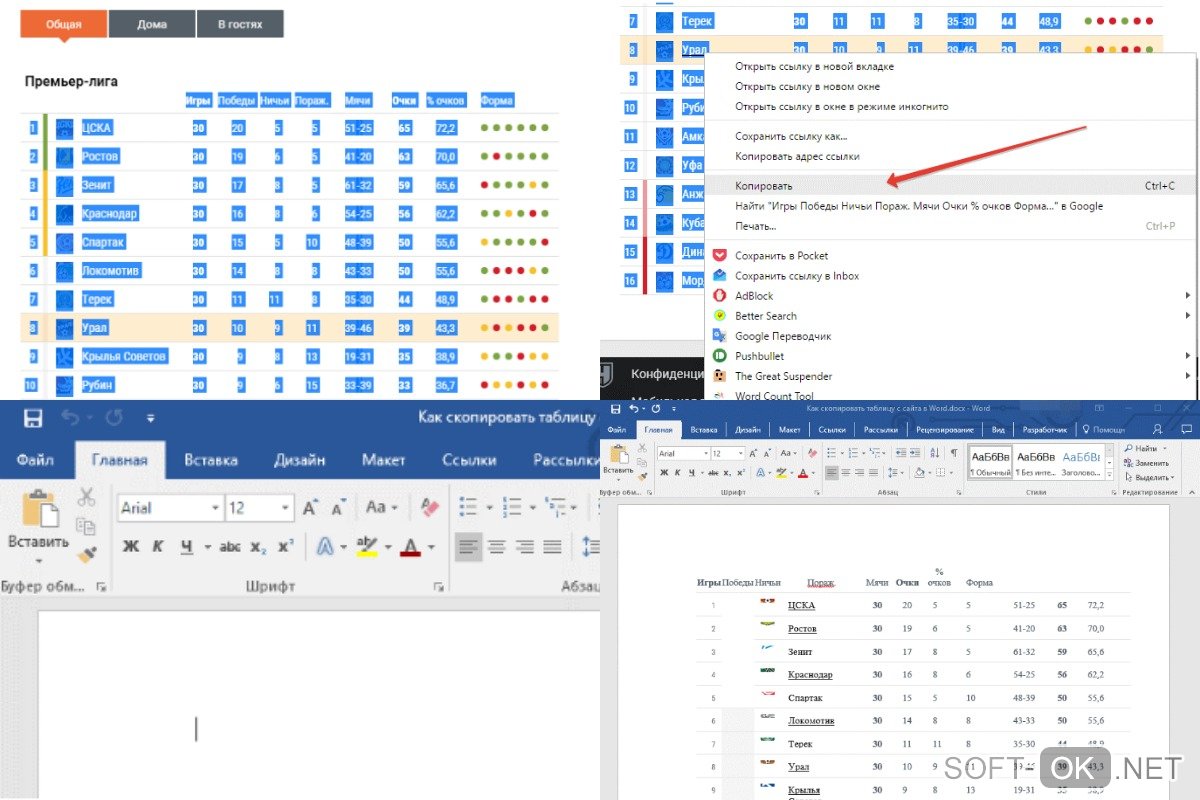Содержание
- Вставка таблицы с сайта
- Изменение внешнего вида таблицы
- Выравнивание размеров
- Отображение границ таблицы
- Выравнивание шапки
- Вопросы и ответы
Средства для работы с таблицами в MS Word реализованы весьма удобно. Это, конечно, не Excel, тем не менее, создавать и изменять таблицы в этой программе можно, а большего, зачастую, и не требуется.
Так, к примеру, скопировать готовую таблицу в Ворде и вставить ее в другое место документа, а то и в совершенно другую программу, не составит труда. Задача заметно усложняется, если требуется скопировать таблицу с сайта и вставить ее в Word. Именно о том, как это сделать, мы и расскажем в этой статье.
Уроки:
Как скопировать таблицу
Как вставить таблицу Ворд в PowerPoint
Таблицы, представленные на различных сайтах в интернете, могут заметно отличаться не только визуально, но и по своей структуре. Следовательно, после вставки в Word они тоже могут выглядеть по-разному. И все же, при наличии так называемого скелета, заполненного данными, которые разбиты на столбцы и строки, всегда можно придать таблице желаемый вид. Но для начала, конечно же, нужно вставить ее в документ.
Вставка таблицы с сайта
1. Зайдите на сайт, с которого вам необходимо скопировать таблицу, и выделите ее.
- Совет: Начинайте выделять таблицу с ее первой ячейки, расположенной в верхнем левом углу, то есть, там, где берут начало ее первые столбец и строка. Заканчивать выделение таблицы необходимо на диагонально противоположном углу — правом нижнем.
2. Скопируйте выделенную таблицу. Для этого нажмите “CTRL+C” или кликните правой кнопкой мышки на выделенной таблице и выберите “Копировать”.
3. Откройте документ Ворд, в который нужно вставить эту таблицу, и кликните левой кнопкой мышки в том месте, где она должна располагаться.
4. Вставьте таблицу, нажав “CTRL+V” или выбрав пункт “Вставить” в контекстном меню (вызывается одним кликом правой кнопкой мышки).
Урок: Горячие клавиши в Word
5. Таблица будет вставлена в документ практически в том же виде, в котором она была на сайте.
Примечание: Будьте готовы к тому, что “шапка” таблицы может съехать в сторону. Связано это с тем, что она может быть добавлена на сайте в качестве отдельного элемента. Так, в нашем случае это просто текст над таблицей, а не ячейки.
Кроме того, если в ячейках есть элементы, которые не поддерживает Ворд, они вообще не будут вставлены в таблицу. В нашем примере таковыми оказались кружки со столбца “Форма”. Также, символика команда “обрезалась”.
Изменение внешнего вида таблицы
Забегая вперед, скажем, что таблица, скопированная с сайта и вставленная в Word в нашем примере — довольно сложная, так как в ней помимо текста есть еще и графические элементы, нет визуальных разделителей столбцов, а есть только строки. С большинством таблиц придется повозиться значительно меньше, зато на таком непростом примере вы точно узнаете, как придать любой таблице “человеческий” вид.
Чтобы вам было проще понять, как и какие операции мы будем делать ниже, обязательно прочтите нашу статью о создании таблиц и работе с ними.
Урок: Как в Word сделать таблицу
Выравнивание размеров
Первое, что можно и нужно сделать — отрегулировать размеры таблицы. Просто кликните по ее правому верхнему углу, чтобы отобразилась “рабочая” область, а затем потяните за маркер, расположенный в правом нижнем углу.
Также, если это необходимо, вы всегда можете переместить таблицу в любое место страницы или документа. Для этого кликните по квадрату с плюсиком внутри, который находится в левом верхнем углу таблицы, и потяните за него в нужном направлении.
Отображение границ таблицы
Если в вашей таблице, как в нашем примере, границы строк/столбцов/ячеек скрыты, для большего удобства работы с таблицей необходимо включить их отображение. Для этого выполните следующие действия:
1. Выделите таблицу, кликнув по “плюсику” в ее правом верхнем углу.
2. Во вкладке “Главная” в группе “Абзац” нажмите на кнопку “Границы” и выберите пункт “Все границы”.
3. Границы таблицы станут видимыми, теперь совместить и выровнять отдельную шапку с основной таблицей будет значительно проще.
Если это необходимо, вы всегда можете скрыть границы таблицы, сделав их полностью невидимыми. О том, как это сделать, вы можете узнать из нашего материала:
Урок: Как скрыть границы таблицы в Ворде
Как видите, в нашей таблице появились пустые столбцы, а также отсутствующие ячейки. Это все необходимо исправить, но прежде мы выровняем шапку.
Выравнивание шапки
Выровнять шапку таблицы в нашем случае можно только вручную, то есть, нужно вырезать текст из одной ячейки и вставить его в другую, в которой он находится на сайте. Так как столбец “Форма” у нас не скопировался, его мы просто удалим.
Для этого кликните по пустому столбцу правой кнопкой мышки, в верхнем меню нажмите кнопку “Удалить” и выберите пункт “Удалить столбец”.
В нашем примере пустых столбцов два, но в шапке одного из них есть текст, который должен находиться совершенно в другом столбце. Собственно, самое время перейти к выравниванию шапки. Если у вас ячеек (столбцов) в шапке столько же, сколько и во всей таблице, просто скопируйте его из одной ячейки и переместите в ту, где он находится на сайте. Повторите аналогичное действие для остальных ячеек.
- Совет: Используйте для выделения текста мышку, обращая внимание на то, чтобы выделенным был только текст, от первой до последней буквы слова или слов, но не сама ячейка.
Для того, чтобы вырезать слово из одной ячейки, нажмите клавиши “CTRL+X”, чтобы вставить его, кликните в ячейке, в которую его нужно вставить, и нажмите “CTRL+V”.
Если по каким-то причинам вы не можете вставить текст в пустые ячейки, можно преобразовать текст в таблицу (только в случае, если шапка не является элементом таблицы). Однако, куда удобнее будет создать однострочную таблицу с таким же количеством столбцов, как и в той, что вы скопировали, и вписать в каждую ячейку соответствующие названия из шапки. О том, как создать таблицу, вы можете прочесть в нашей статье (ссылка выше).
Две отдельных таблицы, созданную вами однострочную и основную, скопированную с сайта, нужно объединить. Для этого воспользуйтесь нашей инструкцией.
Урок: Как в Ворде объединить две таблицы
Непосредственно в нашем примере для того, чтобы выровнять шапку, а вместе с тем еще и удалить пустой столбец, необходимо сначала отделить шапку от таблицы, выполнить необходимые манипуляции с каждой из ее частей, а затем снова объединить эти таблицы.
Урок: Как в Word разделить таблицу
До объединения две наших таблицы выглядят вот так:
Как вы видите, количество столбцов все еще отличается, а значит, нормально объединить две таблицы пока что не получится. В нашем случае мы поступим следующим образом.
1. Удаляем ячейку “Форма” в первой таблице.
2. Добавим в начале этой же таблицы ячейку, в которой будет указано “№”, так как в первом столбце второй таблицы есть нумерация. Также мы добавим ячейку с названием “Команды”, которая отсутствует в шапке.
3. Удалим столбец с символикой команд, который, во-первых, криво скопировался с сайта, во-вторых, нам попросту не нужен.
4. Теперь количество столбцов в обеих таблицах совпадает, значит, мы можем их объединить.
5. Готово — таблица, скопированная с сайта, имеет вполне адекватный вид, который далее вы можете изменять как угодно. Наши уроки вам в этом помогут.
Урок: Как в Ворде выровнять таблицу
Теперь вы знаете о том, как скопировать таблицу с сайта и вставить ее в Word. Кроме этого, из данной статьи вы также узнали, как справиться со всеми сложностями изменения и редактирования, с которыми можно иногда столкнуться. Напомним, таблица в нашем примере была действительно сложной, в плане своего выполнения. Благо, большинство таблиц таких проблем не вызывают.
Инструменты в Word проработаны достаточно хорошо. Одна из важнейших функций – это работа с таблицами: создание, изменение, перетаскивание. Но при использовании подобных инструментов при копировании таблицы с сайта в Word могут возникнуть сложности.
Как скопировать таблицу?
Самый простой вариант копирования таблицы с сайта или Гугл-таблиц в Word – выделить нужный объект, скопировать и вставить в документ:
- Войдите на сайт, выделите таблицу.
Рекомендация! Начните с первой ячейки, находящейся слева в верхнем углу. Оканчивать операцию нужно в нижнем углу справа.
- Нажмите «CTRL+C» или правой клавишей на закрашенную синим цветом зону и затем на “Копировать”.
- Запустите файл Word, щёлкните левой кнопкой по месту, где нужно расположить таблицу.
- Нажмите «CTRL+V» или «Вставить» в меню, которое можно вызвать кликом правой клавиши.
Шапка может сместиться. Например, из-за того, что размещена на веб-сайте, как отдельный компонент.
А если имеются элементы не поддерживаемые Word, они вовсе не вставятся.
Как изменить внешний вид?
Чаще всего после перенесения текста из интернета некоторые элементы могут отображаться некорректно, поэтому придется провести постобработку.
Подгоняем размеры
Нажмите на левом углу вверху таблицы, покажется «рабочая» зона. Далее тяните значок, находящийся в нижнем углу справа.
Можно перетащить таблицу в любое место файла. Для чего щёлкните по квадратику с плюсом внутри, находящемуся в верхнем углу слева, и тяните его в выбранном направлении.
Отображение границ
Теперь, после вставки таблицы, следует отобразить невидимые границы:
- Щёлкните по плюсу в верхнем углу таблицы справа.
- В разделе «Главная» нажимайте «Абзац», кликните на «Внешние границы» и далее «Все границы».
Выравниваем шапку
Если шапка вставилась некорректно, то можно ее отредактировать. Требуется вырезать текст из одной ячейки для вставки его в другую. Для удаления ненужных столбцов щёлкните по нужному правой клавишей, нажмите «Удалить», затем «Удалить столбец».
В данном примере 2 пустых столбца, но в шапке первого из них имеется текст не из того столбца. Если число столбиков в шапке равно их числу во всей табличке, нужно произвести копирование текста из первой ячейки и вставку в ту, где он расположен на сайте. Повторяйте эту же манипуляцию для других ячеек.
Для вырезания слова из первой ячейки, нужно использовать «CTRL+X». А для вставки щёлкните по ячейке, куда его желаете вставить, и примените «CTRL+V».
Если ничего не получается, преобразуйте текст в таблицу. Хотя, намного удобнее создать 1-строчную табличку с числом столбиков, как в копированной, вписывая во все ячейки конкретные наименования из шапки.
Объединение таблиц
Для объединения можно использовать два варианта.
Первый подойдет, если отличается ширина таблиц и число столбиков в них. Лучше заранее подгонять их. Делается это курсором, растягивая либо сужая границы.
Если не сделаете подгонку ширины, вторая таблица сольется с первой слева, не поменяв размер.
Инструкция:
- Выделяйте нижнюю таблицу: используйте стрелку, появляющуюся при наведении мышью на таблицу. Когда выделите, посмотрите на левый угол вверху – появится маленький квадратик.
- Аккуратно зажмите этот значок левой клавишей мыши и приступите к перемещению. Вслед за курсором будет перемещаться вся выделенная таблица. Максимально сблизьте таблицы и «прикрепите» их, отпуская мышку.
- Так же возможно соединить любые таблицы разных размеров. Между ними будет немного затемнённая граница, но это исправляется удалением 1-ой из строчек.
Второй способ целесообразнее применять, если число столбцов в таблицах равное. В этом случае они будут объединены чётко и плавно, без прочерченных границ между ними. Инструкция:
В данном примере вначале нужно отделить шапку (посредством установки курсора на нужную строчку и нажатия «Ctrl+Shift+Enter»). Затем произведите желаемые действия с каждой из частей таблицы, а далее вновь объединяйте их.
Можно увидеть, что число столбиков всё ещё разнится, а правильно сделать объединение не выходит. Инструкция:
- Удалите одну ячейку в первой табличке.
- Добавьте в начале этой же таблички 2 ячейки: где указывается «№», т. к. в первом столбике второй таблицы идут номера, и «Команды» (отсутствующую в шапке).
- Удалите лишний неверно копированный с сайта столбик с символикой.
- Число столбцов совпало, можно приступить к объединению.
Как скопировать текст с веб-сайта?
Допустим, нужно копировать один абзац:
- Подведите стрелку предельно близко к первой букве так, чтобы она едва выходила и преобразовалась в удвоенную палочку.
- Затем держите её левой клавишей мыши и ведите по всему тексту (либо по диагонали). Когда доведёте до конца текста, клавишу необходимо отпустить.
- Как только навели на выделенную область, щёлкните правой клавишей один раз. Появится меню, щёлкните в нём по «Копировать».
- Далее вставьте скопированный текст в документ Ворд.
Как скопировать защищённый текст
С помощью отключения Джава
Иногда текст блокирует Java , но ее можно отключить:
- Нажмите «CTRL+P», и откроется печатная версия.
- Установите галку «Упростить страницу».
- Отключите Java Script для обозревателя, или войдите в пункт опций браузера «Показать дополнительные настройки», отыщите блок «Личные данные» и выберите «Настройки контента».
- Найдите закладку «JavaScript», выбирайте «Запретить выполнение скриптов на веб-сайтах», затем «Готово». Обновляйте страничку и копируйте текст.
- Если желаете отключить Java Script у конкретного веб-сайта навсегда, потребуется войти в «Настроить исключения», указать адрес сайта в левом поле, а в правом меню выбрать «Блокировать».
Посредством копирования данных
Можно скопировать защищенный текст с сайта в Word, получив его через консоль разработчика:
- Кликните «F12» на странице, нажимайте вверху в левом углу стрелку либо используйте «CTRL+SHIFT+C».
- Щёлкните по выбранному абзацу стрелкой, раскройте внизу страницы подсвеченный фрагмент (<р>…). Отсюда возможно делать копирование. Данным методом целесообразно воспользоваться, когда необходимо скопировать несколько абзацев.
С помощью HTML-кода
Также можно произвести нужные действия просмотрев код страницы:
- Щёлкните «CTRL+U» на странице. Будет открыт HTML-код.
- Кликните «CTRL+F», и откроется поисковое окошко. В него потребуется ввести пару слов из желаемого абзаца.
- Нажмите Enter или нажмите «Найти» для перехода к требуемой зоне в коде.
- Воспользуйтесь «CTRL+C» либо щёлкните правой кнопкой на выделенной зоне, выбрав «Копировать».
- Вставьте в блокнот скопированный текст (CTRL+V).
- Войдите в закладку «Файл», «Сохранить как…» и измените формат на HTML, щёлкните «Сохранить».
- Запустите файл в обозревателе.
С помощью Ворд
Можно вообще не использовать обозреватель, а открыть нужную страницу прямо в Word:
- в Ворде кликните «Файл», далее «Открыть» и укажите адрес странички в «Имя файла»;
- кликните «Открыть» и дождитесь загрузки.
С помощью интернет-сервисов
Иногда статья отображается как изображение. Тогда потребуется скопировать рисунок, если предусмотрена подобная функция – кликните на нём правой клавишей и нажмите «Сохранить изображение как…».
Когда же собственник веб-сайта блокирует мышь, следует:
- нажать «PrintScreen»;
- вставить скриншот в редактор фото (например Paint), используя «CTRL+V»;
- обрезать всё лишнее;
- отыскать в сети интернет-сервис, дающий возможность распознать текст, и проведите через него данное изображение.
В итоге получите нужный текст.
Как скопировать таблицу с сайта и вставить в Word?
Как скопировать из Ворда в ворд без изменений?
Копирование страницы в одностраничном документе
- Нажмите клавиши CTRL+A, чтобы выделить весь текст в документе. Совет: Для этого также можно установить курсор в левом поле и быстро щелкнуть левую кнопку мыши три раза подряд.
- Нажмите клавиши CTRL+C, чтобы скопировать весь выделенный фрагмент.
Как скопировать таблицу на сайте?
Один из способов получить данные из веб-страницы на лист — просто выделить текст в браузере, нажать Ctrl+C, чтобы скопировать его в буфер обмена, а затем вставить текст в таблицу. Результат может быть разным, в зависимости от того, какой браузер вы используете.
Как вставить скопированную таблицу в ворде?
Открыть новый файл Excel. На листе Excel выделить левый верхний угол области, в которую нужно вставить скопированную таблицу Word. На вкладке «Главная» в группе «Буфер обмена» нажать «Вставить». Примечание: для вставки таблицы можно использовать сочетание клавиш «Ctrl»+«V».
Как скопировать таблицу в ворде с текстом?
Чтобы скопировать таблицу, нажмите клавиши CTRL+C. Чтобы вырезать таблицу, нажмите клавиши CTRL+X.
Как объединить два документа Word в один?
Вы можете вставить содержимое ранее созданных документов Word в новый или другой документ Word.
- Щелкните или нажмите место, куда нужно вставить содержимое существующего документа.
- На вкладке «Вставка» выберите стрелку рядом с объектом .
- Выберите текст из файла.
- Найдите нужный файл и дважды щелкните его.
Как очистить формат для текста заимствованного из другого источника?
Чтобы это сделать, выделите текст, из которого требуется убрать форматирование, и на вкладке Home (Главная) в разделе Font (Шрифт) нажмите на кнопку Clear All Formatting (Удалить всё форматирование). Текст вернётся к стилю по умолчанию.
Как с сайта перенести таблицу в ворд?
Вставка таблицы с сайта
- Скопируйте выделенную таблицу. …
- Откройте документ Ворд, в который нужно вставить эту таблицу, и кликните левой кнопкой мышки в том месте, где она должна располагаться.
- Вставьте таблицу, нажав “CTRL+V” или выбрав пункт “Вставить” в контекстном меню (вызывается одним кликом правой кнопкой мышки).
Как скопировать таблицу на телефоне?
Копирование и вставка в Google Документах, Таблицах и Презентациях
- Откройте файл в приложении «Документы», «Таблицы» или «Презентации» на устройстве Android.
- В Документах нажмите на значок .
- Выделите нужный фрагмент.
- Нажмите Копировать.
Как скопировать данные с сайта?
Вот как скопировать страницу сайта:
- Откройте нужный URL.
- Нажмите Ctrl+A. Или кликните правой кнопкой мыши по любой свободной от картинок и flash-анимации области и в контекстном меню выберите «Выделить». …
- Ctrl+C. …
- Откройте Word.
- Поставьте курсор в документ и нажмите клавиши Ctrl+V.
- После этого надо сохранить файл.
Как двигать границы таблицы в Word?
- Щелкните таблицу, которую нужно переместить.
- Навести указатель мыши на крайнюю границу таблицы (но не на точки), а когда указатель мыши станет , щелкните и перетащите границу, чтобы переместить таблицу.
Как создать таблицу с определенным количеством строк и столбцов?
Щелкните на странице, которую вы хотите добавить таблицу, откройте вкладку Вставка и нажмите кнопку Таблица. Из раскрывающегося меню Таблица выберите команду Вставить таблицу, введите количество столбцов и строк в диалоговом окне Вставка таблицы и нажмите кнопку ОК.
Как правильно переносить таблицу?
Выполняется это одновременным нажатием клавиш Ctrl+Enter, при курсоре, установленном в строку, которую намереваемся перенести. Вторая часть таблицы переместится на новую страницу, перейдя на которую нажатием кнопки Enter, можно вписать «Продолжение…», вставить дополнительную строку и пронумеровать ее ячейки.
Как скопировать ячейку таблицы в Ворде?
На вкладке Главная в группе Буфер обмена выполните одно из указанных ниже действий.
- Чтобы переместить ячейки, нажмите кнопку «Вырезать «. Сочетание клавиш Можно также нажать клавиши CTRL+X.
- Чтобы скопировать ячейки, нажмите кнопку » «. Сочетание клавиш Можно также нажать сочетание клавиш CTRL+C.
Как сохранить таблицу в ворде?
Как сохранить таблицу в Word
- откройте документ Excel и выделите с помощью мыши фрагмент таблицы или всю таблицу целиком, нажав сочетание клавиш Ctrl+A;
- на ленте инструментов Excel на вкладке Главная (Home) щелкните по кнопке Копировать (Copy);
- перейдите к документу Word и установите указатель мыши в том месте, где должна быть вставлена таблица;
Как перенести часть таблицы в Excel?
Перемещение и копирование строк и столбцов
Перетащите строки или столбцы в другое место. Удерживая на удержании option, перетащите строки или столбцы в другое место. Удерживая на удержании shift, перетащите строку или столбец между существующими строками или столбцами. Excel выделяет место для новой строки или столбца.
Копирование таблицы с сайта в документ Microsoft Word
Средства для работы с таблицами в MS Word реализованы весьма удобно. Это, конечно, не Excel, тем не менее, создавать и изменять таблицы в этой программе можно, а большего, зачастую, и не требуется.
Так, к примеру, скопировать готовую таблицу в Ворде и вставить ее в другое место документа, а то и в совершенно другую программу, не составит труда. Задача заметно усложняется, если требуется скопировать таблицу с сайта и вставить ее в Word. Именно о том, как это сделать, мы и расскажем в этой статье.
Таблицы, представленные на различных сайтах в интернете, могут заметно отличаться не только визуально, но и по своей структуре. Следовательно, после вставки в Word они тоже могут выглядеть по-разному. И все же, при наличии так называемого скелета, заполненного данными, которые разбиты на столбцы и строки, всегда можно придать таблице желаемый вид. Но для начала, конечно же, нужно вставить ее в документ.
Вставка таблицы с сайта
1. Зайдите на сайт, с которого вам необходимо скопировать таблицу, и выделите ее.
- Совет: Начинайте выделять таблицу с ее первой ячейки, расположенной в верхнем левом углу, то есть, там, где берут начало ее первые столбец и строка. Заканчивать выделение таблицы необходимо на диагонально противоположном углу — правом нижнем.
2. Скопируйте выделенную таблицу. Для этого нажмите “CTRL+C” или кликните правой кнопкой мышки на выделенной таблице и выберите “Копировать”.
3. Откройте документ Ворд, в который нужно вставить эту таблицу, и кликните левой кнопкой мышки в том месте, где она должна располагаться.
4. Вставьте таблицу, нажав “CTRL+V” или выбрав пункт “Вставить” в контекстном меню (вызывается одним кликом правой кнопкой мышки).
5. Таблица будет вставлена в документ практически в том же виде, в котором она была на сайте.
Примечание: Будьте готовы к тому, что “шапка” таблицы может съехать в сторону. Связано это с тем, что она может быть добавлена на сайте в качестве отдельного элемента. Так, в нашем случае это просто текст над таблицей, а не ячейки.
Кроме того, если в ячейках есть элементы, которые не поддерживает Ворд, они вообще не будут вставлены в таблицу. В нашем примере таковыми оказались кружки со столбца “Форма”. Также, символика команда “обрезалась”.
Изменение внешнего вида таблицы
Забегая вперед, скажем, что таблица, скопированная с сайта и вставленная в Word в нашем примере — довольно сложная, так как в ней помимо текста есть еще и графические элементы, нет визуальных разделителей столбцов, а есть только строки. С большинством таблиц придется повозиться значительно меньше, зато на таком непростом примере вы точно узнаете, как придать любой таблице “человеческий” вид.
Чтобы вам было проще понять, как и какие операции мы будем делать ниже, обязательно прочтите нашу статью о создании таблиц и работе с ними.
Выравнивание размеров
Первое, что можно и нужно сделать — отрегулировать размеры таблицы. Просто кликните по ее правому верхнему углу, чтобы отобразилась “рабочая” область, а затем потяните за маркер, расположенный в правом нижнем углу.
Также, если это необходимо, вы всегда можете переместить таблицу в любое место страницы или документа. Для этого кликните по квадрату с плюсиком внутри, который находится в левом верхнем углу таблицы, и потяните за него в нужном направлении.
Отображение границ таблицы
Если в вашей таблице, как в нашем примере, границы строк/столбцов/ячеек скрыты, для большего удобства работы с таблицей необходимо включить их отображение. Для этого выполните следующие действия:
1. Выделите таблицу, кликнув по “плюсику” в ее правом верхнем углу.
2. Во вкладке “Главная” в группе “Абзац” нажмите на кнопку “Границы” и выберите пункт “Все границы”.
3. Границы таблицы станут видимыми, теперь совместить и выровнять отдельную шапку с основной таблицей будет значительно проще.
Если это необходимо, вы всегда можете скрыть границы таблицы, сделав их полностью невидимыми. О том, как это сделать, вы можете узнать из нашего материала:
Как видите, в нашей таблице появились пустые столбцы, а также отсутствующие ячейки. Это все необходимо исправить, но прежде мы выровняем шапку.
Выравнивание шапки
Выровнять шапку таблицы в нашем случае можно только вручную, то есть, нужно вырезать текст из одной ячейки и вставить его в другую, в которой он находится на сайте. Так как столбец “Форма” у нас не скопировался, его мы просто удалим.
Для этого кликните по пустому столбцу правой кнопкой мышки, в верхнем меню нажмите кнопку “Удалить” и выберите пункт “Удалить столбец”.
В нашем примере пустых столбцов два, но в шапке одного из них есть текст, который должен находиться совершенно в другом столбце. Собственно, самое время перейти к выравниванию шапки. Если у вас ячеек (столбцов) в шапке столько же, сколько и во всей таблице, просто скопируйте его из одной ячейки и переместите в ту, где он находится на сайте. Повторите аналогичное действие для остальных ячеек.
- Совет: Используйте для выделения текста мышку, обращая внимание на то, чтобы выделенным был только текст, от первой до последней буквы слова или слов, но не сама ячейка.
Для того, чтобы вырезать слово из одной ячейки, нажмите клавиши “CTRL+X”, чтобы вставить его, кликните в ячейке, в которую его нужно вставить, и нажмите “CTRL+V”.
Если по каким-то причинам вы не можете вставить текст в пустые ячейки, можно преобразовать текст в таблицу (только в случае, если шапка не является элементом таблицы). Однако, куда удобнее будет создать однострочную таблицу с таким же количеством столбцов, как и в той, что вы скопировали, и вписать в каждую ячейку соответствующие названия из шапки. О том, как создать таблицу, вы можете прочесть в нашей статье (ссылка выше).
Две отдельных таблицы, созданную вами однострочную и основную, скопированную с сайта, нужно объединить. Для этого воспользуйтесь нашей инструкцией.
Непосредственно в нашем примере для того, чтобы выровнять шапку, а вместе с тем еще и удалить пустой столбец, необходимо сначала отделить шапку от таблицы, выполнить необходимые манипуляции с каждой из ее частей, а затем снова объединить эти таблицы.
До объединения две наших таблицы выглядят вот так:
Как вы видите, количество столбцов все еще отличается, а значит, нормально объединить две таблицы пока что не получится. В нашем случае мы поступим следующим образом.
1. Удаляем ячейку “Форма” в первой таблице.
2. Добавим в начале этой же таблицы ячейку, в которой будет указано “№”, так как в первом столбце второй таблицы есть нумерация. Также мы добавим ячейку с названием “Команды”, которая отсутствует в шапке.
3. Удалим столбец с символикой команд, который, во-первых, криво скопировался с сайта, во-вторых, нам попросту не нужен.
4. Теперь количество столбцов в обеих таблицах совпадает, значит, мы можем их объединить.
5. Готово — таблица, скопированная с сайта, имеет вполне адекватный вид, который далее вы можете изменять как угодно. Наши уроки вам в этом помогут.
Теперь вы знаете о том, как скопировать таблицу с сайта и вставить ее в Word. Кроме этого, из данной статьи вы также узнали, как справиться со всеми сложностями изменения и редактирования, с которыми можно иногда столкнуться. Напомним, таблица в нашем примере была действительно сложной, в плане своего выполнения. Благо, большинство таблиц таких проблем не вызывают.
Мы рады, что смогли помочь Вам в решении проблемы.
Помимо этой статьи, на сайте еще 11902 инструкций.
Добавьте сайт Lumpics.ru в закладки (CTRL+D) и мы точно еще пригодимся вам.
Отблагодарите автора, поделитесь статьей в социальных сетях.
Опишите, что у вас не получилось. Наши специалисты постараются ответить максимально быстро.
Как скопировать таблицу с сайта в в документ Word 06.05.2017
Текст написан и сделана таблица в Word, но теперь нужно ее очень нужно перенести на новое место, чтобы создать полный документ не только с текстом, но и с наглядным пособием. Как это сделать, и что для этого нужно? Очень просто, ведь создавать и изменять таблицы можно с помощью специальной программы MS Word. Сложнее скопировать таблицу со страницы сайта и вставить ее в Word. Но и в этом нет ничего сложного, если знать, что и как делать.
Таблицы на разных сайтах отличаются друг т друга не только визуально, но и по своему размеру и структуре. И придать ей нужный вид и размер, можно вставив таблицу в нужный документ. Для этого нужно:
- Зайти на сайт и выделить таблицу.
- С помощью горячих клавиш «CTRL+C» скопировать ее.
- Открыть в документ Word и вставить таблицу, кликнув мышкой «CTRL V».
Таблица после такой процедуры не всегда будет иметь изначальный вид, могут быть обрезаны какие-то детали, и чтобы придать ей нужный вид, нужно заняться ее изменением уже в Word, выравнивая размеры и отображением ее страниц. В этом нет ничего необычного, так как копирование таблицы происходит таким же образом, как и копирование текста. Нужно просто быть внимательным и следовать советам.
Как это сделать, смотрите на видео:
Прокомментировать эту статью:
Пожалуйста, зарегистрируйтесь для комментирования.
Вам понадобится:
- Команда Файл=>Cохранить как…
- Текстовый редактор, например MS Word
- Команда Таблица =>Преобразовать текст в таблицу
- Команда контекстного меню «Сохранить картинку как…».
#1
Сегодня Интернет является одним из основных источников информации. Это самая большая в мире библиотека, совершенные поисковые машины, самый большой on-line магазин, множество газет и новостных сайтов. В общем, всего не перечислить. Поэтому любой вид деятельности время от времени требует копирования информации с сайтов.Проще всего дело обстоит с простым текстом, с сохранением web-страницы целиком. А вот при выполнении копирования таблицы с web-сайта в текстовый редактор могут возникнуть проблемы. В результате копирования–вставки на странице документа может появиться не таблица, а просто текст.
#2
Как скопировать таблицу с сайта, чтобы получить желаемый результат и после копирования и вставки в документе появилась таблица? Есть несколько способов решения проблемы.Итак, можно сохранить всю html-страницу на жесткий диск (в браузере используют команду Файл=>Cохранить как…) и затем открыть ее в MS Word. Этот текстовый редактор работает с html-документами и открывает файлы формата html, htm, mht, mhtml. Остается только выделить и скопировать таблицу, а затем вставить ее в новый файл, который нужно сохранить в стандартном текстовом формате (rtf, doc, docx).
#3
От используемого браузера и текстового редактора зависит, как копируются таблицы с web-страниц. Если они правильно понимают друг друга, то таблица будет скопирована корректно. Лучше других браузеров и текстовых редакторов с задачей копирования таблиц справляется пара Google Chrome и MS Word. Как пройдет копирование и вставка таблицы, зависит и от выделения таблицы на web-странице. Если вместо таблицы появился текст, возможно, была выделена недостаточная область. В этом случае, пробуют захватить выделением больший фрагмент, в который войдет не только таблица, но и область над и под ней. После вставки таблицы лишнее можно будет удалить.
#4
Но если, несмотря на все усилия, вместо таблицы появился простой текст, расстраиваться не стоит. В большинстве случает его легко преобразовать в таблицу. Для того, чтобы текст преобразовать в таблицу, необходимо наличие знака разделителя между словами, которые должны быть в разных столбцах таблицы. Например: Дата*Тема*Фамилия. Подготовленный таким образом текст выделяют и выбирают команду Таблица =>Преобразовать текст в таблицу. Осталось в открывшемся окне «Преобразовать в таблицу» задать знак-разделитель и нажать кнопку «ОК». Выделенный фрагмент текста преобразуется в таблицу. Этот способ хорошо работает с простыми таблицами, где все строки имеют одинаковое количество столбцов.
#5
Таблица на сайте может быть выполнена как рисунок. Редактировать такую таблицу невозможно, зато легко сохранить таблицу в файл с расширением jpg. Щелчок правой кнопкой мыши на таблице-рисунке на странице сайта вызывает контекстное меню, в котором есть команда «Сохранить картинку как…». Остается только выбрать папку для сохранения и нажать кнопку «ОК». Сохраненное изображение вставляют в документ MS Word с помощью команды Вставка => Рисунок => Из файла.Можно пользоваться для копирования рисунков и привычной связкой Копировать- Вставить. В браузере рисунок-таблицу выделяют, выбирают команду Правка => Копировать. Переходят в текстовый редактор и выбирают команду Правка =>Вставить.
Как скопировать таблицу в Ворде
При перемещении таблицы с одного документа Ворд в другой, или при ее переносе с другого сайта, границы и параметры таблицы часто искажаются, или копирование не происходит вовсе. Решить проблему помогут несколько простых способов копирования.
Содержание:
- Как скопировать таблицу в Ворд
- Перемещение
- Копирование
- Как вставить таблицу с другого сайта
- Изменение параметров таблицы
Как скопировать таблицу в Ворд
Существует несколько действенных и простых способов копирования таблиц в документах Ворд. Ее можно переместить или просто скопировать и вставить в нужное место нового документа. Рассмотрим каждый из способов более детально.
Перемещение
Если копирование осуществляется в рамках одного документа, совсем не обязательно дублировать таблицу. Встроенные средства Ворд позволяют быстро переместить часть документа в нужное место.
Для этого необходимо:
- Перейти в режим разметки документа и навести указатель мышки на таблицу.
- Должен появится маркер перемещения. Он выглядит, как небольшой квадрат со крестообразно расположенными стрелочками.
- Указатель мышки удерживают на маркере таблицы, пока он не примет вид крестообразной стрелки.
- После щелчка по маркеру таблица начнет двигаться, и ее можно будет переместить на новое место.
Копирование
Бывает и так, что таблицу необходимо перемещать не в рамках одного документа, а скопировать ее в другой. В данном случае можно воспользоваться стандартным копированием (таблица останется на месте в исходном документе) или вырезать ее и вставить в новое место.
Пошаговая инструкция такая:
- В режиме разметки наводят мышку на таблицу, пока не отобразится маркер ее перемещения.
- Кликают на маркер, чтобы выделить таблицу.
- Далее для копирования нажимают на комбинацию клавиш CTRL+C, а чтобы вырезать ее — CTRL+Х.
- Курсор помещают в место, где должна быть расположена таблица, а нажимают сочетание клавиш CTRL+V, чтобы вставить ее на новое место.
Как вставить таблицу с другого сайта
Если нужная таблица расположена на другом сайте, вставить ее в документ можно стандартными средствами Ворд, причем в готовом документе сохранятся все установленные параметры.
Скопировать ее поможет пошаговая инструкция:
- В первую очередь таблицу копируют в первоисходнике. Для этого таблицу выделяют с первой ячейки слева. В итоге курсор должен оказать на правой нижней стороне.
- Кликают по выделенной таблице правой кнопкой мыши, и выбирают пункт «Копировать». Также можно использовать стандартную комбинацию CTRL+C.
- Далее открывают пустой документ Ворд, обозначают курсором место расположения таблицы и вставляют ее кликом мышки или комбинацией клавиш CTRL+V.
Как правило, таблица копируется в неизменном виде. Но, если ее параметры немного изменились, пользователь сможет отредактировать их, используя встроенные средства текстового редактора.
Изменение параметров таблицы
Если внешний вид таблицы после вставки в текстовый документ изменился, его можно откорректировать внутренними средствами текстового редактора.
В первую очередь нужно изменить размеры таблицы. Для этого кликают на правый верхний угол для отображения рабочей области, а затем растягивают таблицу до нужного размера. Также таблицу можно переместить в любое место документа, используя инструкцию, приведенную выше.
Иногда бывает, что в процессе копирования исчезают границы таблицы или некоторые значки в ячейках.
Включить их отображение можно так:
- Таблицу выделяют, кликнув по значку плюсика в верхней части рабочей панели справа.
- Переходят в главное меню, открывают группу «Абзац», подпункт определения границ, а в нем выбирают пункт «Все границы».
- Если ранее границы были скрыты, то после выполнения этих действий они появятся, как и скрытые значки.
Больше полезной информации о копировании таблицы в Ворде можно найти в видео.
Комментарии1