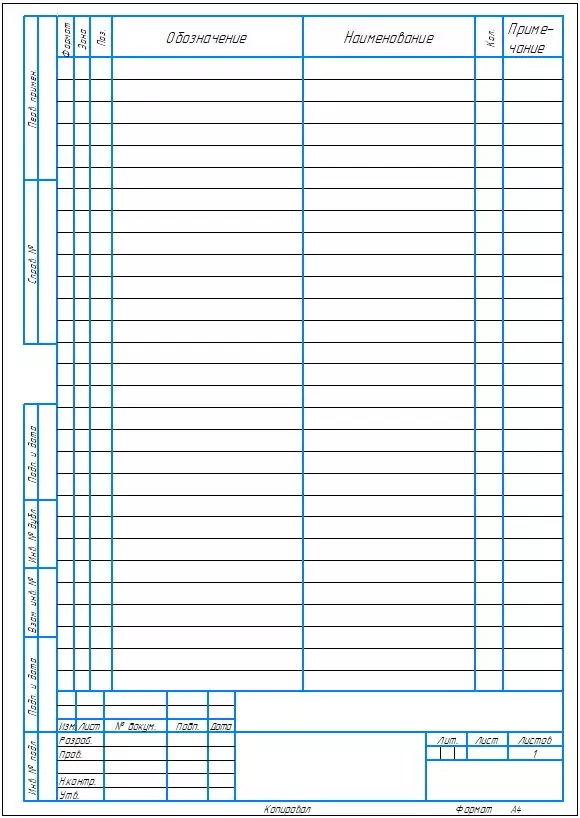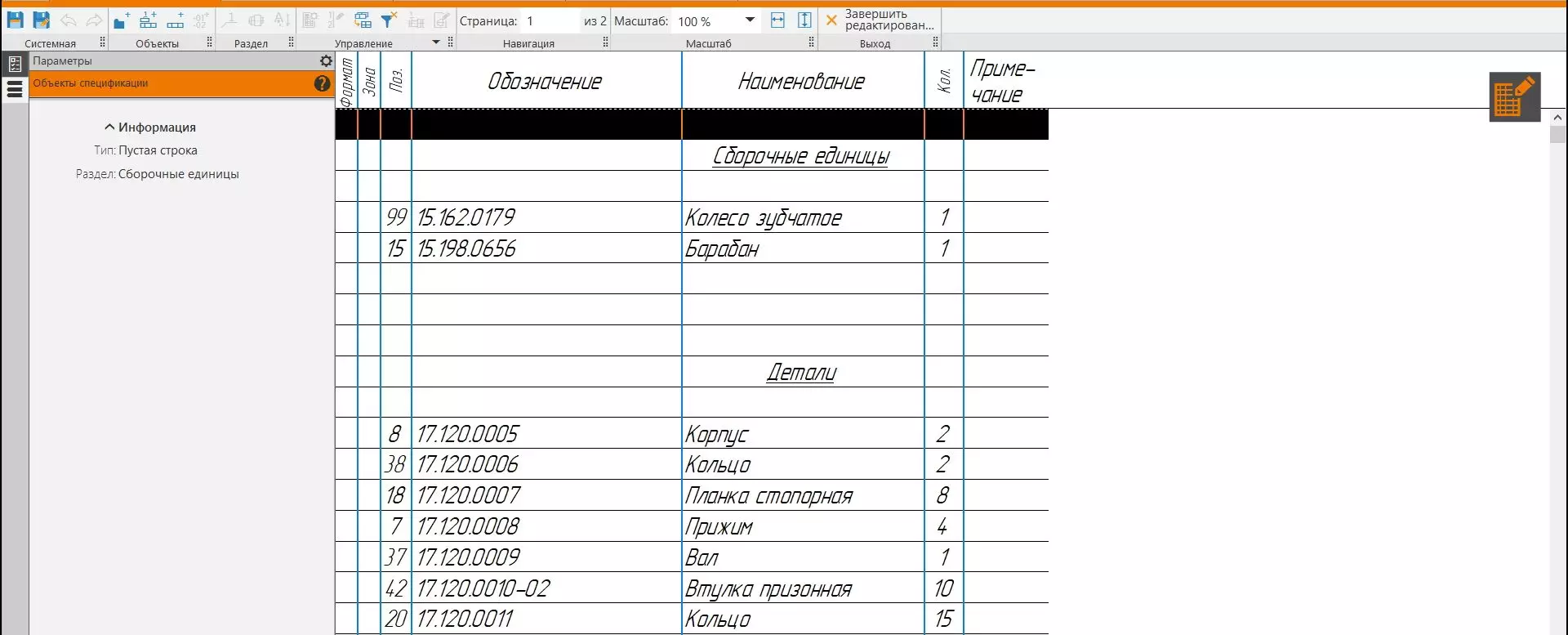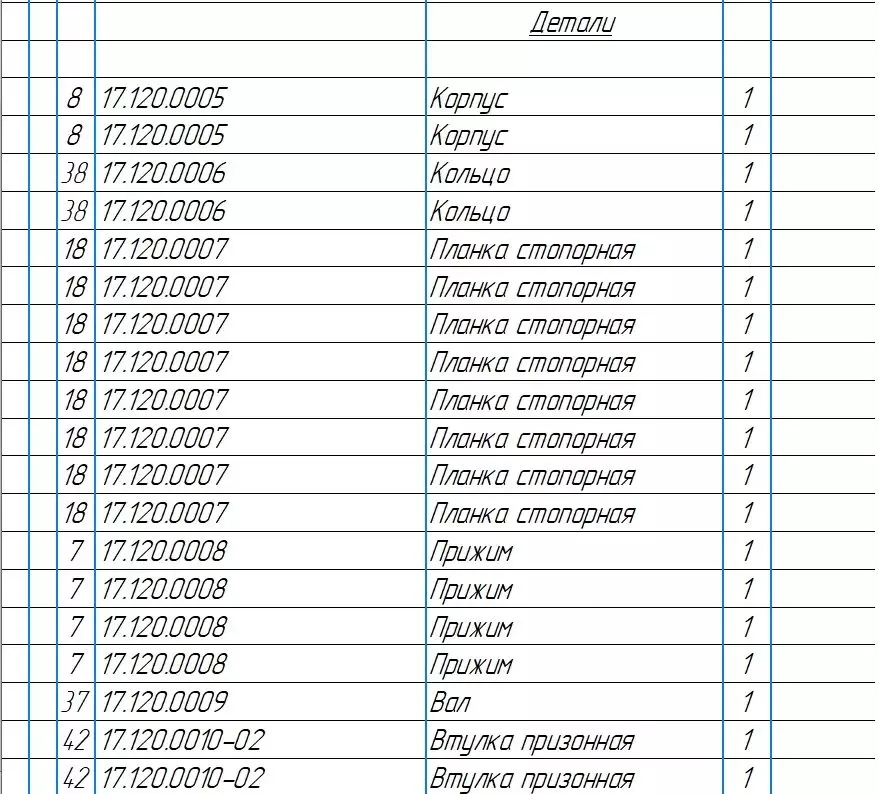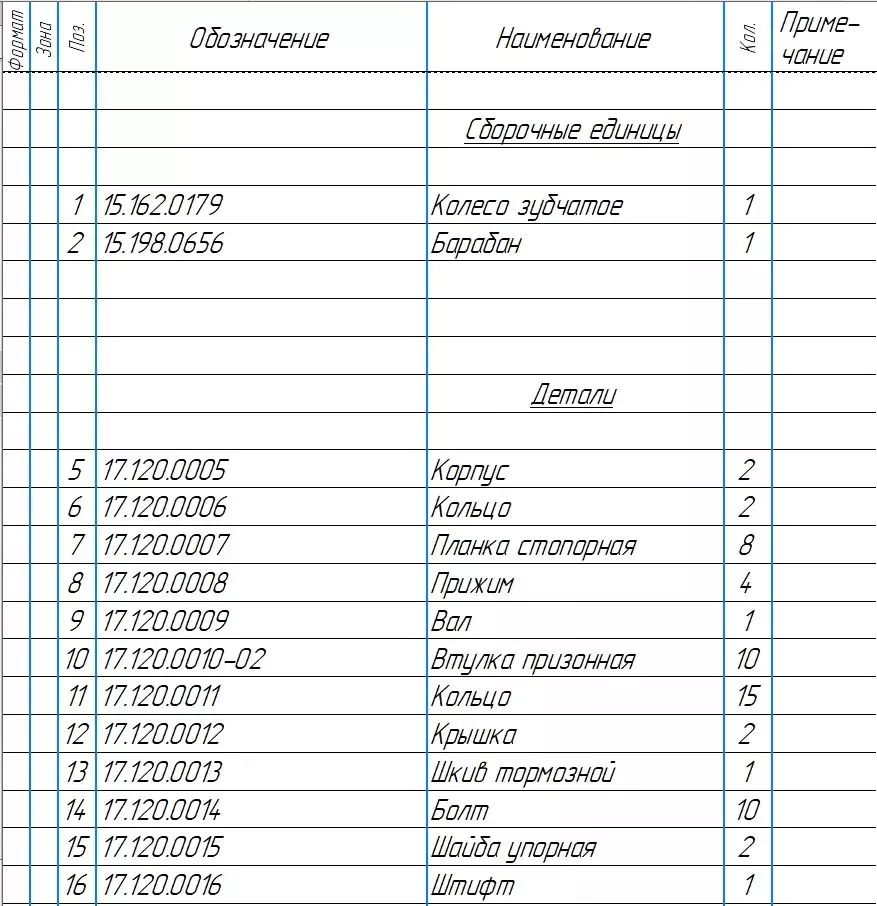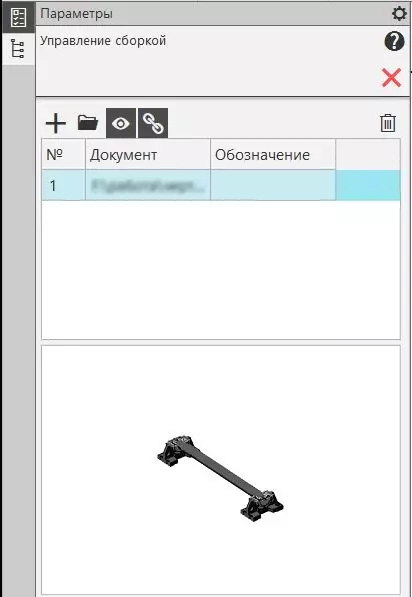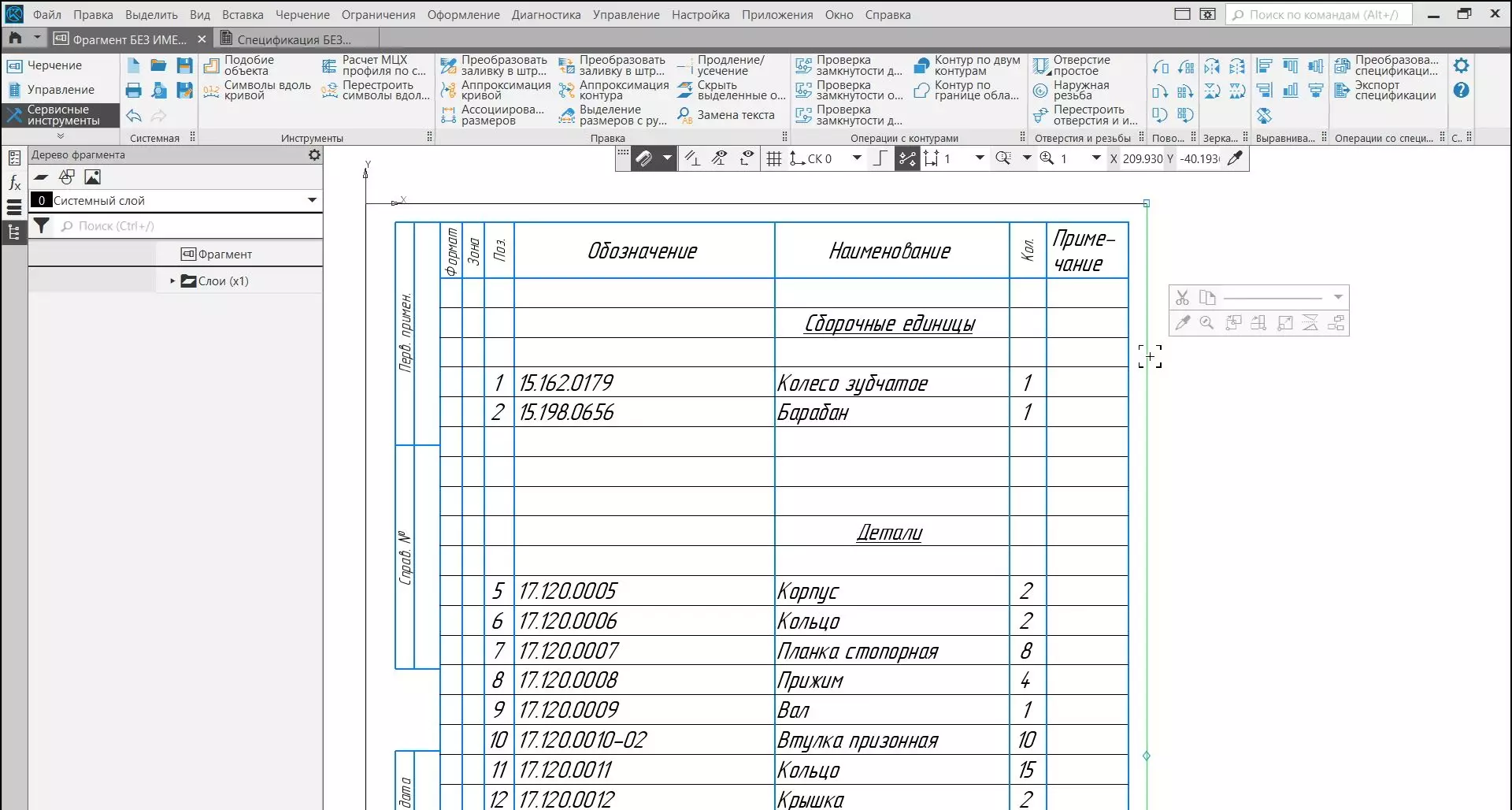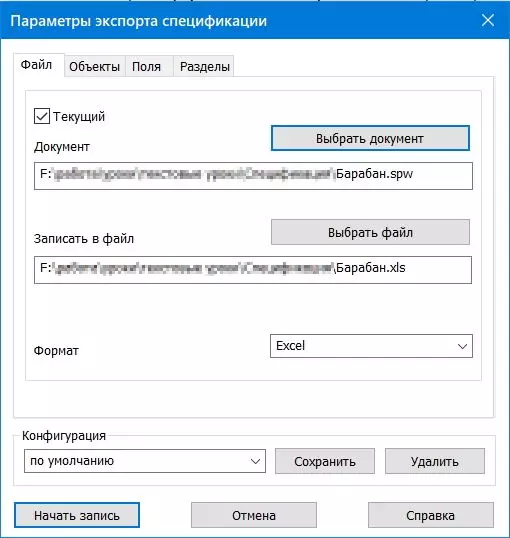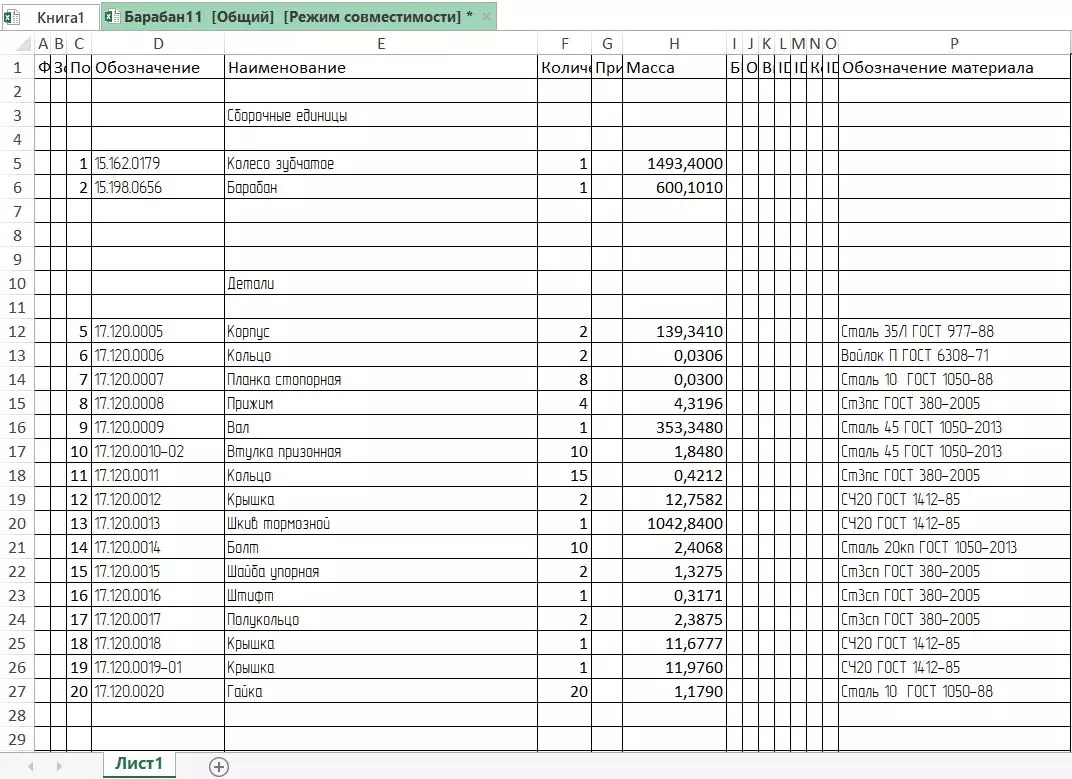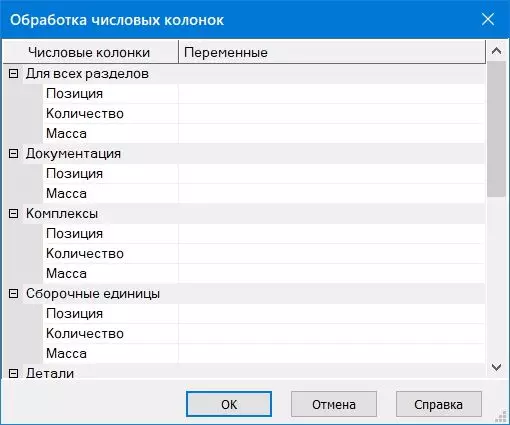Для передачи данных в автоматизированные системы управления производством может понадобиться преобразование спецификации в файл формата dBase III DOS, dBase III Windows или Excel.
Чтобы экспортировать спецификацию в таблицу базы данных, выполните следующие действия.
1. Подключите библиотеку Сервисные инструменты (файл komlib.rtw).
2. Из ее раздела Операции со спецификацией вызовите команду Экспорт спецификации.
После вызова команды на экране появляется диалог настройки параметров экспорта спецификации.
3. Задайте в нем параметры экспорта.
Вкладки диалога и описания расположенных на них элементов управления приведены далее.
4. После настройки параметров экспорта спецификации нажмите кнопку Начать запись.
|
|
Более быстрый способ записи текущей спецификации в файл формата Excel — вызов команды Файл — Сохранить как…. В появившемся диалоге следует ввести имя файла, из списка Тип файла выбрать строку Файлы Excel (*.xls) и нажать кнопку Сохранить. Спецификация будет сохранена в умолчательной конфигурации в файл формата Excel. |
Диалог настройки параметров экспорта спецификации
Вкладка Файл
Диалог настройки параметров экспорта спецификации. Вкладка Файл
|
Элемент управления |
Описание |
|
|
Текущий |
Включенная опция означает, что будет экспортироваться текущий документ. |
|
|
Выбрать документ |
Эта кнопка позволяет выбрать спецификацию для экспорта. |
|
|
Документ |
В этом поле отображается имя экспортируемой спецификации. |
|
|
Записать в файл |
В этом поле отображается имя создаваемого файла. |
|
|
Выбрать файл |
Эта кнопка позволяет указать путь к создаваемому файлу. |
|
|
Формат |
Список служит для выбора типа создаваемого файла. |
Диалог настройки параметров экспорта спецификации
Вкладка Объекты
Диалог настройки параметров экспорта спецификации. Вкладка Объекты
|
Элемент управления |
Описание |
|
|
Включить объекты |
В этом окне отображаются типы строк, существующих в активной спецификации: •Базовые объекты, •Вспомогательные объекты, •Заголовки разделов, •Резервные строки, •Пустые строки, •Заголовки блоков исполнений. Те из них, которые будут передаваться в таблицу базы данных, помечены «галочкой» в колонке Включить. Чтобы исключить строки определенного типа из состава экспортируемых, щелкните на «галочке» левой кнопкой мыши. |
|
|
|
При экспорте в таблицу БД резервных и пустых строк создаются записи с пустыми полями, а при экспорте заголовков разделов и блоков исполнений (а иногда и вспомогательных объектов) создаются малоинформативные записи (например, с текстом «Детали» в поле Наименование). Как правило, такие записи бесполезны при обработке базы данных системами управления производством (или иными экспертными и аналитическими программами). Поэтому обычно экспорт соответствующих строк отключается. Чтобы записи, образованные из базовых объектов спецификации, не потеряли информацию о том, какому разделу они принадлежат, в эти записи включают специальные поля (см. табл. Диалог настройки параметров экспорта спецификации. Вкладка Поля). |
Диалог настройки параметров экспорта спецификации
Вкладка Поля
Диалог настройки параметров экспорта спецификации. Вкладка Поля
|
Элемент управления |
Описание |
|
|
Включить колонки |
В этом окне в виде таблицы перечислены колонки активной спецификации и соответствующие им поля с текущими настройками. Поля, которые будут передаваться в таблицу базы данных, помечены «галочкой» в колонке Включить. Чтобы изменить параметры (имя, длину и т.п.) какого-либо поля спецификации в новом документе или исключить поле из состава экспортируемых, дважды щелкните мышью на соответствующей строке таблицы. |
|
|
Дополнительные колонки |
Эта опция управляет экспортом всех дополнительных колонок. При ее включении дополнительные колонки помечаются «галочкой». Если требуется экспортировать одни доп. колонки и не экспортировать другие, дважды щелкайте мышью по соответствующим строкам и в появившемся диалоге включайте/выключайте опцию Включить поле. |
|
|
Специальные колонки |
Эта опция управляет экспортом всех специальных колонок. При ее включении специальные колонки помечаются «галочкой». Если требуется экспортировать одни специальные колонки и не экспортировать другие, дважды щелкайте мышью по соответствующим строкам и в появившемся диалоге включайте/выключайте опцию Включить поле. |
|
|
|
При экспорте в базу данных для каждого объекта спецификации создается отдельная запись. Ее поля соответствуют колонкам бланка спецификации и дополнительным колонкам. Однако в этом случае теряется информация о типе объекта и о том, какому разделу он принадлежит. Чтобы сохранить эту информацию, к записи можно добавить специальные поля — Номер раздела, Тип объекта и т.п. Именно для управления созданием этих полей служит опция Специальные колонки. |
Диалог настройки параметров экспорта спецификации
Вкладка Разделы
Диалог настройки параметров экспорта спецификации. Вкладка Разделы
|
Элемент управления |
Описание |
|
|
Включить разделы |
В этом окне отображаются разделы, существующие в текущей спецификации. Те из них, объекты которых будут экспортироваться, помечены «галочкой». Чтобы исключить раздел из состава экспортируемых (или включить ранее выключенный раздел), щелкните на нем левой кнопкой мыши. |
|
|
Конфигурация |
Чтобы сохранить созданную конфигурацию спецификации для экспорта (формат, экспортируемые и не экспортируемые разделы, объекты, поля и т.п.), введите имя новой конфигурации в поле ввода и нажмите кнопку Сохранить. Сохраненную конфигурацию можно использовать при последующих вызовах команды экспорта спецификации в формат БД. Чтобы удалить существующую конфигурацию, выберите ее имя из списка и нажмите кнопку Удалить. |
Я инженер конструктор разрабатываю КМД, хочу спросить может кто знает есть ли способы экспорта или импорта таблиц КОМПАС в Еxel
Тока спецификацию а таблицы нет. По крайне мере в 10-ке.
Цитата: sam.b от 29.06.09, 17:56:52
Я инженер конструктор разрабатываю КМД, хочу спросить может кто знает есть ли способы экспорта или импорта таблиц КОМПАС в Еxel
Есть библиотека конвертации таблиц в формат EXCEL (для Компас v8). НО (горькая пилюля), в 10-ке работает не корректно, Автор библиотеки от дальнейшего развития своего детища отказался. Предложил исходники, для модернизации библиотеки. Осталось найти умную голову, способную переделать, доделать, изменить под актуальную версию Компас.
Можно сначала перевести в pdf, затем сторонним софтом (например ABBYY PDF Transformer 2.0) перевести в excel. Для постоянного применения не годится, потому что приходится проверять и исправлять ошибки, а для разовых операций сгодится.
Пора бы конечно разработчикам сделать поддержку экспорта-импорта в эксель. Из экселя в компас тоже перенести непросто.
Почему-то во всех темах обсуждается именно экспорт…
А как насчет Импорта спецификации из Exel в Компас? Кто-нибудь знает как импортировать спецификацию?
(Как экспортировать я нашел.. мне нужно обратное действие. не могу найти как это сделать!:
( искал и в справке и в форуме)
Заранее спасибо
Цитата: taime от 04.06.10, 08:48:24
А как насчет Импорта спецификации из Exel в Компас?
вы бы показали сначала то, что называете «спецификацией в Exсel», тогда было бы проще получить ответ на вопрос… а если назовете еще и версии Компас и Excel и опишете, что хотите получить в результате, то будет совсем хорошо…
В Exele Я имею табличку. Какие именно у этой таблицы поля и вид — не важно. Я могу сделать любой какой будет нужно.
Я вообще нигде на могу найти такой функции чтобы импортировать в спецификацию компас инфу из другого формата…
Версия Компаса — 11
Заранее спасибо, за ответ.
Ну что есть ли возможность как-нибудь скопировать инфу
В спецификацию компаса из других форматов
? (только не по одной ячейке, а сразу к примеру весь столбик с названиями деталей. ну а лучше вообще все целиком.)?
Версия компас — последняя. Неужели это нет такой функции?
Если надо экспортировать таблицу из Excel в Компас v11, то может помочь следующий метод:
1. Копируем участок таблицы в Excel
2. Создаем пустую текстовую запись в Компасе. Вставляем из буфера таблицу. Щелаем по пустому месту на чертеже.
3. Дважды щелкаем по тестовой записи, содержащую таблицу. Затем в открывшейся текстовом поле, дважды щелкаем по таблице.
4. Выделяем весь диапазон ячеек в открывшейся таблице, копируем. Щелкаем по пустому полю.
5. Создаем пустую таблицу. открываем, вставляем.
6. Изменяем стиль текста в таблице на «Ячейка таблицы».
Метод работает начиная с 11 версии (возможно и в 10-ке будет работать — не пробовал), в 9-ке вставить таблицу можно с помощью специального софта.

Цитата: Vin от 14.07.09, 16:52:26
Есть библиотека конвертации таблиц в формат EXCEL (для Компас v8). НО (горькая пилюля), в 10-ке работает не корректно, Автор библиотеки от дальнейшего развития своего детища отказался. Предложил исходники, для модернизации библиотеки. Осталось найти умную голову, способную переделать, доделать, изменить под актуальную версию Компас.
А где эти исходники найти?
Библиотеки копирования в буфер обмена для последующей вставки (из Компас 16(64 бита))
Подключить соотв. библиотеку.
Указать таблицу.
Для корректной работы перед копированием переключиться на русскую раскладку


Цитата: Dim19 от 07.09.18, 11:11:25
Для компас 15
У меня на х32 системе с К16 запустилась только эта версия библиотеки. Но при указании таблицы, выдаёт окно, что объект не таблица.
Библиотеки скомпилированы под 32 и 64 бита соответственно. При этом Компас 15 был вероятно (с точки зрения подключаемых модулей) 32 битным. В Компас есть объекты похожие на таблицы, но ими не являющиеся: спецификации, макроэлементы, библиотечные таблицы. Последние нужно разрушить до таблиц.
Цитата: Dim19 от 07.09.18, 11:11:25
Для компас 15
Огромное спасибо. Не смотря на то, что из буфера вставляется просто текст, программа отличная. В К16 32 работает.
В К18 будет работать?
Цитата: Vin от 02.07.19, 14:34:05
Огромное спасибо. Не смотря на то, что из буфера вставляется просто текст, программа отличная. В К16 32 работает.
В К18 будет работать?
Используйте 64-битную версию библиотеки для Компас 18.
Нужно экспортировать таблицу исполнений Компаса в Эксель
Копипастом не получается, в т.ч. из разрушенной таблицы
Кто сталкивался?
(Изначально пытался сохранить таблицу исполнений в Эксель сразу из окна исполнений.
Когда столбиков было мало, экспортировались имена параметров и коммент в скобках
А когда все параметры забил — вместо имен «column23»)
Перекинул таблицу в чертеж и вот это все
Много написано, но смысл непонятен. Можно конкретнее?
Есть таблица исполнений в чертеже Компас
Хочу видеть ее в Экселе. При этом не хочу копипастить каждую ячейку
Не помню, что собою представляет таблица исполнений в КОМПАСе, но если это обычная компасовая таблица, то есть команда экспорт таблиц
- Форум пользователей ПО АСКОН
-
►
Профессиональные вопросы -
►
Конструирование -
►
Импорт и экспорт -
►
Экспорт и импорт таблицы из КОМПАС в Exel
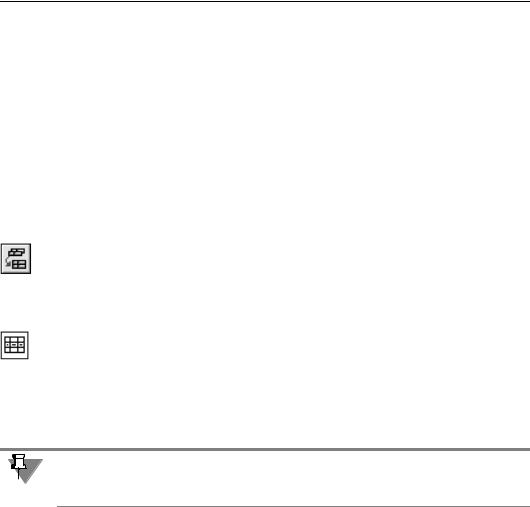
Часть II. Приемы работы со спецификацией
Активизация этого переключателя означает, что номер позиции объекта должен быть на единицу больше номера позиции предшествующего ему объекта. Если опция отключена, то номер позиции совпадает с номером позиции предыдущего объекта.
10.7.Включение и отключение показа объекта в таблице спецификации
При создании некоторых объектов спецификации в их настройках автоматически отклю! чается опция Показывать объект в таблице (подробно об этом рассказано в разделе 6.6.1 на с. 68).
Чтобы скрытые объекты стали видны в таблице спецификации, выполните следующие действия.
1.Временно включите режим показа всех скрытых объектов спецификации. Для этого слу! жит команда Вид — Показать все объекты. После вызова команды соответствующая кнопка остается нажатой (таким образом, она является индикатором режима показа всех объектов).
После того как в результате действия этой команды стали видны все объекты специфи! кации, вы можете включить опцию показа в таблице для каждого конкретного объекта.
2.Выделите объект в таблице спецификации и активизируйте переключатель Показывать объект в таблице, расположенный на Панели свойств.
Настроенный таким образом объект будет показываться в таблице спецификации в лю! бом режиме.
3.Для отключения режима показа всех объектов вызовите команду Показать все объек% ты еще раз. При этом соответствующая кнопка окажется отжатой.
Для отключения показа объекта в таблице необязательно входить в режим показа всех объектов. Просто выключите для этого объекта переключатель Показывать объект в таблице.
Иногда спецификацию требуется передать на другие рабочие места или на другие пред! приятия. При этом может оказаться, что целевое рабочее место не оснащено системой КОМПАС!3D или Системой проектирования спецификаций и поэтому на нем нельзя ра! ботать со спецификацией КОМПАС!3D.
Чтобы сделать доступными просмотр и распечатку спецификации на таких рабочих мес! тах, спецификацию (файл *.spw) можно экспортировать в файлы других форматов.
10.8.1. Экспорт во фрагмент
Вы можете экспортировать текущую спецификацию в файл фрагмента КОМПАС!3D (*.frw). Для этого выполните следующие действия.
106
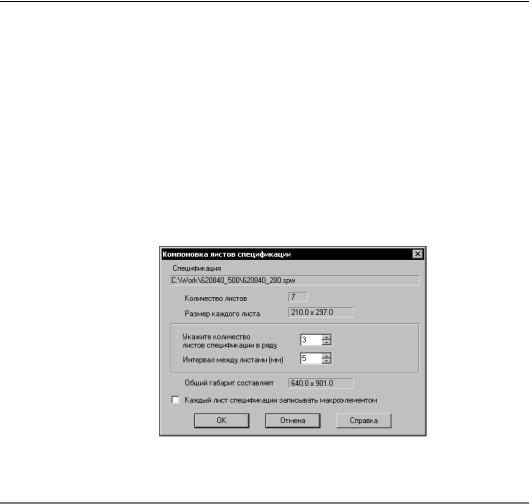
Глава 10. Дополнительные возможности
1.Подключите прикладную библиотеку КОМПАС (файл komlib.rtw).
2.Из ее раздела Операции со спецификацией вызовите команду Преобразовать спе% цификацию во фрагмент.
Если в момент вызова команды в КОМПАС!3D была активна спецификация, будет экс! портироваться эта (текущая) спецификация.
Если в момент вызова команды текущим документом была не спецификация, система выдаст стандартный диалог выбора файла для открытия. Укажите в нем нужную специ! фикацию.
Если в экспортируемой спецификации больше одной страницы, на экране появится диа! лог компоновки (рис. 10.5).
3.Укажите в нем, каким образом размещать страницы спецификации на поле фрагмента (табл. 10.2).
Рис. 10.5. Диалог компоновки листов спецификации
Табл. 10.2. Элементы управления диалога компоновки
|
Элемент |
Описание |
|
управления |
|
|
Спецификация |
Справочное поле, в котором указано полное имя файла |
|
сохраняемой спецификации. |
|
|
Количество |
Справочное поле, в котором указано количество листов |
|
листов |
сохраняемой спецификации. |
|
Размер |
Справочное поле, в котором указан размер листов сохраняемой |
|
каждого листа |
спецификации (в миллиметрах). |
|
Количество |
В это поле можно ввести количество листов спецификации, |
|
листов |
которое должно быть размещено в горизонтальном ряду. |
|
спецификации |
При постоянном общем количестве листов указанное количество |
|
в ряду |
одновременно однозначно определяет количество рядов, |
|
в котором разместятся все листы спецификации. |
107
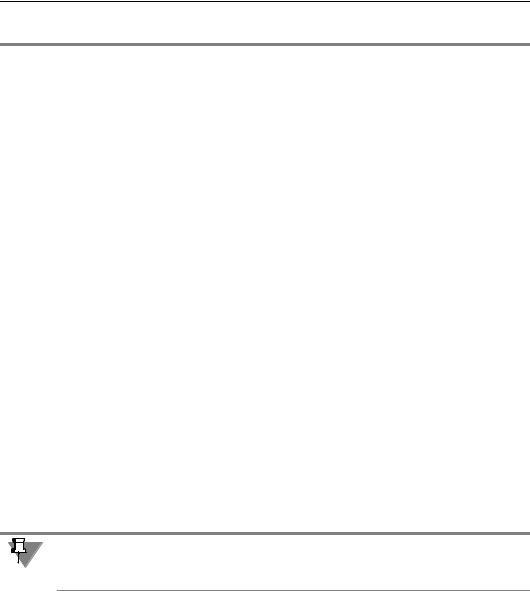
Часть II. Приемы работы со спецификацией
Табл. 10.2. Элементы управления диалога компоновки
|
Элемент |
Описание |
|
управления |
|
|
Интервал |
В это поле можно ввести расстояние (в миллиметрах), которое |
|
между листами |
нужно оставить между внешними рамками соседних листов |
|
спецификации. |
|
|
Общий габарит |
В этом справочном поле указан общий габарит, который будет |
|
иметь изображение экспортированной спецификации при |
|
|
выбранной компоновке. |
|
|
Для изменения общего габарита (например, чтобы разместить |
|
|
спецификацию на листе бумаги заданного формата) измените |
|
|
величину зазора между листами и их расположение в рядах. |
|
|
Каждый лист |
Если эта опция включена, то отрезки и тексты, составляющие |
|
спецификации |
каждый лист спецификации, в результирующем файле образуют |
|
записывать |
макроэлемент. |
|
макроэлементом |
|
4.После задания всех параметров компоновки нажмите кнопку OK для начала экспорта.
Система создаст новый фрагмент и разместит в нем изображение листов спецификации. Это изображение будет состоять из графических примитивов КОМПАС!3D — отрезков и текстов. В случае включения соответствующей опции они будут собраны в макроэлемен! ты.
Вся информация, касающаяся исходной спецификации (объекты, настройки и т.д.) во фрагменте будет утрачена. В нем останутся только текстовые части объектов (в виде от! дельных текстов в ячейках), таблица спецификации (в виде отрезков) и основная над! пись (в виде отрезков и отдельных текстов в ячейках).
В получившемся фрагменте доступны все средства редактирования графических доку! ментов системы КОМПАС!3D.
Никакой связи между новым фрагментом и исходной спецификацией не возникает. По! этому не следует ожидать, что вносимые в спецификацию изменения будут отражаться
в полученном из нее фрагменте.
10.8.2.Экспорт в форматы DXF, DWG, IGES и eDrawing
Вы можете экспортировать спецификацию в форматы DXF, DWG, IGES и eDrawing. Для этого выполните следующие действия.
1.Откройте спецификацию, которую требуется экспортировать.
2.Вызовите команду Файл — Сохранить как и в поле Тип файла появившегося диалога выберите нужное расширение файла (dxf, dwg, igs или edrw).
3.Нажмите кнопку Сохранить.
При выборе в списке Тип файла строки DXF или DWG в диалоге появляется кнопка Па% раметры. Она вызывает диалог настройки записи документа в выбранный формат. За!
108
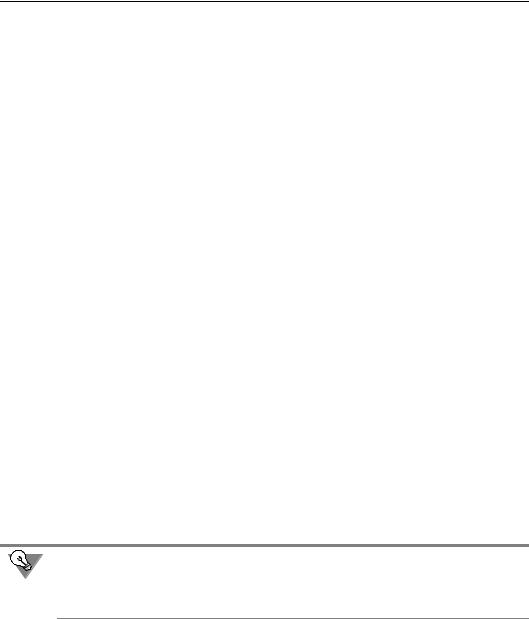
Глава 10. Дополнительные возможности
вершив настройку, закройте диалог кнопкой ОК, а затем нажмите кнопку Сохранить диалога сохранения файлов.
Для формата IGES настройка экспорта невозможна.
Если в экспортируемой спецификации больше одной страницы, на экране появится диа! лог компоновки, в котором нужно указать, каким образом размещать эти страницы на поле графического документа (рис. 10.5, табл. 10.2).
Система создаст файл требуемого формата и разместит в нем изображение листов спе! цификации. Изображение (как и при экспорте во фрагмент) будет состоять из отрезков и текстов.
Хотя полученные в результате экспорта файлы утрачивают свойства спецификации КОМПАС!3D (порядок заполнения документа, связь со сборочным чертежом, возмож! ность автосортировки и простановки позиций и т.д.) и не могут в дальнейшем редакти! роваться средствами Системы проектирования спецификаций, они незаменимы при не! обходимости просмотра и печати спецификаций на тех рабочих местах, где отсутствует возможность работы с файлами спецификаций КОМПАС!3D.
10.8.3. Экспорт в форматы баз данных
Для передачи данных в автоматизированные системы управления производством может понадобиться преобразование спецификации в файл формата dBase III DOS, dBase III Windows или Excel.
Чтобы экспортировать спецификацию в таблицу базы данных, выполните следующие действия.
1.Подключите прикладную библиотеку КОМПАС (файл komlib.rtw).
2.Из ее раздела Операции со спецификацией вызовите команду Экспорт специфи% кации.
После вызова команды на экране появляется диалог настройки параметров экспорта спецификации (рис. 10.6 – 10.9).
3.Задайте в нем параметры экспорта (табл. 10.3 – 10.6).
4.После настройки параметров экспорта спецификации нажмите кнопку Начать запись.
Более быстрый способ записи текущей спецификации в файл формата Excel — вызов команды Файл — Сохранить как… В появившемся диалоге следует ввести имя файла, из списка Тип файла выбрать строку Файлы Excel (*.xls) и нажать кнопку Сохранить. Спецификация будет сохранена в умолчательной конфигурации в файл формата Excel.
109
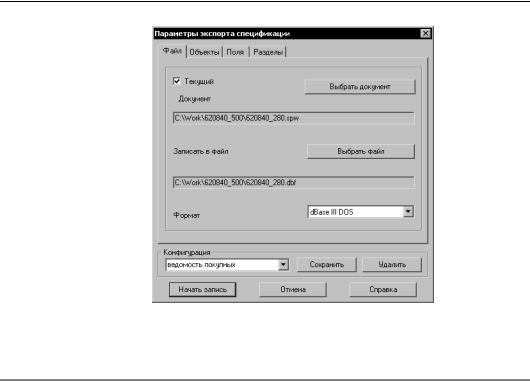
Часть II. Приемы работы со спецификацией
Рис. 10.6. Диалог настройки параметров экспорта спецификации. Вкладка Файл
Табл. 10.3. Диалог настройки параметров экспорта спецификации. Вкладка Файл
|
Элемент |
Описание |
|
управления |
|
|
Текущий |
Включенная опция означает, что будет экспортироваться текущий |
|
документ. |
|
|
Выбрать |
Эта кнопка позволяет выбрать спецификацию для экспорта. |
|
документ |
|
|
Документ |
В этом поле отображается имя экспортируемой спецификации. |
|
Записать в файл |
В этом поле отображается имя создаваемого файла. |
|
Выбрать файл |
Эта кнопка позволяет указать путь к создаваемому файлу. |
110
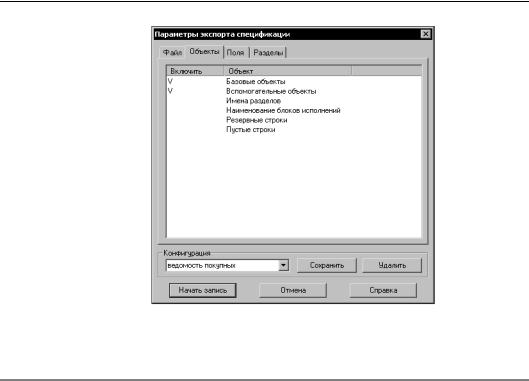
Глава 10. Дополнительные возможности
Рис. 10.7. Диалог настройки параметров экспорта спецификации. Вкладка Объекты
Табл. 10.4. Диалог настройки параметров экспорта спецификации. Вкладка Объекты
|
Элемент |
Описание |
|
управления |
|
|
Включить |
В этом окне отображаются типы строк, существующих в активной |
|
объекты |
спецификации: |
|
▼ Базовые объекы, |
|
|
▼ Вспомогательные объекты*, |
|
|
▼ Заголовки разделов*, |
|
|
▼ Резервные строки*, |
|
|
▼ Пустые строки*, |
|
|
▼ Заголовки блоков исполнений*. |
|
|
Те из них, которые будут передаваться в таблицу базы данных, |
|
|
помечены «галочкой» в колонке Включить. Чтобы исключить |
|
|
строки определенного типа из состава экспортируемых, щелкните |
|
|
на «галочке» левой кнопкой мыши. |
|
111
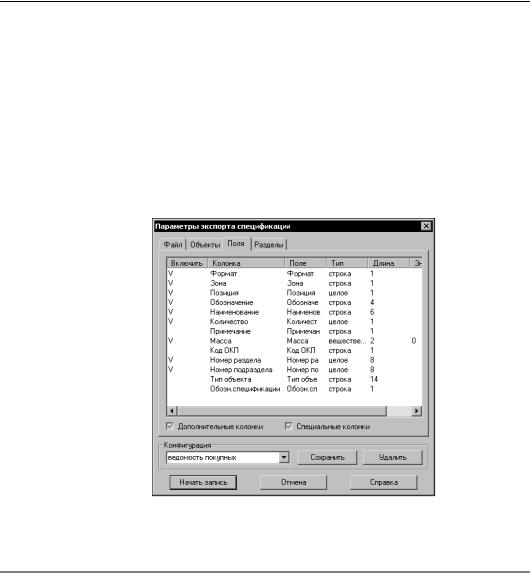
Часть II. Приемы работы со спецификацией
*При экспорте в таблицу БД резервных и пустых строк создаются записи с пустыми полями, а при экспорте заголовков разделов и блоков исполне! ний (а иногда и вспомогательных объектов) создаются малоинформатив! ные записи (например, с текстом «Детали» в поле Наименование). Как пра! вило, такие записи бесполезны при обработке базы данных системами управления производством (или иными экспертными и аналитическими программами). Поэтому обычно экспорт соответствующих строк отключа! ется. Чтобы записи, образованные из базовых объектов спецификации, не потеряли информацию о том, какому разделу они принадлежат, в эти за! писи включают специальные поля (см. табл. 10.5).
Рис. 10.8. Диалог настройки параметров экспорта спецификации. Вкладка Поля
Табл. 10.5. Диалог настройки параметров экспорта спецификации. Вкладка Поля
|
Элемент |
Описание |
|
управления |
|
|
Включить |
В этом окне в виде таблицы перечислены колонки активной |
|
колонки |
спецификации и соответствующие им поля с текущими |
|
настройками. |
|
|
Поля, которые будут передаваться в таблицу базы данных, |
|
|
помечены «галочкой» в колонке Включить. Чтобы изменить |
|
|
параметры (имя, длину и т.п.) какого!либо поля спецификации в |
|
|
новом документе или исключить поле из состава экспортируемых, |
|
|
дважды щелкните мышью на соответствующей строке таблицы. |
112

Глава 10. Дополнительные возможности
Табл. 10.5. Диалог настройки параметров экспорта спецификации. Вкладка Поля
Элемент Описание управления
Дополнительные Эта опция управляет экспортом всех дополнительных колонок. При колонки ее включении дополнительные колонки помечаются «галочкой».
Если требуется экспортировать одни доп. колонки и не экспортировать другие, дважды щелкайте мышью по соответствующим строкам и в появившемся диалоге включайте/ выключайте опцию Включить поле.
Специальные Эта опция управляет экспортом всех специальных колонок*. При ее колонки включении специальные колонки помечаются «галочкой». Если
требуется экспортировать одни специальные колонки и не экспортировать другие, дважды щелкайте мышью по соответствующим строкам и в появившемся диалоге включайте/ выключайте опцию Включить поле.
*При экспорте в базу данных для каждого объекта спецификации создается отдельная запись. Ее поля соответствуют колонкам бланка спецификации и дополнительным колонкам. Однако в этом случае теряется информация о типе объекта и о том, какому разделу он принадлежит. Чтобы сохранить эту информацию, к записи можно добавить специальные поля — Номер раздела, Тип объекта и т.п. Именно для управления созданием этих полей служит опция Специальные колонки.
Рис. 10.9. Диалог настройки параметров экспорта спецификации. Вкладка Разделы
113
ТРЕНИНГИ
Быстрый старт
Расширенный Excel
Мастер Формул
Прогнозирование
Визуализация
Макросы на VBA
КНИГИ
Готовые решения
Мастер Формул
Скульптор данных
ВИДЕОУРОКИ
Бизнес-анализ
Выпадающие списки
Даты и время
Диаграммы
Диапазоны
Дубликаты
Защита данных
Интернет, email
Книги, листы
Макросы
Сводные таблицы
Текст
Форматирование
Функции
Всякое
Коротко
Подробно
Версии
Вопрос-Ответ
Скачать
Купить
ПРОЕКТЫ
ОНЛАЙН-КУРСЫ
ФОРУМ
Excel
Работа
PLEX
© Николай Павлов, Planetaexcel, 2006-2022
info@planetaexcel.ru
Использование любых материалов сайта допускается строго с указанием прямой ссылки на источник, упоминанием названия сайта, имени автора и неизменности исходного текста и иллюстраций.
Техническая поддержка сайта
|
ООО «Планета Эксел» ИНН 7735603520 ОГРН 1147746834949 |
ИП Павлов Николай Владимирович ИНН 633015842586 ОГРНИП 310633031600071 |
В Компас-3D существует возможность создавать и редактировать спецификацию для проектов. Расширение файла спецификации (srw) отличается от файлов моделей (m3d) или чертежей (cdw). Спецификация может быть составлена как автоматически, на основании сборочной модели, так и введением всех пунктов вручную. Внесение объектов в спецификацию происходит автоматически еще на этапе добавления деталей в сборку. При добавлении детали в спецификацию вносятся такие данные о ней, как: наименование, обозначение, количество, а также присваивается позиция.
Автоматическое заполнение спецификации
Редактировать или просто просматривать спецификацию для текущей сборки можно без создания нового файла. Для этого в меню Управление есть инструмент Редактировать объекты спецификации.
Здесь можно вручную изменить номер позиции, так как во время создания, она может быть присвоена не корректно.
При помощи кнопки показать все объекты, в меню управление, можно развернуть, а потом свернуть список объектов входящих в сборку.

После редактирования объектов спецификации в модели, в чертеже созданном по этой модели можно включить авторасстановку позиций . При этом номера позиций будут присвоены в порядке возрастания.
Кроме редактирования спецификации непосредственно в 3D модели, можно редактировать в созданном файле. Для создания файла спецификации из 3D модели, нажмем Создать спецификацию по документу в меню Управление — Спецификация.
Либо можно создать файл спецификации непосредственно из главного меню Компас-3D, но при создании, такой файл не будет привязан ни к какой сборке. Для привязки такого файла к модели необходимо в меню выбрать инструмент Управление сборкой в меню Управление.
В открывшемся окне можно подключить/отключить/редактировать документ, из которого будут взяты данные для спецификации, это может быть как сборочная модель, так и сборочный чертеж.
Хоть автоматическое заполнение может быть очень удобным, но иногда бывает удобнее создать спецификацию вручную, так как в автоматически созданной, например, нельзя просто удалить строку, только удалив деталь из сборки, к которой привязана данная спецификация.
Ручное заполнение спецификации
Кроме автоматического заполнения, спецификацию можно заполнить вручную. Для создания разделов: Документация, Детали, Стандартные изделия и другие, в Компас-3D есть кнопка Добавить раздел в меню Объекты 
Различия между базовым объектом и вспомогательным объектом
в том, что в базовом объекте — строки количество и позиция закреплены за файлами деталей, на которые они ссылаются и редактировать в таком объекте можно только некоторые параметры. Вспомогательный объект
является просто текстовой строкой и не привязан ни к чему, а значит и редактировать его можно свободно. По этому если спецификация создается вручную, без полной привязки к модели, то желательно создавать вспомогательные объекты, так как их проще редактировать впоследствии.
Экспортирование спецификации
В отличии от обычной таблицы или макрообъекта, спецификация в Компас-3D является отдельным типом файла и не может быть разрушена инструментом разрушить, для последующего редактирования как обычный набор линий и текста. Но ее можно конвертировать в файл фрагмента, с последующим ее редактированием. Для этого в правой части меню спецификации расположена кнопка преобразование спецификации во фрагмент в меню Инструменты.
В окне настроек можно установить параметры компоновки листов спецификации.
После преобразования, связь со спецификацией будет потеряна и все изменения внесенные в нее, отражаться в новом фрагменте не будут.
Кроме того, спецификацию можно экспортировать в Excel. Для этого рядом с кнопкой для преобразования, находится кнопка Экспорт спецификации, которая позволяет экспортировать спецификацию в отдельный файл Excel. Настройки экспорта (конфигурацию) можно сохранить для дальнейшего использования.
Будет создан файл Excel с выбранными параметрами.
Еще один полезный инструмент — обработка числовых колонок в спецификации, который можно использовать, например если в спецификации есть параметры, которые, к примеру, нужно суммировать или произвести с ними другие математические операции. Например, для автоматического заполнения колонки Стоимость, если известна цена и количество изделий.
Редактирование основной надписи
Для редактирования основной надписи спецификации, в меню Вид находится кнопка Отображать оформление .
Далее редактирование основной надписи спецификации происходит аналогично редактированию основной надписи в чертеже Компас-3D.
В этом уроке мы рассмотрели создание спецификации на основе 3D модели или чертежа, а также пользоваться авторасстановкой позиций, а также ручное создание спецификации. Также были рассмотрены варианта экспорта спецификации в форматы: фрагмент Компас-3D и Microsoft Excel.
18 438
Оцените материал по 5-ти бальной шкале: