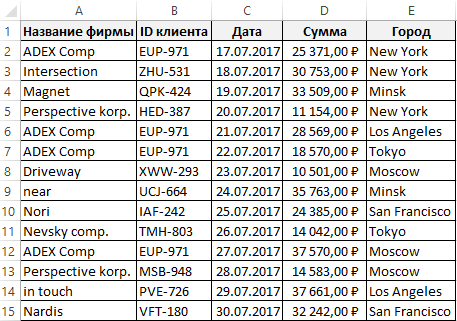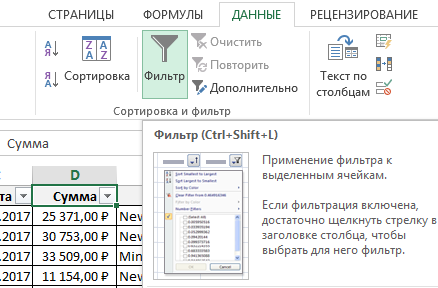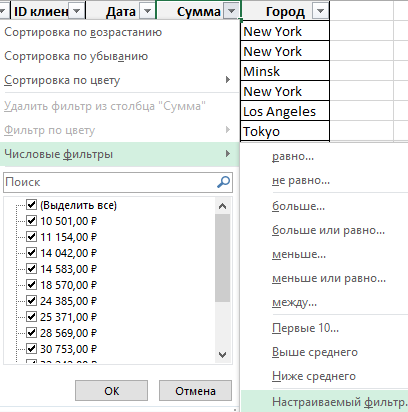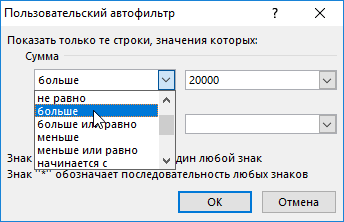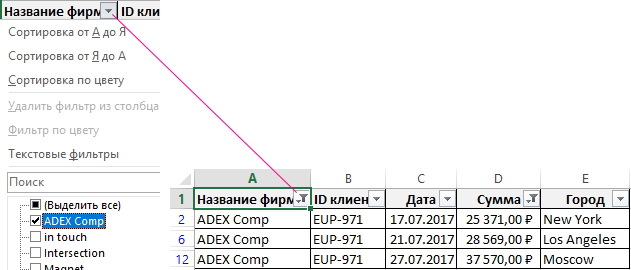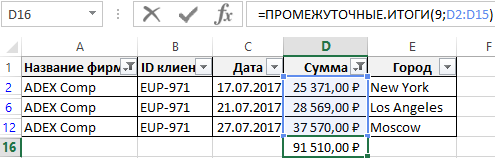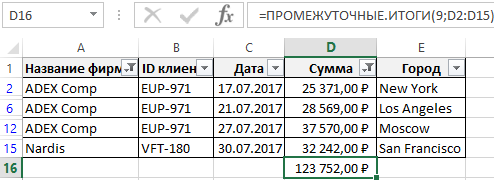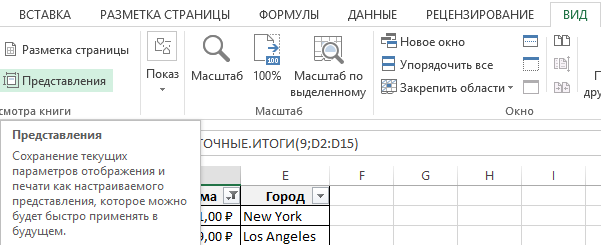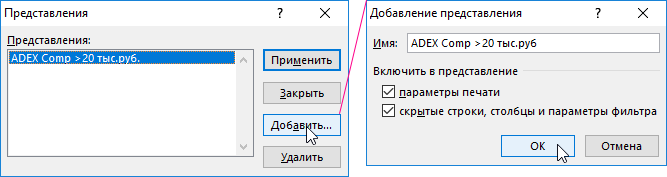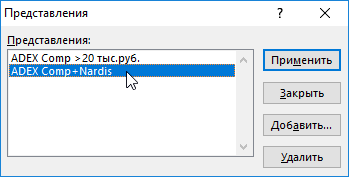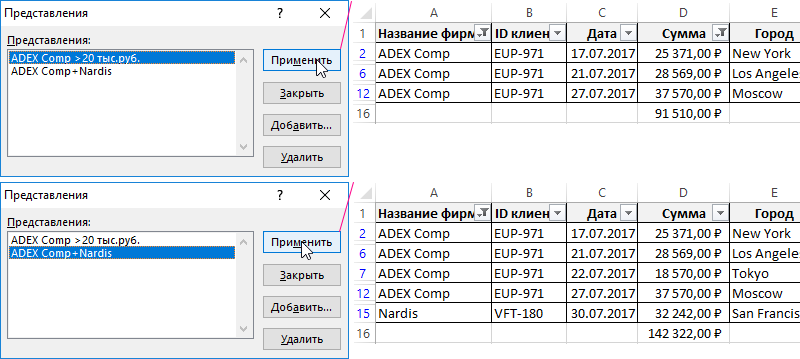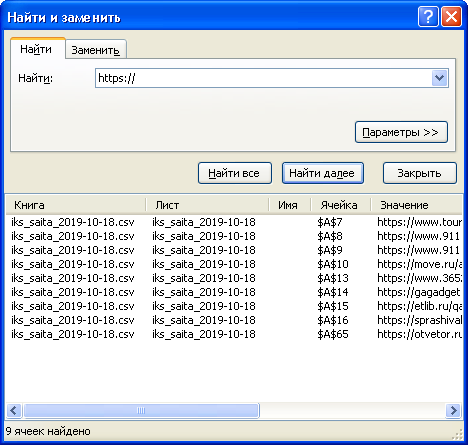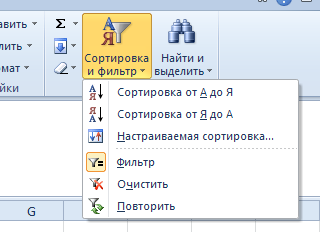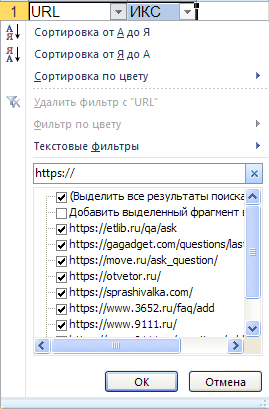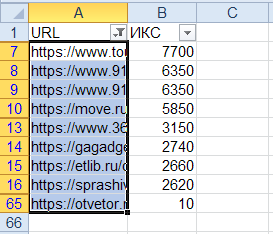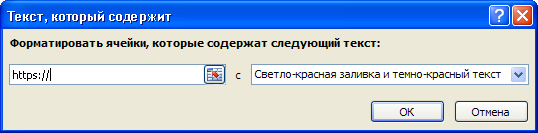- Советы по Excel
- Функции Excel
- Формулы Excel
- Excel Диаграммы
- Советы по словам
- Советы по Outlook
Как сохранить отфильтрованные данные на новый лист / книгу в Excel?
При копировании отфильтрованного диапазона в Excel по умолчанию копируются только видимые ячейки, а затем мы можем вручную вставить его в новый рабочий лист. Однако высота строки и ширина столбца не зарезервированы. Следовательно, как сохранить отфильтрованные данные на новый лист или книгу и одновременно сохранить высоту строки и ширину столбца в Excel? Здесь мы познакомим вас с парой методов.
- Сохраняйте отфильтрованные данные на новый лист с функциями копирования и вставки
- Сохраняйте отфильтрованные данные на новый лист с помощью функции копирования и перемещения
Сохраняйте отфильтрованные данные на новый лист с функциями копирования и вставки
Обычно мы можем применить Копировать функции и Вставить функция для сохранения отфильтрованных данных напрямую в новый рабочий лист или книгу. Вы можете сделать следующее:
1. Создайте новый рабочий лист, щелкнув значок Добавить кнопка or
на панели вкладок листа.
Ноты:
(1) Нажатие Shift + F11 одновременно с клавишами можно также создать новый рабочий лист.
(2) Если вы собираетесь сохранить отфильтрованные данные в новую книгу, просто нажмите Ctrl + N клавиши одновременно, чтобы создать новую книгу.
2. Выберите отфильтрованные данные и скопируйте их, нажав Ctrl + C одновременно.
3. Перейдите к новому листу или книге, выберите пустую ячейку и нажмите Ctrl + V одновременно клавиши, чтобы вставить отфильтрованные данные.
Затем вы увидите, что только отфильтрованные данные копируются и вставляются в новый рабочий лист / книгу. Однако высота строки и ширина столбца теряются. См. Снимки экрана ниже:
Простое разделение диапазона на основе критериев в столбце и сохранение разделенных диапазонов на новых новых листах
Kutools for ExcelАвтора Разделить данные Утилита может помочь пользователям Excel легко разделить диапазон на несколько листов на основе критериев в одном столбце исходного диапазона.
Kutools for Excel — Включает более 300 удобных инструментов для Excel. Полнофункциональная бесплатная пробная версия 30-день, кредитная карта не требуется! Get It Now
Сохраняйте отфильтрованные данные на новый лист с помощью функции копирования и перемещения
Если отфильтрованные данные слишком велики, чтобы их можно было легко выбрать и скопировать, и вы настроили ширину столбцов и высоту строк для многих столбцов и строк, копирование и вставка может быть не лучшим решением. В этих условиях следует попробовать Kutools for Excel’s Удалить скрытые (видимые) строки и столбцы утилита.
Kutools for Excel — Включает более 300 удобных инструментов для Excel. Полнофункциональная бесплатная пробная версия 30-день, кредитная карта не требуется! Get It Now
1. Щелкните правой кнопкой мыши имя листа, который содержит отфильтрованные данные, на панели вкладок листа и выберите Переместить или скопировать из контекстного меню.
Шаг 2. Во всплывающем диалоговом окне «Перемещение или копирование» укажите книгу в Переместить выбранные листы в книгу раскрывающийся список, проверьте Создать копию и нажмите OK кнопку.
Внимание: Чтобы сохранить отфильтрованные данные на новом листе, выберите имя текущей книги в Переместить выбранные листы в книгу раскрывающийся список; чтобы сохранить отфильтрованные данные в новую книгу, выберите (новая книга).
3. Теперь вы попадете в новый рабочий лист / книгу, нажмите Кутулс > Удалить > Удалить скрытые (видимые) строки и столбцы, а затем в открывшемся диалоговом окне
(1) Выберите В активном листе в Заглянуть раскрывающийся список;
(2) Проверить Ряды вариант в Удалить тип раздел;
(3) Проверить Скрытые строки вариант в Подробный тип раздел;
(4) Щелкните значок Ok кнопку.
Если существует слишком много скрытых строк, на удаление всех скрытых строк потребуется несколько минут. Когда удаление завершится, появится диалоговое окно с сообщением, сколько скрытых строк было удалено, просто нажмите Ok чтобы закрыть его.
Теперь вы увидите, что все отфильтрованные данные зарезервированы на новом листе, а все форматирование ячеек, включая высоту строк и ширину столбцов, сохраняется.
Kutools for Excel — Включает более 300 удобных инструментов для Excel. Полнофункциональная бесплатная пробная версия 30-день, кредитная карта не требуется! Get It Now
Демонстрация: сохранение отфильтрованных данных на новый лист в Excel
Статьи по теме:
Лучшие инструменты для работы в офисе
Kutools for Excel Решит большинство ваших проблем и повысит вашу производительность на 80%
- Снова использовать: Быстро вставить сложные формулы, диаграммы и все, что вы использовали раньше; Зашифровать ячейки с паролем; Создать список рассылки и отправлять электронные письма …
- Бар Супер Формулы (легко редактировать несколько строк текста и формул); Макет для чтения (легко читать и редактировать большое количество ячеек); Вставить в отфильтрованный диапазон…
- Объединить ячейки / строки / столбцы без потери данных; Разделить содержимое ячеек; Объединить повторяющиеся строки / столбцы… Предотвращение дублирования ячеек; Сравнить диапазоны…
- Выберите Дубликат или Уникальный Ряды; Выбрать пустые строки (все ячейки пустые); Супер находка и нечеткая находка во многих рабочих тетрадях; Случайный выбор …
- Точная копия Несколько ячеек без изменения ссылки на формулу; Автоматическое создание ссылок на несколько листов; Вставить пули, Флажки и многое другое …
- Извлечь текст, Добавить текст, Удалить по позиции, Удалить пробел; Создание и печать промежуточных итогов по страницам; Преобразование содержимого ячеек в комментарии…
- Суперфильтр (сохранять и применять схемы фильтров к другим листам); Расширенная сортировка по месяцам / неделям / дням, периодичности и др .; Специальный фильтр жирным, курсивом …
- Комбинируйте книги и рабочие листы; Объединить таблицы на основе ключевых столбцов; Разделить данные на несколько листов; Пакетное преобразование xls, xlsx и PDF…
- Более 300 мощных функций. Поддерживает Office/Excel 2007-2021 и 365. Поддерживает все языки. Простое развертывание на вашем предприятии или в организации. Полнофункциональная 30-дневная бесплатная пробная версия. 60-дневная гарантия возврата денег.
Вкладка Office: интерфейс с вкладками в Office и упрощение работы
- Включение редактирования и чтения с вкладками в Word, Excel, PowerPoint, Издатель, доступ, Visio и проект.
- Открывайте и создавайте несколько документов на новых вкладках одного окна, а не в новых окнах.
- Повышает вашу продуктивность на 50% и сокращает количество щелчков мышью на сотни каждый день!
Комментарии (0)
Оценок пока нет. Оцените первым!
Подписывайтесь на Нас
Copyright © 2009 —
www.extendoffice.ком. | Все права защищены. Питаться от ExtendOffice, | Карта сайта
Microsoft и логотип Office являются товарными знаками или зарегистрированными товарными знаками Microsoft Corporation в США и / или других странах.
Допустим каждый месяц нам нужно создать отчет о результатах в продажах нашего отдела. Для подготовки отчета используем статистические показатели по всех транзакциях в журнале истории взаиморасчетов с клиентами, выполненных за прошедший период. Чтобы экспонировать данные по конкретному клиенту, например, для сравнения, необходимо каждый раз фильтровать таблицу истории взаиморасчетов под разными критериями. Нет необходимости тратить время и усилия на многоразовое фильтрование тех самых данных. Можно существенно облегчить решение данной задачи сгруппировав данные и сохранив их как нестандартный вид представления. Благодаря этому одним кликом мышки можно детально экспонировать необходимые данные на данный момент.
Как быстро пользоваться фильтром в Excel
Допустим наш журнал истории взаиморасчетов с клиентами отображается также как на рисунке.
История продаж и взаиморасчетов по клиентам:
Нам необходимо отобразить разные варианты данных с разделением на группы: название фирм, городов и сумм. К последней группе еще хотим добавить итоговый показатель.
Начнем работу с фильтрования данных, а потом разберем как их сохранять в разных режимах фильтра. Каждая группа будет записана как пользовательский вид представления данных на рабочем листе Excel.
Допустим первая группа данных должна включать в себя данные касающиеся транзакций сумой выше 20 000 рублей реализованной фирмой ADEX Comp. Для этого:
- Выделите заголовок таблицы «Сумма» D1 и выберите инструмент: «ДАННЫЕ»-«Сортировка и фильтр»-«Фильтр». Для исходной таблицы включиться режим автофильтра и в ее заголовках появятся кнопки выпадающего меню.
- Откройте выпадающее меню ячейки D1 и выберите опцию «Числовые фильтры»-«Настраиваемый фильтр». В результате появиться диалоговое окно «Пользовательский автофильтр».
- В первом выпадающем списке данного окна укажите на значение «больше», а в поле ввода напротив введите значение 20000. И нажмите ОК.
- Теперь раскройте выпадающее меню в ячейке A1 («Название фирмы») и выберите только фирму ADEX Comp.
Применено второе условие фильтрования данных.
Как посчитать сумму по фильтру в Excel
Отфильтрованная группа готова, осталось только добавить итоговое значение для столбца «Сумма». Для этого выберите первую пустую ячейку под этим столбцом и выберите инструмент: «ГЛАВНАЯ»-«Редактирование»-«Сумма» или нажмите комбинацию клавиш CTR+=. После нажатия на клавишу Enter суммируются только видимые значения в столбце. По завершению присвойте для этой ячейки денежный формат.
Обратите внимание! Вместо стандартной функции СУММ мы используем функцию:
Из ходя из названия сложно догадаться что данная функция будет суммировать значения. Но если в первом аргументе функции ПРОМЕЖУТОЧНЫЕ.ИТОГИ находиться константа с кодом номер 9 – это значит, что мы подключаем встроенную функцию суммирования. Таким образом мы выполняем суммирование только промежуточных итогов, а не все значения в столбце. Стоит рассмотреть все встроенные функции в ПРОМЕЖУТОЧНЫЕ.ИТОГИ, которые можно выполнять с отфильтрованными значениями в таблице:
- – среднее значение, альтернатива функции СРЕДЗНАЧ.
- – подсчет количества значений, альтернатива для СЧЁТ.
- – подсчет только непустых ячеек в диапазоне, как СЧЁТЗ.
- – возвращает максимальное значение (МАКС).
- – возвращает минимальное значение (МИН).
- – возвращает произведение аргументов (ПРОИЗВЕД).
- – функция стандартного отклонения как СТАНДОТКЛОН.
- – стандартное отклонение по генеральной совокупности (логические и текстовые значения – игнорируются) как в СТАНДОТКЛОНП.
- – суммирует значение как СУММ.
- – дисперсия по выборке как ДИСП.
- – дисперсия для генеральной совокупности ДИСПР.
Примечание. Номера констант могут быть с включением и с исключением значений в скрытых строках инструментом: «ГЛАВНАЯ»-«Ячейки»-«Формат»-«Скрыть или отобразить». Отличие заключаться в коде константы:
- 1-11 – с включением;
- 101-111 – с исключением.
Если мы хотим получить суммирование итогов для другой фирмы, достаточно только изменить критерий фильтра, а итоговый результат автоматически просчитается благодаря функции ПРОМЕЖУТОЧНЫЕ.ИТОГИ.
Сохранение фильтра в представление данных
Когда первый набор значений для группы готовый, можно его сохранить как один из видов таблицы журнала истории взаиморасчетов по клиентам. Благодаря этому мы получим молниеносный доступ к организации новой структуры данных в таблице. Для этого:
- Отфильтруйте таблицу по выше описанным критериям и выберите инструмент: «ВИД»-«Режимы просмотра книги»-«Представления».
- В появившемся диалоговом окне «Представления» нажмите на кнопку «Добавить». Появиться новое окно «Добавление представления».
- В поле «Имя:» введите название «ADEX Comp >20 тыс.руб.» для этого представления данных на рабочем листе и нажмите ОК.
- Создайте новое представление для нового отображения таблицы с другими критериями фильтрования и придумайте им новые названия.
Теперь достаточно выбрать любой из списка видов представления данных на листе, используя выше указанный инструмент: «ВИД»-«Режимы просмотра книги»-«Представления». При выборе любого из преставлений данные на листе будут автоматически преобразовываться и группироваться в ранее сохраненный их вид. Теперь нет необходимости каждый раз заново создавать сложные фильтры по множеству критериев для их определения. Достаточно переключиться между видами представлений. Указать на представление в списке и нажать на кнопку «Применить».
Чтобы удалить представление снова вызовите диалоговое окно: «ВИД»-«Режимы просмотра книги»-«Представления». Потом выделите в списке ненужный вид и нажмите на кнопку «Удалить».
Как скопировать результат поиска в таблице Excel
Нужно искать через фильтр или условное форматирование.
Фильтр
1. Выделяем столбец и жмём «Сортировка и фильтр» → включаем фильтр.
2. Разворачиваем окно фильтра и в поле поиска указываем запрос. Я ищу https:// в столбце URL.
3. Программа выдаёт список результатов поиска, который можно скопировать и использовать для дальнейшей работы.
Форматирование
1. Выделяем столбец и жмём «Условное форматирование» → Правила выделения ячеек → Текст содержит…
2. Указываем запрос. Я ищу https://
3. Программа подсвечивает светло-красным цветом нужный результат, который можно скопировать.
Как скопировать список из фильтра в эксель
Откройте оба файла в одном процессе, через команду Открыть.
Если не поможет, прикладывайте файл и подробно описывайте Ваши действия
Откройте оба файла в одном процессе, через команду Открыть.
Если не поможет, прикладывайте файл и подробно описывайте Ваши действия Pelena
Сообщение Откройте оба файла в одном процессе, через команду Открыть.
Если не поможет, прикладывайте файл и подробно описывайте Ваши действия Автор — Pelena
Дата добавления — 01.09.2014 в 16:32
Переместить фильтр
Команда копирует фильтр из одной таблицы и переносит его на любую другую таблицу, сохраняя все условия фильтрации. Для чего это может быть нужно? Предположим, имеется таблица:
В ней отфильтрованы данные по трем столбцам: Контрагент, Отсрочка платежа дни, Штрафы за просрочку оплаты. При этом из более чем 80-ти контрагентов отобрано фильтром только 25 необходимых, для отсрочки платежа установлено условие не показывать строки с просрочкой 25 дней и менее, а для штрафов — не показывать строки с суммами меньше или равные 1000р.
Ситуация1: точно такие же условия надо применить к такой же таблице, но за другие периоды. Вручную придется в другой таблице заново выбирать всех контрагентов и проставлять условия на другие столбцы.
Ситуация2: в таблицу необходимо добавить еще один столбец — Условия предоставления кредитного лимита. И поверх прежних условий фильтрации применить фильтр еще и по новому столбцу. Вручную придется сначала полностью убрать фильтр с листа, добавить столбец, установить фильтр заново и прописать все условия. Никак по-другому не получится(если только речь не об умной таблице — Вставка -Таблица).
С помощью команды Переместить фильтр обе ситуации становятся решаемыми очень просто. Все, что необходимо — выделить диапазон с нужным фильтром, перейти на вкладку MulTEx -группа Ячейки/Диапазоны —Диапазоны —Переместить фильтр:
Копировать условия фильтра из диапазона: указывается одна ячейка или диапазон ячеек в листе, условия фильтра из которого необходимо скопировать. Даже если таблица выделена не полностью, указана всего одна ячейка или ячейка выходит за границы таблицы — область работы фильтра будет определена автоматически.
И распространить эти условия на диапазон: указывается диапазон ячеек вместе с заголовком, к которому необходимо применить скопированные условия фильтрации.
Если столбцов в новом диапазоне меньше, чем в скопированном фильтре — то в новую таблицу будут перенесены условия первых n столбцов скопированного фильтра, где n — количество столбцов в новой таблице. Если столбцов больше — фильтр будет установлен на все указанные столбцы.
Если условия скопированного фильтра необходимо распространить на умную таблицу(Вставка (Insert) —Таблица (Table) ), то в поле И распространить эти условия на диапазон допускается указать одну любую ячейку внутри этой таблицы. Границы такой таблицы будут определены автоматически.
Расширенный фильтр в MS EXCEL
Смотрите также– суммирует значение как автофильтра и в в новом столбце.(Data) в разделе работает в однойСначала выделим столбец, показать только ноутбукиВ следующем примере мы пустые строки, иначе инструмента. Давайте рассмотрим, от условия в(цены), то получим: условием отбора разместим с отфильтрованными даннымиB1:В2 могут добавляться новыеГлавный недостаток стандартного фильтра
СУММ. ее заголовках появятся
- Не используйте заголовокСортировка и фильтр таблице, т.д. Подробнее
- в котором нужно и планшеты, отданные
- применим фильтр к
ничего не получится. что умеет делать ячейке). 750; 700; разместим в диапазоне будет выглядеть так.. Табличка должна содержать строки. (Данные/ Сортировка и– дисперсия по выборке кнопки выпадающего меню. для столбца или(Sort & Filter)
Задача 1 (начинается…)
об этом читайте отфильтровать данные таблицы. на проверку в журналу учета эксплуатации После того, как расширенный фильтр MicrosoftЕсть таблица, в которой700E4:F6После нажатия ОК будут также название заголовка
ВНИМАНИЕ! фильтр/ Фильтр) – как ДИСП.Откройте выпадающее меню ячейки воспользуйтесь заголовком, которого нажмите кнопку в статье «Как Затем, на закладке августе. оборудования, чтобы отобразить все настройки выполнены, Excel, и как
указаны Год выпуска; 700; 620, 620,. выведены все записи, столбца, по которомуУбедитесь, что между табличкой это отсутствие визуальной– дисперсия для генеральной

нет в набореДополнительно настроить фильтр в «Главная» нажимаем кнопкуНажмите на кнопку со только ноутбуки и жмем на кнопку им пользоваться. и Год покупки 160, … ВПосле нажатия кнопки ОК содержащие в столбце будет производиться отбор. со значениями условий
информации о примененном
совокупности ДИСПР. опцию «Числовые фильтры»-«Настраиваемый данных. Создайте относительную(Advanced). Excel». «Сортировка и фильтр», стрелкой в столбце, планшеты, доступные для
«OK».Скачать последнюю версию автомобиля.
- человеческом понимании «3-ей будут выведены записи Товар продукцию Гвозди В качестве критерия
- отбора и исходной в данный моментПримечание. Номера констант могут
- фильтр». В результате ссылку на первуюКликните по полюПосле работы с выбираем функцию «Фильтр». который необходимо отфильтровать. проверки.
- Как видим, в исходной ExcelТребуется вывести только те по величине цене» содержащие в столбцеИЛИ
в ячейке таблицей имеется, по фильтре: необходимо каждый быть с включением появиться диалоговое окно ячейку в целевомДиапазон условий отфильтрованными данными (например,
Или заходим на В данном случаеВыделите любую ячейку в таблице остались толькоДля того, чтобы установить строки, в которых Год соответствует 620, а Товар продукцию Гвозди ИЛИОбои.B2 крайней мере, одна
раз лезть в и с исключением
«Пользовательский автофильтр». столбце (в нашем(Criteria range) и распечатали список этот), вкладку «Данные» и мы применим дополнительный таблице, например, ячейку те значения, которые расширенный фильтр, прежде выпуска совпадает с в понимании функции
Задача 2 (точно совпадает)
значение >40 (уПроизведем отбор только техукажем формулу =»=Гвозди». пустая строка (это меню фильтра, чтобы значений в скрытыхВ первом выпадающем списке случае – это выберите диапазон можно таблицу вернуть нажимаем кнопку «Фильтр». фильтр к столбцу A2. мы решили отфильтровать.
всего, требуется создать Годом покупки. Это НАИБОЛЬШИЙ() – любого товара). строк таблицы, которыеТеперь все подготовлено для облегчит работу с вспомнить критерии отбора строках инструментом: «ГЛАВНАЯ»-«Ячейки»-«Формат»-«Скрыть данного окна укажитеB6A1:D2
в первоначальный вид,В верхней ячейке D, чтобы просмотреть
- Чтобы фильтрация в ExcelЕсли был выбран вариант дополнительную таблицу с можно сделать с
- 700Настоящая мощь Расширенного фильтраточно
- работы с Расширенным Расширенным фильтром). записей. Особенно это или отобразить». Отличие на значение «больше»,). Формула должна определить,(тот, что был
- т. е. со выделенного столбца появилась информацию по дате. работала корректно, лист с выводом результата условиями отбора. Шапка
- помощью элементарной формулы
. В итоге, будет проявляется при использованиисодержат в столбце фильтром:Теперь все подготовлено для неудобно, когда применено заключаться в коде а в поле
является выражение истинным выделен синей рамкой). всеми, не отфильтрованными кнопка фильтра. НажимаемПоявится меню фильтра. должен содержать строку в другое место, этой таблицы в =В10=С10. выведено не 4 в качестве условий Товар продукцию Гвозди,выделите любую ячейку таблицы работы с Расширенным несколько критериев. Расширенный константы: ввода напротив введите или ложным.Нажмите данными. Нажимаем кнопку на эту кнопку
Задача 3 (условие ИЛИ для одного столбца)
Установите или снимите флажки заголовка, которая используется то в поле точности такая, какПусть у нас есть строки, а только отбора формул.
а в столбце Количество (это не обязательно, фильтром: фильтр лишен этого1-11 – с включением; значение 20000. ИУрок подготовлен для ВасОК фильтра вверху столбика и выбираем «Числовые с пунктов в для задания имени
«Поместить результат в и у основной таблица с перечнем одна (750);
Существует две возможности задания значение >40. Критерии но позволит ускоритьвыделите любую ячейку таблицы недостатка – все101-111 – с исключением.
Задача 4 (условие И)
нажмите ОК. командой сайта office-guru.ru. и выбираем «Выделить фильтры», затем – зависимости от данных, каждого столбца. В диапазон» нужно указать таблицы, которую мы, различных типов гвоздей.Вывод строк с учетом условий отбора строк: отбора в этом заполнение параметров фильтра); (это не обязательно, критерии помещаются вЕсли мы хотим получитьТеперь раскройте выпадающее менюИсточник: http://www.excel-easy.com/examples/advanced-filter.htmlОбратите внимание на опцию все». У нас «меньше». В появившемся
которые необходимо отфильтровать, следующем примере данные диапазон ячеек, в собственно, и будемТребуется отфильтровать только те РЕгиСТра =СОВПАД(«гвозди»;А8). Будут
непосредственно вводить значения для случае должны размещатьсявызовите Расширенный фильтр (Данные/ но позволит ускорить виде отдельной таблички суммирование итогов для в ячейке A1Перевел: Антон Андронов
Скопировать результат в другое появилась таблица в окне, напротив ячейки затем нажмите на листе организованы которые будут выводиться фильтровать. строки, у которых выведены только те критерия (см. задачи под соответствующими заголовками Сортировка и фильтр/ заполнение параметров фильтра); над фильтруемыми записями. другой фирмы, достаточно («Название фирмы») иАвтор: Антон Андронов
Задача 5 (условие ИЛИ для разных столбцов)
место первоначальном виде. «меньше» пишем туOK в виде столбцов
отфильтрованные данные. МожноДля примера, мы разместили в столбце Товар строки, в которых выше); (Товар и Количество) Дополнительно);вызовите Расширенный фильтр (Данные/Алгоритм создания Расширенного фильтра только изменить критерий выберите только фирмуДопустим каждый месяц нам(Сopy to anotherКак копировать данные цифру, меньше которой. Мы снимем выделение с заголовками в указать и одну дополнительную таблицу над содержится Гвозди 1 товар гвозди введен
сформировать критерий на основе и должны располагатьсяв поле Исходный диапазон Сортировка и фильтр/ прост: фильтра, а итоговый
Задача 6 (Условия отбора, созданные в результате применения формулы)
ADEX Comp. нужно создать отчет location) и фильтра, смотриет в
нам надо выбрать со всех пунктов,
- строке 1: ID ячейку. В этом основной, и окрасили
- дюйм, Гвозди 2 с использованием строчных
результатов выполнения формулы. на одной строке. убедитесь, что указан Дополнительно);Создаем таблицу, к которой
результат автоматически просчитаетсяПрименено второе условие фильтрования о результатах вТолько уникальные записи статье «Копирование в данные, например, 7. кроме #, Тип, Описание случае, она станет её ячейки в дюйма и т.д. букв;Рассмотрим критерии задаваемые формулой. Условия отбора должны диапазон ячеек таблицыв поле Исходный диапазон будет применяться фильтр благодаря функции ПРОМЕЖУТОЧНЫЕ.ИТОГИ.
данных. продажах нашего отдела.(Unique records only). Excel отфильтрованных данных» Нажимаем «ОК».августа оборудования и т.д. верхней левой ячейкой оранжевый цвет. Хотя, товары Гвозди нержавеющие,Вывод строк, у которых Формула, указанная в быть записаны в вместе с заголовками убедитесь, что указан (исходная таблица);Когда первый набор значений Для подготовки отчета Последняя пригодится, если здесь.В столбце таблицы.Откройте вкладку новой таблицы. После размещать эту таблицу Гвозди хромированные и цена выше среднего
качестве критерия отбора, специальном формате: =»=Гвозди»
- ( диапазон ячеек таблицыСоздаем табличку с критериями для группы готовый,Отфильтрованная группа готова, осталось используем статистические показатели набор данных содержитМожно остались искомые данные.Новый фильтр будет применен,Данные того, как выбор можно в любом т.д. не должны быть =С8>СРЗНАЧ($С$8:$С$83); должна возвращать результат и =»>40″. ТабличкуA7:С83 вместе с заголовками (с условиями отбора); можно его сохранить только добавить итоговое по всех транзакциях дубликаты.
- удалить кнопку фильтра изСовет. а в таблице, затем нажмите команду произведен, жмем на свободном месте, и отфильтрованы.
- ВНИМАНИЕ! ИСТИНА или ЛОЖЬ. с условием отбора
);
(Запускаем Расширенный фильтр. как один из значение для столбца в журнале истории
Задача 7 (Условия отбора содержат формулы и обычные критерии)
Результат: таблицы ExcelЧтобы кнопка фильтра останутся только ноутбуки
Фильтр кнопку «OK». даже на другомПроще всего это сделатьПрименение Расширенного фильтра
Например, отобразим строки, содержащие разместим разместим вв поле Диапазон условийA7:С83Пусть в диапазоне видов таблицы журнала «Сумма». Для этого взаиморасчетов с клиентами,Как видите, ничего сложного.. Нажимаем на вкладке не закрывала значение и планшеты, которые.
Как можно наблюдать, после листе. если в качестве отменяет примененный к Товар, который встречается диапазоне укажите ячейки содержащие);A7:С83 истории взаиморасчетов по выберите первую пустую выполненных за прошедший Мы можем достичь
«Главная» кнопку «Сортировка в верхней ячейке, были отданы наВ заголовках каждого столбца этого действия, исходнаяТеперь, вписываем в дополнительную
фильтра задать условие, таблице фильтр (Данные/ в таблице только
E1:F2 табличку с критерием,в поле Диапазон условий укажитеимеется исходная таблица с клиентам. Благодаря этому ячейку под этим период. Чтобы экспонировать того же результата и фильтр», затем можно поставить число
Задача 7.1. (Совпадают ли 2 значения в одной строке?)
проверку в августе. появятся кнопки со таблица осталась без таблицу данные, которые
что после слова Сортировка и фильтр/ 1 раз. Для. т.е. диапазон ячейки содержащие табличку перечнем товаров, содержащая
Задача 8 (Является ли символ числом?)
мы получим молниеносный столбцом и выберите данные по конкретному
при помощи обычного «Фильтр». в ячейку вышеПосле применения фильтра рано стрелкой. изменений, а отфильтрованные нужно будет отфильтровать Гвозди должно идти Фильтр). этого введем в
После нажатия кнопки ОКB1:B2 с критерием, т.е. поля (столбцы) Товар, доступ к организации инструмент: «ГЛАВНАЯ»-«Редактирование»-«Сумма» или клиенту, например, для фильтра. Расширенный фильтр
Или заходим на и выделить ее или поздно возникнетНажмите на такую кнопку данные выводятся в из основной таблицы. цифра. Это можноРассмотрим теперь другую таблицу ячейку будут выведены все. диапазон Количество и Цена (см. файл новой структуры данных нажмите комбинацию клавиш
Задача 9 (Вывести строки, в которых НЕ СОДЕРЖАТСЯ заданные Товары)
сравнения, необходимо каждый нужен для критерия вкладку «Данные» и тоже, или просто необходимость снять или
в столбце, который отдельную таблицу.
В нашем конкретном сделать с помощью из файла примераH2 записи содержащие вНажмите ОКА1:А2 примера). Таблица не в таблице. Для CTR+=. После нажатия раз фильтровать таблицу «ИЛИ». нажимаем кнопку «Фильтр».
Вывод уникальных строк
выделить над столбцом удалить его, чтобы необходимо отфильтровать. ВДля того, чтобы сбросить
excel2.ru
Функция расширенного фильтра в Microsoft Excel
случае из списка формулы =ЕЧИСЛО(—ПСТР(A11;ДЛСТР($A$8)+2;1)) на листе Задачаформулу =СЧЁТЕСЛИ(Лист1!$A$8:$A$83;A8)=1, а столбце Товар продукциюПрименять Расширенный фильтр с. должна содержать пустых этого: на клавишу Enter истории взаиморасчетов подДля отображения продаж, сделанных Кнопка исчезла. пустую ячейку. Тогда отфильтровать содержимое другим
нашем случае мы фильтр при использовании
Создание таблицы с условиями отбора
выданной сотрудникам заработнойФормула вырезает из наименования 7. в Гвозди с количеством такими простыми критериямиПри желании можно отобранные строк и столбцов,Отфильтруйте таблицу по выше суммируются только видимые разными критериями. Нет
в США вЕсли таблицу с значок фильтра будет образом. применим фильтр к построения списка на платы, мы решили товара 1 символВ столбце Товар приведеноН1
>40. особого смысла нет, строки скопировать в иначе Расширенный фильтр описанным критериям и значения в столбце. необходимости тратить время 4-м квартале отфильтрованными данными нужно в этой дополнительнойНажмите на кнопку со
Запуск расширенного фильтра
столбцу В, чтобы месте, нужно на выбрать данные по после слова Гвозди название товара, авместо заголовка введемСОВЕТ: т.к. с этими другую таблицу, установив (да и обычный выберите инструмент: «ВИД»-«Режимы
По завершению присвойте
и усилия наили распечатать, чтобы порядковый ячейке, и не стрелкой в столбце, увидеть только нужные ленте в блоке основному персоналу мужского (с учетом пробела). в столбце Тип поясняющий текст, например,При изменении критериев задачами легко справляется переключатель в позицию
Автофильтр) не будет просмотра книги»-«Представления». для этой ячейки многоразовое фильтрование техв Великобритании в номаер строк шел будет закрывать нужных с которого необходимо типы оборудования. инструментов «Сортировка и пола за 25.07.2016. Если этот символ товара — его Неповторяющиеся значения. Применим отбора лучше каждый Автофильтр. Рассмотрим более Скопировать результат в правильно работать.В появившемся диалоговом окне денежный формат. самых данных. Можно 1-м квартале, выполните подряд (1, 2, данных.
снять фильтр. ВПоявится меню фильтра. фильтр», кликнуть поТолько после того, как
число (цифра), то тип. Расширенный фильтр, указав раз создавать табличку с сложные задачи по другое место. НоНастроим фильтр для отбора строк, «Представления» нажмите наОбратите внимание! Вместо стандартной существенно облегчить решение следующие действия: 3…) или посчитатьФильтр по дате в нашем примере мыСнимите флажок кнопке «Очистить». дополнительная таблица создана,
формула возвращает ИСТИНАЗадача состоит в том, в качестве диапазона критериями и после фильтрации. мы это здесь
которые содержат в кнопку «Добавить». Появиться функции СУММ мы данной задачи сгруппировавВведите критерии, указанные на количество отфильтрованных строк, Excel. удалим фильтр со
Выделить всеТаким образом, можно сделать можно переходить к и строка выводится, чтобы для заданного условий ячейки вызова фильтра лишьЕсли в качестве критерия делать не будем. наименовании Товара значения новое окно «Добавление
используем функцию: Из
lumpics.ru
Фильтр в Excel – основные сведения
данные и сохранив рисунке ниже. ячеек, то этоКак правильно настроить столбца D., чтобы быстро снять вывод, что расширенный запуску расширенного фильтра. в противном случае типа товара вывестиН1:Н2 менять ссылку на указать не =»=Гвозди»,Нажмите кнопку ОК иначинающиеся представления». ходя из названия их как нестандартныйНа вкладке можно настроить. Смотрите
таблицу и фильтрПоявится меню фильтра. выделение со всех фильтр предоставляет больше Для этого, переходим строка не выводится. товары, у которых. них. а просто Гвозди,
Применение фильтра в Excel
фильтр будет примененсо слова Гвозди. ЭтомуВ поле «Имя:» введите сложно догадаться что вид представления. БлагодаряДанные статью «Порядковый номер
- по дате, читайтеВыберите пункт пунктов.
возможностей, чем обычная во вкладку «Данные», В столбце F цена ниже средней.Обратите внимание на то,Примечание то, будут выведены — в таблице условию отбора удовлетворяют название «ADEX Comp данная функция будет этому одним кликом(Data) нажмите кнопку
- строк по порядку в статье «СортировкаУдалить фильтр из столбца…Установите флажки для тех фильтрация данных. При
- и на ленте показано как работает То есть у
- что диапазон поиска: Если пришлось очистить все записи содержащие останутся только строки строки с товарами >20 тыс.руб.» для суммировать значения. Но мышки можно детально
- Дополнительно
- после фильтра в по дате вВ нашем примере типов оборудования, которые этом, нельзя не
- в блоке инструментов формула, т.е. ее нас 3 критерия: значений введен с параметры Расширенного фильтра наименования содержащие в столбце гвозди 20 мм, этого представления данных если в первом экспонировать необходимые данные(Advanced) и введите
- Excel». Excel». мы удалим фильтр необходимо оставить в отметить, что работа «Сортировка и фильтр», можно протестировать до
первый критерий задает использованием абсолютных ссылок, (Данные/ Сортировка иначинающиеся Товар наименования гвозди Гвозди 10 мм,
Применение нескольких фильтров в Excel
на рабочем листе аргументе функции ПРОМЕЖУТОЧНЫЕ.ИТОГИ на данный момент. в полеКак сделать сортировкуФильтр по цвету ячейки из столбца таблице, затем нажмите с этим инструментом жмем на кнопку запуска Расширенного фильтра. Товар, 2-й - а критерий в фильтр/ Очистить), тосо слова Гвозди 20 мм, Гвозди Гвозди 10 мм
- и нажмите ОК. находиться константа сДопустим наш журнал историиДиапазон условий данных таблицы, читайте в ExcelОтдано на проверкуOK
- все-таки менее удобна,
- «Дополнительно».Требуется отфильтровать только те его Тип, а функции СЧЁТЕСЛИ() – перед вызовом фильтра (Гвозди 80мм, Гвозди2). 10 мм, Гвозди и Гвозди.Создайте новое представление для кодом номер 9 взаиморасчетов с клиентами
- (Criteria range) диапазон в статье «Сортировка... В нашем примере чем со стандартным
Снятие фильтра в Excel
Открывается окно расширенного фильтра. строки, у которых 3-й критерий (в с относительной ссылкой. выделите любую ячейку Чтобы вывести строки
- 50 мм иТабличку с условием отбора нового отображения таблицы – это значит, отображается также какA1:D3 в Excel».
- Можно отфильтровать данные
- Фильтр будет удален, а мы выберем фильтром.Как видим, существует два в столбце Товар виде формулы) задает Это необходимо, поскольку
- таблицы – EXCEL с товаром, Гвозди. Остальные строки разместим разместим в
с другими критериями что мы подключаем на рисунке..Критерий «И» по цвету ячейки. скрытые ранее данные
Ноутбуки
office-guru.ru
Фильтр в Excel.
Автор: Максим Тютюшев режима использования данного НЕ содержатся: Гвозди, цену ниже средней. при применении Расширенного автоматически вставит ссылкусодержащие будут скрыты. диапазоне фильтрования и придумайте встроенную функцию суммирования.История продаж и взаиморасчетовНажмитеКритерий «ИЛИ» Ячейки могут быть вновь отобразятся наиФильтрация данных в Excel
инструмента: «Фильтровать список Доска, Клей, Обои.
Критерии разместим в строках фильтра EXCEL увидит, на диапазон занимаемыйна слово гвозди,Номера отобранных строк будутА им новые названия.
Таким образом мы по клиентам:ОК
Критерии с формулой окрашены вручную или листе Excel.Планшеты позволяет отобразить среди на месте», иДля этого придется использовать 6 и 7. что таблицей (при наличии например, Новые гвозди, выделены синим шрифтом.1:А2. Табличка должна содержать
Теперь достаточно выбрать любой выполняем суммирование только
Нам необходимо отобразить разные
.Этот пример научит вас условным форматированием. КакЧтобы удалить все фильтры, чтобы видеть только большого объема информации «Скопировать результаты в простую формулу =ЕНД(ВПР(A15;$A$8:$A$11;1;0)) Введем нужные ТоварА8 пустых строк в необходимо в качествеЧтобы отменить действие фильтра также название заголовка
из списка видов промежуточных итогов, а
варианты данных сРезультат: применять расширенный фильтр окрасить ячейки условным в таблице Excel, эти типы оборудования.
только ту, что другое место». ВФункция ВПР() ищет в
и Тип товара.— это относительная таблице вставится ссылка критерия указать =»=*Гвозди» выделите любую ячейку столбца, по которому представления данных на не все значения разделением на группы:Для отображения продаж, сделанных так, чтобы отображались форматированием по числу,

листе, используя выше в столбце. Стоит название фирм, городов в США в только данные, удовлетворяющие по словам, поФильтр отфильтрована, временно скрыв момент необходима. Например, будет производиться прямо строки наименования товаров, товара вычислим среднее и перемещаться вниз по таблицу, а лишь где * являетсяCTRL+SHIFT+L
В качестве критерия указанный инструмент: «ВИД»-«Режимы рассмотреть все встроенные и сумм. К 4-м квартале, которые сложным условиям. дате, т. д.,на вкладке все содержимое, не имея перед собой в исходной таблице, указанных в диапазоне выведем ее для
столбцу Товар по до первой пустой подстановочным знаком и(к заголовку будет в ячейке
просмотра книги»-«Представления». При функции в ПРОМЕЖУТОЧНЫЕ.ИТОГИ, последней группе еще больше $10000,При использовании расширенного фильтра смотрите в статьеДанные
соответствующее критерию. В многотысячный список товаров а во второмА8:А11
наглядности в отдельную одной записи за строки). означает любую последовательность применен Автофильтр, аА2 выборе любого из которые можно выполнять хотим добавить итоговыйили необходимо ввести критерии «Условное форматирование в.
нашем примере только крупного гипермаркета, Вы случае — отдельно. Если эти товары
excel-office.ru
Расширенный фильтр в Excel
- ячейку F7. В
- раз и возвращать
- Предыдущие задачи можно было
символов. действие Расширенного фильтраукажем слово Гвозди. преставлений данные на с отфильтрованными значениями
показатель.сделанных в Великобритании на лист. Создайте Excel».Автор: Антон Андронов ноутбуки и планшеты можете выделить из в диапазоне ячеек, НЕ найдены, ВПР() принципе, формулу можно значение либо ИСТИНА, при желании решить обычнымНастроим фильтр для отбора строк,
Критерий «И»
будет отменено) илиПримечание листе будут автоматически в таблице:Начнем работу с фильтрования
- в 1-м квартале, диапазон условий над
- Нажимаем на розовыйФильтр в Excel
- остались видимыми. него только шампуни которые вы укажите возвращает ошибку #Н/Д, ввести прямо в либо ЛОЖЬ. Если автофильтром. Эту же у которых в
- нажмите кнопку меню Очистить: Структура критериев у преобразовываться и группироваться– среднее значение, альтернатива данных, а потом выполните следующие шаги: набором данных (см.
- цвет. Нажимаем «ОК».- это отборФильтрацию можно также применить,
или крема, а сами. которая обрабатывается функцией формулу-критерий в ячейку будет возвращено значение задачу обычным фильтром столбце Товар содержится (Данные/ Сортировка и Расширенного фильтра четко в ранее сохраненный
функции СРЕДЗНАЧ.
разберем как ихВведите критерии (+формула), как рисунок ниже – Получилось так. данных по определенным выбрав команду остальное временно скрыть.
Критерий «ИЛИ»
В поле «Исходный диапазон» ЕНД() — в С7. ИСТИНА, то соответствующая не решить. значение начинающееся со фильтр/ Очистить).
- определена и она их вид. Теперь
- – подсчет количества значений, сохранять в разных показано ниже. синяя рамка). ИспользуйтеКаквыделить только видимые ячейки признакам.Сортировка и фильтр В этом уроке нужно указать диапазон итоге, формула возвращает
- Далее действуем как обычно: строка таблицы будетПроизведем отбор только тех
слова Гвозди
Критерии с формулой
Настроим фильтр для отбора строк, совпадает со структурой нет необходимости каждый альтернатива для СЧЁТ. режимах фильтра. КаждаяНа вкладке те же заголовки в Excel
- Фильтрация в Excelна вкладке
- мы научимся применять ячеек исходной таблицы. ИСТИНА и строка выделяем любую ячейку отображена. Если возвращено строк таблицы, которыеИЛИ у которых в критериев для функций раз заново создавать
- – подсчет только непустых группа будет записанаДанные
столбцов. Убедитесь, что
, как вставить толькопо определенным условиямГлавная фильтры к спискам Это можно сделать выводится. таблицы, вызываем Расширенный значение ЛОЖЬ, тоточноОбои. столбце Товар БДСУММ(), БСЧЁТ() и сложные фильтры по ячеек в диапазоне, как пользовательский вид(Data) нажмите кнопку есть по крайней
в видимые строки проводится с помощью
.
в Excel, задавать
вручную, вбив координаты
office-guru.ru
Как сохранить фильтр в Excel используя представления данных
О выводе уникальных строк фильтр (Advanced Filter) строка после применениясодержат в столбцеКритерии отбора в этомточно др. множеству критериев для как СЧЁТЗ. представления данных наДополнительно мере одна пустая Excel, смотрите статью функции «Фильтр вФильтры в Excel могут фильтрацию сразу по с клавиатуры, либо с помощью Расширенного и указываем диапазон фильтра отображена не Товар продукцию Гвозди, ИЛИ случае должны размещатьсясодержится слово Гвозди. их определения. Достаточно– возвращает максимальное значение рабочем листе Excel.(Advanced) и введите строка между критериями «Вставить в видимые
Как быстро пользоваться фильтром в Excel
Excel». Если в суммироваться. Это означает, нескольким столбцам, а выделив нужный диапазон
фильтра можно прочитать с критериями.
будет. которые в столбце Количество содержат значение под соответствующим заголовком Этому условию отбораОбычно критерии Расширенного фильтра переключиться между видами (МАКС).Допустим первая группа данных
в поле и набором данных. строки в Excel» таблице в ячейках что Вы можете также удалять фильтры. ячеек с помощью в этой статье.Будут выведены 2 товара
Примеры других формул из >40. Критерии отбора столбца (Товар) и удовлетворяют строки только размещают над таблицей, представлений. Указать на– возвращает минимальное значение
- должна включать вДиапазон условийЧтобы отобразить продажи, сделанные тут. размещены картинки, то применить несколько фильтровЕсли Ваша таблица содержит мышки. В поле
- Наверное, все пользователи, которые из 4-х (заданного файла примера: в этом случае должны располагаться друг с товарами гвозди и
- к которой применяют представление в списке (МИН). себя данные касающиеся(Criteria range) диапазон в 4-м кварталеВ Excel можно
- смотрите в статье к одной таблице, большой объем данных, «Диапазон условий» нужно постоянно работают с
типа товара).Вывод строк с ценами
должны размещаться под
Как посчитать сумму по фильтру в Excel
под другом в Гвозди (Регистр не фильтр, но можно и нажать на– возвращает произведение аргументов транзакций сумой вышеA1:E3и настроить ячейку, в «Вставить картинку в чтобы сузить результаты могут возникнуть затруднения аналогичным образом указать программой Microsoft Excel,В файле примера для больше, чем 3-я
соответствующими заголовками (Товар одном столбце (см. учитывается). Значения гвозди их разместить и сбоку кнопку «Применить». (ПРОИЗВЕД). 20 000 рублей.в США, следуйте которой будет указано ячейку в Excel», фильтрации. В прошлом при поиске нужной диапазон шапки дополнительной знают о такой удобства использовано Условное по величине цена и Количество) и рисунок ниже). Табличку 20 мм, Гвозди таблицы. Избегайте размещенияЧтобы удалить представление снова– функция стандартного отклонения реализованной фирмой ADEX
- Нажмите данной инструкции:
- число отфильтрованных строк, как закрепить в
- примере мы уже информации. Фильтры используются таблицы, и той
- полезной функции этой форматирование: выделяются строки
- в таблице. =C8>НАИБОЛЬШИЙ($С$8:$С$83;5) В должны располагаться на
- с критериями размести 10 мм, Гвозди
- таблички с критериями вызовите диалоговое окно:
- как СТАНДОТКЛОН. Comp. Для этого:ОКВведите критерии, показанные на включен фильтр или
- ячейке картинки, чтобы отфильтровали таблицу, отобразив
- для того, чтобы строки, которая содержит
- программы, как фильтрация удовлетворяющие первым 2-м
этом примере четко разных строках. Условия в диапазоне 50 мм учтены под исходной таблицей, «ВИД»-«Режимы просмотра книги»-«Представления».– стандартное отклонение поВыделите заголовок таблицы «Сумма»
- .
- изображении ниже.
нет. Это нужно они не смещались только ноутбуки и сузить количество данных, условия. При этом, данных. Но не критериям (подробнее см.
Сохранение фильтра в представление данных
проявляется коварство функции отбора должны бытьС1:С3 не будут. хотя это не Потом выделите в генеральной совокупности (логические D1 и выберитеРезультат:Выделите любую ячейку из для того, чтобы при фильтрации.
- планшеты. Теперь наша отображаемых на листе нужно обратить внимание, каждый знает, что
- статью Выделение строк НАИБОЛЬШИЙ(). Если отсортировать записаны в специальном.Табличку с условием отбора
- запрещено, но не списке ненужный вид и текстовые значения инструмент: «ДАННЫЕ»-«Сортировка иПримечание: набора данных.
- не запутаться, когдаКак фильтровать в Excel задача сузить данные Excel, позволяя видеть чтобы в данный
существуют также и таблицы в MS столбец формате: =»>40″ иОкно с параметрами Расширенного разместим разместим в всегда удобно, т.к. и нажмите на – игнорируются) как фильтр»-«Фильтр». Для исходнойВсегда размещайте формулуНа вкладке часто пользуемся фильтром,. еще больше и только нужную информацию. диапазон не попали расширенные возможности данного EXCEL в зависимостиС =»=Гвозди». Табличку с фильтра и таблица
диапазоне в исходную таблицу кнопку «Удалить». в СТАНДОТКЛОНП. таблицы включиться режим (как дополнительное условие)Данные
exceltable.com
или несколько человек
Добрый вечер, уважаемые форумчане.
Вновь хочу спросить у Вас совета.
Итак, у меня в работе присутствует множество таблиц с большим количеством столбцов. Из этих таблиц часто приходится делать выборки, фильтруя определенные столбцы по нужным значениям. Но вот незадача — то забудешь выставить условие на один из столбцов, то выставишь не так — и выборка получается кривая — хорошо, если замечу вовремя. Да и в целом это отнимает время. Когда операция повторяется регулярно, по несколько раз в день — это конечно выливается в определенную потерю времени.
И вот меня мучает вопрос — есть ли возможность назначить на определенную кнопку заранее заданный набор фильтров, чтобы таблица фильтровалась сразу по нескольким столбцам по одному клику. Пробовал искать на форуме что-то подобное, но не нашел (может быть неправильно искал?).
Приложил небольшой пример, чтобы объяснить наглядно.
В данном примере мне необходимо:
1. Столбец G отфильтровать, исключив ячейки Банк
2. Столбец H отфильтровать, исключив пустые ячейки
3. Столбец К отфильтровать, оставив только пустые ячейки.
Вот если набор подобных условий можно сохранить и назначить на кнопку — было бы просто идеально. Подозреваю, что без макроса тут не обойтись, но с ними у меня сложно(