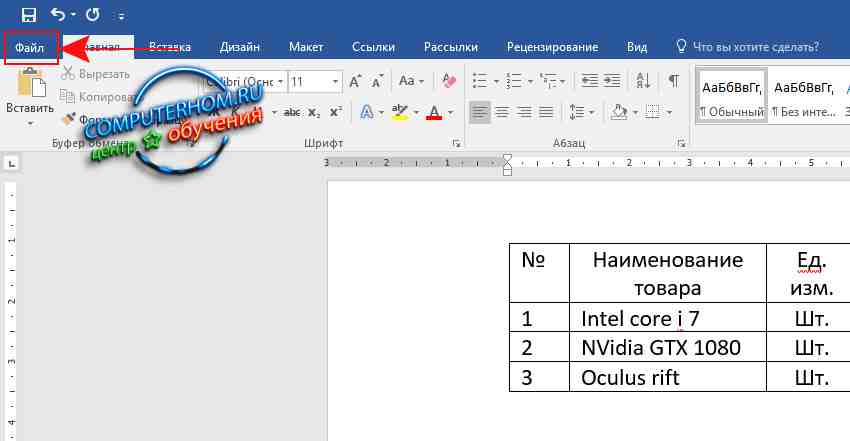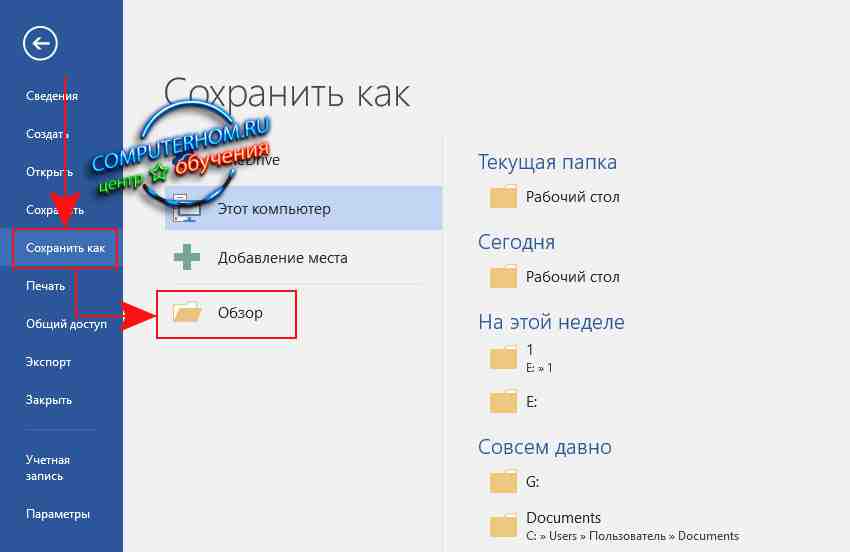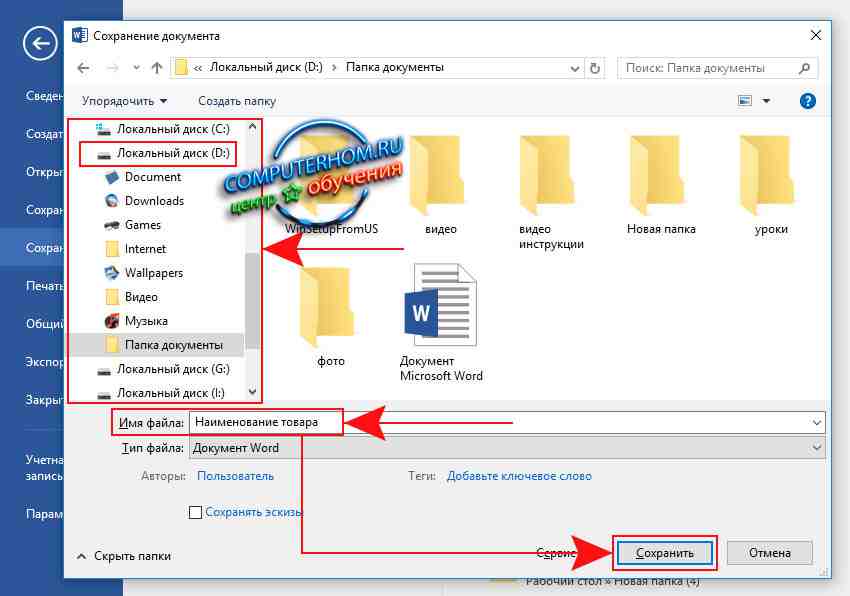Файл можно сохранить в папку на жестком диске, в сетевом расположении, в облаке, на DVD-диске, на рабочем столе или на флэш-накопителе. Хотя необходимо определить назначение, если оно отличается от папки по умолчанию, процесс сохранения будет одинаковым независимо от выбранного назначения. По умолчаниюMicrosoft 365 программы сохраняют файлы в рабочей папке по умолчанию.
Кроме того, можно сохранить файл в другом формате, например RTF, CSV или PDF.
Сохранение файла в OneDrive или SharePoint позволяет получить доступ к нему на любом устройстве и включает такие функции, как автосохранение и журнал версий, которые могут помочь предотвратить потерю данных, если файл неожиданно закрывается.
Чтобы сохранить файл:
-
Нажмите клавиши CTRL+S или выберите файл >«Сохранить».
Совет: Вы также можете выбрать команду « Сохранить
» на панели быстрого доступа.
-
Если файл сохраняется впервые, обязательно нужно ввести для него имя.
Совет: Сохраните файл в облачном расположении, например OneDrive или SharePoint, чтобы иметь доступ к нему в любом месте, взаимодействовать с другими пользователями в режиме реального времени и получать доступ к журналу версий.
По умолчанию при входе файлы сохраняются в OneDrive. Если вы хотите сохранить текущий файл в другом месте, щелкните раскрывающийся список » Расположение», чтобы просмотреть дополнительные недавно использовавшихся расположений. Если нужного расположения нет, можно открыть полное окно «Сохранить как», выбрав «Дополнительные параметры сохранения».
Совет: Если сохранить файл в OneDrive или SharePoint,автосохранение будет включено по умолчанию, поэтому вам не нужно сохранять данные по мере использования.
Если вы хотите изменить расположение по умолчанию для этих сохранения на одну из недавно использовавшихся папок, выберите раскрывающийся список «Расположение «, щелкните правой кнопкой мыши расположение папки, которое вы хотите задать по умолчанию, и выберите «Задать расположение по умолчанию«.

Если вы хотите сохранить данные в папке, отличной от недавно использовавшихся папок, выберите » Дополнительные расположения». Если вы еще не получили это обновление, приложения Office продолжат использовать меню «Файл» для сохранения.
Советы:
-
Вы также можете нажать клавишу F12 или > «Сохранить как«, чтобы открыть меню «Файл».
-
Если вы уже использовали сочетания клавиш при закрытии документа, например ALT+F4, вы можете быстро выбрать «Не сохранять» файл с помощью сочетания клавиш для этой кнопки (ALT+N).
Сохранение копии как нового файла («Сохранить как»)
Совет: Если вы собираетесь создать файл на основе существующего файла, но хотите сохранить только изменения в новом файле, рекомендуется сохранить копию перед внесением изменений. Таким образом, исходный файл останется без изменений, а все изменения будут сохранены в новой копии. Можно также щелкнуть исходный файл правой кнопкой мыши и выбрать команду «Открыть копию».
-
Нажмите клавишу F12 или на вкладке Файл выберите команду Сохранить как.
-
По умолчанию Office сохраняет копию в том же расположении, что и исходный файл. Если текущее расположение вам подходит, перейдите к шагу 3. Если вы хотите сохранить копию в другом расположении, выберите его на этом этапе.
Расположение
Описание
Сайты —
[название вашей компании]
Библиотеки документов SharePoint или групп Office 365
OneDrive —
[название вашей компании]
OneDrive для бизнеса
OneDrive — личное
OneDrive для пользователей с учетной записью Майкрософт
Этот компьютер
Локальное устройство, включая все подключенные жесткие диски и устройства флэш-памяти
Обзор
Откроется проводник, и вы сможете перейти к любому расположению на компьютере.
-
Укажите имя новой копии и нажмите Сохранить.
Исходный файл закроется, а вы продолжите работу над его новой копией.
Совет: если вы часто создаете новые файлы на основе существующих, возможно, вам будут полезны шаблоны, которые упрощают процесс и делают его более безопасным. Дополнительные сведения см. в статье Создание шаблона.
Сохранение файла в другом формате
Файл можно сохранить в другом формате, чтобы его можно было открыть в другом приложении или в более ранней версии используемого приложения. Например, может потребоваться сохранить документ Word в формате RTF или книгу Excel в виде CSV-файла Comma-Separated(CSV).
Важно: Если сохранить файл Office в формате, отличном от формата Open XML (например, .DOCX, .XLSX или .PPTX), некоторые сетевые функции и современные функции, такие как автосохранение или проверка читаемости , не будут работать с ним.
-
Откройте вкладку Файл.
-
Нажмите кнопку Сохранить как.
-
Выберите расположение файла, например OneDrive или «Этот компьютер», в котором нужно сохранить файл.
-
В поле Имя файла введите новое имя файла.
-
В списке Тип файла выберите формат, в котором требуется сохранить файл. Например, выберите формат формата RTF, Word 97–2003 (.doc), веб-страницу (.htm или .html) или разделители запятыми (.csv).
Дополнительные сведения о сохранении файлов в формате PDF (.pdf) или XPS (XPS) см. в разделе «Сохранение или преобразование в ФОРМАТ PDF или XPS».
-
Нажмите кнопку Сохранить.
Резервное копирование и восстановление файлов
Способ резервного копирования и восстановления файлов зависит от того, где и когда вы их сохранили. Чтобы узнать больше о функции, включая поддерживаемые версии Office, выберите имя функции в таблице ниже.
Сохранено в OneDrive
|
Возможности |
|
Автосохранение Автосохранение автоматически сохраняет файл при сохранении в OneDrive или SharePoint в Microsoft 365. |
|
Журнал версий Журнал версий позволяет просматривать и восстанавливать предыдущие версии файлов, хранящихся в OneDrive или SharePoint в Microsoft 365. |
|
Резервное копирование с помощью OneDrive На компьютере с Windows можно создать резервную копию папок «Рабочий стол», «Документы» и «Рисунки» OneDrive резервное копирование папок компьютера. Также см. раздел «Файлы», сохраненные в OneDrive по умолчанию в Windows 10. |
|
Восстановление OneDrive (только для подписки) Вы можете восстановить все OneDrive до предыдущего времени, если OneDrive файлы удаляются, перезаписываются, повреждены или заражены вредоносными программами. |
|
Восстановление удаленных файлов и папок в OneDrive Вы можете восстановить файлы и папки, удаленные из OneDrive. |
Сохранено на устройстве
Если функция автовосстановления включена и файл неожиданно закрывается, восстановление документов откроется при следующем открытии приложения Office. Вы также можете восстановить более раннюю версию файла Office.
Важно: Даже если автовосстановление включено, файл следует часто сохранять во время работы над ним, чтобы избежать потери данных из-за непредвиденного сбоя питания или другой проблемы.
В Office 2016 вы можете сохранить копию как новый файл, сохранить файл в другом формате или в другом расположении.
Сохранение копии как нового файла («Сохранить как»)
Совет: если вы собираетесь создать новый файл на основе существующего, но сохранить изменения только в новом, перед их внесением рекомендуем использовать команду «Сохранить как». Таким образом, исходный файл останется без изменений, а все изменения будут сохранены в новой копии.
-
Нажмите клавишу F12 или на вкладке Файл выберите команду Сохранить как.
-
По умолчанию Office сохраняет копию в том же расположении, что и исходный файл. Если вы хотите сохранить копию в другом расположении, выберите его на этом этапе. Если текущее расположение вам подходит, перейдите к шагу 3.
-
Укажите имя новой копии и нажмите Сохранить.
Исходный файл закроется, а вы продолжите работу над его новой копией.
Совет: если вы часто создаете новые файлы на основе существующих, возможно, вам будут полезны шаблоны, которые упрощают процесс и делают его более безопасным. Дополнительные сведения см. в статье Создание шаблона.
Выбор другого расположения для сохранения файла
Сохраняя файл или его копию, как описано выше, можно выбрать другое расположение.
-
Выберите облачное хранилище, веб-сайт или папку на устройстве, где вы хотите сохранить файл.
Расположение
Описание
Сайты —
[название вашей компании]
Библиотеки документов SharePoint или групп Office 365
OneDrive —
[название вашей компании]
OneDrive для бизнеса
OneDrive — личное
OneDrive для пользователей с учетной записью Майкрософт
Этот компьютер
Локальное устройство, включая все подключенные жесткие диски и устройства флэш-памяти
Обзор
Откроется проводник, и вы сможете перейти к любому расположению на компьютере.
-
Выберите папку в списке Последние папки, а если в нем отсутствует нужное расположение, нажмите кнопку Обзор.
-
Проверьте имя файла и нажмите кнопку Сохранить.
Сохранение файла в другом или старом формате
Файл можно сохранить в другом формате, чтобы его можно было открыть в другом приложении или в более ранней версии используемого приложения. Например, может потребоваться сохранить документ Word 2016 в формате RTF, а книгу Excel — в формате CSV.
-
Откройте вкладку Файл.
-
Нажмите кнопку Сохранить как.
-
Выберите расположение файла, например OneDrive или «Этот компьютер», в котором нужно сохранить файл.
-
В поле Имя файла введите новое имя файла.
-
В списке Тип файла выберите формат, в котором требуется сохранить файл. Например, выберите формат формата RTF, Word 97–2003 (.doc), веб-страницу (.htm или .html) или разделители запятыми (.csv).
Примечание: Дополнительные сведения о сохранении файлов в формате PDF (.pdf) или XPS (XPS) см. в разделе «Сохранение или преобразование в ФОРМАТ PDF или XPS».
-
Нажмите кнопку Сохранить.
Сохраните копию файла или выберите другое расположение в Office 2013.
-
Выберите облачное хранилище, веб-сайт или папку на устройстве, где вы хотите сохранить файл.
Расположение
Описание
Сайты —
[название вашей компании]
Библиотеки документов SharePoint Server 2013 или предыдущих версий
OneDrive —
[название вашей компании]
OneDrive для работы и учебы
OneDrive — личное
OneDrive для пользователей через вашу учетную запись Microsoft
Другие места в Интернете
Другие веб-сайты, на которых у вас есть доступ к хранилищу файлов.
Компьютер
Локальное устройство
-
Выберите папку в списке Последние папки, а если в нем отсутствует нужное расположение, нажмите кнопку Обзор.
-
Проверьте имя файла и нажмите кнопку Сохранить.
При использовании диалогового окна Сохранение документа можно также сохранить файл в новом расположении с помощью области навигации.

-
В адресной строке выберите или укажите путь к папке.
-
Для быстрого просмотра часто используемых папок используйте область навигации.
-
Нажмите кнопку со стрелкой, чтобы отобразить остальные типы файлов.
Кроме того, с помощью диалогового окна Сохранение документа можно переименовать файл или изменить его расположение, выбрав другую папку.
Файл можно сохранить в другом формате, чтобы его можно было открыть в другом приложении или в более ранней версии используемого приложения. Например, может потребоваться сохранить документ Word в формате RTF или книгу Excel в виде CSV-файла Comma-Separated(CSV).
-
Откройте вкладку Файл.
-
Нажмите кнопку Сохранить как.
-
Выберите расположение файла, например OneDrive или «Этот компьютер», в котором нужно сохранить файл.
-
В поле Имя файла введите новое имя файла.
-
В списке Тип файла выберите формат, в котором требуется сохранить файл. Например, выберите формат «Текст в формате RTF», «Веб-страница» или «CSV (разделители-запятые) (*.csv)».
Примечание: Дополнительные сведения о сохранении файлов в формате PDF (.pdf) или XPS (XPS) см. в разделе «Сохранение или преобразование в ФОРМАТ PDF или XPS».
-
Нажмите кнопку Сохранить.
Если вы работаете с Office 2010, вы можете сохранять файлы в форматах предыдущих версий Microsoft 365, выбирая версию в списке Тип файла диалогового окна Сохранение документа. Например, документ Word 2010 (DOCX) можно сохранить в формате 97–2003 (DOC).
Примечания:
-
Office 2010 по-прежнему использует форматы файлов, основанные на XML, например DOCX, XLSX и PPTX, которые впервые появились в 2007 Office (выпуск). Поэтому файлы, созданные в Microsoft Word 2010, Microsoft Excel 2010 и Microsoft PowerPoint 2010, можно открывать в программах 2007 Office (выпуск) без потери функциональности или установки специальных надстроек. Дополнительные сведения см. в статье Форматы Open XML и расширения имен файлов.
-
Дополнительные сведения о совместимости файлов различных версий см. в статье Проверка совместимости.
Сведения о сохранении Microsoft Access 2010 файлов в формате ACCDB в более старом формате MDB см. в статье Преобразование базы данных .accdb в более ранний формат.
-
Откройте вкладку Файл.
-
Нажмите кнопку Сохранить как.
-
В поле Имя файла введите новое имя файла.
-
Нажмите кнопку Сохранить.
При использовании диалогового окна Сохранение документа можно также сохранить файл в новом расположении с помощью области навигации.

-
В адресной строке выберите или укажите путь к папке.
-
Для быстрого просмотра часто используемых папок используйте область навигации.
-
Нажмите кнопку со стрелкой, чтобы отобразить остальные типы файлов.
Кроме того, с помощью диалогового окна Сохранение документа можно переименовать файл или изменить его расположение, выбрав другую папку.
Файл можно сохранить в другом формате, чтобы его можно было открыть в другом приложении или в более ранней версии используемого приложения. Например, может потребоваться сохранить документ Word в формате RTF или книгу Excel в виде CSV-файла Comma-Separated(CSV).
-
Откройте вкладку Файл.
-
Нажмите кнопку Сохранить как.
-
Выберите расположение файла, например OneDrive или «Этот компьютер», в котором нужно сохранить файл.
-
В поле Имя файла введите новое имя файла.
-
В списке Тип файла выберите формат, в котором требуется сохранить файл. Например, выберите формат «Текст в формате RTF», «Веб-страница» или «CSV (разделители-запятые) (*.csv)».
Примечание: Дополнительные сведения о сохранении файлов в формате PDF (.pdf) или XPS (XPS) см. в разделе «Сохранение или преобразование в ФОРМАТ PDF или XPS».
-
Нажмите кнопку Сохранить.
Если вы работаете с Office 2010, вы можете сохранять файлы в форматах предыдущих версий Microsoft 365, выбирая версию в списке Тип файла диалогового окна Сохранение документа. Например, документ Word 2010 (DOCX) можно сохранить в формате 97–2003 (DOC).
Примечания:
-
Office 2010 по-прежнему использует форматы файлов, основанные на XML, например DOCX, XLSX и PPTX, которые впервые появились в 2007 Office (выпуск). Поэтому файлы, созданные в Microsoft Word 2010, Microsoft Excel 2010 и Microsoft PowerPoint 2010, можно открывать в программах 2007 Office (выпуск) без потери функциональности или установки специальных надстроек. Дополнительные сведения см. в статье Форматы Open XML и расширения имен файлов.
-
Дополнительные сведения о совместимости файлов различных версий см. в статье Проверка совместимости.
Сведения о сохранении Microsoft Access 2010 файлов в формате ACCDB в более старом формате MDB см. в статье Преобразование базы данных .accdb в более ранний формат.
Обратная связь
Эта статья была обновлена 29 января 2020 г. в результате ваших комментариев. Если вы нашли это полезным, а особенно если нет, воспользуйтесь приведенными ниже элементами управления обратной связью, чтобы узнать, как мы можем сделать это лучше.
См. также
-
Что такое автосохранение?
-
Переименование файла
-
Сохранение или преобразование в формат PDF
-
Храните, синхронизируйте свои файлы и предоставляйте к ним общий доступ
-
Что происходит при выходе из Office?
Здравствуйте уважаемый посетитель сайта! Многие начинающие пользователи, задают мне вопрос, на тему, как сохранить документ в ворде 2016, поэтому я решил написать подробную и пошаговую инструкцию, о том, как сохранить документ в ворде 2016.
И так чтобы сохранить документ в word 2016, вам нужно в открытом документе ворд, выбрать вкладку «Файл».
Далее на вашем компьютере откроется меню, с различными функциями, в этом меню, вам нужно будет выбрать пункт «Сохранить как», после чего вы можете сохранить документ в ворде.
И так чтобы сохранить документ в ворде 2016, вам нужно нажать на кнопку «Обзор».
После того как вы нажмете на кнопку «Обзор», у вас откроется проводник windows, в котором вам нужно будет выбрать место на жестком диске куду будет сохранен документ.
И так в проводнике windows открываем нужный вам локальный диск и папку, в моем случае это локальный диск (D) и папка «Папка документы». После того как вы указали путь до сохранения, вам нужно будет напротив поля «Имя файла» указать название вашего документа. Далее нам трогать ни чего не нужно и нажимаем на кнопку «Сохранить».
После всех выполненных действий документ будет сохранен на вашем компьютере или ноутбуке.
На этом у меня все, всем пока, удачи! До новых встреч на сайте computerhom.ru.
В этой статье мы рассмотрим, как сохранить документ в ворде.
Как сохранить новый документ в ворде
После того, как вы закончили наполнять новый документ, пришло время сохранить документ ворд, чтобы не потерять работу, которую вы сделали. Ниже приведены шаги по сохранению отредактированного документа Word.
- Нажмите на вкладку «Файл» в верхнем левом углу экрана.
Как сохранить документ в Word – Вкладка Файл
Версия Word 2007 иметь кнопку «Office» в верхнем левом углу. Нажмите на нее, чтобы открыть меню для продолжения.
Как сохранить документ в Word – Кнопка Office в Word 2007
- В меню выберите пункт «Сохранить как».
Как сохранить документ в Word – Сохранить как
- Появится диалоговое окно «Сохранение документа». Если вы пользуетесь версией Word 2016, 2013, то для появления окна «Сохранение документа» нажмите кнопку «Обзор»:
Как сохранить документ в Word – Обзор
В верхней части и в левой части окна отображается папка, в которой вы будете сохранять документ. Если вы хотите изменить эту папку, перейдите по папкам в левой части диалогового окна, чтобы выбрать ту, где вы хотите сохранить документ ворд.
Как сохранить документ в Word – Окно Cохранение документа
- Ворд автоматически присвоит вашему документу имя, основанное на первых словах вашего текста. Если вам оно не подходит, введите свое имя для документа в поле «Имя файла». Придумайте краткое имя, которое позволит вам легко найти документ ворд.
Как сохранить документ в Word – Название документа
- Нажмите кнопку «Сохранить», и ваш документ будет сохранен с введенным именем в выбранной папке.
Как сохранить документ в Word – Сохранить документ ворд
Как сохранить существующий документ в ворде
В случае, когда вы открываете существующий документ и редактируете его частично или полностью, вы можете сохранить изменения в текущем файле или же сохранить документ ворд под новым именем, не изменяя текущий документ.
Как сохранить изменения в текущем документе
Если вы хотите сохранить текущий документ ворд:
- Просто нажмите клавиши Ctrl+S, чтобы сохранить изменения.
- Вы можете щелкнуть значок дискетки, расположенный в верхнем левом углу чуть выше вкладки «Файл». Этот параметр также поможет вам сохранить изменения.
Как сохранить документ в Word –Кнопка Сохранить документ ворд
- Или же во вкладке «Файл» нажать «Сохранить».
Как сохранить документ в Word – Сохранить документ ворд
Как сохранить текущий документ как новый
В случае если вы хотите сохранить текущий файл с изменениями, как новый документ вы должны выбрать команду «Сохранить как» в меню на вкладке «Файл».
Как сохранить документ в Word – Сохранить документ ворд как новый
Данный способ полезен, когда вы внесли изменения в документ и хотите сохранить изменения, но также сохранить исходный документ в оригинальном формате и под его оригинальным именем.
Вот такими способами вы можете сохранить документ ворд.
Сохранение Microsoft Office Word — одна из основных функций программы. Это действие, при котором набранный текст превращается в медиафайл, который, в свою очередь, можно хранить и просматривать на компьютере, а также перемещать на другие носители и передавать по сети. Фиксация данных нужна для того, чтобы не потерять изменения, внесённые при редактировании документа. Эту функцию желательно использовать как можно чаще — тогда уменьшится риск утраты данных при выключении программы или компьютера.
Есть два вида записи медиафайла в Word:
- «Сохранить» — используя эту функцию при редактировании, вы будете обновлять документ, чтобы не утерять прогресс. Это нужно при работе с одним текстом.
- «Сохранить как» — будет создан новый документ, который будет представлять собой копию актуальной версии оригинала. Исходник, в свою очередь, останется нетронутым.
Существует много способов защитить текст от утраты, которые отличаются по сложности и функционалу. Их объединяют общие рекомендации по использованию:
- Делайте это до выхода из программы. При закрытии редактора появляется окно, в котором будет предложено зафиксировать изменения. Варианты ответа — «Да», «Нет» и «Отмена». При нажатии первой кнопки текст запишется (компьютер предложит выбрать название и директорию), но пользователи нередко ошибаются и кликают на «Нет». В таком случае документ просто закроется и всё будет утеряно. При нажатии «Отмена» программа не будет закрыта, и вы сможете дальше работать с файлом.
- Фиксируйте изменения как можно чаще. Это позволит предотвратить случайную утерю большого количества введённых данных при случайном закрытии либо неисправностях с программой или компьютером.
- Записывайте текст в формате, который подходит для дальнейшего использования. Например, если планируется просмотр и редактирование в старых версиях программы или на других устройствах.
- Перед отправлением документа другом человеку используйте «Инспектор документов» — с помощью этой функции можно изъять конфиденциальную информацию и повысить безопасность использования.
- Не сохраняйте два документа одного формата с одинаковым названием — будет записан только последний, а первый удалится.
Имя и формат документа Word
Имя состоит из двух частей — названия и расширения. При первом сохранении текста в Ворд вы можете указать их в виде «Name.docx» (имя до точки, формат — после). Эта возможность доступна при использовании любого способа фиксации изменений. Кроме того, вы можете указать данные и после повторного редактирования, нажав «Сохранить как». Медиафайл с новым названием и расширением появится отдельно. Используйте такой формат, который подходит для всех устройств, на которых планируется читать и изменять текст. Наиболее универсальный для Ворд — .doc
Первое сохранение (создание)
Каждый пользователь Ворд должен знать, как создать в нём документ. Сделать это довольно просто — есть 3 способа:
- Нажать «Сохранить» или «Сохранить как» при первом редактировании нового медиафайла;
- Нажать Ctrl + «S» — эта функция дублирует первую;
- Попытаться закрыть окно — программа сама предложит зафиксировать изменения.
Вне зависимости от того, каким вариантом вы воспользуетесь, появится окно записи. Вы сможете выбрать директорию и наименование. Настройте эти параметры по требованию.
Сохранение как нового
Уже созданный документ можно записать как новый. В таком случае оригинал останется, а изменённая копия с новым названием будет зафиксирована в указанной директории. Для этого нужно:
- В «Файл» нажать «Сохранить как»;
- Ввести наименование документа;
- Указать формат;
- Выбрать расположение и нажать «ОК».
Сохранение в качестве шаблона
Чтобы предотвратить изменения в записи оригинальных данных, но сделать другой файл на их основе, сделайте шаблон:
- Откройте нужный текст;
- Перейдите в «Файл»;
- Клкните «Сохранить как»;
- Выберите «Этот компьютер» и расположение;
- Введите название текста;
- Выберите формат «Шаблон»;
- Сохраните.
Так вы сможете использовать документ Ворд в качестве исходника при создании нового. Чтобы сделать это, откройте текстовый редактор и нажмите «Создать» — «Создать из имеющегося».
Как записать на компакт-диск
Для того чтобы записать текст из Ворд на оптический носитель, нужно:
- Поместить носитель в привод для записи;
- Выбрать один из вариантов — «Записываемый компакт-диск» или «Перезаписываемый» (второй позволяет многократно записывать и стирать информацию);
- Нажмите «Пуск» — «Компьютер» и кликните на стрелку рядом с этим элементом;
- Развернётся список доступных дисков;
- В выбранный вами перенесите определённые медиафайлы;
- Кликнуть «Записать диск» и «Как флеш-накопитель USB» или «С проигрывателем CD/DVD» — зависит от желаемых требований;
- Сделайте название диска;
- Далее делайте всё по инструкции на экране.
Советы для записи текста на компакт-диск:
- Не пытайтесь вместить на носитель количество данных, которое превышает допустимый объём. Ёмкость диска указана на упаковке (а иногда на нём самом). Если медиафайлы большие, лучше сохранить их на DVD с возможностью записи и перезаписи. Правда, не все версии Windows работают с копированием DVD. Придётся использовать специальные программы.
- Проверьте, чтобы на носителе было достаточно места для создания временных медиафайлов, которые необходимы для правильной записи. Стандартный диск в Windows требует до 700 МБ, более быстрые — до 1 ГБ.
- После завершения процедуры копирования проверьте носитель, чтобы убедиться, что данные были перенесены и сохранены.
Как сохранить на USB-носителе
Такой вариант записи нужен тогда, когда нужно передать текст Word — особенно если на другом устройстве нет доступа к интернету. Для этого нужно:
- Вставьте USB-устройство в порт;
- Нажмите «Файл»;
- Выберите «Сохранить как»;
- Выберите «Компьютер» или дважды кликните по «USB-накопитель» в «Устройства со съёмными носителями»;
- Введите название документа;
- Нажмите «Сохранить».
Как записать с удалённым доступом
Запись данных в интернете — удобный способ хранить данные, так как доступ к ним возможен в разных местах. Достаточно, чтобы компьютеры были подключены к сети. Для этого нужно:
- Открыть «Файл»;
- Кликнуть «Сохранить как»;
- Выбрать сетевую папку;
- Если она синхронизирована с компьютером, укажите её в перечне в области «Компьютер»;
- Вы также можете начать вводить название папки в «Имя файла» и нажать Enter;
- Введите наименование файла, с которым вы хотите его записать, и нажмите «Сохранить».
Как сохранить в SharePoint
Алгоритм:
- Открыть «Файл»;
- Кликнуть «Сохранить», отправить и выбрать «Сохранить в SharePoint»;
- Выбрать расположение для записи, нажать «Сохранить как»;
- В диалоговом окне подтвердить запись.
Как записать в OneDrive
Алгоритм:
- Открыть «Файл»;
- Кликнуть «Сохранить на веб-сайте»;
- Нажать «Войти в систему», авторизоваться с помощью Windows Live ID, нажать «ОК»;
- Выберите папку OneDrive, кликните «Сохранить как»;
- Введите имя файла и произведите запись.
Документ станет доступен в OneDrive. Вы можете предоставить другим юзерам право просмотра или редактирования. Для этого поделитесь с ними ссылкой на папку.
Как сделать так, чтобы его можно было открыть в старых версиях Word
Формат «.docx», который является базовым в современных версиях Microsoft Office, не может быть использован в Word 2003 и более ранних программах. Его можно открыть только при установке специального пакета совместимости. Для того чтобы избежать загрузок, достаточно записать текст в «.doc». Правда, в этом случае может стать недоступным форматирование, применённое с помощью инструментов Word 2010 и новее. Для того чтобы записать в «.doc», нужно:
- Открыть «Файл»;
- Выбрать «Сохранить как»;
- Ввести имя файла, нажать «Сохранить»;
- В выпадающем списке указать расширение «Документ Word 97-2003» и изменить на «.doc»;
- Ввести имя документа и подтвердить.
Как записать в альтернативном формате
Если вам нужно произвести запись данных для работы юзеров, которые, возможно, будут открывать и редактировать его на компьютерах с другими возможностями, можно выбрать альтернативное расширение. Это также позволяет регулировать функционал самого файла — например, сделать его недоступным для изменения. Чаще всего используются:
- PDF и XPS для того, чтобы ограничить от редактирования и разрешить только просмотр;
- Расширение веб-страницы, для просмотра текста в браузере;
- TXT, RTF, ODT и DOC — для работы на компьютерах или в программах с ограниченным функционалом.
Как записать в PDF или XPS
Эти форматы — самые доступные и популярные для того, чтобы ограничить редактирование. Получатель документа сможет только просматривать содержимое. Чтобы сделать такую настройку, нужно:
- Открыть «Файл»;
- Выбрать «Сохранить как»;
- Ввести имя текста в соответствующее поле;
- В списке выбора типа файла указать PDF или XPS;
- Если просмотр будет только в сети, можно уменьшить размеры — кликните «Минимальный размер»;
- Если нужно частично записать текст, включить записанные правки, свойства файла или создать гиперссылки, выберите соответствующие пункты в «Параметры»;
- Подтвердите изменения.
Как сохранить в виде веб-страницы
Этот вариант подходит для чтения в браузере. Он не переносит макет текста. Записать можно как в виде обычной HTML-страницы, так и в качестве документа, который сочетает в себе все медиафайлы (MHTML). Для этого:
- Нажмите «Файл»;
- Выберите «Сохранить как»;
- При публикации найдите имя сервера и кликните на него один раз;
- Введите наименование файла;
- В поле «Тип» укажите «Веб-страница» или альтернативу — «в одном файле»;
- Подтвердите изменения.
Сохранение в простых форматах
Этот вариант нужен для того, чтобы записать текст в простом расширении, которое могут «читать» почти все программы для редактирования. Самый простой из них — «.txt». Также можно выбрать «.rtf», «.odt» и «.wps». Важно учитывать, что их использование может привести к утере форматирования и макета. Применяйте расширения только тогда, когда важен сам текст, а не его свойства. Для этого:
- Откройте «Файл»;
- Выберите «Сохранить как»;
- Введите наименование текста;
- Выберите тип медиафайла — один из вышеописанных;
- Подтвердите изменения.
Как сохранить прогресс если завис Word
Нередко, особенно на «слабых» компьютерах, случаются неполадки с программами. Выход из строя Ворд может привести к тому, что вы утеряете данные, введённые в последнее время. Есть три способа попытаться восстановить текст после того, как программа или компьютер дали сбой:
- Вызвать диспетчер задач (Ctrl + Alt + Delete) и «Снять задачу» Ворд. Скорее всего, система спросит, записать ли изменения. Документ снова откроется через несколько минут и будет включать в себя последние данные.
- Если сеанс работы был завершён некорректно, вы можете найти данные во временной папке C:Documents and SettingsИмя_ПользователяLocal SettingsTemp. Туда попадают копии документов, которые не были записаны должным образом. Так, даже при выключении компьютера есть шанс вернуть текст.
- Перевести ПК в «Спящий режим». После этого «разбудите» его. Способ помогает от зависания.
Автосохранение Word
Эта опция работает в программе по умолчанию — документ записывается каждые 10 минут. Тем не менее, при работе с важным документом лучше убедиться, что нет никакого риска и проверить наличие галочки напротив функции автосохранения. Кроме того, вы можете изменить интервал. Функция нужна для компьютеров, которые часто выключаются — так вы не потеряете текст, который был введёт до очередного момента записи. Для включения и настройки:
- Нажмите «Файл» — «Параметры» — «Сохранение»;
- Убедитесь, что галочка около «Автосохранение» установлена;
- Выставьте желаемый интервал записи прогресса;
- Нажмите «ОК».
Для того чтобы удалить автосохранение, пройдите по этому же пути и снимите галочку в меню.
Итог
Запись прогресса — одна из главных функций при работе с текстом. Ворд позволяет не просто записать прогресс, а сделать это в одном из множества форматов и принципиально разных сервисов.
Содержание
- Сохранение, сохранение и восстановление файла в Microsoft Office
- Сохранение копии как нового файла («Сохранить как»)
- Сохранение файла в другом формате
- Архивные файлы и их восстановление
- Сохранено в OneDrive
- Сохранено на устройстве
- Сохранение копии как нового файла («Сохранить как»)
- Выбор другого расположения для сохранения файла
- Сохранение файла в другом или старом формате
- Как сохранить документ Word на рабочий стол?
- Как переместить документ Word на рабочий стол?
- Почему я не могу сохранить документ Word на рабочий стол?
- Как разместить документ на рабочем столе?
- Как разместить слово на рабочем столе в Windows 10?
- Как мне сохранить что-то на рабочий стол в Windows 10?
- Как сохранить документ на моем компьютере?
- Почему я не могу сохранить документ Word?
- Почему я не могу сохранить документ Word в формате PDF?
- Как сохранить файл PDF на рабочий стол?
- Как разместить приложение на рабочем столе?
- Как разместить значок приложения на рабочем столе?
- Как разместить команды Microsoft на моем рабочем столе?
- Как создать ярлык для веб-сайта на рабочем столе в Windows 10?
- Как перенести документ из Ворда на рабочий стол?
- Как создать документ Word на рабочем столе?
- Куда сохраняются документы в Word?
- Как скопировать файл на флешку?
- Как переместить файл с помощью клавиатуры?
- Как скопировать файл на компьютер?
- Как перемещать файлы а не копировать?
- Как создать текстовый документ на ноутбуке?
- Как открыть Word на ноутбуке?
- Как составить документ на компьютере?
- Куда автоматически сохраняются файлы Word?
- Где найти восстановленные файлы Word?
- Где хранятся автоматически сохраненные файлы Word?
- Сохранение работы в Microsoft Word
Сохранение, сохранение и восстановление файла в Microsoft Office
Вы можете сохранить файл в папку на жестком диске, в сетевой папке, в облаке, на DVD-диске, на рабочем столе или на флэш-накопителе. Хотя необходимо определить место назначения, если оно отличается от папки по умолчанию, процесс сохранения не зависит от того, какое назначение вы выбрали. По умолчаниюOffice программы сохранения файлов в рабочую папку по умолчанию.
Кроме того, можно сохранить файл в другом формате, например RTF, CSV или PDF.
Сохранение файла в OneDrive или SharePoint позволяет получить к нему доступ с любого устройства и включает такие функции, как автосохранения и история версий, которые помогают предотвратить потерю данных при неожиданном закрытии файла.
Чтобы сохранить файл:
Нажмите клавиши CTRL+S или выберите «Сохранить > файл».
Совет: Вы также можете выбрать 

Если файл сохраняется впервые, обязательно нужно ввести для него имя.
Совет: Сохраните файл в облачном расположении, например в OneDrive или SharePoint, чтобы иметь доступ к нему отовсюду, сотрудничать с другими людьми в режиме реального времени и получать доступ к истории версий.
По умолчанию, если вы уже вписали в свою папку, файлы сохраняются в OneDrive. Если вы хотите сохранить текущий файл в другом месте, щелкните ссылку «Расположение», чтобы увидеть другие расположения, которые использовались недавно. Если нужного расположения нет, вы можете открыть полное окно «Сохранить как», выбрав «Дополнительные параметры сохранения».
Совет: Если вы сохраните файл в OneDrive или SharePoint,автосохранения будут включены по умолчанию, поэтому вам не нужно помнить о том, что сохранять файлы по мере их сохранения.
Если вы хотите изменить стандартное расположение для сохранения этих папок на одну из недавно использованных папок, щелкните правой кнопкой мыши папку, которая будет использоваться по умолчанию, и выберите «Использовать как расположение по умолчанию».
Если вы хотите сохранить папку, которая не была использована последними, выберите пункт «Другие расположения». Если вы еще не получили это обновление, приложения Office по-прежнему будут использовать меню «Файл» для сохранения.
Вы также можете нажать F12 или выбрать > «Сохранить как», чтобы открыть меню «Файл».
Если вы привыкли использовать сочетания клавиш при закрытии документа, например ALT+F4, вы можете быстро выбрать «Не сохранять» с помощью сочетания клавиш для этой кнопки (ALT+N).
Сохранение копии как нового файла («Сохранить как»)
Совет: Если вы собираетесь создать новый файл на основе существующего, но хотите сохранить изменения только в нем, перед внесением каких-либо изменений лучше сохранить копию. Таким образом, исходный файл останется без изменений, а все изменения будут сохранены в новой копии. Вы также можете щелкнуть исходный файл правой кнопкой мыши и выбрать «Открыть копию».
Нажмите клавишу F12 или на вкладке Файл выберите команду Сохранить как.
По умолчанию Office сохраняет копию в том же расположении, что и исходный файл. Если текущее расположение вам подходит, перейдите к шагу 3. Если вы хотите сохранить копию в другом расположении, выберите его на этом этапе.
Сайты — [название вашей компании]
Библиотеки документов SharePoint или групп Office 365
OneDrive — [название вашей компании]
OneDrive для бизнеса
OneDrive для пользователей с учетной записью Майкрософт
Локальное устройство, включая все подключенные жесткие диски и устройства флэш-памяти
Откроется проводник, и вы сможете перейти к любому расположению на компьютере.
Укажите имя новой копии и нажмите Сохранить.
Исходный файл закроется, а вы продолжите работу над его новой копией.
Совет: если вы часто создаете новые файлы на основе существующих, возможно, вам будут полезны шаблоны, которые упрощают процесс и делают его более безопасным. Дополнительные сведения см. в статье Создание шаблона.
Сохранение файла в другом формате
Файл можно сохранить в другом формате, чтобы его можно было открыть в другом приложении или в более ранней версии используемого приложения. Например, может потребоваться сохранить документ Word в файле RTF, а книгу Excel — в виде CSV-файла Comma-Separated.
Откройте вкладку Файл.
Нажмите кнопку Сохранить как.
Выберите расположение файла, например OneDrive или «Этот компьютер», в котором нужно сохранить файл.
В поле Имя файла введите новое имя файла.
В списке Тип файла выберите формат, в котором требуется сохранить файл. Например, выберите формат RTF, Word 97–2003 (DOC), веб-страницу (HTM или HTML) или запятую (CSV-формат).
Дополнительные сведения о том, как сохранять файлы в форматах PDF или XPS, см. в документе «Сохранение» или «Преобразование в формат PDF» или «XPS».
Нажмите кнопку Сохранить.
Архивные файлы и их восстановление
То, как вы будете восстанавливать и восстанавливать файлы, зависит от того, где и когда вы их сохранили. Чтобы узнать больше о функции, в том числе о том, какие версии Office ее поддерживают, выберите ее имя в таблице ниже.
Сохранено в OneDrive
Автосохранения автоматически сохраняет файл при его OneDrive или SharePoint в Microsoft 365.
С помощью истории версий можно просматривать и восстанавливать предыдущие версии файлов, сохраненных в OneDrive или SharePoint в Microsoft 365.
На компьютере с Windows можно архивировать папки «Рабочий стол», «Документы» и «Изображения OneDrive резервное копирование папок компьютера. См. также: сохранение файлов в OneDrive по умолчанию в Windows 10.
Вы можете восстановить все OneDrive до предыдущей версии, если OneDrive, перезаписаны, повреждены или заражены вредоносными программами.
Вы можете восстановить файлы и папки, удаленные из OneDrive.
Сохранено на устройстве
Если автоскрытие включено и файл неожиданно закрывается, восстановление документов откроется при следующем открытии приложения Office. Вы также можете восстановить более ранную версию файла Office.
Важно: Даже если включено автосохранения, файл следует часто сохранять во время работы, чтобы избежать потери данных из-за неожиданного сбоя питания или другой проблемы.
Сохранение копии как нового файла («Сохранить как»)
Совет: если вы собираетесь создать новый файл на основе существующего, но сохранить изменения только в новом, перед их внесением рекомендуем использовать команду «Сохранить как». Таким образом, исходный файл останется без изменений, а все изменения будут сохранены в новой копии.
Нажмите клавишу F12 или на вкладке Файл выберите команду Сохранить как.
По умолчанию Office сохраняет копию в том же расположении, что и исходный файл. Если вы хотите сохранить копию в другом расположении, выберите его на этом этапе. Если текущее расположение вам подходит, перейдите к шагу 3.
Укажите имя новой копии и нажмите Сохранить.
Исходный файл закроется, а вы продолжите работу над его новой копией.
Совет: если вы часто создаете новые файлы на основе существующих, возможно, вам будут полезны шаблоны, которые упрощают процесс и делают его более безопасным. Дополнительные сведения см. в статье Создание шаблона.
Выбор другого расположения для сохранения файла
Сохраняя файл или его копию, как описано выше, можно выбрать другое расположение.
Выберите облачное хранилище, веб-сайт или папку на устройстве, где вы хотите сохранить файл.
Сайты — [название вашей компании]
Библиотеки документов SharePoint или групп Office 365
OneDrive — [название вашей компании]
OneDrive для бизнеса
OneDrive для пользователей с учетной записью Майкрософт
Локальное устройство, включая все подключенные жесткие диски и устройства флэш-памяти
Откроется проводник, и вы сможете перейти к любому расположению на компьютере.
Выберите папку в списке Последние папки, а если в нем отсутствует нужное расположение, нажмите кнопку Обзор.
Проверьте имя файла и нажмите кнопку Сохранить.
Сохранение файла в другом или старом формате
Файл можно сохранить в другом формате, чтобы его можно было открыть в другом приложении или в более ранней версии используемого приложения. Например, может потребоваться сохранить документ Word 2016 в формате RTF, а книгу Excel — в формате CSV.
Откройте вкладку Файл.
Нажмите кнопку Сохранить как.
Выберите расположение файла, например OneDrive или «Этот компьютер», в котором нужно сохранить файл.
В поле Имя файла введите новое имя файла.
В списке Тип файла выберите формат, в котором требуется сохранить файл. Например, выберите формат RTF, Word 97–2003 (DOC), веб-страницу (HTM или HTML) или запятую (CSV-формат).
Примечание: Дополнительные сведения о том, как сохранять файлы в форматах PDF или XPS, см. в документе «Сохранение» или «Преобразование в формат PDF» или «XPS».
Нажмите кнопку Сохранить.
Сохраните копию файла или выберите другое расположение в Office 2013.
Выберите облачное хранилище, веб-сайт или папку на устройстве, где вы хотите сохранить файл.
Сайты — [название вашей компании]
Библиотеки документов SharePoint Server 2013 или предыдущих версий
OneDrive — [название вашей компании]
OneDrive для работы и учебы
OneDrive для пользователей через вашу учетную запись Microsoft
Другие места в Интернете
Другие веб-сайты, на которых у вас есть доступ к хранилищу файлов.
Выберите папку в списке Последние папки, а если в нем отсутствует нужное расположение, нажмите кнопку Обзор.
Проверьте имя файла и нажмите кнопку Сохранить.
При использовании диалогового окна Сохранение документа можно также сохранить файл в новом расположении с помощью области навигации.
В адресной строке выберите или укажите путь к папке.
Для быстрого просмотра часто используемых папок используйте область навигации.
Нажмите кнопку со стрелкой, чтобы отобразить остальные типы файлов.
Кроме того, с помощью диалогового окна Сохранение документа можно переименовать файл или изменить его расположение, выбрав другую папку.
Файл можно сохранить в другом формате, чтобы его можно было открыть в другом приложении или в более ранней версии используемого приложения. Например, может потребоваться сохранить документ Word в файле RTF, а книгу Excel — в виде CSV-файла Comma-Separated.
Откройте вкладку Файл.
Нажмите кнопку Сохранить как.
Выберите расположение файла, например OneDrive или «Этот компьютер», в котором нужно сохранить файл.
В поле Имя файла введите новое имя файла.
В списке Тип файла выберите формат, в котором требуется сохранить файл. Например, выберите формат «Текст в формате RTF», «Веб-страница» или «CSV (разделители-запятые) (*.csv)».
Примечание: Дополнительные сведения о том, как сохранять файлы в форматах PDF или XPS, см. в документе «Сохранение» или «Преобразование в формат PDF» или «XPS».
Нажмите кнопку Сохранить.
Если вы работаете с Office 2010, вы можете сохранять файлы в форматах предыдущих версий Office, выбирая версию в списке Тип файла диалогового окна Сохранение документа. Например, документ Word 2010 (DOCX) можно сохранить в формате 97–2003 (DOC).
Office 2010 по-прежнему использует форматы файлов, основанные на XML, например DOCX, XLSX и PPTX, которые впервые появились в 2007 Office (выпуск). Поэтому файлы, созданные в Microsoft Word 2010, Microsoft Excel 2010 и Microsoft PowerPoint 2010, можно открывать в программах 2007 Office (выпуск) без потери функциональности или установки специальных надстроек. Дополнительные сведения см. в статье Форматы Open XML и расширения имен файлов.
Дополнительные сведения о совместимости файлов различных версий см. в статье Проверка совместимости.
Откройте вкладку Файл.
Нажмите кнопку Сохранить как.
В поле Имя файла введите новое имя файла.
Источник
Как сохранить документ Word на рабочий стол?
Как переместить документ Word на рабочий стол?
Нажмите клавишу Windows, а затем перейдите к программе Office, для которой вы хотите создать ярлык на рабочем столе. Щелкните правой кнопкой мыши имя программы или плитку и выберите «Открыть расположение файла». Щелкните имя программы правой кнопкой мыши и выберите «Отправить»> «Рабочий стол» («Создать ярлык»). Ярлык программы появится на вашем рабочем столе.
Почему я не могу сохранить документ Word на рабочий стол?
Чтобы решить эту проблему, обязательно запустите Word в безопасном режиме и отключите все надстройки. … Невозможно сохранить документ Word на рабочий стол. Иногда при сохранении документов Word могут возникать проблемы с разрешениями. Обычно это вызвано вашим антивирусом, поэтому обязательно проверьте его настройки или отключите его.
Как разместить документ на рабочем столе?
В проводнике Windows перейдите к документу или файлу, для которого вы хотите создать ярлык на рабочем столе. Щелкните имя документа правой кнопкой мыши и выберите команду «Создать ярлык». В Windows 8 вы должны щелкнуть «Отправить»> «Рабочий стол» («Создать ярлык»). Ярлык для этого документа или файла появится на вашем рабочем столе.
Как разместить слово на рабочем столе в Windows 10?
Нажмите «Пуск», найдите слово и перетащите значок на рабочий стол.
Как мне сохранить что-то на рабочий стол в Windows 10?
Откройте расположение файла. Например, если он находится в «Мои документы», откройте «Мои документы». Щелкните файл правой кнопкой мыши и перетащите его на рабочий стол в левой панели.
Как сохранить документ на моем компьютере?
Сохраните ваш документ
Щелкните ФАЙЛ> Сохранить, выберите папку или перейдите к ней, введите имя документа в поле Имя файла и нажмите Сохранить. Сохраняйте свою работу на ходу — часто нажимайте Ctrl + S. Для печати щелкните вкладку ФАЙЛ, а затем щелкните Печать.
Почему я не могу сохранить документ Word?
Если вы по-прежнему не можете сохранить отредактированный документ, велика вероятность, что документ каким-то образом поврежден. … «Открыть и восстановить» — это опция, доступная во многих новых версиях Word; просто выберите документ в диалоговом окне «Открыть», а затем щелкните стрелку вниз рядом с кнопкой «Открыть».
Почему я не могу сохранить документ Word в формате PDF?
Когда вы получаете эту ошибку при попытке сохранить документ Word в формате PDF, вам нужно будет использовать «Сохранить как» в раскрывающемся списке, прежде чем нажать «Сохранить». Убедитесь, что вы выбрали вариант PDF в окне «Сохранить как».
Как сохранить файл PDF на рабочий стол?
Как скачать PDF-документы с этого сайта:
Как разместить приложение на рабочем столе?
Коснитесь и удерживайте приложение, затем поднимите палец. Если в приложении есть ярлыки, вы получите список. Коснитесь ярлыка и удерживайте его. Переместите ярлык туда, где хотите.
…
Добавить на главные экраны
Как разместить значок приложения на рабочем столе?
Метод 1: только настольные приложения
Как разместить команды Microsoft на моем рабочем столе?
Как установить MS Teams для Windows
Как создать ярлык для веб-сайта на рабочем столе в Windows 10?
Шаг 1. Запустите браузер Internet Explorer и перейдите на веб-сайт или веб-страницу. Шаг 2. Щелкните правой кнопкой мыши пустую область веб-страницы / веб-сайта и выберите параметр «Создать ярлык». Шаг 3: Когда вы увидите диалоговое окно подтверждения, нажмите кнопку Да, чтобы создать ярлык веб-сайта / веб-страницы на рабочем столе.
Источник
Как перенести документ из Ворда на рабочий стол?
Как создать документ Word на рабочем столе?
На Рабочем столе или в любой папке, где вам нужно создать документ, кликните по пустой области правой кнопкой мышки, в контекстном меню пройдите в пункт «Создать» и выберите «Документ Microsoft Word». После этого пустой документ будет создан.
Куда сохраняются документы в Word?
Как и в предыдущих версиях программы, файлы Microsoft Word можно сохранять на компьютере. При желании документ можно сохранить в облачном хранилище OneDrive, а также экспортировать и открывать доступ к документам напрямую из Word.
Как скопировать файл на флешку?
Перенос файлов на USB-накопитель
Как переместить файл с помощью клавиатуры?
Чтобы скопировать текст с помощью клавиатуры зажмите кнопку Ctrl, а затем кликните клавишу C. Обычно задействуется левый Ctrl, что позволяет пользоваться сочетанием одной рукой. Существует альтернативный способ копирования, зажмите Ctrl, далее кликните Insert (Ins часто на ноутбуках), обычно в ходу правый Ctrl.
Как скопировать файл на компьютер?
Копирование и вставка файлов
Как перемещать файлы а не копировать?
Как создать текстовый документ на ноутбуке?
Создание документа на основе шаблона
Откройте приложение Word. Если оно уже запущено, откройте вкладку Файл и выберите команду Создать. Дважды щелкните шаблон, чтобы его открыть. Совет: Понравившиеся шаблоны можно закрепить, чтобы они всегда отображались при запуске Word.
Как открыть Word на ноутбуке?
Чтобы открыть документ, сделайте следующее:
Как составить документ на компьютере?
Контекстное меню Windows
Перейдите в ту папку, в которой вы хотите расположить будущий документ. Вызовите контекстное меню, нажатием правой кнопкой мыши на любое свободное место папки. В появившемся меню выберите пункт «Создать», затем «Документ Microsoft Word». Он будет создан.
Куда автоматически сохраняются файлы Word?
Если в Word не производились изменения расположения файлов, то автосохраняемые файлы сохраняются в скрытой папке AppData, полный путь к папке автосохранения: C:UsersИмя_ПользователяAppDataRoamingMicrosoftWord посмотрите и в этой папке.
Где найти восстановленные файлы Word?
Если вы найдете нужный файл Word, щелкните правой кнопкой мыши имя файла, а затем выберите Восстановление для восстановления файла.
Где хранятся автоматически сохраненные файлы Word?
В редакторе в меню «Сервис» (Tools) заходим в «Параметры» (Options) и выбираем вкладку «Расположение» (File Locations). Выделяем строку «автосохраненные» (AutoRecover files) и запоминаем указанный справа путь сохранения.
Источник
Сохранение работы в Microsoft Word
В предыдущем уроке «Ваш первый текст в формате Microsoft Word» мы рассмотрели как создавать документ в программе Microsoft Word. Теперь поговорим о том, как сохранить напечатанный текст на компьютере.
Для того, чтобы сохранить документ в Word 2007, надо нажать круглую кнопку офис в верхнем левом углу экрана. После этого появится меню.
Если у вас Word 2010, то у вас это будет кнопка «Файл», самая крайняя слева в главном меню.
Далее в обоих версиях следует выбрать пункт «Сохранить», при этом появится диалоговое окно. Пример ниже приведен для Windows 7. У версии Windows Vista диалоговое окно похоже на изображенное ниже.
В диалоговом окне есть триосновных направления. Первое – это куда вы хотите сохранить ваш документ, второе – как вы его желаете назвать, третье – выбрать тип файла.
Рассмотрим все три направления в порядке очереди.
Выбор места сохранения располагается прямо наверху. По умолчанию компьютер предлагает сохранить файлв папку Документы, которая ужеесть на вашем компьютере. Чтобы это увидеть, нажмите стрелку в левом верхнем углу.
На рисунке выше видно выпадающее меню и то, что мы сейчас находимся в папке Библиотека. Если вы обладатель версии Windows Vista, тогда вы не увидите запись Библиотека. Вместо нее будет запись Пользователи. В этой папке тогда будет другая папка с именем, которое пользователь использовал при настройке компьютера.
Например, Пользователи>Леонид>Документы
Внутри папки Библиотека есть еще одна папка, называемая Документы. Сохраняем, к примеру,наш файл в этой папке. В диалоговом окне видны и другие папки, которые также находились в папке Документы.
Вы можете создать и свою собственную папку для хранения в ней ваших работ. Для этого нажмите на кнопку Новая папка, расположеннуюсверху.
Если вы ошибетесь, нажмите снова на папку. Нажмите еще раз и вы увидите ту же синюю подсветку. Или нажать правую кнопку мышки и в появившемся меню выбрать Переименовать.
После создания папки, дважды кликните по ней, чтобы зайти вовнутрь. Обратите внимание на верхнюю часть диалогового окна.
Наша новая папка появилась правее папки Документы, что означает, что она находится внутри нее, так же, как и папка Документы находится внутри папки Библиотека. Таким образом, нами создана папка, находящаяся внутри папки документы.
Теперь нам надо придумать имя для нашего документа, который мы сохраняем. Если вы посмотрите на нижнюю часть диалогового окна Сохранить как, то увидите 2 поля. Одно называется Имя файла, второе Тип файла. Поле Имя файла, это место где вы вводите имя файла. В поле Тип файла вы выбираете какого типа будет ваш файл.
Документы Microsof Word начиная 2007 года заканчиваются буквами DOCX. В более ранних версияхони заканчивалисьбуквамиDoc. Если вы какому-то обладателю Microsoft Word 2007 захотите послать документ, заканчивающийся на DOCX, то ваш адресат не сможет открыть принятый файл. Это происходит потому, что предыдущие версии не знают как обращаться с новым для них форматом.
Обратное утверждение не верно. Т. е., если обладатель Microsoft Word 2007 пошлет файл, оканчивающийся буквами Doc, Вам, то вы сможете открыть его как на с 2007, так и на Microsoft Word 2010.
Microsoft Word позволяет сохранять документы с широким диапазоном форматов.Щелкните в любом месте на полетип файла и вы увидите весь список возможных форматов.
Данное изображение показывает, что наш документ принадлежит Word 97 – 2003, так как расширение файла состоит из трех букв – Doc. Первый документ в выкладке, тем не менее, имеет расширение DOCX, формат, который нам и требуется. Будьте внимательны выбирая формат, убедитесь лишний раз, что выбор правильный.
Теперь обратим внимание на поле имя файла. Если вы нажмете на Сохранить не изменив имя файла, то ему присвоится имя Doc1. Получится файл Doc1.docx. Это не очень понятное имя для документа, так что изменим его на другое. Для изменения имени файла просто щелкните внутри поля Имя файла. Удалите предыдущую запись и введите новое имя. Например, «Мой первый документ».
Ваше диалоговое окно должно выглядеть как на картинке ниже. Если это так, нажмите кнопку Сохранить.
Теперь наш документ сохранен на жестком диске. Чтобы вы могли убедиться, что документ действительно сохранен, нажмите снова круглую кнопку Офис в верхней части экрана (или Файл для Word 2010). Выберите Сохранить как. И в появившемся диалоговом окне вы увидите название вашего файла.
Нажмите кнопку «Отмена», чтобы убрать диалоговое окно «Сохранить как».
Вы можете продолжить работу над сохраненным документом. Но если вы в вашу работу внесете изменения или добавите какие-то строки, то не забывайте сохранять измененный документ. Вам не нужно снова повторять все выше описанное заново. Достаточно просто нажать кнопку Офис или файл и сохранить или нажать на круглую иконку, которая показана ниже. Это позволит сохранить изменения в вашем документе.
Word 2007
Word 2010
Есть и другой способ сохранить изменения в документе. Удерживая клавишу CTRL на клавиатуре одновременно нажмите буквуS. Не забывайте регулярно сохранять изменения в файле, работая над ним. Так, в случае непредвиденной ситуации, например, отключение света или поломка компьютера, ваш труд не пропадет даром, и вам не придется начинать все сначала.
Теперь вы знаете как сохранить документ Microsoft Word. И мы можем двигаться дальше в нашем изучении Word. Следующий раздел будет посвящен выделению текста.
Источник