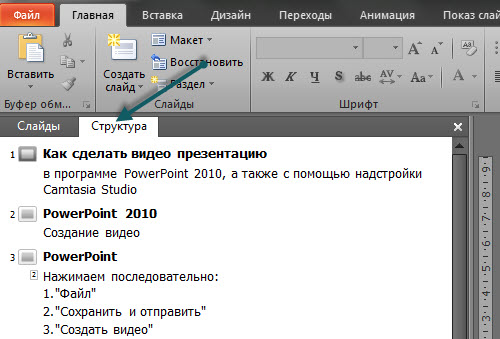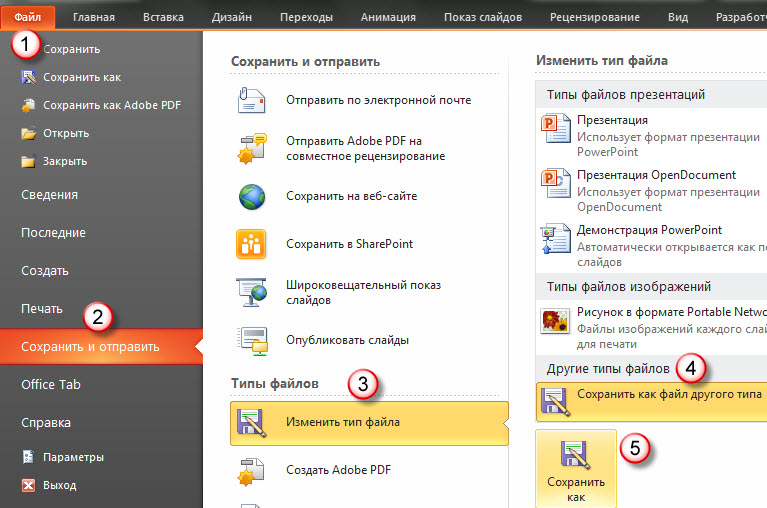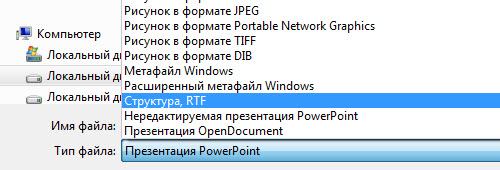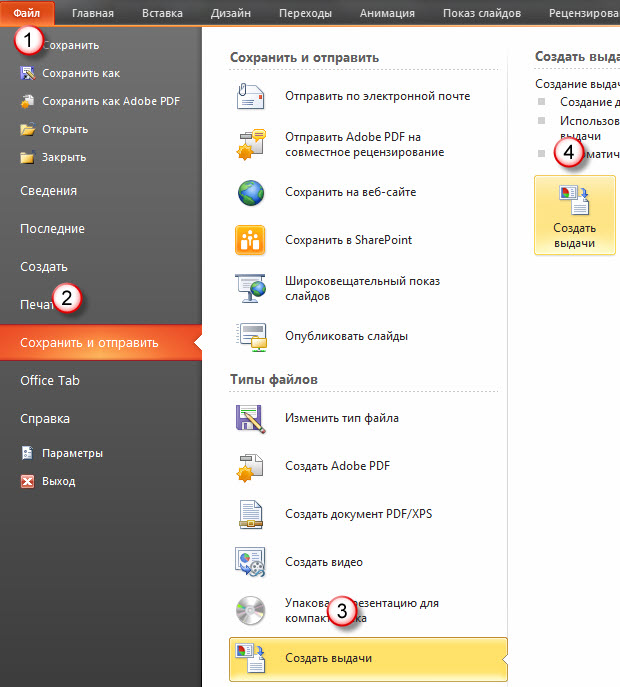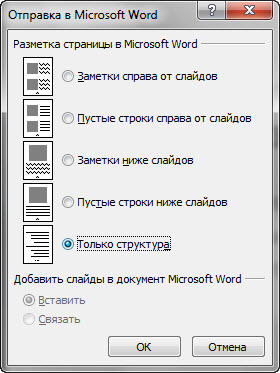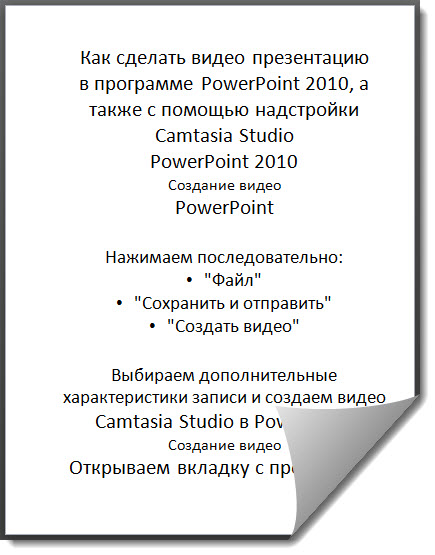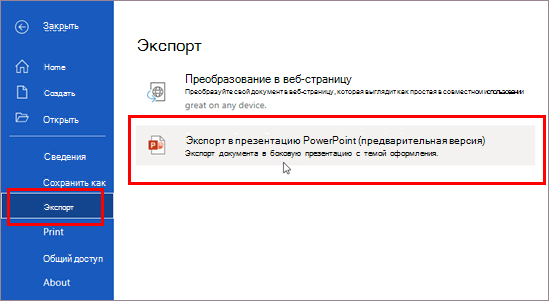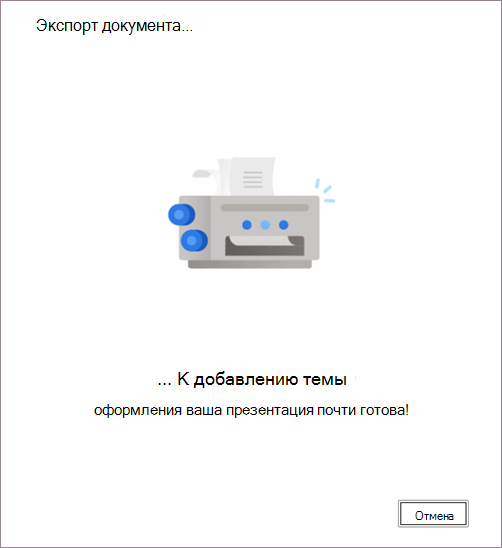Содержание
- Способ 1: Конвертация в PDF
- Способ 2: Ручное копирование
- Способ 3: Экспортирование средствами Microsoft Office
- Вопросы и ответы
Способ 1: Конвертация в PDF
Чтобы открыть и редактировать презентацию PPTX или PPT, созданную в Microsoft PowerPoint, в Word, можно сохранить ее в формате, который поддерживает текстовый редактор. Это могут быть картинки JPEG, но лучше воспользоваться конвертацией в PDF, что даст возможность редактирования слайдов в Word. Действовать нужно следующим образом:
- Откройте презентацию в Microsoft PowerPoint. Для примера взят стандартный шаблон, демонстрирующий возможности программы.
Читайте также: Как установить Microsoft PowerPoint
- Переключитесь на вкладку «Файл».
- Выберите пункт «Сохранить как».
- Кликните на кнопку «Обзор», чтобы получить возможность выбрать место сохранения презентации и ее формат.
- Укажите каталог для хранения файла, название и формат PDF. Нажмите на кнопку «Сохранить». Никаких других настроек не меняйте.
- Перейдите в папку, где сохранилась презентация.
- Щелкните по файлу правой кнопкой мыши — здесь вам нужен пункт «Открыть с помощью».
- В следующем окне выберите программу «Word» и нажмите кнопку «ОК»
- Дождитесь открытия презентации в текстовом редакторе. Некоторые текстовые данные и изображения могут съехать, так как все они после конвертирования преображаются в графику и фигуры из набора Microsoft Word.
- Отредактируйте файл по желанию и сохраните его. Если нужно произвести преобразование в формат DOCX, зайдите на вкладку «Файл».
- Выберите пункт «Сохранить как».
- Кликните на «Обзор» для указания места сохранения документа.
- Выберите в окне «Проводника» папку, название файла и формат DOCX, затем сохраните результат.
- По указанному пути будет создан документ Microsoft Word.
Не самый удобный и предпочтительный способ конвертации презентаций PowerPoint в формат документов Word, но все можно сделать с помощью встроенных средств и инструментов программ из пакета Microsoft Office. Недостаток метода в том, что иногда после преобразования в PDF элементы слайдов съезжают вбок, а это увеличивает время редактирования документа.
Способ 2: Ручное копирование
Чтобы избежать недостатков предыдущего способа, можно воспользоваться способом в виде ручного копирования слайдов презентации в документ Word. Для этого:
- Откройте презентацию в PowerPoint.
- Создайте документ Word, в который будет производиться копирование.
- Вернитесь в PowerPoint и в окне предпросмотра нажмите левой кнопкой мыши на слайд для его выделения. Кликните по нему ПКМ и в контекстном меню выберите пункт «Копировать» или просто воспользуйтесь сочетанием клавиш «Ctrl + C».
- Перейдите в Word и в месте, где должен располагаться слайд, установите курсор путем клика ЛКМ по рабочей области текстового редактора.
- Выберите в пункте «Вставить» подпункт «Специальная вставка…».
- Укажите параметр вставки «Слайд Microsoft PowerPoint (объект)» и нажмите на кнопку «ОК».
- В рабочую область будет вставлен выбранный слайд в виде изображения.
- Произведите поочередное копирование всех слайдов и перейдите на вкладку «Файл».
- Щелкните по кнопке «Обзор».
- Выберите пункт «Сохранить как».
- Укажите название документа, его формат по желанию и папку для создания. Нажмите на кнопку «Сохранить».

Важно! Если вставлять слайды простым нажатием сочетания клавиш «Ctrl + V», то картинки будут вставляться после предварительного сжатия и их качество существенно снизится. Всегда используйте для этого функцию «Специальная вставка…».
Способ лишен недостатков предыдущего, но требует больше времени и подходит, если презентация содержит не так много слайдов, чтобы утомить в процессе копирования.
Способ 3: Экспортирование средствами Microsoft Office
Современные версии программ из пакета Microsoft Office обладают функциями экспортирования данных из одних приложений и редакторов в другие. Данными функциями можно пользоваться, например, для конвертации документов Word и таблиц Excel в графические файлы и так далее. Для решения рассматриваемой задачи необходимо действовать по нижеприведенной инструкции:
- Откройте презентацию, которую нужно конвертировать в формат DOCX. Для примера опять воспользуемся стандартным шаблоном PowerPoint, демонстрирующим возможности программы.
- Перейдите на вкладку «Файл».
- Щелкните по кнопке «Экспорт».
- Выберите режим экспорта «Создать выдачи».
- Ознакомьтесь с возможностями инструмента и нажмите на кнопку с аналогичным названием.
- Укажите, какой режим отображения будет сгенерирован для сконвертированной презентации, и подтвердите действие кнопкой «ОК».
- Будет автоматически создан документ Word. В данном случае выбрана настройка «Заметки ниже слайдов». Поэкспериментируйте с режимами представления презентации в формате DOCX и выберите тот, который подходит вам больше всего.
- Снова перейдите на вкладку «Файл».
- Нажмите на кнопку «Сохранить» или «Сохранить как».
- После выбора инструмента «Обзор» укажите название документа и папку, куда он будет перемещен (расширение менять не нужно). Кликните на кнопку «Сохранить». Файл создастся по указанному пути.

Как видно, этот способ куда более простой и функциональный, ведь экспорт данных между программами новой версии пакета Microsoft Office предлагает вам куда больше настроек и режимов конвертирования. Более того, ничего не придется редактировать, ведь слайды копируются в графическом формате, а не в виде фигур и отдельных элементов.
Еще статьи по данной теме:
Помогла ли Вам статья?
Download Article
Download Article
This wikiHow teaches you how to convert a Microsoft PowerPoint presentation into a Microsoft Word document by using the «Create Handouts» feature on PowerPoint for Windows, or by exporting an RTF (Rich Text Format) file using PowerPoint for Mac. The current version of PowerPoint for Mac does not have the «Create Handouts» feature. RTF files are not able to accurately convert the formatting of some PowerPoint features, so many images and backgrounds may not be supported.
Things You Should Know
- Open the PowerPoint that you want to convert.
- On Windows, go to File > Export… > Create Handouts. Follow the prompts and select a layout for your Word document. Finish by clicking OK.
- On Mac, go to File > Export…. Enter a file name and choose a save location. Click File Format > Rich Text Format (.rtf) > Export.
- Open the RTF file in Word and go to File > Save As… > Format > Word Document (.docx) > Save.
-
1
Open a PowerPoint presentation. To open the PowerPoint presentation file you want to convert, click File, Open… and select the file.
-
2
Click File in the menu bar at the top of the screen.
Advertisement
-
3
Click Export… in the drop-down menu.
-
4
Click Create Handouts.
-
5
Click Create Handouts in Microsoft Word.
-
6
Click Create Handouts.
-
7
Select a layout for the Word document.
- If you want the Word document to update whenever the original PowerPoint presentation is changed, click on Paste link.
- If you want the Word document to remain unchanged whenever the original PowerPoint presentation is updated, click on Paste.
-
8
Click on OK. The PowerPoint presentation will open as a Word document.
Advertisement
-
1
Open a PowerPoint presentation. To open the PowerPoint presentation file you want to convert, click File, Open… and select the file.
-
2
Click File in the menu bar, then Export….
-
3
Type a filename in the «Export As» field and a save location in the «Where» drop-down menu.
-
4
Click on the «File Format» drop-down menu and select Rich Text Format (.rtf).
-
5
Click Export. The PowerPoint presentation will be saved as a Rich Text Format (.rtf) document in the location you specified.
-
6
Open Microsoft Word. It’s the blue app that’s shaped like or contains a W.
-
7
Open the RTF file. Click File then Open… and select the RTF file you just exported from PowerPoint. This will open the RTF file in Microsoft Word.
-
8
Click File and then click Save As…. This will open the Save window which will allow you to save the document as a Word file.
-
9
Click on the «Format» drop-down menu and select Word Document (.docx).
-
10
Click Save. The PowerPoint presentation is now saved as a Microsoft Word document
- In most instances, the formatting and pagination will not match the original PowerPoint presentation and many pictures or backgrounds may not be supported by the RTF format. Be sure to go through the Word document and adjust it to your liking.
Advertisement
Ask a Question
200 characters left
Include your email address to get a message when this question is answered.
Submit
Advertisement
Thanks for submitting a tip for review!
About This Article
Article SummaryX
To convert a PowerPoint presentation into a Word document, start by opening your PowerPoint presentation and clicking “File” in the menu bar at the top of the screen. From the drop-down menu, click “Export” and “Create Handouts.” When prompted by the computer, pick “Create Handouts in Microsoft Word.” Select a layout from the options menu, like “Paste Link,” if you want it to update whenever the original PowerPoint presentation is changed. Alternatively, if you want the document to remain unchanged, click “Paste.” In order to finalize your preferences and open your PowerPoint as a Word document, click “OK.” To learn how to convert PowerPoint to Word on your Mac, keep reading!
Did this summary help you?
Thanks to all authors for creating a page that has been read 688,958 times.
Is this article up to date?
Содержание
- 1 Как переделать презентацию «PowerPoint» в документ «Word»?
- 1.1 Метод 1 Преобразование документов Word
- 1.2 Метод 2 Создание презентации PowerPoint в Word
- 1.3 Метод 3 Устранение проблем
- 2 Советы
- 3 Предупреждения
- 4 Как быстро вставить слайд PowerPoint в Word
- 4.1 1. Копирование слайда в PowerPoint
- 4.2 2. Вставка слайда в Word
- 4.3 3. Вставка презентации PowerPoint в Word
- 4.4 Завершение!
- 5 Другие уроки по PowerPoint на Envato Tuts+
- 6 Хватайте эту новую эл.книгу — Создание отличных презентаций (загрузка бесплатна)
- 7 Как переделать презентацию «PowerPoint» в документ «Word»?
- 7.1 Метод 1 Преобразование документов Word
- 7.2 Метод 2 Создание презентации PowerPoint в Word
- 7.3 Метод 3 Устранение проблем
- 8 Советы
- 9 Предупреждения
- 10 Как быстро вставить слайд PowerPoint в Word
- 10.1 1. Копирование слайда в PowerPoint
- 10.2 2. Вставка слайда в Word
- 10.3 3. Вставка презентации PowerPoint в Word
- 10.4 Завершение!
- 11 Другие уроки по PowerPoint на Envato Tuts+
- 12 Хватайте эту новую эл.книгу — Создание отличных презентаций (загрузка бесплатна)
Статья расскажет, как перенести текст из «PowerPoint» в «Word».
Бывает так, что презентация «PowerPoint» имеет важную информацию, содержащуюся именно в тексте, а дополнения в виде картинок и прочих мультимедиа не представляют особого интереса. Возможно, вам необходимо просто скопировать текст и где-нибудь его иначе отредактировать, например, в «Word».
В сегодняшнем обзоре мы обсудим несколько вариантов, как можно перенести презентации из «PowerPoint» в текстовой редактор «Word» и сохранить.
Способ первый
- Наиболее простой вариант – копировать каждый слайд из «PowerPoint» и поочередно вставлять в документ «Word». Потом сохранить эту информацию. Данный вариант часто используется пользователями, но в нем есть, конечно, и значительный недостаток. Если презентация большая, слайдов в ней большое количество, то копировать каждый текстовой блок просто утомит, не говоря уже о потери времени. Поэтому в последнем случае лучше воспользоваться другим способом.
Способ второй
- При большом количестве информации лучше всего скопировать сразу всю презентацию «PowerPoint». Для этого переключите отображение слайдов в режим «Структура», скопируйте спокойно весь текст (без лишних дополнений), вставьте его в окно документа «Word» и сохраните.
Переключите отображение слайдов в режим «Структура»,
Способ третий
- Более профессиональный вариант, хотя и не такой уж и сложный. Вам нужно будет просто преобразовать презентацию «PowerPoint» в документ «Word». Откройте презентацию, вверху пройдите в «Файл», выберите пункт «Сохранить и отправить», далее нажмите на «Изменить тип файла». В итоге, кликните на «Сохранить как файл другого типа» и «Сохранить как».
Пройдите в «Файл-Сохранить и отправить-Изменить тип файла-Сохранить как файл другого типа-Сохранить как»
- В новом окошке выберите пункт «Структура, RTF» и сохраните файл
Выберите пункт «Структура, RTF»
Способ четвертый
- Предыдущий вариант можно исполнить несколько другим методом. Зайдите в «Файл—Сохранить и отправить—Создать выдачи—Создать выдачи».
Зайдите в «Файл-Сохранить и отправить-Создать выдачи-Создать выдачи»
- В новом окошке поставьте галку напротив подходящего вам пункта, например, «Только структура» и нажмите на «ОК».
В новом окошке поставьте галку напротив подходящего вам пункта
- В итоге, редактируйте полученный в «Word» текст, как положено в данном документе
Презентация перенесена в «Word»
Видео: Как конвертировать «PowerPoint» в «Word»?
Метод 1 Преобразование документов Word
-
Откройте документ в Microsoft Word. Для этого нажмите «Файл» – «Открыть». Любой документ может быть преобразован в PowerPoint, но изображения вам придется копировать и вставлять вручную.
-
Разделите документ на «слайды» при помощи заголовков.
Перед каждым абзацем или предложением, с которого должен начинаться слайд, вставьте заголовок слайда, например «Данные за первый квартал».
- Заголовок отображается большим шрифтом в верхней части каждого слайда.
-
Перейдите на вкладку «Главная» (в Word) и найдите группу «Стили», в которой представлены стили форматирования («Обычный», «Без интервала», «Заголовок 1» и так далее).
-
Выделите заголовки и нажмите «Заголовок 1». Текст заголовков отобразится большим шрифтом синего цвета – так программа PowerPoint определит, что это заголовки слайдов.
-
Разбейте текст на блоки, устанавливая курсор в соответствующих местах и нажимая Enter.
Теперь выделите текст и нажмите «Заголовок 2» (в группе «Стили»). Текст отобразится синим шрифтом, а на слайдах текстовые блоки будут представлены в виде маркированного списка.
- Маркированные списки будут созданы только в том случае, если текст отформатирован в стиле «Заголовок 2».
-
Если в маркированный список вы хотите добавить подсписок, выделите соответствующие блоки текста и нажмите «Заголовок 3».
Список и подсписок на слайде будут выглядеть следующим образом:
- Текст в стиле «Заголовок 2».
- Текст в стиле «Заголовок 3».
- Текст в стиле «Заголовок 2».
-
Нажмите Enter перед каждым новым заголовком. Это приведет к созданию структуры для PowerPoint. Текст, отображенный большим синим шрифтом, – это заголовок слайда, а текст, отображенный обычным синим шрифтом, – это текст слайда. Если вставить перенос строки, то PowerPoint создаст новый слайд.
-
После создания структуры вы можете изменить размер, цвет и стиль шрифта текста.
Теперь текст может не быть синим и полужирным – он уже закодирован для преобразования в PowerPoint.
- На этом этапе у вас уже не получиться удалить переносы строк или вставить новый текст.
- Не забудьте сохранить документ!
-
Преобразуйте документ в PowerPoint, нажав «Файл» – «Отправить в PowerPoint».
Если вы не видите кнопку «Отправить в PowerPoint»:
- Нажмите «Файл» – «Параметры».
- Нажмите «Панель быстрого доступа».
- В меню «Выбрать команды» нажмите «Все команды».
- В открывшемся списке выберите «Отправить в Powerpoint» и нажмите «Добавить>>».
- Нажмите ОК (в правом нижнем углу). В верхнем левом углу Word отобразится маленькая кнопка, позволяющая конвертировать документ в PowerPoint.
-
Метод 2 Создание презентации PowerPoint в Word
-
Здесь вы должны работать в режиме просмотра документа «Структура».
В этом режиме любой введенный текст автоматически преобразуется в заголовки и текст слайдов PowerPoint.
- Word не конвертирует автоматически изображения — вам придется вставлять их в PowerPoint вручную.
-
В Word создайте новый документ. Для этого нажмите «Файл» – «Создать» (или нажмите Ctrl + N).
-
Перейдите на вкладку «Вид» и в группе «Режим просмотра документа» выберите «Структура».
Вы перейдете в режим просмотра документа «Структура».
- На экране будет отображаться большой пустой белый «лист» с панелью инструментов над ним.
-
Введите название первого слайда и нажмите «Enter». Текст отобразится крупным шрифтом темно-синего цвета, что указывает на название слайда.
-
Нажмите Tab и введите блок текста.
Нажмите Enter, чтобы перейти на новую строку и ввести следующий блок текста. Такие текстовые блоки в PowerPoint будут преобразованы в маркированный список.
- Если нажать Tab два раза, вы создадите подсписок, то есть:
- Это подсписок.
- Если нажать Tab два раза, вы создадите подсписок, то есть:
-
После того, как вы ввели текст первого слайда, нажмите Enter.
В левом верхнем углу в группе «Работа со структурой» в меню «Показать уровень» выберите «Уровень 1», чтобы ввести название следующего слайда.
- Вы также можете перетащить текст за маленький серый кружок (слева от текста). Если вы перетащите кружок в крайнее левое положение, текст превратится в название.
-
Меняйте уровни для форматирования слайдов.
Вы можете щелкнуть по линии и изменить ее «уровень» в любое время. Уровни преобразуются в PowerPoint следующим образом:
- «Уровень 1» – название слайда.
- «Уровень 2» – текст слайда (маркированный список).
- «Уровень 3» (и далее) – подсписки.
- «Основной текст» – не отображается в PowerPoint.
-
Преобразуйте документ в PowerPoint, нажав «Файл» – «Отправить в PowerPoint».
Если вы не видите кнопку «Отправить в PowerPoint»:
- Нажмите «Файл» – «Параметры».
- Нажмите «Панель быстрого доступа».
- В меню «Выбрать команды» нажмите «Все команды».
- В открывшемся списке выберите «Отправить в Powerpoint» и нажмите «Добавить>>».
-
Нажмите ОК (в правом нижнем углу). В верхнем левом углу Word отобразится маленькая кнопка, позволяющая конвертировать документ в PowerPoint.
-
Также вы можете открыть документ (созданный в режиме «Структура») непосредственно в PowerPoint, чтобы автоматически преобразовать его в презентацию. Для этого в PowerPoint нажмите «Файл» – «Открыть». В меню «Тип файла» выберите «Все файлы». Найдите и откройте документ Word, чтобы автоматически преобразовать его в PowerPoint.
Метод 3 Устранение проблем
- Разделение слайдов без названий.
Для этого просто нажмите Enter, чтобы создать пустую строку над текстом слайда. Один раз нажмите пробел, а затем выделите эту пустую строку при помощи мыши. На вкладке «Главная» в группе «Стили» нажмите «Заголовок 1». Это полезно в том случае, когда у слайдов нет названий, или если вы хотите создать пустой слайд, чтобы разместить на нем изображения.
- В режиме просмотра «Структура» выделите пустые строки и нажмите «Уровень 1», а затем нажмите Enter.
- Проверьте созданную структуру до ее преобразования в презентацию.
Перейдите на вкладку «Вид» (в Word) и в группе «Режим просмотра документа» выберите «Структура». Это не приведет к внесению изменений в документ, но позволит вам просмотреть его на предмет ошибок. Уровни преобразуются в PowerPoint следующим образом (вы можете менять уровни при помощи зеленых стрелок в верхнем левом углу):
- «Уровень 1» – название слайда.
- «Уровень 2» – текст слайда (маркированный список).
- «Уровень 3» (и далее) – подсписки.
- «Основной текст» – не отображается в PowerPoint.
- Добавление слайдов из Word к существующей презентации.
Установите курсор там, куда вы хотите вставить слайды из Word, нажмите «Создать слайд» и выберите «Создать слайд из структуры».
- Чтобы расположить слайды в нужном месте, щелкните по слайду, который должен следовать непосредственно за вставляемыми слайдами.
- PowerPoint автоматически создаст слайды из документа Word в соответствующем порядке.
- Вы можете открыть любой документ Word непосредственно в PowerPoint, если вы не хотите конвертировать документ в презентацию.
Это позволит PowerPoint ссылаться на документ Word без необходимости каких-либо преобразований. При показе презентации просто щелкните по ссылке, чтобы открыть документ. Закрыв документ, презентация возобновится с точки перехода в Word.
- Щелкните правой кнопкой мыши по тексту или изображению, которое вы хотите связать с документом Word.
- Выберите опцию «Гиперссылка».
- Выберите документ и нажмите ОК.
- Теперь вы можете щелкнуть по изображению или тексту, чтобы открыть документ Word.
- Копирование изображений.
Word не конвертирует автоматически изображения — вам придется вставлять их в PowerPoint вручную. Для этого щелкните правой кнопкой мыши по картинке в Word и выберите «Копировать». Затем откройте нужный слайд, щелкните по нему правой кнопкой мыши и выберите «Вставить». Вы можете перемещать изображение, менять его размер и обрезать его непосредственно в PowerPoint.
- Вы также можете использовать кнопку «Вставить» в PowerPoint для поиска и вставки изображений, хранящихся на вашем компьютере.
- Скачайте последнюю версию Microsoft Office.
Если вы не можете конвертировать ваши документы, несмотря на правильное форматирование, то у вас старая версия Microsoft Office. Скачайте последнюю версию с сайта
Microsoft.
- Вы также можете скачать тестовую версию, если вам нужно преобразовать только несколько документов.
Советы
- Комбинируйте! Возможно, вам придется использовать различные методы конвертирования в зависимости от наличия свободного времени, размера документа и других факторов.
Предупреждения
- После конвертирования просмотрите презентацию. Если вы не удовлетворены качеством презентации, еще раз вручную отредактируйте ее.
Информация о статье
Категории: Офисные программы
На других языках:
English: Convert Word to PowerPoint, Español: convertir un documento de Word a Power Point, Português: Converter um Arquivo do Word para o PowerPoint, Italiano: Convertire un Documento Word in PowerPoint, Deutsch: Ein Word Dokument in ein Powerpoint Dokument umwandeln, Français: convertir un fichier Word en PowerPoint, Bahasa Indonesia: Mengonversi Word Menjadi Powerpoint, Nederlands: Een Word document omzetten naar PowerPoint, العربية: تحويل مستند وورد إلى باوربوينت, ไทย: แปลงไฟล์ Word เป็น PowerPoint, Tiếng Việt: Chuyển Word thành PowerPoint
- Печать
- Править
- Написать благодарственное письмо авторам
Эту страницу просматривали 47 429 раза.
Была ли эта статья полезной?
Продолжим тему преобразования презентаций, на этот раз в формат DOC.
Если Вы захотите перенести презентацию из PowerPoint в формат Microsoft Word, то сдесь стратегия немного отличается от описанных ранее:
- Заходим в главное меню
- Выбираем «Опубликовать» и далее «Создать выдачи в Microsoft Office Word»
- В открывшемся окошке выбираем «Заметки ниже слайдов» (чтобы удобнее было редактировать) и нажимаем ОК.
- Далее откроется Word и слайды перенесутся туда.
Все готово, Вам только останется немного отредактировать (поудалать лишние надписи, растянуть на нужный размер слайды).
P.S все слайды остаются редактируемые, для этого достаточно 2 раза нажать на слайде мышкой
Оригинал статьи на сайте — newproject.org.ua
Вы можете быстро и просто вставить слайд Microsoft PowerPoint в Microsoft Word. Это займёт всего несколько простых шагов.
А ещё у нас есть полезное дополнение к этой статье. Загрузите нашу БЕСПЛАТНУЮ книгу: The Complete Guide to Making Great Presentations (Полное руководство по созданию отличных презентаций). Заберите её прямо сейчас.
Как быстро вставить слайд PowerPoint в Word
Примечание: посмотрите этот короткий видеоурок или следуйте простым шагам, описанным ниже.
1. Копирование слайда в PowerPoint
Давайте научимся копировать слайд из PowerPoint в Word. Для этого есть несколько различных способов. Первый из них — просто запустить PowerPoint и забрать миниатюру слайда на левой панели.
Для начала выделим слайд в PowerPoint.
Я нажму на миниатюру слайда, а затем нажму Ctrl+C, чтобы скопировать его в буфер обмена.
2. Вставка слайда в Word
Теперь, давайте перейдём к Word. Я могу просто нажать на моей клавиатуре Ctrl+V, чтобы вставить миниатюру слайда прямо в Word.
Используете Ctrl+V для вставки слайда в Word.
Вы можете работать с этим слайдом также, как и с любым другим изображением. Масштабировать его или перемещать внутри документа.
3. Вставка презентации PowerPoint в Word
Другой способ добавления всей презентации PowerPoint — использовать вкладку Вставка в Word и выбрать опцию, которая называется Объект.
Используйте вкладку Создать из файла, чтобы вставить слайды PowerPoint в Word.
Давайте выберем Создать из файла, затем я найду файл презентации PowerPoint и нажму OK. Теперь вся презентация PowerPoint находится в документе Word.
Завершение!
Пользователи могут дважды нажать на слайд, чтобы запустить презентацию PowerPoint прямо из Microsoft Word. Вы можете быстро забросить слайды из PowerPoint в Word различными способами.
Другие уроки по PowerPoint на Envato Tuts+
Учитесь большему из наших уроков по PowerPoint и коротких видео на Envato Tuts+. У нас есть множество материала по PowerPoint, которые помогут вам работать с изображениями в PowerPoint:
Также вы можете найти отличные шаблоны презентаций PowerPoint с премиум дизайном на GraphicRiver или Envato Elements. Или просмотрите нашу выборку лучших оформлений для Microsoft PowerPoint:
Хватайте эту новую эл.книгу — Создание отличных презентаций (загрузка бесплатна)
Изучайте новые методы работы с презентациями в нашей новой eBook (эл.книге): The Complete Guide to Making Great Presentations (Полное руководство по созданию отличных презентаций) (забирайте БЕСПЛАТНО). Упакуйте ваши идеи в мощную презентацию, которая побудит аудиторию к действию.
А ва используете слайды PowerPoint в документах Word? Расскажите нам об этом в комментариях.
Статья расскажет, как перенести текст из «PowerPoint» в «Word».
Бывает так, что презентация «PowerPoint» имеет важную информацию, содержащуюся именно в тексте, а дополнения в виде картинок и прочих мультимедиа не представляют особого интереса. Возможно, вам необходимо просто скопировать текст и где-нибудь его иначе отредактировать, например, в «Word».
В сегодняшнем обзоре мы обсудим несколько вариантов, как можно перенести презентации из «PowerPoint» в текстовой редактор «Word» и сохранить.
Как переделать презентацию «PowerPoint» в документ «Word»?
Способ первый
- Наиболее простой вариант – копировать каждый слайд из «PowerPoint» и поочередно вставлять в документ «Word». Потом сохранить эту информацию. Данный вариант часто используется пользователями, но в нем есть, конечно, и значительный недостаток. Если презентация большая, слайдов в ней большое количество, то копировать каждый текстовой блок просто утомит, не говоря уже о потери времени. Поэтому в последнем случае лучше воспользоваться другим способом.
Способ второй
- При большом количестве информации лучше всего скопировать сразу всю презентацию «PowerPoint». Для этого переключите отображение слайдов в режим «Структура», скопируйте спокойно весь текст (без лишних дополнений), вставьте его в окно документа «Word» и сохраните.
Переключите отображение слайдов в режим «Структура»,
Способ третий
- Более профессиональный вариант, хотя и не такой уж и сложный. Вам нужно будет просто преобразовать презентацию «PowerPoint» в документ «Word». Откройте презентацию, вверху пройдите в «Файл», выберите пункт «Сохранить и отправить», далее нажмите на «Изменить тип файла». В итоге, кликните на «Сохранить как файл другого типа» и «Сохранить как».
Пройдите в «Файл-Сохранить и отправить-Изменить тип файла-Сохранить как файл другого типа-Сохранить как»
- В новом окошке выберите пункт «Структура, RTF» и сохраните файл
Выберите пункт «Структура, RTF»
Способ четвертый
- Предыдущий вариант можно исполнить несколько другим методом. Зайдите в «Файл—Сохранить и отправить—Создать выдачи—Создать выдачи».
Зайдите в «Файл-Сохранить и отправить-Создать выдачи-Создать выдачи»
- В новом окошке поставьте галку напротив подходящего вам пункта, например, «Только структура» и нажмите на «ОК».
В новом окошке поставьте галку напротив подходящего вам пункта
- В итоге, редактируйте полученный в «Word» текст, как положено в данном документе
Презентация перенесена в «Word»
Видео: Как конвертировать «PowerPoint» в «Word»?
Метод 1 Преобразование документов Word
-
Откройте документ в Microsoft Word. Для этого нажмите «Файл» – «Открыть». Любой документ может быть преобразован в PowerPoint, но изображения вам придется копировать и вставлять вручную.
- Разделите документ на «слайды» при помощи заголовков.
Перед каждым абзацем или предложением, с которого должен начинаться слайд, вставьте заголовок слайда, например «Данные за первый квартал».
- Заголовок отображается большим шрифтом в верхней части каждого слайда.
-
Перейдите на вкладку «Главная» (в Word) и найдите группу «Стили», в которой представлены стили форматирования («Обычный», «Без интервала», «Заголовок 1» и так далее).
-
Выделите заголовки и нажмите «Заголовок 1». Текст заголовков отобразится большим шрифтом синего цвета – так программа PowerPoint определит, что это заголовки слайдов.
- Разбейте текст на блоки, устанавливая курсор в соответствующих местах и нажимая Enter.
Теперь выделите текст и нажмите «Заголовок 2» (в группе «Стили»). Текст отобразится синим шрифтом, а на слайдах текстовые блоки будут представлены в виде маркированного списка.
- Маркированные списки будут созданы только в том случае, если текст отформатирован в стиле «Заголовок 2».
- Если в маркированный список вы хотите добавить подсписок, выделите соответствующие блоки текста и нажмите «Заголовок 3».
Список и подсписок на слайде будут выглядеть следующим образом:
- Текст в стиле «Заголовок 2».
- Текст в стиле «Заголовок 3».
- Текст в стиле «Заголовок 2».
-
Нажмите Enter перед каждым новым заголовком. Это приведет к созданию структуры для PowerPoint. Текст, отображенный большим синим шрифтом, – это заголовок слайда, а текст, отображенный обычным синим шрифтом, – это текст слайда. Если вставить перенос строки, то PowerPoint создаст новый слайд.
- После создания структуры вы можете изменить размер, цвет и стиль шрифта текста.
Теперь текст может не быть синим и полужирным – он уже закодирован для преобразования в PowerPoint.
- На этом этапе у вас уже не получиться удалить переносы строк или вставить новый текст.
- Не забудьте сохранить документ!
- Преобразуйте документ в PowerPoint, нажав «Файл» – «Отправить в PowerPoint».
Если вы не видите кнопку «Отправить в PowerPoint»:
- Нажмите «Файл» – «Параметры».
- Нажмите «Панель быстрого доступа».
- В меню «Выбрать команды» нажмите «Все команды».
- В открывшемся списке выберите «Отправить в Powerpoint» и нажмите «Добавить>>».
- Нажмите ОК (в правом нижнем углу). В верхнем левом углу Word отобразится маленькая кнопка, позволяющая конвертировать документ в PowerPoint.
Метод 2 Создание презентации PowerPoint в Word
- Здесь вы должны работать в режиме просмотра документа «Структура».
В этом режиме любой введенный текст автоматически преобразуется в заголовки и текст слайдов PowerPoint.
- Word не конвертирует автоматически изображения — вам придется вставлять их в PowerPoint вручную.
-
В Word создайте новый документ. Для этого нажмите «Файл» – «Создать» (или нажмите Ctrl + N).
- Перейдите на вкладку «Вид» и в группе «Режим просмотра документа» выберите «Структура».
Вы перейдете в режим просмотра документа «Структура».
- На экране будет отображаться большой пустой белый «лист» с панелью инструментов над ним.
-
Введите название первого слайда и нажмите «Enter». Текст отобразится крупным шрифтом темно-синего цвета, что указывает на название слайда.
- Нажмите Tab и введите блок текста.
Нажмите Enter, чтобы перейти на новую строку и ввести следующий блок текста. Такие текстовые блоки в PowerPoint будут преобразованы в маркированный список.
- Если нажать Tab два раза, вы создадите подсписок, то есть:
- Это подсписок.
- Если нажать Tab два раза, вы создадите подсписок, то есть:
- После того, как вы ввели текст первого слайда, нажмите Enter.
В левом верхнем углу в группе «Работа со структурой» в меню «Показать уровень» выберите «Уровень 1», чтобы ввести название следующего слайда.
- Вы также можете перетащить текст за маленький серый кружок (слева от текста). Если вы перетащите кружок в крайнее левое положение, текст превратится в название.
- Меняйте уровни для форматирования слайдов.
Вы можете щелкнуть по линии и изменить ее «уровень» в любое время. Уровни преобразуются в PowerPoint следующим образом:
- «Уровень 1» – название слайда.
- «Уровень 2» – текст слайда (маркированный список).
- «Уровень 3» (и далее) – подсписки.
- «Основной текст» – не отображается в PowerPoint.
- Преобразуйте документ в PowerPoint, нажав «Файл» – «Отправить в PowerPoint».
Если вы не видите кнопку «Отправить в PowerPoint»:
- Нажмите «Файл» – «Параметры».
- Нажмите «Панель быстрого доступа».
- В меню «Выбрать команды» нажмите «Все команды».
- В открывшемся списке выберите «Отправить в Powerpoint» и нажмите «Добавить>>».
-
Нажмите ОК (в правом нижнем углу). В верхнем левом углу Word отобразится маленькая кнопка, позволяющая конвертировать документ в PowerPoint.
-
Также вы можете открыть документ (созданный в режиме «Структура») непосредственно в PowerPoint, чтобы автоматически преобразовать его в презентацию. Для этого в PowerPoint нажмите «Файл» – «Открыть». В меню «Тип файла» выберите «Все файлы». Найдите и откройте документ Word, чтобы автоматически преобразовать его в PowerPoint.
Метод 3 Устранение проблем
- Разделение слайдов без названий.
Для этого просто нажмите Enter, чтобы создать пустую строку над текстом слайда. Один раз нажмите пробел, а затем выделите эту пустую строку при помощи мыши. На вкладке «Главная» в группе «Стили» нажмите «Заголовок 1». Это полезно в том случае, когда у слайдов нет названий, или если вы хотите создать пустой слайд, чтобы разместить на нем изображения.
- В режиме просмотра «Структура» выделите пустые строки и нажмите «Уровень 1», а затем нажмите Enter.
- Проверьте созданную структуру до ее преобразования в презентацию.
Перейдите на вкладку «Вид» (в Word) и в группе «Режим просмотра документа» выберите «Структура». Это не приведет к внесению изменений в документ, но позволит вам просмотреть его на предмет ошибок. Уровни преобразуются в PowerPoint следующим образом (вы можете менять уровни при помощи зеленых стрелок в верхнем левом углу):
- «Уровень 1» – название слайда.
- «Уровень 2» – текст слайда (маркированный список).
- «Уровень 3» (и далее) – подсписки.
- «Основной текст» – не отображается в PowerPoint.
- Добавление слайдов из Word к существующей презентации.
Установите курсор там, куда вы хотите вставить слайды из Word, нажмите «Создать слайд» и выберите «Создать слайд из структуры».
- Чтобы расположить слайды в нужном месте, щелкните по слайду, который должен следовать непосредственно за вставляемыми слайдами.
- PowerPoint автоматически создаст слайды из документа Word в соответствующем порядке.
- Вы можете открыть любой документ Word непосредственно в PowerPoint, если вы не хотите конвертировать документ в презентацию.
Это позволит PowerPoint ссылаться на документ Word без необходимости каких-либо преобразований. При показе презентации просто щелкните по ссылке, чтобы открыть документ. Закрыв документ, презентация возобновится с точки перехода в Word.
- Щелкните правой кнопкой мыши по тексту или изображению, которое вы хотите связать с документом Word.
- Выберите опцию «Гиперссылка».
- Выберите документ и нажмите ОК.
- Теперь вы можете щелкнуть по изображению или тексту, чтобы открыть документ Word.
- Копирование изображений.
Word не конвертирует автоматически изображения — вам придется вставлять их в PowerPoint вручную. Для этого щелкните правой кнопкой мыши по картинке в Word и выберите «Копировать». Затем откройте нужный слайд, щелкните по нему правой кнопкой мыши и выберите «Вставить». Вы можете перемещать изображение, менять его размер и обрезать его непосредственно в PowerPoint.
- Вы также можете использовать кнопку «Вставить» в PowerPoint для поиска и вставки изображений, хранящихся на вашем компьютере.
- Скачайте последнюю версию Microsoft Office.
Если вы не можете конвертировать ваши документы, несмотря на правильное форматирование, то у вас старая версия Microsoft Office. Скачайте последнюю версию с сайта
Microsoft.
- Вы также можете скачать тестовую версию, если вам нужно преобразовать только несколько документов.
Советы
- Комбинируйте! Возможно, вам придется использовать различные методы конвертирования в зависимости от наличия свободного времени, размера документа и других факторов.
Предупреждения
- После конвертирования просмотрите презентацию. Если вы не удовлетворены качеством презентации, еще раз вручную отредактируйте ее.
Информация о статье
Категории: Офисные программы
На других языках:
English: Convert Word to PowerPoint, Español: convertir un documento de Word a Power Point, Português: Converter um Arquivo do Word para o PowerPoint, Italiano: Convertire un Documento Word in PowerPoint, Deutsch: Ein Word Dokument in ein Powerpoint Dokument umwandeln, Français: convertir un fichier Word en PowerPoint, Bahasa Indonesia: Mengonversi Word Menjadi Powerpoint, Nederlands: Een Word document omzetten naar PowerPoint, العربية: تحويل مستند وورد إلى باوربوينت, ไทย: แปลงไฟล์ Word เป็น PowerPoint, Tiếng Việt: Chuyển Word thành PowerPoint
- Печать
- Править
- Написать благодарственное письмо авторам
Эту страницу просматривали 47 255 раза.
Была ли эта статья полезной?
Для начала создайте заголовки, если их ещё нет в документе, который будет экспортирован в PowerPoint. Это нужно, поскольку каждый заголовок будет разделять документ на слайды.
Делается это достаточно просто (далее будет рассказано для версии Word 2003): выделяем все заголовки и далее выбираем Формат > Стили и форматирование > Заголовок 1 (Format > Styles and Formatting > Heading 1). Если необходимо, то в рамках каждого слайда вы таким же образом можете создать подзаголовки (Заголовок 2 или Heading 2).
Для просмотра предварительного результата в меню Вид (View) кликните по пункту Схема документа (Document Map). Она будет представлена в левой колонке.
Теперь для экспортирования документа в PowerPoint нужно проделать следующий путь Файл > Отправить > Microsoft Office PowerPoint (File > Send to > Microsoft Office PowerPoint)
В Word 2007 существует такая же функция, найти её можно следующим образом: открываем Customize Quick Access Toolbar, затем выбираем More Commands и All Commands.
via cnet.com
Вы можете быстро и просто вставить слайд Microsoft PowerPoint в Microsoft Word. Это займёт всего несколько простых шагов.
А ещё у нас есть полезное дополнение к этой статье. Загрузите нашу БЕСПЛАТНУЮ книгу: The Complete Guide to Making Great Presentations (Полное руководство по созданию отличных презентаций). Заберите её прямо сейчас.
Как быстро вставить слайд PowerPoint в Word
Примечание: посмотрите этот короткий видеоурок или следуйте простым шагам, описанным ниже.
1. Копирование слайда в PowerPoint
Давайте научимся копировать слайд из PowerPoint в Word. Для этого есть несколько различных способов. Первый из них — просто запустить PowerPoint и забрать миниатюру слайда на левой панели.
Для начала выделим слайд в PowerPoint.
Я нажму на миниатюру слайда, а затем нажму Ctrl+C, чтобы скопировать его в буфер обмена.
2. Вставка слайда в Word
Теперь, давайте перейдём к Word. Я могу просто нажать на моей клавиатуре Ctrl+V, чтобы вставить миниатюру слайда прямо в Word.
Используете Ctrl+V для вставки слайда в Word.
Вы можете работать с этим слайдом также, как и с любым другим изображением. Масштабировать его или перемещать внутри документа.
3. Вставка презентации PowerPoint в Word
Другой способ добавления всей презентации PowerPoint — использовать вкладку Вставка в Word и выбрать опцию, которая называется Объект.
Используйте вкладку Создать из файла, чтобы вставить слайды PowerPoint в Word.
Давайте выберем Создать из файла, затем я найду файл презентации PowerPoint и нажму OK. Теперь вся презентация PowerPoint находится в документе Word.
Завершение!
Пользователи могут дважды нажать на слайд, чтобы запустить презентацию PowerPoint прямо из Microsoft Word. Вы можете быстро забросить слайды из PowerPoint в Word различными способами.
Другие уроки по PowerPoint на Envato Tuts+
Учитесь большему из наших уроков по PowerPoint и коротких видео на Envato Tuts+. У нас есть множество материала по PowerPoint, которые помогут вам работать с изображениями в PowerPoint:
Также вы можете найти отличные шаблоны презентаций PowerPoint с премиум дизайном на GraphicRiver или Envato Elements. Или просмотрите нашу выборку лучших оформлений для Microsoft PowerPoint:
Хватайте эту новую эл.книгу — Создание отличных презентаций (загрузка бесплатна)
Изучайте новые методы работы с презентациями в нашей новой eBook (эл.книге): The Complete Guide to Making Great Presentations (Полное руководство по созданию отличных презентаций) (забирайте БЕСПЛАТНО). Упакуйте ваши идеи в мощную презентацию, которая побудит аудиторию к действию.
А ва используете слайды PowerPoint в документах Word? Расскажите нам об этом в комментариях.
Способ 1: Конвертация в PDF
Чтобы открыть и отредактировать презентацию PPTX или PPT, созданную в Microsoft PowerPoint в Word, вы можете сохранить ее в формате, поддерживаемом текстовым редактором. Это могут быть изображения в формате JPEG, но лучше всего использовать преобразование в PDF, что позволит вам редактировать слайды в Word. Вы должны действовать следующим образом:
- Откройте презентацию в Microsoft PowerPoint. Для примера возьмем стандартный шаблон, демонстрирующий возможности программы.
- Перейдите на вкладку «Файл».
- Выберите «Сохранить как».
- Нажмите кнопку «Обзор», чтобы иметь возможность выбрать, где сохранить презентацию и ее формат.
- Укажите каталог хранения файлов, имя и формат PDF. Нажмите кнопку «Сохранить». Не изменяйте никакие другие настройки.
- Перейдите в папку, в которой была сохранена презентация.
- Щелкните правой кнопкой мыши файл; здесь нужен элемент «Открыть с помощью».
- В следующем окне выбираем программу «Word» и нажимаем кнопку «ОК»
- Подождите, пока презентация откроется в текстовом редакторе. Некоторые текстовые и графические данные могут перемещаться, так как все они после преобразования преобразуются в графику и фигуры в пакете Microsoft Word.
- Отредактируйте файл по желанию и сохраните его. Если вам нужно конвертировать в формат DOCX, перейдите на вкладку «Файл».
- Выберите «Сохранить как».
- Нажмите «Обзор», чтобы указать, где сохранить документ.
- Выберите папку, имя файла и формат DOCX в окне проводника, затем сохраните результат.
- Документ Microsoft Word будет создан по указанному пути.
Это не самый удобный и предпочтительный способ преобразования презентаций PowerPoint в формат документа Word, но все это можно сделать с помощью встроенных инструментов и программных средств пакета Microsoft Office. Недостаток метода в том, что иногда после преобразования в PDF элементы слайда смещаются в стороны и это увеличивает время редактирования документа.
Способ 2: Ручное копирование
Чтобы избежать недостатков вышеуказанного метода, вы можете использовать метод, вручную скопировав слайды презентации в документ Word. Для этого:
- Откройте презентацию в PowerPoint.
- Создайте документ Word для копирования.
- Вернитесь в PowerPoint и в окне предварительного просмотра щелкните слайд левой кнопкой мыши, чтобы выбрать его. Щелкните по нему правой кнопкой мыши и выберите «Копировать» из контекстного меню или просто воспользуйтесь сочетанием клавиш «Ctrl+C».
- Зайдите в Word и в том месте, где должен быть размещен слайд, поставьте курсор, нажав ЛКМ в рабочей области текстового редактора.
- В разделе «Вставить» выберите подпункт «Вставить специальную…».
- Укажите параметр вставки «Microsoft PowerPoint Slide (Object)» и нажмите кнопку «ОК».
- Выбранный слайд будет вставлен в рабочую область как изображение.
- Скопируйте все слайды один за другим и перейдите на вкладку «Файл».
- Нажмите кнопку «Обзор».
- Выберите «Сохранить как».
- Укажите имя документа, его желаемый формат и папку для создания. Нажмите кнопку «Сохранить».
Важно! Если вставлять слайды просто нажатием комбинации клавиш «Ctrl+V», изображения будут вставляться после предварительного сжатия и их качество значительно снизится. Всегда используйте для этого функцию «Специальная вставка…».
Способ лишен недостатков предыдущего, но занимает больше времени и подходит, если презентация содержит не так много слайдов, что становится утомительным в процессе копирования.
Способ 3: Экспортирование средствами Microsoft Office
Современные версии программ пакета Microsoft Office имеют возможность экспортировать данные из одного приложения и одного редактора в другое. Эти функции можно использовать, например, для преобразования документов Word и электронных таблиц Excel в графические файлы и т д. Чтобы устранить эту проблему, вам необходимо следовать приведенным ниже инструкциям:
- Откройте презентацию, которую вы хотите преобразовать в формат DOCX. Для примера снова воспользуемся стандартным шаблоном PowerPoint, демонстрирующим возможности программы.
- Нажмите на вкладку «Файл».
- Нажмите кнопку «Экспорт».
- Выберите режим экспорта «Создать задачи».
- Ознакомьтесь с возможностями инструмента и нажмите на одноименную кнопку.
- Укажите, какой режим отображения будет сгенерирован для преобразованной презентации и подтвердите действие кнопкой «ОК».
- Документ Word будет создан автоматически. В этом случае выбран параметр «Примечания под слайдами». Поэкспериментируйте с режимами презентации DOCX и выберите тот, который подходит вам лучше всего.
- Нажмите на вкладку «Файл» еще раз».
- Нажмите кнопку «Сохранить» или «Сохранить как».
- После выбора инструмента «Обзор» укажите имя документа и папку, куда он будет перемещен (расширение менять не нужно). Нажмите кнопку «Сохранить». Файл будет создан по указанному пути.
Как видите, этот способ гораздо проще и функциональнее, так как экспорт данных между программами новой версии пакета Microsoft Office предлагает вам гораздо больше конфигураций и режимов преобразования. Также вам не придется ничего редактировать, потому что слайды копируются в графическом формате, а не в виде отдельных фигур и элементов.
Мы рады, что смогли помочь вам решить проблему.
Содержание
- Сохранение файла презентации
- Сохранение презентации в файле другого формата
- Сохранение презентации в предыдущей версии приложения PowerPoint
- Открытие формата документа
- Можно ли презентацию переделать в Ворд? Как перенести слайды презентации из Powerpoint в Word и сохранить: инструкция
- Как переделать презентацию «PowerPoint» в документ «Word»?
- Видео: Как конвертировать «PowerPoint» в «Word»?
- Экспорт документов Word в презентации PowerPoint
- Как это работает
- Сценарии, которые следует попробовать
- Известные проблемы
- Требования
- Доступность
- Отзывы и предложения
- Импорт документа Word
- Экспорт документа Word в PowerPoint
- Вставка документа Word в качестве объекта
- Создание презентации на основе структуры документа Word
- Экспорт презентации
- Создание PDF-файла
- Создание видео
- Упаковка презентации для компакт-диска
- Создание раздаточных материалов
- Изменение типа файла
- Публикация в Microsoft Stream
Сохранение файла презентации
Как и в любой программе, лучше сразу же назвать и сохранить презентацию и часто сохранять изменения во время работы.
В PowerPoint 2013 и более новых версиях презентацию можно сохранить на локальном диске (например, на ноутбуке), в сетевом расположении, на компакт-диске, DVD-диске или на флэш-накопителе. Вы также можете сохранить ее в файле другого формата.
На вкладке Файл выберите пункт Сохранить.
Выполните одно из указанных ниже действий.
Чтобы сохранить файл на локальном диске (например, на ноутбуке), устройстве флэш-памяти, компакт- или DVD-диске, выберите пункт Компьютер.
Чтобы сохранить файл в библиотеке SharePoint, выберите пункт SharePoint.
На странице Сохранить как в разделе Последние папки нажмите кнопку Обзор, выберите папку для сохранения файла и введите его имя.
Нажмите кнопку Сохранить.
Сохранение презентации в файле другого формата
Примечание: Чтобы сохранить файлы в форматах PDF (.pdf) или XPS (XPS), см. статью Сохранение и преобразование файлов в формат PDF или XPS.
На вкладке Файл выберите пункт Сохранить как.
На странице Сохранить как выполните одно из указанных ниже действий.
В разделе Последние папки нажмите кнопку Обзор, выберите папку для сохранения файла и введите его имя.
В списке Тип файла выберите нужный формат.
Нажмите кнопку Сохранить.
Сохранение презентации в предыдущей версии приложения PowerPoint
В PowerPoint 2013 и более новых версиях можно сохранять файлы в более ранних версиях PowerPoint, выбрав версию в списке Тип файла в поле Сохранить как. Например, вы можете сохранить презентацию PowerPoint в новом формате презентации PowerPoint (PPTX) или в формате презентации PowerPoint 97–2003 (PPT).
PowerPoint 2013 и более новых версиях используются форматы файлов на основе XML.pptx, которые используются в 2007 Office (выпуск). Эти файлы можно открывать в PowerPoint 2010 и PowerPoint 2007 без специальных надстройок или потери функциональности. Дополнительные сведения см. в статье Форматы Open XML и расширения имен файлов.
Открытие формата документа
Microsoft Office поддерживает возможность сохранения файла презентации в формате OpenDocument Presentation (ODP).
При использовании команды Сохранить как или Сохранить копию параметр для сохранения в формате ODP указан в конце списка Тип сохранения.
Откройте вкладку Файл.
Выберите команду Сохранить как и выполните одно из указанных ниже действий.
Для презентации, которую можно открыть только в PowerPoint 2010 или PowerPoint 2007, в списке Тип презентации выберите PowerPoint Презентация (*.pptx).
Для презентации, которую можно открыть в PowerPoint 2010 или более ранних версиях PowerPoint, выберите PowerPoint 97–2003 (*.ppt).
На левой панели диалогового окна Сохранение документа выберите папку или другое расположение, где необходимо сохранить презентацию.
Введите в поле Имя файла имя презентации или оставьте предложенное имя файла без изменений и нажмите кнопку Сохранить.
Теперь вы можете нажать CTRL+S или 
Важно: Office 2007 больше не поддерживается. Перейдите на Microsoft 365, чтобы работать удаленно с любого устройства и продолжать получать поддержку.
Нажмите кнопку Microsoft Office 
Выберите команду Сохранить как и выполните одно из указанных ниже действий.
Для презентации, которую можно открыть только в PowerPoint 2007 г., в списке Тип сохранения выберите PowerPoint Презентация (*.pptx).
Для презентации, которую можно открыть в более ранних версиях PowerPoint, выберите PowerPoint 97–2003 (*.ppt).
На левой панели диалогового окна Сохранение документа выберите папку или другое расположение, где необходимо сохранить презентацию.
Введите в поле Имя файла имя презентации или оставьте предложенное имя файла без изменений и нажмите кнопку Сохранить.
Источник
Можно ли презентацию переделать в Ворд? Как перенести слайды презентации из Powerpoint в Word и сохранить: инструкция
Статья расскажет, как перенести текст из «PowerPoint» в «Word».
Бывает так, что презентация «PowerPoint» имеет важную информацию, содержащуюся именно в тексте, а дополнения в виде картинок и прочих мультимедиа не представляют особого интереса. Возможно, вам необходимо просто скопировать текст и где-нибудь его иначе отредактировать, например, в «Word».
В сегодняшнем обзоре мы обсудим несколько вариантов, как можно перенести презентации из «PowerPoint» в текстовой редактор «Word» и сохранить.
Как переделать презентацию «PowerPoint» в документ «Word»?
Способ первый
Способ второй
Переключите отображение слайдов в режим «Структура»,
Способ третий
Пройдите в «Файл-Сохранить и отправить-Изменить тип файла-Сохранить как файл другого типа-Сохранить как»
Выберите пункт «Структура, RTF»
Способ четвертый
Зайдите в «Файл-Сохранить и отправить-Создать выдачи-Создать выдачи»
В новом окошке поставьте галку напротив подходящего вам пункта
Презентация перенесена в «Word»
Видео: Как конвертировать «PowerPoint» в «Word»?
Источник
Экспорт документов Word в презентации PowerPoint
Вы когда-нибудь хотели легко преобразовать существующий документ Word в отличная презентация PowerPoint? Если да, то ожидание больше!
При использовании команды Экспорт и выборе команды Экспорт в презентацию PowerPointWord создает презентацию на основе всех обобщенных разделов документа. Кроме того, ИИ используется для добавления значков, видео, тем и шрифтов для темы оформления презентации.
Как это работает
Откройте документ, который вы хотите преобразовать в презентацию Word в Интернете. Убедитесь, что он содержит только текст. Заголовки в документе станут заголовками слайдов в презентации.
Перейдите к файлу> экспортировать> в презентацию PowerPoint.
В окне Экспорт в презентациювыберите тему оформления презентации, а затем выберите Экспорт.
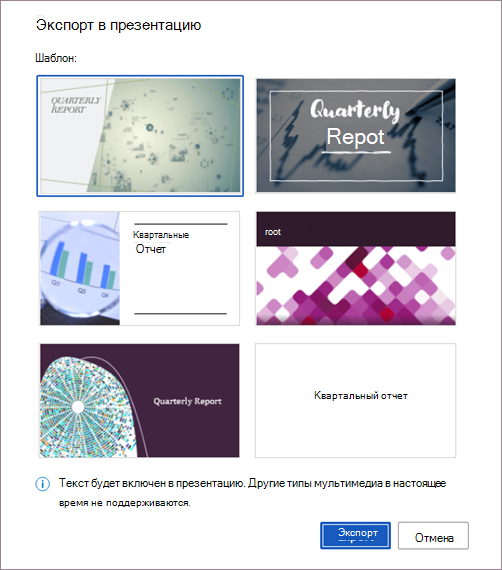
Word экспортирует и преобразует документ, применив выбранную тему оформления.
После завершения преобразования выберите Открыть презентацию, чтобы просмотреть результаты в PowerPoint в Интернете.
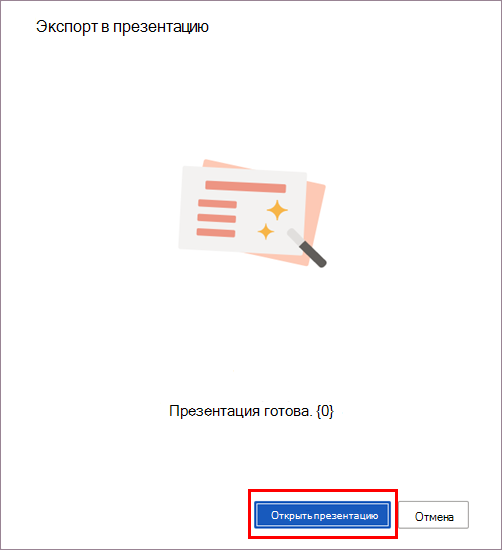
Word в Интернете сохраняет преобразованную презентацию в корневую папку OneDrive.
Сценарии, которые следует попробовать
Откройте документ Word и изучите доступные темы PowerPoint.
Откройте документ Word, который содержит в основном текст, и выберите преобразовать, чтобы узнать, какие активы добавлены на счет ИИ.
Известные проблемы
В настоящее время эта функция доступна только на английском языке.
Эта функция недоступна в браузерах Internet Explorer и Safari.
Мы поддерживаем только текстовое содержимое для преобразования в презентацию, в настоящее время поддержка другого медиаконтента недоступна. После преобразования документа Word в презентацию можно добавить собственные мультимедиа.
Требования
Стабильное подключение к Интернету
Word для Интернета
Текстовое сообщение в веб-документе Word
Доступность
Презентация «Экспорт в PowerPoint» доступна в Веб-версии Word для аудитории первого выпуска. Вскоре мы разберемся со всеми пользователями веб-сайтов.
Мы обычно выпускаем функции в течение некоторого времени, чтобы обеспечить бесперебойную работу. Мы выделяем функции, которые могут не быть у вас, так как они постепенно выпускаются для большого количества людей, которые являются частью insiders. Иногда мы удаляем элементы, чтобы улучшить их на основе ваших отзывов. Хотя это происходит редко, мы также оставляем за собой возможность полностью выйти из продукта, даже если у вас, как у всех insiders, была возможность попробовать их.
Отзывы и предложения
Если у вас есть какие-либо отзывы и предложения, вы можете отправить их, выбрав справку> отзывы.
Узнайте больше о том, какие сведения следует включить в свой отзыв, чтобы убедиться в том, что она может быть действительной и дойдет до нужных пользователей.
Мы рады вас услышать! Подпишитесь на бюллетень для insider Office, и вы будете получать последние сведения о функции для этой службы в почтовом ящике один раз в месяц.
Источник
Импорт документа Word
Контент Word можно внедрять непосредственно в презентации PowerPoint. Вы можете импортировать документ Word в виде объекта, чтобы вставить его статический снимок. Это удобно, если документ Word состоит из одной страницы и включает изображения. Кроме того, в качестве основы для презентации можно использовать структуру Word.
Экспорт документа Word в PowerPoint
Откройте документ, который вы хотите преобразовать в презентацию Word в Интернете. Убедитесь, что он содержит только текст. Заголовки в документе станут заголовками слайдов в презентации.
Перейдите к файлу> экспортировать> в PowerPoint презентацию.
В окне Экспорт в презентацию выберите тему оформления презентации, а затем выберите Экспорт.
Word экспортирует и преобразует документ, применив выбранную тему оформления.
После завершения преобразования выберите открыть презентацию, чтобы просмотреть результаты PowerPoint в Интернете.
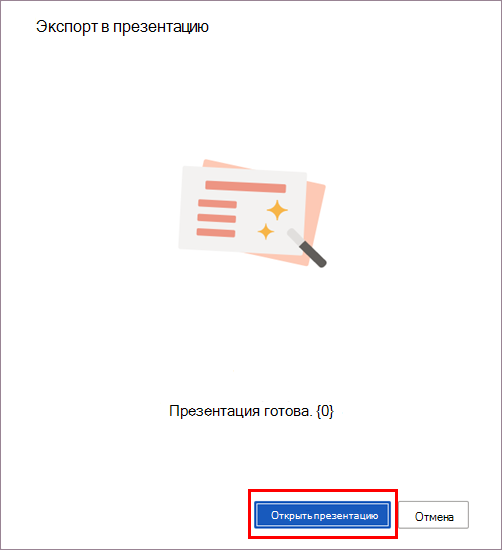
Word в Интернете сохраняет преобразованную презентацию в корневую папку OneDrive.
Эта функция доступна только в Word в Интернете. Дополнительные сведения см. в документе Экспорт документов Word PowerPoint презентациях.
Вставка документа Word в качестве объекта
Самый простой способ вставить документ Word — сначала создать документ в Word, а затем добавить его в презентацию.
Выберите слайд, в который вы хотите вставить документ Word.
Выберите пункты Вставить > Объект.
Если документ Word уже существует, в диалоговом окне Вставка объекта выберите пункт Создать из файла.
Нажмите кнопку Обзор, чтобы найти документ Word, который вы хотите вставить. Выберите документ Word и нажмите кнопку ОК.
Убедитесь, что флажки Связать и Как значок сняты. Нажмите кнопку ОК, чтобы вставить содержимое документа Word как объект.
Примечание: Если вы предпочитаете открывать документ Word в Word вместо PowerPoint, установите флажок Как значок, чтобы вставить значок в презентацию. При щелчке значка документ будет открываться в Word.
Совет: Вы также можете вставить ссылку на объект. Установите флажок Связать, чтобы сделать объект ярлыком для импортированного документа Word.
Создание презентации на основе структуры документа Word
Откройте документ Word и щелкните вкладку Главная.
Отформатируйте содержимое документа Word с помощью стилей.
Выделите содержимое, которое вы хотите использовать в качестве заголовка слайда, а затем щелкните Заголовок 1 в группе Стили.
Выделите содержимое, которое вы хотите сделать текстом слайда, а затем щелкните Заголовок 2 в группе Стили.
В документе Word щелкните Файл > Сохранить, а затем выберите Файл > Закрыть.
Примечание: Нужно закрыть документ Word, чтобы вставить его в презентацию PowerPoint.
Откройте PowerPoint и на вкладке Главная нажмите кнопку Создать слайд.
Выберите пункт Слайды из структуры.
В диалоговом окне Вставить структуру найдите и выберите документ Word, а затем нажмите кнопку Вставка. Для каждого заголовка уровня 1 в документе будет создан новый слайд.
Примечание: Если ваш документ Word не содержит стилей «Заголовок 1» и «Заголовок 2», PowerPoint создаст слайд для каждого абзаца.
Источник
Экспорт презентации
Файл > экспорта помогает перевести презентацию в другой формат, например PDF, видео или раздаточные материалы на основе Word. Все эти параметры описаны ниже.
Если вы просто хотите «экспортировать» файл (в его текущем формате PPTX) в другую систему хранения, например флэш-память, подключите этот флэш-диск к компьютеру и используйте файл > Сохранить как (или сохранить копию), чтобы сохранить его в новом расположении.
Создание PDF-файла
Вы можете преобразовать презентацию в формат PDF или XPS, чтобы поделиться ею с другими людьми.
Нажмите кнопку » Создать PDF/XPS «.
В поле имя файла введите имя файла, если это еще не сделано.
Если файл требуется открыть в выбранном формате после его сохранения, установите флажок Открыть файл после публикации.
Если необходимо высокое качество печати документа, установите переключатель в положение Стандартная (публикация в Интернете и печать).
Если размер файла менее важен, чем качество печати, выберите пункт Минимальный размер (публикация в Интернете).
Нажмите кнопку Опубликовать.
Создание видео
Вы можете преобразовать презентацию в видеофайл, который можно отслеживать без использования PowerPoint.
Упаковка презентации для компакт-диска
Вы можете создать пакет для презентации и сохранить его на компакт-диске или USB-накопителе, чтобы другие пользователи могли просматривать презентацию на большинстве компьютеров.
Создание раздаточных материалов
Если вы хотите использовать функции редактирования и форматирования Word, вы можете работать над ними и печатать раздаточные материалы с помощью Word.
Изменение типа файла
Публикация в Microsoft Stream
(Эта функция доступна для Microsoft 365 ных подписчиков, которые являются частью Организации.)
После сохранения презентации в виде видео вы можете отправить его на сайт общего доступа к видео с именем Microsoft Stream, доступ к которому имеют только пользователи учебного заведения или организация. Эти люди могут просматривать видео в браузере.
Источник




























































 Разделите документ на «слайды» при помощи заголовков.
Разделите документ на «слайды» при помощи заголовков.


 Разбейте текст на блоки, устанавливая курсор в соответствующих местах и нажимая Enter.
Разбейте текст на блоки, устанавливая курсор в соответствующих местах и нажимая Enter.
 Если в маркированный список вы хотите добавить подсписок, выделите соответствующие блоки текста и нажмите «Заголовок 3».
Если в маркированный список вы хотите добавить подсписок, выделите соответствующие блоки текста и нажмите «Заголовок 3».

 После создания структуры вы можете изменить размер, цвет и стиль шрифта текста.
После создания структуры вы можете изменить размер, цвет и стиль шрифта текста.
 Преобразуйте документ в PowerPoint, нажав «Файл» – «Отправить в PowerPoint».
Преобразуйте документ в PowerPoint, нажав «Файл» – «Отправить в PowerPoint».

 Здесь вы должны работать в режиме просмотра документа «Структура».
Здесь вы должны работать в режиме просмотра документа «Структура».

 Перейдите на вкладку «Вид» и в группе «Режим просмотра документа» выберите «Структура».
Перейдите на вкладку «Вид» и в группе «Режим просмотра документа» выберите «Структура».

 Нажмите Tab и введите блок текста.
Нажмите Tab и введите блок текста.
 После того, как вы ввели текст первого слайда, нажмите Enter.
После того, как вы ввели текст первого слайда, нажмите Enter.
 Меняйте уровни для форматирования слайдов.
Меняйте уровни для форматирования слайдов.
 Преобразуйте документ в PowerPoint, нажав «Файл» – «Отправить в PowerPoint».
Преобразуйте документ в PowerPoint, нажав «Файл» – «Отправить в PowerPoint».