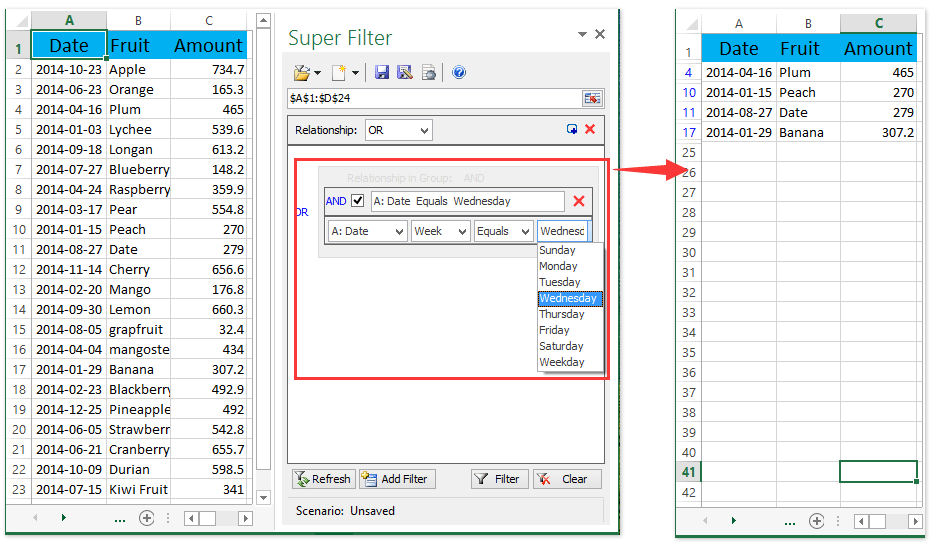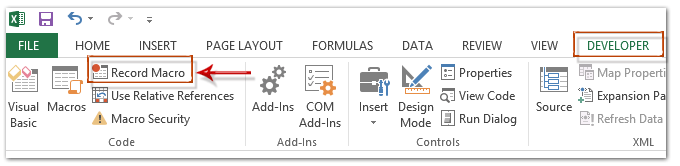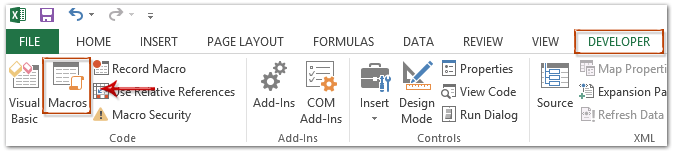Excel для Microsoft 365 Excel для Microsoft 365 для Mac Excel для Интернета Excel 2021 Excel 2021 для Mac Excel для iPad Excel для iPhone Excel для планшетов с Android Excel для телефонов с Android Еще…Меньше
Вы когда-нибудь вместе с кем-то на листе просматривали большой набор данных, и таблица внезапно сжимается и вы не можете завершить работу? Это довольно нарушает работу, не так ли?
Представления листов — это инновационный способ создания настраиваемых представлений на листе Excel без нарушения другими пользователями. Например, можно настроить фильтр для отображения только важных для вас записей, не затрагивая другие элементы сортировки и фильтрации в документе. На одном листе можно даже настроить несколько представлений листа. Любые изменения на уровне ячеек автоматически сохраняются в книге независимо от того, в каком представлении вы работаете.
-
Выберите лист, на котором требуется представление листа, а затем щелкните «> «, > «Создать».
-
Примените нужный фильтр или сортировку. Excel автоматически именовал новое представление временным представлением, чтобы указать, что представление листа еще не сохранено.
-
Чтобы сохранить его, выберите пункт «Временное представление » в меню «Вид листа», введите новое имя представления листа и нажмите клавишу ВВОД.
Помните следующее:
-
После создания представления листа оно будет доступно на всех платформах Excel: Excel для настольных компьютеров и Mac, Excel для Интернета и Excel на мобильном устройстве.
-
Если над файлом работают другие пользователи, вы можете отсортировать или отфильтровать его, а Excel спросит, хотите ли вы применить эту сортировку или фильтр только для вас или для всех. Это еще одна точка входа для представлений листов.
-
Когда вы будете готовы отобразить определенное представление, его можно выбрать в меню «Вид листа».
-
В меню «Вид листа» отображаются только представления для активного листа.
-
При применении представления листа рядом с именем вкладки листа появляется символ глаза. При наведении указателя мыши на глаз будет отображаться имя активного представления листа.
-
При первом создании нового представления листа Excel сохранит исходное представление и отобразит его в переключатель «Режим листа» как » По умолчанию». При выборе параметра по умолчанию представление будет сброшено в основное представление документа.
-
Чтобы закрыть представление листа и вернуться к представлению по умолчанию, выберите > режим >выходе.
-
Чтобы переключиться между представлениями , выберите > представления листа, а затем выберите представление в меню «Вид листа«.
-
Если вы решили, что вам больше не нужно определенное представление листа, выберите пункт «>», выберите нужное представление и нажмите клавишу DELETE.
-
Выберите параметры > просмотра.
-
В диалоговом окне « Параметры представления листа» выберите » Переименовать» или «Дублировать существующие представления».
-
Чтобы активировать представление, дважды щелкните имя листа в списке.
Это полезно, когда все в документе используют представление листа, чтобы при совместном редактировании ни один из них не был затронут сортировкой и фильтрами друг друга. Если вы не в режиме листа, на вас будут влиять другие пользователи, которые сортируются и фильтруют их. Чтобы уменьшить это влияние, иногда мы используем представление листа, чтобы на вас не повлияли сортировки и фильтры других пользователей.
При использовании представления листа можно скрыть или отобразить столбцы и строки так же, как обычно. Это позволяет просматривать только столбцы и строки, которые вам важны, не изменяя представление для других пользователей.
Кроме того, мы не будем использовать представление листа при скрытии или отображении столбцов и строк в документе. Необходимо ввести представление листа и выполнить эти действия там так же, как обычно. При скрытии или отображении столбцов или строк в представлении по умолчанию он сохраняется во всех представлениях листов в Excel для настольных компьютеров и Mac и Excel для Интернета. Для Excel на мобильном устройстве вместо этого используется режим листа.
Почему параметры представления листов отображаются серым цветом? Представления листов можно использовать только в документе, который хранится в SharePoint или OneDrive. Представления листов поддерживаются в Excel для Microsoft 365 Excel 2021. Если сохранить локальную копию файла, содержащего представления листа, представления листов будут недоступны.
Является ли представление листа частным и только для меня? Нет, другие пользователи, совместно использующие книгу, могут просматривать представления, которые вы создаете, если они перейдите на вкладку «Вид» и просмотрите меню «Вид листа» в группе «Представления листа«.
Можно ли создавать разные представления листов? Вы можете создать до 256 представлений листов, но, вероятно, не хотите усложнять процесс.
Нужна дополнительная помощь?
Слышали ли вы что-нибудь о представлениях в Excel? Я тоже нет. Но мне посоветовали разобраться, т.к. это удобно для анализа данных и его представления. Вышел достаточно занятный опыт и, как следствие, материал. Итак, представления Excel, что это такое?
Я хорошо понимаю что, мало кому нужно будет анализировать тот или иной документ сразу по 3-м направлениям, поэтому поведаю вам об интересной возможности Excel под названием Создание представления. Сходу оговорюсь, что эта функция работает на Excel’ях 2010 и выше. Волей судеб приходится изучать все версии — кому-то думаю пригодиться.
Под представлением понимают сохраненный вид рабочего листа. Используя представления, можно сохранить сразу несколько различных таких видов на одном и том же рабочем листе, представления excel позволят экономить время на анализе документов и их просмотре.
Представлениями обрабатываются:
- определенная область и параметр печати (любое представление обладает собственной областью печати),
- все скрытые строки и столбцы,
- размеры окна,
- активные ячейки,
- закрепленные области.
Содержание
- Для создания представления Excel, необходимо проделать такую процедуру:
- Чтобы активировать личные представления вам нужно будет:
- Чтобы удалить свои представления вам нужно будет проделать такие манипуляции:
- Как создать простой отчет?
- Похожие статьи
Для создания представления Excel, необходимо проделать такую процедуру:
1. Скрыть ненужные столбцы и строки так, чтобы экран отображал лишь действительно нужную информацию. Т.е отредактировать, как нужно.
2. Открыть вкладку «Вид», найти тут раздел под названием «Режимы просмотра книги», нажать клавишу «Представление». Тем, кто больше любит работать с клавиатурой, следует нажать комбинацию кнопок Alt + О, С (нажмите и не отпускайте Alt, затем поочередно нажмите кнопки О и С, раскладка русская). См. Картинку в начале страницы.
3. Далее откроется диалоговое окно «Представление». Вам нужно будет нажать клавишу «Добавить» и ввести определенное название будущего представления.
4. Вы можете создать множество представлений, повторяя вышеуказанные шаги.
После чего вид вашего листа сохранится и вы сможете переключаться между новыми представлениями при помощи клавиши «Применить», которую можно найти в диалоговом окне «Представление». Больше всего это подходит для закрепления областей и скрытых ячеек, меня огорчило, что это не действует на возможность группировать строки.
Чтобы активировать личные представления вам нужно будет:
1. Перейти во вкладку «Вид» (в окне общей открытой книги).
2. Щелкнуть клавишу «Представление» в группе «Режим просмотра книги».
3. Нажать в окне «Представление» нужное имя личного представления. Щелкнуть клавишу «Применить».
4. Избавиться от окна с помощью кнопки «Закрыть».
Чтобы удалить свои представления вам нужно будет проделать такие манипуляции:
1. С помощью открытого окна общей книги перейти во вкладку «Вид».
2. В «Режиме просмотра книги» нажать клавишу «Представление».
3. В «Представлениях» нажать на необходимое имя личного представления и нажать клавишу «Удалить».
4. Подтвердить действие путем нажатия на клавишу «Да».
5. Нажать на кнопку «Закрыть».
Как создать простой отчет?
Тоже интересная функция создания отчетов.
Чтобы создать простой отчет, вам нужно выполнить такие действия:
1. Зайти в меню «Вид», выбрать команду «Диспетчер отчетов», нажать клавишу «Добавить».
2. Ввести например «мой_отчет» в графу «Имя отчета».
3. В области добавления должен быть установлен флажок «Представление». Следует выделить «Представление 1» и нажать клавишу «Добавить». Затем проделываем данное действие и для элемента «Представление 2»
4. Жмем клавишу «ОК».
Многоликие Представления
Представления (Custom Views) в Microsoft Excel — это весьма удобный и практичный инструмент, который, почему-то, обделен вниманием большинства пользователей. За 10 с лишним лет тренингов и консультирования я видел очень мало людей (одной руки хватит, пожалуй), которые бы его использовали. А зря.
Давайте восстановим справедливость. Он вам понравится, вот увидите.
Итак, в чем суть?
Представление — это сохраненный вариант просмотра таблицы на заданном листе Microsoft Excel. Когда вы создаете представление, то в нем запоминаются:
- положение текущей ячейки
- какие строки-столбцы скрыты и какие видны
- какие группы строк-столбцов свернуты и какие развернуты
- условия фильтрации
- параметры печати
На практике это означает, что можно создать несколько представлений для одной и той же таблицы и быстро переключаться между ними, меняя режим работы.
Управлять представлениями можно с помощью кнопки Представления (Custom Views) на вкладке Вид (View), которая открывает соответствующее окно:
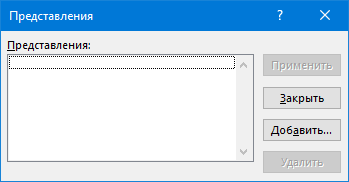
Как легко сообразить, с помощью кнопок справа можно создавать, удалять и переключаться между представлениями.
Другой, более быстрый способ — это вынести выпадающий список с представлениями на панель быстрого доступа в левый верхний угол окна Excel. Для этого нажмите Файл — Параметры — Панель быстрого доступа (File — Options — Quick Access Toolbar), затем в выпадающем списке сверху выберите Все команды (All Commands) и добавьте список Представления (Custom Views) на панель:
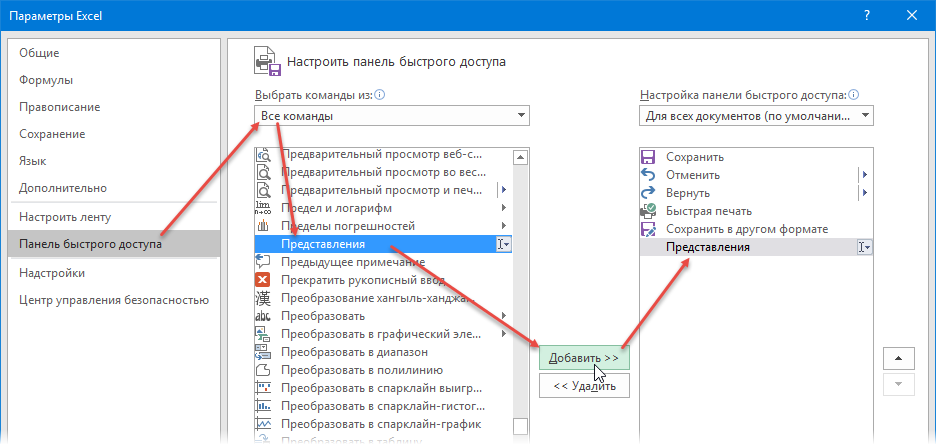
Давайте рассмотрим несколько практических примеров использования представлений в реальных задачах.
Пример 1. Запоминаемые наборы фильтров
Предположим, что у нас есть таблица со списком сотрудников:
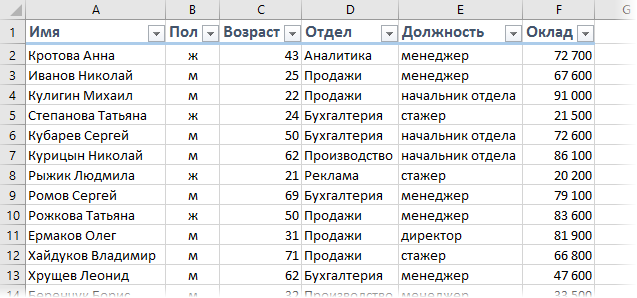
… и мы часто ищем в этой таблице с помощью фильтров одних и тех же людей, например:
- всех мужчин / женщин
- всех начальников отделов
- всех пенсионеров и т.д.
Чтобы не включать эти фильтры вручную каждый раз, можно сохранить их как отдельные представления. Например, фильтруем мужчин-пенсионеров, а затем создаем представление на вкладке Вид — Представления — Добавить и вводим его название:
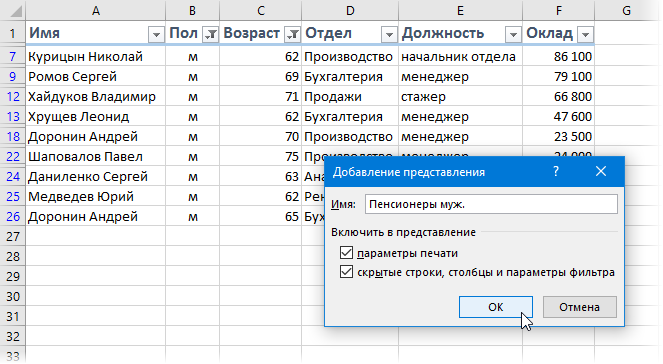
Повторив те же действия для каждого сценария, можно сделать несколько удобных представлений на разные случаи и затем удобно переключаться между ними с помощью выпадающего списка на панели быстрого доступа:
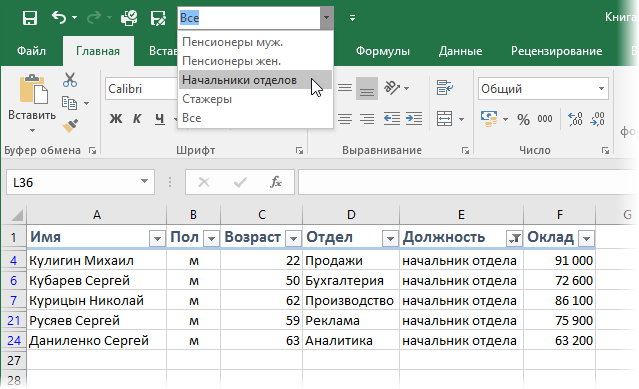
Также для удобства можно добавить представление с названием Все, где фильтры будут отключены и видно полный список.
Пример 2. Подробный или общий отчет
У вас есть отчет с данными по доходам за год:
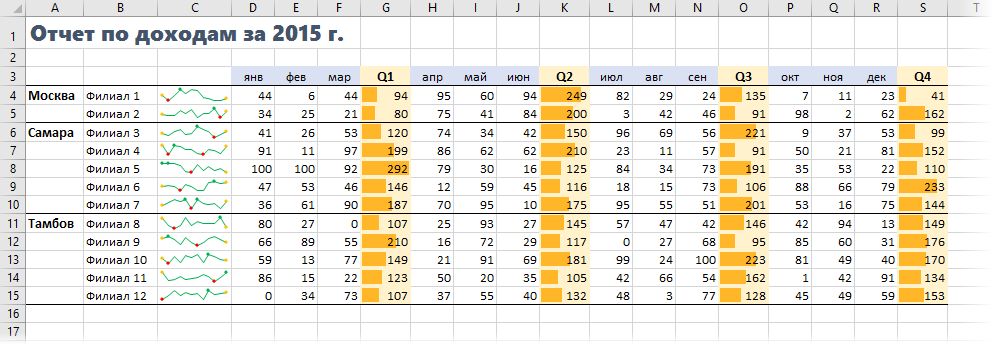
Можно сделать два представления для удобной работы с ним — подробное (видно все данные) и короткое (видно только итоги по кварталам, месяцы скрыты). Можно воспользоваться группировкой, или макросом для скрытия строк-столбцов, а можно все сделать проще — представлениями.
Логика действий та же:
-
Выделяем по-очереди столбцы с месяцами D:F, H:J, L:M, P-R и скрываем их правой кнопкой мыши — Скрыть (Hide) или сочетанием клавиш Ctrl+0.
-
Создаем представление через вкладку Вид — Представления — Добавить. Также можно просто вписать имя нового представления в выпадающий список на панели быстрого доступа и нажать на Enter.
Теперь можно быстро переключаться между общим и детальным вариантом с помощью все того же выпадающего списка в левом верхнем углу окна Excel:
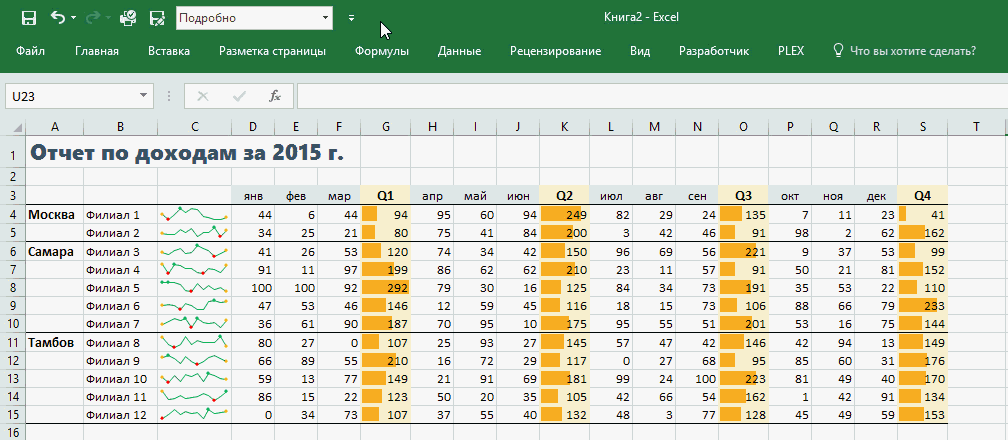
Похожий случай — таблица с данными вида План-Факт, где хочется видеть иногда только плановые или только фактические значения, т.е. временно скрывать ненужные столбцы:
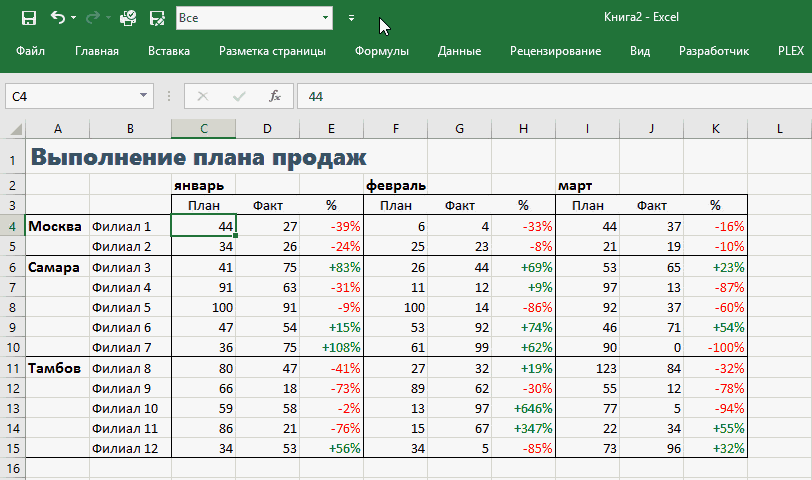
Примечания
- В выпадающем списке на панели быстрого доступа отображаются представления со всех листов сразу, поэтому, чтобы в них не путаться, имеет смысл называть представления, используя имя листа, например Продажи_Факт и Продажи_План, чтобы понимать к какому листу они применяются.
- Представления несовместимы с «умными таблицами». Если в вашей книге на любом листе создана хоть одна «умная таблица», то представления перестают работать. Печаль, но есть надежда, что починят в будущих версиях Excel.
Ссылки по теме
- Быстрое скрытие ненужных строк и столбцов на листе Excel
- Многоуровневая группировка строк
Как сохранить пользовательские критерии фильтрации / представление в Excel?
Допустим, вы отфильтровали диапазон на листе и теперь хотите сохранить представление фильтра или применить критерии / представление фильтра к другим диапазонам, как вы могли бы сделать это в Excel? В этой статье я расскажу о нескольких методах сохранения пользовательских критериев / представлений фильтра и их применения к другим диапазонам в Excel.
- Сохранение настраиваемого представления фильтра с помощью функции настраиваемого представления в Excel
- Сохранение пользовательских критериев фильтрации / просмотра с макросом записи в Excel
- Сохранить пользовательские критерии/представление фильтра с помощью Kutools for Excel в Excel
Сохранение настраиваемого представления фильтра с помощью функции настраиваемого представления в Excel
После фильтрации диапазона на листе мы можем сохранить представление фильтра как настраиваемое представление, а затем легко восстановить представление фильтра в Excel.
Шаг 1. Отфильтруйте диапазон в Excel, представление фильтра которого вы сохраните позже.
Шаг 2: нажмите Вид > Пользовательские виды. См. Снимок экрана ниже:
Шаг 3. В открывшемся диалоговом окне Custom Views щелкните значок Добавить кнопку.
Шаг 4. В диалоговом окне «Добавить представление» введите имя этого представления фильтра в поле Имя и фамилия и нажмите OK кнопку.
До сих пор вид фильтра был сохранен. Если фильтр в указанном диапазоне удален, вы можете восстановить его, нажав кнопку Вид > Пользовательские виды , чтобы открыть диалоговое окно Custom Views, выбрав настраиваемый вид в Просмотры поле и щелкнув Показать кнопку.
Внимание: Этот метод может только сохранить представление настраиваемого фильтра и восстановить представление фильтра на указанном листе. Мы не можем применить фильтр к другим диапазонам / листам / книгам.
Быстрая фильтрация дат по дням / неделям / месяцам / кварталам / годам только в Excel
Kutools for Excel обеспечивает мощное Суперфильтр утилита, помогающая пользователям Excel быстро сортировать даты только по дням / неделям / месяцам / кварталам / годам, фильтровать текстовые строки по длине текста, фильтровать текстовые строки по прописным или строчным буквам и т. д.
Сохранение пользовательских критериев фильтрации / просмотра с макросом записи в Excel
Кроме того, запись макроса — это сложный способ сохранить пользовательские критерии фильтрации в указанном диапазоне в Excel. С другой стороны, макрос может легко применить критерии / представление фильтра к другим рабочим листам.
Шаг 1. Перед фильтрацией указанного диапазона щелкните значок Застройщик > Запись макроса. См. Снимок экрана ниже.
Внимание: По умолчанию вкладка разработчика не отображается на ленте. Нажмите, чтобы узнать как показать вкладку разработчика в ленте в Excel.
Шаг 2. В открывшемся диалоговом окне «Запись макроса» введите имя нового макроса в поле Имя макроса поле, необязательно указать сочетание клавиш для макроса и щелкнуть OK кнопка. См. Снимок экрана ниже:
Шаг 3. Отфильтруйте указанный диапазон в Excel.
Шаг 4. После завершения фильтрации щелкните значок Застройщик > Остановить запись.
Пока мы сохранили критерии / представление фильтра в Excel.
Этот макрос может применять критерии / представление фильтра к другим диапазонам, которые имеют тот же формат данных и положение, что и исходный диапазон. Что касается той же позиции, например, исходный диапазон — это столбец A: G на листе Sheet1, диапазон, к которому вы будете применять фильтр, также должен быть столбцом A: G.
Кстати, если книга с этим макросом открывается, вы также можете применить макрос с критериями фильтрации к другим открывающимся книгам.
Шаг 5. Чтобы применить макрос с критериями фильтрации к другим диапазонам, щелкните значок Застройщик > Макрос чтобы открыть диалоговое окно «Макрос», затем щелкните, чтобы выбрать макрос в списке макросов, и щелкните значок Run кнопка. См. Снимки экрана ниже:
Сохранить пользовательские критерии/представление фильтра с помощью Kutools for Excel в Excel
В этом разделе я представлю Kutools for ExcelАвтора Суперфильтр утилита, которая может сохранять критерии фильтрации / представления и применять их к другим диапазонам в Excel.
Шаг 1: нажмите Кутулс Плюс > Суперфильтр , чтобы открыть панель «Суперфильтр», а затем отфильтровать исходный диапазон данных с помощью служебной программы «Суперфильтр». Нажмите, чтобы узнать как фильтровать с помощью утилиты Super Filter.
Шаг 2. На панели Super Filter щелкните значок Сохранить как кнопку на панели «Суперфильтр», затем в открывшемся окне Kutools for Excel диалоговое окно, введите имя параметра критерия фильтра в пустое поле и нажмите кнопку OK кнопку.
Пока что критерии фильтрации сохранены. Если вам нужно применить критерии фильтра к другому диапазону / листу / книге, продолжайте:

(1) На панели «Суперфильтр» щелкните стрелку рядом с первой кнопкой, а затем выберите критерий фильтра из раскрывающегося списка.
Внимание: Если сохраненного сценария фильтра нет в раскрывающемся списке, щелкните Открыть сценарий сохраненных настроек фильтра, и в открывшемся диалоговом окне выберите указанный сценарий фильтрации и нажмите OK кнопку.
(2) Нажмите кнопку Выбрать диапазон. , а затем выберите диапазон, к которому вы будете применять этот критерий фильтра.
(3) Щелкните значок Фильтр кнопку.
Внимание: Кстати, выбранный диапазон должен иметь тот же формат данных и положение, что и исходный диапазон, для которого вы установили критерии фильтра.
Kutools for Excel — Включает более 300 удобных инструментов для Excel. Полнофункциональная бесплатная пробная версия 30-день, кредитная карта не требуется! Get It Now
Демо: сохранение и применение критериев пользовательского фильтра / просмотр
Лучшие инструменты для работы в офисе
Kutools for Excel Решит большинство ваших проблем и повысит вашу производительность на 80%
- Снова использовать: Быстро вставить сложные формулы, диаграммы и все, что вы использовали раньше; Зашифровать ячейки с паролем; Создать список рассылки и отправлять электронные письма …
- Бар Супер Формулы (легко редактировать несколько строк текста и формул); Макет для чтения (легко читать и редактировать большое количество ячеек); Вставить в отфильтрованный диапазон…
- Объединить ячейки / строки / столбцы без потери данных; Разделить содержимое ячеек; Объединить повторяющиеся строки / столбцы… Предотвращение дублирования ячеек; Сравнить диапазоны…
- Выберите Дубликат или Уникальный Ряды; Выбрать пустые строки (все ячейки пустые); Супер находка и нечеткая находка во многих рабочих тетрадях; Случайный выбор …
- Точная копия Несколько ячеек без изменения ссылки на формулу; Автоматическое создание ссылок на несколько листов; Вставить пули, Флажки и многое другое …
- Извлечь текст, Добавить текст, Удалить по позиции, Удалить пробел; Создание и печать промежуточных итогов по страницам; Преобразование содержимого ячеек в комментарии…
- Суперфильтр (сохранять и применять схемы фильтров к другим листам); Расширенная сортировка по месяцам / неделям / дням, периодичности и др .; Специальный фильтр жирным, курсивом …
- Комбинируйте книги и рабочие листы; Объединить таблицы на основе ключевых столбцов; Разделить данные на несколько листов; Пакетное преобразование xls, xlsx и PDF…
- Более 300 мощных функций. Поддерживает Office/Excel 2007-2021 и 365. Поддерживает все языки. Простое развертывание на вашем предприятии или в организации. Полнофункциональная 30-дневная бесплатная пробная версия. 60-дневная гарантия возврата денег.
Вкладка Office: интерфейс с вкладками в Office и упрощение работы
- Включение редактирования и чтения с вкладками в Word, Excel, PowerPoint, Издатель, доступ, Visio и проект.
- Открывайте и создавайте несколько документов на новых вкладках одного окна, а не в новых окнах.
- Повышает вашу продуктивность на 50% и сокращает количество щелчков мышью на сотни каждый день!
Here is a cool Excel feature that even regular users may have missed: Excel custom views.
Excel custom views allow you to manipulate a spreadsheet’s display or print settings and save them for fast implementation later.
We’ll look at four ways to use Excel custom views to your advantage. Before that, though, you need to know how to create one.
How to Create Custom Views in Excel
Open an Excel workbook and look for the View tab at the top of the screen. When you click that, you’ll see the option for Custom Views. Click it.
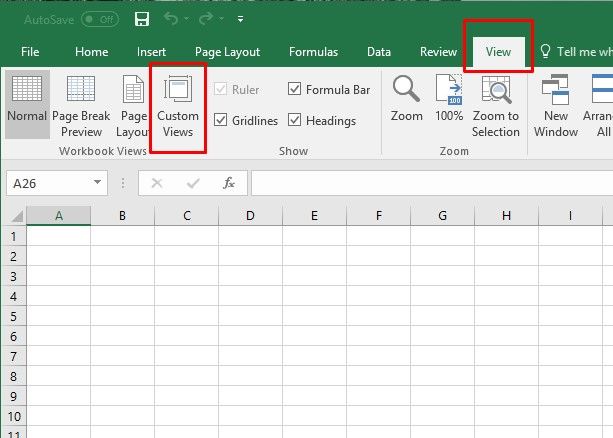
In the dialog box that appears, click Add and enter a name for the custom view. If desired, you can include all or part of the open workbook’s name in it. (Taking that approach could make it easier to find a certain custom view later!)
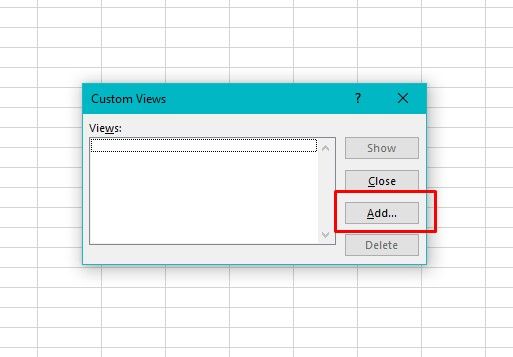
You’ll see a pane with several checkboxes to select or deselect. They relate to the document’s print settings, hidden rows, columns, and filters. Change the settings if needed depending on the scope of your project.
There you have it: the basic process of creating a custom view in Excel. If you want to save yourself these steps in the future, just save the workbook as a template!
How to Use Excel Custom Views
The custom views feature isn’t one of the most known capabilities of the program, but it’s quite useful, which will give you an edge over your coworkers who might be less familiar with it.
1. Eliminate Spreadsheet Setup Time for Good
Excel offers many ways to specify how a spreadsheet looks when you work with it.
For example, if you’re typing long sentences into a cell, you may want to widen the rows. Doing that makes it easier to see more of the cell’s contents.
If each cell only contains a couple of numbers, you may not need to change the width. However, you might want to change the row height. That’s especially true depending on the chosen font and how it looks in a non-altered cell.
A custom view lets you nearly eliminate time spent setting up worksheets to meet particular needs.
Instead of going through the same setup process for each spreadsheet, you can make a custom view. It includes your specifications and prevents repetitive settings changes. Plus, as I mentioned above, you can save this custom view as a template for multiple uses, so you don’t even have to create that custom view again.
This simple tip is extremely useful if you have to make multiple, similar spreadsheets. If they all have identical settings but different information in each one, create a custom view template first. Then, just add the data.
2. Quickly Print Only the Cells You Need
When working with data in a massive spreadsheet, you may need to restrict the print area. Otherwise, extraneous or confidential information might be visible to others who shouldn’t have access to it.
Excel makes this pretty easy, but you can make it even easier with custom views.
To create a custom view with this goal in mind, simply highlight the cells you want printed. Then, go to the Page Layout tab and click Print Area. Selected the option Set Print Area.
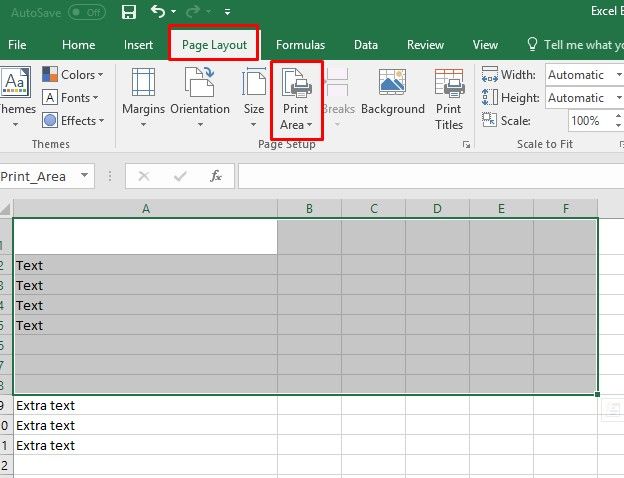
Then go through the steps for creating a custom view as discussed above. Remember the dialog box that appears after you enter a name for the view? Pay attention to the Print Settings field within it and make sure it has a checkmark.
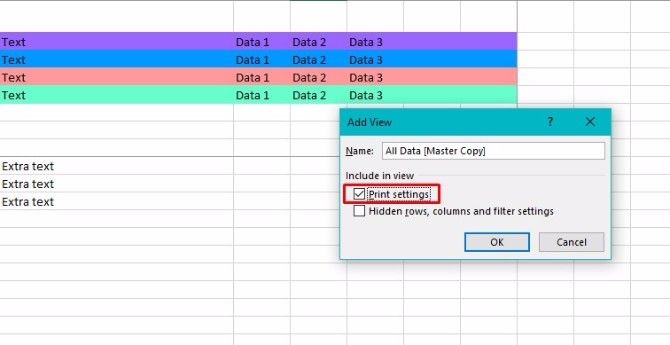
Great! Now, when you go to print this sheet, you can feel good knowing that only the information contained in the print field will be printed.
Here’s what my print preview for this sheet looks like:
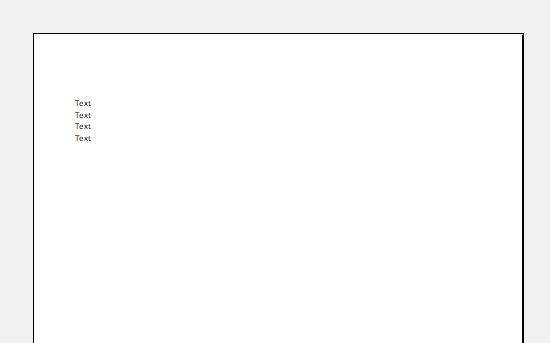
This custom view is great for drafting up reports for clients or your boss. You can keep all of your supporting data and computations in the same Excel sheet as your official report, but only include the most necessary information in your final document.
3. Create Multiple Reports From One Spreadsheet
Professionals often depend on Excel to create reports. But what if you need to use it for a report distributed to several different groups? In that case, you can use a custom view to easily hide or show columns and rows.
This will allow you to efficiently create multiple reports for different audiences, all using the same data. However, each report will only have the appropriate data for each audience. Pretty handy, right?
To set up these custom views, save a custom view of your sheet with all rows and columns in plain view. (If you want to keep the select print area tip from the last point, make sure you still have the Print settings option checked.) I named mine «All Data» to make it easy to find later.
After that, it’s easy to use a few keyboard shortcuts to hide rows or columns. Ctrl + 0 (zero) conceals columns, while Ctrl + 9 removes rows from view.
Save a custom view for the different reports you’ll need to create, hiding the appropriate rows or columns each time. When you save the custom view, make sure that the box for Hidden Rows, Columns, and Filter Settings is checked.
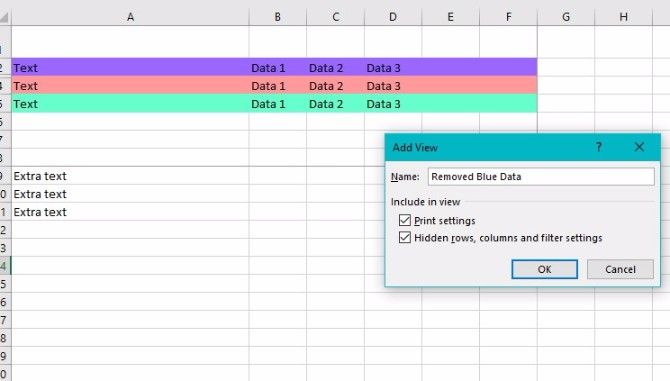
The real power of this trick comes from the fact that you can easily switch between all of these custom views. Just click on the Custom Views button, select the view you want to see and click Show.
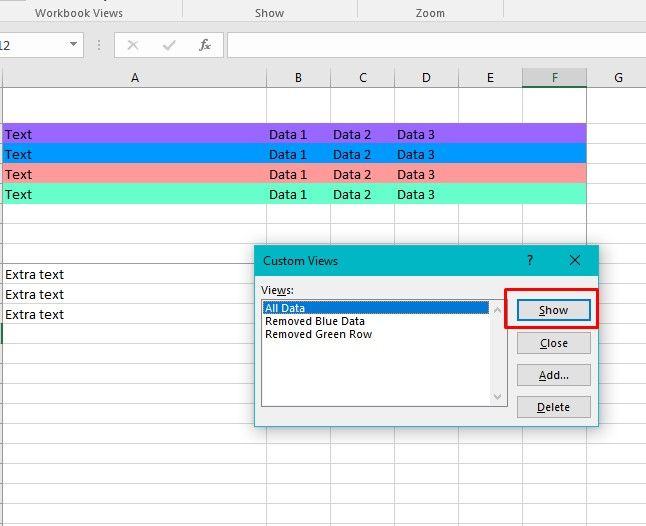
Try this trick when working with sensitive data containing material not fit for everyone to see. Using custom views in this way prevents you from making a dedicated spreadsheet for each group receiving the material, but still allows you to keep necessary information confidential.
For example, if you have to send information to multiple departments in your company, maybe it’s not appropriate for the Sales team to see the Marketing team’s report or vice versa.
You might also apply this custom view when creating spreadsheets used for training purposes in your office. People often feel overwhelmed by initially looking at unfamiliar cells and the data they contain. By filtering out the unnecessary ones, you can help individuals focus on the most relevant information.
4. Select Your Saved Custom Views Even Faster
As I’ve already mentioned bringing up the desired custom view on your screen involves going to the View menu. It’s at the top of Excel, in a section also known as «the ribbon.»
The steps we’ve been using to pull up our saved custom views get the job done. However, they’re not as streamlined as possible. Adding a custom view command to the Excel ribbon to quickly see your custom views in a dropdown format.
To add the command to the ribbon, click on File in the upper left of the Excel screen, then select Options.
Once you see categories appear on the left, choose Customize Ribbon.
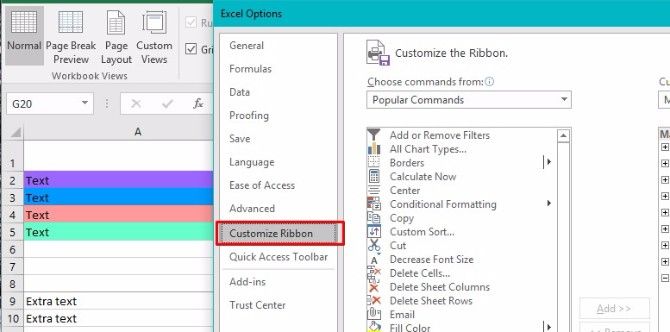
On the right, you’ll see a section with the heading Main Tabs. Find the View tab and look for the plus sign (+) to the left of it.
Clicking the plus sign shows a group called Workbook Views. Select it, then click on Add New Group (not to be confused with the Add New Tab option right next to it).
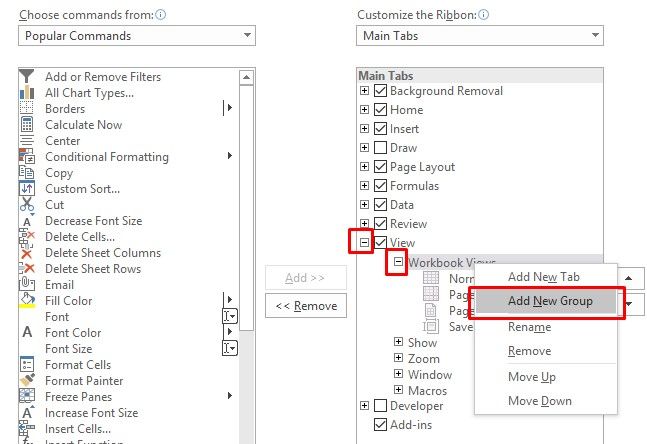
Right-click on the new group and select Rename. A title related to custom views makes the most sense so that you can find it later.
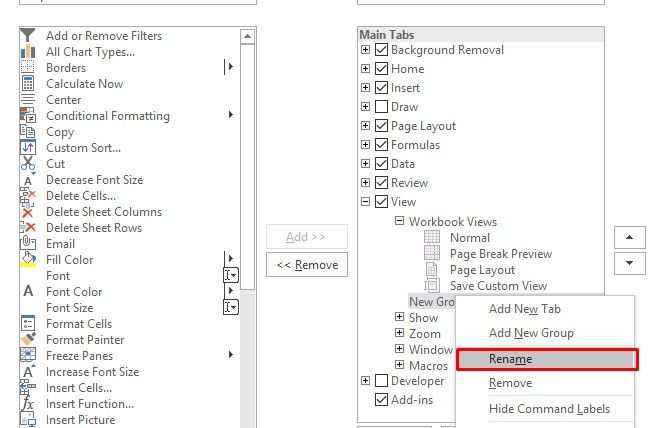
After selecting your group, click on the dropdown menu underneath the Choose Commands from the header on the upper left of this main settings interface. Select Commands Not in the Ribbon.
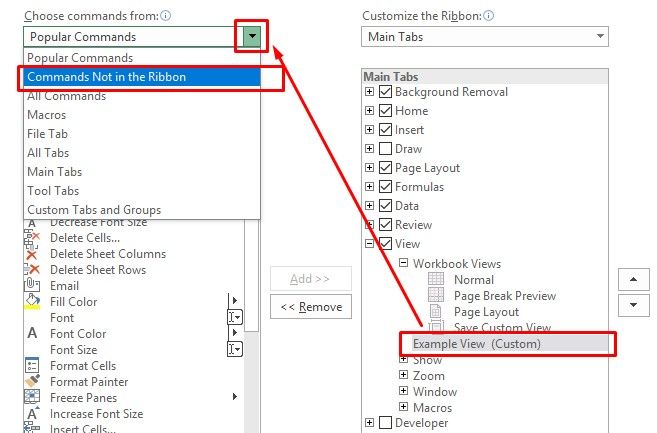
Finally, scroll down and find Custom Views. Then click the Add button, so you move that command to your new group. Hit OK to finalize the setting.
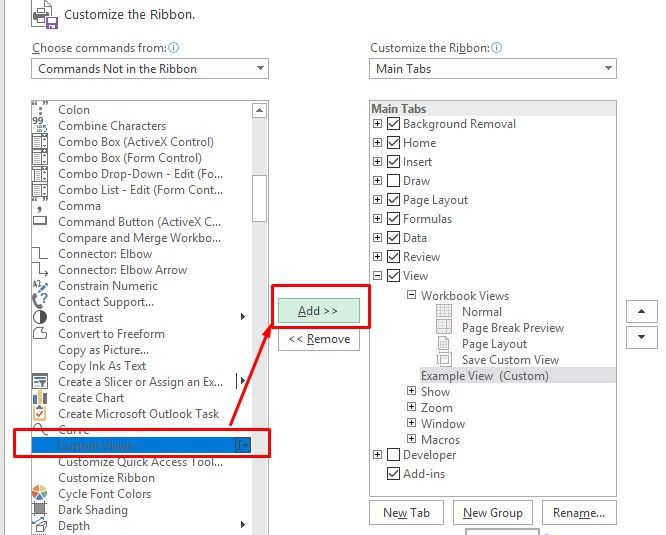
Now you’ll be able to quickly select any of your custom views from the main View pane.
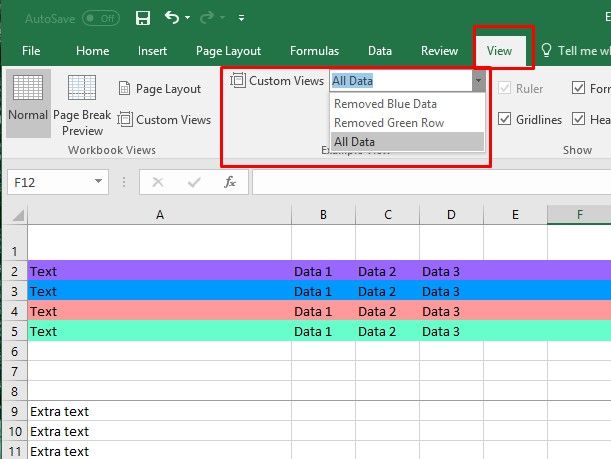
This will save you tons of extra time for sheets and reports that you have to recreate every month.
Custom Views Make You a Superstar at Work
Before reading everything here, perhaps you felt doubtful that one Excel function could offer so much convenience. If you’re not convinced yet, trying any one of these suggestions should open your mind.
Share your new knowledge with coworkers to improve the whole company’s productivity. Or keep this information to yourself so you look even better compared to your peers.
What do you most commonly use Excel for at work? How could you apply custom views to make that task easier?
Image Credit: Rawpixel/Depositphotos