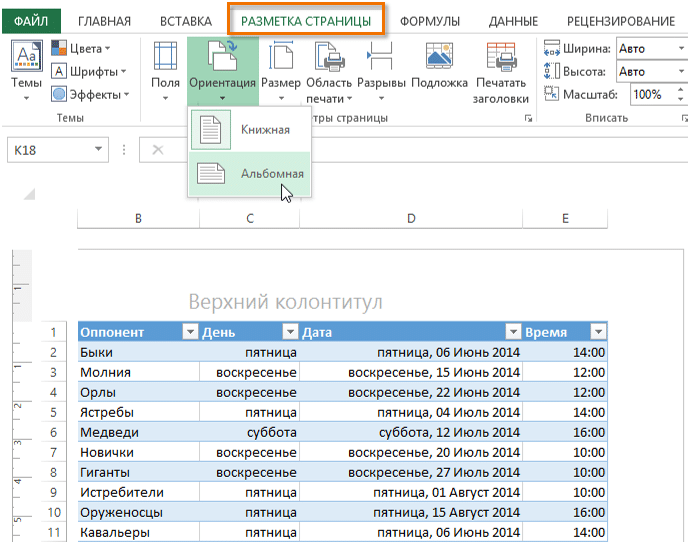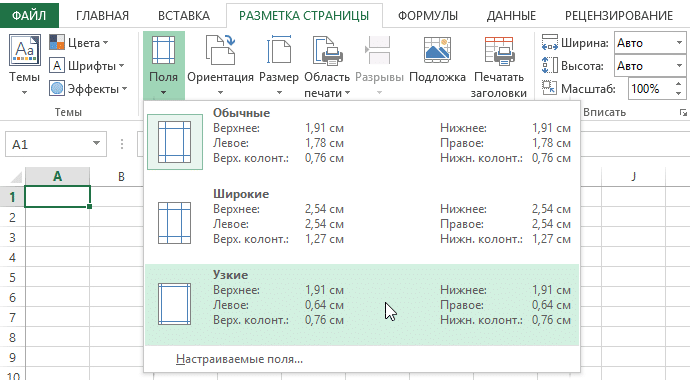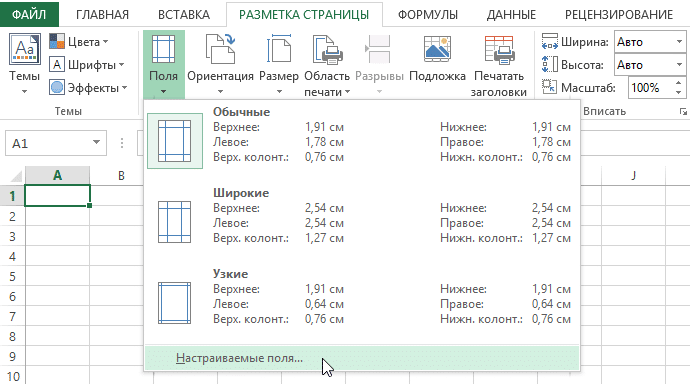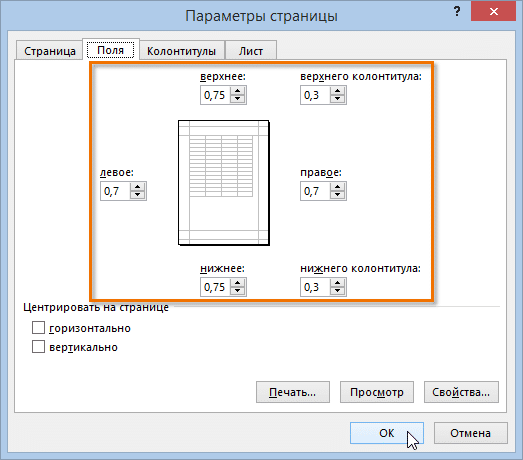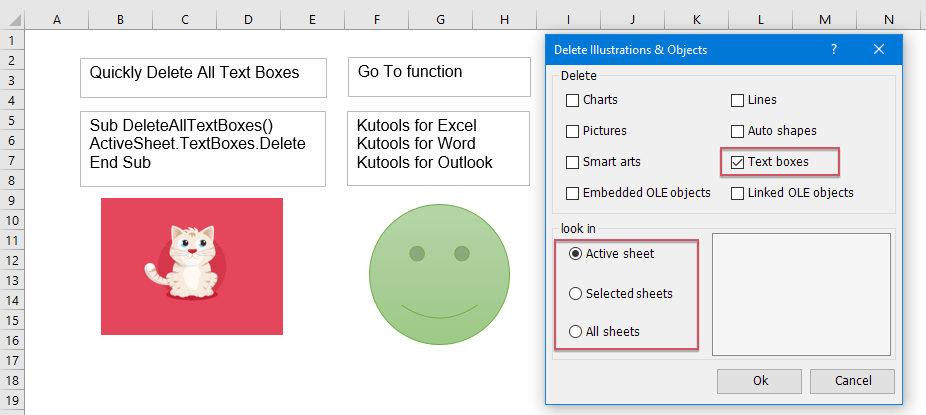Excel для Microsoft 365 Excel 2021 Excel 2019 Excel 2016 Excel 2013 Excel 2010 Excel 2007 Excel Starter 2010 Еще…Меньше
Совет: Хотя Excel в Интернете не поддерживает настройку полей страницы, на вкладке Разметка страницы есть некоторые параметры параметра Параметры страницы.
Чтобы лучше Excel лист на печатной странице, можно изменить поля, задать настраиваемые поля или выровнять лист по центру (по горизонтали или по вертикали).
Поля страницы — это пустое пространство между данными и краями печатной страницы. Верхние и нижние поля страниц можно использовать для верхнего и нижнего полей, таких как верхние, нижние и номера страниц.
Чтобы настроить поля страницы, выполните следующие действия:
-
Выберите листы, которые требуется распечатать.
Выбор листов
-
Чтобы выбрать один лист:
Щелкните явку листа, который нужно напечатать.
Если ярлычок нужного листа не виден, найдите его с помощью кнопок прокрутки листов, а затем щелкните.
-
Чтобы выбрать несколько смежных листов:
Щелкните ярлычок первого листа. Затем, удерживая нажатой shift, щелкните я вкладку последнего листа, который нужно выбрать.
-
Выбор двух или более несмежных листов
Щелкните ярлычок первого листа. Затем, удерживая нажатой кнопку CTRL, щелкните ярлаты других листов, которые нужно выбрать.
-
Чтобы выбрать все листы в книге:
Щелкните ямку листа правой кнопкой мыши и выберите в области выборки контекстное меню.
Совет: Если выделено несколько листов, в заголовке в верхней части листа отображается надпись [Группа]. Чтобы отменить выделение нескольких листов книги, щелкните любой невыделенный лист. Если невыделенных листов нет, щелкните правой кнопкой мыши ярлычок выделенного листа и в контекстном меню выберите команду Разгруппировать листы.
-
-
На вкладке Разметка страницы в группе Параметры страницы выберите Поля.
-
Выполните одно из указанных ниже действий.
-
Чтобы использовать предварительно заданные поля, выберите команду Обычное, Широкое или Узкое.
Совет: Если ранее вы использовали настраиваемые параметры полей, они будут доступны в качестве параметра Последние настраиваемые параметры.
-
Чтобы задать настраиваемые поля страницы, выберите настраиваемые поля, а затем в полях Верхнее, Нижнее, Левое и Правое введите нужные размеры полей.
-
Чтобы задать поля для колонтитулов, нажмите кнопку Настраиваемые поля, а затем введите новый размер полей в поле Верхний колонтитул или Нижний колонтитул. Настройка полей верхнего или нижнего нижнего поля изменяет расстояние от верхнего края бумаги до верхнего или нижнего края бумаги до нижнего.
Примечание: Параметры верхнего и нижнего полей должны быть меньше параметров верхнего и нижнего полей и не должны быть больше или равны минимальным полям принтера.
-
Чтобы отцентрировать страницу по вертикали или по горизонтали, выберите Настраиваемые поля, а затем в группе Центрировать на странице установите флажок горизонтально или вертикально.
-
Совет: Чтобы посмотреть, как будут выглядеть поля, выберите команду Файл > Печать. Чтобы настроить поля в окне предварительного просмотра, установите флажок Показать поля в правом нижнем углу этого окна, а затем перетащите черные маркеры полей, которые находятся по бокам, вверху или внизу страницы.
Примечание: Поля страниц, определенные на определенном листе, сохраняются на этом листе при его сохранение. Поля по умолчанию для новых книг изменить нельзя.
Дополнительные сведения
Вы всегда можете задать вопрос специалисту Excel Tech Community или попросить помощи в сообществе Answers community.
См. также
Предварительный просмотр страниц листа перед печатью
Печать листа или книги
Нужна дополнительная помощь?
Содержание
- 1 Режим разметки
- 2 Ориентация страницы в Excel
- 2.1 Как изменить ориентацию страницы в Excel
- 3 Форматирование полей
- 3.1 Настраиваемые поля
- 4 Ориентация страницы в Excel
- 5 Как изменить размер страницы в Эксель
- 6 Настраиваем поля в Excel
- 7 Добавляем колонтитулы в Excel
- 8 Вставляем разрыв страницы в Excel
- 9 Добавляем заголовок в Excel
- 10 Настраиваем в Excel масштаб печати
- 11 Сокрытие перед печатью
- 12 Представления в Excel
Изменение размера полей в Excel по-умолчаниюdiflyonFebruary 3rd, 2009
Иногда требуется, чтобы при создании нового документа в Excel автоматически задавались другие размеры полей для печати, отличные от значений по-умолчанию.
Чтобы назначить другие размеры полей для вновь создаваемых документов, необходимо создать файл-шаблон с именем «Книга.xlt» и поместить его в папку «XLSTART» (обычно расположена по адресу C:Program FilesMicrosoft OfficeOFFICE11XLSTART).
Чтобы создать файл-шаблон, запустите Excel, создайте новый пустой документ, зайдите в меню «Файл» — «Параметры страницы», исправьте значения полей, сохраните документ, выбрав тип файла «Шаблон XLT» и задав имя «Книга», а затем поместите сохранёный шаблон в папку «XLSTART».
После этого, при запуске Excel будет подхвачен файл-шаблон с новыми установками размеров полей.
Если Вас не устраивают ориентация страницы или размеры полей, заданные по умолчанию в Excel, Вы всегда можете их изменить. Microsoft Excel позволят задать как книжную, так и альбомную ориентацию, а также настроить размеры полей в соответствии с Вашими пожеланиями. Как сделать это, мы разберем в данном уроке.
Многие команды, используемые в Excel для подготовки книги к печати и экспорту в формат PDF, можно найти на вкладке Разметка страницы. Эти команды позволяют управлять отображением Ваших данных при печати, включая ориентацию страницы и размеры полей. Такие команды как Печатать заголовки и Разрывы, позволяют сделать Вашу книгу более читаемой.
Режим разметки
Прежде чем вносить изменения в разметку, Вы можете посмотреть книгу в режиме Разметка страницы, чтобы наглядно представить, как будет выглядеть результат.
- Для перехода к режиму разметки, найдите и нажмите команду Разметка страницы в правом нижнем углу книги.
Excel располагает двумя вариантами ориентации страницы: Альбомная и Книжная. При альбомной ориентации, страница располагается горизонтально, а при книжной – вертикально. Книжный вариант полезно применять для листов с большим количеством строк, в то время как альбомный лучше использовать для листов с большим количеством столбцов. Касаемо примера ниже, то здесь больше подходит книжная ориентация, поскольку лист включает больше строк, чем столбцов.
Как изменить ориентацию страницы в Excel
- Откройте вкладку Разметка страницы на Ленте.
- Выберите команду Ориентация, а затем из раскрывающегося меню вариант Книжная или Альбомная.
- Ориентация страницы будет изменена.
Форматирование полей
Поле — это пространство между содержимым и краем печатного листа. По умолчанию размеры полей в каждой рабочей книге Excel равны предустановленному значению Обычные. Иногда может понадобиться настроить размеры полей таким образом, чтобы данные располагались как можно более комфортно. Excel включает в себя несколько предустановленных вариантов размеров полей.
- Откройте вкладку Разметка страницы и выберите команду Поля.
- В выпадающем меню выберите подходящий вариант размеров полей. В качестве примера мы выберем Узкие поля, чтобы вместить как можно больше данных.
- Размеры полей будут изменены в соответствии с выбранным вариантом.
Настраиваемые поля
Excel также позволяет устанавливать пользовательские значения размеров полей.
- На вкладке Разметка страницы нажмите команду Поля, а затем из выпадающего меню выберите пункт Настраиваемые поля.
- Появится диалоговое окно Параметры страницы.
- Введите требуемые значения для каждого поля, затем нажмите OK.
- Поля документа изменятся.
Урок подготовлен для Вас командой сайта office-guru.ru
Источник: /> Автор/переводчик: Антон Андронов
Правила перепечаткиЕще больше уроков по Microsoft Excel
Оцените качество статьи. Нам важно ваше мнение:

Когда вы создаете документы для печати (например, отчеты, счета, накладные и т.д.) – важно настроить их так, чтобы распечатанный лист выглядел корректно, удобно и логично. Иначе, распечатанный документ будет неудобен для чтения и результаты Вашей работы оставят неприятные впечатления. Какие можно делать настройки рабочего листа – я расскажу в этом посте.
Большинство настроек можно сделать в окне Параметры страницы. Его вызывают, нажав на пиктограмму в углу ленточного блока Разметка страницы – Параметры страницы.

Ориентация страницы в Excel
В зависимости от формы данных на листе, вы можете выбирать книжную (вертикальную) или альбомную (горизонтальную) ориентацию. Сделать это можно такими способами:
- Выполните ленточную команду Разметка страница – Параметры страницы – Ориентация. В открывшемся меню выберите один из двух вариантов
- Выполните Файл – Печать (в окне настройки печати так же можно выбрать ориентацию)
Настройка ориентации листа
- В диалоговом окне Параметры страницы на вкладке Страница, блок Ориентация — выберите нужный переключатель
Ориентация в окне «Параметры страницы»
Каждый из перечисленных способов изменит ориентацию активного листа, или всех выделенных листов.
Как изменить размер страницы в Эксель
Хотя большинство офисных принтеров печатают на листах А4 (21,59 см х 27,94 см), вам может понадобиться изменить размер печатного листа. Например, вы готовите презентацию на листе А1, или печатаете фирменные конверты соответствующих размеров. Чтобы изменить размеры листа, можно:
- Воспользоваться командой Разметка страница – Параметры страницы – Размер.
Изменение размера листа в Excel
- Выполнить Файл – Печать и выбрать нужный размер
- В окне Параметры страницы выбрать из списка Размер бумаги
Настраиваем поля в Excel
Поля в Эксель – это пустые области страницы между краем листа и границей ячеек. Чтобы настроить поля, есть несколько способов:
- Выполнить ленточную команду Разметка страница – Параметры страницы – Поля. Откроется меню для выбора одного из вариантов полей. Кроме того, вы можете нажать Настраиваемые поля…, чтобы установить размеры вручную
Настройка полей в Эксель
- Выполните Файл – Печать, в соответствующем разделе есть аналогичное меню
- Вызовите окно Параметры страницы и перейдите на вкладку Поля для точной настройки. Здесь вы сможете вручную указать размеры левого, правого, верхнего и нижнего полей, а так же, колонтитулы. Здесь же можно отцентрировать рабочую область относительно полей, установив соответствующие галочки (на миниатюре в центре листа будет указано новое положение).
Добавляем колонтитулы в Excel
Колонтитулы – это информационные области сверху и снизу страницы на полях. Колонтитулы повторяются на каждой печатной странице, в них записывают вспомогательную информацию: номер страницы, имя автора, название документа и др. Сверху и снизу страницы есть по три поля для колонтитулов (левое, центральное и правое).

Да вставки колонтитулов – перейдите в режим разметки страницы, т.к. здесь явно выделены области колонтитулов. Кликните внутри одного из колонтитулов и введите информативный текст. При этом, появляется ленточная вкладка Работа с колонтитулами, которая содержит дополнительные команды.
Так, можно вставить автоматический колонтитул, который будет указывать номер текущей страницы, количество страниц на листе, имя файла и др. Чтобы вставить автоматический элемент – выберите его на ленте: Работа с колонитулами – Конструктор – Элементы колонтитулов. Эти элементы можно сочетать друг с другом и с произвольным текстом. Для вставки — установите курсор в поле колонтитула и кликните на иконку в группе Элементы колонтитулов (см. рисунок выше).
На вкладке Конструктор можно задать дополнительные параметры для колонитулов:
- Особый колонтитул для первой страницы – колонитулы первой страницы не повторяются на остальных страницах. Удобно, если первая страница — титульная.
- Разные колонтитулы для четных и нечетных страниц – подходит для нумерации страниц при печати буклета
- Изменять масштаб вместе с документом – установка включена по умолчанию, колонтитулы масштабируются так же, как и вся страница. Рекомендую держать этот параметр включённым, чтобы обеспечить целостность компоновки листа
- Выровнять относительно полей страницы – левый и правый колонтитулы выровнены по соответствующим границам полей. Этот параметр так же установлен по умолчанию, изменять его нет особого смысла.
Колонтитулы – удобный инструмент для придания последнего штриха своей работе. Наличие качественных, информативных колонтитулов – это признак профессионализма исполнителя. Колонтитулы приближают верстку документа к издательскому виду. Это действительно легко и очень эффективно.
Вставляем разрыв страницы в Excel
Если вам нужно в каком-то месте листа вставить принудительный разрыв страницы, установите курсор в ячейку справа ниже места разрыва и выполните ленточную команду Разметка страницы – Параметры страницы – Разрывы – Вставить разрыв страницы. Например, чтобы вставить разрыв после столбца D и строки №10, выделите ячейку E11 и выполняйте приведенную команду.

Чтобы удалить разрыв – есть обратная команда: Разметка страницы – Параметры страницы – Разрывы – Удалить разрыв страницы. Чтобы удалить все разрывы, созданные вручную — команда Разметка страницы – Параметры страницы – Разрывы – Сброс разрывов страниц.
После вставки разрыва, на листе появятся разделители страниц. В режиме страничного просмотра они принимают вид синих рамок, перетаскивая которые, можно изменять печатные границы страниц.
Добавляем заголовок в Excel
Когда вы печатаете большие таблицы, нужно, чтобы шапка таблицы повторялась на каждой странице. Если вы использовали закрепление областей, то при печати эта функция никак не скажется на шапке, она будет напечатана лишь на первой странице. То есть, закрепление областей листа — это лишь визуальный эффект для удобства отображения на экране. При печати он не работает!
Чтобы ячейки повторялись на каждой печатной странице, выполните ленточную команду Разметка страницы – Параметры страницы – Печатать заголовки. Откроется окно Параметры страницы, вкладка Лист. В этом окне, в полях Сквозные строки и Сквозные столбцы укажите ссылки на строки и столбцы для повторения на каждом листе. Учтите, выделенные ячейки не будут физически присутствовать на каждой странице, а только повторятся при печати.

Настраиваем в Excel масштаб печати
Иногда информацию на листе не получается разместить компактно, чтобы она помещалась в нужное количество страниц. Не всегда удобно подбирать ширину столбцов и высоту строк, чтобы получить хорошо скомпонованный лист. Куда удобнее изменить масштаб печати (не путать с масштабом отображения). Используя эту опцию, вы изменяете масштаб ваших данных на печатной страничке.
Для изменения масштаба печати, используйте ленточные команды Разметка страницы – Вписать. Можно задать масштаб вручную с помощью счетчика Масштаб, но гораздо легче и быстрее использовать раскрывающиеся списки Ширина и Высота. Благодаря им, вы можете задать какое количество листов по ширине и высоте у вас будет. Например, чтобы вписать данные в одну страницу по ширине, установите: Ширина – 1 страница; Высота – Авто.

Сокрытие перед печатью
Если какие-то данные печатать не нужно, их можно просто скрыть. Например, скрывайте строки и столбцы, содержащие техническую информацию, оставляйте только значимые данные. Чаще всего, отчёты не должны содержать подробности расчетов, а лишь отображать их результаты и выводы, наталкивая на определенные управленческие решения.
Еще можно сделать непечатаемыми объекты. Для этого выделите объект (например, диаграмму или фигуру) и нажмите правой кнопкой мыши на его рамке. В контекстном меню выберите Формат…. В открывшемся диалоговом окне в группе Свойства снимите флажок Выводить объект на печать.

Представления в Excel
Если вы используете один документ с различной компоновкой отображения, вам приходится часто изменять одни и те же параметры отображения и форматирования. Например, вы ежедневно обновляете исходные данные и расчёты, которые потом скрываете при печати. Вместо бесконечных ручных настроек, можно создать несколько представлений одного и того же листа, после чего изменение отображения занимает пару секунд и несколько кликов.
То есть, представления в Эксель – это сохранённые настройки форматирования и отображения, которые можно в любой момент применить, вместо того, чтобы делать это вручную. Программа сохраняет следующие настройки форматирования в представлениях:
- Режим отображения рабочего листа
- Настройки рабочих листов для печати
- Скрытые строки и столбцы
- Выделенные ячейки и положение курсора
- Размеры и положение окон
- Закрепленные области
После того, как вы сделаете все перечисленные настройки, выполните команду Вид – Режимы просмотра книги – Представления – Добавить. В открывшемся окне Добавление представления задайте имя нового представления и сделайте выбор в предложенных уточнениях. Нажмите ОК, и представление создано!

В будущем, чтобы применить к книге сохраненное представление, выполните Вид – Режимы просмотра книги – Представления, выберите в списке нужное представление и нажмите Применить. К сожалению, представления не работают, если на листе есть размеченные таблицы Excel, это ограничивает использование инструмента.
Вот такие настройки листов можно и нужно делать при подготовке к печати (и не только). Настройте рабочие книги правильно, чтобы отчеты выглядели идеально. Даже самые качественные расчеты выглядят скучно и бесполезно, если они не отформатированы и не подготовлены к печати. Даже если вы рассылаете отчеты по почте, скорее всего руководитель захочет их . Поэтому, я рекомендую готовить к печати каждый лист отчета, независимо от способа передачи на рассмотрение!
Друзья, если вам остались непонятны какие-то детали по материалам поста, задавайте вопросы в комментариях. И не забудьте подписаться на обновления, становитесь профессионалами вместе с сайтом OfficeЛЕГКО.com! Всегда Ваш, Александр Томм
Поделиться, добавить в закладки или статью
Приветствую всех сотрудников «Б & K»! Вопрос у меня такой. В программе Excel 2003 было удобное средство для визуальной настройки полей перед печатью таблицы. Вместо того чтобы указывать размер полей на форме в числовом виде, можно было войти в режим предварительного просмотра, показать границы области печати и перемещать их вручную при помощи мышки. Это был самый наглядный способ компоновки страниц. К сожалению, такого средства в Excel 2010 я не нашел, собственно как и самой команды предварительного просмотра. Неужели разработчики убрали такую замечательную возможность? Подскажите, чем можно заменить инструмент установки полей в Excel 2010. Спасибо.
Николай Бесценный, бухгалтер, г. Харьков
Отвечает Николай КАРПЕНКО, канд. техн. наук, доцент кафедры прикладной математики и информационных технологий Харьковской национальной академии городского хозяйства
В новой программе Excel 2010 инструмент печати и предварительного просмотра представляет собой одно целое. Но все возможности, характерные для предыдущих версий этой программы, остались, в том числе и средства визуальной настройки ширины полей. Просто расположены они в другом месте. Поэтому я предлагаю пройтись по основным параметрам печати Excel 2010, и попутно выяснить, как пользоваться инструментами настройки ширины полей. Для этого нам понадобится любой документ. Например, бланк обычной накладной, который я создал в расчете на лист формата «A5». И теперь наша задача настроить параметры печати для этого документа. Делаем так.
1. Открываем документ, щелкаем на кнопке «Файл» основного меню программы Excel 2010.
2. Выбираем пункт «Печать». Откроется окно настроек, изображенное на рис. 1.
В центре окна рядом со списком пунктов меню расположена область для определения параметров печати. Справа в окне показан общий вид таблицы, как она будет выглядеть на странице. По сути это аналог режима предварительного просмотра программы Excel 2003. Обратите внимание, что по умолчанию документ показан без визуальной разметки полей. Чтобы включить ее делаем так.
1. В правом нижнем углу окна настройки параметров печати находим две кнопки. Одна из них (слева) называется «Показать поля», другая — «По размеру страницы».
2. Щелкаем на кнопке «Показать поля», вокруг по периметру страницы появятся линии для регулировки полей (рис. 1). Теперь для изменения ширины полей нужно при помощи мышки переместить линии так, чтобы документ полностью помещался на странице. Удобно и наглядно.
И, раз уж речь зашла о печати, я предлагаю посмотреть, какие еще возможности предлагает в этом плане Excel 2010. Для этого вернемся к окну на рис. 1. Большинство параметров этого окна были и в предыдущей версии программы. Хотя появились и полезные новинки. Но обо всем по порядку.
Группа «Печать» состоит из двух элементов управления. Щелчок на кнопке «Печать» начинает распечатку документа на текущий (активный) принтер. В окошке «Копии» можно указать количество экземпляров распечатки.
Щелчок на списке «Принтер» открывает все доступные принтеры на данном компьютере. Сам принтер не обязательно должен присутствовать физически. Главное, чтобы были установлены так называемые драйверы для этого устройства. Тогда форматирование документа будет выполнено с учетом особенностей конкретного принтера.
Совет Работая с документом, сделайте активным принтер, где будет выполняться распечатка. Иначе внешний вид документа на экране может отличаться от того, что будет получено на бумаге.
Щелчок на гиперссылке «Свойства принтера» открывает окно настроек печатающего устройства. Здесь можно указать ориентацию листа, качество печати и т. п.
Наибольший интерес для бухгалтера представляет группа «Настройка». В ней шесть элементов.
Первый параметр группы определяет объекты рабочей книги, которые нужно вывести на печать. Excel 2010 предлагает три варианта: «Напечатать активные листы», «Напечатать всю книгу» и «Напечатать выделенный фрагмент» (рис. 2). С этим, думаю, все понятно. А вот на флажок «Игнорировать область печати» советую обратить внимание. На практике бухгалтерские таблицы часто сопровождаются промежуточными расчетами. Результаты этих расчетов зачастую не нужно выводить на печать. Чтобы выборочно напечатать данные рабочего листа, удобно использовать так называемую область печати текущего документа. В Excel 2010 область печати можно задать в меню «Разметка страницы» (иконка «Область печати» группы «Параметры страниц»). Если в какой-то момент понадобится напечатать документ вместе с промежуточными расчетами, область печати отменять не придется. Просто включите флажок «Игнорировать область печати» и распечатайте документ. В предыдущих версиях Excel такие возможности были доступны через меню «Файл → Область печати → Задать», «Файл → Область печати → Убрать».
Далее в группе «Настройка» следует параметр «Страницы:». В нем можно указать номер первой и последней страницы, которые нужно отправить на печать.
Параметр «Разобрать по копиям» удобно использовать, чтобы не перекладывать бумагу после распечатки. Вы можете заказать печать от первой страницы к последней или наоборот. Конкретный выбор зависит от особенностей печатающего устройства.
Список ориентации страниц состоит из двух параметров: «Книжная ориентация» и «Альбомная ориентация». Кроме того, эти параметры можно задать и в настройках принтера. Разницы нет никакой.
Четвертый сверху параметр группы «Настройка» позволяет выбрать размер печатного листа. Это может быть «A4», «A5», пользовательский размер и т. д. Количество предлагаемых вариантов зависит от модели принтера. В этом смысле настройки Excel 2003 и Excel 2010 не отличаются.
А вот параметр «Настраиваемые поля» появился только в новой версии программы. Щелчок на этом параметре открывает меню из шести элементов (рис. 3). Первые три из них — это фиксированные значения для размеров полей на странице («Обычные», «Широкие» или «Узкие»). В отдельный пункт выделен вариант «Последнее пользовательское значение», и это очень удобно. Дело в том, что размеры полей Excel хранит индивидуально для каждого листа рабочей книги. Поэтому в Excel 2003 параметры полей приходилось задавать для каждого листа по отдельности. Теперь все проще. Если в рабочей книге несколько одинаковых документов (например, отчеты за каждый месяц текущего года), можно настроить поля только у одного листа. А для остальных выбрать вариант «Последнее пользовательское значение».
Щелчок на гиперссылке «Настраиваемые поля…» открывает окно «Параметры страницы» сразу на закладке «Поля». В этом окне тоже можно задать значения полей, но в числовом виде.
Последний параметр группы «Настройка» предназначен для автоматического масштабирования документа при выводе его на печать. Здесь программа Excel 2010 предлагает несколько полезных возможностей (рис. 4):
— «Текущий», печатает документ без изменения масштаба;
— «Вписать лист в одну страницу», автоматически подберет масштаб документа, чтобы он поместился на одной странице;
— «Вписать все столбцы на одну страницу», подбирает масштаб документа, чтобы он поместился на странице в ширину;
— «Вписать все строки на одну страницу», масштабирует документ так, чтобы он поместился на странице в высоту. Автомасштабирование документов по высоте и ширине страницы — новые возможности Excel 2010;
— «Параметры настраиваемого масштабирования…», открывает окно «Параметры страницы», где можно настроить параметры печати вручную.
Как видите, в плане настройки печати Excel 2010 унаследовал все возможности из предыдущей версии этой программы, в том числе и средства визуальной регулировки полей. В то же время новые режимы автоматического масштабирования, улучшенные инструменты настройки полей помогут бухгалтеру быстрее справиться с задачей подготовки отчетов к печати.
Если вас не устраивают ориентация страницы или поля по умолчанию в Excel, вы всегда можете изменить их. Microsoft Excel позволит вам установить как портретную, так и альбомную ориентацию, а также настроить размер полей в соответствии с вашими пожеланиями. Как это сделать, разберем в этом уроке.
Многие команды, которые Excel использует для подготовки книги к печати и экспорту в PDF, находятся на вкладке «Макет страницы». Эти команды позволяют управлять отображением данных печати, включая ориентацию страницы и размеры полей. Такие команды, как Печать заголовков и разрывов, могут сделать вашу книгу более удобочитаемой.
Режим разметки
Прежде чем вносить какие-либо изменения в разметку, вы можете просмотреть книгу в режиме макета страницы, чтобы получить хорошее представление о том, как будет выглядеть результат.
- Чтобы переключиться в режим макета, найдите и щелкните команду «Макет страницы» в правом нижнем углу книги.
В Excel есть два варианта ориентации страницы: альбомная и книжная. В альбомной ориентации страница раскладывается по горизонтали, а по вертикали — по вертикали. Книжная ориентация удобна для листов с большим количеством строк, а альбомная ориентация идеальна для листов с большим количеством столбцов. Для следующего примера портретная ориентация более подходит, поскольку на листе больше строк, чем столбцов.
Как изменить ориентацию страницы в Excel
- Щелкните вкладку «Макет страницы» на ленте.
- Выберите команду «Ориентация», затем выберите в раскрывающемся меню «Книжная» или «Альбомная.
- Ориентация страницы будет изменена.
Форматирование полей
Поле — это пространство между содержимым и краем отпечатанного листа. По умолчанию для размеров полей в каждой книге Excel задано значение «Нормальный». Иногда вам может потребоваться отрегулировать размер полей, чтобы данные располагались как можно более комфортно. Excel включает несколько предопределенных размеров полей.
- Щелкните вкладку «Макет страницы» и выберите команду «Поля.
- В раскрывающемся меню выберите подходящий размер поля. Например, мы выберем «Узкие поля», чтобы хранить как можно больше данных.
- Размер полей будет изменен в соответствии с выбранным параметром.
Настраиваемые поля
Excel также позволяет вам устанавливать произвольные размеры полей.
- На вкладке «Макет страницы» щелкните команду «Поля», затем в раскрывающемся меню выберите «Пользовательские поля.
- Появится диалоговое окно «Параметры страницы.
- Введите необходимые значения для каждого поля, затем нажмите ОК.
- Поля документа изменятся.
Настройка области печати в страничном режиме
Страничный режим позволяет нам зафиксировать границы области печати документа на всех страницах одновременно. Он позволяет настроить и оптимизировать таблицы под размеры и ориентацию бумажных листов.
Кроме того в этом режиме самый удобный предварительный просмотр перед печатью. Ведь видны все страницы с оптимальным масштабом, как миниатюры среднего размера. Ситуация полностью под контролем пользователя. Рассмотрим, как задать изменить увеличить, уменьшить или удалить области печати.
Как задать область печати в Excel?
Чтобы перейти в режим для управления границами и областями, нужно зайти на вкладку «Вид» и в разделе режим просмотра книги, выбрать инструмент «Страничный режим»
Второй вариант это щелкнуть на третий переключатель в правой стороне строки состояния окна.
Как изменить область печати в Excel?
Чтобы задать область печати нужно установить и зафиксировать границы разметки страниц, которые и будут отделять все области. Для этого необходимо в страничном режиме щелкнуть по синей пунктирной линии, удерживая левую клавишу мыши, переместить синюю линию в нужное положение.
Если таблица выходит за белую область, то все что находиться в серой области не будет выведена на принтер. Если у вас в страничном режиме все данные находятся на серой области, то при печати из Excel выходит пустая страница. Можно принудительно убрать область печати, перемещая границы между серым и белым полем.
Для того, чтобы задать область печати необходимо установить и настроить границы. Как добавить границы? Кликаем по ячейке, которая находится в месте, где должен быть разрыв на страницы и выбираем опцию «Вставить разрыв страницы».
Как добавить только вертикальную границу? Щелкаем правой кнопкой мышки по столбцу, где будет проложена граница, выбираем туже опцию: «Вставить разрыв страницы». При вставке горизонтальной границе действуем аналогично, только кликаем по заголовку строки.
Примечание. Заметьте, в контекстном меню есть опция «Сброс разрывов страниц». Она позволяет удалить все границы и сделать настройки по умолчанию. Используйте ее, чтобы начать все заново.
Как сохранить настройки областей печати?
Все настройки областей можно сохранять в шаблоны, так называемые «Представления». Этот инструмент находится под страничным режимом.
При выборе инструмента «Представления» загружается менеджер представлений.
Чтобы сохранить данную настройку нажимаем кнопку добавить. Вводим имя и вот он уже в списке представлений.
Новые версии Excel начиная с 2007-го года, обладают эффективными средствами для подготовки документов на печать. Документ Excel более специфический с точки зрения организации данных для вывода на принтер, чем документ Word. Поэтому в Excel инструменты по настройке и подготовки документов на печать обладают большим количеством функций.
На чтение 3 мин Опубликовано 12.03.2020
Если Вас не устраивают ориентация страницы или размеры полей, заданные по умолчанию в Excel, Вы всегда можете их изменить. Microsoft Excel позволят задать как книжную, так и альбомную ориентацию, а также настроить размеры полей в соответствии с Вашими пожеланиями. Как сделать это, мы разберем в данном уроке.
Многие команды, используемые в Excel для подготовки книги к печати и экспорту в формат PDF, можно найти на вкладке Разметка страницы. Эти команды позволяют управлять отображением Ваших данных при печати, включая ориентацию страницы и размеры полей. Такие команды как Печатать заголовки и Разрывы, позволяют сделать Вашу книгу более читаемой.
Содержание
- Режим разметки
- Ориентация страницы в Excel
- Как изменить ориентацию страницы в Excel
- Форматирование полей
- Настраиваемые поля
Режим разметки
Прежде чем вносить изменения в разметку, Вы можете посмотреть книгу в режиме Разметка страницы, чтобы наглядно представить, как будет выглядеть результат.
- Для перехода к режиму разметки, найдите и нажмите команду Разметка страницы в правом нижнем углу книги.
Ориентация страницы в Excel
Excel располагает двумя вариантами ориентации страницы: Альбомная и Книжная. При альбомной ориентации, страница располагается горизонтально, а при книжной – вертикально. Книжный вариант полезно применять для листов с большим количеством строк, в то время как альбомный лучше использовать для листов с большим количеством столбцов. Касаемо примера ниже, то здесь больше подходит книжная ориентация, поскольку лист включает больше строк, чем столбцов.
Как изменить ориентацию страницы в Excel
- Откройте вкладку Разметка страницы на Ленте.
- Выберите команду Ориентация, а затем из раскрывающегося меню вариант Книжная или Альбомная.
- Ориентация страницы будет изменена.
Форматирование полей
Поле — это пространство между содержимым и краем печатного листа. По умолчанию размеры полей в каждой рабочей книге Excel равны предустановленному значению Обычные. Иногда может понадобиться настроить размеры полей таким образом, чтобы данные располагались как можно более комфортно. Excel включает в себя несколько предустановленных вариантов размеров полей.
- Откройте вкладку Разметка страницы и выберите команду Поля.
- В выпадающем меню выберите подходящий вариант размеров полей. В качестве примера мы выберем Узкие поля, чтобы вместить как можно больше данных.
- Размеры полей будут изменены в соответствии с выбранным вариантом.
Настраиваемые поля
Excel также позволяет устанавливать пользовательские значения размеров полей.
- На вкладке Разметка страницы нажмите команду Поля, а затем из выпадающего меню выберите пункт Настраиваемые поля.
- Появится диалоговое окно Параметры страницы.
- Введите требуемые значения для каждого поля, затем нажмите OK.
- Поля документа изменятся.
Оцените качество статьи. Нам важно ваше мнение:
-
-
February 3 2009, 12:18
- IT
- Литература
- Cancel
Иногда требуется, чтобы при создании нового документа в Excel автоматически задавались другие размеры полей для печати, отличные от значений по-умолчанию.
Чтобы назначить другие размеры полей для вновь создаваемых документов, необходимо создать файл-шаблон с именем «Книга.xlt» и поместить его в папку «XLSTART» (обычно расположена по адресу C:Program FilesMicrosoft OfficeOFFICE11XLSTART).
Чтобы создать файл-шаблон, запустите Excel, создайте новый пустой документ, зайдите в меню «Файл» — «Параметры страницы», исправьте значения полей, сохраните документ, выбрав тип файла «Шаблон XLT» и задав имя «Книга», а затем поместите сохранёный шаблон в папку «XLSTART».
После этого, при запуске Excel будет подхвачен файл-шаблон с новыми установками размеров полей.
Настройка области печати в страничном режиме
Страничный режим позволяет нам зафиксировать границы области печати документа на всех страницах одновременно. Он позволяет настроить и оптимизировать таблицы под размеры и ориентацию бумажных листов.
Кроме того в этом режиме самый удобный предварительный просмотр перед печатью. Ведь видны все страницы с оптимальным масштабом, как миниатюры среднего размера. Ситуация полностью под контролем пользователя. Рассмотрим, как задать изменить увеличить, уменьшить или удалить области печати.
Как задать область печати в Excel?
Чтобы перейти в режим для управления границами и областями, нужно зайти на вкладку «Вид» и в разделе режим просмотра книги, выбрать инструмент «Страничный режим»
Второй вариант это щелкнуть на третий переключатель в правой стороне строки состояния окна.
Как изменить область печати в Excel?
Чтобы задать область печати нужно установить и зафиксировать границы разметки страниц, которые и будут отделять все области. Для этого необходимо в страничном режиме щелкнуть по синей пунктирной линии, удерживая левую клавишу мыши, переместить синюю линию в нужное положение.
Если таблица выходит за белую область, то все что находиться в серой области не будет выведена на принтер. Если у вас в страничном режиме все данные находятся на серой области, то при печати из Excel выходит пустая страница. Можно принудительно убрать область печати, перемещая границы между серым и белым полем.
Для того, чтобы задать область печати необходимо установить и настроить границы. Как добавить границы? Кликаем по ячейке, которая находится в месте, где должен быть разрыв на страницы и выбираем опцию «Вставить разрыв страницы».
Как добавить только вертикальную границу? Щелкаем правой кнопкой мышки по столбцу, где будет проложена граница, выбираем туже опцию: «Вставить разрыв страницы». При вставке горизонтальной границе действуем аналогично, только кликаем по заголовку строки.
Примечание. Заметьте, в контекстном меню есть опция «Сброс разрывов страниц». Она позволяет удалить все границы и сделать настройки по умолчанию. Используйте ее, чтобы начать все заново.
Как сохранить настройки областей печати?
Все настройки областей можно сохранять в шаблоны, так называемые «Представления». Этот инструмент находится под страничным режимом.
При выборе инструмента «Представления» загружается менеджер представлений.
Чтобы сохранить данную настройку нажимаем кнопку добавить. Вводим имя и вот он уже в списке представлений.
Новые версии Excel начиная с 2007-го года, обладают эффективными средствами для подготовки документов на печать. Документ Excel более специфический с точки зрения организации данных для вывода на принтер, чем документ Word. Поэтому в Excel инструменты по настройке и подготовки документов на печать обладают большим количеством функций.
Режим разметки страницы в Excel – очень удобный инструмент, с помощью которого можно сразу просматривать, как на странице будут выглядеть элементы при печати и тут же их редактировать. Кроме того, в этом режиме доступен просмотр колонтитулов – специальных примечаний на верхнем и нижнем полях страниц, которые не видны в обычных условиях работы. Но, все-таки далеко не всегда работа в таких условиях для всех пользователей бывает актуальна. Более того, после того, как юзер переключится на обычный режим работы, он заметит, что даже тогда останутся видны пунктирные линии, которые обозначают границы страницы.
Удаление разметки
Давайте выясним, как отключить режим разметки страницы и избавиться от визуального обозначения границ на листе.
Способ 1: отключение разметки страницы в строке состояния
Самый простой способ выхода из режима разметки страницы – это сменить его через пиктограмму на строке состояния.
Три кнопки в виде пиктограмм для переключения режима просмотра находятся в правой части строки состояния слева от регулятора масштаба. С помощью них можно настроить следующие режимы работы:
- обычный;
- страничный;
- разметка страницы.
При двух последних режимах лист разбит на части. Чтобы убрать это разделение просто кликаем по пиктограмме «Обычный». Происходит переключение режима.
Данный способ хорош тем, что его можно применить в один клик, находясь в любой вкладке программы.
Способ 2: вкладка «Вид»
Переключить режимы работы в Экселе можно также через кнопки на ленте во вкладке «Вид».
- Переходим во вкладку «Вид». На ленте в блоке инструментов «Режимы просмотра книги» кликаем по кнопке «Обычный».
Этот способ, в отличие от предыдущего, подразумевает дополнительные манипуляции, связанные с переходом в другую вкладку, но, тем не менее, некоторые пользователи предпочитают пользоваться именно им.
Способ 3: снятие пунктирной линии
Но, даже если вы переключитесь со страничного или режима разметки страницы в обычный, то пунктирная линия с короткими черточками, разбивающая лист на части, все равно останется. С одной стороны она помогает ориентироваться, уместится ли содержимое файла в печатный лист. С другой стороны, такое разбиение листа не каждому пользователю понравится, оно может отвлекать его внимание. Тем более, что не каждый документ предназначается именно для печати, а значит, подобная функция становится просто бесполезной.
Сразу нужно отметить, что единственным простым способом избавления от этих коротких пунктирных линий является перезапуск файла.
- Перед тем, как закрыть окно не забываем сохранить результаты изменений, нажав на пиктограмму в виде дискеты в левом верхнем углу.
После этого жмем на пиктограмму в виде белого крестика вписанного в красный квадрат в верхнем правом углу окна, то есть, кликаем по стандартной кнопке закрытия. Не обязательно закрывать все окна Excel, если у вас запущено одновременно несколько файлов, так как достаточно завершить работу в том конкретном документе, где присутствует пунктир.
Способ 4: удаление разрыва страницы
Кроме того, лист Excel также может быть размечен длинными пунктирными линиями. Подобная разметка носит название разрыва страницы. Она может быть включена только вручную, поэтому для её отключения нужно проделать некоторые манипуляции в программе. Подобные разрывы включают в том случае, если нужно распечатать определенные части документа отдельно от основного тела. Но, такая необходимость существует не все время, кроме того, данная функция может быть включена по неосторожности, а в отличие от простой разметки страниц, видной только с экрана монитора, данные разрывы будут реально разрывать документ на части при печати, что в большинстве случаев неприемлемо. Тогда актуальным становится вопрос об отключении этой функции.
- Переходим во вкладку «Разметка». На ленте в блоке инструментов «Параметры страницы» кликаем по кнопке «Разрывы». Открывается выпадающее меню. Переходим по пункту «Сброс разрыва страниц». Если вы кликните по пункту «Удалить разрыв страницы», то будет удален только один элемент, а все остальные останутся на листе.
Как видим, отключить режим разметки страницы довольно просто. Для этого нужно просто произвести переключение, нажав соответствующую кнопку в интерфейсе программы. Для того, чтобы убрать пунктирную разметку, если она мешает пользователю, нужно произвести перезагрузку программы. Удаление разрывов в виде линий с длинным пунктиром можно выполнить через кнопку на ленте. Поэтому для удаления каждого варианта элемента разметки существует своя отдельная технология.

Как удалить лишние страницы в Excel (Эксель)
При работе с данными в Excel могут оставаться в конечном результате листы с неактуальными данными либо пустые листы, которые не нашли применения. Однако если оставить их, то это может привести к неудобствам при печати, так как печататься будут как основные листы так и те, которые не нужны. Также это может быть неудобно и в других аспектах работы с документов.
Рассмотрим как можно удалить ненужные страницы в Microsoft Excel.
Как известно — листы в Экселе имеют в себе печатные страницы и каждый лист имеет разметку для корректной печати. Как поделены листы можно посмотреть в параметрах разметки либо же в страничном режиме.
В нижней части программы справа можно увидеть значки, которые позволяют изменить вид документа, режим разметки можно увидеть если кликнуть на центральный значок.
После нажатия можно увидеть, что страницы документа будут разделены между собой. И далее включаем страничный режим, который соответствует правому значку в строке состояния.
Как результат, можно увидеть страницы документа, номера страниц и конечно границы, которые разделяют их.
Также, чтобы изменить режим просмотра страниц, можно перейти в раздел «Вид» и в этом разделе найти режимы просмотра книг и после этого можно выбрать подходящий режим.
Определив как выглядит документ разделенный на страницы, можно увидеть есть ли пустые листы, а если есть, то они будут напечатаны. Как вариант, можно исключить страницу с печати, но это действие может повторятся множество раз, а также может произойти так, что пользователь забудет исключить его из списка печати и тогда испортится порядок страниц или другой аспект, который играет важную роль в целостности документа. Исходя из этого лучше вообще исключить/удалить ненужный лист.
Первый метод. Задать область печати.
1) Нужно выделить для печати нужный диапазон данных в листе.
2) Далее надо открыть раздел «Разметка», выбираем пункт «Области печати» и переходим к заданию диапазона.
3) Не забываем сохранить изменения, которые мы произвели.
Результатом будет печать только той области документа, которую мы ранее выделили и задали в диапазоне.
Также может произойти то, что после того как был задан диапазон, страница неоднократно редактировалась (как пример удаление строк). Тогда будут печататься пустые страницы, которые были закреплены в областях печати. В таком случае нам надо вновь перейти в кнопку «Области печати» и убрать их.
Второй метод. Удаление страницы
Для начала нужно открыть страничный режим нажав значок снизу или в разделе «Вид»
В страничном режиме выделяем страницы предназначенные для удаления.
Когда были выделены ненужные страницы, на клавиатуре нажимаем на «Delete» и как результат — лишние страницы исчезнут с документа.
Как убрать надпись “Страница 1” в Microsoft Excel
В данной статье мы разберем один из вопросов, которым часто задаются пользователи, работая в программе Microsoft Excel, а именно, как убрать надписи “Страница 1”, “Страница 2” и т.д. поверх самой таблицы. Давайте посмотрим, как это сделать.
- Отключаем нумерацию страниц
- Метод 1: смена режима в строке состояния
- Метод 2: использование инструментов на ленте
Отключаем нумерацию страниц
Номера страниц отображаются в “Страничном режиме”, в котором их отключить нельзя. Иногда пользователи специально выбирают данный вариант просмотра данных, чтобы разделить документ на страницы с целью его последующей печати, а в некоторых ситуациях так получается случайно. Так или иначе, чтобы убрать подобную нумерацию, требуется всего лишь выбрать другой режим показа таблицы. Давайте посмотрим, как это реализовать.
Примечание: номера страниц в таком виде показываются только в окне программы для удобства пользователя, при отправке таблицы на принтер они печататься не будут.
Метод 1: смена режима в строке состояния
Это самый распространенный метод, так как он самый легкий. В нижнем правом углу строки состояния программы расположены три значка, отмечающие за смену режима просмотра документа (слева-направо):
- обычный;
- разметка страницы;
- страничный.
Просто выбираем любой из первых двух вариантов и надписи “Страница 1”, “Страница 2” и т.д. перестанут отображаться.
Чаще всего, пользователи предпочитают работать в обычном режиме, который установлен по умолчанию.
Метод 2: использование инструментов на ленте
Еще один метод, который позволит справиться с поставленной задачей. Здесь мы выполняем следующие шаги:
- Переключаемся во вкладку “Вид”.
- В правом углу ленты в группе “Режимы просмотра книги” представлены значки для каждого варианта показа таблицы. Также, как и в случае со строкой состояния, просто щелкаем по нужному значку.
Заключение
Таким образом, если вы вдруг обнаружили надписи с номерами страниц в таблице Excel, не переживайте. Это всего лишь особенность просмотра данных в режиме “Страничный”. Переключившись обратно на “Обычный” или “Разметку страницы”, можно легко убрать нумерацию.
Как удалить лишние страницы в Excel (Эксель)
При работе с данными в Excel могут оставаться в конечном результате листы с неактуальными данными либо пустые листы, которые не нашли применения. Однако если оставить их, то это может привести к неудобствам при печати, так как печататься будут как основные листы так и те, которые не нужны. Также это может быть неудобно и в других аспектах работы с документов.
Рассмотрим как можно удалить ненужные страницы в Microsoft Excel.Как известно — листы в Экселе имеют в себе печатные страницы и каждый лист имеет разметку для корректной печати. Как поделены листы можно посмотреть в параметрах разметки либо же в страничном режиме.
В нижней части программы справа можно увидеть значки, которые позволяют изменить вид документа, режим разметки можно увидеть если кликнуть на центральный значок.
После нажатия можно увидеть, что страницы документа будут разделены между собой. И далее включаем страничный режим, который соответствует правому значку в строке состояния.
Как результат, можно увидеть страницы документа, номера страниц и конечно границы, которые разделяют их.
Также, чтобы изменить режим просмотра страниц, можно перейти в раздел «Вид» и в этом разделе найти режимы просмотра книг и после этого можно выбрать подходящий режим.
Определив как выглядит документ разделенный на страницы, можно увидеть есть ли пустые листы, а если есть, то они будут напечатаны. Как вариант, можно исключить страницу с печати, но это действие может повторятся множество раз, а также может произойти так, что пользователь забудет исключить его из списка печати и тогда испортится порядок страниц или другой аспект, который играет важную роль в целостности документа. Исходя из этого лучше вообще исключить/удалить ненужный лист.
Первый метод. Задать область печати.
1) Нужно выделить для печати нужный диапазон данных в листе.
2) Далее надо открыть раздел «Разметка», выбираем пункт «Области печати» и переходим к заданию диапазона.
3) Не забываем сохранить изменения, которые мы произвели.
Результатом будет печать только той области документа, которую мы ранее выделили и задали в диапазоне.
Также может произойти то, что после того как был задан диапазон, страница неоднократно редактировалась (как пример удаление строк). Тогда будут печататься пустые страницы, которые были закреплены в областях печати. В таком случае нам надо вновь перейти в кнопку «Области печати» и убрать их.
Второй метод. Удаление страницы
Для начала нужно открыть страничный режим нажав значок снизу или в разделе «Вид»
В страничном режиме выделяем страницы предназначенные для удаления.
Когда были выделены ненужные страницы, на клавиатуре нажимаем на «Delete» и как результат — лишние страницы исчезнут с документа.
Удаление разрывов страниц в Microsoft Excel
Довольно часто возникает ситуация, когда при печати документа страница обрывается в самом неподходящем месте. Например, на одной странице может оказаться основная часть таблицы, а на второй — её последняя строка. В этом случае актуальным становится вопрос переместить или удалить данный разрыв. Посмотрим, какими способами это можно сделать при работе с документами в табличном процессоре Excel.
Виды рассечений листа и процедура их удаления
Прежде всего, следует знать, что разрывы страниц могут быть двух типов:
- Вставленные вручную пользователем;
- Вставленные автоматически программой.
Соответственно и способы устранения этих двух видов рассечений отличаются.
Первый из них появляется в документе лишь в том случае, если пользователь сам его добавил с помощью специального инструмента. Его можно передвигать и удалять. Второй вид рассечения проставляется автоматически программой. Его удалить нельзя, а можно только передвинуть.
Для того, чтобы увидеть, где расположены зоны рассечения страниц на мониторе, не печатая сам документ, нужно перейти в страничный режим. Это можно сделать путем клика по пиктограмме «Страничный», которая является правым значком среди трёх иконок навигации между режимами просмотра страниц. Данные иконки расположены в строке состояния слева от инструмента масштабирования.
Также в страничный режим имеется вариант попасть, перейдя во вкладку «Вид». Там потребуется клацнуть по кнопке, которая так и называется – «Страничный режим» и размещена на ленте в блоке «Режимы просмотра книги».
После перехода в страничный режим будут видны рассечения. Те из них, которые проставлены автоматически программой, обозначены пунктиром, а включенные вручную пользователями – сплошной синей линией.
Возвращаемся в обычный вариант работы с документом. Клацаем по иконке «Обычный» на строке состояния или по одноименному значку на ленте во вкладке «Вид».
После перехода в обычный режим просмотра из страничного, разметка разрывов тоже отобразится на листе. Но это случится только в том случае, если пользователь переходил в страничный вариант просмотра документа. Если он этого не делал, то в обычном режиме разметки видно не будет. Итак, в обычном режиме рассечения отображаются несколько иначе. Те из них, которые созданы автоматически программой, будут видны в виде мелкого пунктира, а искусственно созданные пользователями – в виде крупных пунктирных линий.
Чтобы посмотреть, как «разорванный» документ будет выглядеть на печати, перемещаемся во вкладку «Файл». Далее переходим в раздел «Печать». В крайней правой части окна будет находиться область предварительного просмотра. Просматривать документ можно, перемещая полосу прокрутки вверх и вниз.
Теперь давайте узнаем о способах устранения данной проблемы.
Способ 1: удаление всех вставленных вручную разрывов
Прежде всего, давайте остановимся на удалении вставленных вручную разрывов страниц.
- Переходим во вкладку «Разметка страницы». Клацаем по значку на ленте «Разрывы», размещенному в блоке «Параметры страницы». Появляется выпадающий список. Из тех вариантов действий, которые представлены в нём, выбираем «Сброс разрывов страниц».
Способ 2: удаление отдельных вставленных вручную разрывов
Но далеко не во всех случаях нужно удалять все вставленные вручную пользователями разрывы на листе. В некоторых ситуациях часть рассечений требуется оставить, а часть удалить. Давайте разберемся, как это можно сделать.
- Выделяем любую ячейку, располагающуюся непосредственно под разрывом, который требуется убрать с листа. Если рассечение вертикальное, то в этом случае выделяем элемент справа от него. Производим перемещение во вкладку «Разметка страницы» и совершаем клик по значку «Разрывы». На этот раз из выпадающего списка требуется выбрать вариант «Удалить разрыв страницы».
При необходимости таким же способом можно убрать остальные рассечения на листе, в которых нет потребности.
Способ 3: удаление вручную вставленного разрыва путем его перемещения
Также вставленные вручную разрывы можно удалить путем их перемещения к границам документа.
- Переходим в страничный режим просмотра книги. Устанавливаем курсор на искусственный разрыв, отмеченный сплошной синей линией. Курсор при этом должен трансформироваться в двунаправленную стрелку. Зажимаем левую кнопку мыши и тащим эту сплошную линию к границам листа.
Способ 4: перемещение автоматических разрывов
Теперь давайте разберемся, как можно автоматически созданные программой разрывы страниц, если не вообще удалить, то хотя бы переместить так, как это нужно пользователю.
- Переходим в страничный режим. Наводим курсор на рассечение, обозначенное пунктирной линией. Курсор преобразуется в двунаправленную стрелку. Производим зажим левой кнопки мыши. Перетаскиваем разрыв в ту сторону, которую считаем нужной. Например, рассечения можно вообще отодвинуть на границу листа. То есть, выполняем процедуру похожую на ту, которую проводили в предыдущем способе действий.
Как видим, прежде чем переходить к процедуре удаления разрыва, нужно выяснить, к какому типу элементов он относится: автоматический или созданный пользователем. От этого во многом будет зависеть процесс его удаления. Кроме того, очень важно понять, что с ним нужно сделать: полностью ликвидировать или просто переместить в другое место документа. Ещё один важный момент состоит в том, как соотносится удаляемый элемент с другими рассечениями на листе. Ведь при удалении или перемещении одного элемента изменится положение на листе и других разрывов. Поэтому этот нюанс очень важно учесть непосредственно перед началом процедуры удаления.
Мы рады, что смогли помочь Вам в решении проблемы.
Как убрать поля в excel
Есть ли уловки для удаления нескольких текстовых полей в книге? Удаление каждого текстового поля по одному занимает много времени. На самом деле, есть несколько способов быстро удалить все текстовые поля:
- Удалите все текстовые поля или другие объекты на активном листе с помощью функции Перейти
- Удалите все текстовые поля на активном листе с кодом VBA
- Удалите все текстовые поля на активном листе, выбранных листах или книге с помощью удобной функции
Удалите все текстовые поля или другие объекты на активном листе с помощью функции Перейти
1. Нажмите F5 or Ctrl + G для отображения Перейти к диалога, а затем нажмите Особый.., см. снимок экрана:
2. В выскочившем Перейти к специальному диалоговое окно, выберите Объекты, А затем нажмите OK кнопка, см. снимок экрана:
3. И все объекты на текущем листе были выбраны сразу, см. Снимок экрана:
4. Затем вам просто нужно нажать кнопку Удалить нажмите клавишу на клавиатуре, чтобы удалить все эти текстовые поля, а также другие объекты.
Удалите все текстовые поля на активном листе с кодом VBA
Иногда вам может потребоваться удалить только текстовые поля, но оставшиеся другие формы, такие как диаграммы, изображения, макрос VBA будет хорошим выбором для удаления всех текстовых полей только на активном листе, выполните следующие действия:
1. Удерживайте ALT + F11 ключи, и он открывает Microsoft Visual Basic для приложений окно.
2. Нажмите Вставить > Модули, и вставьте следующий макрос в Модули окно.
Код VBA: удалить все текстовые поля с текущего рабочего листа:
3, нажмите F5 ключ для запуска этого макроса, и удаляются только текстовые поля в текущем листе, см. снимки экрана:
Удалите все текстовые поля на активном листе, выбранных листах или книге с помощью удобной функции
Kutools for Excel‘s Удалить иллюстрации и объекты может помочь вам удалить только текстовые поля на активном листе, выбранных листах или всей книге, не затрагивая другие фигуры.
После установки Kutools for Excel, пожалуйста, сделайте так:
1, Нажмите Кутулс > Удалить > Удалить иллюстрации и объекты, см. снимок экрана:
2. В Удалить иллюстрации и объекты диалоговое окно, проверьте Текстовые поля вариант, а затем укажите область, из которой вы хотите удалить текстовые поля, см. снимок экрана:
3, Затем нажмите OK. И все текстовые поля будут удалены сразу на активном листе, выбранных листах или всей книге в соответствии с выбранными вами параметрами.
У Microsoft Excel есть одна особенность, связанная с печатью документов, которую стоит рассмотреть. Заключается она в особой настройке печатных полей документа.
Смотрите видео после статьи
видео может дополнять статью или содержать её полностью
Как показывает моя практика, пользователи не очень любят изменять размеры полей документа перед выводом его на принтер. А между тем, настройка полей печати позволяет уместить на листе больше данных. Кроме того, если ваша таблица не влезает на лист А4, то, возможно, она поместиться на него, если уменьшить поля.
Материал данной статьи может вам пригодиться при необходимости уместить таблицу Excel на лист формата А4.
Про изменение размеров полей в документах Word читайте отдельную статью.
Как установить поля печати в Excel
На первый взгляд поля печати в документе Excel настраиваются в точности так же, как и в Word. Чтобы установить размер полей документа Excel, нужно зайти в меню Файл на ленте и выбрать пункт Печать. Выделенный на рисунке пункт и отвечает за настройку полей.
[нажмите на картинку для увеличения]
Справка: как сохранять фото с сайтов
Раскрыв этот пункт, получим меню, в котором можно выбрать один из предлагаемых программой вариантов полей документа.
[нажмите на картинку для увеличения]
Справка: как сохранять фото с сайтов
Сразу стоит отметить, что по умолчанию поля в Excel очень большие, поэтому их обычно всегда уменьшают, чтобы освободить больше места под содержимое. Так что если ваша таблица не влезает на лист, то прежде всего попробуйте уменьшить поля.
Если вам не подходит ни один из предлагаемых программой вариантов полей, то в показанном выше меню просто выберите пункт «Настраиваемые поля». При этом откроется обычное диалоговое окно, в котором можно установить значение каждого поля вручную. Если вы не используете колонтитулы в документе, то поля колонтитулов можно смело устанавливать равными нулю — хуже от этого не будет.
[нажмите на картинку для увеличения]
Справка: как сохранять фото с сайтов
Особенность настройки печатных полей в Excel
Установив таким образом нужные размеры полей, пользователь, не знакомый с особенностями печати документов Excel, обычно успокаивается и выводит документ на принтер. Вот тут то его и ожидает небольшая неприятность, которую сразу можно и не заметить.
В Excel печатные поля устанавливаются ОТДЕЛЬНО для каждого(!) листа книги. Если в вашем документе более чем один лист, которые вы хотите напечатать, то поля печати нужно установить отдельно для каждого листа документа!
Таким образом, описанную выше операцию по установке печатных полей листа Excel нужно повторить столько раз, сколько разных листов вы собираетесь печатать. Это ещё одна причина, почему многие не любят изменять печатные поля в Excel — кажется что слишком долго и неудобно (в отличие от того же Word, где эта операция делается всего один раз.)
На самом деле, здесь есть одна хитрость, позволяющая экономить время при установке печатных полей. Подобные трюки, ускоряющие работу с программой, входят в учебный план моего онлайн курса Excel. С преимуществами индивидуальных занятий по Skype, а также как они проходят вы можете ознакомиться здесь и тут.
Подведём итоги
Перед печатью документа Excel, установите поля печати отдельно для каждого листа, выводимого на принтер!
Изучив особенности Excel, неизвестные остальным, Вы всегда будете иметь преимущества при работе в программе!
Уникальная метка публикации: 95A6F4F6-A11C-A5C4-8D02-10FCA6AE6DD6
Источник: //artemvm.info/information/uchebnye-stati/microsoft-office/nastrojka-polej-dokumenta-excel/
1. ВВЕДЕНИЕ В ТРОЙНУЮ ПЕЧАТЬ ПО УМОЛЧАНИЮ В EXCEL
Сегодня TipsMake покажет вам очень интересный трюк, который является выравниванием по умолчанию при печати в Excel. Этот трюк, если поискать в гугле, вряд ли найдешь. Эта статья будет прикреплена к видео (https://www.youtube.com/watch?v=befmtkhuo2s), поэтому вам следует посмотреть видео, чтобы упростить действия.
В отличие от алгоритма выравнивания по умолчанию в словах, который довольно прост, в Excel этот метод немного сложнее.
Сначала я покажу вам демонстрацию, которая не знает о функции выравнивания при печати в Excel.
Например, я открываю файл Excel, как вы видите, «нормальный» в «полях», на вкладке «макет страницы» — это поле по умолчанию при печати в Excel:
Теперь предположим, что вы хотите отрегулировать левое поле, прежде чем печатать шире.
Например, теперь значение по умолчанию составляет 2 см, а не 0,75 см, чтобы страница выглядела красивее. Например, в разделе настраиваемых полей, который вы выбрали, составляет 2 см, вы видите изменение?
Проблема в том, что этот параметр всегда будет меняться. Итак, чтобы изменить значение по умолчанию, выполните следующие действия:
2. ФОНОВЫЕ ШАГИ ПО УМОЛЧАНИЮ В EXCEL
B1: Создайте новый файл Excel
B2: переустановите верхнее, нижнее, левое и правое поля в макете страницы — поля — настраиваемые поля, например, я установил левое поле на 2.
B2: Хорошо — вы нажимаете f12 -> в разделе «Сохранить как тип» выберите шаблон Excel (* xltx) — затем вам нужно выбрать сохраненную папку в папке «xlstart». потому что на каждой машине он может находиться в другом месте, поэтому я рекомендую вам использовать функцию поиска Windows, чтобы найти.
B3: После определения местоположения этого каталога вы копируете ссылку и сохраняете как:
-> Как вот его: c: программные файлы (x86) microsoft officeoffice14xlstart
Обратите внимание, что при нажатии кнопки сохранения может появиться сообщение об административных правах, в этом случае вы должны сохранить на рабочий стол, а затем скопировать в путь, содержащий следующий xlstart
B4: Хорошо, после просмотра фильма вы вернетесь, чтобы отличиться, опробовать его.











 Настройка ориентации листа
Настройка ориентации листа Ориентация в окне «Параметры страницы»
Ориентация в окне «Параметры страницы» Изменение размера листа в Excel
Изменение размера листа в Excel Настройка полей в Эксель
Настройка полей в Эксель