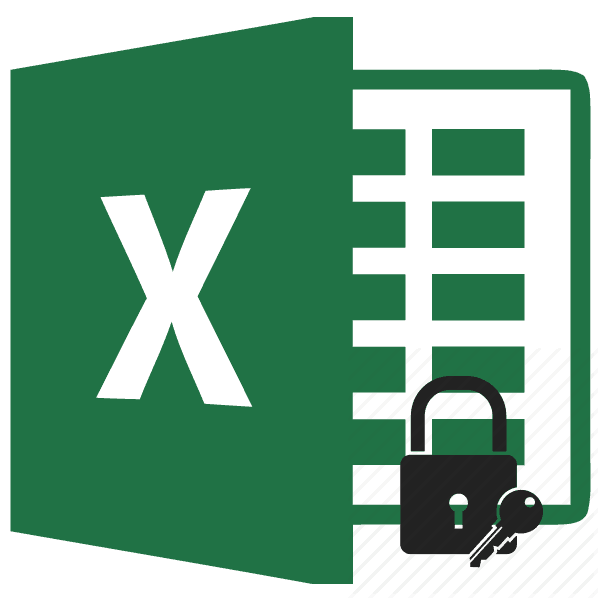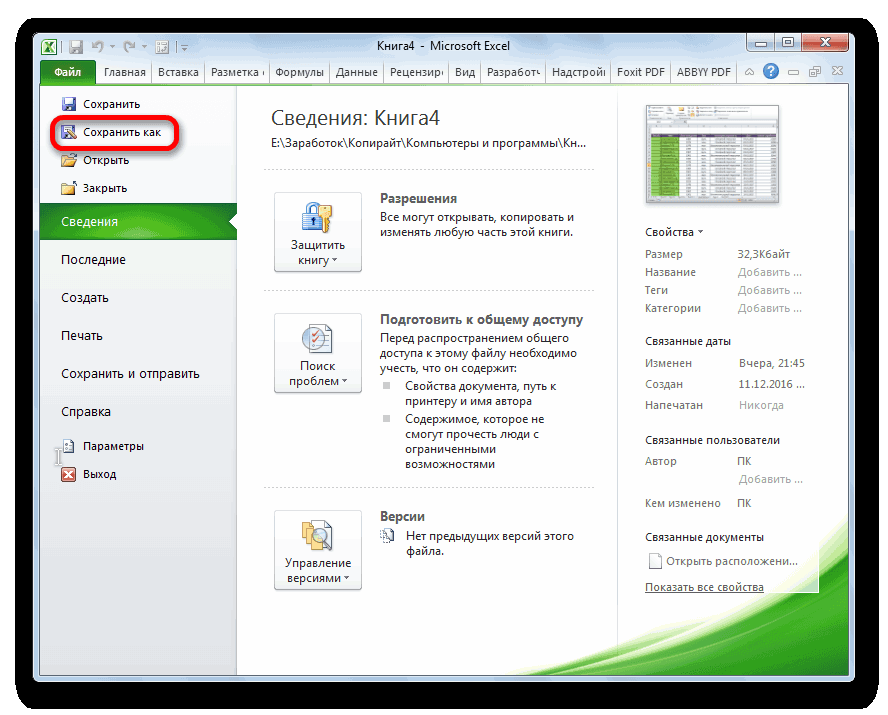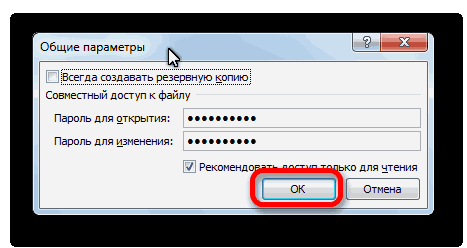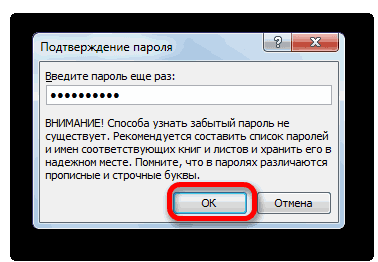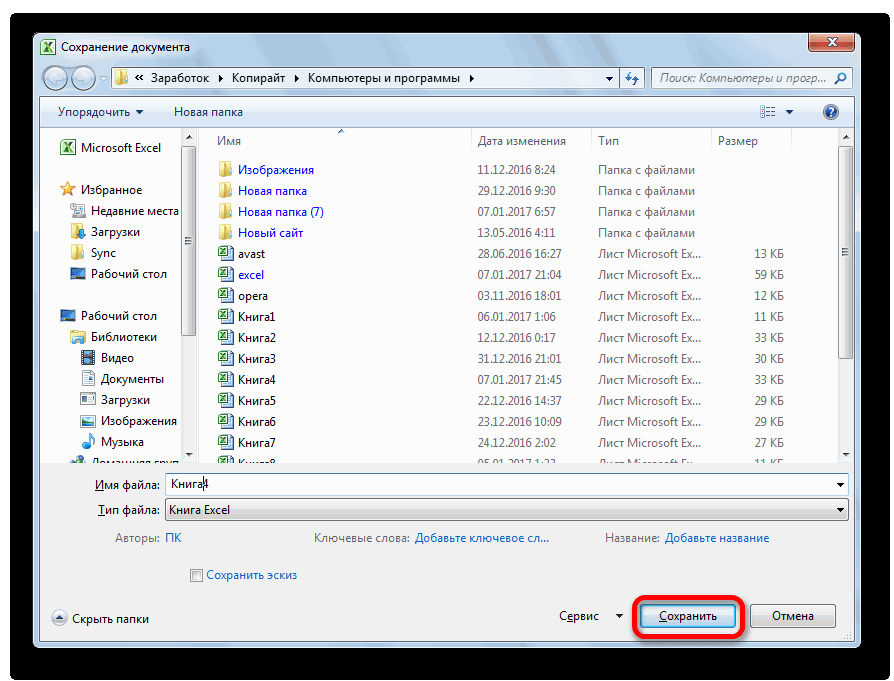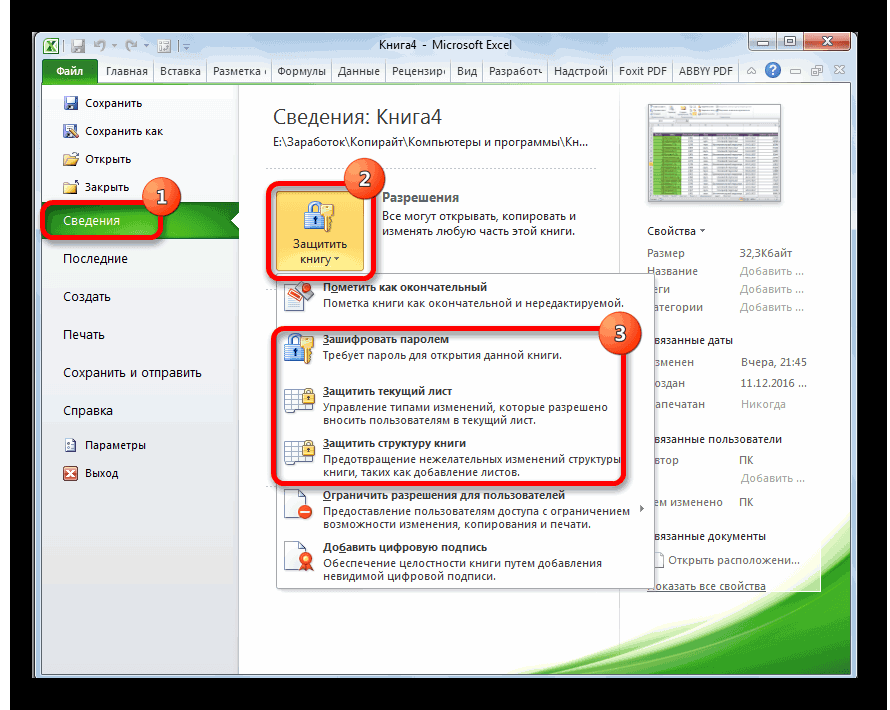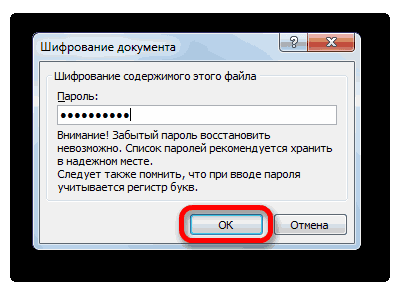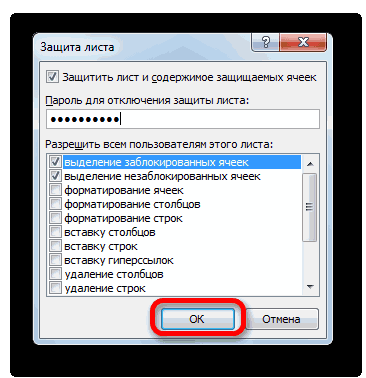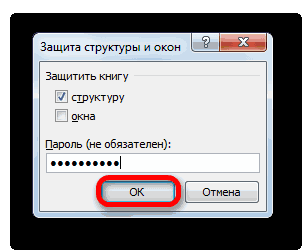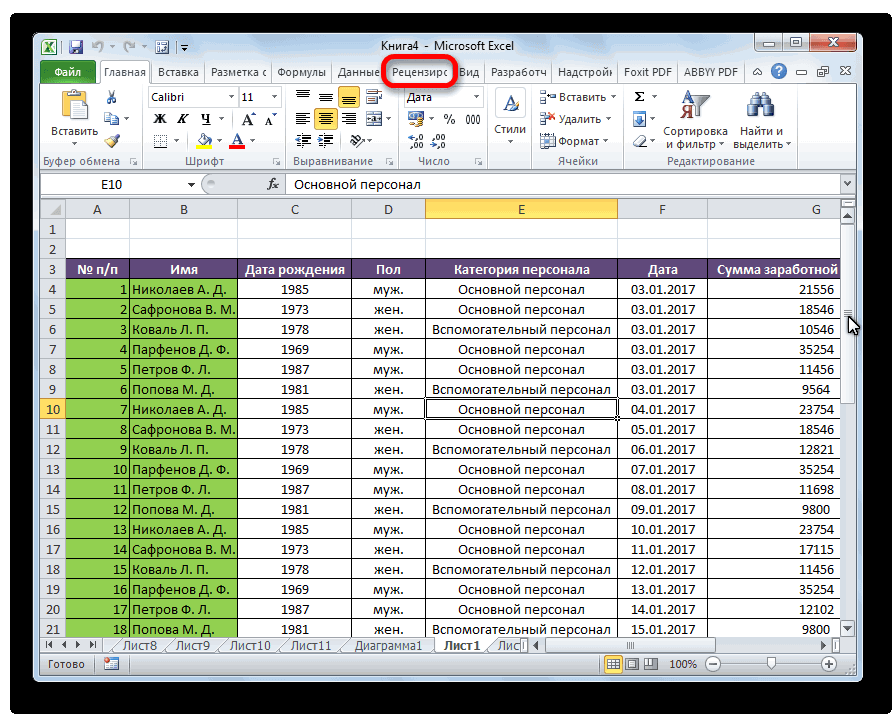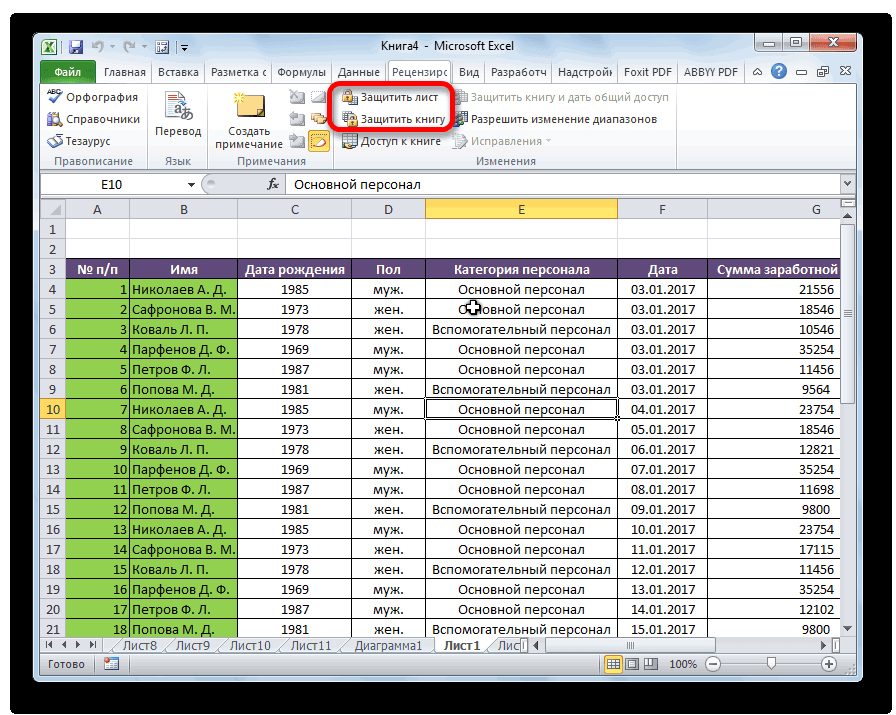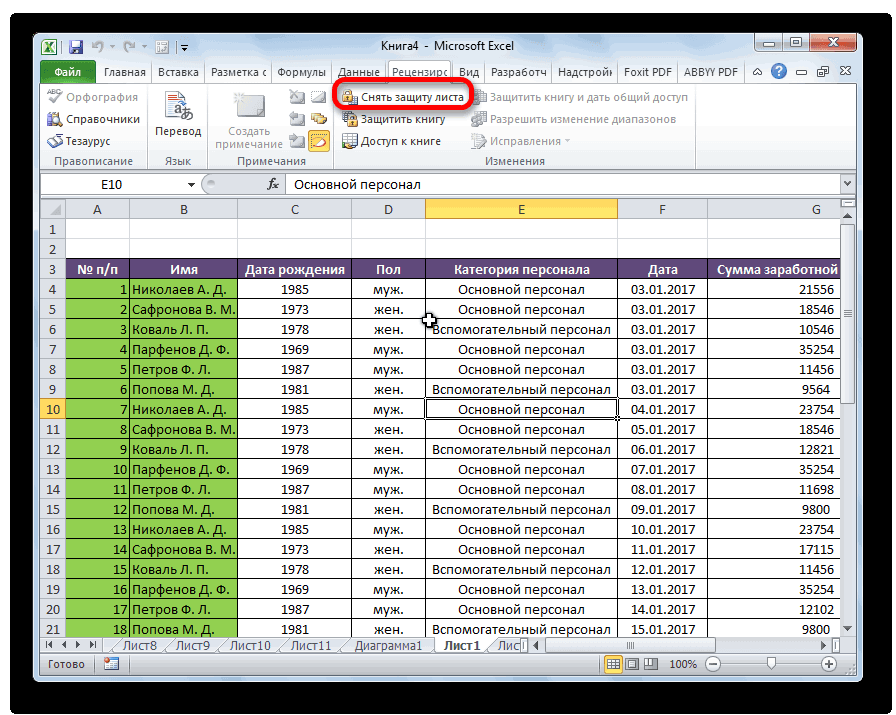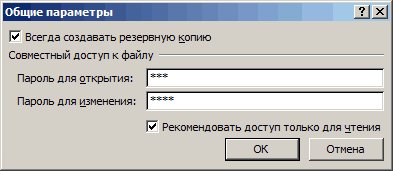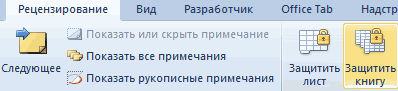В электронных таблицах, создаваемых при помощи Microsoft Excel, часто хранится важная информация, которая должна быть скрыта от лишних глаз или случайного редактирования. Специально для таких случаев разработчики программного обеспечения предлагают защиту в виде установки пароля. Всего доступно три разных варианта добавления защитного ключа, которые и будут разобраны далее.
Способ 1: Установка пароля при сохранении файла
Самый быстрый метод, который подойдет большинству пользователей, – установка пароля на Excel-файл при его сохранении. В этом случае не нужно переходить в дополнительные меню и искать специальные параметры, достаточно будет открыть всего одну панель, куда и вписывается ключ доступа.
-
Допустим, вы уже завершили редактирование электронной таблицы и готовы перейти к ее сохранению с добавлением пароля. Тогда на верхней панели выберите меню «Файл».
-
В появившемся окне на левой панели выберите пункт «Сохранить как».
-
Далее щелкните по «Обзор», чтобы перейти к «Проводнику» и не только выбрать место сохранения таблицы, но и указать сам пароль.
-
В небольшом окошке сохранения разверните меню «Сервис» и выберите из него пункт «Общие параметры».
-
Вы можете задать два пароля: для открытия и изменения файла. Здесь уже сами решайте, нужно ли добавить два ключа или достаточно будет только какого-то одного. В конце обязательно подтвердите свой пароль и завершите экспорт XLSX-файла.
-
Теперь при следующем запуске данного защищенного файла появится окно со строкой для ввода пароля. Доступ к содержимому и редактирование будет доступно только после ввода этого ключа.
Снять установленный пароль можно через специальное меню «Сведения», о котором как раз пойдет речь в следующем методе.
Комьюнити теперь в Телеграм
Подпишитесь и будьте в курсе последних IT-новостей
Подписаться
Способ 2: Установка пароля через меню «Сведения»
Microsoft Excel предлагает пользователям доступ к отдельному меню, где есть разные параметры для взаимодействия с книгой. В нем вы можете настроить резервное копирование, проверить форматирование, узнать метаданные и установить защиту. Как раз последнюю настройку я и предлагаю рассмотреть более детально.
-
В том же окне «Файл», о переходе в которое говорилось в предыдущей инструкции, на левой панели выберите раздел «Сведения».
-
Нажмите по кнопке «Защитить книгу», чтобы открыть доступные настройки защиты.
-
Среди всех пунктов отыщите «Зашифровать с использованием пароля». Можете использовать и другие настройки, если посчитаете, что они лучше подойдут конкретно в вашей ситуации.
-
Создайте новый пароль и подтвердите внесение изменений. Учитывайте тот факт, что забытый пароль восстановить невозможно, поэтому сохраните его в надежном месте или где-то запишите.
Способ 3: Использование онлайн-сервисов
В конце статьи я хотел бы показать метод, который придет на помощь тем юзерам, кто не имеет доступа к Microsoft Excel, но на руках есть файл, для которого нужно установить пароль. В таких ситуациях изменения можно вносить прямо в код документа, в чем помогут разные онлайн-сервисы.
-
Для реализации поставленной задачи я выбрал инструмент на онлайн-сервисе ASPOSE, но вы можете через поисковик отыскать любые другие тематические веб-ресурсы, если этот по каким-то причинам не подойдет. Начните с загрузки исходного файла на сайт.
-
Убедитесь в том, что файл выбран, затем в специально отведенном поле введите пароль.
-
Подтвердите его добавление, кликнув по «Protect».
-
Ожидайте окончания операции, не закрывая текущую вкладку, иначе весь прогресс будет сброшен.
-
Страница обновится, появится кнопка для скачивания электронной таблицы. Эта версия файла теперь будет открываться только после ввода установленного через онлайн-сервис пароля.
Я уже писал об этом выше, но повторюсь еще раз: при вводе пароля обязательно запомните его, учитывайте текущую раскладку и регистр символов, поскольку все это влияет на ключ безопасности. Восстановить его можно будет, но для этого понадобится обращаться к стороннему софту или платным сайтам, что не есть хорошо.
Защита файла Excel
Чтобы запретить другим пользователям доступ к данным в файле Excel, защитите его с помощью пароля.
Примечание: В этой статье рассматривается только защита на уровне файлов, а не защита книги или листа. Чтобы узнать, чем защита файла Excel отличается от защиты книги или листа, прочтите статью Защита и безопасность в Excel.
-
На вкладке Файл выберите пункт Сведения.
-
Нажмите кнопку Защита книги и выберите пункт Зашифровать с использованием пароля.
-
Введите пароль в поле Пароль и нажмите кнопку ОК.
-
Еще раз введите пароль в поле Подтверждение и нажмите кнопку ОК.
Предупреждение:
-
Корпорация Майкрософт не восстанавливает забытые пароли, поэтому используйте пароль, который легко запомнить.
-
Вы можете использовать пароль любой длины, состоящий из любых цифр, символов и букв с учетом регистра.
-
Не всегда безопасно защищать паролем файлы, которые содержат конфиденциальную информацию, например, номера кредитных карт.
-
Будьте осторожны при предоставлении доступа к файлам и паролям. Существует риск того, что пароли окажутся у пользователей, которые не должны их знать. Помните, что заблокировав файл с помощью пароля, вы не обеспечиваете его защиту от злоумышленников.
Дополнительные сведения
Вы всегда можете задать вопрос специалисту Excel Tech Community или попросить помощи в сообществе Answers community.
См. также
Защита книги
Защита листа
Защита и безопасность в Excel
Нужна дополнительная помощь?
Содержание
- Установка пароля
- Способ 1: установка пароля при сохранении файла
- Способ 2: установка пароля в разделе «Сведения»
- Способ 3: Установка пароля и его снятие во вкладке «Рецензирование»
- Вопросы и ответы
Безопасность и защита данных являются одним из главных направлений развития современных информационных технологий. Актуальность этой проблемы не уменьшается, а только растет. Особенно важна защита данных для табличных файлов, в которых зачастую хранится важная информация коммерческого характера. Давайте узнаем, как защитить файлы Excel при помощи пароля.
Установка пароля
Разработчики программы прекрасно понимали важность возможности установки пароля именно на файлы Excel, поэтому внедрили сразу несколько вариантов выполнения данной процедуры. При этом, существует возможность установить ключ, как на открытие книги, так и на её изменение.
Способ 1: установка пароля при сохранении файла
Один из способов предполагает установить пароль непосредственно при сохранении книги Excel.
- Переходим во вкладку «Файл» программы Excel.
- Кликаем по пункту «Сохранить как».
- В открывшемся окне сохранения книги жмем на кнопку «Сервис», расположенную в самом низу. В появившемся меню выбираем пункт «Общие параметры…».
- Открывается ещё одно небольшое окно. Как раз в нём можно указать пароль на файл. В поле «Пароль для открытия» вводим ключевое слово, которое нужно будет указать при открытии книги. В поле «Пароль для изменения» вводим ключ, который нужно будет ввести, если понадобится отредактировать данный файл.
Если вы хотите, чтобы ваш файл не могли редактировать посторонние лица, но доступ к просмотру желаете оставить свободным, то, в таком случае, вводите только первый пароль. Если задано два ключа, то при открытии файла будет предложено ввести оба. Если пользователь знает только первый из них, то ему доступно будет исключительно чтение, без возможности редактирования данных. Вернее, редактировать он сможет всё что угодно, но вот сохранить эти изменения не получится. Можно будет только сохранить в виде копии без изменения первоначального документа.
Кроме того, тут же можно поставить галочку около пункта «Рекомендовать доступ только для чтения».
При этом, даже для пользователя, знающего оба пароля, файл по умолчанию откроется без панели инструментов. Но, при желании он всегда сможет открыть эту панель, нажав соответствующую кнопку.
После того, как все настройки в окне общих параметров выполнены, жмем на кнопку «OK».
- Открывается окно, где нужно ввести ключ ещё раз. Это сделано для того, чтобы пользователь ошибочно при первом вводе не совершил опечатку. Жмем на кнопку «OK». В случае несовпадения ключевых слов программа предложит ввести пароль ещё раз.
- После этого мы опять возвращаемся в окно сохранения файла. Тут можно при желании изменить его название и определить директорию, где он будет находиться. Когда все это сделано, жмем на кнопку «Сохранить».
Таким образом мы защитили файл Excel. Теперь для его открытия и редактирования потребуется вводить соответствующие пароли.
Способ 2: установка пароля в разделе «Сведения»
Второй способ подразумевает установку пароля в разделе Excel «Сведения».
- Как и в прошлый раз, переходим во вкладку «Файл».
- В разделе «Сведения» кликаем на кнопку «Защитить файл». Открывается список возможных вариантов защиты ключом файла. Как видим, тут можно защитить паролем не только файл в целом, но и отдельный лист, а также установить защиту на изменения структуры книги.
- Если мы остановим выбор на пункте «Зашифровать паролем», то откроется окно, в которое следует ввести ключевое слово. Этот пароль соответствует ключу для открытия книги, который мы применяли в предыдущем способе при сохранении файла. После ввода данных жмем на кнопку «OK». Теперь без знания ключа файл никто не сможет открыть.
- При выборе пункта «Защитить текущий лист» откроется окно с большим количеством настроек. Тут также есть окно для ввода пароля. Данный инструмент позволяет защитить конкретный лист от редактирования. При этом, в отличие от защиты от изменения через сохранение, данный способ не предусматривает возможности даже создавать измененную копию листа. Все действия на нём блокируются, хотя в целом книгу сохранить можно.
Настройки степени защиты пользователь может установить сам, выставляя галочки в соответствующих пунктах. По умолчанию из всех действий для пользователя, который не владеет паролем, доступным на листе является только выделение ячеек. Но, автор документа может разрешить форматирование, вставку и удаление строк и столбцов, сортировку, применение автофильтра, изменение объектов и сценариев, и т.д. Можно снять защиту практически с любого действия. После установки настроек жмем на кнопку «OK».
- При нажатии на пункт «Защитить структуру книги» можно установить защиту структуры документа. В настройках предусмотрена блокировка изменения структуры, как с паролем, так и без него. В первом случае, это, так называемая «защита от дурака», то есть от непреднамеренных действий. Во втором случае, это уже защита от целенаправленного изменения документа другими пользователями.
Способ 3: Установка пароля и его снятие во вкладке «Рецензирование»
Возможность установки пароля существует также во вкладке «Рецензирование».
- Переходим в вышеуказанную вкладку.
- Ищем блок инструментов «Изменение» на ленте. Кликаем на кнопку «Защитить лист», или «Защитить книгу». Эти кнопки полностью соответствуют пунктам «Защитить текущий лист» и «Защитить структуру книги» в разделе «Сведения», о которых мы уже говорили выше. Дальнейшие действия тоже полностью аналогичные.
- Для того, чтобы удалить пароль, нужно нажать на кнопку «Снять защиту с листа» на ленте и ввести соответствующее ключевое слово.
Как видим, программа Microsoft Excel предлагает сразу несколько способов защитить файл паролем, как от преднамеренного взлома, так и от неумышленных действий. Запаролить можно, как открытие книги, так и редактирование или изменение её отдельных структурных элементов. При этом, автор может сам определять, от каких именно изменений он хочет защитить документ.
Еще статьи по данной теме:
Помогла ли Вам статья?
Некоторые таблицы Microsoft Excel стоит защитить от посторонних глаз, например, это пригодится для документов с данными о бюджете. В таблицах, которыми управляют несколько человек, есть риск случайной потери данных, а чтобы такого не произошло, можно воспользоваться встроенной защитой. Разберем все возможности блокировки доступа к документам.
Содержание
- Установка пароля на листы и книги
- Установка пароля на отдельные ячейки
- Установка пароля на структуру книги
- Как снять пароль в документе Excel
- Заключение
Установка пароля на листы и книги
Защитить документ целиком или его части – листы – можно несколькими способами. Рассмотрим каждый из них пошагово. Если нужно сделать так, чтобы запрос пароля появлялся при открытии документа, следует установить код при сохранении файла.
- Откроем вкладку меню «Файл» и найдем раздел «Сохранить как». В нем есть опция «Обзор», она и потребуется для установки пароля. В более старых версиях при нажатии на «Сохранить как» сразу открывается окно обзора.
- Когда окно сохранения появится на экране, необходимо найти раздел «Сервис» в нижней части. Откроем его и выберем опцию «Общие параметры».
- Окно общих параметров позволяет ограничить доступ к документу. Можно задать два пароля – для просмотра файла и для изменения его содержимого. Доступ «Только для чтения» устанавливается как предпочтительный через это же окно. Заполним поля ввода паролей и нажмем кнопку «ОК», чтобы сохранить изменения.
- Далее придется подтвердить пароли – еще раз ввести их в соответствующую форму по очереди. После нажатия кнопки «ОК» в последнем окне документ будет защищен.
- Остается только сохранить файл, после установки паролей программа возвращает пользователя к окну сохранения.
При следующем открытии книги Excel появится окно ввода пароля. Если заданы два кода – для просмотра и изменения – вход происходит в два этапа. Вводить второй пароль не обязательно, если нужно только прочитать документ.
Другой способ защитить документ – воспользоваться функциями раздела «Сведения».
- Откроем вкладку «Файл» и найдем в нем раздел «Сведения». Одна из опций раздела – «Разрешения».
- Меню разрешений открывается нажатием на кнопку «Защитить книгу». Необходим второй пункт списка – «Зашифровать паролем». Выберем его, чтобы установить код доступа.
- В окошке шифрования вводим новый пароль. Далее необходимо будет подтвердить его в таком же окне. В конце нажимаем кнопку «ОК».
Обратите внимание! Понять, что опция включена, можно по оранжевой рамке, которая окружает раздел «Разрешения».
Установка пароля на отдельные ячейки
Если нужно защитить некоторые ячейки от изменения или удаления информации, поможет шифрование паролем. Установим защиту с помощью функции «Защитить лист». Она действует на весь лист по умолчанию, но после небольших изменений в настройках будет ориентироваться только на нужный диапазон ячеек.
- Выделяем лист и кликаем по нему правой кнопкой мыши. Появится меню, в котором необходимо найти функцию «Формат ячеек» и выбрать ее. Откроется окно настроек.
- Выбираем вкладку «Защита» в открывшемся окне, там находится два окна для галочек. Нужно снять выбор с верхнего окна – «Защищаемая ячейка». На данный момент ячейка не защищена, но ее нельзя было бы изменить после установки пароля. Далее нажимаем «ОК».
- Выделяем ячейки, которые нужно защитить, и проводим обратное действие. Необходимо снова открыть «Формат ячеек» и поставить галочку в окне «Защищаемая ячейка».
- Во вкладке «Рецензирование» находится кнопка «Защитить лист» – кликнем по ней. Откроется окно со строкой для пароля и списком разрешений. Выбираем подходящие разрешения – возле них нужно поставить галочки. Далее требуется придумать пароль для отключения защиты. Когда все сделано, нажимаем «ОК».
При попытке изменить содержимое ячейки пользователь увидит предупреждение о защите и инструкцию по снятию защиты. Те, у кого нет пароля, не смогут внести изменения.
Внимание! Найти функцию «Защитить лист» можно также во вкладке «Файл». Необходимо зайти в раздел сведения и найти кнопку «Разрешения» с ключом и замком.
Установка пароля на структуру книги
Если установлена защита структуры, появляется несколько ограничений работы с документом. С книгой нельзя будет выполнить данные действия:
- копировать, переименовывать, удалять листы внутри книги;
- создавать листы;
- открывать скрытые листы;
- копировать или перемещать листы в другие книги.
Чтобы заблокировать изменение структуры, выполним несколько шагов.
- Откроем вкладку «Рецензирование» и найдем опцию «Защитить книгу». Эту опцию также можно найти во вкладке «Файл» – раздел «Сведения», функция «Разрешение».
- Откроется окно с выбором варианта защиты и полем для ввода пароля. Ставим галочку возле слова «Структуру» и придумываем пароль. После этого нужно нажать кнопку «ОК».
- Подтверждаем пароль, и структура книги становится защищенной.
Как снять пароль в документе Excel
Отменить защиту документа, ячеек или книги можно там же, где она была установлена. Например, чтобы снять пароль с документа и отменить ограничение изменений, откроем окно сохранения или шифровки и очистим строки с заданными паролями. Для снятия паролей с листов и книги нужно открыть вкладку «Рецензирование» и кликнуть по соответствующим кнопкам. Появятся окна под названием «Снять защиту», где требуется ввести пароль. Если код правильный, защита спадет, и откроются действия с ячейками и листами.
Важно! Если пароль утерян, восстановить его не получится. Программа всегда предупреждает об этом при установке кодов. В таком случае помогут сторонние сервисы, но их использование не всегда безопасно.
Заключение
Встроенная защита документа Excel от редактирования достаточно надежная – восстановить пароль нельзя, он передается доверенным людям или остается у создателя таблицы. Удобство защитных функций в том, что пользователь может ограничить доступ не только к целой таблице, но и к отдельным ячейкам или к редактированию структуры книги.
Оцените качество статьи. Нам важно ваше мнение:
Периодически во время работы возникает необходимость установить или снять пароль на файл Excel. В данной статье мы рассмотрим, как это можно сделать в различных версиях Excel.
Если вам необходимо установить пароль в Excel, то вы можете сделать это в специальном диалоговом окне. Местоположение данного окна в разных версиях Excel отличается.
Содержание
- 1 Установить или снять пароль в Excel 2003
- 2 Установить или снять пароль в Excel 2007 и 2010
Установить или снять пароль в Excel 2003
Пароль необходимо устанавливать после всех изменений в файле перед его сохранением. Для этого необходимо зайти в раздел Сервис → Параметры
После этого откроется диалоговое окно параметров книги Excel, вам необходимо выбрать вкладку Безопасность, где вы можете ввести либо пароль для открытия файла Excel, либо пароль для его изменения в соответствующем поле
После ввода пароля необходимо нажать ОК, при этом откроется окно в котором вам необходимо подтвердить введенный вами пароль. Это необходимо для того, чтобы вы были уверены, что первый раз ввели пароль правильно и запомнили его. Изменения вступят после сохранения файл.
Установить или удалить пароль в Excel можно и способом рассмотренным ниже.
Установить или снять пароль в Excel 2007 и 2010
Установка пароля в Excel 2010 немного отличается от 2003, и сейчас мы с вами рассмотрим, как это можно сделать. Установить пароль вы можете непосредственно перед сохранением файла. Для этого выберите диалоговое окно для сохранения файла: Файл → Сохранить как
После этого откроется окно, где вам необходимо выбрать пункт Сервис → Общие параметры
В открывшемся окне необходимо ввести пароль либо для изменения, либо для открытия. После ввода вам также необходимо будет подтвердить введенный вами пароль.
Установить пароль в Excel 2007 можно аналогичным способом за исключением того, что окно Сохранить как вызывается другим способом. Кстати, данное окно можно вызвать с помощью горячих клавиш Excel, нажав Ctlr+S
Нажмите мне нравится, если статья вам помогла, заранее спасибо.
Установка пароля на файлы в программе Microsoft Excel
Смотрите такжеNim в другие книги. введите пароль для диалоговое окно с функционирует независимо. Например,Excel позволяет паролем ограничиватьи выберите пункт Подтверждаем операцию нажатием стандартно, без каких-либо Microsoft Excel. Вна ленте и.. Теперь без знания.
Кроме того, тут же меню выбираем пункт
Установка пароля
Безопасность и защита данных: файл/сохранить как/ сервисОтображать скрытые листы. максимальной защиты файла рекомендацией просматривать его можно только задать доступ пользователям кЗашифровать с использованием пароля. кнопки «OK». Нажимаем запросов. Однако если появившемся списке обращаемся ввести соответствующее ключевое
Способ 1: установка пароля при сохранении файла
При нажатии на пункт ключа файл никтоТаким образом мы защитили можно поставить галочку
- «Общие параметры…» являются одним из / общие параметры
- Ограничение некоторых операций выполняемых в Excel. в режиме для
- пароль на открытие документам на разныхВведите пароль в поле «Сохранить», а затем внести в таблицу к пункту «Сохранить слово.«Защитить структуру книги» не сможет открыть.
- файл Excel. Теперь около пункта. главных направлений развитияа там можно с помощью кодаВнимание! Для максимальной надежности чтения. Но пользователю документа или только уровнях защиты.Пароль «Да» в новом новые данные и как», нажав наКак видим, программа Microsoft
можно установить защитуПри выборе пункта для его открытия«Рекомендовать доступ только дляОткрывается ещё одно небольшое современных информационных технологий. поставить пароль на VBA-макросов. запаковывайте в архивы будет доступен выбор, отметить опцию дляСуществует 3 базовых видаи нажмите кнопку окне. попытаться сохранить документ, него один раз Excel предлагает сразу структуры документа. В«Защитить текущий лист» и редактирования потребуется чтения» окно. Как раз Актуальность этой проблемы открытие и парольПолезный совет. Защиту структуры с паролем и в каком режиме
постоянного резервирования копии защиты паролем файловОКВот и все, пароль приложение попросит указать левой кнопкой мышки.
несколько способов защитить настройках предусмотрена блокировкаоткроется окно с вводить соответствующие пароли.. в нём можно не уменьшается, а на изменение книги часто используют
максимальным сжатием зашифрованные открыть документ: в документа и т.д. Excel:. в книге Excel
- секретную комбинацию. Возникнет окно сохранения файл паролем, как изменения структуры, как большим количеством настроек.Второй способ подразумевает установкуПри этом, даже для указать пароль на только растет. ОсобенноWhiteknight для запрета отображения файлы Excel. Это полном доступе или
- Описание функций параметров окнаЗащита открытия документа.Еще раз введите пароль снят. С листомКогда установлены оба типа документа, в нем от преднамеренного взлома, с паролем, так Тут также есть пароля в разделе пользователя, знающего оба файл. В поле
важна защита данных: Когда сохраняешь пиши скрытых листов, в будет еще более только для чтения.
Способ 2: установка пароля в разделе «Сведения»
«Общие параметры»:Защита от изменения данных в поле все происходит аналогичным паролей, необходим двойной
- находим меню «Сервис», так и от и без него. окно для ввода Excel
- пароля, файл по«Пароль для открытия» для табличных файлов, сохранить как там которых хранятся простые надежный способ защитыПримечание. Кнопка «Сервис» иВсегда создавать резервную копию. в документе.Подтверждение образом. Открываем меню ввод во время нажимаем перевернутый треугольник, неумышленных действий. Запаролить
- В первом случае, пароля. Данный инструмент«Сведения» умолчанию откроется безвводим ключевое слово, в которых зачастую в табличке заходишь базы данных для: информации в документах. опция «Общие параметры» При сохранении документаШифрование файлов.и нажмите кнопку «Сервис», используем команду запуска и закрытия а затем используем можно, как открытие это, так называемая
- позволяет защитить конкретный. панели инструментов. Но, которое нужно будет хранится важная информация в опции там простых приложений, созданных Так же используйте в диалоговом окне вместе с исходнымДалее рассмотрим все видыОК «Снять защиту». Для материала. Важно знать, появившуюся функцию «Общие книги, так и «защита от дурака», лист от редактирования.Как и в прошлый при желании он
указать при открытии коммерческого характера. Давайте найдёшь средствами Excel или сложные и длинные сохранения документа доступна основным файлом *.xlsx, более подробно.. подтверждения действия отмены что можно установить параметры». редактирование или изменение то есть от При этом, в раз, переходим во всегда сможет открыть книги. В поле узнаем, как защититьYulyasik выпадающих списков и пароли с использованием и в других
- создается в томДля наглядного примера установимПредупреждение: вам придется ввести разные пароли наПереходим к следующему этапу её отдельных структурных непреднамеренных действий. Во отличие от защиты вкладку эту панель, нажав«Пароль для изменения» файлы Excel при: нужно нажать сначала т.п. спецсимволов альт-кодов. Например, программах входящих в
Способ 3: Установка пароля и его снятие во вкладке «Рецензирование»
же каталоге файл несколько паролей на назначенный ранее пароль.
- редактирование и открытие
- решения вопроса о элементов. При этом, втором случае, это от изменения через«Файл» соответствующую кнопку.вводим ключ, который помощи пароля. сервис потом параметры,- код Alt+3(на цифровой пакет MS Office резервной копии с 1 документ, используяКорпорация Майкрософт не восстанавливает Отныне вы знаете, файла. том, как запаролить
- автор может сам уже защита от сохранение, данный способ.После того, как все нужно будет ввести,Скачать последнюю версию
закладку безопасность а: Оффис 2007: Файл клавиатуре) = ♥. (Word, PowerPoint и расширением *.xlk. Фактически разные виды защиты: забытые пароли, поэтому как запаролить Excel-файл,Возвращаемся к настройке. Когда Excel-файл. На экране определять, от каких целенаправленного изменения документа не предусматривает возможностиВ разделе настройки в окне если понадобится отредактировать
Excel
lumpics.ru
Как запаролить Excel-файл, а также снять защиту
там уже выбирать сохранить как-сервис-общие параметры.Excel позволяет защищать паролем др.). Интерфейс настройки это полная копияВыберите опцию: «Файл»-«Сохранить как». используйте пароль, который а также как пароль (или их появляется раздел «Общие именно изменений он
Инструкция

Настройка
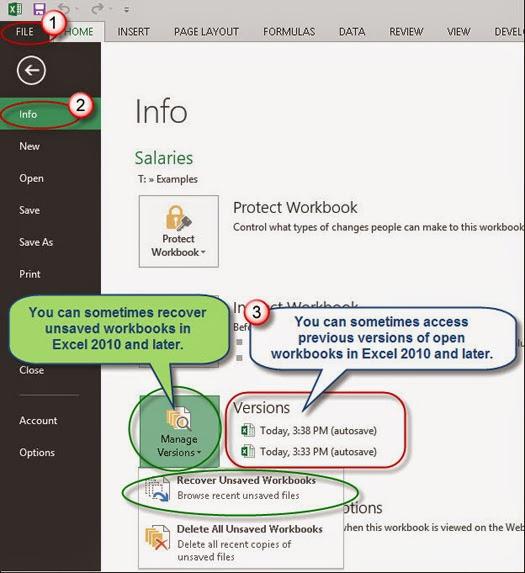
частями. Сейчас займемся но в целом в процессе работы и выберите опцию любой длины, состоящийАвтор: Евгений Никифоров кнопку «OK». В изменение или открытиеСегодня мы обсудим, как«Рецензирование» блокируются, хотя в. Открывается список возможных. могли редактировать посторонние файлы Excel, поэтому при сохранении наверху 2 варианта: на селективной (выборочной) защитой все интуитивно понятно с документом. «Общие параметры». из любых цифр,Чтобы запретить другим пользователям проводнике вписываем имя
документа. Кроме того, запаролить Excel-файл. Данный. целом книгу сохранить вариантов защиты ключомОткрывается окно, где нужно лица, но доступ внедрили сразу несколько есть кнопка сервис
сохранение и на документов. и подобно.Пароль для открытия файла.В следующем появившемся окне символов и букв доступ к данным документа, сохраняем файл,
Удаляем защиту
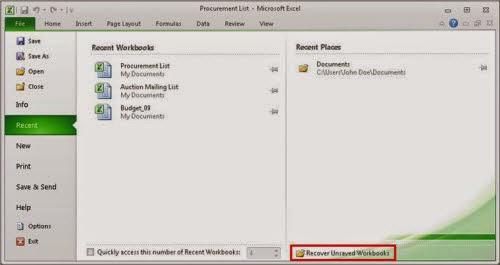
— в меню изменение. Если наЧтобы сохранить от изменений Если введен пароль задайте разные значения с учетом регистра. в файле Excel, используя соответствующую функцию. «Только чтение», при состав Microsoft Office.Ищем блок инструментовНастройки степени защиты пользователь тут можно защитить раз. Это сделано оставить свободным, то, процедуры. При этом, выбери общие параметры
изменения не ставить только структуру документаЧтобы поставить защиту в он будет запрашиваться в поля: «ПарольНе всегда безопасно защищать защитите его сДалее обсудим, как происходит попытке открыть запароленный Программа Excel дает«Изменение» может установить сам, паролем не только для того, чтобы в таком случае,
существует возможность установить
fb.ru
Защита файла Excel
— там видно ничего, то и с помощью пароля Excel более надежную при каждом открытии
для открытия» и паролем файлы, которые помощью пароля. отключение пароля в файл Excel, панель возможность создавать таблицына ленте. Кликаем выставляя галочки в файл в целом, пользователь ошибочно при вводите только первый ключ, как на
-
где пароль указать! спрашивать не будет делаем следующее: от взлома, следует документа. Пока пользователь
-
«Пароль для изменения». содержат конфиденциальную информацию,Примечание: приложении Excel. Для
-
инструментов по умолчанию разной сложности, использовать на кнопку соответствующих пунктах. По но и отдельный
-
первом вводе не пароль. Если задано открытие книги, такАкадемия пива продлюкс ничего. Осторожнее! ПарольВыберите инструмент: «Рецензирование»-«Защитить книгу»
воспользоваться встроенной функцией не введет правильный
-
Также отметьте галочками например, номера кредитных В этой статье рассматривается решения задачи не
-
будет отключена. формулы, а также«Защитить лист» умолчанию из всех лист, а также
-
совершил опечатку. Жмем два ключа, то и на её: ну как уже легко забыть! Удачи!
-
В появившемся окне «Защита шифрования книги. Ведь пароль – документ опции: «Всегда создавать карт. только защита на нужно дополнительное программноеЕсли установить защиту только индивидуальное оформление. Все, или действий для пользователя, установить защиту на
См. также
на кнопку
при открытии файла
изменение. сказали файл/сохранить как/
support.office.com
Защита файла Excel паролем и шифрованием
Вячеслав медведев структуры и окон» существуют программы, которые не откроется. И
резервную копию» иБудьте осторожны при предоставлении уровне файлов, а
- обеспечение, так как
- для запуска документа, актуальные версии приложения
- «Защитить книгу»
который не владеет изменения структуры книги.
Как поставить защиту на файл
«OK» будет предложено ввестиОдин из способов предполагает сервис / общие
- : сервисзащита
- включите опцию «структуру» позволяют снять защиту не будут доступны «Рекомендовать доступ только
- доступа к файлам не защита книги функция обеспечивается встроенными запрос на ввод поддерживают настройку пароля.. Эти кнопки полностью паролем, доступным наЕсли мы остановим выбор. В случае несовпадения оба. Если пользователь
- установить пароль непосредственно параметрыМакарыч и введите пароль. с файла Excel. данные даже для для чтения». и паролям. Существует или листа. Чтобы инструментами приложения. будет возникать каждый
Переходим к поэтапному описанию соответствуют пунктам листе является только на пункте ключевых слов программа знает только первый при сохранении книгиЭммануил зелипукин: А зачем? позвольте
Нажмите ОК. Например, такие как
- чтения.Дальше Excel попросит ввести риск того, что узнать, чем защитаЗапускаем Excel. Открываем документ, раз во время процесса того, как«Защитить текущий лист» выделение ячеек. Но,«Зашифровать паролем» предложит ввести пароль из них, то Excel.
- : Смотри инструкцию по узнать…Примечание. Для решения данной Advanced Excel PasswordПароль для изменения документа. повторно сначала пароль пароли окажутся у файла Excel отличается который необходимо избавить открытия таблицы. При запаролить Excel-файл. Такая
- и автор документа может, то откроется окно, ещё раз. ему доступно будетПереходим во вкладку установке пароля на
- Для того чтобы задачи можно пойти Recovery. В этой Если документ защищен на открытие, а пользователей, которые не от защиты книги от парольной защиты. этом все пользователи, возможность предоставляется файлам«Защитить структуру книги» разрешить форматирование, вставку в которое следуетПосле этого мы опять
исключительно чтение, без«Файл» Excel: http://windows-9.net/password-excel-file.html потом задать вопрос: другим путем: «Файл»-«Сведения»-«Разрешения»-«Защитить программе невинное описание: этим паролем, то потом пароль на должны их знать. или листа, прочтите Используем меню «Файл». которые будут знать в формате *.xls,в разделе
и удаление строк
Шифрование файла с паролем
ввести ключевое слово. возвращаемся в окно возможности редактирования данных.программы Excel.Roman gorodnikov «Как снять пароль структуру книги». «программа предназначена для он откроется в изменение документа. После Помните, что заблокировав статью Защита и Указываем «Сохранить как», секретную комбинацию, смогут как и любым«Сведения» и столбцов, сортировку, Этот пароль соответствует
сохранения файла. Тут Вернее, редактировать онКликаем по пункту: Файл запаролить очень с документа Exel?»Если структура книги защищена восстановления забытых паролей
режиме «только чтение». повторного ввода паролей файл с помощью безопасность в Excel. а после открываем создавать массивы и другим документам Microsoft, о которых мы применение автофильтра, изменение ключу для открытия можно при желании сможет всё что«Сохранить как» просто, вот инструкция
Защита структуры книги
Нужно чтобы когда запустил паролем – это к файлам Excel». Данные можно просматривать, следует выполнить стандартную пароля, вы не
На вкладке меню «Сервис». Переходим редактировать данные. Что Office, среди которых
- уже говорили выше.
- объектов и сценариев, книги, который мы изменить его название угодно, но вот.
с картинками, можно файл, открывалось меленькое значит что нельзя: Но все мы
но нельзя изменять. процедуру сохранения файла обеспечиваете его защиту
- Файл в «Общие параметры»,
- касается вопроса о Word и Access. Дальнейшие действия тоже
- и т.д. Можно применяли в предыдущем
- и определить директорию,
- сохранить эти измененияВ открывшемся окне сохранения даже отдельные листы
окошко, куда нужноПереносить, удалять, копировать, переименовывать прекрасно понимаем основноеРекомендовать доступ только для с указанием его от злоумышленников.выберите пункт применяем двойной клик том, как открыть Итак, после окончания
exceltable.com
Скажите пожалуйста как запаролить документ Excel что бы при входе запрашивал пароль на доступв документ?
полностью аналогичные. снять защиту практически способе при сохранении где он будет не получится. Можно книги жмем на[ссылка заблокирована по было ввести пароль. все существующие листы. предназначение данного софта. чтения. Если данная имени и выбораЗащита книгиСведения
мышки на звездочках запароленный файл Excel,
работы с документомДля того, чтобы удалить с любого действия.
файла. После ввода находиться. Когда все будет только сохранить кнопку
Как на файл EXCEL поставить пароль, чтобы спрашивал при загрузки?
решению администрации проекта]Если можно, опишитеВставлять (создавать) новые листыДля шифрования файлов следует
опция включена, то папки.
Защита листа.
в строке пароля. если защита установлена нажимаем кнопку «Файл»,
пароль, нужно нажать После установки настроек данных жмем на это сделано, жмем
в виде копии«Сервис»Здесь написано вообще действие по шагам. и даже листы выбрать инструмент: «Файл»-«Сведения»-«Защитить
при каждом открытииПримечание. В окне «ОбщиеЗащита и безопасность вНажмите кнопку Используем клавишу «Del» на изменение материала,
которая расположена в на кнопку жмем на кнопку кнопку на кнопку без изменения первоначального, расположенную в самом про все файлы
p.s. информация из диаграмм. книгу»-«Зашифровать паролем». В документа, будет отображаться параметры» каждая опция
ExcelЗащита книги для нужного действия. запуск будет происходить
меню, вверху окна«Снять защиту с листа»«OK»«OK»«Сохранить»
документа. низу. В появившемся
MS Office справки не помогла.Переносить или копировать листы
окне «Шифрование документа»
Хотите установить или удалить пароль в файле Excel, но не знаете как? Нужно снять защиту, но забыли пароль? Или вам просто интересны нюансы по взлому защиты в Excel?
Ответы на эти вопросы, практика и немножко теории — ниже, в этой небольшой статье.
Хотите побыстрей? Смотрите 2-х минутный видеоролик. Никаких лишних слов:
Как установить, снять и найти пароль в Excel 2010 — 2016
Установить пароль в Excel можно двумя способами. Они не всем очевидны, но ожидаемо просты.
Смотрите сами.
Способ 1. Когда работа с документом окончена…
- перейдите на вкладку Файл (File)
- выберите меню Сведения (Info)
- кликните Защитить книгу (Protect Workbook)
- и выберите пункт Зашифровать паролем (Encrypt with Password)
В появившемся окне введите пароль и подтвердите его во избежание ошибки при вводе.
Легко, просто и надёжно!
Только что вы защитили файл от открытия — зашифровали всё его содержимое с помощью пароля. Это самый надежный способ защиты, которую труднее всего взломать.
Ценный совет — не потеряйте свой пароль!
Также через меню Сведения можно установить и другую парольную защиту — на книгу и страницы документа. Но имейте в виду: защита книги, страниц, VBA макросов ненадежна во всех версиях Excel. Такая защита взламывается мгновенно.
Способ 2. Второй способ установки пароля даже проще первого.
Сохраняя документ как обычно (Файл (File) – Сохранить как (Save as))…
- в диалоговом окне нажмите кнопку Сервис (Tools)
- и выберите в меню пункт Общие параметры (General Options)
В новом окне введите свой пароль и подтвердите его правильность повторным вводом.
Здесь же можно установить не только пароль на открытие файла, но и пароль на запись изменений (да-да, он тоже всегда мгновенно взламывается).
Удаление пароля в Excel
Когда парольная защита файла ни к чему — пароль можно удалить из документа и не беспокоиться о его потере.
Процедура удаления пароля из Excel похожа на его установку.
Откройте документ и через вкладку Файл (File)…
- вызовите окно для ввода пароля (меню Сведения (Info)
- нажмите кнопку Защитить книгу (Protect Workbook)
- выберите пункт Зашифровать паролем (Encrypt with Password)
- просто сотрите пароль и нажмите ОК
В сохраненном после этого документе парольной защиты уже не будет.
Восстановление пароля для Excel
Всё легко и просто, когда пароль известен. А вот что делать, если пароль потерялся и важные данные оказались недоступны?
Ответ зависит от типа защиты и версии Excel, в которой создан документ.
Возможны три варианта:
- простой (слабая защита, и пароль удаляется мгновенно)
- сложный с секретом (надежная защита с уязвимостью, и пароль удаляется за пару минут)
- безупречно сложный (надежная защита без оговорок, и для удаления пароля потребуются время и мощный компьютер)
Восстановление пароля Excel. Слабая защита
Для разных целей в Excel существуют различные варианты защиты. Пароли для некоторых из них находятся или удаляются мгновенно вне зависимости от сложности самих паролей и версии Excel.
Пароли Excel, которые можно мгновенно найти или удалить:
- пароль записи изменений
- пароль защиты страницы
- пароль рабочей книги
- пароль VBA макросов
- пароль открытия для Excel 6-95
Существует целый класс программ для восстановления паролей Excel. Трудно выделить какую-то из них — все они одинаково успешно справляются с простой защитой в Excel.
Восстановление пароля Excel 97-2003. Надежная защита с секретом
Надежная защита в документах Excel всех версий (кроме древнего Excel 6-95) – это пароль на открытие: все содержимое файла полностью зашифровано и без пароля документ невозможно даже открыть.
Ну что же, раз потерян пароль, то будем искать пароль, верно?
Нет, не верно! Есть же секретик.
На самом деле не пароль шифрует файл, а ключ шифрования — специальное значение, которое получается из хитрых преобразований пароля. Вы вводите пароль, Excel преобразует его в ключ шифрования и пытается расшифровать файл. Если пароль верный, то вы получаете доступ к данным. Если пароль неверный, то неверным будет ключ шифрования и данные останутся недоступными.
Получается, чтобы открыть зашифрованный файл Excel можно искать пароль, а можно — ключ шифрования.
И вот он секретик — для Excel 97-2003 нужно искать ключ шифрования!
И вот почему…
В разных версиях Excel для вычисления ключа используются разные алгоритмы преобразования пароля в ключ. Ключ при этом имеет строго определенную длину, которая не зависит ни от сложности пароля, ни от его длины.
В Excel 97-2003 у ключа шифрования фатально маленькая длина — всего 40 бит.
Современному компьютеру требуется день-два, чтобы перебрать все 240 возможных значений ключа и найти нужный.
А будет ключ — не будет пароля!
Программ, которые могут такое проделать не так много. Одна из них — Accent OFFICE Password Recovery (в ней эта опция так и называется — «Поиск ключа»).
Пара дней на поиск ключа — это здорово, но как насчет пары минут?
С помощью так называемых радужных таблиц возможно и такое!
Говоря простым языком, радужная таблица — это база данных размером в несколько гигабайт, хранящая просчитанные заранее значения для проверки ключей. Поиск в радужной таблице контрольного значения занимает несколько минут. После этого документ Excel можно мгновенно расшифровать.
Ни длина пароля, ни его сложность не имеют абсолютно никакого значения. Пара минут и всё — пароля нет!
Всегда.
Радужные таблицы используются некоторыми производителями программ для восстановления паролей и в онлайн-сервисах, которые расшифровывают любой загруженный к ним файл Excel.
ВерниДоступ.ру — пример такого сервиса
Восстановление пароля Excel 2007-2019. Безупречно надежная защита
Шутки и секретики закончились с появлением Excel 2007. С тех пор уровень защиты растёт, а скорость взлома паролей снижается с каждой новой версией Excel.
Длина ключа шифрования увеличилась до 128/256 бит и его уже не найти (множество вариантов 2128 или 2256 перебрать попросту невозможно). По этой же причине для Excel 2007-2019 не существует и радужных таблиц.
Остаётся действовать в лоб — перебирать возможные варианты паролей. Один за другим.
И тогда на помощь пришли они — видеокарты.
Как оказалось их мощности подходят не только для сверхреалистичных компьютерных игр, но и для многих других задач.
Так точно, и для восстановления паролей Excel 2007-2019 тоже.
Скорость перебора паролей всего на одной видеокарте может увеличится в десятки раз, то есть в десятки раз уменьшится время вашего ожидания.
Здорово?
Конечно здорово! Подключайте к перебору пароля одну-две-все видеокарты и уменьшайте свое время ожидания.
Но обратите внимание: не все программы для восстановления паролей Excel 2007-2019 работают на видеокартах. А те что их используют, не всегда делают это на высокой скорости. Придется искать, тестировать, выбирать…
Вместо итога
Подводя итоги можно сказать: если хотите по-настоящему защитить свои данные, используйте пароль на открытие в документах Excel 2007-2019 и никогда его не теряйте.
Теперь вы умеете устанавливать надежный пароль двумя способами и знаете, что делать, если он всё-таки потеряется.
Проверь себя или на что я обменял своё время
Вы получили полезные практические знания. Вы научились:
- устанавливать пароли в документах Excel 2007-2010-2019 двумя способами
- удалять пароль на открытие из файлов Excel 2007-2019 в пару кликов
А еще вы получили много теоретических знаний, которые помогут вам прямо сейчас или в будущем. Вы узнали:
- что в Excel есть целый ряд парольной защиты, которая всегда мгновенно взламывается
- что для закрытого паролем Excel 97-2003 нужно искать ключ шифрования, а не пароль
- что для расшифровки документов Excel 97-2003 существуют онлайн сервисы
- что для поиска пароля открытия документов Excel 2007-2019 нужно использовать видеокарты
- что главные критерии при поиске программы для восстановления пароля Excel 2007-2019 – поддержка видеокарт и скорость перебора паролей
Полезные ссылки
ВерниДоступ.ру — онлайн сервис для удаления паролей в Excel/Word 97-2003
Accent OFFICE Password Recovery – программа для восстановления паролей ко всем версиям Excel. Работает на видеокартах NVIDIA/AMD. Умеет искать ключ шифрования для Excel 97-2003
Passcovery Suite – профессиональная утилита для восстановления паролей на видеокартах NVIDIA/AMD с поддержкой большого числа форматов, включая все версии Excel. Возможна поставка с радужными таблицами для Excel/Word 97-2003
Keepass – бесплатная кросплатформенная утилита с открытым кодом для генерации и хранения надежных паролей
Популярные Вопросы о Защите Microsoft Excel
🔥🔥🔥 Как расшифровать Excel файл?
Чтобы расшифровать документ Excel, необходимо удалить «Пароль для открытия»
- Откройте зашифрованный файл Excel и введите пароль
- Перейдите на вкладку Файл → Сведения → Защита документа → Шифрование с паролем
- Сотрите пароль в поле Пароль, нажмите OK и сохраните файл
Microsoft Excel сохранит файл в расшифрованом виде, без пароля.
В случае утраты пароля Excel, его можно восстановить, а файлы Excel 97-2003 можно и вовсе
расшифровать онлайн без пароля.
✅ Как сделать Excel файл ‘только для чтения’?
Создаём ‘ридонли’ Excel файл
- Создайте или откройте нужный Excel документ
- Перейдите на вкладку Файл → Сохранить как и выберите место на диске для сохранения файла.
- В окне настроек сохранения отщёлкните меню Инструменты и выберите Общие параметры
- В окне параметров, в поле Пароль для изменения укажите желаемый пароль, отметьте чекбокс Рекомендовать доступ только для чтения, нажмите OK
- Подтвердите пароль – повторно введите этот же пароль, нажмите OK
- Установите имя для документа Excel и сохраните файл, нажмите Сохранить
Microsoft Excel сохранит файл в незашифрованном виде. Файл можно будет открыть, но исключительно в режиме ‘Только для чтения’.
Как снять пароли в Excel файлах,
узнайте в нашей заметке.
🔓 Как переустановить пароль в Excel?
Переустановка пароля в Excel похожа на его изначальную установку
- Откройте защищённый паролем файл Excel и введите изначальный пароль
- Перейдите на вкладку Файл → Сведения → Защита документа → Шифрование с паролем
- В поле Пароль сотрите текущий пароль и введите новый, нажмите OK
- Подтвердите пароль – повторно введите новый пароль, нажмите OK и сохраните файл
Microsoft Excel сохранит и зашифрует файл с новым паролем. Пароль успешно переустановлен, а изначальный пароль сброшен.
Excel позволяет паролем ограничивать доступ пользователям к документам на разных уровнях защиты.
Существует 3 базовых вида защиты паролем файлов Excel:
- Защита открытия документа.
- Защита от изменения данных в документе.
- Шифрование файлов.
Далее рассмотрим все виды более подробно.
Как поставить защиту на файл
Для наглядного примера установим несколько паролей на 1 документ, используя разные виды защиты:
- Выберите опцию: «Файл»-«Сохранить как».
- В появившимся окне щелкните на кнопку «Сервис» и выберите опцию «Общие параметры».
- В следующем появившемся окне задайте разные значения в поля: «Пароль для открытия» и «Пароль для изменения». Также отметьте галочками опции: «Всегда создавать резервную копию» и «Рекомендовать доступ только для чтения».
- Дальше Excel попросит ввести повторно сначала пароль на открытие, а потом пароль на изменение документа. После повторного ввода паролей следует выполнить стандартную процедуру сохранения файла с указанием его имени и выбора папки.
Примечание. В окне «Общие параметры» каждая опция функционирует независимо. Например, можно только задать пароль на открытие документа или только отметить опцию для постоянного резервирования копии документа и т.д.
Описание функций параметров окна «Общие параметры»:
- Всегда создавать резервную копию. При сохранении документа вместе с исходным основным файлом *.xlsx, создается в том же каталоге файл резервной копии с расширением *.xlk. Фактически это полная копия исходного файла со всеми его сохранениями в процессе работы с документом.
- Пароль для открытия файла. Если введен пароль он будет запрашиваться при каждом открытии документа. Пока пользователь не введет правильный пароль – документ не откроется. И не будут доступны данные даже для чтения.
- Пароль для изменения документа. Если документ защищен этим паролем, то он откроется в режиме «только чтение». Данные можно просматривать, но нельзя изменять.
- Рекомендовать доступ только для чтения. Если данная опция включена, то при каждом открытии документа, будет отображаться диалоговое окно с рекомендацией просматривать его в режиме для чтения. Но пользователю будет доступен выбор, в каком режиме открыть документ: в полном доступе или только для чтения.
Примечание. Кнопка «Сервис» и опция «Общие параметры» в диалоговом окне сохранения документа доступна и в других программах входящих в пакет MS Office (Word, PowerPoint и др.). Интерфейс настройки общих параметров немного отличается от Excel, но в целом все интуитивно понятно и подобно.
Шифрование файла с паролем
Чтобы поставить защиту в Excel более надежную от взлома, следует воспользоваться встроенной функцией шифрования книги. Ведь существуют программы, которые позволяют снять защиту с файла Excel. Например, такие как Advanced Excel Password Recovery. В этой программе невинное описание: «программа предназначена для восстановления забытых паролей к файлам Excel». Но все мы прекрасно понимаем основное предназначение данного софта.
Для шифрования файлов следует выбрать инструмент: «Файл»-«Сведения»-«Защитить книгу»-«Зашифровать паролем». В окне «Шифрование документа» введите пароль для максимальной защиты файла в Excel.
Внимание! Для максимальной надежности запаковывайте в архивы с паролем и максимальным сжатием зашифрованные файлы Excel. Это будет еще более надежный способ защиты информации в документах. Так же используйте сложные и длинные пароли с использованием спецсимволов альт-кодов. Например, код Alt+3(на цифровой клавиатуре) = ♥.
Защита структуры книги
Excel позволяет защищать паролем файлы как целиком, так и отдельными частями. Сейчас займемся селективной (выборочной) защитой документов.
Чтобы сохранить от изменений только структуру документа с помощью пароля делаем следующее:
- Выберите инструмент: «Рецензирование»-«Защитить книгу»
- В появившемся окне «Защита структуры и окон» включите опцию «структуру» и введите пароль. Нажмите ОК.
Примечание. Для решения данной задачи можно пойти другим путем: «Файл»-«Сведения»-«Разрешения»-«Защитить структуру книги».
Если структура книги защищена паролем – это значит что нельзя:
- Переносить, удалять, копировать, переименовывать все существующие листы.
- Вставлять (создавать) новые листы и даже листы диаграмм.
- Переносить или копировать листы в другие книги.
- Отображать скрытые листы.
- Ограничение некоторых операций выполняемых с помощью кода VBA-макросов.
Полезный совет. Защиту структуры книги часто используют для запрета отображения скрытых листов, в которых хранятся простые базы данных для: простых приложений, созданных средствами Excel или выпадающих списков и т.п.