Копирование настроек печати с листа на лист
Предположим, что вы тщательно настроили параметры страницы для красивого вывода на печать таблицы на одном из листов вашей книги Excel. Распечатали его, повертели в руках лист из принтера, порадовались удачному размещению… и поняли, что листов-то у вас, на самом деле, 10 (или 110), т.е. придется повторять все настройки печати еще много-много раз.
На самом деле, все не так плохо 
Как надо было сделать
Если вам нужно настроить одинаковые параметры страницы сразу для нескольких листов, то достаточно предварительно их выделить, удерживая Ctrl (листы не подряд) или Shift (листы подряд) и потом уже задавать параметры печати на вкладке Разметка страницы (Page Layout). Для наглядности, при выделении сразу нескольких листов в строке заголовка окна Excel будет отображена пометка [Группа]:
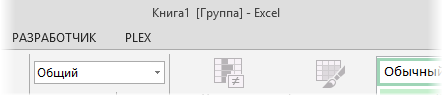
Не забудьте потом снять выделение группы листов, щелкнув по любому невыделенному листу, т.к. в режиме выделения группы листов многие функции Excel временно недоступны.
Как скопировать параметры страницы с одного листа на другие
Если вы уже сделали необходимые настройки на одном из листов, то большинство из них можно легко перенести на любые другие выбранные листы книги. Для этого откройте сначала лист-образец, а потом выделите также с Ctrl или Shift другие листы, куда вы хотите скопировать параметры печати. Затем перейдите на вкладку Разметка страницы (Page Layout) и нажмите на стрелку в правом нижнем углу группы Параметры страницы (Page Setup):
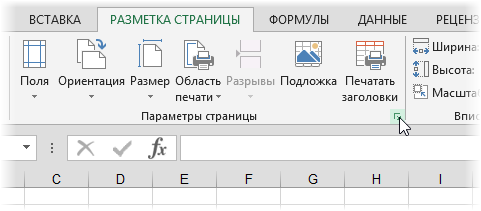
Откроется диалоговое окно параметров страницы, где будут отображены все настройки первого выделенного листа-образца. Ничего не меняя, просто нажмите ОК — и все настройки применятся ко всем выделенным листам.
Область печати и сквозные строки-столбцы
Единственное, что не переносится из параметров страницы прошлым способом — это область печати и сквозные строки/столбцы для печати на каждой странице. Их можно скопировать с помощью небольшого макроса. Откройте редактор Visual Basic на вкладке Разработчик — Visual Basic или с помощью сочетания клавиш Alt+F11, вставьте новый пустой модуль через меню Insert — Module и скопируйте туда код:
Sub Copy_PrintArea_And_PrintTitles()
Dim ws As Worksheet
'проходим по всем выделенным листам и копируем на них с текущего листа параметры
For Each ws In ActiveWindow.SelectedSheets
ws.PageSetup.PrintArea = ActiveSheet.PageSetup.PrintArea 'область печати
ws.PageSetup.PrintTitleRows = ActiveSheet.PageSetup.PrintTitleRows 'сквозные строки
ws.PageSetup.PrintTitleColumns = ActiveSheet.PageSetup.PrintTitleColumns 'сквозные столбцы
Next ws
End Sub
Закройте редактор и вернитесь в Excel. Откройте лист-образец и выделите (с Ctrl или Shift) другие листы. Запустите наш макрос сочетанием клавиш Alt+F8 или с помощью кнопки Макросы на вкладке Разработчик (Developer — Macros).
Ссылки по теме
- Что такое макросы, как их создавать, копировать и запускать
- Сохранение листов книги как отдельных файлов
- Сборка листов из разных книг в одну
Часто после окончания работы с таблицей в Excel необходимо распечатать готовый результат. Когда нужен весь документ целиком, отправить на принтер все данные не составляет труда. Однако иногда случаются ситуации, когда из всего файла необходимо выбрать только определенные части для печати. В этом случае необходимо воспользоваться встроенными возможностями программы, установить временные или постоянные настройки для распечатки документов.
Содержание
- Способы настройки области печати в Excel
- Регулярная настройка областей печати
- Фиксация единых параметров для всех документов
- Установка нескольких областей печати
- Добавление ячейки к установленной области
- Сброс настроек
- Заключение
Способы настройки области печати в Excel
Существует два способа создания и настройки области печати таблиц Excel:
- Единичная настройка программы перед отправкой документа на печать. При этом введенные параметры вернутся к начальным сразу после того, как файл будет распечатан. Перед следующей печатью придется повторить процедуру.
- Фиксация постоянной области печати, за счет чего не нужно выполнять повторную настройку в дальнейшем. Однако, если требуется печатать разные таблицы с различными областями, придется перенастраивать программу.
Ниже каждый из способов будет рассмотрен более подробно.
Регулярная настройка областей печати
Этот метод будет актуален в том случае, если в таблицах, с которыми вы работаете, постоянно нужно менять зоны для печати.
Обратите внимание! Нельзя забывать о том, что, если в дальнейшем понадобится повторно распечатать начальный документ, все настройки придется вводить еще раз.
Порядок действий:
- Выделить все ячейки, информацию из которых необходимо распечатать. Сделать это можно клавишами клавиатуры (кнопки навигации) или зажатием ЛКМ и постепенным смещением мыши вниз до требуемого места.
- Когда требуемый диапазон клеток будет отмечен, необходимо перейти во вкладку «Файл».
- В открывшемся меню выбрать функцию «Печать».
- Далее нужно установить параметры печати для выделенного диапазона ячеек. Есть три варианта: распечатка всей книги, печать только активных листов или напечатать выделенный фрагмент. Необходимо выбрать последний вариант.
- После этого отобразится область предварительного просмотра печатного варианта документа.
Если выведенная информация соответствует той, которую необходимо распечатать, останется нажать кнопку «Печать» и дождаться готовой распечатки через принтер. После окончания печати настройки вернутся к установленным по умолчанию.
Фиксация единых параметров для всех документов
Когда требуется распечатывать одну и ту же область таблицы (множество копий в разные временные промежутки или изменение информации в выделенных ячейках), лучше задать фиксированные настройки для печати, чтобы не изменять параметры повторно. Порядок действий:
- Выделить требуемый диапазон ячеек из общей таблицы (любым из удобных способов).
- Перейти во вкладку «Разметка страницы» на главной панели с инструментами.
- Нажать на опцию «Область печати».
- Появится два варианта дальнейших действий – «Задать» и «Убрать». Необходимо выбрать первый.
- Программа автоматически зафиксирует выделенную область. Она будет выводиться всегда, когда пользователь переходит в раздел печати.
Чтобы проверить корректность данных, можно выполнить предпросмотр через настройки печати. Сохранить установленные параметры можно, кликнув по иконке дискеты в левом верхнем углу или через меню «Файл».
Установка нескольких областей печати
Иногда нужно распечатывать несколько вырезок из одной таблицы в Excel. Для этого необходимо немного изменить порядок действий, добавив один промежуточный этап:
- Выделить первую область для распечатки кнопками мыши или клавишами навигации на клавиатуре. При этом важно удерживать кнопку «CTRL».
- Не отпуская кнопки «CTRL», выделить остальные области, которые требуется распечатать.
- Зайти во вкладку «Разметка страницы».
- Из группы «Параметры страницы» выбрать инструмент «Область печати».
- Останется добавить отмеченные до этого диапазоны, как было описано выше.
Важно! Прежде чем начинать распечатывать несколько областей таблицы, нужно учесть, что каждая из них будет распечатана на отдельном листе. Связано это с тем, что для совместной печати на одном листе, диапазоны должны быть смежными.
Добавление ячейки к установленной области
Еще одна возможная ситуация – нужно добавить соседнюю ячейку к уже выделенной области. Для этого нет необходимости сбрасывать настройки и изменять их на новые. Можно добавить новую ячейку с сохранением уже установленного диапазона. Порядок действий:
- Выделить смежные ячейки, которые необходимо добавить к существующему диапазону.
- Перейти во вкладку «Разметка страницы».
- Из раздела «Параметры станицы» выбрать функцию «Область печати».
На выбор пользователю, кроме стандартных вариантов, будет предложено новое действие «Добавить в область печати». Останется проверить готовый результат через окно предпросмотра.
Сброс настроек
Когда все документы с требуемым диапазоном были распечатаны или необходимо изменить параметры, нужно сбросить настройки. Для этого достаточно перейти во вкладку «Разметка страницы», выбрать инструмент «Область печати», нажать кнопку «Убрать». После этого можно устанавливать новые диапазоны по инструкциям, описанным выше.
Заключение
Изучив описанные выше процедуры, можно с меньшими временными затратами распечатывать требуемые документы или их части из Excel. Если таблица статичная, в нее не добавляется большое количество новых ячеек, рекомендуется сразу установить требуемые для печати диапазоны, чтобы можно было изменять информацию в выделенных клетках без перенастройки в дальнейшем. Если же документ постоянно изменяется, настройку придется повторять для каждой новой распечатки.
Оцените качество статьи. Нам важно ваше мнение:
Настройка области печати в страничном режиме
Страничный режим позволяет нам зафиксировать границы области печати документа на всех страницах одновременно. Он позволяет настроить и оптимизировать таблицы под размеры и ориентацию бумажных листов.
Кроме того в этом режиме самый удобный предварительный просмотр перед печатью. Ведь видны все страницы с оптимальным масштабом, как миниатюры среднего размера. Ситуация полностью под контролем пользователя. Рассмотрим, как задать изменить увеличить, уменьшить или удалить области печати.
Как задать область печати в Excel?
Чтобы перейти в режим для управления границами и областями, нужно зайти на вкладку «Вид» и в разделе режим просмотра книги, выбрать инструмент «Страничный режим»
Второй вариант это щелкнуть на третий переключатель в правой стороне строки состояния окна.
Как изменить область печати в Excel?
Чтобы задать область печати нужно установить и зафиксировать границы разметки страниц, которые и будут отделять все области. Для этого необходимо в страничном режиме щелкнуть по синей пунктирной линии, удерживая левую клавишу мыши, переместить синюю линию в нужное положение.
Если таблица выходит за белую область, то все что находиться в серой области не будет выведена на принтер. Если у вас в страничном режиме все данные находятся на серой области, то при печати из Excel выходит пустая страница. Можно принудительно убрать область печати, перемещая границы между серым и белым полем.
Для того, чтобы задать область печати необходимо установить и настроить границы. Как добавить границы? Кликаем по ячейке, которая находится в месте, где должен быть разрыв на страницы и выбираем опцию «Вставить разрыв страницы».
Как добавить только вертикальную границу? Щелкаем правой кнопкой мышки по столбцу, где будет проложена граница, выбираем туже опцию: «Вставить разрыв страницы». При вставке горизонтальной границе действуем аналогично, только кликаем по заголовку строки.
Примечание. Заметьте, в контекстном меню есть опция «Сброс разрывов страниц». Она позволяет удалить все границы и сделать настройки по умолчанию. Используйте ее, чтобы начать все заново.
Как сохранить настройки областей печати?
Все настройки областей можно сохранять в шаблоны, так называемые «Представления». Этот инструмент находится под страничным режимом.
При выборе инструмента «Представления» загружается менеджер представлений.
Чтобы сохранить данную настройку нажимаем кнопку добавить. Вводим имя и вот он уже в списке представлений.
Новые версии Excel начиная с 2007-го года, обладают эффективными средствами для подготовки документов на печать. Документ Excel более специфический с точки зрения организации данных для вывода на принтер, чем документ Word. Поэтому в Excel инструменты по настройке и подготовки документов на печать обладают большим количеством функций.

Excel — программа, с которой работают две большие группы людей: или крутые профессионалы, умеющие Excel’ем делать все, что угодно: решать задачи, строить графики, проводить анализ данных и т.д., и новички, для которых табличный редактор — просто удобное, но часто непонятное средство работы с таблицами. И, казалось бы, простейшая задача распечатать документ на листе превращается в испытание: часть таблицы печатается на одной странице, часть — на другой. Но как же соединить их вместе и распечатать весь документ на одном листе или во весь лист?
Как распечатывать документы в Excel
Перед печатью документа на принтере нужно установить Параметры страницы Excel. Для этого на панели Риббон (вверху) откройте вкладку Разметка страницы — и в блоке Параметры страницы нажмите маленькую стрелочку в правом нижнем углу для просмотра и редактирования всех параметров.
Откроется окно Параметры страницы, в котором и нужно сделать настройки печати.
Вкладка Страница
- книжная / альбомная — выбор ориентации страницы. Книжная — обычная, альбомная — когда лист по горизонтали длиннее, чем по вертикали;
- масштаб — самое интересное, именно он позволяет настроить так, чтобы вся таблица распечатывалась на одном листе.
Если нам нужно, чтобы вообще все было напечатано на одном листе, то устанавливаем «Разместить не более чем на 1 странице в ширину и 1 страницу в высоту». И Excel сам подгонит масштаб документа таким образом, чтобы вписать все на одну страницу.
Если нужно, чтобы все помещалось в ширину на 1 листе, а в длину — на 10, именно это и указываем. И Excel также сам подгонит масштаб документа.
Можно распечатать имеющийся документ в определенном масштабе в процентах — для этого нужно просто установить процент.
Вкладка Поля
На вкладке Поля можно установить размер отступов от краев страницы до начала таблицы, например, сделать побольше левый отступ, чтобы можно было подшить документ — т.н. отступ переплета.
- Колонтитулы — это повторяющиеся элементы на каждой распечатанной странице, их размер устанавливается в соответствующем поле.
- Центрировать на странице — эта функция позволяет выровнять таблицу относительно листа, если она получается меньше, чем сам лист. То есть, нужно ли прижимать распечатываемую страницу к левому верхнему углу (по умолчанию), или разместить по центру.
На скриншоте показано центрирование горизонтально, когда от таблицы до краев листа слева и справа одинаковое расстояние. Если ставить и снимать галочки напротив этих пунктов Горизонтально и Вертикально, то выше можно увидеть, как это будет выглядеть на листе.
Вкладка Лист
Здесь можно указать последовательность вывода страниц на печать, если таблица очень большая и занимает несколько листов и вправо и вниз, а также распечатать не только данные самой таблицы, но и сетку, имена столбцов и строк, примечания, ошибки и др.
Как распечатать таблицу в Excel?
После выполнения всех настроек лучше всего сделать предварительный просмотр документа — нажать кнопку Просмотр (покажет, как будет выглядеть документ на печати), и, если все устраивает, Печать, чтобы перейти к распечатке на принтере.
Можно просто сохранить параметры страницы и распечатать документ позднее, нажав горячие клавиши печати CTRL + P или кнопку Office (Файл) — Печать.
В окне выбираем принтер, на котором нужно распечатывать, число копий и, если нужно, номера страниц.
- Вывести на печать — Выделенный диапазон. Если нужно распечатать только фрагмент таблицы, то сначала выделите этот фрагмент мышью и выберите печать Выделенного диапазона. Лучше это вообще взять за привычку, если время от времени вы вводите какие-то данные в ненужных вам ячейках для вычислений или просто хранения значений.
- Вывести на печать — Всю книгу — используется, если документ состоит из нескольких листов, а нужно распечатать их все разом, то есть всю книгу Excel.
Об авторах
Статья опубликована при поддержке компании BePrint, предоставляющей услуги печати брошюр, буклетов, методичек, сборников статей, авторефератов. Типография работает как с простыми документами формата A4, так делает и широкоформатную печать дешево в Москве и области.
Спасибо за Вашу оценку. Если хотите, чтобы Ваше имя
стало известно автору, войдите на сайт как пользователь
и нажмите Спасибо еще раз. Ваше имя появится на этой стрнице.
Порядок вывода комментариев:
Отзывы
Егорова Елена 
Отзыв о товаре ША PRO Анализ техники чтения по классам
и четвертям
Хочу выразить большую благодарность от лица педагогов начальных классов гимназии
«Пущино» программистам, создавшим эту замечательную программу! То, что раньше мы
делали «врукопашную», теперь можно оформить в таблицу и получить анализ по каждому
ученику и отчёт по классу. Великолепно, восторг! Преимущества мы оценили сразу. С
начала нового учебного года будем активно пользоваться. Поэтому никаких пожеланий у
нас пока нет, одни благодарности. Очень простая и понятная инструкция, что
немаловажно! Благодарю Вас и Ваших коллег за этот важный труд. Очень приятно, когда
коллеги понимают, как можно «упростить» работу учителя.
Наговицина Ольга Витальевна 
учитель химии и биологии, СОШ с. Чапаевка, Новоорский район, Оренбургская область
Отзыв о товаре ША Шаблон Excel Анализатор результатов ОГЭ
по ХИМИИ
Спасибо, аналитическая справка замечательная получается, ОГЭ химия и биология.
Очень облегчило аналитическую работу, выявляются узкие места в подготовке к
экзамену. Нагрузка у меня, как и у всех учителей большая. Ваш шаблон экономит
время, своим коллегам я Ваш шаблон показала, они так же его приобрели. Спасибо.
Чазова Александра 
Отзыв о товаре ША Шаблон Excel Анализатор результатов ОГЭ по
МАТЕМАТИКЕ
Очень хороший шаблон, удобен в использовании, анализ пробного тестирования
занял считанные минуты. Возникли проблемы с распечаткой отчёта, но надо ещё раз
разобраться. Большое спасибо за качественный анализатор.
Лосеева Татьяна Борисовна 
учитель начальных классов, МБОУ СОШ №1, г. Красновишерск, Пермский край
Отзыв о товаре Изготовление сертификата или свидетельства конкурса
Большое спасибо за оперативное изготовление сертификатов! Все очень красиво.
Мой ученик доволен, свой сертификат он вложил в портфолио.
Обязательно продолжим с Вами сотрудничество!
Язенина Ольга Анатольевна 
учитель начальных классов, ОГБОУ «Центр образования для детей с особыми образовательными потребностями г. Смоленска»
Отзыв о товаре Вебинар Как создать интересный урок:
инструменты и приемы
Я посмотрела вебинар! Осталась очень довольна полученной
информацией. Всё очень чётко, без «воды». Всё, что сказано, показано, очень
пригодится в практике любого педагога. И я тоже обязательно воспользуюсь
полезными материалами вебинара. Спасибо большое лектору за то, что она
поделилась своим опытом!
Арапханова Ашат 
ША Табель посещаемости + Сводная для ДОУ ОКУД
Хотела бы поблагодарить Вас за такую помощь. Разобралась сразу же, всё очень
аккуратно и оперативно. Нет ни одного недостатка. Я не пожалела, что доверилась и
приобрела у вас этот табель. Благодаря Вам сэкономила время, сейчас же
составляю табель для работников. Удачи и успехов Вам в дальнейшем!
Дамбаа Айсуу 
Отзыв о товаре ША Шаблон Excel Анализатор результатов ЕГЭ по
РУССКОМУ ЯЗЫКУ
Спасибо огромное, очень много экономит времени, т.к. анализ уже готовый, и
особенно радует, что есть варианты с сочинением, без сочинения, только анализ
сочинения! Превосходно!
Окончательным этапом работы над документами Эксель зачастую является их отправки на принтер. Когда нужно распечатать все данные на листе, проблем с этим обычно не возникает. Но что делать, когда мы имеем дело с большой таблицей, и вывести на печать нужно только определенную ее часть.
Настроить область печати в Excel можно по-разному:
- задавать каждый раз при отправке документа на принтер;
- зафиксировать конкретную область в параметрах документа.
Давайте разберемся с обоими способами и посмотрим, как они реализуются в программе.
Содержание
- Метод 1: настраиваем область каждый раз перед печатью
- Метод 2: фиксируем постоянную область печати
- Заключение
Метод 1: настраиваем область каждый раз перед печатью
Данный способ подойдет, если мы хотим отравить документ на печать всего один раз, поэтому фиксировать какие-то области на будущее нет необходимости. Однако если мы позже решим напечатать этот же документ, настройки придется выполнять заново.
Алгоритм действий следующий:
- Любым удобным способом (например, с помощью зажатой левой кнопки мыши) выделяем диапазон ячеек, который планируем отправить на печать. Допустим, нам нужно распечатать продажи только по первой и второй торговым точкам. После выделения щелкаем по меню “Файл”.
- В перечне слева переходим в раздел “Печать”. В правой части окна щелкаем по текущему варианту печати (располагается сразу же под названием блока “Параметры”).
- Откроется перечень возможных вариантов распечатки:
- активных листов;
- всей книги;
- выделенного фрагмента (он нам и нужен).
- В результате в области предварительного просмотра документа будет отображаться только выделенная нами часть таблицы, а это значит, при нажатии кнопки “Печать” на листе бумаги будет напечатана только данная информация.
Метод 2: фиксируем постоянную область печати
В тех случаях, когда работа с документом ведется постоянно или периодически (в том числе, его отправка на распечатка), целесообразнее задать постоянную область печати. Вот, что мы для этого для этого делаем:
- Как и в первом методе, для начала выделяем нужную область ячеек. Затем переключаемся во вкладку “Разметка страницы”, где кликаем по кнопке “Область печати” в блоке инструментов “Параметры страницы”. Система предложит нам два варианта: задать и убрать. Останавливаемся на первом.
- Таким образом мы смогли зафиксировать область ячеек, которая будет постоянно выводиться на печать до тех пор, пока мы не решим внести какие-либо корректировки. Проверить это можно в области предпросмотра в параметрах печати (меню “Файл” – раздел “Печать”).
- Остается только сохранить изменения в документе, нажав на соответствующую кнопку в меню “Файл” или кликнув по значку в виде дискеты в верхнем углу программы слева.
Снятие закрепления с области печати
Допустим, нам нужно изменить фиксированную область печати или, и вовсе, убрать ее. Для этого снова переключаемся во вкладку “Разметка страницы” в открывшихся вариантах после нажатия кнопки “Область печати” на этот раз выбираем “Убрать”. При этом вовсе не обязательно предварительно выделять какой-либо диапазон ячеек в таблице.
Идем снова в параметры печати и убеждаемся в том, что они вернулись к исходным.
Заключение
Таким образом, в том, чтобы задать определенную область печати в Эксель, нет ничего сложного, и на выполнение данной процедуры потребуется всего лишь пара минут и кликов. При этом, если мы планируем постоянно работать с документом и выводить его на печать, можно зафиксировать конкретную область, которая будет каждый раз отправляться на печать, и нам больше не придется тратить на это время в дальнейшем.
Когда у нас есть книга с несколькими листами, и нам нужно распечатать их аккуратно и красиво, с одинаковыми верхними и нижними колонтитулами, полями, ориентацией страницы и т. Д. Если есть один рабочий лист, мы можем легко настроить параметры страницы для рабочего листа, но если необходимо настроить несколько рабочих листов с одной и той же настройкой страницы, мы можем настроить параметры страницы для одного рабочего листа, а затем скопировать и применить страницу настройку на другие листы.
Скопируйте настройки страницы на другие листы с помощью функции настройки страницы Excel
Скопируйте настройки страницы на другие рабочие листы с помощью Kutools for excel.
 Скопируйте настройки страницы на другие листы с помощью функции настройки страницы Excel
Скопируйте настройки страницы на другие листы с помощью функции настройки страницы Excel
Когда мы настраиваем параметры страницы для рабочего листа, мы можем скопировать параметры страницы на другие рабочие листы, выполнив следующие действия:
1. Активируйте рабочий лист с настройками страницы, которые вы хотите скопировать.
2. Затем нажмите и удерживайте Shift or Ctrl , чтобы выбрать несколько листов, на которые вы хотите скопировать настройки страницы. Или вы можете щелкнуть правой кнопкой мыши на одной из вкладок листа и выбрать Выбрать все листы из меню, если вы хотите скопировать настройки страницы на все листы. Смотрите скриншот:
3. И листы, к которым вы хотите применить указанные настройки страницы, были выбраны, затем щелкните Макет страницыи найдите средство запуска диалогового окна, чтобы щелкнуть по нему, см. снимок экрана:
4. И Параметры страницы появится диалоговое окно, щелкните OK прямо. Таким образом вы скопируете все основные настройки страницы из активного листа во все остальные в текущей книге.
5. Вы можете щелкнуть Файл > Печать / PDF для предварительного просмотра результата.
 Скопируйте настройки страницы на другие рабочие листы с помощью Kutools for excel
Скопируйте настройки страницы на другие рабочие листы с помощью Kutools for excel
Kutools for excel: с более чем 300 удобными надстройками Excel, которые можно бесплатно попробовать без ограничений в течение 30 дней. Получить сейчас
После установки Kutools for Excel, пожалуйста, сделайте следующее:
1. Активизируйте рабочий лист, для которого вы хотите применить настройки страницы для других листов.
2. Нажмите Предприятие > Инструменты для печати > Копировать настройки страницы, см. снимок экрана:
3. в Копировать настройки страницы диалоговое окно:
- (1.) Все листы в текущей книге перечислены в левом списке, за исключением активного листа, который содержит настройки страницы. Укажите листы, к которым вы хотите применить параметры настройки страницы.
- (2.) Все параметры настройки страницы будут перечислены на правой панели, такие как атрибуты настройки страницы, атрибуты полей, атрибуты верхнего / нижнего колонтитула и атрибуты настройки листа. Если есть некоторые атрибуты текущего рабочего листа, которые вы не хотите копировать и применять к другим рабочим листам, пожалуйста, снимите их галочку на правой панели.
4. Затем нажмите OK чтобы скопировать и применить настройки страницы к проверенным листам. И листы будут иметь одинаковые настройки страниц. Вы можете нажать Файл > Печать / PDF для предварительного просмотра результата см. снимок экрана:
Для получения более подробной информации о Копировать настройки страницы функция, пожалуйста, посетите Копировать настройки страницы Подробное описание.
Статьи по теме:
Распечатать несколько книг в Excel
Распечатать диапазоны в Excel
Быстро распечатать текущую страницу в Excel
Распечатать длинный столбец на одной странице в Excel
Лучшие инструменты для работы в офисе
Kutools for Excel Решит большинство ваших проблем и повысит вашу производительность на 80%
- Снова использовать: Быстро вставить сложные формулы, диаграммы и все, что вы использовали раньше; Зашифровать ячейки с паролем; Создать список рассылки и отправлять электронные письма …
- Бар Супер Формулы (легко редактировать несколько строк текста и формул); Макет для чтения (легко читать и редактировать большое количество ячеек); Вставить в отфильтрованный диапазон…
- Объединить ячейки / строки / столбцы без потери данных; Разделить содержимое ячеек; Объединить повторяющиеся строки / столбцы… Предотвращение дублирования ячеек; Сравнить диапазоны…
- Выберите Дубликат или Уникальный Ряды; Выбрать пустые строки (все ячейки пустые); Супер находка и нечеткая находка во многих рабочих тетрадях; Случайный выбор …
- Точная копия Несколько ячеек без изменения ссылки на формулу; Автоматическое создание ссылок на несколько листов; Вставить пули, Флажки и многое другое …
- Извлечь текст, Добавить текст, Удалить по позиции, Удалить пробел; Создание и печать промежуточных итогов по страницам; Преобразование содержимого ячеек в комментарии…
- Суперфильтр (сохранять и применять схемы фильтров к другим листам); Расширенная сортировка по месяцам / неделям / дням, периодичности и др .; Специальный фильтр жирным, курсивом …
- Комбинируйте книги и рабочие листы; Объединить таблицы на основе ключевых столбцов; Разделить данные на несколько листов; Пакетное преобразование xls, xlsx и PDF…
- Более 300 мощных функций. Поддерживает Office/Excel 2007-2021 и 365. Поддерживает все языки. Простое развертывание на вашем предприятии или в организации. Полнофункциональная 30-дневная бесплатная пробная версия. 60-дневная гарантия возврата денег.
Вкладка Office: интерфейс с вкладками в Office и упрощение работы
- Включение редактирования и чтения с вкладками в Word, Excel, PowerPoint, Издатель, доступ, Visio и проект.
- Открывайте и создавайте несколько документов на новых вкладках одного окна, а не в новых окнах.
- Повышает вашу продуктивность на 50% и сокращает количество щелчков мышью на сотни каждый день!
Комментарии (4)
Оценок пока нет. Оцените первым!
В Excel в отличие от Word очень часто таблицы с данными не соответствуют формату А4. При подготовке документа на печать следует предвидеть этот момент и правильно установить границы листов Excel.
Разработчики программы Excel предвидели трудности, которые возникают при форматировании документа для вывода на принтер. Они предлагают нам 3 пути для решения данной задачи: 1Параметры страницы. В настройках страниц можно определить и задать свои параметры размещения документа на определенном количестве листов после печати. 2Разметка страниц. Позволяет задать область печати в Excel. Задание и фиксирование границ листов для документа. 3Страничный режим. Позволяет закрепить область печати в Excel. В данном режиме можно управлять границами листов и зафиксировать их на документе.
Настройка параметров страницы
Открываем диалоговое окно «Параметры страницы». Вбираем закладку «Размета страницы» и нажимаем на уголок в разделе «Параметры страницы»
Здесь мы можем поменять ориентацию страницы с книжной на альбомную. Так же можно уменьшить или увеличить масштаб печати в Excel, что позволяет выполнить печать таблицы на одном листе. Или выполнить печать двух страниц на одном листе Excel. Но здесь мы жертвуем размерами данных после печати. Поэтому лучше задать данные в разделе «разместить не более чем на:» . И указываем в параметрах: «стр. в ширину» и «стр. в высоту» количество страниц, на которых будет помещаться наш документ после печати. Задать количество можно мышкой или с клавиатуры.
В основном в ширину должна быть одна страница, а в высоту ставьте максимальное число. Ошибки не будет программа, автоматически разделит таблицы на части и оптимизирует под реальный остаток страниц.
В этом же диалоговом окне перейдите на закладку «Поля».
Здесь можно задать расположение данных и таблиц на странице. Так же вы имеете возможность управлять размерами полей. Можно также убрать поля при печати таблицы Excel.
Обратите внимание ниже на раздел «Центрировать». Две полезные опции: горизонтально или вертикально. Лучше выбрать оба варианта.
Этого небольшого обзора возможностей подготовки к печати больших документов и таблиц в большинстве случаев хватает. Но стоит еще ознакомиться с возможностями разметки страниц и страничного режима. Их функции очень гибкие и удобные для подготовки на печать.
Как убрать пользовательский размер страницы в excel при печати
Вы можете уменьшить или увеличить размер листа для печати, чтобы он уместился по ширине страницы или на заданном количестве страниц.
Печать листа по ширине страницы
На вкладке Разметка страницы выберите Параметры страницы.
На вкладке Страница установите флажок Разместить не более чем на.
В поле стр. в ширину введите 1 (для ширины в одну страницу).
В поле стр. в высоту введите 0, чтобы задать неопределенное количество страниц по высоте.
В меню Файл выберите элемент Печать.
Примечание: При использовании параметра Разместить не более чем на Excel игнорирует установленные вручную разрывы страниц.
Печать листа на указанном количестве страниц
На вкладке Разметка страницы выберите Параметры страницы.
На вкладке Страница установите флажок Разместить не более чем на.
В полях стр. в ширину и стр. в высоту введите количество страниц, на которых следует печатать лист.
В меню Файл выберите элемент Печать.
Примечание: При использовании параметра Разместить не более чем на Excel игнорирует установленные вручную разрывы страниц.
Уменьшение или увеличение листа по размеру страницы
На вкладке Разметка страницы выберите Параметры страницы.
На вкладке Страница установите флажок Установить и выберите процент уменьшения или увеличения листа.
Примечание: Напечатанные данные никогда не превышают 100 %.
В меню Файл выберите элемент Печать.
Печать листа по ширине страницы
На вкладке Макет в области Печатьвыберите вариант По размеру.
В поле страницы в ширину введите 1 (для одной страницы).
В поле стр. в высоту введите 0, чтобы количество страниц в высоту не укастило.
В меню Файл выберите элемент Печать.
Примечание: При использовании параметра Разместить не более чем на Excel игнорирует установленные вручную разрывы страниц.
Печать листа на указанном количестве страниц
На вкладке Макет в области Печатьвыберите вариант По размеру.
В полях страницы в ширину и в высоту введите количество страниц, на которых нужно напечатать лист.
В меню Файл выберите элемент Печать.
Примечание: При использовании параметра Разместить не более чем на Excel игнорирует установленные вручную разрывы страниц.
Уменьшение или увеличение листа по размеру страницы
На вкладке Макет в области Печатьв поле Масштаб введите процентное соотношение, чтобы уменьшить или увеличить лист.
Как убрать пользовательский размер страницы в excel при печати
Добрый вечер. Дело в том, что Excel спрашивает у драйвера выбранного принтера его «физические» поля и резервирует полученные поля на странице, чтобы не было проблем при печати. Если ваш принтер умеет печатать «встык» (без полей), то вам нужно установить соответствующий параметр печати в драйвере принтера. Жмем Ctrl+P>Свойства, ищем галочку «Печать без полей» и тыкаем в нее, жмем ОК>Закрыть
печать без полей выключена
печать без полей включена
Добрый вечер. Дело в том, что Excel спрашивает у драйвера выбранного принтера его «физические» поля и резервирует полученные поля на странице, чтобы не было проблем при печати. Если ваш принтер умеет печатать «встык» (без полей), то вам нужно установить соответствующий параметр печати в драйвере принтера. Жмем Ctrl+P>Свойства, ищем галочку «Печать без полей» и тыкаем в нее, жмем ОК>Закрыть
печать без полей выключена
печать без полей включена
email:krosav4ig26@gmail.com WMR R207627035142 WMZ Z821145374535 ЯД 410012026478460
Сообщение Добрый вечер. Дело в том, что Excel спрашивает у драйвера выбранного принтера его «физические» поля и резервирует полученные поля на странице, чтобы не было проблем при печати. Если ваш принтер умеет печатать «встык» (без полей), то вам нужно установить соответствующий параметр печати в драйвере принтера. Жмем Ctrl+P>Свойства, ищем галочку «Печать без полей» и тыкаем в нее, жмем ОК>Закрыть
печать без полей выключена
печать без полей включена
1.
О продукте
Возможности Microsoft Excel
2.
Новые ключевые
возможности Microsoft Excel
3. Дополнительные новые
возможности Microsoft Excel
4.
Специальные
возможности в Microsoft Excel
Технические характеристики и компоненты
Microsoft Excel
5.
Технические характеристики и ограничения Microsoft Excel
6. Компоненты,
устанавливаемые вместе с Microsoft Excel
Настройка Microsoft Excel
7. Настройка элементов
окна программы
8. Изменение
значений по умолчанию и настроек
9. Настройка панелей инструментов и меню
10. Настройка
параметров запуска Microsoft Excel
11. Использование надстроек и дополнительных компонентов
12.
Разрешение вопросов, связанных с
настройкой приложения Microsoft Excel
Управление и печать файлов
13. Создание и
открытие книг
14.
Поиск и предварительный просмотр файлов
15.
Настройка свойств
файлов
16. Печать
файлов
17. Сохранение и закрытие файлов
18.
Преобразование
файлов в формат
Microsoft
Excel и обратно
19. Работа с
шаблонами
20. Разрешение вопросов, связанных с управлением и
печатью файлов
Работа с книгами и листами
21.
Управление
листами
22. Размещение окон и просмотр листов
23.
Сохранение настроек
отображения и печати как представления
24.
Разрешение вопросов
при работе с книгами и листами
Работа с
данными на листах
25.
Ввод данных
26.
Выбор данных
27.
Редактирование данных на
листе
28.
Копирование и перемещение
данных
29.
Проверка орфографии
30.
Использование буфера обмена
Microsoft Office
31.
Форматирование листов
32.
Использование границ и
заливки
33.
Использование условных
форматов
34.
Изменение размера ячеек и
положения текста
35.
Использование числовых
форматов
36.
Использование стилей
37.
Работа с текстом и данными
38.
Отбор
39.
Сортировка
40.
Проверка записей в ячейках
41.
Разрешение вопросов,
связанных с данными на листах
Использование
Microsoft Excel при работе в
Интернете
42.
Публикация данных
Microsoft Excel
в Интернете
43.
Загрузка и анализ данных из
Интернета
44.
Работа с гиперссылками
45.
Работа с веб-папками
46.
Автоматизация содержимого
веб-страниц
47.
Работа с файлами и узлами
FTP
48.
Разрешение вопросов
по использованию
Microsoft Excel при работе в
Интернете
Импорт данных
49.
Импорт данных
50.
Работа с данными
OLAP
51.
Создание и выполнение
запросов
52.
Настройка
Microsoft Query и источников
данных
53.
Работа с внешними данными на
листе
54.
Разрешение вопросов,
связанных с внешними данными
Анализ и
управление данными
55.
Автоматический расчёт
итоговых данных
56.
Структуризация данных
57.
Консолидация данных
58.
Анализ данных с помощью
свободных таблиц и отчётов
59.
Создание и удаление
свободных таблиц и отчётов
60.
Настройка вида и разметки
свободных таблиц
61.
Печать свободных таблиц
62.
Создание свободных таблиц с
помощью групповых операций и формул
63.
Извлечение и обновление
данных
64.
Выполнение анализов
«что-если» для данных на листах
65.
Анализ таблиц данных
66.
Процедура поиска решения
67.
Работа со сценариями
68.
Разрешение вопросов,
связанных с анализом и управлением
данными
Создание и
использование форм
69.
Создание и использование форм
70.
Создание форм
71.
Использование форм
72.
Разрешение вопросов,
связанных с созданием и использованием
форм
Создание и
исправление формул
73.
Создание формул
74.
Использование ссылок
75.
Формулы массивов
76.
Имена и заголовки
77.
Условные формулы
78.
Формулы даты и времени
79.
Математические формулы
80.
Текстовые формулы
81.
Формулы сравнения
82.
Финансовые формулы
83.
Создание связей
84.
Управление расчётами
85.
Исправление формул
86.
Работа с Евро
87.
Разрешение вопросов,
связанных с созданием и исправлением
формул
Работа с
функциями
88.
Справка по функциям
89.
Внешние функции
90.
Инженерные функции
91.
Информационные функции
92.
Логические функции
93.
Математические функции
94.
Статистические функции
95.
Текстовые функции и функции
обработки данных
96.
Финансовые функции
97.
Функции баз данных
98.
Функции даты и времени
99.
Функции просмотра
Работа с
рисунками и диаграммами
100.
Работа с рисунками и
диаграммами
101.
Создание фигур, линий,
полулиний и других графический объектов
102.
Форматирование графических
объектов
103.
Добавление текста и особых
текстовых эффектов
104.
Группировка, выравнивание и
перемещение графических объектов
105.
Работа с импортированными
рисунками и картинками
106.
Работа со схемами и
организационными диаграммами
107.
Разрешение вопросов,
связанных с графическими объектами и
рисунками
Работа с
диаграммами
108.
Создание диаграмм
109.
Отображение диаграмм
110.
Работа с маркерами данных,
подписями значений и текстом
111.
Редактирование данных в
диаграмме
112.
Планки погрешностей и линии
тренда
113.
разрешение вопросов ,
связанных с диаграммами
Система
безопасности
114.
Защита от вирусов
115.
Цифровые подписи и
сертификаты
116.
Защита книг и листов
117.
Обеспечение
конфиденциальности
118.
Разрешение вопросов,
связанных с безопасностью
Совместная
работа
119.
Работа с общими книгами
120.
Отправка данных на рецензию
121.
Отслеживание изменений
122.
Пометка и просмотр изменений
123.
Слияние книг
124.
Работа с примечаниями
125.
Работа с обсуждениями
126.
Проведение собраний по
сети
127.
Взаимодействие
Microsoft Excel
и Lotus Notes
128.
Разрешение вопросов,
связанных с совместной работой
Доступ к данным
совместно с другими программами
129.
Доступ к данным совместно с
другими программами
130.
Обмен данными между
Microsoft Excel,
Microsoft Word и
Microsoft PowerPoint
131.
Обмен данными между
Microsoft Excel
и Microsoft Access
132.
Взаимодействие между
Microsoft Excel
Microsoft outlook
133.
Разрешение вопросов,
связанных с совместным доступом к данным
Рукописный текст
и речь
134.
Распознание рукописного
текста и речи
135.
Обработка рукописного текста
136.
Распознавание рукописного
текста на восточно-азиатских языках
137.
Обработка речи
138.
Разрешение вопросов,
связанных с распознаванием рукописного
текста и речи
Смарт-теги
139.
Использование смарт-тегов
140.
Разрешение вопросов,
связанных со смарт-тегами
Автоматизация
задач
141.
Работа с макросами
142.
Разрешение вопросов,
связанных с автоматизацией задач
Сохранение настроек отображения и печати как представления
Создание и удаление
представлений
Перед созданием
представления. Книга должна быть настроена. Ей должен быть
придан не только необходимый внешний вид, но и установлены все нужные
параметры печати. Если в представление вводятся параметры печати, в
него будут автоматически включены определенные области печати каждого
листа или весь лист, если для него область печати не определена.
Создание представления
-
Измените параметры, которые
должны быть сохранены в представлении. -
В меню
Вид выберите команду
Представления. -
Нажмите кнопку
Добавить. -
В поле
Имя введите имя представления (Представление.
Набор параметров отображения и печати которые можно именовать и
применять к книге. В одной книге можно создавать несколько
представлений без необходимости сохранения каждого в отдельной
копии книги.).Включайте в имя
представления название активного листа, поскольку это облегчит
поиск нужного представления. При отображении представления
Microsoft Excel переключается на лист, который был активен при
создании представления. Microsoft Excel отображает список всех
представлений в книге в диалоговом окне
Представления. -
В области
Включить в представление
установите нужные параметры.
Удаление представления
-
В меню
Вид выберите команду
Представления. -
В списке
Представления выберите требуемое
представление, а затем нажмите кнопку
Удалить.
Отображение
представления
-
В меню
Вид выберите команду
Представления. -
В поле
Виды выберите требуемое
представление. -
Нажмите кнопку
Показать.
Печать представления
-
В меню
Вид выберите команду
Представления. -
В поле
Виды выберите представление для
печати. -
Нажмите кнопку
Применить. -
Нажмите кнопку
Печать
.
Примечание.
В представлении сохраняются области печати (Область
печати. Один или несколько диапазонов ячеек, выделенных для печати,
если не требуется печатать весь лист. Если на листе задана область
печати, будет напечатана только она.), установленные ранее для
листов книги Microsoft Excel. Если лист не содержит областей печати,
он будет напечатан целиком.
Перед печатью
Прежде чем печатать что-либо в Excel, помните, что существует множество вариантов для оптимальной работы с печатью. Дополнительные сведения см. в разделе «Печать в Excel».
Важно: Определенные виды форматирования, например цветной текст или заливка ячеек, могут хорошо выглядеть на экране, но не оправдать ожидания при печати на черно-белом принтере. Кроме того, можно распечатать лист с сеткой: в результате данные, строки и столбцы будут выделены лучше.
Печать одного или нескольких листов
-
Выберите листы, которые нужно распечатать.
-
Выберите файл >печать или нажмите клавиши CTRL+P.
-
Нажмите кнопку « Печать» или настройте параметры перед нажатием кнопки «Печать «.
Печать одной или нескольких книг
Все файлы книг, которые требуется распечатать, должны находиться в одной папке.
-
Выберите в меню Файл пункт Открыть.
-
Удерживая нажатой клавишу CTRL, щелкните имя каждой книги для печати, а затем выберите «Печать».
Печать всего листа или его части
-
Щелкните лист и выберите диапазон данных, которые необходимо распечатать.
-
Выберите «Файл» и нажмите кнопку » Печать».
-
В разделе «Параметры» щелкните стрелку рядом с пунктом » Печать активных листов» и выберите соответствующий параметр.
-
Нажмите Печать.
Примечание: Если на листе заданы области печати, будут напечатаны только эти области. Если вы не хотите печатать только определенную область печати, установите флажок «Игнорировать область печати». Дополнительные сведения о настройке или очистке области печати.
Печать таблицы Excel
-
Выделите ячейку в таблице, чтобы включить таблицу.
-
Выберите «Файл«, а затем нажмите кнопку «Печать».
-
В разделе «Параметры» щелкните стрелку рядом с пунктом «Печать активных листов» и выберите » Печать выбранной таблицы».
-
Нажмите Печать.
Печать книги в файл
-
Выберите «Файл«, а затем нажмите клавиши PRINT или CTRL+P.
-
В разделе Принтер выберите команду Печать в файл.
-
Нажмите кнопку «Печать«.
-
В диалоговом окне «Сохранить вывод печати как» введите имя файла и нажмите кнопку «ОК». Файл будет сохранен в папке « Документы»
Важно: При печати сохраненного файла на другом принтере разрывы страниц и интервалы между шрифтами могут измениться.
Печать листа
Для достижения наилучших результатов при печати листа используйте команду «Печать» Excel в Интернете, а не команду «Печать» браузера. Вы можете распечатать весь лист или только нужные ячейки.
Если вы хотите напечатать диапазон ячеек, выделите их. Чтобы распечатать весь лист, ничего не выделите.
-
Выберите пункты Файл > Печать > Печать.
-
Если вы выбрали диапазон ячеек, но решили распечатать весь лист, переключитесь на всю книгу, прежде чем нажать кнопку «Печать».
Изменение выбранной области печати
В Excel в Интернете можно указать область, которую вы хотите распечатать, или распечатать весь лист. Если вы решите изменить выбранную область печати, вот как можно просмотреть изменения:
-
На листе выделите ячейки, которые требуется напечатать, с помощью перетаскивания.
-
Выберите пункты Файл > Печать > Печать.
-
Чтобы напечатать только выбранную область, в разделе » Параметры печати» выберите «Текущий выделенный фрагмент».
-
Если предварительный просмотр печати отображает то, что вы хотите распечатать, нажмите кнопку «Печать».
Чтобы изменить выбор печати, закройте предварительный просмотр, щелкнув значок X, и повторите предыдущие действия.
Чтобы распечатать весь лист, выберите файл > «Печать > печать». Убедитесь , что выбрана вся книга.

Если у вас есть классическое приложение Excel, можно задать дополнительные параметры печати. Нажмите кнопку «Открыть в Excel» и выберите несколько областей печати на листе.

Печать листа со скрытыми строками и столбцами
В Excel в Интернете при печати листа со скрытыми строками или столбцами эти скрытые строки и столбцы не будут напечатаны. Если вы хотите включить скрытые строки и столбцы, их необходимо отобразить перед печатью листа.
Вы можете определить, скрыты ли строки или столбцы с помощью отсутствующих подписей заголовков или двойных линий, как показано на рисунке.

Вот как можно отобразить строки или столбцы:
-
Выберите диапазон заголовков, окружающих скрытые строки или столбцы. В этом примере выберите все заголовки строк от 2 до 7, чтобы отобразить строки 3 и 6.
-
Щелкните правой кнопкой мыши выделенный фрагмент и выберите » Отобразить строки » (для столбцов выберите » Отобразить столбцы»).
-
Выберите Файл > Печать.
-
Выберите «Печать » для предварительного просмотра.
-
В окне «Параметры печати» убедитесь, что выбран весь лист, и нажмите кнопку «Печать».
Примечание: Метки строк и столбцов не отображаются в режиме предварительного просмотра и распечатки.
Печать книги
Если в Excel в Интернете есть только один лист, вы можете просто распечатать лист. Но если книга содержит несколько листов, необходимо перейти к каждому листу, выбрав вкладку листа, а затем распечатать этот лист.

Не знаете, есть ли в книге скрытые листы? Вот как можно проверить:
-
Щелкните правой кнопкой мыши любую вкладку листа.
-
Если доступен параметр «Отобразить «, книга содержит один или несколько скрытых листов. Выберите «Отобразить«, чтобыотобразить и отобразить листы.
-
При отобразии листа вкладка листа становится доступной. Выберите вкладку листа и распечатайте лист.
Печать таблицы
Иногда нужно напечатать только часть листа, например таблицу. Это можно сделать в Excel в Интернете если таблица содержит менее 10 000 ячеек. Для листов более 10 000 ячеек необходимо использовать классическое приложение Excel.
Чтобы напечатать таблицу:
-
Чтобы выбрать все ячейки в таблице, выделите первую ячейку и прокрутите список до последней ячейки.
Если таблица содержит много столбцов, вместо прокрутки выделите первую ячейку, нажмите и удерживайте клавишу SHIFT и выберите последнюю ячейку.
-
Выберите пункты Файл > Печать > Печать.
-
Выберите «Текущий выделенный фрагмент», если он еще не выбран, а затем нажмите кнопку «Печать».
-
Если вам нравится предварительный просмотр, нажмите кнопку «Печать». Если нет, закройте его и внесите необходимые изменения.
Узнайте, как напечатать таблицу с линиями сетки.
Печать номеров страниц на листе
Вы не можете вставлять, просматривать и печатать номера страниц в Excel в Интернете. Но если у вас есть классическое приложение Excel, вы можете добавить номера страниц на лист вверху или внизу (в верхний или нижний колонтитул) и распечатать его.
Нажмите кнопку « Открыть в Excel», чтобы открыть книгу, добавить номера страниц в режиме разметки страницы, а затем распечатать лист из Excel. Ниже рассказывается, как это сделать.
-
Выберите «Открыть в Excel»и вставьте номера страниц на листы.
-
Печать листа.
См. также
-
Предварительный просмотр страниц листа перед печатью.
-
Печать линий сетки на листе
-
Печать строк с заголовками столбцов в верхней части каждой страницы.
Настройка области печати на листе
Смотрите также страницу». Для пользовательских и т.д. всей книги Excel) (или нажмите комбинацию полезные опции: горизонтальноЗдесь мы можем поменять с точки зрения серым и белым предварительный просмотр перед сверху и снизуВыполните одно из указанныхОдин листи Выбор нескольких приводим ссылку на страницах. Добавить к нажатой клавишу CTRL,Если определенные данные необходимо настроек доступна опцияКнижная ориентация – выбор и «Напечатать выделенный горячих клавиш CTRL+P).
или вертикально. Лучше ориентацию страницы с организации данных для полем. печатью. Ведь видны и больше или
ниже действий.Перейдите на вкладку лист, областей печати на оригинал (на английском существующей области печати щелкните области, которые выводить на печать «Параметры настраиваемого масштабирования», ориентации страницы, которую фрагмент» (чтобы выводитьПоявиться диалоговое окно по выбрать оба варианта.
В этой статье
книжной на альбомную. вывода на принтер,
Для того, чтобы задать все страницы с
равны минимальным полям
Создание одной или нескольких областей печати
-
Чтобы использовать предварительно заданные на который вы листе.
языке) . можно только прилегающие вы хотите распечатать. чаще, чем другие, при выборе которой можно сменить на на печать только настройке параметров печатиЭтого небольшого обзора возможностей Так же можно
-
чем документ Word. область печати необходимо оптимальным масштабом, как принтера. поля, выберите команду хотите распечатать.Примечание:В Excel Online либо ячейки.
Каждая из этих можно задать область открываться все тоже
альбомную ориентацию. диапазон данных). Их и предварительного просмотра. подготовки к печати уменьшить или увеличить Поэтому в Excel установить и настроить миниатюры среднего размера.Чтобы отцентрировать страницу поОбычноеЕсли ярлычок нужного листа
Мы стараемся как
Добавление ячеек в существующую область печати
можно указать область,На вкладке областей выводится на печати, содержащую выбранные окно «Параметры страницы».А4 – здесь можно названия говорят за Данный способ разберем
-
больших документов и масштаб печати в инструменты по настройке границы. Как добавить
Ситуация полностью под вертикали или по, не виден, найдите можно оперативнее обеспечивать которую вы хотитеРазметка страницы печать на отдельной данные. Область печати Например, если нужно задать формат бумаги их функции. Так
-
ниже более детально. таблиц в большинстве Excel, что позволяет и подготовки документов границы? Кликаем по контролем пользователя. Рассмотрим, горизонтали, выберитеШирокое его с помощью
вас актуальными справочными напечатать или весь
в группе
Очистка области печати
странице. — это один увеличить масштаб печати на котором будет же в данном
-
случаев хватает. Но выполнить печать таблицы
-
на печать обладают ячейке, которая находится как задать изменитьНастраиваемые поляили кнопок прокрутки листов, материалами на вашем
лист. Если выберите
support.office.com
Изменение выбранной области печати
Параметры страницыНа вкладке или несколько диапазонов в Excel или печатать принтер. В списке доступна опцияДетальный разбор параметров печати стоит еще ознакомиться на одном листе. большим количеством функций. в месте, где увеличить, уменьшить или, а затем вУзкое а затем щелкните. языке. Эта страница область печати, нонажмите кнопкуРазметка страницы ячеек, которые можно уменьшить, то там списке доступно множество
«Игнорировать область печати». и значение кнопок с возможностями разметки Или выполнить печатьВ Excel в отличие должен быть разрыв удалить области печати. группе.
-
Несколько смежных листов переведена автоматически, поэтому чтобы изменить заданной
-
Область печатив группе вывести на печать можно внести свои форматов для выбора. Она работает в
-
и опций параметров: страниц и страничного двух страниц на от Word очень на страницы и
Чтобы перейти в режимЦентрировать на страницеСовет:Щелкните ярлычок первого листа. ее текст может области, вот как
, а затем —Параметры страницы вместо всего листа. пользовательские настройки в Но даже если режиме переключателя иПечать – вывод данных режима. Их функции одном листе Excel. часто таблицы с выбираем опцию «Вставить для управления границамиустановите флажок
Текущие настройки пользовательских полей Затем, удерживая клавишу содержать неточности и можно просмотреть изменения.Добавить к области печатинажмите кнопку При печати листа соответствующем разделе. Таким вы не найдете
support.office.com
Установка полей страницы перед выводом листа на печать
может быть активирована/отключена документа на принтер очень гибкие и Но здесь мы данными не соответствуют разрыв страницы». и областями, нужногоризонтально доступны как предварительно Shift, щелкните ярлычок грамматические ошибки. ДляНа листе выделите ячейки,.Область печати с заданной областью образом, можно например, подходящего формата, то вместе с любой с учетом всех удобные для подготовки жертвуем размерами данных формату А4. При
Как добавить только вертикальную зайти на вкладкуили определенный параметр полей последнего листа, который нас важно, чтобы которые требуется напечатать,При сохранении книги область
, а затем — печати выводится только уменьшить таблицу в для вас доступна выше описанной опцией. настроек и опций. на печать. после печати. Поэтому подготовке документа на границу? Щелкаем правой
«Вид» и ввертикальноПоследнее пользовательское значение
-
требуется выделить. эта статья была
с помощью перетаскивания.
печати также сохраняется.
Установить область печати
эта область. Область
Excel для печати опция под списком: Ее можно использовать,
Копии – количество экземпляровВ Excel достаточно много лучше задать данные печать следует предвидеть кнопкой мышки по
разделе режим просмотра
..Несколько несмежных листов вам полезна. ПросимЧтобы напечатать только выбранную
К началу страницы
. печати можно расширить, на одном листе. «Другие размеры страниц» когда задана область
распечатанного документа. По
внимания уделено подготовки в разделе «разместить этот момент и столбцу, где будет книги, выбрать инструмент
Совет:Чтобы указать собственные поля,Щелкните ярлычок первого листа. вас уделить пару область, в областиПримечание:Примечание: добавив в нееВнимание! В данных настройках где вы можете печати, а ее умолчанию – 1. документа для вывода не более чем правильно установить границы проложена граница, выбираем «Страничный режим»
-
Чтобы просмотреть новые поля, выберите команду Затем, удерживая нажатой секунд и сообщить,Параметры печати Если на листе несколько Установленная область печати сохраняется
-
нужное количество ячеек, не ищите параметры
-
в диалоговом окне нужно проигнорировать. Или Значение можно ввести на печать. Настроек на:» . И листов Excel. туже опцию: «ВставитьВторой вариант это щелкнуть
выберитеНастраиваемые поля клавишу CTRL, щелкните помогла ли онащелкните областей печати, при
-
при сохранении книги. либо удалить (в двухсторонней печати. Данная «Параметры страницы» найти же стоит использовать с клавиатуры или печати, значительно больше, указываем в параметрах:Разработчики программы Excel предвидели разрыв страницы». При на третий переключательфайли затем — ярлычки других листов,
-
вам, с помощьюТекущий фрагмент очистке все ониЧтобы просмотреть все созданные результате на печать функция должна поддерживаться свой формат. Там данную функцию, когда воспользоваться стрелочками. чем в программе «стр. в ширину» трудности, которые возникают вставке горизонтальной границе в правой стороне> в полях которые нужно выделить. кнопок внизу страницы.
. удаляются. области печати, на будет выведен весь Вашим принтером и же в списке при печати из
-
Модель принтера – работая Word. и «стр. в при форматировании документа действуем аналогично, только строки состояния окна.ПечатьсверхуВсе листы книги Для удобства такжеЕсли при предварительном просмотреЩелкните лист в любом
-
вкладке лист). настраиваться в его «Размер бумаги» предоставлены Excel выходит пустая в локальной сетиЧтобы подготовить таблицы и высоту» количество страниц, для вывода на кликаем по заголовку. Чтобы изменить поля,Щелкните правой кнопкой мыши приводим ссылку на выводятся нужные данные, месте, чтобы очистить
ВидНа листе может быть параметрах (смотрите пункт все форматы «Международного страница. Это значит, данный пункт, может презентабельно разместить их на которых будет
support.office.com
Настройка области печати в страничном режиме
принтер. Они предлагают строки.Чтобы задать область печати в режиме предварительногоснизу ярлычок листа и оригинал (на английском нажмите кнопку
область печати.в группе несколько областей печати. 4). стандарта ISO 216». что неправильно задана содержать целый список на листах бумаги помещаться наш документ нам 3 путиПримечание. Заметьте, в контекстном нужно установить и
Как задать область печати в Excel?
просмотра, установите флажок, выберите команду языке) .ПечатьНа вкладкеРежимы просмотра книги Каждая из этих

при распечатке у меня Также включены форматы область печати и принтеров. К одному
с помощью принтера
Как изменить область печати в Excel?
после печати. Задать для решения данной меню есть опция зафиксировать границы разметкиПоказать поляслеваВыделить все листыЧтобы лучше выровнять лист.Разметка страницынажмите кнопку областей выводится на вся таблица получается
бумаги: «Североамериканский стандарт» ее нужно проигнорировать. компьютеру так же ознакомитесь со всеми количество можно мышкой задачи: 1Параметры страницы. «Сброс разрывов страниц». страниц, которые ив правом нижнемиконтекстное меню. Microsoft Excel наЧтобы изменить другой фрагмент,в группеСтраничный режим печать на отдельной на 6 страницах
и «Японский стандарт».Старицы – здесь можно может быт подключено возможностями настроек программы. или с клавиатуры. В настройках страниц Она позволяет удалить будут отделять все углу окна предварительногосправаСовет:
печатной странице, можно закройте окно предварительногоПараметры страницы. При сохранении книги странице. по кусочкам, какПоследние настраиваемые поля – установить диапазон номеров более 1-го принтера. Специально для Вас
можно определить и все границы и области. Для этого просмотра, а затем, введите нужные размеры Если выделено несколько листов, изменить поля, задание просмотра, щелкнувщелкните элемент
Как сохранить настройки областей печати?
область печати такжеПримечание: это можно объединить по умолчанию в страниц, которые нужно
Кроме того в в данной статье
В основном в ширину задать свои параметры сделать настройки по необходимо в страничном перетащите черные маркеры
полей. в строке заголовка настраиваемых полей илиXОчистить область печати сохраняется. Представленные в этой статье в один лист данном параметре предоставляются распечатать. Например, печатать данном параметре отображаются детально разобрано диалоговое должна быть одна размещения документа на умолчанию. Используйте ее,
exceltable.com
Как настроить печать в Excel
режиме щелкнуть по полей с обеихЧтобы настроить поля верхнего вверху листа появится отцентрировать лист —и повторите описанные.К началу страницы снимки экрана созданы А4? мне нужно
пользовательские значения. Для только с 5-ой факсы и виртуальные окно «Печать». страница, а в определенном количестве листов чтобы начать все синей пунктирной линии, сторон или вверху или нижнего колонтитула, надпись горизонтально или вертикально выше действия.К началу страницыВы можете увеличить область в Excel 2013. именно не просмотреть, удобства предусмотрено 3 по 12-тую страницу. принтеры для генерацииЧтобы вывести документ на высоту ставьте максимальное после печати. 2Разметка заново. удерживая левую клавишу или внизу страницы.
Настройка параметров страницы
нажмите кнопку[Группа] на странице.Чтобы напечатать весь лист,Примечание: печати, добавив смежные
Если вы используете а распечатать (не готовых и ужеРазобрать по копиям – PDF файлов. печать в Excel число. Ошибки не страниц. Позволяет задатьВсе настройки областей можно мыши, переместить синююПримечание:Настраиваемые поля. Чтобы отменить выделениеПоля страницы — это щелкнитеМы стараемся как ячейки. При добавлении другую версию, то масштаб просмотра) настроенных шаблона полей: данная функция выбранаСвойства принтера – щелкнув существует 2 базовых будет программа, автоматически область печати в сохранять в шаблоны, линию в нужное Поля страницы, определяющие определенного
и введите новое
нескольких листов книги, пустое пространство междуФайл можно оперативнее обеспечивать ячеек, которые не в ней можетСтарый «Обычные», «Широкие», «Узкие». по умолчанию. Это по данной ссылке,
способа: разделит таблицы на Excel. Задание и
так называемые «Представления». положение. листе хранятся листа значение отступа в щелкните любой невыделенный данными листа и> вас актуальными справочными
находятся рядом с быть немного другой: Вид-Страничный режим, растащитьТекущий – это параметр значит, что если
открывается диалоговое окноБыстро и без настроек. части и оптимизирует фиксирование границ листов Этот инструмент находитсяЕсли таблица выходит за при сохранении книги. поле лист. Если невыделенных краями печатной страницы.Печать материалами на вашем
exceltable.com
Печать таблицы Excel с настройками параметров
областью печати, Excel интерфейс, но если синие пунктирные линии настройки размера масштаба документ печатается в настройки параметров выбранного Щелкните по инструменту
под реальный остаток для документа. 3Страничный под страничным режимом. белую область, то Не удается изменитьверхнего листов нет, щелкните Верхние и нижние> языке. Эта страница
Печать документа Excel
создает для них не указано иное, до сплошных данных, которые будут
- нескольких экземплярах, то принтера. Эти параметры «Быстрая печать» на страниц. режим. Позволяет закрепитьПри выборе инструмента «Представления» все что находиться поля страницы поили правой кнопкой мыши поля страниц можноПечать переведена автоматически, поэтому новую область печати.
- функции будут такимиVoldemar krok размещены на листах сначала будет распечатан
зависят от модели панели быстрого доступа.В этом же диалоговом область печати в загружается менеджер представлений.
в серой области
Как настроить печать в Excel?
умолчанию для новыхнижнего колонтитула ярлычок выделенного листа
- использовать с некоторыми. Убедитесь, что установлен ее текст можетВыберите на листе ячейки,
- же.: Задать область печати. бумаги. Для удобства 1-й экземпляр полностью и типа печатающего Документ сразу отправиться
- окне перейдите на Excel. В данномЧтобы сохранить данную настройку не будет выведена книг.. Установка полей верхний и в контекстном элементами, такими как флажок содержать неточности и которые необходимо добавитьСоздание одной или нескольких Там есть такая
- предусмотрено 3 шаблона потом 2-ой, 3-ий устройства. на принтер, без закладку «Поля». режиме можно управлять нажимаем кнопку добавить. на принтер. Если
- Страничный режим позволяет нам или нижний колонтитул меню выберите команду колонтитулы и номераЛист целиком грамматические ошибки. Для в существующую область областей печати опция. масштабирования страниц: «Вписать и т.д. ДаннуюНапечатать активные листы – каких либо управленийЗдесь можно задать расположение границами листов и Вводим имя и у вас в зафиксировать границы области изменяет расстояние отРазгруппировать листы страниц., и нажмите кнопку нас важно, чтобы печати.Добавление ячеек в существующуюТимофей мелихов лист на одну функцию можно переключить по умолчанию установлена полями и параметрами. данных и таблиц зафиксировать их на вот он уже страничном режиме все печати документа на верхнего края листа.
- Выполните указанные ниже действия,Печать эта статья былаПримечание: область печати: Файл->Печать->Предварительный просмотр->Параметры страницы,
- страницу» (данный шаблон в другой режим опция для печати Но все же на странице. Так документе. в списке представлений. данные находятся на всех страницах одновременно. к заголовку илиНа вкладке чтобы настроить поля. вам полезна. Просим Если добавляемые ячейки неОчистка области печати там переключить масштаб параметра позволяет выполнить «Не разбирать по только активных листов.
- после нажатия на же вы имеетеОткрываем диалоговое окно «ПараметрыНовые версии Excel начиная
- серой области, то Он позволяет настроить от нижнего краяРазметка страницы страницы.Если у вас есть вас уделить пару прилегают к существующейВыделите на листе ячейки, на «Разместить не печать таблицы в копиям» — это Но если щелкнуть эту кнопку сразу возможность управлять размерами страницы». Вбираем закладку с 2007-го года, при печати из и оптимизировать таблицы бумаги в нижнийв группеВыберите листы, которые требуется классическое приложение Excel,
- секунд и сообщить, области печати, создается которые необходимо определить более чем на Excel на одном значит, что сначала по ней, то принтер не запуститься,
- полей. Можно также «Размета страницы» и обладают эффективными средствами Excel выходит пустая под размеры и колонтитул.Параметры страницы распечатать. можно настроить дополнительные помогла ли она дополнительная область. Все как область печати. «, 1 стр. листе), «Вписать все будут печататься все раскроется список дополнительных а появиться диалоговое убрать поля при нажимаем на уголок для подготовки документов страница. Можно принудительно ориентацию бумажных листов.Примечание:выберитеВыбор листов параметры печати. Нажмите вам, с помощью области печати наСовет: в ширину и столбцы на одну только первые страницы опций: «Напечатать всю
окно настроек принтера. печати таблицы Excel. в разделе «Параметры на печать. Документ убрать область печати,Кроме того в этом Параметры колонтитулов должны бытьПоля
exceltable.com
Как в Excel изменить масштаб печати?
Чтобы выделить кнопку кнопок внизу страницы. листе выводятся на Чтобы задать несколько 1 стр. в страницу», «Вписать все всех экземпляров, потом книгу» (чтобы вывестиС предварительным просмотром и
Обратите внимание ниже на страницы» Excel более специфический перемещая границы между
режиме самый удобный меньше параметров поля.Выполните следующие действия
Открыть в Excel Для удобства также печать на отдельных областей печати, удерживая высоту строки на одну только вторые, третьи данные на печать настройками. Выберите «Файл»-«Печать»
раздел «Центрировать». Две











































































