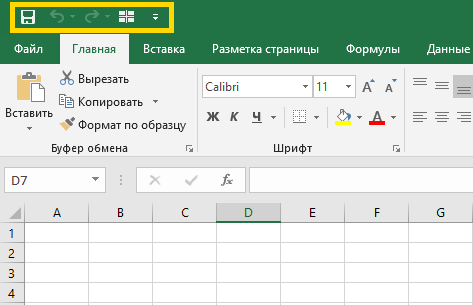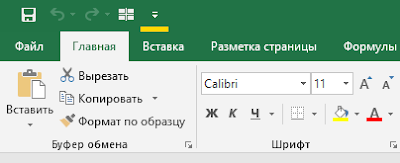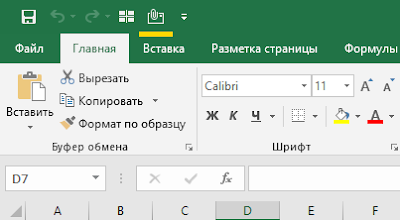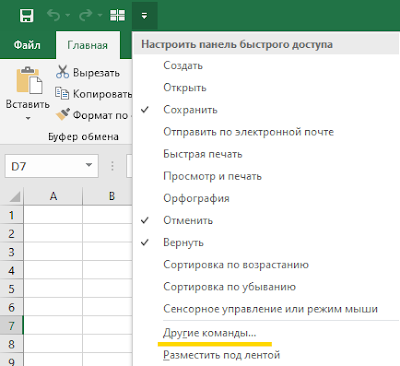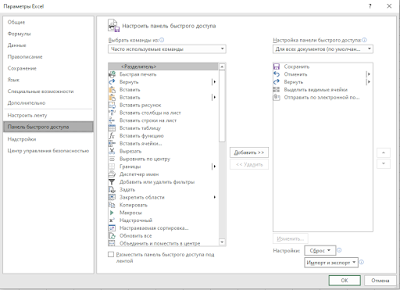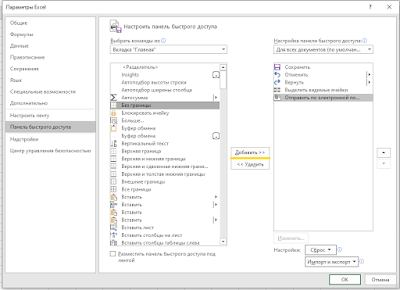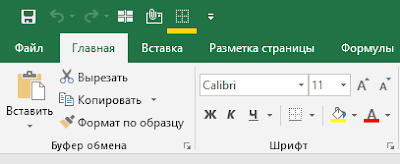Сохранение пользовательских настроек панелей инструментов
Опытные пользователи Excel весьма активно используют возможность Microsoft Excel настраивать интерфейс «под себя» — добавляют в него новые кнопки, убирают ненужные, создают целые панели или вкладки со своими авторскими наборами инструментов. Но есть одна проблема. При переходе на другой компьютер или после переустановки Windows / Office все эти ручные настройки часто теряются и приходится настраивать все заново. Давайте разберем, как можно подстраховаться и сохранить их на будущее — для восстановления или переноса на другой ПК.
Excel 2003 и старше
В старых версиях настройка интерфейса происходила через команду меню Сервис — Настройка (Tools — Customize). Используя это диалоговое окно, можно:
- создавать дополнительные панели инструментов, наполняя их нужными лично Вам кнопками — вкладка Панели инструментов — кнопка Создать (Toolbars — New)
- добавлять недостающие и удалять ненужные кнопки — перетаскивание мышью с вкладки Команды (Commands) прямо на панель и обратно
На самом деле конфигурацию панелей инструментов Excel 2003 хранит в специальном файле, обновляя в нем данные после каждого сеанса работы с Excel. Файл располагается (скорее всего) по адресу C:Documents and SettingsимяApplication DataMicrosoftExcel и называется:
- Excel10.xlb — для версии Excel 2002
- Excel11.xlb — для версии Excel 2003
Вы можете легко скопировать этот файл на другой компьютер (с той же версией Excel) или сделать резервную копию этого файла на случай переустановки Microsoft Office.
Excel 2007
В этой версии Excel, к сожалению, не позволял пользователю настраивать ленту — добавлять и удалять кнопки можно было только на панель быстрого доступа (Quick Access Toolbar) в левом верхнем углу экрана. Настройки этой панели сохраняются в файле Excel.qat, лежащем в папке C:Documents and SettingsимяLocal SettingsApplication DataMicrosoftOffice
Excel 2010 и новее
В этой версии все сделано максимально удобно. Настраивать можно все — и ленту и панель быстрого доступа. При этом все эти нестандартные настройки можно просто экспортировать в небольшой текстовый файл, откуда их потом можно легко восстановить импортом. Чтобы это сделать выберите Файл — Параметры — Настройка ленты — Импорт-экспорт (File — Options — Customize Ribbon — Import-Export):
Как настроить и добавить в программе Excel и Word кнопки панели быстрого доступа: отменить (назад), повторить (вперёд), орфография, просмотр и печать, быстрая печать, сортировка и др.
Рассмотрим настройку кнопок панели быстрого доступа в старых версиях Excel и новых.
Включение и настройка панели быстрого доступа в новом Excel
После недавнего автоматического обновления (ноябрь 2021) операционной системы и программы Excel, может показаться, что пропали кнопки для частого использования: отменить (назад), повторить (вперёд), просмотр и печать, быстрая печать и т.п..
На самом деле, их переместили и расположили под лентой.

Если панели нет и внизу, то вы можете её включить двумя способами. Нажмите в самом верху правой кнопкой мыши на дискетку и нажмите «Показать Панель быстрого доступа«. Либо зайдите в параметры «Файл > Параметры». Слева откройте вкладку «Панель быстрого доступа», справа включите чекбокс «Показать Панель быстрого доступа».

Также вы можете вернуть кнопки панели на прежнее привычное для вас место, над лентой. Правой кнопкой мыши нажмите на любую область панели и выберете «Разместить панель быстрого доступа на лентой».

Теперь кнопки программы Excel: Создать, Сохранить, Быстрая печать, Просмотр и печать, назад, вперёд на своём привычном для вас месте! Нажав правее кнопку «треугольник с чертой» можно добавить или убрать дополнительные команды. Нажав «Другие команды» список команд будет больше.

Вам может быть интересно:
Лучшие кабеля для зарядки смартфона и планшета с AliExpress
Включение и настройка панели быстрого доступа в старом Excel 2007 (Word)
В старой версии Microsoft Office Excel 2007 кнопки панели быстрого доступа включены всегда. Они также могут размещаться, как над лентой, так и под лентой.
Нажмите правой кнопкой мыши на любую область панели быстрого доступа (либо на треугольник с чертой) и нажмите «Разместить панель быстрого доступа над лентой».

Теперь кнопки программы Excel 2007: Создать, Сохранить, Быстрая печать, Просмотр и печать, назад, вперёд на своём привычном для вас месте!

Нажав на кнопку «Office» в левом верхнем углу и выбрав «Параметры Excel» можно добавить на панель быстрого доступа больше команд.

Нажав правее кнопку «треугольник с чертой» можно быстро добавить или убрать дополнительные команды. Нажав «Другие команды» список команд будет больше.

Рекомендуемый нами минимальный набор кнопок:
- Создать
- Отменить (назад)
- Вернуть (вперёд)
- Предварительный просмотр
- Быстрая печать
- Сортировка.
В программах «Word», «Outlook», «PowerPoint» и других, данные панели настраиваются аналогичным способом.
На этом всё!
Название панели быстрого доступа говорит само за себя. Здесь размещаются те инструменты, которые пользователь использует чаще всего. Более того здесь можно разместить инструменты которых нет на полосе с закладками. Например, «мастер сводных таблиц» и др.
Панель быстрого доступа это первое лучшее решение для пользователей которые переходят из старых версий Excel и не имеют времени на изучения нового интерфейса или его настроек, а хотят сразу приступить к работе.
Данная панель еще полезна в режиме свернутой главной полосы инструментов. Тогда нет необходимости каждый раз выходить из удобного для просмотра и работы режима со свернутой полосой.
Практическое применение панели быстрого доступа
Выше широкой полосы инструментов находится панель быстрого доступа Excel. По умолчанию там расположены 3 самых часто используемых инструмента:
- Сохранить (CTRL+S).
- Отменить ввод (CTRL+Z).
- Повторить ввод (CTRL+Y).
Количество инструментов в панели быстрого доступа можно изменять с помощью настройки.
- При загрузке программы активная ячейка на чистом листе находится по адресу A1. Введите с клавиатуры букву «a» и нажмите «Enter». Курсор сместиться вниз на ячейку A2.
- Щелкните на инструмент «Отменить ввод» (или комбинацию горячих клавиш: CTRL+Z)и текст исчезнет, а курсор вернется на исходную позицию.
- Если выполнить несколько действий на листе (например, заполнить буквами несколько ячеек), то для вас будет доступен выпадающий список истории действий для кнопки «Отменить ввод». Таким образом, вы можете одним щелчком отменить множество действий, что очень удобно.

После отмены нескольких действий доступен список истории для инструмента «Повторить ввод».
Настройка панели быстрого доступа Excel
Панель быстрого доступа – это гибко настраиваемая панель инструментов в Excel для упрощения и улучшения комфортной работы пользователей в программе.
Можно размещать кнопки часто используемых инструментов. Попробуйте самостоятельно добавить кнопку инструмента «Создать».
- С правой стороны сделайте щелчок по выпадающему списку для вызова опций настройки.
- Из появившегося списка выберите опцию «Создать» и добавится инструмент создания новых книг Excel.
- Отметьте еще раз опцию «Создать» из списка настройки, чтобы удалить данный инструмент.
Расширенная настройка
В опциях настройки панели с помощью выпадающего списка только несколько популярных инструментов, но на панель можно добавить любой инструмент, имеющийся в Excel.
- Чтобы гибко настроить содержимое панели быстрого доступа необходимо выбрать опцию «Другие команды». Появится окно «Параметры Excel» с уже выбранным параметром «Панель быстрого доступа». Вызвать данное окно можно и через меню «Файл» опция «Параметры» далее выбираем необходимый параметр.
- Выберете инструмент в левом списке, который желаете часто использовать. Сделайте щелчок на кнопке «Добавить» и нажмите ОК.
- Для удаления инструментов, выберите инструмент из правого списка и нажмите на кнопку «Удалить», а потом ОК.
Изменение расположения
Данную панель при необходимости можно разместить под полосой инструментов, а не над ней.
Откройте выпадающий список и выберите опцию «Разместить под лентой». Данную задачу можно также решить, если воспользоваться контекстным меню. Для вызова контекстного меню необходимо сделать щелчок правой кнопкой мыши непосредственно по панели.
Чтобы вернуть панель обратно (поместив ее над лентой), следует выбрать опцию «Разместить над лентой» аналогичным образом.
Настраиваемая панель быстрого доступа содержит набор команд, которые не зависят от отображаемой в данный момент вкладки на ленте. Вы можете переместить панель быстрого доступа в одно из двух возможных мест, а также добавлять на нее кнопки для выполнения различных команд.
Примечания:
-
Размер кнопок, представляющих команды, увеличить с помощью параметра Microsoft Office нельзя. Для этого можно только уменьшить разрешение экрана.
-
Панель быстрого доступа нельзя отобразить в виде нескольких строк.
-
На панель быстрого доступа можно добавлять только команды. На нее нельзя добавлять содержимое большинства списков, таких как значения отступов и интервалов или отдельные стили, доступные на ленте. Однако вы можете настроить ленту в Office , чтобы она была персонализирована так, как вы хотите. Например, можно создавать собственные вкладки и группы для часто используемых команд.
Предполагаемое действие:
-
Отображение или скрытие панели быстрого доступа
-
Перемещение панели быстрого доступа
-
Отображение или скрытие меток команд на панели быстрого доступа
-
Добавление команды на панель быстрого доступа
-
Добавление команды, которая не находится на ленте, на панель быстрого доступа
-
Удаление команды с панели быстрого доступа
-
Изменение порядка команд на панели быстрого доступа
-
Настройка панели быстрого доступа с помощью команды «Параметры»
-
Восстановление параметров по умолчанию панели быстрого доступа
-
Экспорт настроенной панели быстрого доступа
-
Импорт настроенной панели быстрого доступа
-
Когда настраиваемые группы отображают зеленый или синий шар на панели быстрого доступа
Отображение или скрытие панели быстрого доступа
Щелкните ленту правой кнопкой мыши и выполните одно из следующих действий:
-
Если отображается панель быстрого доступа, выберите Скрыть панель быстрого доступа.
-
Если панель быстрого доступа скрыта, выберите Показать панель быстрого доступа.
Примечание: Вы также можете скрыть панель быстрого доступа в меню Настройка панели быстрого доступа, выбрав Скрыть панель быстрого доступа.
Перемещение панели быстрого доступа
Местонахождение
Существует два варианта размещения панели быстрого доступа.
-
Над лентой в строке заголовка (расположение по умолчанию)
-
Под
ленты
Изменение расположения
Расположение панели быстрого доступа можно перемещать из одного расположения в другое.
-
Нажмите кнопку Настроить панель быстрого доступа .
-
В списке выберите Показать под лентой.
или Показать над лентой.Примечания:
-
Команды расположения можно задать в разделе Параметры.
-
Выберите Параметры> файлов > панели быстрого доступа>положение панели инструментов.
-
Отображение или скрытие меток команд на панели быстрого доступа
Если панель быстрого доступа находится под лентой, можно отобразить или скрыть метки команд.
Важно: Панель быстрого доступа должна быть настроена под лентой, чтобы отобразить или скрыть метки команд.
-
Нажмите кнопку Настроить панель быстрого доступа .
-
В списке выберите команду Показать метки команд.
или Скрыть метки команд.
Добавление команды на панель быстрого доступа
-
На ленте выберите соответствующую вкладку или группу, чтобы отобразить команду, которую вы хотите добавить на панель быстрого доступа.
-
Щелкните команду правой кнопкой мыши и выберите добавить на панель быстрого доступа в контекстном меню.
Добавление команды, которая не находится на ленте, на панель быстрого доступа
-
Выберите Настроить панель быстрого доступа > Другие команды.
-
В списке Выбрать команды из выберите Команды Не на ленте.
-
Найдите команду в списке и нажмите кнопку Добавить.
Совет: Если вам не удается найти нужную команду в списке Команды Не в ленте , попробуйте выбрать команды из в значение Все команды.
Удаление команды с панели быстрого доступа
-
Щелкните правой кнопкой мыши команду, которую нужно удалить, на панели быстрого доступа.
-
Выберите Удалить на панели быстрого доступа в контекстном меню.
Изменение порядка команд на панели быстрого доступа
-
Щелкните правой кнопкой мыши панель быстрого доступа и выберите Пункт Настроить панель быстрого доступа в контекстном меню.
-
В разделе Настройка панели быстрого доступа выберите команду, которую нужно переместить.
-
Щелкните стрелку Вверх или Вниз .
Настройка панели быстрого доступа с помощью команды «Параметры»
С помощью команды Параметры можно добавлять команды на панель быстрого доступа, удалять их и изменять их порядок.
-
Выберите Параметры > файлов > панели быстрого доступа.
-
Используйте кнопки Добавить и Удалить , чтобы перемещать элементы между списком Настройка панели инструментов доступа657 и командой Выбрать из списка.
Примечания: Чтобы найти элемент в списке Выбрать команды из , может быть полезно сначала подтвердить его расположение и имя в приложении. Команды, которые больше не отображаются в приложении, по-прежнему могут быть перечислены здесь в разделе Все команды. Чтобы определить этот тип команды, в скобках рядом с именем устаревшей команды в этой форме может появиться более описательное имя подсказки:
-
Адрес [Расположение документа]
-
Форматирование [Вставить форматирование]
-
Формулы [Вставить формулы]
-
Значения [Вставить значения]
Восстановление настроек по умолчанию для панели быстрого доступа
-
-
Откройте короткое меню Панели быстрого доступа и выберите Настроить панель быстрого доступа.
-
В окне Настройка панели быстрого доступа выберите Сброс > Сброс только панели быстрого доступа.
Экспорт настроенной панели быстрого доступа
Настройки ленты и панели быстрого доступа можно экспортировать в файл, который другие сотрудники могут импортировать и использовать на своих компьютерах.
-
В меню Файл последовательно выберите пункты Параметры и Панель быстрого доступа.
-
Выберите Импорт и экспорт > Экспорт всех настроек.
Дополнительные сведения о настройке ленты см. в разделе Настройка ленты в Office.
Импорт настроенной панели быстрого доступа
Можно импортировать файл настроек, чтобы изменить текущий внешний вид ленты и панели быстрого доступа. Импорт настроек позволяет обеспечить одинаковый внешний вид приложений Microsoft Office у всех сотрудников или просто на разных компьютерах.
Важно: При импорте файла настроек ленты все настроенные ранее параметры ленты и панели быстрого доступа будут потеряны. Если вы считаете, что вам может потребоваться вернуться к текущим настройкам, экспортируйте их до импорта новых параметров.
-
Выберите Параметры> файлов > панели быстрого доступа.
-
Выберите Импорт и экспорт > Импорт файла настройки.
Дополнительные сведения о настройке ленты см. в разделе Настройка ленты в Office.
Когда настраиваемые группы отображают зеленый или синий шар на панели быстрого доступа
Значки представляют настраиваемые группы команд на панели быстрого доступа при выборе значка. Если пользовательская группа на панели быстрого доступа отображает зеленый или синий шар для значка, это означает, что значок не выбран для этой настраиваемой группы. Вы можете добавить значок для настраиваемой группы после ее создания и отображения на панели быстрого доступа.
-
В раскрывающемся списке Панель быстрого доступа выберите Дополнительные команды.
-
На панели навигации слева выберите Настроить ленту.
-
В столбце Настройка ленты справа выберите настраиваемую группу.
-
Выберите команду Переименовать.
-
Выберите значок.
-
Нажмите кнопки ОК > ОК.
Содержание
- Быстрый доступ – что это такое
- Лента
- Панель быстрого доступа
- Кнопка Настройка панели быстрого доступа
- Практическое применение панели быстрого доступа
- Расширенная настройка
- Добавление команд через “Параметры Excel”
- Упражнение
Быстрый доступ – что это такое
Панель быстрого доступа – инструмент, появившийся в “десятке” и заменивший собой раздел “Избранное”, который присутствовал в более ранних версиях операционной системы (Windows 7 – 8.1).
Это некий список, состоящий и наиболее часто используемых файлов и папок, который автоматически формируется системой.
Одни пользователи “десятки” находят этот инструмент достаточно полезным, так как он дает возможность быстро получить доступ к необходимой информации. При этом другие не разделяют такого положительного отношения и приоритет отдают ручному управлению файлами и папками.
Лента
Лента – один из главных элементов окна Word 2007, который заменил панели инструментов и строку меню, существовавшие в предыдущих версиях.
Новый элемент окна Word, на котором расположены все основные команды, называется лента
На первый взгляд, лента ничем не отличается от старых панелей инструментов, но это не так. Главное отличие в том, что команды в ней сгруппированы по тематическим вкладкам, благодаря чему можно легко найти то, что требуется в данный момент. Например, на ленте Главная, которая по умолчанию активизируется после запуска Word, имеется пять групп – Буфер обмена, Шрифт, Абзац, Стили и Редактирование. На каждой собраны команды, которые могут понадобиться на начальном этапе работы, когда необходимо набрать, отредактировать и отформатировать текст.
Группа Шрифт, на которой собраны средства форматирования текста
Переключение между наборами команд может происходить как автоматически, в ответ на действия пользователя, так и вручную. Для перехода к другому набору команд достаточно щелкнуть по названию вкладки мышкой.
Если необходимо получить доступ к дополнительным инструментам, которые раньше вызывались через пункты меню, нужно щелкнуть по небольшому треугольному значку, который расположен в нижней части практически каждой группы. Так, при щелчке по значкам групп Шрифт и Абзац на экране появляются привычные для пользователей предыдущих версий Word окна настройки шрифта и параметров форматирования абзаца, соответственно, а значки в нижней части групп Буфер обмена и Стили открывают панели, похожие на область задач в Word 2003.
Рис. 1.32. Панели Стили появляется при щелчке по треугольному значку в нижней части одноименной группы
Разобраться, какое именно окно откроется при щелчке по значку в нижней части группы, совсем несложно, благодаря информативным всплывающим подсказкам. Многие из них помимо текстовых пояснений содержат также графические элементы, например, эскизы окон или панелей.
Рис. 1.33. При подведении курсора к треугольному значку появляется подсказка и эскиз панели, которая появится после щелчка по нему
Но даже если эскиза нет, разобраться, что означает та или иная команда, значительно проще, чем в предыдущей версии, ведь всплывающие подсказки в Word 2007 содержат подробные текстовые описания. Например, если в Word 2003 при подведении курсора к кнопке Полужирный рядом с ней появлялось единственное слово – Полужирный, теперь кроме него выводится пояснение Применение полужирного начертания к выделенному тексту, да еще и указывается сочетание клавиш для выполнения этой команды с клавиатуры.
Рис. 1.34. Для кнопки Полужирный доступна расширенная информация о том, что делает эта команда, а также сведения о клавишах быстрого доступа
Панель быстрого доступа
Панель быстрого доступа располагается в верхней части окна Word, справа от кнопки Office. На эту панель вынесены самые главные команды, которые могут пригодиться во время работы в любом режиме, – сохранение документа и кнопки для выполнения отмены и возврата действий.
Панель быстрого доступа можно легко изменять и дополнять новыми командами. Для этого предусмотрено несколько способов.
Кнопка Настройка панели быстрого доступа
Чтобы добавить на панель быстрого доступа другие часто используемые команды нажмите кнопку Настройка панели быстрого доступа, которая находится в ее правой части и представлена в виде стрелки, направленной вниз.
Используя меню, которое появляется при нажатии этой кнопки, можно добавлять на панель быстрого доступа такие команды, как создание, открытие документа, предварительный просмотр перед печатью, быстрая печать, проверка правописания, создание таблицы, доступ к электронной почте.
Меню кнопки Настройка панели быстрого доступа
Кроме этого, при помощи этого меню можно переместить панель быстрого доступа под ленту, свернуть ленту или же открыть список других команд, которые можно добавить на эту панель.
Практическое применение панели быстрого доступа
Выше широкой полосы инструментов находится панель быстрого доступа Excel. По умолчанию там расположены 3 самых часто используемых инструмента:
- Сохранить (CTRL+S).
- Отменить ввод (CTRL+Z).
- Повторить ввод (CTRL+Y).
Количество инструментов в панели быстрого доступа можно изменять с помощью настройки.
- При загрузке программы активная ячейка на чистом листе находится по адресу A1. Введите с клавиатуры букву «a» и нажмите «Enter». Курсор сместиться вниз на ячейку A2.
- Щелкните на инструмент «Отменить ввод» (или комбинацию горячих клавиш: CTRL+Z)и текст исчезнет, а курсор вернется на исходную позицию.
- Если выполнить несколько действий на листе (например, заполнить буквами несколько ячеек), то для вас будет доступен выпадающий список истории действий для кнопки «Отменить ввод». Таким образом, вы можете одним щелчком отменить множество действий, что очень удобно.


После отмены нескольких действий доступен список истории для инструмента «Повторить ввод».
Расширенная настройка
В опциях настройки панели с помощью выпадающего списка только несколько популярных инструментов, но на панель можно добавить любой инструмент, имеющийся в Excel.
- Чтобы гибко настроить содержимое панели быстрого доступа необходимо выбрать опцию «Другие команды». Появится окно «Параметры Excel» с уже выбранным параметром «Панель быстрого доступа». Вызвать данное окно можно и через меню «Файл» опция «Параметры» далее выбираем необходимый параметр.
- Выберете инструмент в левом списке, который желаете часто использовать. Сделайте щелчок на кнопке «Добавить» и нажмите ОК.
- Для удаления инструментов, выберите инструмент из правого списка и нажмите на кнопку «Удалить», а потом ОК.
Еще один плюс панели – на неё можно добавить команды, которых нет на ленте (далеко не весь функционал Excel поместился в стандартный интерфейс). Выберите “Файл” – “Параметры” – “Панель быстрого доступа” или кликните на стрелочки в правой части панели и выберите “Другие команды”. Вы попадете в окно настройки “Панели быстрого доступа”.
В этом окне можно добавить/удалить команды панели, менять порядок расположения кнопок, добавлять разделители (вертикальная черта, которая будет отделять одну группу команд от другой), сбрасывать настройки к стандартным, а также сохранять настройки панели в файл и загружать их из файла, через команду “Импорт и экспорт”. Последняя функция крайне полезна, так как позволяет легко переносить настройки панели с одного компьютера на другой.
Все команды разбиты на списки по какому-то признаку (одна команда может принадлежать сразу к нескольким спискам). При добавлении команд необходимо выбрать нужный список. Это могут быть все команды, команды не на ленте, макросы и т.д.
Приятный бонус – возможность обращаться к командам панели через сочетание клавиш Alt+номер команды на панели.
Как видите, панель быстрого доступа – простой, но крайне эффективный элемент пользовательского интерфейса. Попробуйте использовать её и через некоторое время уже не сможете работать без этой функции. Этот элемент есть во всех приложениях MS Office и даже в проводнике последних версий Windows. Экономьте время, повышая продуктивность работы.
Упражнение
Посмотрим, как настраивать внешний вид Excel.
- На ленте инструментов выберите вкладку
Вид, найдите там группуПоказать или скрытьи, используя правую кнопку мыши, добавьте на панель быстрого доступа инструментыСетка,Строка формул,Заголовки. - Щелкните правой кнопкой мыши на ленте и выберите команду
Свернуть ленту. В этом же контекстном меню выберите командуРазместить панель быстрого доступа под лентой. - На панели быстрого доступа сбросьте флажки для инструментов
Сетка,Строка формул,Заголовки. Вы должны получить окно Excel, подобное тому, что показано на рис. 1.6. - Пользуясь этими же приемами, восстановите исходное состояние Excel.
Результат выполнения упражнения
Источники
- https://MyWindows10.ru/panel-bystrogo-dostupa/
- https://www.intuit.ru/studies/courses/984/230/lecture/5966?page=5
- https://exceltable.com/nastroyki/panel-bystrogo-dostupa
- https://zen.yandex.ua/media/id/59affb7afd96b11e8eadd771/excel-osnovy-panel-bystrogo-dostupa-5a8186ff865165d5276e32ee?feed_exp=ordinary_feed&from=channel&rid=2355326518.513.1589906237816.96539&integration=site_desktop&place=layout&secdata=CPLKldCYLCABMAJQDw%3D%3D
- http://Excel2010.ru/lenta-instrumentov-panel-bystrogo-dostupa-excel-2010.html
Если в Excel вдруг пропала лента меню, это можно объяснить двумя возможными причинами. В лучшем случае она была случайно свернута. Теперь чтобы снова развернуть ее в Excel 2007 вам нужно нажать в верхней левой части экрана на маленькую стрелочку в строке Excel. Это откроет настройки Панели быстрого доступа, где, возможно, у вас активирована опция «Свернуть ленту».

Если данный способ не помог, то причиной ошибки могут быть неправильные настройки Excel. Закройте все программы и проверьте с помощью менеджера задач, все ли офисные службы завершены.
Теперь найдите файл «com.microsoft.Excel.prefs.plist», который обычно находится в папке «Preferences | Office XXXX». Перетяните мышкой этот файл на рабочий стол и заново запустите Excel. Если программа снова работает корректно, удалите файл.
Если вы и после этих действий не можете вернуть ленту Excel, вам следует полностью переустановить Microsoft Office.
Фото: компании-производители
Панель быстрого доступа обеспечивает скорость и точность, необходимые для создания точных отчетов. Манипулирование этим приложением для работы в ваших интересах – все в ваших руках. Без надлежащей настройки панель быстрого доступа Microsoft Excel будет иметь только эти основные параметры – сохранять, повторять и отменять отчеты.
Настройка панели быстрого доступа в Excel
Вы можете легко использовать панель быстрого доступа со следующими параметрами:
Вариант 1. Щелкните правой кнопкой мыши панель быстрого доступа и выберите в меню параметр «Настроить панель быстрого доступа».

Вариант 2. Выберите и щелкните значок «Настройка панели быстрого доступа».
Вариант 3. Нажмите «Файл» на ленте, затем нажмите «Параметры» и выберите «Панель быстрого доступа».
Когда у вас есть доступ к параметрам Excel , панель быстрого доступа теперь готова к настройке в соответствии с вашими предпочтениями.

Вот краткое и исчерпывающее руководство о том, как вы можете настроить работу с Excel с помощью панели быстрого доступа:
1] Добавление команды с использованием ленты.
Оказавшись на ленте, просто нажмите на вкладку с вашей предпочтительной командой. Щелкните правой кнопкой мыши, чтобы выбрать команду, которую вы хотите добавить, затем в раскрывающемся списке выберите Добавить на панель быстрого доступа.
2] Добавление команды на панель быстрого доступа
1] Щелкните значок «Настройка панели быстрого доступа».
2] Выберите и нажмите «Другие команды» в раскрывающемся списке.
3] Нажмите «Выбрать команды из» и выберите «Выбрать команды, отсутствующие на ленте» в раскрывающемся списке.
4] Выберите команду, которую вы хотите добавить.
5] Нажмите кнопку «Добавить», чтобы переместить команду на панель быстрого доступа.
6] Нажмите OK, чтобы завершить.
При настройке панели быстрого доступа вы увидите огромный выбор команд. По умолчанию список популярных команд имеет приоритет и отображается первым. Другие команды имеют параметры сортировки, разделенные на вкладки. Выберите «Все команды», чтобы увидеть все списки команд, которые вы можете использовать для Excel.
3] Изменение порядка команд.
1] Вы можете перегруппировать выбранные команды, щелкнув правой кнопкой мыши на панели быстрого доступа и выбрав «Настроить панель быстрого доступа».
2] Выберите параметр «Команды» в меню «Настройка панели быстрого доступа».
3] Нажмите на стрелку вверх или вниз, расположенную справа от списка команд, чтобы вы могли перемещаться вверх и вниз, чтобы выбрать команды, которые вы хотите перегруппировать.
4] Нажмите OK, чтобы закончить.
Когда вы создаете группировку, вы ставите границу для определенного набора команд, который обеспечивает ограждения или связи в разделах. Эти границы или ограждения также называются разделителями.
Вы можете добавить разделители, выполнив следующие действия:
1] Выберите и щелкните правой кнопкой мыши на панели быстрого доступа.
2] Выберите параметр «Настроить панель быстрого доступа».
3] В меню «Выбрать команды» выберите «Разделитель» в верхней части списка.
4] Нажмите, чтобы выбрать Добавить для добавления на панель инструментов.
5] Управляйте меню, перемещая стрелки вверх и вниз, чтобы установить разделители.
6] Нажмите OK, чтобы закончить.
Вы можете использовать несколько разделителей одновременно, в зависимости от ваших требований и предпочтений.
Панель быстрого доступа должна быть достаточно быстрой для использования. Это разработано, чтобы быть сообразительным и быстрым; как следует из названия. Вы можете использовать сочетания клавиш для управления командами с минимальными усилиями и меньшим временем. Просто нажмите клавишу ALT вместе с цифровой клавишей, связанной с определенной функцией или командой, когда вы касаетесь мыши. Вы можете изменить порядок этих команд для повышения функциональности и эффективности с каждым щелчком мыши.
Надеюсь, это поможет!
Теперь читайте : как вставлять, перемещать или удалять разрывы страниц на листе Excel.
В случае, если вы часто используете в своей работе в Excel одни и те же команды, но они расположены в местах, к которым что бы добраться нужно сделать несколько лишних кликов, то кнопки на панели быстрого доступа в Excel решат эту проблему.
Популярные команды для добавления на панель быстрого доступа
Для добавления команд, которые являются наиболее распространенными, нажмите на маленький треугольник справа в панели быстрого доступа.
Откроется меню с такими командами.
Теперь выберите те функции, с которыми вы постоянно работаете, к примеру кликните по команде «Отправить по электронной почте», соответствующий значок появится на панели быстрого доступа.
Добавление произвольных команд на панель быстрого доступа в Excel
Для того, чтобы добавить любую команду, снова кликните на маленький треугольник справа от панели быстрого доступа и выберите пункт «Другие команды…»
Откроется диалоговое окно, в котором вы сможете выбрать те команды, которые вам необходимы регулярно в повседневной работе.
В выпадающем списке «Выбрать команды из:» вы можете указать ту вкладку, команду с которой необходимо добавить на панель быстрого доступа. Обращаю внимание, что команды со вкладок не пропадут и у вас будет несколько мест, где вы сможете их вызвать.
Для учебного примера давайте с вкладки «Главная» добавим команду «Без границы». Для этого в выпадающем списке «Выбрать команды из» выбираем «Вкладка Главная», далее в списке доступных команд выбираем «Без границы» и нажимаем кнопку «Добавить».
Нажмите «Ок», теперь на вашей панели быстрого доступа в Эксель появилась нужная вам команда.
Спасибо, что прочитали статью до конца.

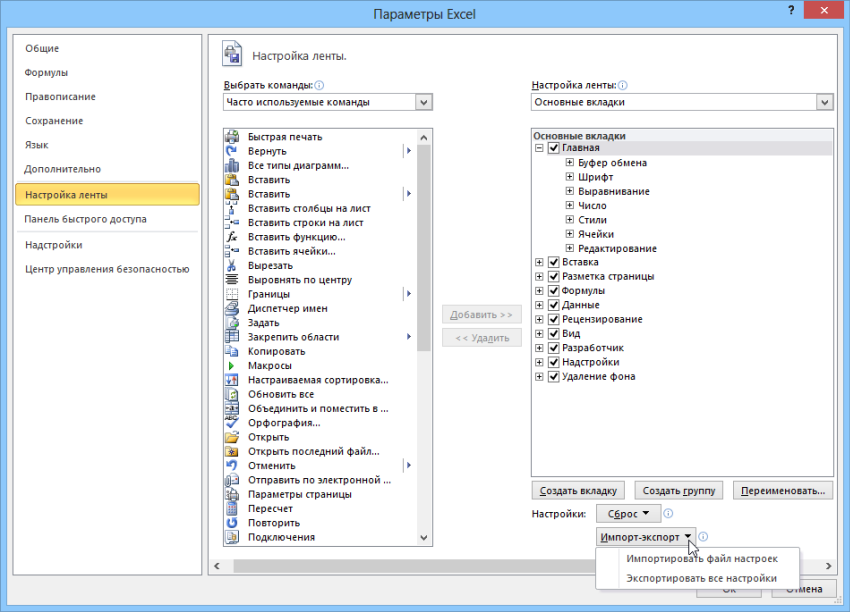






 ленты
ленты