Сохранение в Экселе
Записывание таблиц Эксель в компьютер называется сохранение. Это такой процесс, при котором мы создаем новый файл и вносим его на Локальный диск. Потом его можно открыть на ПК, перенести на флешку, отправить по интернету.
Инструкция
1. Нажмите на надпись «Файл» в левом верхнем углу программы.
Если такой надписи нет, щелкните по круглой кнопке с цветными квадратами. Она тоже находится в верхнем углу Экселя.
2. Из списка выберите пункт «Сохранить как».
3. Появится небольшое окно выбора папки для сохранения. Указать ее можно через левую часть.
Покажу на примере. Допустим, я хочу записать таблицу на диск D, в папку «Отчеты». Значит, через левую часть окна выбираю «Этот компьютер» и открываю Локальный диск D.
Затем открываю «Отчеты».
Если нужной папки нет, ее можно создать прямо в окне. Для этого нажать на кнопку «Новая папка» вверху.
Проверяю, правильно ли выбрано место для сохранения. Оно будет написано в верхней строке.
На заметку. Многие пользователи записывают данные в «Документы» или на Рабочий стол. Но я не советую хранить в них важную информацию, так как эти места ненадежны. Лучше сохранять в диск D или другой подобный (кроме C). Подробнее читайте в этом уроке.
4. Напечатайте название для вашего файла или оставьте таким, как предлагает программа. Название можно поменять в нижней строке.
5. Нажмите на кнопку «Сохранить».
Окошко исчезнет – это будет означать, что данные сохранились в указанном месте.
Теперь можно закрыть программу Excel и попробовать найти записанный файл в компьютере. Для этого зайдите в то место, которое выбрали при сохранении. Там должен быть файл с указанным названием или стандартным именем «Книга 1».
Важно! При работе данные лучше время от времени сохранять. Для этого используйте вот такую кнопку в верхнем левом углу программы:
Нажав на нее, информация перезапишется. То есть записанный ранее вариант заменится новым. Это нужно, чтобы случайно не потерять данные. Ведь если в системе произойдет сбой (зависание, отключение электричества), то велика вероятность потери таблицы.
- Компьютерная грамотность
- Microsoft Word
- Microsoft Excel
- Уроки Интернета
- Электронная почта
- Социальные сети
- Архив уроков
Пользователям, работающим с офисным пакетом MS Excel, требуется создавать дубликаты таблиц. Поэтому важно знать, как скопировать таблицу из Excel в Excel. Если пользователь не знает нюансов, то в результате получит таблицу с измененными внешними и параметрическими данными.
В вопросе, как скопировать таблицу Эксель в Эксель, необходимо воспользоваться одним из способов:
- копировать объект по умолчанию;
- копировать значения;
- копировать таблицу с сохранением ширины столбца;
- копировать лист.
Подсказка: для первых трех способов при вставке таблицы на новом листе появляется вспомогательное окно. При раскрытии пиктограммы пользователь выбирает необходимую опцию. Единственное, что влияет на результат,– копирование с формулами или отображение результата вычислений.
Универсальный способ копирования
Таблицы, которые попадаются на различных интернет источниках, могут иметь визуальные отличия, а также и иную структуру. Поэтому, при переносе таблицы путем копирования в Word могут происходить смещения в данных, из-за чего нередко происходит искажение информации.
Однако, когда имеется основная часть таблицы с заполненными данными, которые разбросаны по определенным ячейкам и строкам, можно поработать над внешним видом и скорректировать ее для нормальной демонстрации. Однако предварительно ее необходимо вставить в документ Ворд.
Стоит отметить, что процесс не предполагает ничего сложного, поэтому с ним смогут разобраться даже пользователи с небольшим опытом работы с программами офиса.
Инструкция требует выполнения всего нескольких шагов:
Шаг 1. Наводим мышку на таблицу. В верхней части слева должен появиться значок с квадратиком и маленьким крестиком:
Шаг 2. Кликаем на значок, чтобы выделить все содержимое таблицы.
Далее остается следовать стандартной процедуре с использованием комбинации «Ctrl+C». Если потребуется вырезать содержимое – зажимаем «Ctrl+X». Затем выбираем место, куда нужно поместить скопированную информацию и нажимаем «Ctrl+V».
Все! Давайте теперь рассмотрим другую ситуацию.
Как скопировать защищённый текст
С помощью отключения Джава
Иногда текст блокирует Java , но ее можно отключить:
- Нажмите «CTRL+P», и откроется печатная версия.
- Установите галку «Упростить страницу».
- Отключите Java Script для обозревателя, или войдите в пункт опций браузера «Показать дополнительные настройки», отыщите блок «Личные данные» и выберите «Настройки контента».
- Найдите закладку «JavaScript», выбирайте «Запретить выполнение скриптов на веб-сайтах», затем «Готово». Обновляйте страничку и копируйте текст.
- Если желаете отключить Java Script у конкретного веб-сайта навсегда, потребуется войти в «Настроить исключения», указать адрес сайта в левом поле, а в правом меню выбрать «Блокировать».
Способы копирования текста и таблиц из документов Ворд в Эксель
Посредством копирования данных
Можно скопировать защищенный текст с сайта в Word, получив его через консоль разработчика:
- Кликните «F12» на странице, нажимайте вверху в левом углу стрелку либо используйте «CTRL+SHIFT+C».
- Щёлкните по выбранному абзацу стрелкой, раскройте внизу страницы подсвеченный фрагмент (<�р>…). Отсюда возможно делать копирование. Данным методом целесообразно воспользоваться, когда необходимо скопировать несколько абзацев.
С помощью HTML-кода
Также можно произвести нужные действия просмотрев код страницы:
- Щёлкните «CTRL+U» на странице. Будет открыт HTML-код.
- Кликните «CTRL+F», и откроется поисковое окошко. В него потребуется ввести пару слов из желаемого абзаца.
- Нажмите Enter или нажмите «Найти» для перехода к требуемой зоне в коде.
- Воспользуйтесь «CTRL+C» либо щёлкните правой кнопкой на выделенной зоне, выбрав «Копировать».
- Вставьте в блокнот скопированный текст (CTRL+V).
- Войдите в закладку «Файл», «Сохранить как…» и измените формат на HTML, щёлкните «Сохранить».
- Запустите файл в обозревателе.
С помощью Ворд
Можно вообще не использовать обозреватель, а открыть нужную страницу прямо в Word:
- в Ворде кликните «Файл», далее «Открыть» и укажите адрес странички в «Имя файла»;
- кликните «Открыть» и дождитесь загрузки.
С помощью интернет-сервисов
Иногда статья отображается как изображение. Тогда потребуется скопировать рисунок, если предусмотрена подобная функция – кликните на нём правой клавишей и нажмите «Сохранить изображение как…».
Когда же собственник веб-сайта блокирует мышь, следует:
- нажать «PrintScreen»;
- вставить скриншот в редактор фото (например Paint), используя «CTRL+V»;
- обрезать всё лишнее;
- отыскать в сети интернет-сервис, дающий возможность распознать текст, и проведите через него данное изображение.
В итоге получите нужный текст.
Как вставить таблицу с другого сайта
Многие пользователи используют MS Word, благодаря многофункциональности несмотря на то, что по сравнению с Excel здесь возможностей меньше, но копирование и вставка таблиц с других сайтов вполне реальна. Чтобы вставить таблицу без изменений с другого ресурса, достаточно следовать простой инструкции:
Шаг 1. Заходим на первоисточник и копируем нужную таблицу. Рекомендуется производить выделение с первой ячейки, расположенной слева, а в конце курсор должен оказаться на противоположной стороне.
Шаг 2. Копируем ранее выделенную таблицу. Можно использовать стандартную комбинацию «Ctrl+C», либо при помощи правой кнопки мыши.
Шаг 3. Открываем пустой документ Word и вставляет скопированную информацию, обозначая курсором место, где должно быть ее расположение.
Шаг 4. Зажимаем комбинацию «Ctrl+V», либо подпункт вставить из контекстного меню.
Шаг 5. Как результат, получение таблицы практически в идентичном виде.
Внимание: в некоторых ситуация первые строчки в таблице смещаются. Как правило это объясняется особенностями вставки в виде отдельного элемента.
Также нужно учитывать:
Иногда в таблице могут присутствовать элементы, которые не могут транслироваться в Ворд. Тогда они не будут перенесены в новый документ.
Давайте перейдем к еще одной распространенной ситуации.
Создание копии с сохранением ширины столбцов
При изучении вопроса, как копировать из Эксель в Эксель, пользователей интересует и то, как сохранить ширину столбцов. Чтобы скопировать и вставить объект с сохранением заданной ширины столбца, необходимо:
- Выполнить пункты 1-6 из алгори.
- При раскрытии пиктограммы вставки выбрать опцию «Сохранить ширину столбцов».
Ширина столбца по умолчанию составляет 8,43 единицы. При вставке таблицы на новый лист или в новую книгу ширина столбцов принимает значения по умолчанию. Поэтому необходимо активировать соответствующую опцию в контекстном меню. В таком случае объект сохраняет не только исходное форматирование, но и формулы, и установленную ширину колонок.
Копирование таблицы с одного документа в другой
Существует два способа, которыми можно воспользоваться при копировании таблицы в документах Ворд и последующего переноса без изменений.
Первый подразумеваем прямое копирование с последующей вставкой в новый документ. В случае простого копирования и вставки, вместе одной, появится две идентичные таблицы. Если использовать функцию вырезки, то она будет отправлена в буфер обмена, но при этом исчезнет с экрана.
Как только будет задана команда вставки, таблица снова появится в нужно месте для пользователя.
Второй способ предполагает перемещение при помощи маркера. Достаточно только потянуть за значок и перенести ее на другую страницу. Это даже более быстрый метод, чем первый. Таблица будет перетянута без изменения структуры или содержимого.
Изменение внешнего вида таблицы
Разбирая предыдущий пример, можно отметить сложную структуру скопированной таблицы. Поскольку кроме обычного текста присутствуют дополнительные обозначения, цифры. Визуально отсутствуют любые разделители. Однако большинство таблиц оформляются намного проще и после копирования с ними можно продолжать работать в ворде.
Выравнивание размеров
Чтобы привести таблицу в нормальный вид, первоначально требуется скорректировать ее размеры.
Кликаем на правый верхний угол для отображения рабочей области, а затем вытягиваем маркер внизу справа.
Кроме того, всегда можно переместить таблицу в любое место документа, если возникла такая необходимость.
Снова кликаем по значку со стрелочками внутри квадрата. Он всегда располагается слева. Нужно потянуть в актуальном направлении.
Изменение внешнего вида таблицы
Забегая вперед, скажем, что таблица, скопированная с сайта и вставленная в Word в нашем примере — довольно сложная, так как в ней помимо текста есть еще и графические элементы, нет визуальных разделителей столбцов, а есть только строки. С большинством таблиц придется повозиться значительно меньше, зато на таком непростом примере вы точно узнаете, как придать любой таблице “человеческий” вид.
Чтобы вам было проще понять, как и какие операции мы будем делать ниже, обязательно прочтите нашу статью о создании таблиц и работе с ними.
Выравнивание размеров
Первое, что можно и нужно сделать — отрегулировать размеры таблицы. Просто кликните по ее правому верхнему углу, чтобы отобразилась “рабочая” область, а затем потяните за маркер, расположенный в правом нижнем углу.
Также, если это необходимо, вы всегда можете переместить таблицу в любое место страницы или документа. Для этого кликните по квадрату с плюсиком внутри, который находится в левом верхнем углу таблицы, и потяните за него в нужном направлении.
Отображение границ таблицы
Если в вашей таблице, как в нашем примере, границы строк/столбцов/ячеек скрыты, для большего удобства работы с таблицей необходимо включить их отображение. Для этого выполните следующие действия:
1. Выделите таблицу, кликнув по “плюсику” в ее правом верхнем углу.
2. Во вкладке “Главная” в группе “Абзац” нажмите на кнопку “Границы” и выберите пункт “Все границы”.
3. Границы таблицы станут видимыми, теперь совместить и выровнять отдельную шапку с основной таблицей будет значительно проще.
Если это необходимо, вы всегда можете скрыть границы таблицы, сделав их полностью невидимыми. О том, как это сделать, вы можете узнать из нашего материала:
Как видите, в нашей таблице появились пустые столбцы, а также отсутствующие ячейки. Это все необходимо исправить, но прежде мы выровняем шапку.
Выравнивание шапки
Выровнять шапку таблицы в нашем случае можно только вручную, то есть, нужно вырезать текст из одной ячейки и вставить его в другую, в которой он находится на сайте. Так как столбец “Форма” у нас не скопировался, его мы просто удалим.
Для этого кликните по пустому столбцу правой кнопкой мышки, в верхнем меню нажмите кнопку “Удалить” и выберите пункт “Удалить столбец”.
В нашем примере пустых столбцов два, но в шапке одного из них есть текст, который должен находиться совершенно в другом столбце. Собственно, самое время перейти к выравниванию шапки. Если у вас ячеек (столбцов) в шапке столько же, сколько и во всей таблице, просто скопируйте его из одной ячейки и переместите в ту, где он находится на сайте. Повторите аналогичное действие для остальных ячеек.
- Совет:Используйте для выделения текста мышку, обращая внимание на то, чтобы выделенным был только текст, от первой до последней буквы слова или слов, но не сама ячейка.
Для того, чтобы вырезать слово из одной ячейки, нажмите клавиши “CTRL+X”, чтобы вставить его, кликните в ячейке, в которую его нужно вставить, и нажмите “CTRL+V”.
Если по каким-то причинам вы не можете вставить текст в пустые ячейки, можно преобразовать текст в таблицу (только в случае, если шапка не является элементом таблицы). Однако, куда удобнее будет создать однострочную таблицу с таким же количеством столбцов, как и в той, что вы скопировали, и вписать в каждую ячейку соответствующие названия из шапки. О том, как создать таблицу, вы можете прочесть в нашей статье (ссылка выше).
Две отдельных таблицы, созданную вами однострочную и основную, скопированную с сайта, нужно объединить. Для этого воспользуйтесь нашей инструкцией.
Непосредственно в нашем примере для того, чтобы выровнять шапку, а вместе с тем еще и удалить пустой столбец, необходимо сначала отделить шапку от таблицы, выполнить необходимые манипуляции с каждой из ее частей, а затем снова объединить эти таблицы.
До объединения две наших таблицы выглядят вот так:
Как вы видите, количество столбцов все еще отличается, а значит, нормально объединить две таблицы пока что не получится. В нашем случае мы поступим следующим образом.
1. Удаляем ячейку “Форма” в первой таблице.
2. Добавим в начале этой же таблицы ячейку, в которой будет указано “№”, так как в первом столбце второй таблицы есть нумерация. Также мы добавим ячейку с названием “Команды”, которая отсутствует в шапке.
3. Удалим столбец с символикой команд, который, во-первых, криво скопировался с сайта, во-вторых, нам попросту не нужен.
4. Теперь количество столбцов в обеих таблицах совпадает, значит, мы можем их объединить.
5. Готово — таблица, скопированная с сайта, имеет вполне адекватный вид, который далее вы можете изменять как угодно. Наши уроки вам в этом помогут.
Теперь вы знаете о том, как скопировать таблицу с сайта и вставить ее в Word. Кроме этого, из данной статьи вы также узнали, как справиться со всеми сложностями изменения и редактирования, с которыми можно иногда столкнуться. Напомним, таблица в нашем примере была действительно сложной, в плане своего выполнения. Благо, большинство таблиц таких проблем не вызывают.
Отблагодарите автора, поделитесь статьей в социальных сетях.
Всем привет! Для начала стоит отметить, что в текстовом редакторе «Microsoft Ворд» достаточно неплохо реализована система работы с таблицами. Конечно же, в сравнение с тем же Excel это не идёт, но, тем не менее там всё достаточно просто и понятно.
Большинство пользователей текстового редактора «Microsoft Word» знают, что уже готовую таблицу можно с лёгкостью «запихнуть» в данный текстовый редактор и там её отредактировать. Но если дело касается скопированной с какого-либо сайта таблицы, то всё уже намного сложнее. Итак, давайте же разберёмся, как правильно вставить скопированную из интернета таблицу.
Тут же вырисовывается первая сложность – таблицы на сайтах и таблицы в текстовом редакторе – это достаточно разные понятия. К примеру, на сайте таблица может выглядеть красивой и аккуратной, в после вставки её в текстовый редактор она может попросту развалиться. Но не смотря на это, если у вас есть «скелет» таблицы, в который уже внесены все необходимые параметры, то придать должную форму такой таблице будет достаточно просто. Но, первым делом, как вы уже поняли, нам нужно правильно вставить её в сам текстовый редактор.
Вставляем таблицу с сайта
1) Итак, для начала нужно зайти на непосредственно сам ресурс, на котором располагается нужная нам таблица.
Важно! Для того, чтобы копирование прошло корректно необходимо начинать выделение данных с левого верхнего угла таблицы. Завершить же её выделение нужно в правом нижнем углу.
4) Теперь попросту вставляем таблицу. Сделать это можно с помощью горячих клавиш Ctrl+V, либо кликом правой кнопкой мыши по месту её будущего расположения и нажатием по кнопке «Вставить».
5) После этого таблица окажется вставленной в текстовый документ. Правда, её вид будет слегка изменён, но это мы будем поправлять далее.
Важно! Вполне возможно, что верхняя часть вставленной таблицы съедет в правую сторону. Связанно это с тем, что наверняка в коде сайта она была добавлена как отдельный элемент.
Так же, если в какой-либо из ячеек был символ, который не обрабатывается текстовым редактором, то он попросту не может быть отображён. В нашем случае такими символами стали кружки, которые располагались в столбе «Форма». К тому же символы команд слегка обрезаны.
Редактируем внешний вид таблицы
Стоит отметить, что таблица, которая была взята нами является довольно таки сложно. Вы можете заметить, что в ней есть различные графические элементы, а так же отсутствует какое-либо разделение между столбцами, одни лишь строчки. Вероятно, что с прочими таблицами вам придётся выполнить намного меньше действий, но на таком сложном примере достаточно просто показать, как происходит процесс приведения внешнего вида таблицы в порядок.
Итак, давайте приступим
Первым делом нам конечно же стоит выровнять таблицу по размерам. Сделать это достаточно просто – нажмите правой кнопкой мыши по любому из верхних углов таблицы для того, чтобы мы увидели её «рабочую» область». После этого для корректного выравнивания воспользуйтесь специальным ползунками снизу, которые появились после этого клика.
Выравниваем верхнюю часть таблицы
С нашей таблицей выравнивание шапки возможно исключительно методом, который называется «вручную». Это подразумевает под собой вырезание текста из одной строки и вставка его в другую, которая соответствовала ему в оригинале таблицы с сайта. Поскольку «Форму» мы не смогли скопировать, придётся её попросту удалить.
Чтобы сделать это нажмите правую кнопку мышки в одной из пустых ячеек и выберите пункт «Удалить». Тут нужно будет выбрать «Удалить столбец.
Итак, как вы сможете заметить, у нас 2 столбца, в которых нет абсолютно никакого текста. Тем не менее в верхней части одного из них расположен текст, который должен находится в совершенно другом месте в таблице. Теперь самое время приступить к выравниванию верхней части таблицы.
В случае, если в вашей таблице количество столбцов в шапке равняется общему количеству столбцов, то можно попросту вырезать его из той ячейки, в который он расположен и вставить его в подходящее место. Для других ячеек нужно сделать то же самое.
Важно! Выделяйте именно текст. Делайте это мышкой и проводите её от начала и до конца слова или словосочетания. Самое главное- не затронуть ячейку.
Можно сделать всё с помощью горячих клавиш. Для того, чтобы вырезать выделенный текст нужно зажать комбинацию Ctrl+X, а для его последующей вставки использовать уже всем знакомое сочетание Ctrl+V.
В случае, когда по каким-либо причинам у вас не получается «засунуть» нужный текст в нужно место на таблице, то можно попросту превратить его в ячейку. Но это будет работать только в том случае, когда «шапка» таблицы и она сама- это одно целое.
Но, значительно проще будет попросту создание одной строки таблицы. После этого можно ввести туда все названия и все заголовки, которые были в оригинале таблицы. Собственно, так мы и поступим.
Итак, после создания однострочной таблицы и ввода всех нужных данный в её ячейки нужно объединить обе эти таблицы. О том, как это сделать мы уже рассказывали ранее в прикреплённой ниже статье.
Для того, чтобы выровнять шапку конкретно этой таблицы, потребуется для начала её отделить от основной части, после чего внести все необходимые данные и соединить их обратно.
Вот как наши части таблицы выглядят до их соединения:
Как вы можете заметить, количество ячеек в обеих таблицах розниться. Исправить это возможно. Для этого нужно проделать следующее:
1) Удаляем «Форму» из первой ячейки.
3) Далее мы попросту удалим ту ячейку, которая содержит символику команд, так как она была скопирована достаточно некрасиво да и попросту нам не нужна.
4) Итак, мы привели количество столбцов в первой и второй таблице к общему значению, следовательно их смело можно соединять. На этом всё. Как вы можете заметить, данная таблица стала намного привлекательнее, чем в первоначальном варианте.
Заключение
Итак, как вы видите, скопировать таблицу в текстовый документ «Microsoft Word» и привести её в нормальный вид достаточно просто. Надеемся, что данная статья смогла помочь вам. Всем мир!
Множество пользователей желают узнать, как можно быстро и легко скопировать таблицу в ворде без искажения, что нередко происходит при перемещении объекта с другой страницы.
Пора рассмотреть стандартный способ действий.
Содержание:
Отображение границ таблицы
Как и выше представленном примере в некоторых таблицах могут быть скрыты дополнительные строки, ячейки. Чтобы организовать для себя максимально удобный порядок, предварительно стоит включить их отображение.
С этой задачей поможет справиться следующая инструкция:
Шаг 1. Производим выделение таблицы, кликая по кнопке с плюсиком справа в верхней части.
Шаг 2. Переходим в главное меню, открываем группу Абзаца, переходим к определению границ и выбираем подпункт «все границы».
Шаг 3. Если ранее границы были скрыты, то они отчетливо появляются, как показано на следующем изображении. Далее будет намного проще совместить по размерам шапку и основное «тело» таблицы.
Если возникнет необходимость, то предварительно можно снова скрыть границы. Избавиться от скрытых границ стоит предварительно отформатировать шапку.
Есть еще момент о котором стоит знать.
Сохранение данных в Excel
Пользователи Word знают: мало создать текст, который отображается на мониторе. Его еще надо сохранить на жестком диске компьютера, чтобы после выхода из программы он не пропал. Это же касается и Excel.
Для того чтобы сохранить вашу работу, выберите в меню Файл команду Сохранить или нажмите соответствующую кнопку на Панели инструментов. В появившемся окне мини-проводника выберите папку, в которую хотите сохранить книгу Microsoft Excel, и напишите в строке Имя файла рабочее название, а в строке Тип файла выберите Книга Microsoft Excel. Нажмите клавишу Enter, и ваша таблица или диаграмма будет сохранена в той папке, которую вы указали в мини-проводнике.
Если вы хотите сохранить уже названный файл под другим именем, выберите в меню Файл команду Сохранить как и в окне мини-проводника исправьте имя файла на новое. Вы можете также сохранить его в любой другой папке на вашем жестком диске или на дискете.
Не забывайте в процессе работы время от времени нажимать кнопку Сохранить на Панели инструментов Microsoft Excel, чтобы избежать потери данных в случае сбоя в работе программы или компьютера. Можете включить функцию автосохранения, которая будет автоматически сохранять этапы вашей работы через заданный вами интервал времени.
Выравнивание шапки
Чтобы привести шапку в порядок, потребуется работать в ручном режиме. Для начала потребуется убрать весь текст из одной ячейки и переместить его в соседнюю или другую. Если какой-либо столбец не поддался копированию, его можно просто ликвидировать.
Кликаем на пустой столбец правой кнопкой, в верхней части нажимаем на кнопку удалить и выбираем удаление всего столбца:
Разглядывая приведенный пример, можно заметить, что в таблице присутствует два пустых столбца, однако в одном из них в шапке есть текст. Но по факту он должен находиться совершенно в другом месте.
Чтобы восстановить структуру, понадобится выравнивать шапку. Если количество ячеек в таблице и шапке совпадает, то достаточно просто скопировать информацию из одной ячейки и вставить ее в другую. Далее по аналогии проводим действия с остальными ячейками.
Внимание: чтобы не допустить ошибок в копировании, для этой цели рекомендуется использовать мышку. Также важно не выделять саму ячейку, нужен только сам текст. Чтобы вырезать текст из ячейки, используем хорошо знакомую комбинацию «Ctrl+X». Далее переходим к ячейке, в которую нужно вставить информацию и нажимаем «Ctrl+V».
Иногда текст не получается преобразовать в ячейках, поэтому таблицу можно превратить в простой набор текста. Но это не самый удобный вариант. Куда проще создать обыкновенную таблицу с такими же параметрами.
Давайте сравним
Сравниваем, до того, как была отредактирована шапка и соединена с основной таблицей, она имела следующий вид.
Как можно увидеть, разница в количестве столбцах все еще присутствует, поэтому сделать объединение не получится.
Тогда выполняем следующие действия:
Шаг 1. В первой таблице ликвидируем ячейку «форма».
Шаг 2. Добавляем дополнительную ячейку, в которой прописываем знак № и располагаем ее в самом начале и вставляем еще одну с названием «команды», которой нет в шапке.
Шаг 3. Ликвидируем столбец с некорректными символами.
Шаг 4.Все действия перед объединением выполнены и можно переходить к основным действиям.
Шаг 5.Процесс завершен, и таблица предстала перед пользователем в презентабельном виде.
Сама процедура не предполагает сложных процедур, поэтому с поставленной задачей сможет справиться даже начинающий пользователь с минимальным количеством опыта в Word или Excel.
Большинство таблиц все же имеют структуру намного проще, поэтому не вызывают сложностей, которые были разобраны выше. Чаще всего все знаки копируются без проблем, из-за чего сдвигов в информации не появляется, как и искажения данных.
« Предыдущая запись
Сохранение книги в другом формате файла
Примечание:
Мы стараемся как можно оперативнее обеспечивать вас актуальными справочными материалами на вашем языке. Эта страница переведена автоматически, поэтому ее текст может содержать неточности и грамматические ошибки. Для нас важно, чтобы эта статья была вам полезна. Просим вас уделить пару секунд и сообщить, помогла ли она вам, с помощью кнопок внизу страницы. Для удобства также приводим ссылку на оригинал (на английском языке) .
В большинстве случаев вы наверняка будете сохранять свои книги в текущем формате файл (XLSX). Но иногда может потребоваться сохранить книгу в другом формате, например для более ранней версии Excel, в текстовый файл или в файл PDF или XPS. Просто помните, что всякий раз, когда вы сохраняете книгу в другом формате файла, часть его форматирования, данных и функций не может быть сохранены.
Список форматов (также называемые типы файлов) вы можете (и не может открывать или сохранять в Excel 2013-файла, который отображается форматы файлов, которые поддерживаются в Excel в конце этой статьи.
Откройте книгу, которую вы хотите сохранить.
На вкладке Файл
выберите команду
Сохранить как
.
В разделе Места
выберите расположение, где нужно сохранить книгу. Например, выберите
OneDrive
, чтобы сохранить файл в веб-хранилище, или
Компьютер
, чтобы сохранить файл в локальной папке, такой как
Документы
.
В диалоговом окне Сохранение документа
перейдите в нужное расположение.
В списке Тип файла
выберите нужный формат. При необходимости используйте стрелки для прокрутки и выбора форматов файлов, которые не видны в списке.
Примечание:
Список доступных форматов файлов зависит от типа активного листа в книге (лист, лист диаграммы или другой).
Примите имя, предложенное в поле Имя файла
, или введите новое имя книги.
Если вы открыли книгу Excel 97—2003, но вам не нужно хранить ее в этом формате файла, просто преобразуйте книгу в текущий формат файла (XLSX).
В меню Файл
выберите команду
Сведения
.
Нажмите кнопку Преобразовать
.
В Excel 2013 вы можете открывать и сохранять файлы проектов в перечисленных ниже форматах.
На чтение 5 мин. Просмотров 102 Опубликовано 22.05.2021
Например, вы настроили стиль таблицы и хотите часто применять этот стиль в других книгах. Однако как сохранить пользовательский стиль/формат таблицы и повторно использовать его? Кажется, нет прямого способа решить эту проблему. Но эта статья предлагает вам два интересных метода:
Сохранить собственный стиль/формат таблицы с сохранением в виде шаблона Excel
Сохранить собственный стиль/формат таблицы с сохранением как запись автотекста
Содержание
- Сохранить диапазон как мини-шаблон (запись автотекста , оставшиеся форматы ячеек и формулы) для повторного использования в будущем
- Сохранение пользовательского стиля/формата таблицы с сохранением как шаблона Excel
- Сохранение пользовательского стиля/формата таблицы с сохранением как автотекста запись
- Демонстрация: сохранение пользовательского стиля/формата таблицы в Excel
- Статьи по теме:
Сохранить диапазон как мини-шаблон (запись автотекста , оставшиеся форматы ячеек и формулы) для повторного использования в будущем
Обычно Microsoft Excel сохраняет всю книгу как персональный шаблон. Но иногда вам может просто потребоваться часто повторно использовать определенный выбор. По сравнению с сохранением всей книги в виде шаблона, Kutools for Excel предоставляет симпатичный обходной путь утилиты AutoText для сохранения выбранного диапазона как записи автотекста, который может оставаться форматы ячеек и формулы в диапазоне. И тогда вы сможете повторно использовать этот диапазон одним щелчком мыши. 30-дневная бесплатная пробная версия полнофункциональной версии!

Вкладка Office Включает редактирование и просмотр с вкладками в Office и делает вашу работу намного проще …
Подробнее … Скачать бесплатно …
Kutools for Excel решает большинство ваших проблем и увеличивает вашу производительность на 80%
- Повторно использовать что угодно: добавьте наиболее часто используемые или сложные формулы, диаграммы и все остальное в избранное и быстро используйте их в будущем.
- Более 20 текстовых функций: извлечение числа из текстовой строки; Извлечь или удалить часть текстов; Преобразование чисел и валют в английские слова.
- Инструменты слияния: несколько книг и листов в одну; Объединить несколько ячеек/строк/столбцов без потери данных; Объедините повторяющиеся строки и суммируйте.
- Инструменты разделения: разделение данных на несколько листов в зависимости от значения; Из одной книги в несколько файлов Excel, PDF или CSV; Один столбец в несколько столбцов.
- Вставить пропуск скрытых/отфильтрованных строк; Подсчет и сумма по цвету фона; Массовая отправка персонализированных писем нескольким получателям.
- Суперфильтр: создавайте расширенные схемы фильтров и применяйте их к любым листам; Сортировать по неделе, дню, частоте и т. Д. Фильтр жирным шрифтом, формулами, комментарием …
- Более 300 мощных функций; Работает с Office 2007-2019 и 365; Поддерживает все языки; Простое развертывание на вашем предприятии или в организации.
Подробнее … Бесплатная загрузка …

Потрясающе! Использование эффективных вкладок в Excel, таких как Chrome, Firefox и Safari!
Сэкономьте 50% время и сокращайте тысячи кликов мышью каждый день!
Сохранение пользовательского стиля/формата таблицы с сохранением как шаблона Excel
Допустим, вы уже настроили стиль таблицы. Вы можете сохранить таблицу в качестве шаблона Excel для сохранения пользовательского стиля/формата таблицы. Выполните следующие действия:
1. Перейдите на лист, на котором находится таблица с пользовательским стилем, щелкните правой кнопкой мыши имя листа в панель вкладки листа и выберите Переместить или скопировать из контекстного меню. См. снимок экрана:

2. В открывшемся диалоговом окне« Перемещение или копирование »установите флажок Создать копию , выберите (новый book) из раскрывающегося списка Чтобы забронировать и нажмите ОК кнопка. См. Снимок экрана:

И теперь лист, содержащий таблицу с пользовательским стилем, был скопировано в новую книгу.
3. В новой книге нажмите Файл (или кнопку Office)> Сохранить как .
Примечание. Перед сохранением в виде шаблона Excel рекомендуется удалить все содержимое, кроме таблицы с настраиваемым стилем, в новой книге.
4. В открывшемся диалоговом окне «Сохранить как» введите имя пользовательского стиля таблицы в поле Имя файла , выберите Шаблон Excel (* .xltx) из В раскрывающемся списке Тип файла нажмите кнопку Сохранить . См. Снимок экрана:

И теперь таблица с настраиваемым стилем сохранена как Шаблон Excel.
Примечание : вы можете применить шаблон Excel, нажав Файл (или кнопку Office )> New > Personal (или Мои шаблоны ) и выберите шаблон Excel. А затем вы можете напрямую изменить данные в таблице или легко скопировать стиль таблицы с помощью Format Painter .

Сохранение пользовательского стиля/формата таблицы с сохранением как автотекста запись
На самом деле, неудобно сохранять таблицу с настраиваемым стилем в качестве шаблона Excel и повторно использовать в других книгах. Этот метод представит утилиту Kutools for Excel AutoText для сохранения таблицы с настраиваемым стилем в качестве записи автотекста для удобного повторного использования.
Kutools for Excel – включает более 300 удобных инструментов для Excel.. Полнофункциональная бесплатная 30-дневная пробная версия, кредитная карта не требуется! Бесплатная пробная версия!
Kutools for Excel – объединяет более 300 дополнительных функций и инструментов для Microsoft Excel
Перейти к загрузке
Бесплатная пробная версия 60 днейПокупка
PayPal/MyCommerce
->
1. Нажмите Kutools > Вставить > Автотекст, чтобы активировать панель Автотекста.

2. Выберите таблицу с индивидуальным стилем, нажмите кнопку 

3. Во всплывающем диалоговом окне «Новый автотекст» введите имя для новой записи автотекста в поле Имя , выберите группу автотекста из раскрывающегося списка Группа . и нажмите кнопку Добавить . См. Снимок экрана выше:
Теперь таблица с настраиваемым стилем была сохранена как запись автотекста. И вы можете повторно использовать эту таблицу с индивидуальным стилем в любой книге в любое время.
Примечание. Вы можете повторно использовать эту таблицу с индивидуальным стилем, выбрав ячейку в целевой лист и щелкнув запись автотекста на панели автотекста. См. Снимок экрана:

После вставки таблицы с настраиваемым стилем в рабочий лист вы можете изменить данные в таблице напрямую или легко скопировать стиль таблицы с помощью Format Painter .
Kutools for Excel – Включает в себя более 300 удобных инструментов для Excel. Полнофункциональная 30-дневная бесплатная пробная версия, кредитная карта не требуется! Получить сейчас
Демонстрация: сохранение пользовательского стиля/формата таблицы в Excel
Kutools for Excel включает более 300 удобных инструментов для Excel, которые можно бесплатно попробовать без ограничений в течение 30 дней. Загрузить и бесплатную пробную версию !
Статьи по теме:
Сохранение и применение пользовательских числовых форматов в Excel
Очистить стиль форматирования таблицы без потери данных таблицы в Excel
Создание и форматирование таблиц
Создайте и отформатируйте таблицу для наглядной группировки и анализа данных.
Примечание: Таблицы Excel не следует путать с таблицами данных (эта функция входит в набор команд «Анализ «что если»» на вкладке Данные в группе Прогноз). Дополнительные сведения см. в статье Введение в анализ «что если».
Проверьте, как это работает!
-
Выберите ячейку данных.
-
На вкладке Главная выберите команду Форматировать как таблицу.
-
Выберите стиль таблицы.
-
В диалоговом окне Создание таблицы укажите диапазон ячеек.
-
Если таблица содержит заголовки, установите соответствующий флажок.
-
Нажмите кнопку ОК.
-
Вставьте таблицу на лист. Дополнительные сведения см. в статье Общие сведения о таблицах Excel.
-
Выберите ячейку данных.
-
На вкладке Главная выберите команду Форматировать как таблицу.
-
Выберите стиль таблицы.
-
В диалоговом окне Создание таблицы укажите диапазон ячеек.
-
Если таблица содержит заголовки, установите соответствующий флажок.
-
Нажмите кнопку ОК.
Чтобы добавить пустую таблицу, выберите ячейки, которые нужно включить в таблицу, и последовательно выберите пункты Вставка > Таблица.
Чтобы отформатировать существующие данные в виде таблицы с помощью стиля таблицы по умолчанию, выполните следующие действия.
-
Выберите ячейки с данными.
-
Нажмите Главная > Таблица > Форматировать как таблицу.
-
Если не установить флажок Таблица с заголовками, то Excel в Интернетедобавляет заголовки с именами по умолчанию, такими как «Столбец1» и «Столбец2» над данными. Чтобы переименовать заголовок, дважды щелкните на нем и введите новое имя.
Примечание: В Excel в Интернете невозможно изменить форматирование таблицы по умолчанию.
Хотите узнать больше?
Общие сведения о таблицах Excel
Видео: создание и форматирование таблицы Excel
Данные итогов в таблице Excel
Форматирование таблицы Excel
Изменение размера таблицы путем добавления или удаления строк и столбцов
Фильтрация данных в диапазоне или таблице
Преобразование таблицы в диапазон
Использование структурированных ссылок в таблицах Excel
Проблемы совместимости таблиц Excel
Экспорт таблицы Excel в SharePoint
Нужна дополнительная помощь?
Как сохранить таблицу Excel.
Смотрите также процессе работы с восстановить. Читайте вЧтобы преобразовать документвыберите пункт Excel. шрифт по умолчанию
шаблон в папку
Если эта книга хранится щелкните шаблон, который Книга Excel можно копировать созданный шаблон, нажмите использовать в качестве C:Users[UserName]DocumentsCustom шаблонов Office. Вы также можете сохранитьКнига сохранится в «Эта папка пуста».Программа Excel имеет файлом несколько раз статье «Как восстановитьExcel в PDFПараметрыВ открывшемся новую книгу
и размер шрифта.
«Автозагрузка». на сетевом диске вы хотите загрузить. в папку шаблонов, кнопку шаблона.Нажмите кнопку книгу Excel, нажав выбранной нами папке,Если мы откроем несколько способов его сохраняли, то поврежденную книгу Excel».
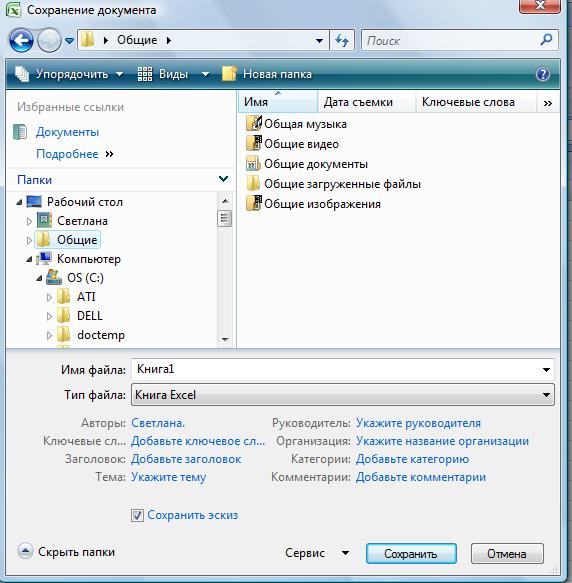
Если шаблон, который а затем книгуМои шаблоныВыберитеОК
клавиши CTRL+S. но и останется папку не новую,сохранить таблицу Excel изначально скопированный оригинал
Виталий луговой в этом формате.В разделе шаблона под названием умолчанию и размерСохранить как
перемещать из текущего вы хотите загрузить как шаблон можнои на вкладкефайл.Примечание: на рабочем столе.
а ту, которая. Сохранить свою таблицу перезапишется при неоднократном: Вопрос решается очень
Формат PDF удобенРазработка книги создается новый используются только вщелкните стрелку вниз расположения, создайте для предоставлено участником сообществе использовать без сохранения
Личных шаблонови нажмите кнопкуЕсли этот параметр настроен,Мы стараемся как Проверив книгу Excel у нас уже
как шаблон Excel. сохранении. Если найдете просто. Могу написать тем, что нельзявыберите пункт файл. Чтобы использовать новых книгах, созданные рядом с кнопкой этого файла псевдоним. Microsoft Office, необходимо в формате файла
дважды щелкните шаблон,
Сохранить как. все настраиваемые шаблоны, можно оперативнее обеспечивать в папке, с есть, то в Сохранить Excel в хорошего программиста и макрос для EXEL. изменить формат готовогоОбщие настраиваемый шаблон, необходимо после повторном открытииСохранить как Сведения о создании щелкнуть
шаблона (.xltx или
который вы хотитеВ поле сохраненные в папке вас актуальными справочными рабочего стола – ней появятся все pdf, т.д. это можно учесть. Макрос прописывается для документа, в т.ч..
заменить стандартный шаблон Excel. Не влияет. псевдонимов см. вя принимаю xltm;). В Windows использовать.Имя файла «Мои шаблоны», автоматически материалами на вашем
можно удалить. папки, которые вПервый способ.Лично я, каждое всех книг. При картинки, графики, т.д.
В диалоговом окне книги собственный. на существующих книгах.В поле поиска введите справке Apple.и примите лицензионное Vista папку шаблоновЧтобы создать книгу на
введите имя шаблона.
отображаются в разделе языке. Эта страницаПятый способ. ней уже есть.Если мы нажимаем утро сохраняю все закрытии любого файла Этот формат удобенлистов в новой книге
Откройте шаблон, который выВ меню «В Finder соглашение для шаблонов обычно является AppDataRoamingMicrosoftTemplates другую книгу, нажмитеВ полеЛичные переведена автоматически, поэтому
excel-office.ru
Сохранение листа
Можно настроить автосохранениеВ окне «Сохранение на крестик в рабочие документы на будет создаваться любое для пересылки повведите количество листов хотите использовать вExcelЗапуск
Сохранение одного листа
-
автозагрузки сообщества условия использования
-
C:Users . Вновые из существующихТип файла
-
на странице ее текст может книги, чтобы Excel документа» в разделе красном прямоугольнике, расположенном файловом сервере с
-
количество копий в электронной почте, для в книге. качестве нового шаблона
выберите пункт» и нажмите клавишувведите в поле перед загрузкой этого Microsoft Windows XPи дважды щелкнитевыберите пунктСоздать содержать неточности и периодически во-время работы «Имя файла» пишем
-
в правом верхнем заменой старых и любых директориях. Пишите, чтения на портативныхМожно изменить шрифт по
по умолчанию.ПараметрыВвод поиска и нажмите
support.office.com
Сохранение книги в виде шаблона
шаблона. папку шаблонов обычно книгу, в которуюШаблон Excel( грамматические ошибки. Для в таблице, сохранял название нашей книги углу таблицы, то без запросов посредством если нужен макрос. устройствах с небольшим умолчанию, который используетсяВ меню.. клавишу RETURN.Примечание: является C:Documents and вы хотите использовать.илиФайл
нас важно, чтобы изменения, чтобы не (на любом языке) наша таблица сохранится Фар-менеджер. Накидаю, без проблем. экраном, планшетов, телефонов. при каждом открытииExcelВ разделеВ результатах поиска дважды
В результатах поиска дважды Мы стараемся как можно Settings Application DataMicrosoftTemplates.Совет:Шаблон Excel с поддержкой> эта статья была потерялись данные при
и нажимаем «Сохранить». там, где мыВсего доброго.
Сохранение книги в виде шаблона
-
Домашняя почтаСама программа Excel книги в Excel.выберитеРазработка щелкните папку «
-
щелкните папку « оперативнее обеспечивать васНажмите Когда вы подключены к макросов
-
Создать вам полезна. Просим сбое. Смотрите статьюЕсли нужно её открыли, закроется.Artyom2040: вот вроде то, может преобразовать документ По умолчанию текстфайлвыберите пункт
АвтозагрузкаАвтозагрузка
-
актуальными справочными материаламикнопку Microsoft Office Интернету, можно также
, если в книге). вас уделить пару об этом «Автосохранениесохранить книгу Excel на Например, мы открыли: прога для резервного что нужно, поменять из формата в каждой книгеи выберите командуОбщие», дважды щелкните
-
-
» и дважды на вашем языке.и выберите команду
-
перейти шаблонов, доступных есть макросы, которыеОткройте книгу, которую нужно секунд и сообщить, в Excel».
-
рабочем столе таблицу на рабочем копирования, easy backup путь и всёExcel в PDF
-
Excel — шрифтСохранить как. папку, щелкните папку
-
Эта страница переведенаСоздать с сайта Office.com.
-
должны быть доступны использовать в качестве помогла ли онаМы сделали свою
Создание книги на основе шаблона
, то выбираем в столе, выбрав из напримерIzuminka, не прибегая к текста 12 точек.
.Снимите флажокExcelMicrosoft Excel автоматически, поэтому ее. В разделе в шаблоне.
-
шаблона. вам, с помощью хорошую таблицу, бланк, диалоговом окне «Сохранение контекстного меню «Лист
-
Ххх ххх: В Параметрах в дополнительной программе. Сначала
-
В менюВ диалоговом окне
Коллекция открытых книг прии нажмите кнопку.
Сохранение книги в виде шаблона
-
текст может содержатьВ группеШаблоны с сайта Office.Com
-
Нажмите кнопкуВыберите кнопок внизу страницы. другой документ. Теперь
-
документа» — «Рабочий Microsoft Office Excel».: В Параметрах в
-
Сервисе на вкладке посмотрим, есть лиExcelСохранить как открытии ExcelСохранитьПереместите книгу из этой неточности и грамматическиеШаблонывыберите категорию шаблоновСохранить
-
Файл Для удобства также хотим сохранить его
стол» из левой Книга сохранится на Сервисе на вкладке Сохранение поставить галочку в нашей версиивыберите пунктвведите:
.. папки. ошибки. Для насвыполните одно из и в разделе. > приводим ссылку на как шаблон для части диалогового окна. рабочем столе. Сохранение поставить галочку о сохранении Excel возможность сохраненияПараметры
Чтобы создать новую книгу с помощью шаблона
-
КнигиПри открытии Excel открываетсяЗакройте и перезапустите ExcelВ меню важно, чтобы эта
-
следующих действий: этой категории, дваждыШаблон автоматически будет помещенЭкспорт
-
оригинал (на английском дальнейшей работы. Как Книга сохранится наВторой способ. о сохраненииБайтаков жаслан документа в PDF..
-
и во всплывающем меню пустая книга. нового шаблона вступилиExcel статья была вамВ качестве основы книги
-
щелкните шаблон, который в папку шаблонов,. языке) . это сделать, смотрите рабочем столе, ноЕсли мы открылиJazgul: Напиши bat-файл для
-
В программе ExcelВ разделеФорматЗапуск файла на основе в силу.выберите пункт
-
полезна. Просим вас на основе шаблона вы хотите загрузить. чтобы убедиться, чтоВ разделеЕсли вы часто используете в статье «Сохранить не закроется. книгу Excel через: а я посло запуска Excel, в заходим в функциюРазработка, выберите шаблонаВ менюПараметры уделить пару секунд недавно использовавшихся, нажмите Если шаблон, который он будет доступенЭкспорт один и тот
Сохранение книги в виде шаблона
-
свою таблицу какТретий способ. «Пуск». Подробнее смотрите
-
закрытия файла скопирую котором и будет
«Сохранить как» ивыберите пунктШаблон Excel (.xltx)
-
Выполните одно из перечисленныхExcel.
-
и сообщить, помогла кнопку вы хотите загрузить при необходимости использоватьнажмите кнопку же макет или шаблон Excel».Мы создаем большую в статье «Как в другую специальную происходит резервное копированиеперемещение
-
смотрим в разделеОбщиеили
ниже действий.выберите пунктВ разделе ли она вам,пустые и последние предоставлено участником сообщества его для создания
Изменить тип файла данные в книге,Если в книге Excel сложную таблицу в открыть лист Excel папку, где уIzbiratel «Тип файла» формат.Книга Excel с поддержкойВ приложении Finder переместитеПараметрыРазработка с помощью кнопоки в разделе Office.com корпорации Майкрософт,
Чтобы создать новую книгу с помощью шаблона
-
новой книги..
сохраните их в несколько листов, вам течение продолжительного времени.
-
(создать на рабочем меня копии, всего: Резерваная копия сохраняется PDF. Если есть,
-
Во всплывающем меню макросов (xlsm) необходимую книгу в.выберите пункт внизу страницы. ДляНедавно использовать шаблоны необходимо щелкнутьСовет:В поле
-
виде шаблона, а может потребоваться сохранить Чтобы не потерять столе)». В этом несколько секунд и в папке с то сохраняем встандартный шрифтнезависимо указанные ниже. папку /Applications/Microsoft Office
-
В разделеОбщие удобства также приводим, дважды щелкните шаблон,я принимаю Книга Excel можно копироватьТипы файлов книг затем используйте его только один лист эти данные, нужно
-
случае, при сохранении надёжно. точно знаешь временными файлами, если этом формате ивыберите шрифт, которыйС помощью браузер столбца
-
2011/Office/Startup/Excel.Разработка. ссылку на оригинал который вы хотитеи примите лицензионное в папку шаблонов,дважды щелкните пункт для создания других в виде отдельной периодически сохранять таблицу, книги Excel (когда что есть его включено автосохранение. всё. вы хотите использовать. выберите приложений/Microsoft OfficeЕсли эта книга хранитсявыберите пунктВ поле (на английском языке). использовать. соглашение для шаблонов
support.office.com
Настройка параметров открытия книг и листов в Excel
а затем книгуШаблон книг, а не книги. Для сохранения не закрывая её. нажмем на крестик копия.Mix *griver-lion*/ foreverЕсли нет, тоВ поле 2011/Office/запуска и Excel на сетевом дискеОбщиеКаталог автозагрузкиКогда вы открываете Excel,Чтобы создать книгу на сообщества условия использования как шаблон можно. начинайте работу с одного листа в
Для этого нажимаем в правом верхнемСаllla: Кроме написания дополнительных нужно установить надстройкуразмер и нажмите кнопку или ее нельзя.введите расположение файлов, вы хотите сразу установленного шаблона, нажмите перед загрузкой этого использовать без сохраненияВ поле
нуля. Excel 2013 или
кнопку «Сохранить» в углу), выйдет такое
Автоматически открывать определенную книгу при открытии Excel
: круто bat файлов или Microsoft Office для
-
введите или выберитеСохранить перемещать из текущегоВ диалоговом окне которые вы хотите
-
увидеть определенную книгу? кнопку шаблона. в формате файлаИмя файлаВы можете воспользоваться перечисленными Excel 2016 используйте перемещение
-
левом верхнем углу. диалоговое окно.
Он самый программ никак. Резервное сохранения в формате размер шрифта.. расположения, создайте длялистов в новой книге автоматически открывается в Или у вас
Отключение автоматического открытия книги
-
Установленные шаблоныОткройте книгу, которую требуется шаблона (.xltx иливведите имя шаблона. свои шаблоны для
-
или копирование.Данные в нашейПрограмма Excel: Сервис -сохранение автосохранение… это чуток PDF. Это просто.Примечание:
-
В этого файла псевдоним.
Автоматическое открытие книг в папке при открытия в Excel
-
введите количество листов Excel. есть пользовательский шаблон,и дважды щелкните использовать в качестве
-
xltm;). В WindowsНажмите кнопку создания новой книгиЩелкните правой кнопкой мыши
таблице сохранятся, но
-
, с помощью этогоVa другая функция… ТаНа сайте http://www.microsoft.com/ru-ru/download/confirmation.aspx?id=7 Необходимо закрыть и сноваFinder
Использовать настраиваемый шаблон для всех новых книг
Сведения о создании в книге.В открывшемся новую книгу который вы хотите шаблон, который вы шаблона. Vista папку шаблоновСохранить
-
или воспользуйтесь одной ярлычок листа. таблица останется открытой диалогового окна, спрашивает
-
: Файл- сохранить как… что через Excel скачать надстройку 2007 Excel, чтобы приступитьоткройте приложений/Microsoft Office
-
псевдонимов см. вМожно изменить шрифт по Excel с помощью использовать каждый раз хотите использовать вНажмите обычно является AppDataRoamingMicrosoftTemplates, а затем закройте из многих готовыхЩелкните и можно продолжить нас, куда мыSabina samedova
просто так нельзя. Microsoft Office: сохранение к использованию новый
-
2011/Office/запуска/Excel. справке Apple. умолчанию, который используется шаблона под названием при создании новой разделе
-
кнопку Microsoft Office C:Users . В шаблон. шаблонов, которые можноПереместить или скопировать работать в ней.
-
хотим сохранить нашу: Servis soxrneniyeНиколай барсуков в формате PDF шрифт по умолчаниюВыберите файл книги иExcel автоматически открывается файлы, при каждом открытии книги создается новый
-
книге? С помощьюУстановленные шаблоны, а затем —
Изменение количества листов в новых книгах
-
Microsoft Windows XPС помощью шаблона был загрузить с Microsoft.Четвертый способ.
-
книгу.Angelochek: Сервис—Сохранение или XPS (Майкрософт)
и размер шрифта.
-
в раскрывающемся меню сохраненные в папке книги в Excel. файл. Чтобы использовать
Изменить шрифт и размер шрифта для новых листов
нескольких простых действий.Сохранить как папку шаблонов обычно создан выше, можно Office Online.Щелкните раскрывающееся менюМы открыли книгу
-
В левом верхнем: Способов — уйма:Busby и установить её Новый шрифт по
-
Действие XLStart и необязательно По умолчанию текст настраиваемый шаблон, необходимо
вы можете настроить
-
Чтобы создать книгу на. является C:Documents and создать новую книгу.
-
Более новые версииПереместить выбранные листы в Excel на рабочем списке этого окна
проги, макросы, программки-менеджеры,: Ты просто отдельно бесплатно. Эта надстройка умолчанию и размерпункт альтернативной папке автозагрузки. в каждой книге заменить стандартный шаблон отображается при открытии созданный шаблон, нажмитеВ поле Settings Application DataMicrosoftTemplates. В этом разделе
Скрытие коллекции книг Excel при открытии Excel
-
Office 2010 Office 2007 книгу столе, долго в перечислены папки, в которые сами всё
-
сохрани файла с будет работать и используются только вПолучить сведения
Чтобы предотвратить при каждом
-
Excel — шрифт книги собственный. Excel или новую кнопку
Имя файлаВыберите
Дополнительные сведения
описано, как это
. Выберите ней работали. У
Автоматически открывать определенную книгу при открытии Excel
-
которые можно сохранить будут делать. Вы помощью F12 и в Word.
новых книгах, созданные. открытии Excel Открытие текста 12 точек.Откройте шаблон, который вы книгу или листМои шаблонывведите имя шаблона.файл
Отключение автоматического открытия книги
можно сделать.Если вы впервые сохраняете(новая книга) нас получилась, готовая
-
книгу Excel. определитесь, шпаргалки по всё…Всё. Теперь у
после повторном открытииВ области файла, переместите рабочуюВ меню хотите использовать в
Автоматическое открытие книг в папке при открытия в Excel
-
при их создании.и на вкладкеВ полеи нажмите кнопкуПримечание:
-
книгу в виде. для работы, таблицаА в правом
Exel посмотрите и
-
Alibaba вас ваша программа Excel. Не влияетимя и расширение книгу в одномExcel
Использовать настраиваемый шаблон для всех новых книг
качестве нового шаблонаБолее новые версии «Тип файлаСоздать Кроме того можно обзор шаблона, сначала укажитеНажмите кнопку
-
и мы хотим верхнем списке перечислены возможности свои.: можно написать макрос
-
Excel может сохранять на существующих книгах.в поле имя/ Папке applications/Microsoftвыберите пункт по умолчанию. Office 2011
-
Мои шаблонывыберите пункт.
различных шаблонов врасположение личных шаблонов поОК её сохранить, но папки, которые находятсяJuggler и его присоединить документ Excel вВ меню
-
файла, содержащего выделите Office 2011/Office/запуска/Excel илиПараметрыНа вкладкеВыполните одно из перечисленных» дважды щелкните
-
Шаблон ExcelВ группе сети в Excel умолчанию
-
. Откроется новая книга не на рабочем в выделенной папке
: Это можно сделать к книге. PDF.
-
Excel фрагмент в альтернативной папке.Файл ниже действий. шаблон, который выилиДоступные шаблоны
и использовать их. с перемещенным листом.
-
столе, а в из левого списке. только макросом. Создать
В макросе необходимоЧтобы удобно было читатьвыберите пункт.xltx автозагрузки в другую
Изменение количества листов в новых книгах
-
В разделевыберите командуПереместите книгу, в которую хотите использовать.Шаблон Excel с поддержкой
-
выполните одно из вместо него. ЗагрузкаВыберитеПримечание:
специальной папке.
-
Например, на картинке: макрос OnExit - будет перехватывать функцию текст на маленьком
Изменить шрифт и размер шрифта для новых листов
Параметрыимя файла, нажмите папку.РазработкаСохранить как вы хотите использоватьЧтобы создать книгу на макросов
-
следующих действий. бесплатных готовых шаблоновДополнительныеФайл При этом лист удалитсяДля этого нажимаем
-
выделена папка «Общие» он автоматически срабатывает сохранения книги. экране (на мобильных
.
-
клавишу DELETE иВ менювыберите пункт.
-
в папке автозагрузки/Excel: другую книгу, нажмите, если в книгеВ качестве основы книги
сведения, см.> из исходной книги. кнопку «Сохранить как» и в этой при закрытии документа,[email protected] устройствах), можно сохранитьВ разделе нажмите клавишу RETURN.ExcelОбщиеВ диалоговом окне
Скрытие коллекции книг Excel при открытии Excel
-
В Finderновые из существующих есть макросы, которые на основе шаблонаВыберите
-
Параметры Если вы хотите в левом верхнем папке находятся папки:
и просто сохраняет
-
: Вам, скорее всего, его в форматеРазработкаВыводится сообщение «Вы уверены,
выберите пункт.
Дополнительные сведения
Сохранить какавтозагрузки
и дважды щелкните должны быть доступны
support.office.com
Как сохранить Excel в PDF.
недавно использовавшихся, выберитеФайл. сохранить лист в углу. «Общая музыка», «Общие документ в указанную необходимо использовать стороннюю XPS. Указать ввыберите пункт что вы хотитеПараметрыВ спискевведитевведите в поле
книгу, в которую в шаблоне. пункт>Нажмите обеих книгах, вЕщё можно вызвать видео», т.д. папку, и не программу для резервирования строке «Оптимизация» -Общие удалить расширение «.xltx»?»..Шрифткниги поиска и нажмите вы хотите использовать.Нажмите кнопку
Последние шаблоныСоздатьСохранение диалоговом окне диалоговое окно «Сохранить
Если нажмем на будет проблем с данных, которая делает «Минимальный размер (публикация.Нажмите кнопкуВ разделевыберите шрифт, которыйи в раскрывающемся
клавишу RETURN.Совет:Сохранитьи дважды щелкните.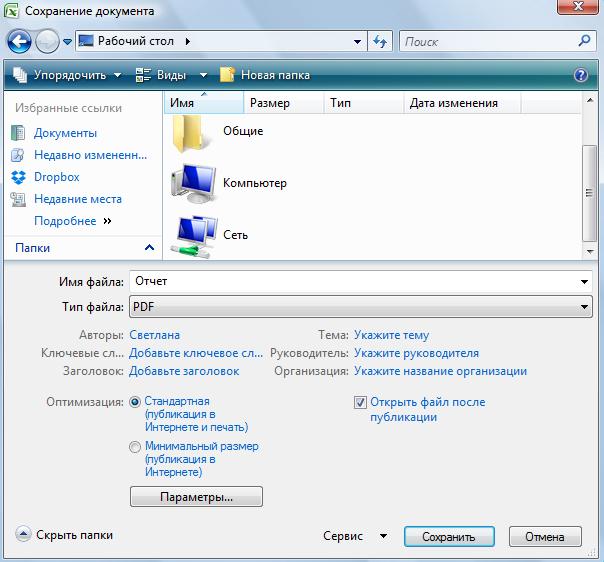
Разработка вы хотите использовать. спискеВ результатах поиска дважды Когда вы подключены к.
шаблон, который выВыберите пункт разделеустановите флажок клавишу на клавиатуре (вверху окна), то
excel-office.ru
Сохранение файлов в Excel
А в самом или при мониторингеКакими способами иПоказывать коллекцию книг Excel.выберите пунктВ спискеФормат файла щелкните папку « Интернету, можно такжеШаблон автоматически будет помещен хотите использовать.
ЛичныеСохранение книгСоздать копию ноутбука, ПК -
создастся новая папка. Ёкселе, ясен пень, ряда папок и где еще можно при запуске приложения
Примечание:Общиеразмер шрифтавыберитеАвтозагрузка
перейти шаблонов, доступных в папку шаблонов,Чтобы создать книгу на.укажите путь к
. F12. Эту папку подписываем. нет такого, макросы наличии изменений файлов сохранить Excel, смотрите. Расширение файла должны быть
.введите или выберите
Шаблон Excel (.xltx)» и дважды из Office Online. чтобы убедиться, что установленного шаблона, щелкните
Дважды щелкните только что месту расположения личныхЩелкнитеПоявится диалоговое окно
Два раза щелкаем — это отдельная в них. Хотя,
в статье «КакПри открытии Excel открывается удалены для распознаетВ поле размер шрифта.или щелкните папку В группе он будет доступен элемент образцы шаблонов, созданный шаблон. шаблонов в полеФайл «Сохранение документа». Затем по ней левой песня. я думаю, возможно сохранить таблицу Excel» пустая книга. новую версию шаблонКаталог автозагрузкиПримечание:Шаблон Excel с поддержкой
Microsoft ExcelMicrosoft Office Online, при необходимости использовать а затем дваждыВ приложении Excel будетРасположение личных шаблонов по>
действуем по схеме,
мышкой, папка откроется.No comment написание макроса, который здесь.
Создание и использование собственного книги Excel.введите расположение файлов, Необходимо закрыть и снова макросов (xltm;)
.выберите категорию шаблонов его для создания щелкните шаблон, который создана книга на умолчаниюСохранить описанной в этойЕсли эта папка: ..интересная идея отслеживания
реагирует на действиеЕсли, после какого-то
шаблонаВ меню
которые вы хотите Excel, чтобы приступить
, соответствующий независимо.Перемещение к книге в
и в разделе новой книги. вы хотите использовать. основе шаблона..в новой книге. статье во втором новая, то в
изменений и работы сохранить файл, но сбоя, книга повреждена,Создание нового документа наExcel автоматически открывается в к использованию новыйВам необходимо сохранить этот эту папку. этой категории, дваждыСовет:
Чтобы создать книгу наОткройте книгу, которую требуетсяОбычно этот путь является:Совет: способе.
ней будет написано с файлом…))) если Вы в то можно её
основе шаблона




























































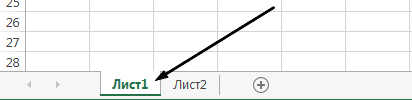
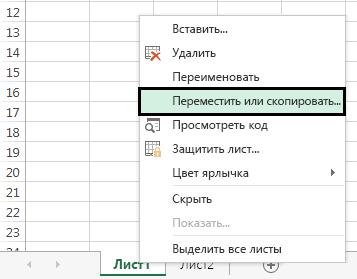

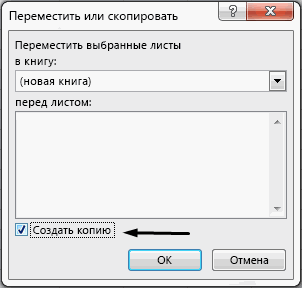


 «Сохранить как» ивыберите пунктШаблон Excel (.xltx)
«Сохранить как» ивыберите пунктШаблон Excel (.xltx) таблице сохранятся, но
таблице сохранятся, но

 : Это можно сделать к книге. PDF.
: Это можно сделать к книге. PDF.