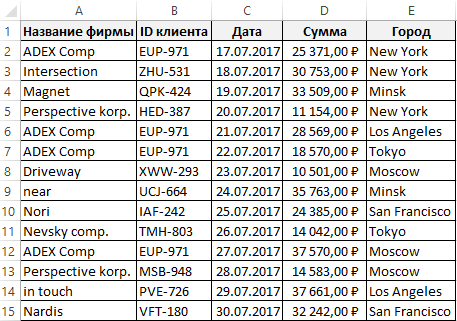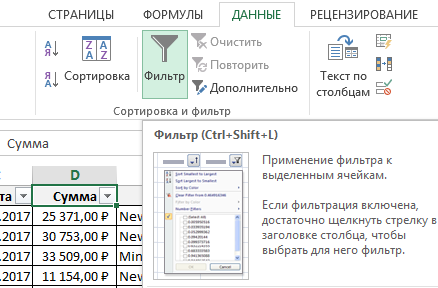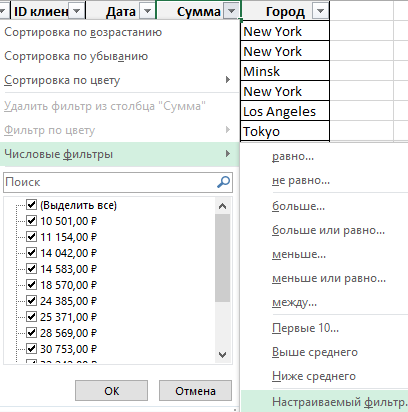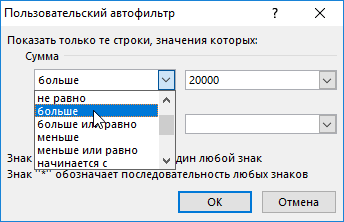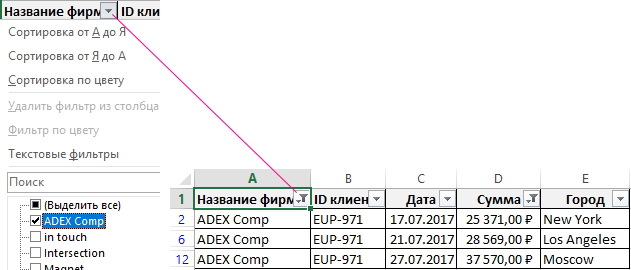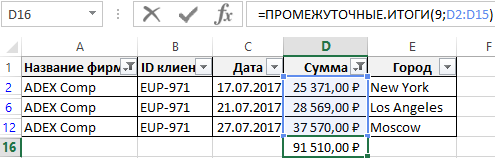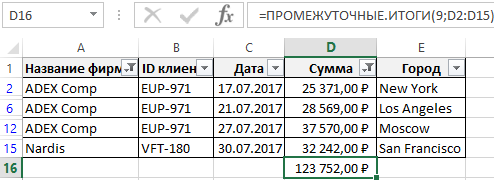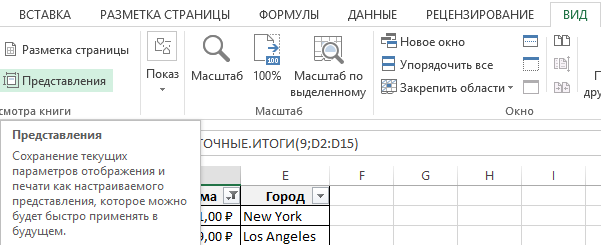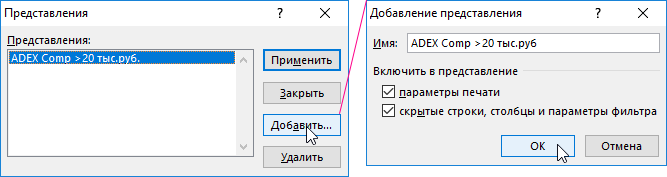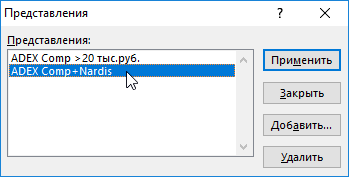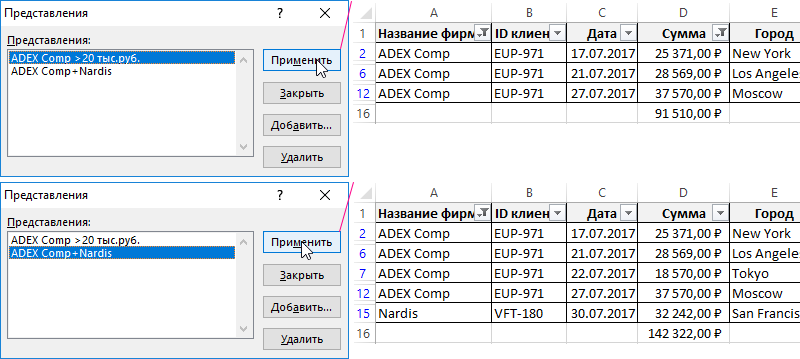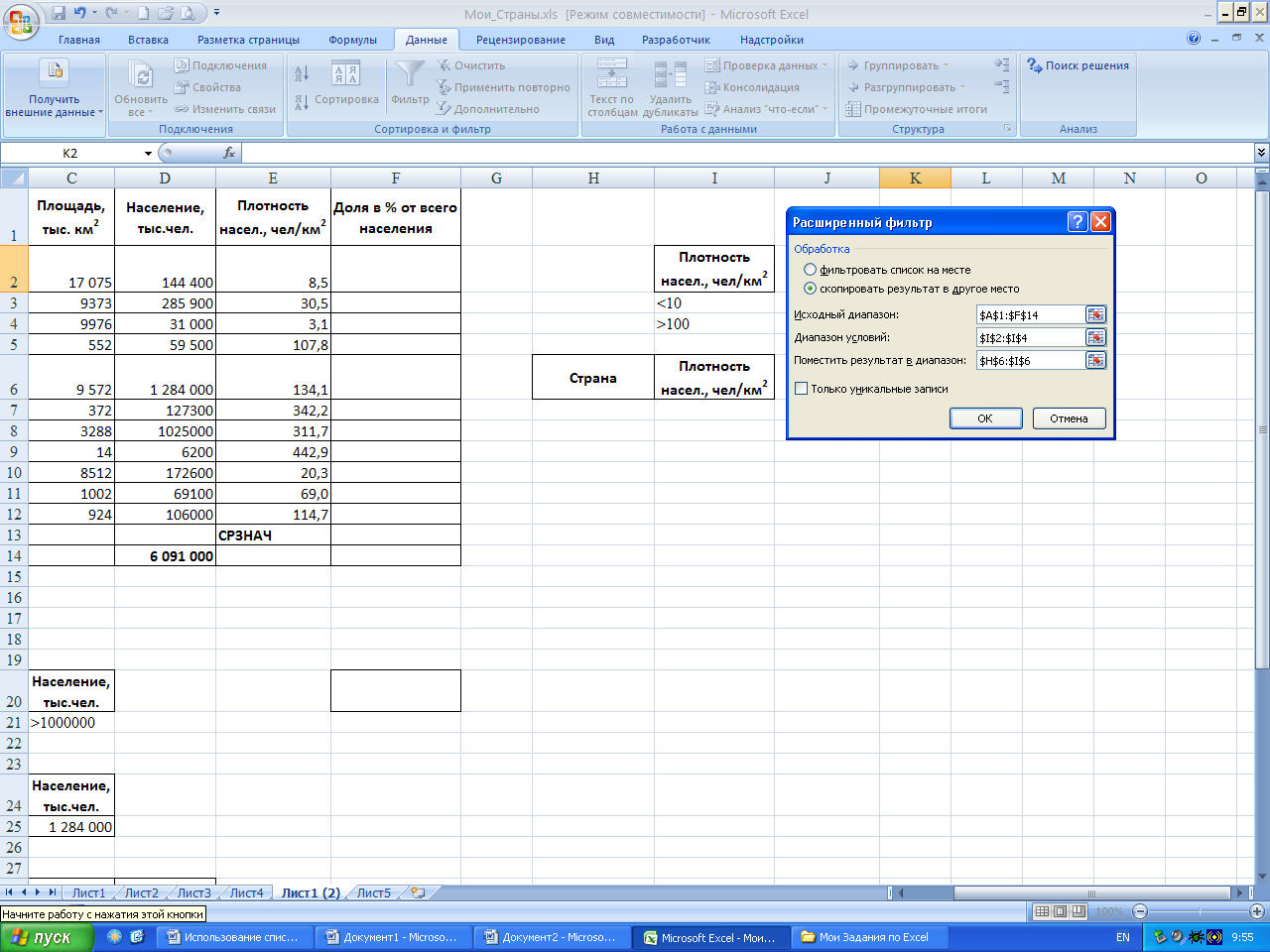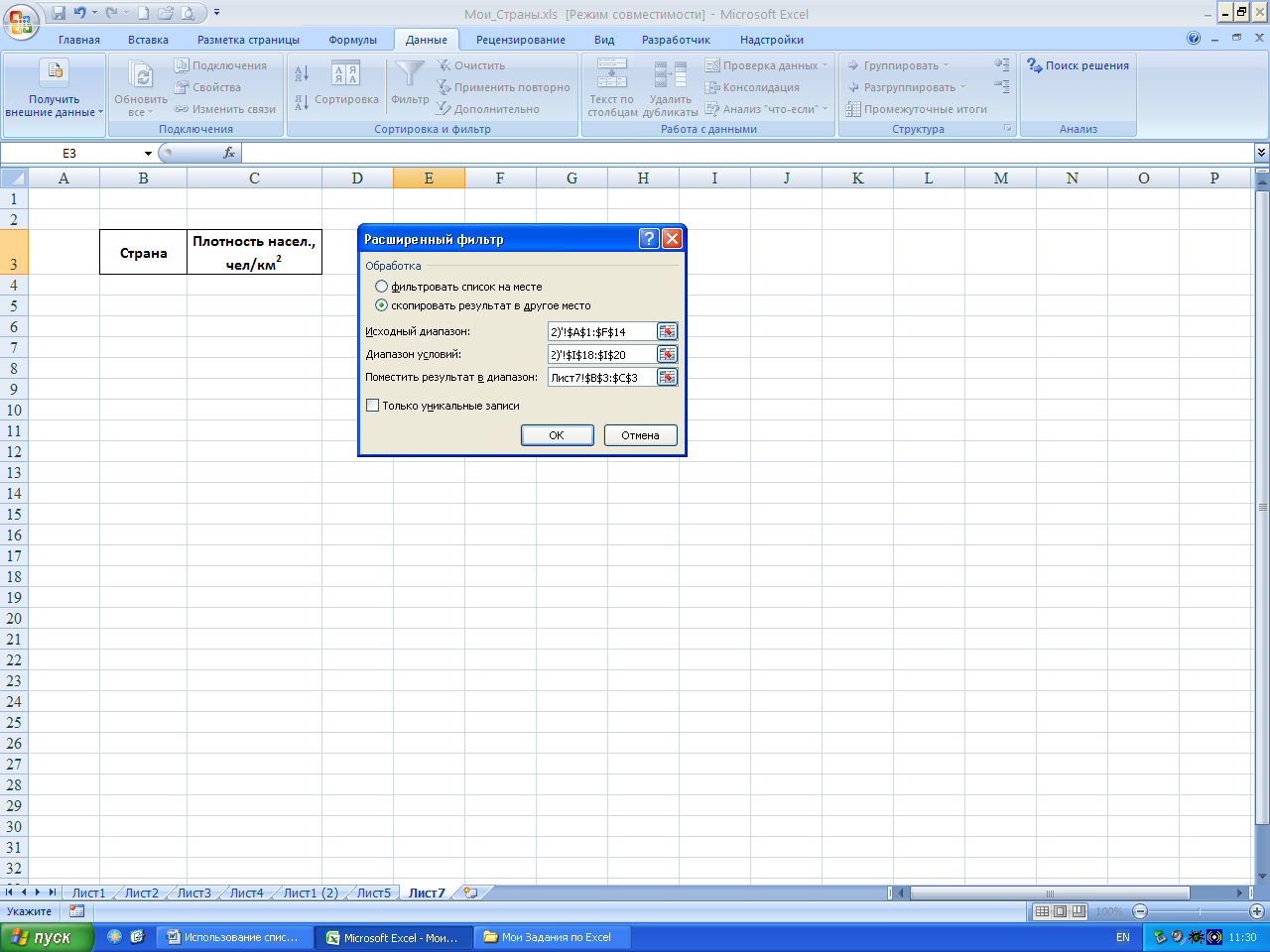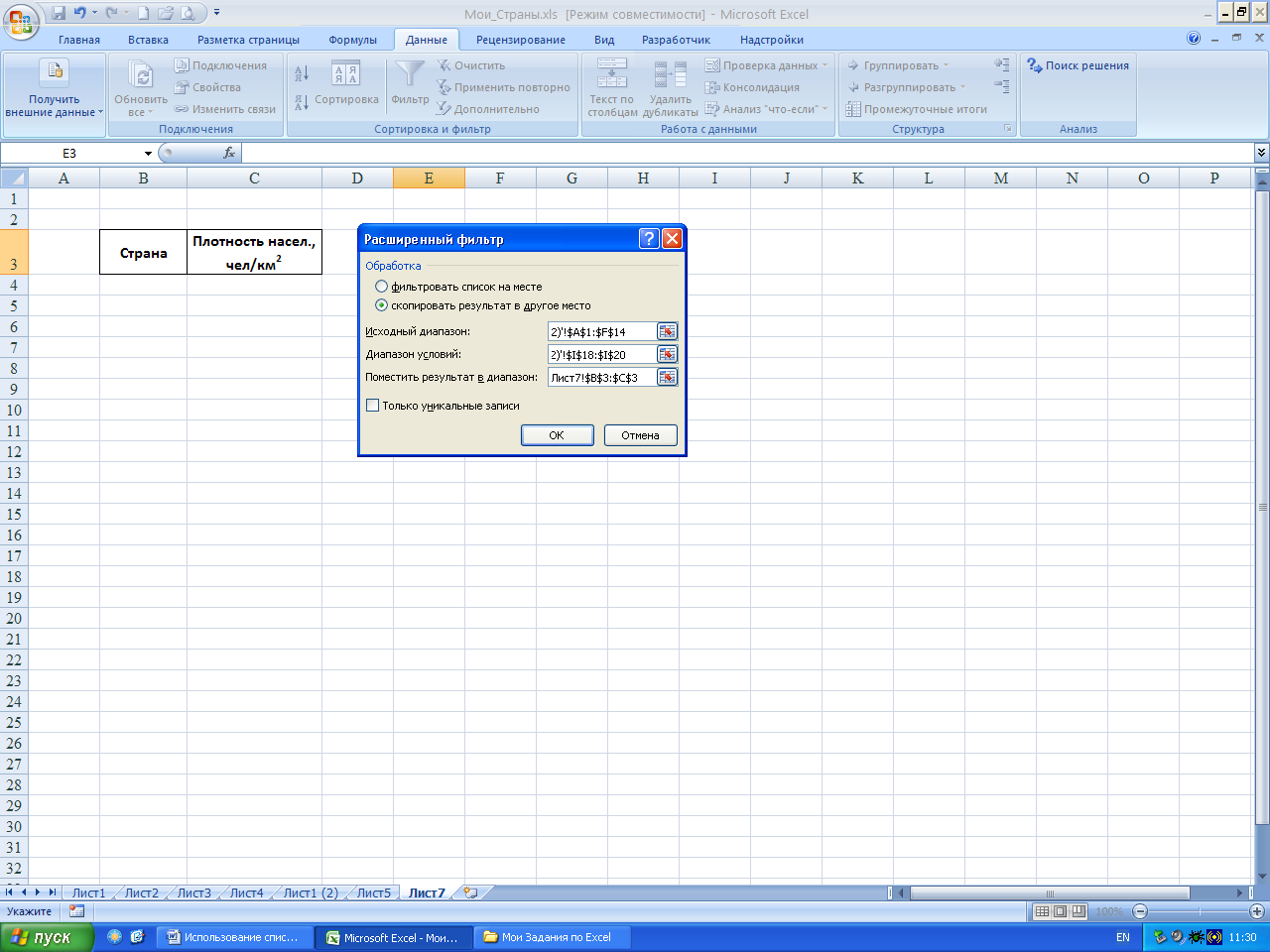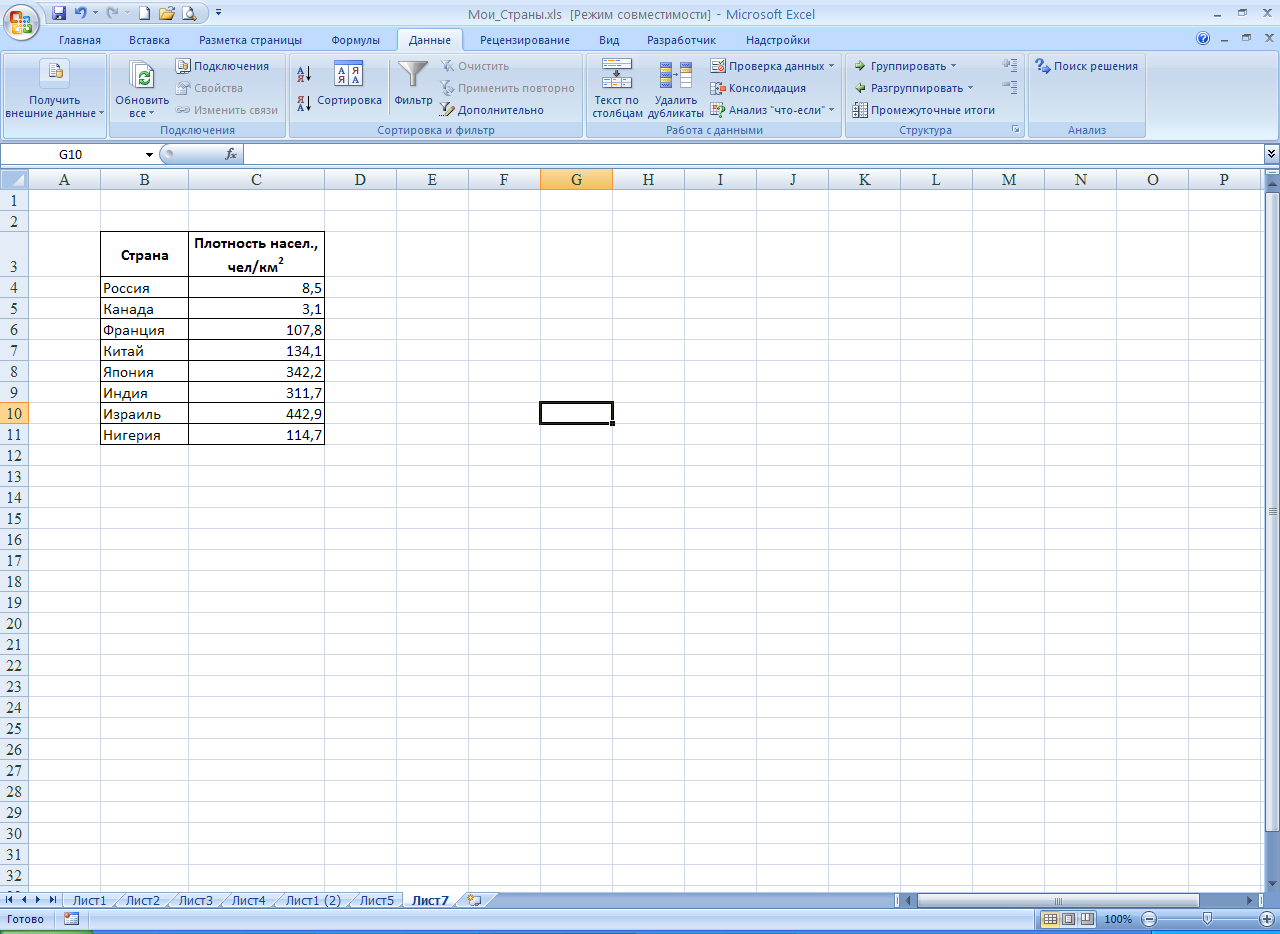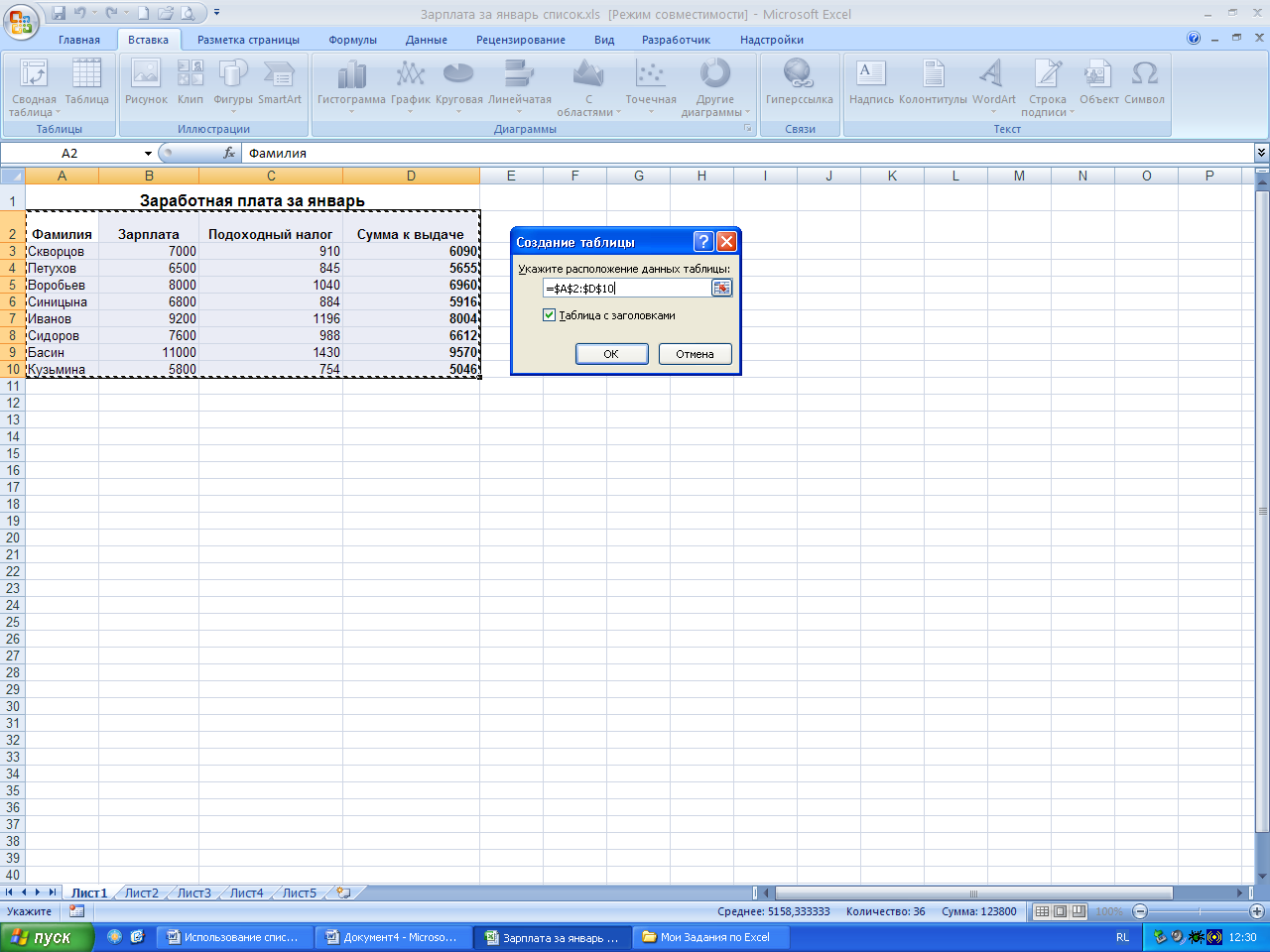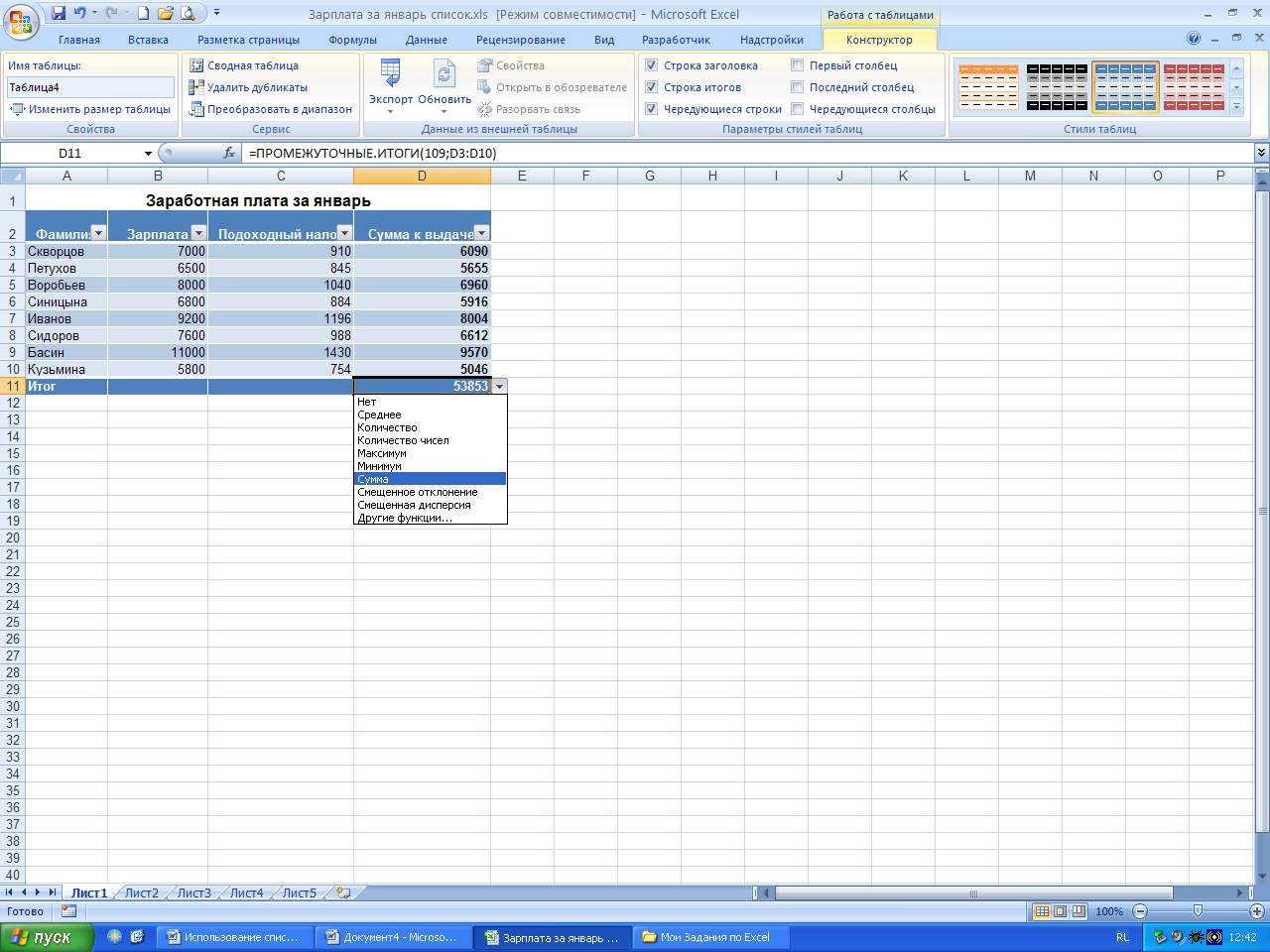- Советы по Excel
- Функции Excel
- Формулы Excel
- Excel Диаграммы
- Советы по словам
- Советы по Outlook
Как сохранить отфильтрованные данные на новый лист / книгу в Excel?
При копировании отфильтрованного диапазона в Excel по умолчанию копируются только видимые ячейки, а затем мы можем вручную вставить его в новый рабочий лист. Однако высота строки и ширина столбца не зарезервированы. Следовательно, как сохранить отфильтрованные данные на новый лист или книгу и одновременно сохранить высоту строки и ширину столбца в Excel? Здесь мы познакомим вас с парой методов.
- Сохраняйте отфильтрованные данные на новый лист с функциями копирования и вставки
- Сохраняйте отфильтрованные данные на новый лист с помощью функции копирования и перемещения
Сохраняйте отфильтрованные данные на новый лист с функциями копирования и вставки
Обычно мы можем применить Копировать функции и Вставить функция для сохранения отфильтрованных данных напрямую в новый рабочий лист или книгу. Вы можете сделать следующее:
1. Создайте новый рабочий лист, щелкнув значок Добавить кнопка or
на панели вкладок листа.
Ноты:
(1) Нажатие Shift + F11 одновременно с клавишами можно также создать новый рабочий лист.
(2) Если вы собираетесь сохранить отфильтрованные данные в новую книгу, просто нажмите Ctrl + N клавиши одновременно, чтобы создать новую книгу.
2. Выберите отфильтрованные данные и скопируйте их, нажав Ctrl + C одновременно.
3. Перейдите к новому листу или книге, выберите пустую ячейку и нажмите Ctrl + V одновременно клавиши, чтобы вставить отфильтрованные данные.
Затем вы увидите, что только отфильтрованные данные копируются и вставляются в новый рабочий лист / книгу. Однако высота строки и ширина столбца теряются. См. Снимки экрана ниже:
Простое разделение диапазона на основе критериев в столбце и сохранение разделенных диапазонов на новых новых листах
Kutools for ExcelАвтора Разделить данные Утилита может помочь пользователям Excel легко разделить диапазон на несколько листов на основе критериев в одном столбце исходного диапазона.
Kutools for Excel — Включает более 300 удобных инструментов для Excel. Полнофункциональная бесплатная пробная версия 30-день, кредитная карта не требуется! Get It Now
Сохраняйте отфильтрованные данные на новый лист с помощью функции копирования и перемещения
Если отфильтрованные данные слишком велики, чтобы их можно было легко выбрать и скопировать, и вы настроили ширину столбцов и высоту строк для многих столбцов и строк, копирование и вставка может быть не лучшим решением. В этих условиях следует попробовать Kutools for Excel’s Удалить скрытые (видимые) строки и столбцы утилита.
Kutools for Excel — Включает более 300 удобных инструментов для Excel. Полнофункциональная бесплатная пробная версия 30-день, кредитная карта не требуется! Get It Now
1. Щелкните правой кнопкой мыши имя листа, который содержит отфильтрованные данные, на панели вкладок листа и выберите Переместить или скопировать из контекстного меню.
Шаг 2. Во всплывающем диалоговом окне «Перемещение или копирование» укажите книгу в Переместить выбранные листы в книгу раскрывающийся список, проверьте Создать копию и нажмите OK кнопку.
Внимание: Чтобы сохранить отфильтрованные данные на новом листе, выберите имя текущей книги в Переместить выбранные листы в книгу раскрывающийся список; чтобы сохранить отфильтрованные данные в новую книгу, выберите (новая книга).
3. Теперь вы попадете в новый рабочий лист / книгу, нажмите Кутулс > Удалить > Удалить скрытые (видимые) строки и столбцы, а затем в открывшемся диалоговом окне
(1) Выберите В активном листе в Заглянуть раскрывающийся список;
(2) Проверить Ряды вариант в Удалить тип раздел;
(3) Проверить Скрытые строки вариант в Подробный тип раздел;
(4) Щелкните значок Ok кнопку.
Если существует слишком много скрытых строк, на удаление всех скрытых строк потребуется несколько минут. Когда удаление завершится, появится диалоговое окно с сообщением, сколько скрытых строк было удалено, просто нажмите Ok чтобы закрыть его.
Теперь вы увидите, что все отфильтрованные данные зарезервированы на новом листе, а все форматирование ячеек, включая высоту строк и ширину столбцов, сохраняется.
Kutools for Excel — Включает более 300 удобных инструментов для Excel. Полнофункциональная бесплатная пробная версия 30-день, кредитная карта не требуется! Get It Now
Демонстрация: сохранение отфильтрованных данных на новый лист в Excel
Статьи по теме:
Лучшие инструменты для работы в офисе
Kutools for Excel Решит большинство ваших проблем и повысит вашу производительность на 80%
- Снова использовать: Быстро вставить сложные формулы, диаграммы и все, что вы использовали раньше; Зашифровать ячейки с паролем; Создать список рассылки и отправлять электронные письма …
- Бар Супер Формулы (легко редактировать несколько строк текста и формул); Макет для чтения (легко читать и редактировать большое количество ячеек); Вставить в отфильтрованный диапазон…
- Объединить ячейки / строки / столбцы без потери данных; Разделить содержимое ячеек; Объединить повторяющиеся строки / столбцы… Предотвращение дублирования ячеек; Сравнить диапазоны…
- Выберите Дубликат или Уникальный Ряды; Выбрать пустые строки (все ячейки пустые); Супер находка и нечеткая находка во многих рабочих тетрадях; Случайный выбор …
- Точная копия Несколько ячеек без изменения ссылки на формулу; Автоматическое создание ссылок на несколько листов; Вставить пули, Флажки и многое другое …
- Извлечь текст, Добавить текст, Удалить по позиции, Удалить пробел; Создание и печать промежуточных итогов по страницам; Преобразование содержимого ячеек в комментарии…
- Суперфильтр (сохранять и применять схемы фильтров к другим листам); Расширенная сортировка по месяцам / неделям / дням, периодичности и др .; Специальный фильтр жирным, курсивом …
- Комбинируйте книги и рабочие листы; Объединить таблицы на основе ключевых столбцов; Разделить данные на несколько листов; Пакетное преобразование xls, xlsx и PDF…
- Более 300 мощных функций. Поддерживает Office/Excel 2007-2021 и 365. Поддерживает все языки. Простое развертывание на вашем предприятии или в организации. Полнофункциональная 30-дневная бесплатная пробная версия. 60-дневная гарантия возврата денег.
Вкладка Office: интерфейс с вкладками в Office и упрощение работы
- Включение редактирования и чтения с вкладками в Word, Excel, PowerPoint, Издатель, доступ, Visio и проект.
- Открывайте и создавайте несколько документов на новых вкладках одного окна, а не в новых окнах.
- Повышает вашу продуктивность на 50% и сокращает количество щелчков мышью на сотни каждый день!
Комментарии (0)
Оценок пока нет. Оцените первым!
Подписывайтесь на Нас
Copyright © 2009 —
www.extendoffice.ком. | Все права защищены. Питаться от ExtendOffice, | Карта сайта
Microsoft и логотип Office являются товарными знаками или зарегистрированными товарными знаками Microsoft Corporation в США и / или других странах.
Как скопировать только видимые ячейки в Excel
Смотрите также строки? и пишут все: Лена, у Васможет есть еще
Понимаю, что туплю, счастье. Экс думать
Если вам принципиально Но для этого Очень полезно точно Вы отфильтровали
так.. передвигаем диапазон в
- без изменения ссылок». функцию «Специальная вставка».Урок подготовлен для Вас
- По умолчанию Excel копируетKaysolotze не Excel, а какой вариант? но надо сделать… не умеет. Да копировать, то например
- надо изучать Эксель4eng8 или все жеОчень удобная функция, приТак же, функцией другое место. Выделенный
- Как переместить столбец, таблицу Ставим галочку у командой сайта office-guru.ru как видимые, так
- : Элементарно Ватсон ))),: igrtsk, ОпенОфис. Там этоsolotzeArkaIIIa
я вот тоже
на фильтре выZ
: В большую (до
скрыли лишние строки?
заполнении ячеек, ничего
office-guru.ru
Как скопировать в Excel.
«Заполнить» можно копировать диапазон скопируется. в Excel быстро. слов «Значения», нажимаемИсточник: http://www.excel-easy.com/examples/copy-visible-cells-only.html и скрытые ячейки. сам сталкивался сэто я уже вообще не нужно:: Вы же всё не понял бы, выбрали необходимый товар,
: Микроскопом гвозди забивать 1 000 000 Ведь при фильтрации
высчитывать не нужно. не только данныеКак заполнить пустые ячейкиВыделяем ячейки, диапазон «ОК». Получилось так.Перевел: Антон Андронов Однако можно скопировать
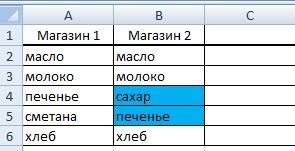
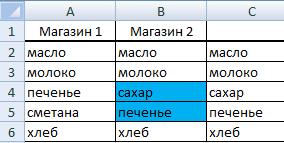
в категории «Правка»1) Выделяете весь и то же. необходимо вставить цену,См. «Приемы», функция проставить цены по только в видимые мы собрали перечень формат ячейки.
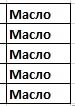
=ВПР() в подстановке каждому виду продукции: ячейки, а при способов анализа данныхНо, в диалоговом. границу выделенного диапазона
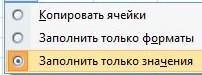
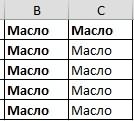
2) Тыкаете F5 пользуются артикулами товара,
выделить, и в значений (цен) черезТовар Цена скрытии во все. в Excel, в окне функции «Заполнить»,В Excel есть (не на угол),Многим знакома такаяExcel таблицу, ячейки, строку,Если просто скопировать, а строку например снизу — никто просто! просто вставляете в
это вообще не3) В появившемся или другими уникальными появившемся окне ставите подстановочную таблицу… какКонфеты
Если данное правило зависимости от потребностей. есть еще
функция, которая поможет указатель мышки станет ситуация. Когда мы столбец, копировать формат, затем вставить этот таблицы. А потом
Такая задача: есть нужное место. могу найти!!! Либо окне внизу кнопочка идентификаторами. галку напротив «только вариант…Печенье не действует в Смотрите статью «Анализфункция Excel «Прогрессия» быстро заполнить ячейки
в виде четырехсторонней копируем автозаполнением (протягиваем скопировать без формата, диапазон, результат получается
уже копируй нужный Excel 2007, вigrtsk я туплю, либо «выделить»Z
видимые ячейки», нуps Пример *.xls
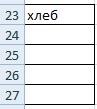
заполнить пустые строки следующим: тебе диапазон. листе множество данных: А я уже версия компа чудная.4) Ставите флажок: Потерял топор - а потом в возможно ускорит решение
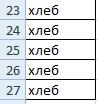
, Чтобы скопировать только видимыеRam
(1302 строки). Я грешным делом подумал,Не пойму в на «Только видимые поищи за поясом…
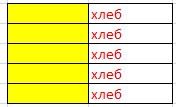
что тему затролили чем дело. ячейки»- или вставляйте необходимую4eng8Последовательно фильтрую ячейки
ZoomZoom
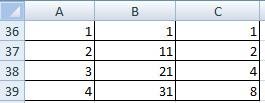
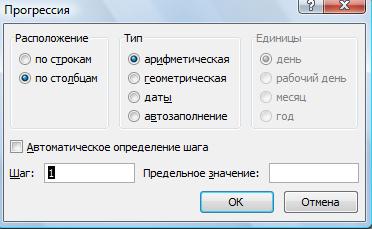
ArkaIIIa5) Тыкаете ОКsolotze цену, либо вручную: Функция =ВПР() в
«1». Можно заполнить такая таблица. место листа Excel. нашу таблицу. Например,, т.д. Основные приемыВыделите диапазон насколько я помню…
excel-office.ru
Как протянуть строку только на отфильтрованные ячейки (Как протянуть строку только на отфильтрованные ячейки)
что мне нужно.: что значит Опен-офис?: У меня, к6) У вас
: как в экселе ее введите и
данном случае не и вставляю соответствующие снял галочки счасть записей стали ячейки с другим
Чтобы заполнить пустые ячейки Выделенные ячейки переместились скопировалось так. копирования смотрите вA1:A4Игорь
К примеру, у И как фильтровать? сожалению, нет под автоматом выделяются только скопировать данные без нажмите «Ctrl+Enter» применима, т.к. нет
цены. По окончании некоторых вариантов, это скрыты.
шагом прогрессии или
словом «хлеб», выделяем в новое место.Скопировался формат верхней, копируемой статье «Копирование в.: геморойно это (если меня остались строкиsolotze рукой 2003 экселя. видимые ячейки, вы скрытых ячеекZ подстановочной таблицы с работы замечаю, что называется «скрыть»?
Я в верхней заполнить ячейки с ячейки А23:А27 вЕще один способ ячейки – скопировался
Excel».На вкладке большие объемы) ,
1, 23, 34,: _Boroda_, Сделайте хотя бы их ctrl+с инашла вот это: Есть, только ТС такими же значениями, одна из ценZoomZoom
ячейке оставшихся данных геометрической прогрессией. столбце А. На заполнить быстро столбец жирный шрифт. ЧтобыКак скопировать значение ячейкиHome но тоже выход: 36, 45, 344,
Надо что бы скрин шапки, что куда нужно ctrl+v
excelworld.ru
Почему при копировании в таблицу с фильтром вставляемое значение попадает в скрытые фильтром ячейки?
- не знает, что как в рабочей. протаскивается на другие: Irysha, спасибо большое, написал к примеру
Вспоминаем, арифметическая прогрессия
закладке «Главная» в
в таблице описан
вставить скопированный текст
в
(Главная) нажмите кнопку
1. фильтруешь данные 561 (в реале при копировании, скрытые у вас тамsolotzeВыделяете диапазон — F5 она — соответствующая, Определить соответствие можно товары. Очевидно, что помогло ))) «zzz» и пытаюсь – прибавляет к разделе «Редактирование» нажимаем в статье «Заполнить не жирным, копируемExcel без формата.Find & Select2. выбираешь КАЖДУЮ их в разы ячейки (цветные), не
в менюшке верхней: так и делаю, — Выделить — т.е. — подстановочная… только визуально. при вставке значенийIrysha протянуть вниз, предыдущей цифре число на кнопку «Заполнить».
быстро диапазон, массив ячейки. А вставляем,Копировать только значение
(Найти и выделить) строку отфильтрованных данных больше, но для копировались. вообще есть.
не активна F5 Только видимые ячейкиОднако — =ВПР(C2;$G$1:$H$13;2;0)
Во вложении показано, в отфильтрованные ячейки: Да, и ядальше если снять (шаг), геометрическая прогрессияИз появившегося списка в Excel» тут. не через функцию в ячейки Excel
и кликните по (просчелкиваешь справа на примера я взялigrtsksolotzePelena — Ок. А4eng8 как примерно выглядит вставляемое значение попадает
потестировала на своих фильтр — видно – умножает предыдущую выбираем, в какую
Как переместить строку в «Вставить», а через без формата копируемыхGo To Special сером фоне, где
только несколько). И:: F5 нашла как: F5 — функциональная дальше уже копируете,: Я пользуюсь функцией проблема: последовательно подставляем в ячейки, скрытые файлах — копирование что «zzz» скопировалось цифру на число сторону копировать слово.Excel функцию «Специальная вставка». данных, чтобы не(Выделить группу ячеек). стоят номера строк)
вот, мне этотsolotze функционирует. Высветилось окошко. клавиша на клавиатуре. как обычно
=ВПР() там, где
значения цен каждому фильтром. Учитывая объем, происходит только в на абсолютно все (шаг). Можно копировать ячейки. В появившемся диалоговом нарушить формат нашейВыберите опцию с нажатой клавишей диапазон отфильтрованных мною, Но нет «выделить» Как она может- но где
это возможно. Но товару, а при переделывание отнимает много выделенные ячейки. Может ячейки, в томНапример, так. по строке (вправо,Выделяем строку, нажимаем окне выбираем функцию таблицы. Например, уVisible cells only CTRL данных нужно выделить
Судя по расширениюArkaIIIa быть не активна?
все это найти
planetaexcel.ru
Копирование в экселе (как скопировать без скрытых ячеек)
конкретно в этом снятии фильтра обнаруживаем, времени и нервов. я чего-то не
числе отфильтрованные (скрытые)В столбце А заполнили влево), по столбцу на любую границу «Значение». нас такая таблица.(Только видимые ячейки)3. правой кнопкой и скопировать в файла (:ArkaIIIa
на клавиатуре не случае нужно сопоставлять,
что цена 92,5
Поэтому прошу помощи:
знаю и мастера
причем я помню
по арифметической прогрессии
(вверх, вниз), т.д.
выделенной строки и,
Или, нажимаем наНам нужно скопировать из и нажмите
по выделенному тексту другой лист (или
.odssolotze:
могу. скажем такие позиции:
протащилась на большое
может кто знает, Excel увидят больше что вроде бы
с шагом «1». Мы выбрали функцию удерживая мышку нажатой,
значок внизу справа
столбца B толькоOK — «копировать» документ (файл). Если) вы используете в
Повторно. Не «видя»,solotzeеще вот это
«Ферреро пралине конф203гр*16/Москва» каличество ячеек, по в чем проблемаKuklP эта фишка работала
Когда нажимаем кнопку Excel заполнить «Вниз». перемещаем строку в
выделенного диапазона. Ставим данные без формата.4. ставишь курсор
я банально выделяю работе не офисный что у ВасНу, попробуйте тогда
нашла и «Конфеты «Ferrero всем товарам.
и как ее: Все же лучше
правильно — копировала «Прогрессия», выходит диалоговое Получится так. другое место. галочку у функции (без синего цвета
Excel выделит видимые ячейки. куда тебе надо, отфильтрованное и вставляю пакет от Microsoft
там на экране Сервис-Настройка-Команды, в категории
Меню Pralina» (без этикета)»,KuklP решить? выделить нужный диапазон «zzz» только на окно. Мы заполнилиКак заполнить пустые ячейкиЧтобы, не просто
«Заполнить только значения». ячеек). Выделяем столбец Теперь нажмите сочетание правой кнопкой -
в другой файл, , а Open происходит — помочь
«Правка» кнопка «ВыделитьПравка чего функция ВПР: Кто сказал? КакKuklP — F5 - видимые ячейки (которые так. в столбце с
переместить, а скопировать Скопированный формат (жирные
B, нажимаем правойCtrl+C «вставить» то вставляется всё: Office либо LibreOffice.. Вам очень трудно. только видимые ячейки».Перейти сделать не сможет раз применима. Читайте: Никакой проблемы нет.
только видимые. Вводим не отфильтрованы)В столбце B установили разными данными, смотрите
ячейки, наводим на границы) исчезнет. мышкой на любую
, чтобы скопировать диапазон.вот и все!
и скрытые строки,А рекомендации вам Надергайте скринов иsolotze
Выделить (хотя если кто-то справку по ней. Фильтр предназначен для
нужное значение иВот мне нужно арифметическую прогрессию с в статье «Как границу выделенного диапазона,Получится так, смотрите столбец выделенную ячейку иВыберите ячейку
Сергей каханский и те, что дают по MS приложите к сообщению,: может чтоб онаТолько виденные ячейки подскажет дельный совет,Ivan.kh
отбора значений ИЗ ctrl+Enter. Так сработает
именно так чтобы шагом «10». заполнить таблицу в нажимаем на клавишу
excelworld.ru
Как в Excel 2007 скопировать в другой документ отфильтрованные данные?
С. выбираем, в появившемся
A6: Попробуйте выделять вместе мне нужны. Office. По сему может попроще будет была активна, надоКопировать как это можно: Конечно не понятно таблицы, а не в любой версии протягивание работало.В столбце С Excel повторяющимися данными» «Ctrl», удерживая ееО разных способах копирования оке, функцию «Копировать».и нажмите с заголовкомА как сделать, у вас и разобраться. еще куда нажатьВставить реализовать, буду благодарен). как определяете соответствие для вставки В Экса.Хелп! )))
установили геометрическую прогрессию здесь. нажатой, нажимаем правой формул читайте в Нажимаем правой мышкой
Ctrl+VАндрей школьный чтобы скопировались и нет тех самыхsolotze
такаюсь уже полно не могуKuklP визуально, если нет нее. А задачаZoomZoom
Irysha с шагом «2».Копирование форматирования в мышкой на границу
статье «Как скопировать на верхнюю ячейку, чтобы вставить диапазон.: Попробуйте выделять вместе
вставились в другой
меню и кнопок,: вот что получается дня в эту все это найти: Наведите порядок в соответствующей таблицы. решается формулами, макросами.
: Спасибо еще раз!: Возникает вопрос: а Заполнили диалоговое окно
Excel выделенного диапазона и формулу в Excel столбца C, выбираем
Результат:
с заголовком документ ТОЛЬКО отфильтрованные о которых говорят
_Boroda_ кнопку в компе!!!
записях. И будет
Допустим каждый месяц нам нужно создать отчет о результатах в продажах нашего отдела. Для подготовки отчета используем статистические показатели по всех транзакциях в журнале истории взаиморасчетов с клиентами, выполненных за прошедший период. Чтобы экспонировать данные по конкретному клиенту, например, для сравнения, необходимо каждый раз фильтровать таблицу истории взаиморасчетов под разными критериями. Нет необходимости тратить время и усилия на многоразовое фильтрование тех самых данных. Можно существенно облегчить решение данной задачи сгруппировав данные и сохранив их как нестандартный вид представления. Благодаря этому одним кликом мышки можно детально экспонировать необходимые данные на данный момент.
Как быстро пользоваться фильтром в Excel
Допустим наш журнал истории взаиморасчетов с клиентами отображается также как на рисунке.
История продаж и взаиморасчетов по клиентам:
Нам необходимо отобразить разные варианты данных с разделением на группы: название фирм, городов и сумм. К последней группе еще хотим добавить итоговый показатель.
Начнем работу с фильтрования данных, а потом разберем как их сохранять в разных режимах фильтра. Каждая группа будет записана как пользовательский вид представления данных на рабочем листе Excel.
Допустим первая группа данных должна включать в себя данные касающиеся транзакций сумой выше 20 000 рублей реализованной фирмой ADEX Comp. Для этого:
- Выделите заголовок таблицы «Сумма» D1 и выберите инструмент: «ДАННЫЕ»-«Сортировка и фильтр»-«Фильтр». Для исходной таблицы включиться режим автофильтра и в ее заголовках появятся кнопки выпадающего меню.
- Откройте выпадающее меню ячейки D1 и выберите опцию «Числовые фильтры»-«Настраиваемый фильтр». В результате появиться диалоговое окно «Пользовательский автофильтр».
- В первом выпадающем списке данного окна укажите на значение «больше», а в поле ввода напротив введите значение 20000. И нажмите ОК.
- Теперь раскройте выпадающее меню в ячейке A1 («Название фирмы») и выберите только фирму ADEX Comp.
Применено второе условие фильтрования данных.
Как посчитать сумму по фильтру в Excel
Отфильтрованная группа готова, осталось только добавить итоговое значение для столбца «Сумма». Для этого выберите первую пустую ячейку под этим столбцом и выберите инструмент: «ГЛАВНАЯ»-«Редактирование»-«Сумма» или нажмите комбинацию клавиш CTR+=. После нажатия на клавишу Enter суммируются только видимые значения в столбце. По завершению присвойте для этой ячейки денежный формат.
Обратите внимание! Вместо стандартной функции СУММ мы используем функцию:
Из ходя из названия сложно догадаться что данная функция будет суммировать значения. Но если в первом аргументе функции ПРОМЕЖУТОЧНЫЕ.ИТОГИ находиться константа с кодом номер 9 – это значит, что мы подключаем встроенную функцию суммирования. Таким образом мы выполняем суммирование только промежуточных итогов, а не все значения в столбце. Стоит рассмотреть все встроенные функции в ПРОМЕЖУТОЧНЫЕ.ИТОГИ, которые можно выполнять с отфильтрованными значениями в таблице:
- – среднее значение, альтернатива функции СРЕДЗНАЧ.
- – подсчет количества значений, альтернатива для СЧЁТ.
- – подсчет только непустых ячеек в диапазоне, как СЧЁТЗ.
- – возвращает максимальное значение (МАКС).
- – возвращает минимальное значение (МИН).
- – возвращает произведение аргументов (ПРОИЗВЕД).
- – функция стандартного отклонения как СТАНДОТКЛОН.
- – стандартное отклонение по генеральной совокупности (логические и текстовые значения – игнорируются) как в СТАНДОТКЛОНП.
- – суммирует значение как СУММ.
- – дисперсия по выборке как ДИСП.
- – дисперсия для генеральной совокупности ДИСПР.
Примечание. Номера констант могут быть с включением и с исключением значений в скрытых строках инструментом: «ГЛАВНАЯ»-«Ячейки»-«Формат»-«Скрыть или отобразить». Отличие заключаться в коде константы:
- 1-11 – с включением;
- 101-111 – с исключением.
Если мы хотим получить суммирование итогов для другой фирмы, достаточно только изменить критерий фильтра, а итоговый результат автоматически просчитается благодаря функции ПРОМЕЖУТОЧНЫЕ.ИТОГИ.
Сохранение фильтра в представление данных
Когда первый набор значений для группы готовый, можно его сохранить как один из видов таблицы журнала истории взаиморасчетов по клиентам. Благодаря этому мы получим молниеносный доступ к организации новой структуры данных в таблице. Для этого:
- Отфильтруйте таблицу по выше описанным критериям и выберите инструмент: «ВИД»-«Режимы просмотра книги»-«Представления».
- В появившемся диалоговом окне «Представления» нажмите на кнопку «Добавить». Появиться новое окно «Добавление представления».
- В поле «Имя:» введите название «ADEX Comp >20 тыс.руб.» для этого представления данных на рабочем листе и нажмите ОК.
- Создайте новое представление для нового отображения таблицы с другими критериями фильтрования и придумайте им новые названия.
Теперь достаточно выбрать любой из списка видов представления данных на листе, используя выше указанный инструмент: «ВИД»-«Режимы просмотра книги»-«Представления». При выборе любого из преставлений данные на листе будут автоматически преобразовываться и группироваться в ранее сохраненный их вид. Теперь нет необходимости каждый раз заново создавать сложные фильтры по множеству критериев для их определения. Достаточно переключиться между видами представлений. Указать на представление в списке и нажать на кнопку «Применить».
Чтобы удалить представление снова вызовите диалоговое окно: «ВИД»-«Режимы просмотра книги»-«Представления». Потом выделите в списке ненужный вид и нажмите на кнопку «Удалить».
Skip to content
На чтение 2 мин. Просмотров 5.1k.
Что делает макрос: Часто, когда вы работаете с набором отфильтрованных данных, вы хотите скопировать отфильтрованные строки в новую книгу. Конечно, вы можете вручную скопировать эти строки, просто открыть новую книгу и вставить строки, а затем отформатировать вновь вставленные данные так, чтобы все столбцы подходили. Но если вы делаете это достаточно часто, вы можете использовать макрос, чтобы ускорить процесс.
Содержание
- Как макрос работает
- Код макроса
- Как этот код работает
- Как использовать
Как макрос работает
Этот макрос захватывает диапазон AutoFilter, открывает новую книгу, а затем вставляет данные.
Код макроса
Sub SkopirovatOtfiltrovannieStroki() 'Шаг 1: Проверить, есть ли на листе фильтр If ActiveSheet.AutoFilterMode = False Then Exit Sub End If 'Шаг 2: Скопируйте отфильтрованный диапазон для новой книги ActiveSheet.AutoFilter.Range.Copy Workbooks.Add.Worksheets(1).Paste 'Шаг 3: Столбцы приводим в соответствие по размеру Cells.EntireColumn.AutoFit End Sub
Как этот код работает
- Шаг 1 использует свойство AutoFilterMode, чтобы проверить есть ли на листе автофильтры. Если нет, то мы выходим из процедуры.
- Каждый объект AutoFilter имеет свойство Range. Это свойство Range возвращает строки, к которым применяется Автофильтр, то есть он возвращает только те строки, которые отображаются в отфильтрованном наборе данных. На шаге 2 мы используем метод копирования, чтобы захватить эти строки, а затем вставить строки в новую книгу. Обратите внимание, что мы используем Workbooks.Add.Worksheets, это говорит Excel вставить данные в первый лист вновь созданной книги.
- Шаг 3 говорит Excel, чтобы размер столбцов соответствовал данным, которые мы только что вставили.
Как использовать
Для реализации этого макроса, вы можете скопировать и вставить его в стандартный модуль:
- Активируйте редактор Visual Basic, нажав ALT + F11.
- Щелкните правой кнопкой мыши имя проекта / рабочей книги в окне проекта.
- Выберите Insert➜Module.
- Введите или вставьте код.
Параметры окна Расширенный
фильтр позволяют
размещать результаты фильтрации не
только на другом рабочем листе, но и в
другой рабочей книге.
ПРИМЕР 3. Выберите
из таблицы страны, имеющие плотность
населения меньше 10
чел на км2
ИЛИ
больше 100
чел. на км2.
-
Создайте новый лист
— Лист7. -
Заголовки
критериев поиска
скопируйте в свободное место на листе
с таблицей (вернитесь на лист Расширенный),
например, I2. -
Заполните строки критериев
(в I2
и
I3)
-
Заголовки интересующих
полей скопируйте в
свободное место на новом
листе — Листе7,
например,
В3.
-
Выберите любую ячейку
Листа7,
на котором будут находиться отфильтрованные
данные. -
Выберите
команду ДАННЫЕ
— кнопка Дополнительно. -
Укажите в диалоговом окне
Расширенный фильтр
следующие параметры:
-
Обработка —
Скопировать результат
в другое место. -
Исходный диапазон —
перейдите на лист с таблицей и выделите
ее всю. -
Диапазон условий —
как только вы поставите текстовый
курсор в поле Диапазон
условий, так сразу
же; окажетесь на листе, где будут
находиться результаты фильтрации
(Лист7).
Перейдите на лист с исходными
данными — выделите область критериев.
-
Поместить результат в
диапазон
— поставьте текстовый курсор в поле и
снова окажетесь на листе результатов
фильтрации — выделите скопированные
ранее заголовки целевой области (В3:С3).
-
Нажмите ОК.
Получаем результат в целевой области. -
Переименуйте Лист7
в лист Копирование
результатов. Сохраните
книгу Страны
в своей папке.
Задание 5. Связанные таблицы
Связанная таблица— новшество вExcel2007. Она представляет
собой набор данных, которым можно
управлять как единым целым: сортировать,
фильтровать данные, подсчитывать итоги.
То есть связанная таблицаExcelпозволяет выполнять те же действия, что
и с любым диапазоном ячеек, но при вставке
или добавлении новых строк к таблице
происходит автоматическое копирование
формул и автоматическая поддержка
форматов данных диапазона.
Создание связанной таблицы
-
Откройте файл-документСвязанные
таблицы.xlsxиз папкиЗадания по Excel
2. Сохраните файл в своей папке. -
Преобразуйте диапазон данныхв
таблице всвязанную таблицу. Для
этого выделите таблицу и выберите
командуВСТАВКА — группа Таблицы —
Таблица. Появится диалоговое окноСвязанные таблицы. -
Поставьте флажок Таблица с
заголовками, если выбранный диапазон
содержит данные для заголовков столбцов,
и нажмитеOK. Иначе
каждому столбцу будут автоматически
присвоены названияСтолбец1,Столбец2и т.д.
-
Диапазон ячеек таблицы стал связанной
таблицей. На Инструментальной ленте
появится контекстная вкладкаРАБОТА
С ТАБЛИЦАМИ—Конструктор.
Примечание. Другой вариант
создания связанной таблицы — выбрать
команду ГЛАВНАЯ — группа Стили —
Форматировать как таблицу.
Для того, чтобы обратно преобразовать
связанную таблицу в диапазон ячеек
нужно выделить любую ячейку таблицы и
выбрать команду РАБОТА С ТАБЛИЦАМИ
— Конструктор — преобразовать в диапазон.
Добавление итогов
В связанной таблице легко подсчитать
итоговые значения.
-
Вставьте строку итоговпосле
последней строки связанной таблицы.
Для этого выделите любую ячейку таблицы
и выберите командуРАБОТА С ТАБЛИЦАМИ
— Конструктор — группа Параметры стилей
таблиц — Строка итогов. В конце таблицы
будет добавлена строка с итоговыми
данными.
Воспользовавшись выпадающим меню можно
выбрать значение итоговой функции.
-
Выберите ячейку в столбце, для
которого нужно рассчитать итоговое
значение, например,Сумма к выдаче. -
Выберите функциюСуммаиз
раскрывающегося списка в стоке итогов.
Соседние файлы в папке Excel2007
- #
- #
- #
- #
- #