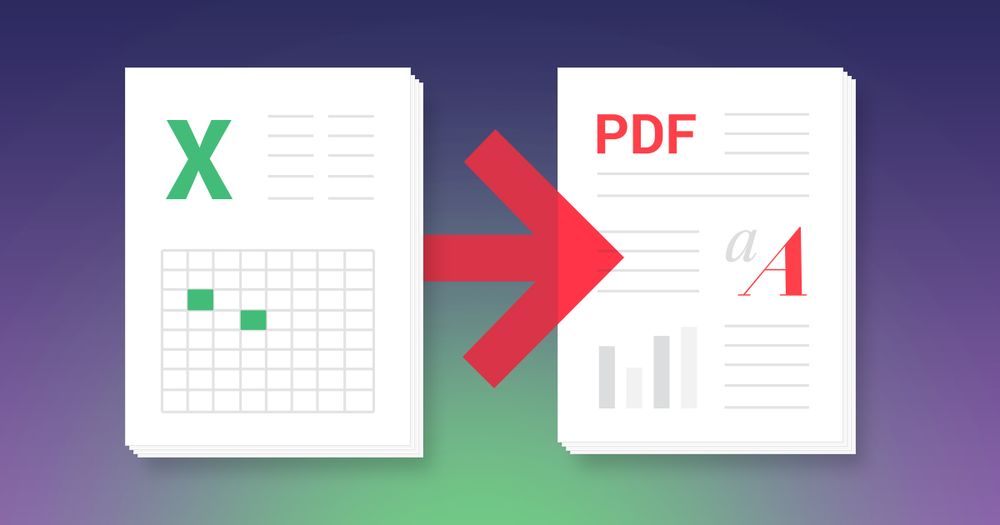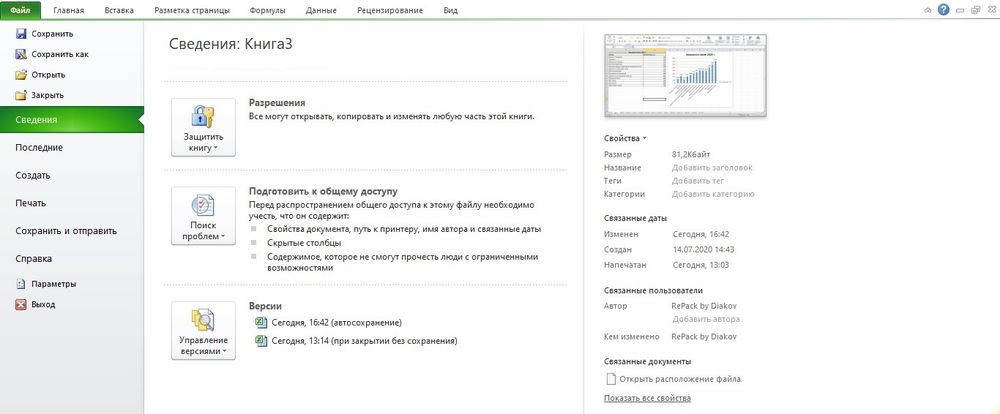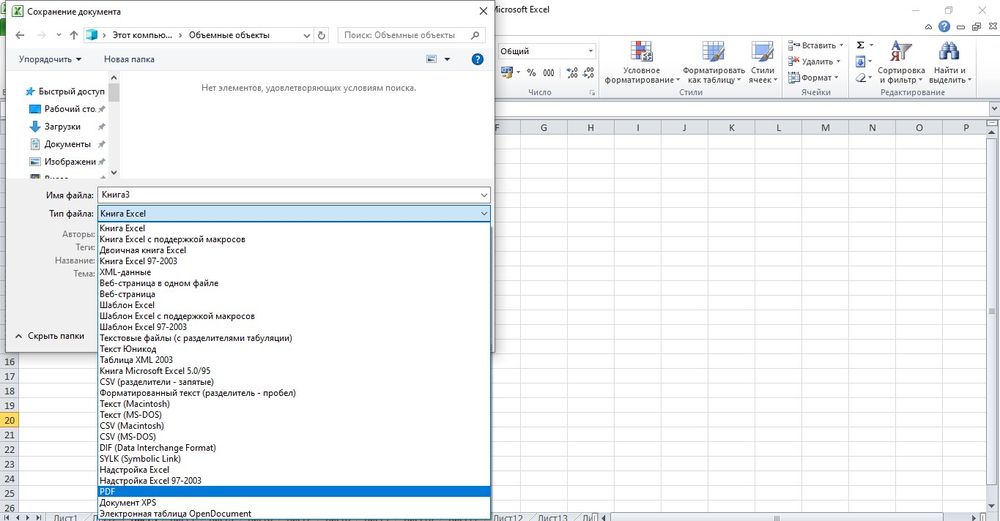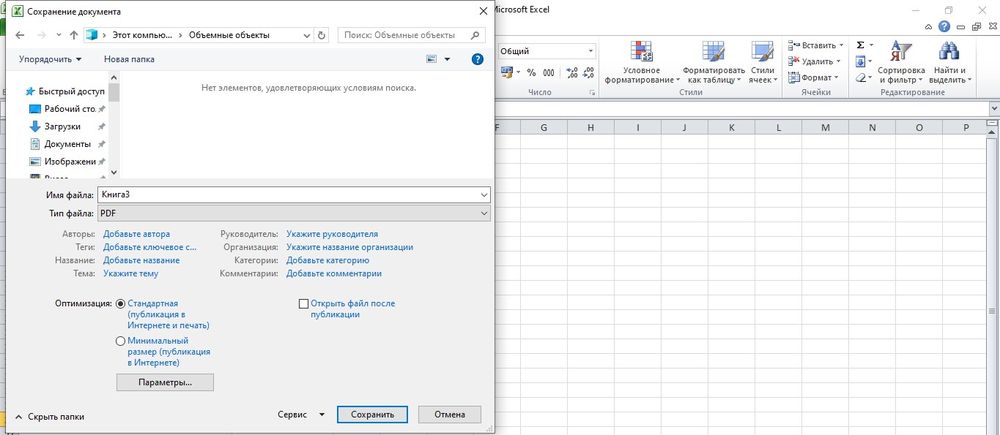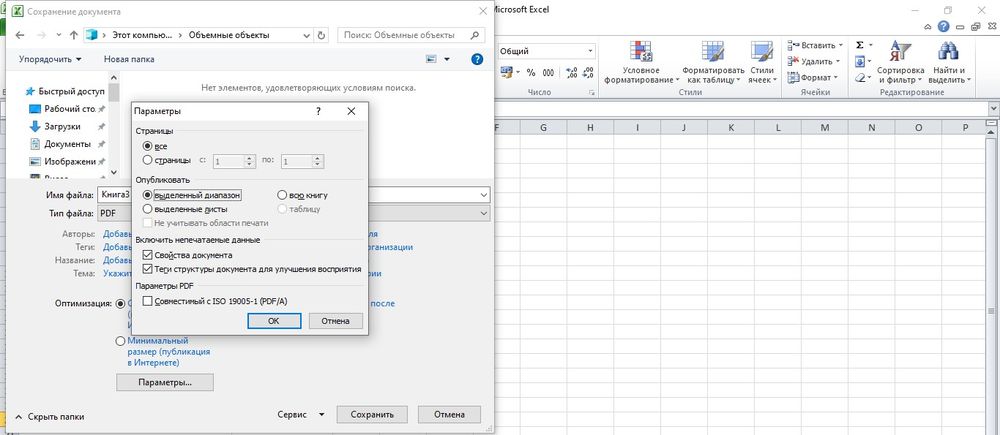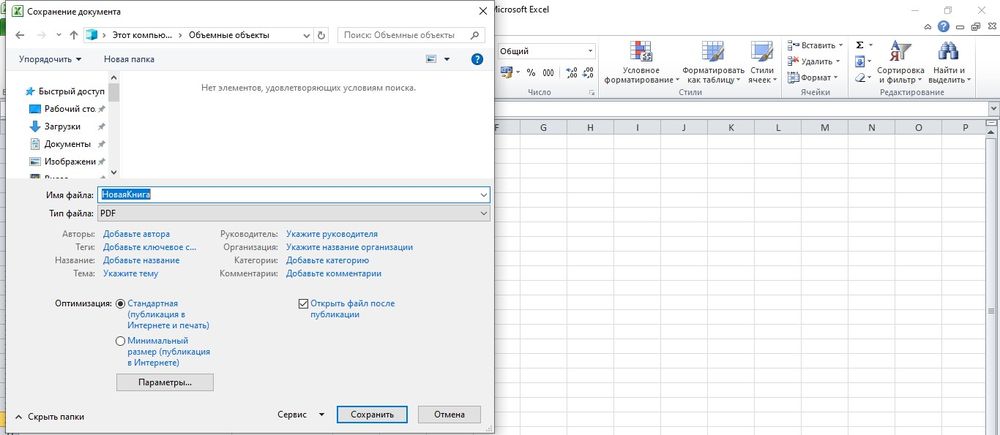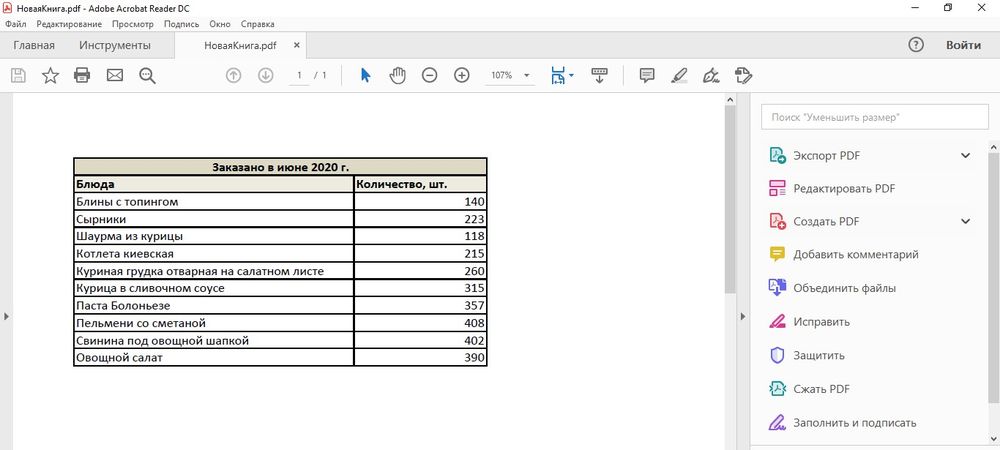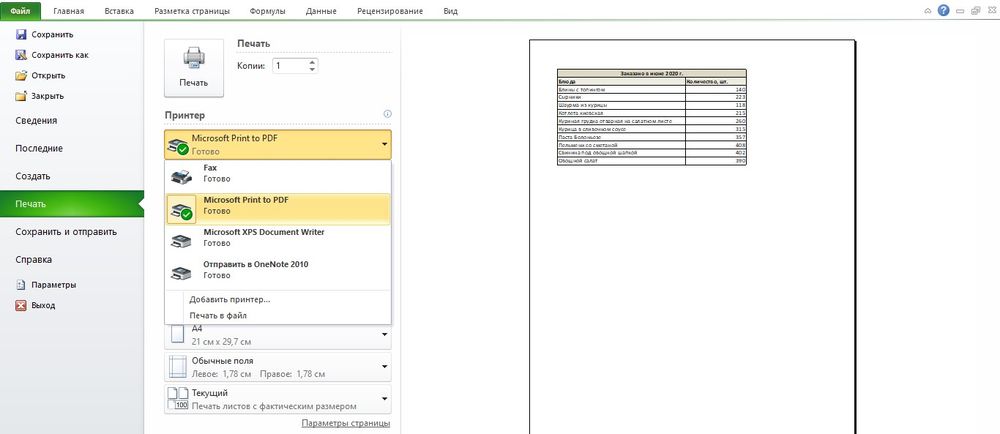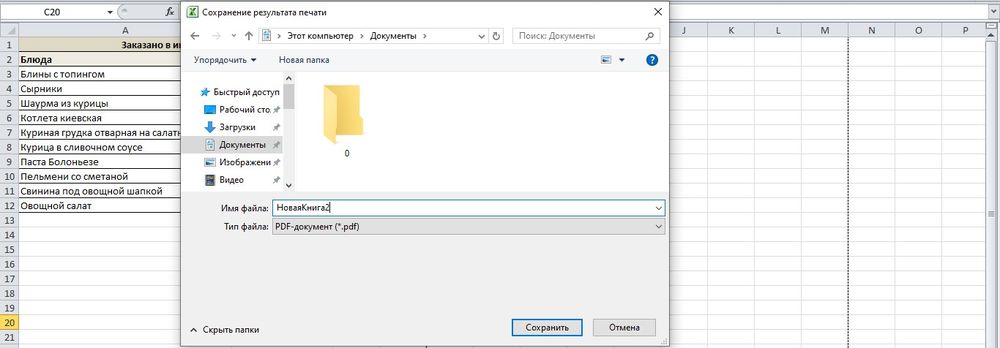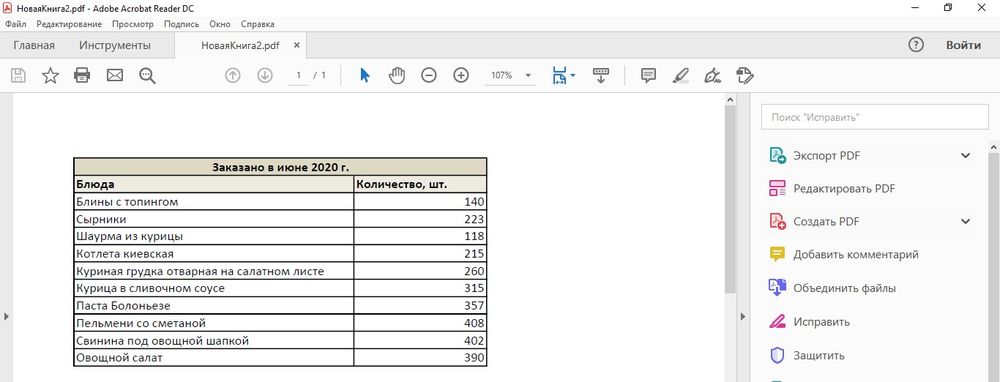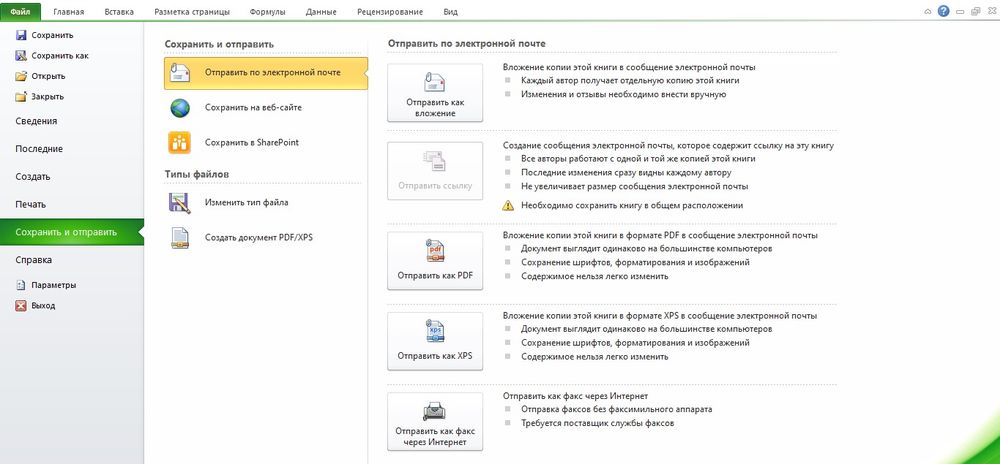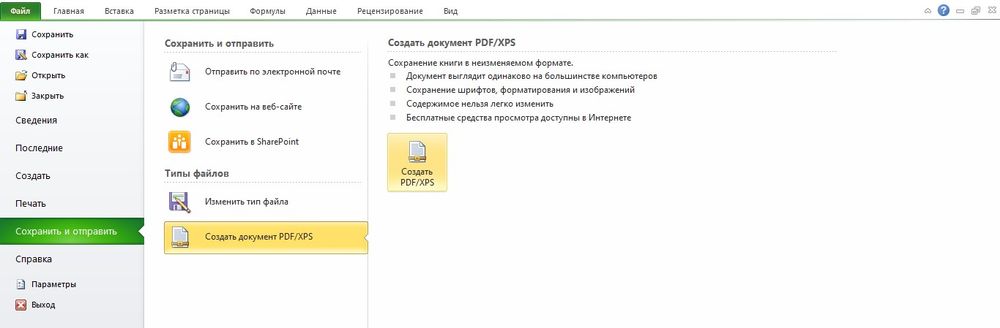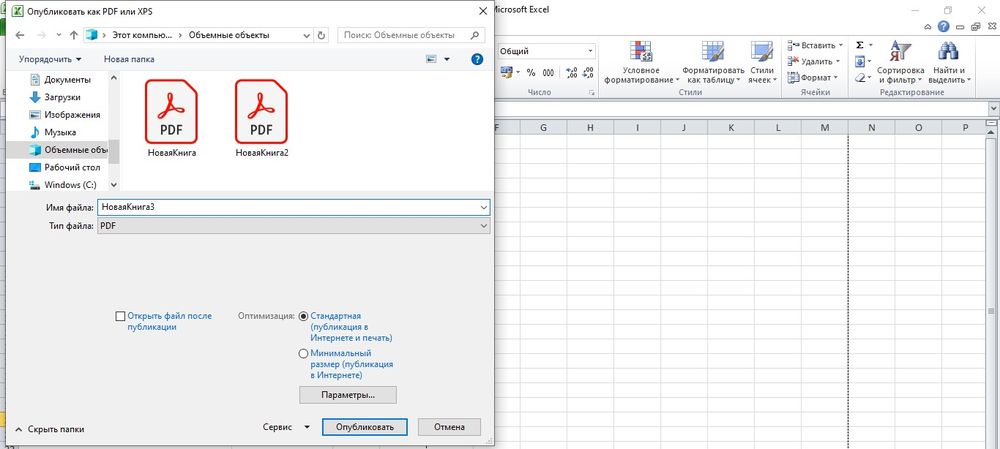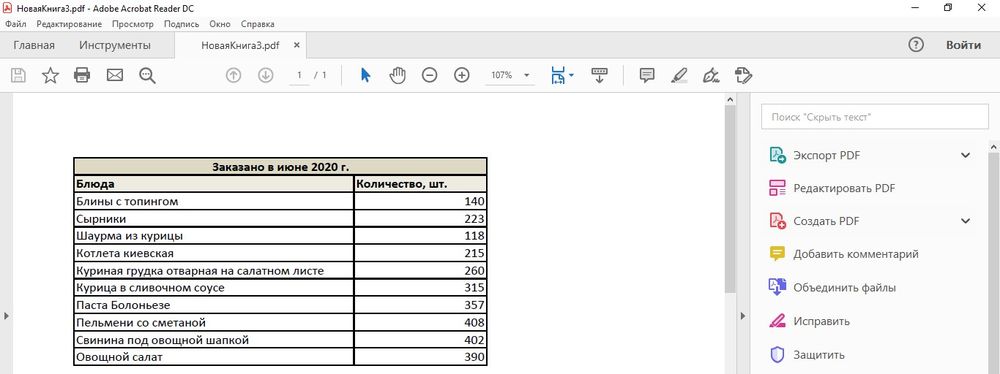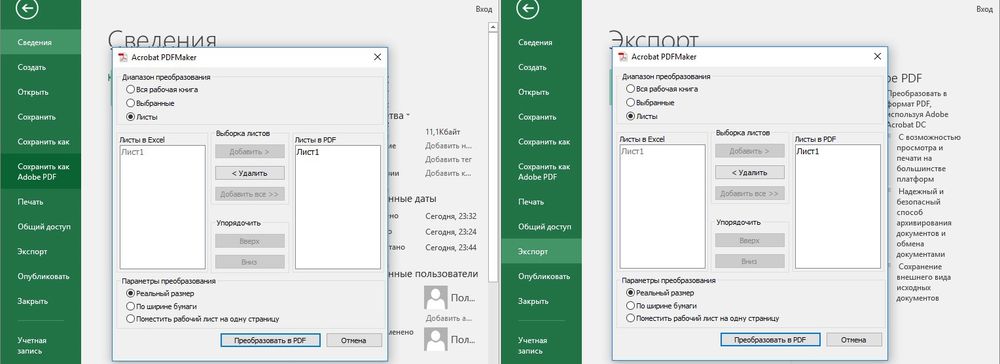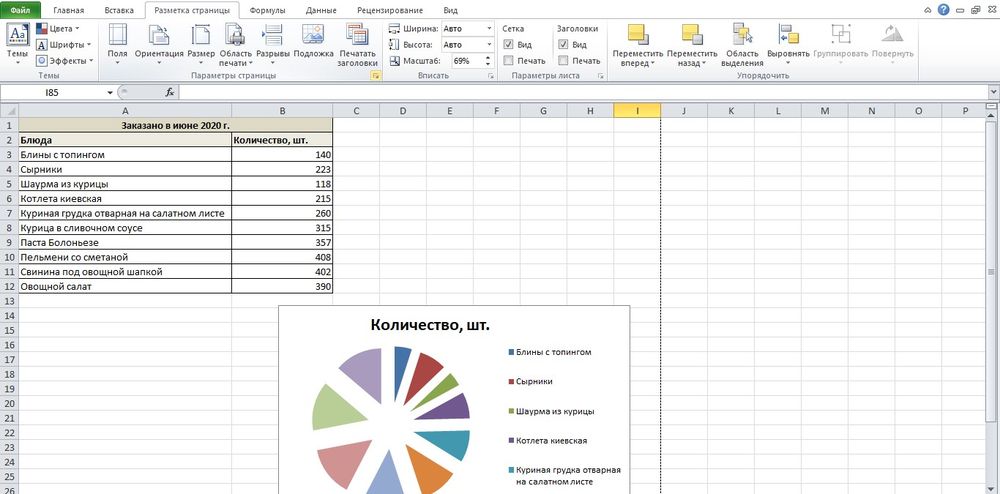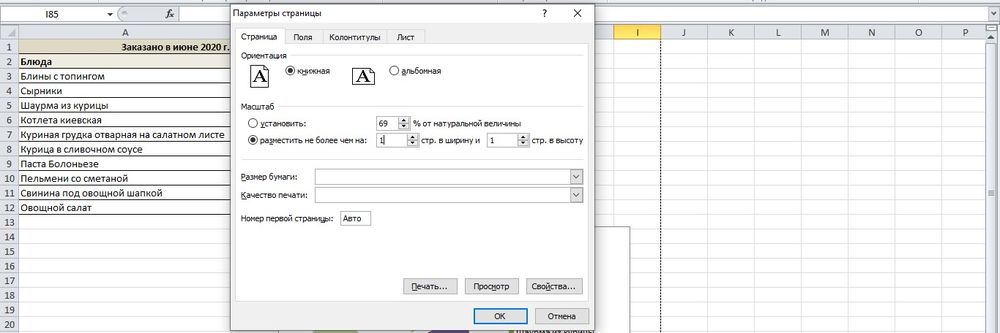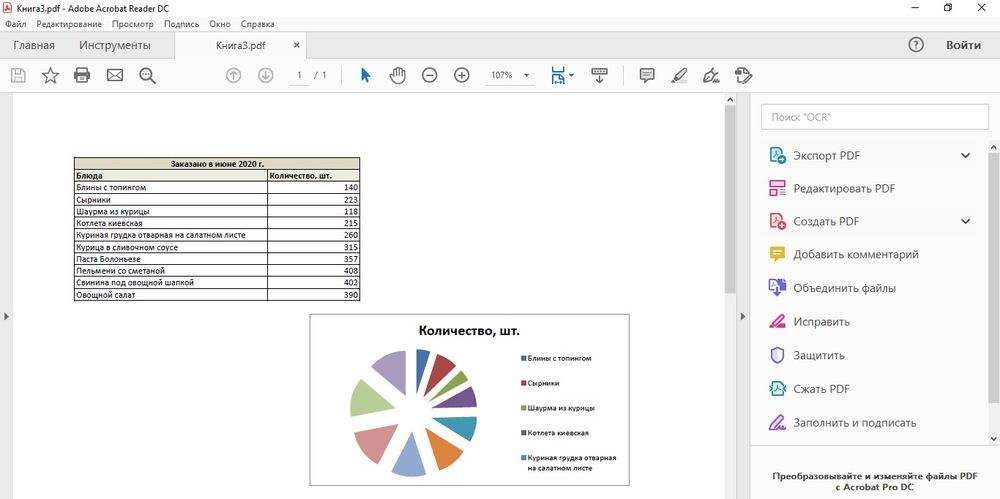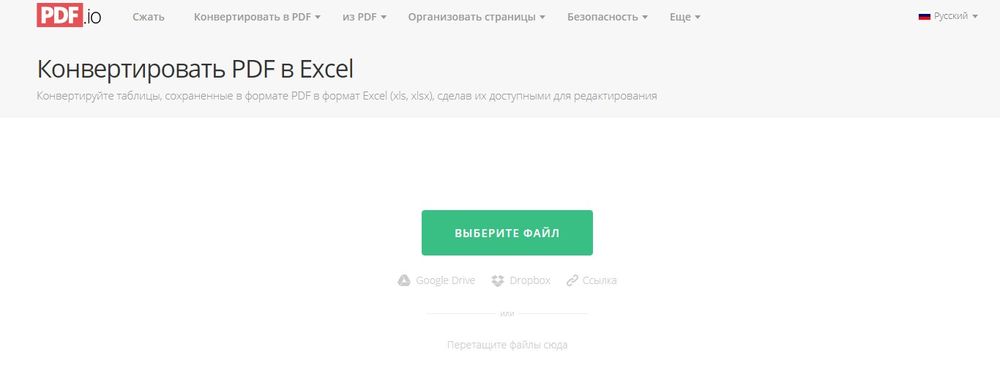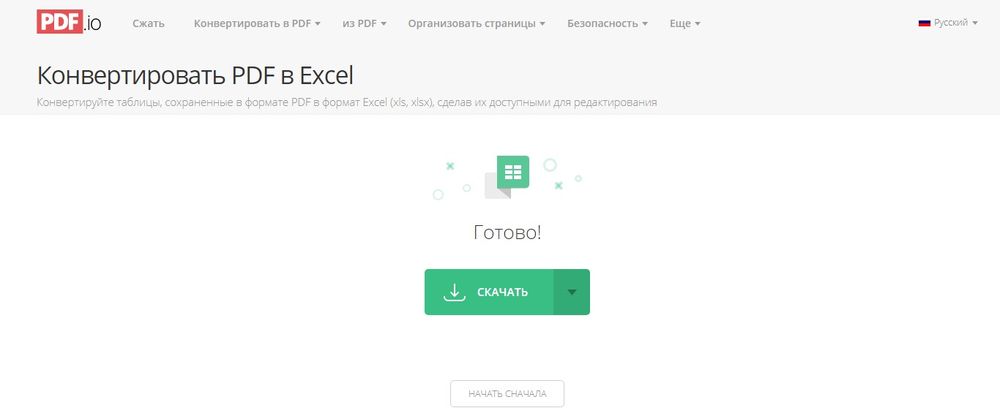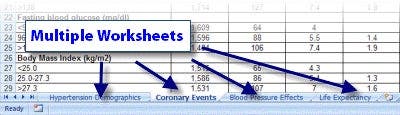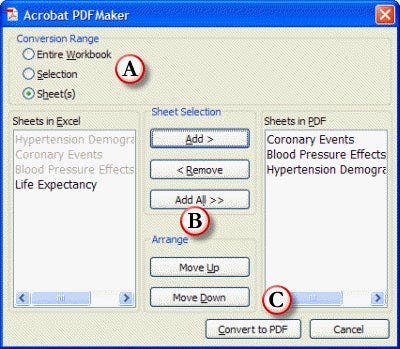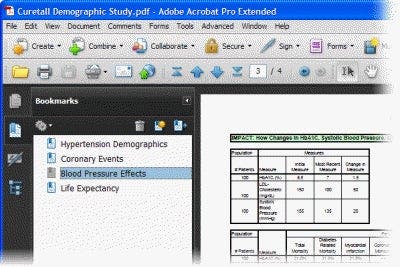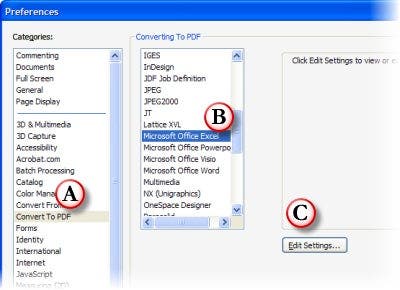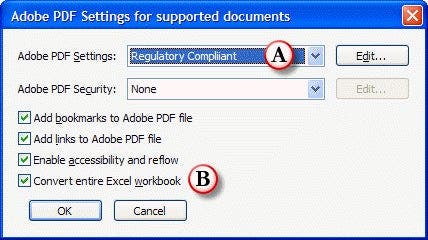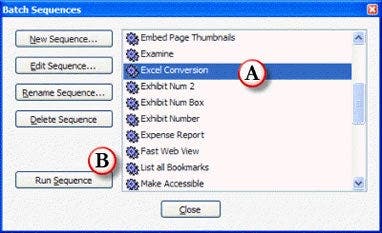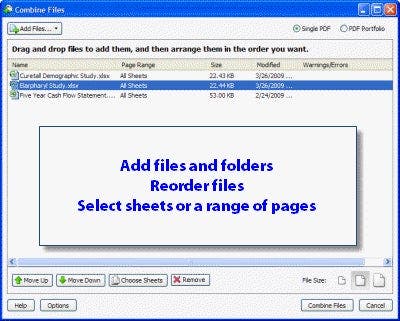Excel выгрузка нескольких листов в pdf файл
Столкнулся с такой проблемой — через обычную команду «Сохранить как» Excel сохраняет только один активный лист. Вот такие дела. Что же делать, если листов несколько, а уж тем более десятки?
Сразу оговорюсь: всё перечисленное ниже будет актуально только в том случае если у вас установлен PDF редактор (Adobe Acrobat, Foxit Phantom PDF, PDF Creator).
Пойдем следующим путём:
- Настроим области печати — это необходимо, чтобы pdf файл не разбивался на отдельные страницы с кусками таблицы (см. Область печати в Excel);
- Откроем книгу и дадим стандартную команду «Сохранить как»;
- Выберем в поле «Тип файла» выберем PDF и нажмём кнопку «Параметры»;
- Нам останется поставить галочку «Всю книгу» и не ставить галку «Не учитывать области печати».
Таким образом, Excel сохранит все листы нашей книги как один многостраничный pdf файл без каких-либо дополнительных инструментов!
Если возникли проблемы — посмотрите наш видеоурок!
Возможность сохранить файлы Excel в PDF появилась только в Excel 2007. Итак, если у вас установлена какая-либо современная версия, включая Excel 2016, 2013, 2010 или 2007, вы можете сохранить Excel в PDF следующим быстрым и простым способом.
Microsoft Excel позволяет экспортировать выбранные диапазоны или таблицы, а также сохранять один или несколько рабочих листов или всю книгу в виде файла PDF.
- Откройте книгу Excel и выберите диапазоны или листы, которые вы хотите сохранить в файл PDF.
- Если вы хотите сохранить таблицу, поместите курсор в любую ячейку в таблице.
Как сохранить Excel в PDF – Сохранить таблицу Excel в PDF
- Чтобы сохранить лист, просто активируйте его, щелкнув вкладку этого листа.
Как сохранить Excel в PDF – Сохранить лист Excel в PDF
- Чтобы сохранить несколько листов, выберите листы, которые вы хотите сохранить в формате PDF, используя клавишу Shift для соседних листов и Ctrl для несмежных.
Как сохранить Excel в PDF – Сохранить несколько листов Excel в PDF
- Если вы хотите сохранить всю книгу как отдельный PDF-файл, пропустите этот шаг.
- В Excel 2016, 2013 и 2010 нажмите «Файл» —> «Сохранить как». В Excel 2007 нажмите кнопку
и «Сохранить как».
- В диалоговом окне «Сохранить как» выберите PDF (.*pdf) в раскрывающемся списке «Тип файла».
Как сохранить Excel в PDF – Сохранение файла Excel как PDF
Если вы хотите просмотреть полученный PDF-файл после сохранения, убедитесь, что установлен флажок «Открыть файл после публикации».
В разделе «Оптимизация» выберите один из вариантов в зависимости от желаемого качества PDF-документа.
- Нажмите кнопку «Параметры …» в левой нижней части окна (см. изображение выше).
- Откроется диалоговое окно «Параметры» и вы выберите один из вариантов в соответствии с вашими потребностями:
- Выделенный диапазон — сохранит выделенный диапазон Excel в PDF.
- Выделенные листы — сохранит либо текущий рабочий лист, либо все выбранные листы в одном PDF-файле.
- Всю таблицу — сохранит активную таблицу Excel в PDF, т. е. таблицу, в которой находится указатель мыши.
- Всю книгу — сохранит всю книгу Excel в PDF.
Как сохранить Excel в PDF – Параметры сохранение файла Excel в формате PDF
- Нажмите кнопку «ОК», чтобы закрыть диалоговое окно.
Как видите, сохранить файл Excel в PDF с помощью встроенных средств Excel очень легко.
- На главную
- Категории
- Программы
- Конвертация из Excel в PDF
PDF является самым популярным форматом для просмотра документов и печати, корректно отображающийся на любом экране.
2020-09-21 01:44:5766
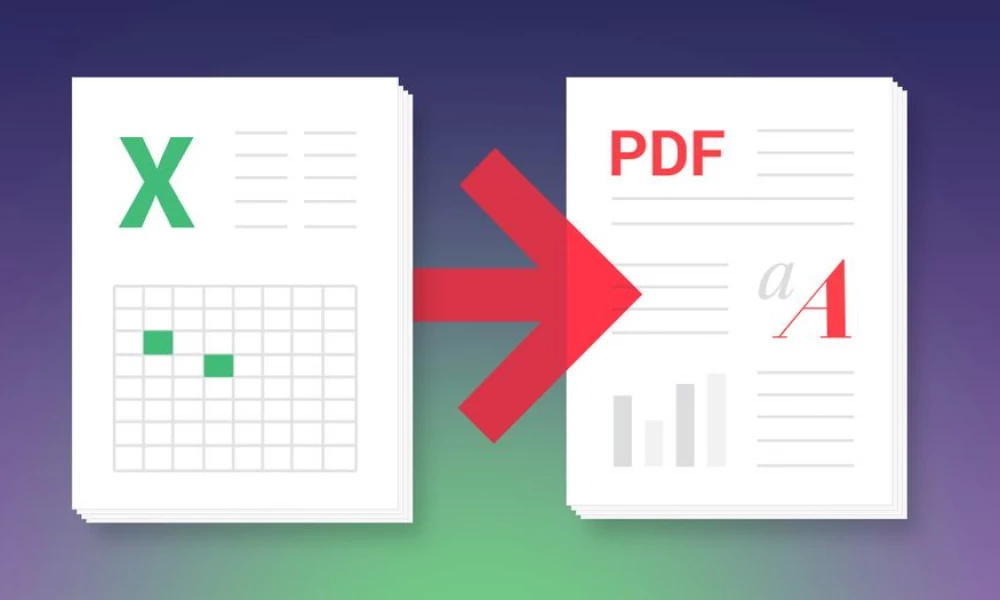
PDF является самым популярным форматом для просмотра документов и печати, корректно отображающийся на любом экране. Отсутствие обычного встроенного редактора, как в Microsoft Word, позволяет использовать PDF только для чтения, что очень удобно при отправке файлов – получатель сможет открыть и изучить документ, который при этом не поврежден и защищен. Чтобы файл был структурно цельным и платформонезависимым, есть смысл конвертировать его из Excel в PDF.
Решения задачи конвертации/печати
Существуют различные сторонние приложения, сервисы и дополнения, с помощью которых можно быстро и бесплатно изменить формат документа. Для этого достаточно совершить несколько кликов – процесс запустится и займет до нескольких минут, в зависимости от размера.
Microsoft Excel
Самый простой способ – использовать встроенный в Excel конвертер. Необходимо выполнить следующие шаги:
- Открыть xlsx-файл.
- Перейти во вкладку «Файл».
- Нажать «Сохранить как». Откроется папка, где указывается место сохранения и формат.
- После выбора формата можно задать нужный вариант оптимизации документа.
- При желании дополнительно настроить параметры сохранения (указать диапазон страниц, выбрать листы, включить или выключить непечатаемые данные).
- Нажать «Ок». Вписать новое имя, отметить галочкой пункт об открытии после публикации и кликнуть по кнопке «Сохранить».
- Новый документ откроется в Adobe Acrobat.
Второй вариант преобразования в PDF осуществляется также в программе Excel, но с помощью опции печати:
- Перейти по пути «Файл» – «Печать», либо же использовать комбинацию клавиш Ctrl+P.
- В открывшемся окне вызвать меню со списком принтеров – выбрать тот вариант, где есть PDF.
- Нажать на кнопку «Печать». На экране отобразится окно, в котором нужно указать имя и место сохранения. Кликнуть по соответствующей кнопке.
- Процесс займет несколько секунд.
Если в списке принтеров отсутствует вариант «Microsoft Print to PDF» или «Adobe PDF», значит, на компьютере не установлена программа Adobe Acrobat.
Можно сделать вывод, что результат конвертации через печать выглядит более аккуратным (нет жирных границ таблицы).
Третий способ:
- Во вкладке «Файл» клацнуть по опции «Сохранить и отправить».
- Откроется меню с вариантами действий, нужно выбрать «Создать документ PDF/XPS» — повторно кликнуть по кнопке.
- В новом окне можно указать оптимизацию и выбрать дополнительные параметры сохранения. Написать имя книги.
- Нажать «Опубликовать».
В разделе «Сохранить и отправить» есть пункт «Изменить тип файла», работает он так же, как и опция «Сохранить как».
В некоторых версиях Microsoft Excel во вкладке «Файл» есть разделы «Сохранить как Adobe PDF» и «Экспорт», которые также позволят преобразовать формат.
В Excel 2003 конвертировать документ возможно только через опцию печати.
Как целый лист Excel разместить на одной странице PDF
Если на листе Excel расположено несколько объектов, а при преобразовании они обрезаются в PDF, перед сохранением файла в нужном формате следует:
- Перейти во вкладку «Разметка…» и вызвать параметры страницы.
- Изменить масштаб, отметив пункт «Разместить не более чем на» и указав количество страниц, то есть 1.
- Нажать на «Ок». Преобразовать файл любым удобным способом.
Онлайн-конвертеры
Все инструменты работают по одному принципу: выбор файла, его загрузка на сервер, процедура конвертации, скачивание готового документа.
Среди наиболее популярных сервисов стоит выделить:
- SmallPDF.
- PDF.io.
- ConvertStandard.
- iLovePDF.
- PDF2Go.
Конфиденциальные документы, контракты и т.п. не рекомендуется загружать на сторонние сервисы. Лучше скачать и установить ПО (например, FoxPDF Excel to PDF Converter, Folder Mill) или воспользоваться встроенными средствами Microsoft Excel.
Обратная конвертация: из PDF в Excel
В бесплатной программе Adobe Acrobat Reader DC невозможно конвертировать файлы, для этого требуется или установить пробную версию на 7 дней, или купить лицензию. Поэтому удобнее воспользоваться онлайн-сервисом. Их очень много, и большинство из них – бесплатные.
Рассмотрим преобразование документа на примере PDF.io:
- Перейти на сайт и переместить в центр нужный файл.
- Процесс загрузки и преобразования формата займет несколько секунд (зависит от объема файла).
- По завершении на экране высветится уведомление.
- Нажать на кнопку «Скачать».
Можно воспользоваться любым другим онлайн-конвертером, поскольку у всех один принцип работы. Только некоторые для скачивания файла требуют ввод е-мейла.
Бесплатные сервисы криво конвертируют листы Excel – графические объекты не отображаются в новом документе.

Ваш покорный слуга — компьютерщик широкого профиля: системный администратор, вебмастер, интернет-маркетолог и много чего кто. Вместе с Вами, если Вы конечно не против, разовьем из обычного блога крутой технический комплекс.
Иногда вам необходимо преобразовать файлы Excel в файлы PDF, чтобы другие не могли их изменить. В Excel мы можем сохранить файл Excel как файл PDF с помощью функции «Сохранить как». Но как в Excel одновременно преобразовать несколько книг в файлы PDF?
- Преобразование нескольких книг в файлы PDF с помощью функции «Сохранить как» по одному
- Преобразуйте сразу несколько книг в файлы PDF с помощью кода VBA
- Преобразование нескольких книг в файлы PDF с помощью мощной функции
- Преобразование нескольких листов из книги в отдельные файлы PDF с кодом VBA
- Преобразование нескольких листов из книги в отдельные файлы PDF с помощью удобной функции
Преобразование нескольких книг в файлы PDF с помощью функции «Сохранить как» по одному
Обычно функция «Сохранить как» в Excel может помочь вам сохранить всю книгу в PDF-файл, пожалуйста, сделайте следующее:
1. Запустите книгу, которую вы хотите преобразовать в формат PDF.
2. Нажмите Файл > Сохранить какИ в Сохранить как в диалоговом окне укажите папку для сохранения нового файла, затем выберите PDF из Сохранить как раскрывающийся список, а затем щелкните Опции кнопку, см. снимок экрана:
3. Затем в выскочившем Опции диалоговое окно, отметьте Вся книга, см. снимок экрана:
4, Затем нажмите OK > Сохраните, вся эта книга была сохранена в формате PDF.
Tips: Если у вас есть несколько книг, которые необходимо преобразовать, примените описанные выше шаги, чтобы сохранять книги в файлы PDF один за другим.
Преобразуйте сразу несколько книг в файлы PDF с помощью кода VBA
Если необходимо преобразовать сотни файлов Excel, описанный выше метод будет проблематичным. Здесь я расскажу о коде VBA для одновременного преобразования нескольких книг в файлы PDF. Выполните следующие действия:
1. Удерживайте ALT + F11 , чтобы открыть Microsoft Visual Basic для приложений окно.
2. Нажмите Вставить > Модулии вставьте следующий код в Модули Окно.
Код VBA: одновременное преобразование нескольких книг в файлы PDF
Sub ExcelSaveAsPDF()
'Updateby Extendoffice
Dim strPath As String
Dim xStrFile1, xStrFile2 As String
Dim xWbk As Workbook
Dim xSFD, xRFD As FileDialog
Dim xSPath As String
Dim xRPath, xWBName As String
Dim xBol As Boolean
Set xSFD = Application.FileDialog(msoFileDialogFolderPicker)
With xSFD
.Title = "Please select the folder contains the Excel files you want to convert:"
.InitialFileName = "C:"
End With
If xSFD.Show <> -1 Then Exit Sub
xSPath = xSFD.SelectedItems.Item(1)
Set xRFD = Application.FileDialog(msoFileDialogFolderPicker)
With xRFD
.Title = "Please select a destination folder to save the converted files:"
.InitialFileName = "C:"
End With
If xRFD.Show <> -1 Then Exit Sub
xRPath = xRFD.SelectedItems.Item(1) & ""
strPath = xSPath & ""
xStrFile1 = Dir(strPath & "*.*")
Application.ScreenUpdating = False
Application.DisplayAlerts = False
Do While xStrFile1 <> ""
xBol = False
If Right(xStrFile1, 3) = "xls" Then
Set xWbk = Workbooks.Open(Filename:=strPath & xStrFile1)
xbwname = Replace(xStrFile1, ".xls", "_pdf")
xBol = True
ElseIf Right(xStrFile1, 4) = "xlsx" Then
Set xWbk = Workbooks.Open(Filename:=strPath & xStrFile1)
xbwname = Replace(xStrFile1, ".xlsx", "_pdf")
xBol = True
ElseIf Right(xStrFile1, 4) = "xlsm" Then
Set xWbk = Workbooks.Open(Filename:=strPath & xStrFile1)
xbwname = Replace(xStrFile1, ".xlsm", "_pdf")
xBol = True
End If
If xBol Then
xWbk.ExportAsFixedFormat Type:=xlTypePDF, Filename:=xRPath & xbwname & ".pdf"
xWbk.Close SaveChanges:=False
End If
xStrFile1 = Dir
Loop
Application.DisplayAlerts = True
Application.ScreenUpdating = True
End Sub
3, Затем нажмите F5 нажмите клавишу для запуска этого кода, и появится окно, выберите папку, содержащую книги, которые вы хотите преобразовать, см. снимок экрана:
4. Затем щелкните OK, появится другое окно, выберите путь к папке, в которую вы хотите вывести новые файлы PDF, см. снимок экрана:
5. А затем нажмите OK, после завершения конвертации вы можете перейти в указанную папку для предварительного просмотра конвертированного результата, см. скриншоты:
Преобразование нескольких книг в файлы PDF с помощью мощной функции
Если у вас есть Kutools for Excel, С его Конвертер формата утилита, вы можете быстро преобразовать несколько книг в файлы PDF одновременно.
Tips:Чтобы применить это Конвертер формата функция, во-первых, вы должны скачать Kutools for Excel, а затем быстро и легко примените эту функцию.
После установки Kutools for Excel, пожалуйста, сделайте так:
1. Нажмите Кутулс Плюс > Workbook > Конвертер формата, см. снимок экрана:
2. Появится окно подсказки, напоминающее, что вы должны закрыть книги, которые вы хотите преобразовать.
3. Нажмите OK, то в Конвертер файловых форматов диалоговом окне укажите следующие параметры:
- Под Тип преобразования раскрывающийся список, выберите Книга Excel в PDF;
- Затем нажмите Добавить кнопку, чтобы добавить файлы Excel, которые вы хотите преобразовать, вы можете добавить книги со своего компьютерного диска или OneDrive по мере необходимости;
4. После вставки книг, которые вы хотите преобразовать, все еще в Конвертер форматов файлов диалоговое окно, щелкните 
Заметки: В диалоговом окне выше:
- Если книги во вложенных папках также необходимо преобразовать, проверьте Включать подпапки при добавлении папок флажок;
- Если вы хотите удалить исходные файлы после преобразования, проверьте Удалить исходные файлы после конвертации коробка;
- Если вы хотите сохранить дату изменения исходных файлов, проверьте Сохранить дату изменения исходных файлов коробка;
- Структуру каталогов файла можно сохранить, установив флажок Структура каталогов файла сохраняется при преобразовании коробка;
5. Затем нажмите OK чтобы начать преобразование, когда все указанные файлы Excel были преобразованы в файлы PDF, вы можете перейти в указанную папку для предварительного просмотра преобразованного результата, см. снимки экрана:
Преобразование нескольких листов из книги в отдельные файлы PDF с кодом VBA
В некоторых случаях вам может потребоваться преобразовать каждый лист в книге в отдельные файлы PDF. Если в вашей книге много листов, приведенный ниже код VBA может помочь вам сохранить каждый лист в виде файла PDF сразу.
1. Откройте книгу, которую вы хотите преобразовать, а затем удерживайте ALT + F11 , чтобы открыть Microsoft Visual Basic для приложений окно.
2. Нажмите Вставить > Модулии вставьте следующий код в Модули Окно.
Код VBA: преобразование нескольких листов из книги в отдельные файлы PDF
Sub SplitEachWorksheet()
'Updateby Extendoffice
Dim xSPath As String
Dim xSFD As FileDialog
Dim xWSs As Sheets
Dim xWb As Workbook
Dim xWbs As Workbooks
Dim xNWb As Workbook
Dim xInt, xI As Integer
Set xSFD = Application.FileDialog(msoFileDialogFolderPicker)
With xSFD
.title = "Please select a folder to save the converted files:"
.InitialFileName = "C:"
End With
If xSFD.Show <> -1 Then Exit Sub
xSPath = xSFD.SelectedItems.Item(1)
Application.ScreenUpdating = False
Application.DisplayAlerts = False
Set xWb = Application.ActiveWorkbook
Set xWbs = Application.Workbooks
Set xWSs = xWb.Sheets
Set xNWb = xWbs.Add
xInt = xWSs.Count
For xI = 1 To xInt
On Error GoTo EBreak
Set xWs = xWSs.Item(xI)
If xWs.Visible Then
xWSs(xWs.Name).Copy
Application.ActiveSheet.ExportAsFixedFormat Type:=xlTypePDF, Filename:=xSPath & "" & xWs.Name & ".pdf"
Application.ActiveWorkbook.Close False
End If
EBreak:
Next
xWb.Activate
Application.DisplayAlerts = True
Application.ScreenUpdating = True
End Sub
3. Затем нажмите F5 нажмите клавишу для запуска этого кода, и появится окно, выберите путь к папке для поиска преобразованных файлов PDF, см. снимок экрана:
4, Затем нажмите OK Кнопка, все листы в текущей книге были отдельно преобразованы в файлы PDF, см. снимок экрана:
Преобразование нескольких листов из книги в отдельные файлы PDF с помощью удобной функции
Kutools for Excel также поддерживает полезную функцию — Разделить книгу, с помощью этой функции вы можете сохранить несколько листов в книге для разделения файла Excel, файла Txt, файла CSV и файла PDF по мере необходимости.
Tips:Чтобы применить это Разделить книгу функция, во-первых, вы должны скачать Kutools for Excel, а затем быстро и легко примените эту функцию.
После установки Kutools for Excel, пожалуйста, сделайте так:
1. Откройте книгу, в которой вы хотите сохранить каждый лист как файл PDF, и нажмите Кутоол Плюс > Workbook > Разделить книгу, см. снимок экрана:
2. В Разделить книгу диалоговом окне, отметьте лист, который вы хотите сохранить, а затем выберите PDF (* .pdf) из Сохранить как раскрывающийся список, а затем щелкните Трещина кнопку в Выбор папки в окне укажите папку для размещения преобразованных файлов, см. снимок экрана:
3. А затем все выбранные листы в текущей книге были сохранены в файлы PDF по отдельности, см. Снимок экрана:
Больше относительных статей:
- Преобразование нескольких файлов Xls в файлы Xlsx в Excel
- Чтобы преобразовать старый файл xls Excel в новый файл xlsx, вы можете применить функцию «Сохранить как» в Excel, но, если необходимо преобразовать несколько файлов xls, как можно быстро и легко справиться с этой задачей?
- Сохранить все рабочие листы только как значения
- Если у вас есть книга, содержащая несколько формул, теперь вам нужно распространить этот файл среди других пользователей, вы не хотите, чтобы формулы отображались, а отображались только значения. Обычно мы можем быстро сохранить рабочий лист как значения, скопировав и вставив данные только как значения. Но как вы могли сохранить все листы только как значения, не копируя и не вставляя их по одному?
- Кнопка управления для сохранения активного рабочего листа в виде файла PDF
- При работе в Microsoft Excel вы можете столкнуться с проблемой сохранения активного рабочего листа в виде файла PDF. В этой статье вы можете узнать, как сохранить активный рабочий лист в виде файла PDF с кодом VBA с помощью командной кнопки. И если вы также хотите сохранить диапазон или каждый рабочий лист в активной книге как отдельный файл PDF, эта статья также может вам помочь.
- Разделить большой стол на несколько маленьких
- Если у вас есть большой рабочий лист, содержащий несколько столбцов и сотни или тысячи данных строк, теперь вы хотите разделить эту большую таблицу на несколько небольших таблиц на основе значения столбца или количества строк, чтобы получить следующие результаты. Как бы вы могли справиться с этой задачей в Excel?
- Разделить книгу на отдельные файлы Excel
- Возможно, вам придется разделить большую книгу на отдельные файлы Excel, сохранив каждый рабочий лист книги как отдельный файл Excel. Например, вы можете разделить книгу на несколько отдельных файлов Excel, а затем передать каждый файл другому человеку для обработки. Поступая таким образом, вы можете заставить определенных людей обрабатывать определенные данные и сохранить ваши данные в безопасности. В этой статье будут представлены способы разделения большой книги на отдельные файлы Excel на основе каждого рабочего листа.
Лучшие инструменты для работы в офисе
Kutools for Excel Решит большинство ваших проблем и повысит вашу производительность на 80%
- Снова использовать: Быстро вставить сложные формулы, диаграммы и все, что вы использовали раньше; Зашифровать ячейки с паролем; Создать список рассылки и отправлять электронные письма …
- Бар Супер Формулы (легко редактировать несколько строк текста и формул); Макет для чтения (легко читать и редактировать большое количество ячеек); Вставить в отфильтрованный диапазон…
- Объединить ячейки / строки / столбцы без потери данных; Разделить содержимое ячеек; Объединить повторяющиеся строки / столбцы… Предотвращение дублирования ячеек; Сравнить диапазоны…
- Выберите Дубликат или Уникальный Ряды; Выбрать пустые строки (все ячейки пустые); Супер находка и нечеткая находка во многих рабочих тетрадях; Случайный выбор …
- Точная копия Несколько ячеек без изменения ссылки на формулу; Автоматическое создание ссылок на несколько листов; Вставить пули, Флажки и многое другое …
- Извлечь текст, Добавить текст, Удалить по позиции, Удалить пробел; Создание и печать промежуточных итогов по страницам; Преобразование содержимого ячеек в комментарии…
- Суперфильтр (сохранять и применять схемы фильтров к другим листам); Расширенная сортировка по месяцам / неделям / дням, периодичности и др .; Специальный фильтр жирным, курсивом …
- Комбинируйте книги и рабочие листы; Объединить таблицы на основе ключевых столбцов; Разделить данные на несколько листов; Пакетное преобразование xls, xlsx и PDF…
- Более 300 мощных функций. Поддерживает Office/Excel 2007-2021 и 365. Поддерживает все языки. Простое развертывание на вашем предприятии или в организации. Полнофункциональная 30-дневная бесплатная пробная версия. 60-дневная гарантия возврата денег.
Вкладка Office: интерфейс с вкладками в Office и упрощение работы
- Включение редактирования и чтения с вкладками в Word, Excel, PowerPoint, Издатель, доступ, Visio и проект.
- Открывайте и создавайте несколько документов на новых вкладках одного окна, а не в новых окнах.
- Повышает вашу продуктивность на 50% и сокращает количество щелчков мышью на сотни каждый день!
Updated help on this subject is available on our community forum.
Visit the Acrobat page on our community forum for more.
Visit Adobe Helpx Acrobat pages for tutorials and how-to’s.
Note that this article was last updated in 2010.
—
What is batch conversion?
I recently received the following inquiries below from customers:
- I have several hundred Excel files to convert to PDF as part of a case. Is there a way to do this in Acrobat? A lot of the files have multiple worksheets, too. Do I have to convert each worksheet separately?
So Yes and No. Yes, Acrobat can convert multiple Excel files to PDF. And, No, you don’t have to convert each worksheet separately!
Converting Multiple Worksheets
Fortunately, Acrobat 9 and Acrobat X can easily convert all of the worksheets in your Excel files to PDF:
Setting Conversion Preferences
When you use the PDF Maker in Acrobat 9 or later, you have some additional options to select just the worksheets needed:
Converting Multiple Excel Files to PDF: Not Batch
- Choose options to convert all worksheets, the currently selected worksheet or a subset of the worksheets.
- To choose some worksheets, but not others, select from the list on the left and use the Add or Remove buttons to move them to the list on the right.
- Click the Convert to PDF button to complete the process
The result is a nicely bookmarked PDF that looks like this:
Convert Multiple Excel Files to PDF using Convert Multiple
If you want to convert many Excel documents in batch to PDF, there are a few additional tricks involved. Read on learn how in the rest of the article.
Acrobat makes a distinction between the settings you employ inside an application like Excel to convert to PDF (the Excel PDF Maker) and settings you use to convert in bulk via Acrobat.
Acrobat generally ignores some of the personal settings you’ve made in the PDF Maker. Instead, you’ll need to set Acrobat application preferences to get Excel file conversion to work the way you want. Here’s how:
- Choose Edit—> Preferences
- The Preferences window appears:
- A) Select Convert to PDF
B) Choose Microsoft Excel
C) Click the **Edit Settings **button
- The Edit Settings window opens:
-
A) Choose the PDF conversion setting needed. I chose a custom setting I created.
B) Enable “Convert entire Excel workbook” - Click OK twice to exit Preferences
If you have Acrobat Standard, you can convert multiple Excel files to PDF. The limitation is that they all need to be in the same folder and output to the same folder.
- Quit Excel if it is already open
- Choose File—> Create PDF from File and open the folder containing the Excel documents. Select them all and click OK.
Acrobat will convert each Excel document to PDF and open it. You will need to individually save each PDF document at the end of the process.
Convert Multiple Excel Files to PDF using Convert Multiple
In Acrobat 9 or Acrobat X, you can convert multiple Excel files from multiple locations and output them to a folder of your choice.
- Quit Excel if it is already open.
- Choose File> Create PDF> Batch Create Multiple Files
- In the Batch Create Multiple Files window, click the Add Files button and choose whether you want to process individual files or Folders, Click OK.
-
- The Batch Create options window opens. Here you can set where the resulting PDFs will be created and even add a prefix or suffix to the file names. Click OK and the processing will begin.
-
True Batch Conversion of Excel to PDF
If you have Acrobat Pro, you can take advantage of batch sequences to automate the conversion process.
Using Batch Sequences (or Actions in Acrobat X) you can open Excel files (or other supported file types) from the originating location and save a PDF version to the same location. You may also specify a number of operations to be made to a file. The following section describes how to build a very simple sequence.
Organizing and Getting Ready : The steps below presume that you will put all of the Excel files you wish to convert into a single folder. The Batch Sequence you build will allow Acrobat to convert any documents found within the folder, even if they are located in sub-folders.Worksheet Print Settings: You may also want to take a look at your Excel documents to make sure the margins and print orientation is set as desired. It’s a good idea to set portrait/landscape printing as needed. Acrobat cannot make this change for you.
To create a Batch Process to convert many text files, follow these steps:
- Choose Advanced—>Document Processing—>Batch Processing
- Click the New Sequence button. Name the sequence and click OK.
- The Edit Batch Sequence window will appear:
-
- (A) Set Run Commands on “Selected Folder” . Then click the Browse button and locate the folder containing your source Excel files
- (B) Click the Source File Options button. This window allows you to choose which types of files will be converted.
By default, any of the types of files listed will be converted to PDF. If you only wanted to convert the Excel files found in the source folder, only select Microsoft Excel.
(C) Select the output location for the resulting PDFs. Choose Specific Folder from the list and click the Browse button to locate an output folder
(D) Clickthe Output Options button. This window allows you to rename the file after conversion to PDF. In the example below, I added a suffix to the file name.
Click OK twice.
Running the Batch Excel Conversion Sequence
To run the batch sequence, follow the steps below.
- Choose Advanced—>Document Processing—>Batch Processing
- The Batch Sequence Window appears:
-
A) Choose a sequence from the list on the right
B) Click the Run Sequence Button
Further Considerations
Batch Sequences may also be used to create Headers and Footers that number pages, add watermarks and much more.
After creating a batch sequence, click the Select Commands button.
You can then choose from many different commands (on the left) and add them to the list on the right.
Converting Multiple Excel Files to a Single PDF
This is easy to do in both Acrobat 8 and 9, Standard or Pro!
Choose File—>Combine—> Merge Files into a Single PDF
The window allows you to select many types of files and even select a set of worksheets from individual documents.







 и «Сохранить как».
и «Сохранить как».