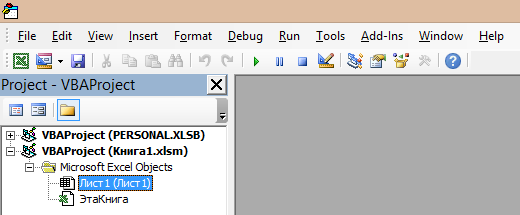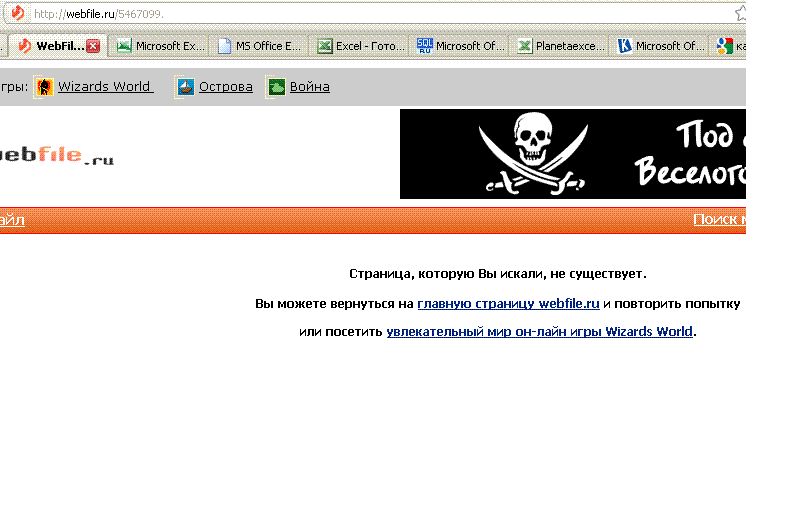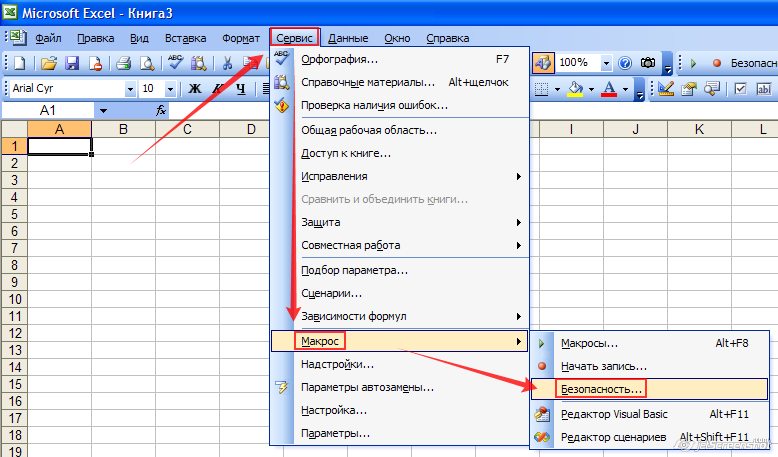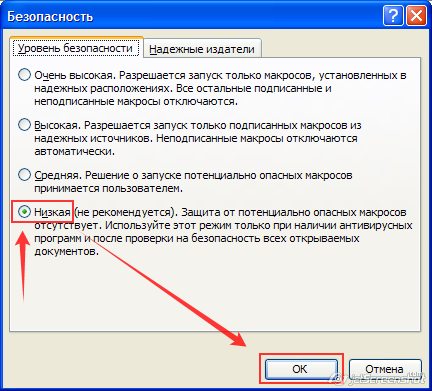Введение
Всем нам приходится — кому реже, кому чаще — повторять одни и те же действия и операции в Excel. Любая офисная работа предполагает некую «рутинную составляющую» — одни и те же еженедельные отчеты, одни и те же действия по обработке поступивших данных, заполнение однообразных таблиц или бланков и т.д. Использование макросов и пользовательских функций позволяет автоматизировать эти операции, перекладывая монотонную однообразную работу на плечи Excel. Другим поводом для использования макросов в вашей работе может стать необходимость добавить в Microsoft Excel недостающие, но нужные вам функции. Например функцию сборки данных с разных листов на один итоговый лист, разнесения данных обратно, вывод суммы прописью и т.д.
Макрос — это запрограммированная последовательность действий (программа, процедура), записанная на языке программирования Visual Basic for Applications (VBA). Мы можем запускать макрос сколько угодно раз, заставляя Excel выполнять последовательность любых нужных нам действий, которые нам не хочется выполнять вручную.
В принципе, существует великое множество языков программирования (Pascal, Fortran, C++, C#, Java, ASP, PHP…), но для всех программ пакета Microsoft Office стандартом является именно встроенный язык VBA. Команды этого языка понимает любое офисное приложение, будь то Excel, Word, Outlook или Access.
Способ 1. Создание макросов в редакторе Visual Basic
Для ввода команд и формирования программы, т.е. создания макроса необходимо открыть специальное окно — редактор программ на VBA, встроенный в Microsoft Excel.
- В старых версиях (Excel 2003 и старше) для этого идем в меню Сервис — Макрос — Редактор Visual Basic (Toos — Macro — Visual Basic Editor).
- В новых версиях (Excel 2007 и новее) для этого нужно сначала отобразить вкладку Разработчик (Developer). Выбираем Файл — Параметры — Настройка ленты (File — Options — Customize Ribbon) и включаем в правой части окна флажок Разработчик (Developer). Теперь на появившейся вкладке нам будут доступны основные инструменты для работы с макросами, в том числе и нужная нам кнопка Редактор Visual Basic (Visual Basic Editor)
:
К сожалению, интерфейс редактора VBA и файлы справки не переводятся компанией Microsoft на русский язык, поэтому с английскими командами в меню и окнах придется смириться:
Макросы (т.е. наборы команд на языке VBA) хранятся в программных модулях. В любой книге Excel мы можем создать любое количество программных модулей и разместить там наши макросы. Один модуль может содержать любое количество макросов. Доступ ко всем модулям осуществляется с помощью окна Project Explorer в левом верхнем углу редактора (если его не видно, нажмите CTRL+R). Программные модули бывают нескольких типов для разных ситуаций:
- Обычные модули — используются в большинстве случаев, когда речь идет о макросах. Для создания такого модуля выберите в меню Insert — Module. В появившееся окно нового пустого модуля можно вводить команды на VBA, набирая их с клавиатуры или копируя их из другого модуля, с этого сайта или еще откуда нибудь:
- Модуль Эта книга — также виден в левом верхнем углу редактора Visual Basic в окне, которое называется Project Explorer. В этот модуль обычно записываются макросы, которые должны выполнятся при наступлении каких-либо событий в книге (открытие или сохранение книги, печать файла и т.п.):
- Модуль листа — доступен через Project Explorer и через контекстное меню листа, т.е. правой кнопкой мыши по ярлычку листа — команда Исходный текст (View Source). Сюда записывают макросы, которые должны выполняться при наступлении определенных событий на листе (изменение данных в ячейках, пересчет листа, копирование или удаление листа и т.д.)
Обычный макрос, введенный в стандартный модуль выглядит примерно так:
Давайте разберем приведенный выше в качестве примера макрос Zamena:
- Любой макрос должен начинаться с оператора Sub, за которым идет имя макроса и список аргументов (входных значений) в скобках. Если аргументов нет, то скобки надо оставить пустыми.
- Любой макрос должен заканчиваться оператором End Sub.
- Все, что находится между Sub и End Sub — тело макроса, т.е. команды, которые будут выполняться при запуске макроса. В данном случае макрос выделяет ячейку заливает выделенных диапазон (Selection) желтым цветом (код = 6) и затем проходит в цикле по всем ячейкам, заменяя формулы на значения. В конце выводится окно сообщения (MsgBox).
С ходу ясно, что вот так сразу, без предварительной подготовки и опыта в программировании вообще и на VBA в частности, сложновато будет сообразить какие именно команды и как надо вводить, чтобы макрос автоматически выполнял все действия, которые, например, Вы делаете для создания еженедельного отчета для руководства компании. Поэтому мы переходим ко второму способу создания макросов, а именно…
Способ 2. Запись макросов макрорекордером
Макрорекордер — это небольшая программа, встроенная в Excel, которая переводит любое действие пользователя на язык программирования VBA и записывает получившуюся команду в программный модуль. Если мы включим макрорекордер на запись, а затем начнем создавать свой еженедельный отчет, то макрорекордер начнет записывать команды вслед за каждым нашим действием и, в итоге, мы получим макрос создающий отчет как если бы он был написан программистом. Такой способ создания макросов не требует знаний пользователя о программировании и VBA и позволяет пользоваться макросами как неким аналогом видеозаписи: включил запись, выполнил операци, перемотал пленку и запустил выполнение тех же действий еще раз. Естественно у такого способа есть свои плюсы и минусы:
- Макрорекордер записывает только те действия, которые выполняются в пределах окна Microsoft Excel. Как только вы закрываете Excel или переключаетесь в другую программу — запись останавливается.
- Макрорекордер может записать только те действия, для которых есть команды меню или кнопки в Excel. Программист же может написать макрос, который делает то, что Excel никогда не умел (сортировку по цвету, например или что-то подобное).
- Если во время записи макроса макрорекордером вы ошиблись — ошибка будет записана. Однако смело можете давить на кнопку отмены последнего действия (Undo) — во время записи макроса макрорекордером она не просто возрвращает Вас в предыдущее состояние, но и стирает последнюю записанную команду на VBA.
Чтобы включить запись необходимо:
- в Excel 2003 и старше — выбрать в меню Сервис — Макрос — Начать запись (Tools — Macro — Record New Macro)
- в Excel 2007 и новее — нажать кнопку Запись макроса (Record macro) на вкладке Разработчик (Developer)
Затем необходимо настроить параметры записываемого макроса в окне Запись макроса:
- Имя макроса — подойдет любое имя на русском или английском языке. Имя должно начинаться с буквы и не содержать пробелов и знаков препинания.
- Сочетание клавиш — будет потом использоваться для быстрого запуска макроса. Если забудете сочетание или вообще его не введете, то макрос можно будет запустить через меню Сервис — Макрос — Макросы — Выполнить (Tools — Macro — Macros — Run) или с помощью кнопки Макросы (Macros) на вкладке Разработчик (Developer) или нажав ALT+F8.
- Сохранить в… — здесь задается место, куда будет сохранен текст макроса, т.е. набор команд на VBA из которых и состоит макрос.:
- Эта книга — макрос сохраняется в модуль текущей книги и, как следствие, будет выполнятся только пока эта книга открыта в Excel
- Новая книга — макрос сохраняется в шаблон, на основе которого создается любая новая пустая книга в Excel, т.е. макрос будет содержаться во всех новых книгах, создаваемых на данном компьютере начиная с текущего момента
- Личная книга макросов — это специальная книга Excel с именем Personal.xls, которая используется как хранилище макросов. Все макросы из Personal.xls загружаются в память при старте Excel и могут быть запущены в любой момент и в любой книге.
После включения записи и выполнения действий, которые необходимо записать, запись можно остановить командой Остановить запись (Stop Recording).
Запуск и редактирование макросов
Управление всеми доступными макросами производится в окне, которое можно открыть с помощью кнопки Макросы (Macros) на вкладке Разработчик (Developer) или — в старых версиях Excel — через меню Сервис — Макрос — Макросы (Tools — Macro — Macros):
- Любой выделенный в списке макрос можно запустить кнопкой Выполнить (Run).
- Кнопка Параметры (Options) позволяет посмотреть и отредактировать сочетание клавиш для быстрого запуска макроса.
- Кнопка Изменить (Edit) открывает редактор Visual Basic (см. выше) и позволяет просмотреть и отредактировать текст макроса на VBA.
Создание кнопки для запуска макросов
Чтобы не запоминать сочетание клавиш для запуска макроса, лучше создать кнопку и назначить ей нужный макрос. Кнопка может быть нескольких типов:
Кнопка на панели инструментов в Excel 2003 и старше
Откройте меню Сервис — Настройка (Tools — Customize) и перейдите на вкладку Команды (Commands). В категории Макросы легко найти веселый желтый «колобок» — Настраиваемую кнопку (Custom button):
Перетащите ее к себе на панель инструментов и затем щелкните по ней правой кнопкой мыши. В контекстом меню можно назначить кнопке макрос, выбрать другой значок и имя:
Кнопка на панели быстрого доступа в Excel 2007 и новее
Щелкните правой кнопкой мыши по панели быстрого доступа в левом верхнем углу окна Excel и выберите команду Настройка панели быстрого доступа (Customise Quick Access Toolbar):
Затем в открывшемся окне выберите категорию Макросы и при помощи кнопки Добавить (Add) перенесите выбранный макрос в правую половину окна, т.е. на панель быстрого доступа:
Кнопка на листе
Этот способ подходит для любой версии Excel. Мы добавим кнопку запуска макроса прямо на рабочий лист, как графический объект. Для этого:
- В Excel 2003 и старше — откройте панель инструментов Формы через меню Вид — Панели инструментов — Формы (View — Toolbars — Forms)
- В Excel 2007 и новее — откройте выпадающий список Вставить (Insert) на вкладке Разработчик (Developer)
Выберите объект Кнопка (Button):
Затем нарисуйте кнопку на листе, удерживая левую кнопку мыши. Автоматически появится окно, где нужно выбрать макрос, который должен запускаться при щелчке по нарисованной кнопке.
Создание пользовательских функций на VBA
Создание пользовательских функций или, как их иногда еще называют, UDF-функций (User Defined Functions) принципиально не отличается от создания макроса в обычном программном модуле. Разница только в том, что макрос выполняет последовательность действий с объектами книги (ячейками, формулами и значениями, листами, диаграммами и т.д.), а пользовательская функция — только с теми значениями, которые мы передадим ей как аргументы (исходные данные для расчета).
Чтобы создать пользовательскую функцию для расчета, например, налога на добавленную стоимость (НДС) откроем редактор VBA, добавим новый модуль через меню Insert — Module и введем туда текст нашей функции:
Обратите внимание, что в отличие от макросов функции имеют заголовок Function вместо Sub и непустой список аргументов (в нашем случае это Summa). После ввода кода наша функция становится доступна в обычном окне Мастера функций (Вставка — Функция) в категории Определенные пользователем (User Defined):
После выбора функции выделяем ячейки с аргументами (с суммой, для которой надо посчитать НДС) как в случае с обычной функцией:
Содержание
- Создание Личной книги макросов
- Как создать Личную Книгу Макросов
- Сохранение макросов в личной книге макросов
- Что нельзя сделать с помощью макрорекодера?
- Абсолютная и относительная запись макроса
- Безопасность макросов в современных версиях Excel (2007 и более новых)
- Исходные данные
- Как использовать Личную Книгу Макросов
- Сохранение файла Excel с названием из ячейки — без привязки к ячейке
- Как сохранить макрос в личную книгу макросов
- Предназначение Личной книги макросов
- Скрытие / отображение персональной макрокоманды
- Запись макроса в Excel
Создание Личной книги макросов
Изначально Личная книга макросов в программе Excel отсутствует. Чтобы проверить, есть ли она в вашей программе (не создал ли ее кто-то ранее), откройте любую рабочую книгу и перейдите в редактор VBA, нажав сочетание клавиш «Alt+F11» (в этом сочетании используется левая клавиша Alt). Открыть редактор VBA можно и пройдя по пунктам меню:
Excel 2007-2016: «Разработчик» — «Visual Basic» (смотрите, как отобразить вкладку «Разработчик», которая изначально скрыта);
Excel 2000-2003: «Сервис» — «Макрос» — «Редактор Visual Basic».
Откроется редактор VBA:
Проводник в редакторе VBA
Если в проводнике сверху вы видите строку «VBAProject (PERSONAL.XLSB)», значит Личная книга макросов на вашем компьютере уже есть.
Если же ее нет, необходимо записать какой-нибудь простенький макрос, выбрав при его создании Сохранить в: Личная книга макросов.
После записи макроса, сохраненного в Личную книгу макросов, эта книга будет создана и появится в проводнике редактора VBA.
Как создать Личную Книгу Макросов
На самом деле, Личная Книга Макросов (ЛКМ) – это обычный файл Excel в формате двоичной книги (Personal.xlsb), который автоматически в скрытом режиме открывается одновременно с Microsoft Excel. Т.е. когда вы просто запускаете Excel или открываете любой файл с диска, на самом деле открываются два файла – ваш и Personal.xlsb, но второго мы не видим. Таким образом все макросы, которые хранятся в ЛКМ оказываются доступы для запуска в любой момент, пока открыт Excel.
Если вы еще ни разу не пользовались ЛКМ, то изначально файл Personal.xlsb не существует. Самый легкий способ его создать – это записать рекордером какой-нибудь ненужный бессмысленный макрос, но указать в качестве места для его хранения Личную Книгу – тогда Excel будет вынужден автоматически ее для вас создать. Для этого:
- Откройте вкладку Разработчик (Developer). Если вкладки Разработчик не видно, то ее можно включить в настройках через Файл – Параметры – Настройка ленты (Home – Options – Customize the Ribbon).
- На вкладке Разработчик нажмите кнопку Запись макроса (Record Macro). В открывшемся окне выберите Личную книгу макросов (Personal Macro Workbook) как место для хранения записанного кода и нажмите OK:
- Остановите запись кнопкой Остановить запись (Stop Recording) на вкладке Разработчик (Developer)
Проверить результат можно, нажав на кнопку Visual Basic там же на вкладке Разработчик – в открывшемся окне редактора в левом верхнем углу на панели Project – VBA Project должен появиться наш файл PERSONAL.XLSB. Его ветку которого можно развернуть плюсиком слева, добравшись до Module1, где и хранится код только что записанного нами бессмысленного макроса:
Поздравляю, вы только что создали себе Личную Книгу Макросов! Только не забудьте нажать на кнопку сохранения с дискеткой в левом верхнем углу на панели инструментов.
Сохранение макросов в личной книге макросов
Вы можете сохранить макросы в своей Персональной рабочей тетради, выбрав ее в качестве опции сохранения при записи макросов.
Выберите «Персональная книга макросов» в раскрывающемся списке под категорией « Хранить макрос» .
- Запишите свой второй макрос.
- Укажите детали макроса в диалоговом окне «Запись макроса», как показано ниже.
- Нажмите ОК.
Ваша запись начинается. Создайте таблицу, как показано ниже.
-
Прекратить запись.
-
Нажмите вкладку VIEW на ленте.
-
Нажмите Макросы.
-
Выберите View Macros из выпадающего списка. Откроется диалоговое окно «Макрос».
Прекратить запись.
Нажмите вкладку VIEW на ленте.
Нажмите Макросы.
Выберите View Macros из выпадающего списка. Откроется диалоговое окно «Макрос».
Имя макроса отображается с префиксом PERSONAL.XLSB! указывает на то, что макрос находится в личной книге макросов.
Сохраните свою рабочую книгу. Он будет сохранен как файл .xls, так как макрос отсутствует в вашей книге и закроет Excel.
Вы получите следующее сообщение о сохранении изменений в Персональной книге макросов:
Нажмите кнопку Сохранить. Ваш макрос сохраняется в файле Personal.xlsb на вашем компьютере.
Что нельзя сделать с помощью макрорекодера?
Макро-рекордер отлично подходит для вас в Excel и записывает ваши точные шаги, но может вам не подойти, когда вам нужно сделать что-то большее.
- Вы не можете выполнить код без выбора объекта. Например, если вы хотите, чтобы макрос перешел на следующий рабочий лист и выделил все заполненные ячейки в столбце A, не выходя из текущей рабочей таблицы, макрорекодер не сможет этого сделать. В таких случаях вам нужно вручную редактировать код.
- Вы не можете создать пользовательскую функцию с помощью макрорекордера. С помощью VBA вы можете создавать пользовательские функции, которые можно использовать на рабочем листе в качестве обычных функций.
- Вы не можете создавать циклы с помощью макрорекордера. Но можете записать одно действие, а цикл добавить вручную в редакторе кода.
- Вы не можете анализировать условия: вы можете проверить условия в коде с помощью макрорекордера. Если вы пишете код VBA вручную, вы можете использовать операторы IF Then Else для анализа условия и запуска кода, если true (или другой код, если false).
Абсолютная и относительная запись макроса
Вы уже знаете про абсолютные и относительные ссылки в Excel? Если вы используете абсолютную ссылку для записи макроса, код VBA всегда будет ссылаться на те же ячейки, которые вы использовали. Например, если вы выберете ячейку A2 и введете текст “Excel”, то каждый раз – независимо от того, где вы находитесь на листе и независимо от того, какая ячейка выбрана, ваш код будет вводить текст “Excel” в ячейку A2.
Если вы используете параметр относительной ссылки для записи макроса, VBA не будет привязываться к конкретному адресу ячейки. В этом случае программа будет “двигаться” относительно активной ячейки. Например, предположим, что вы уже выбрали ячейку A1, и вы начинаете запись макроса в режиме относительной ссылки. Теперь вы выбираете ячейку A2, вводите текст Excel и нажмите клавишу Enter. Теперь, если вы запустите этот макрос, он не вернется в ячейку A2, вместо этого он будет перемещаться относительно активной ячейки. Например, если выбрана ячейка B3, она переместится на B4, запишет текст “Excel” и затем перейдет к ячейке K5.
Теперь давайте запишем макрос в режиме относительных ссылок:
- Выберите ячейку A1.
- Перейдите на вкладку “Разработчик”.
- В группе “Код” нажмите кнопку “Относительные ссылки”. Он будет подсвечиваться, указывая, что он включен.
- Нажмите кнопку “Запись макроса”.
- В диалоговом окне “Запись макроса” введите имя для своего макроса. Например, имя “ОтносительныеСсылки”.
- В опции “Сохранить в” выберите “Эта книга”.
- Нажмите “ОК”.
- Выберите ячейку A2.
- Введите текст “Excel” (или другой как вам нравится).
- Нажмите клавишу Enter. Курсор переместиться в ячейку A3.
- Нажмите кнопку “Остановить запись” на вкладке “Разработчик”.
Макрос в режиме относительных ссылок будет сохранен.
Теперь сделайте следующее.
- Выберите любую ячейку (кроме A1).
- Перейдите на вкладку “Разработчик”.
- В группе “Код” нажмите кнопку “Макросы”.
- В диалоговом окне “Макрос” кликните на сохраненный макрос “ОтносительныеСсылки”.
- Нажмите кнопку “Выполнить”.
Как вы заметите, макрос записал текст “Excel” не в ячейки A2. Это произошло, потому что вы записали макрос в режиме относительной ссылки. Таким образом, курсор перемещается относительно активной ячейки. Например, если вы сделаете это, когда выбрана ячейка B3, она войдет в текст Excel – ячейка B4 и в конечном итоге выберет ячейку B5.
Вот код, который записал макрорекодер:
Sub ОтносительныеСсылки() ' ' ОтносительныеСсылки Макрос ' ' ActiveCell.Offset(1, 0).Range("A1").Select ActiveCell.FormulaR1C1 = "Excel" ActiveCell.Offset(1, 0).Range("A1").Select End Sub
Обратите внимание, что в коде нет ссылок на ячейки B3 или B4. Макрос использует Activecell для ссылки на текущую ячейку и смещение относительно этой ячейки.
Не обращайте внимание на часть кода Range(«A1»). Это один из тех случаев, когда макрорекодер добавляет ненужный код, который не имеет никакой цели и может быть удален. Без него код будет работать отлично.
Безопасность макросов в современных версиях Excel (2007 и более новых)
Чтобы запустить макрос в современных версиях Excel, файл должен быть сохранён как Книга Excel с поддержкой макросов. Открывая такой файл, по его расширению xlsm Excel понимает, что в данной рабочей книге содержатся макросы (в отличие от файла со стандартным расширением xlsx).
Поэтому, чтобы иметь возможность запускать созданный в обычной рабочей книге Excel макрос всегда и везде, нужно сохранить её с расширением xlsm. Для этого на вкладке Файл (File) нажмите Сохранить как (Save as) и в поле Тип файла (Save as type) выберите Книга Excel с поддержкой макросов (Excel Macro-Enabled Workbook).
Отличие в типе файлов ясно указывает на то, что рабочая книга содержит макросы, и это уже становится первым важным шагом к соблюдению мер безопасности. Помимо этого, в Excel существует несколько режимов безопасности макросов, выбрать один их которых можно в меню параметров приложения. Вот эти режимы:
- Отключить все макросы без уведомления (Disable all macros without notification)
Запрет на выполнение любых макросов. При открытии книги Excel не уведомляет о том, что эта книга содержит макросы, поэтому пользователь может не понять причину, по которой книга Excel не работает так, как должна.
- Отключить все макросы с уведомлением (Disable all macros with notification)
Запрет на выполнение макросов. Однако, если в рабочей книге есть макрос, появится предупреждение о том, что макрос присутствует, но отключен.
- Отключить все макросы без цифровых подписей (Disable all macros except digitally signed macros)
Разрешено выполнение макросов только из доверенных источников. Все прочие макросы выполняться не будут. При открытии книги Excel не уведомляет о том, что эта книга содержит макросы, поэтому пользователь может не понять причину, по которой книга Excel не работает так, как должна.
- Включить все макросы (Enable all macros)
Разрешено выполнение всех макросов. При открытии книги Excel не появляется уведомление о том, что в ней содержатся макросы. Соответственно пользователь может не знать, что какой-либо макрос выполняется, пока открыт файл.
Вариант Отключить все макросы с уведомлением — позволяет при открытии файла сделать выбор: разрешить запуск макросов или отключить их. При этом вверху листа появляется жёлтая полоса с уведомлением и кнопкой, как показано на рисунке ниже:
Чтобы разрешить выполнение макросов нужно просто кликнуть по кнопке Включить содержимое (Enable Content).
Исходные данные
Сначала давайте разберем исходные данные, которые я буду использовать в примерах. Пусть это будет некая абстракция марок автомобилей с указанием их VIN номера.
Примечание! Я использую Excel 2013.
В зависимости от конкретных требований и условий, задачу можно реализовать по-разному, хотя принцип будет один и тот же, в этой статье мы рассмотрим несколько вариаций реализации.
Начнем мы с самой простой ситуации, когда заранее известна ячейка, на основе которой будет сформировано имя файла, и адрес этой ячейки изменяться не будет.
Как использовать Личную Книгу Макросов
Дальше все просто. Любой нужный вам макрос (т.е. кусок кода, начинающийся на Sub и заканчивающийся End Sub) можно смело копировать и вставлять либо в Module1, либо в отдельный модуль, добавив его предварительно через меню Insert – Module. Хранить все макросы в одном модуле или раскладывать по разным – исключительно вопрос вкуса. Выглядеть это должно примерно так:
Запустить добавленный макрос можно в диалоговом окне, вызываемом с помощью кнопки Макросы (Macros) на вкладке Разработчик:
В этом же окне, нажав кнопку Параметры (Options), можно задать сочетание клавиш для быстрого запуска макроса с клавиатуры. Будьте внимательны: сочетания клавиш для макросов различают раскладку (русская или английская) и регистр.
Кроме обычных макросов-процедур в Личной Книге можно хранить и пользовательские макро-функции (UDF = User Defined Function). В отличие от процедур, код функций начинаются с оператора Function или Public Function, а заканчиваются на End Function:
Код необходимо аналогичным образом скопировать в любой модуль книги PERSONAL.XLSB и затем можно будет вызвать функцию обычным образом, как любую стандарную функцию Excel, нажав кнопку fx в строке формул и выбрав функцию в окне Мастера Функций в категории Определенные пользователем (User Defined):
Примеры таких функций можно в больших количествах найти в интернете или здесь же на сайте (сумма прописью, приблизительный текстовый поиск, ВПР 2.0, конвертация кириллицы в транслит и т.п.)
Теперь давайте представим, что заранее мы не можем определить, какая именно ячейка будет формировать название файла (может B14, а может и нет), поэтому мы можем немного скорректировать алгоритм таким образом, чтобы он брал значение из ячейки, которая является активной, но в этом случае Вы, конечно же, предварительно, должны выбрать ее (т.е. встать на нее).
Замените код процедуры следующим кодом, который совсем немного, но изменен.
Sub SaveFile() 'Объявление переменных Dim CellValue As String Dim Path As String Dim FinalFileName As String 'Временно отключаем показ вспомогательных сообщений Application.DisplayAlerts = False 'Задаём каталог сохранения файла (в данном случае текущий каталог) Path = ThisWorkbook.Path & "" 'Проверка значения ячейки If ActiveCell.Value = "" Then MsgBox "В ячейке отсутствует значение", vbCritical, "Ошибка!" Exit Sub End If 'Получаем значение активной ячейки CellValue = ActiveCell.Value 'Формируем итоговый путь и название файла FinalFileName = Path & CellValue 'Сохраняем файл ActiveWorkbook.SaveAs FileName:=FinalFileName, _ FileFormat:=xlOpenXMLWorkbook 'FileFormat:=xlOpenXMLWorkbookMacroEnabled 'Для сохранения файла с макросом 'Включаем вывод сообщений Application.DisplayAlerts = True MsgBox "Файл успешно сохранен с названием - " & CellValue, vbInformation, "Результат" End Sub
Проверяем работу, становимся на нужную ячейку, и запускаем макрос (в процедуре я добавил проверку, если выбрана пустая ячейка, возникнет ошибка).
Как видим, все отработало.
Как сохранить макрос в личную книгу макросов
Чтобы создать и схоронить код в личной книге макросов:
- Выберите инструмент: «РАЗРАБОТЧИК»-«Код»-«Запись макроса».
- В появившемся диалоговом окне «Запись макроса», из выпадающего списка «Сохранить в:» выберите опцию «Личная книга макросов». И нажмите на кнопку OK.
- Теперь выберите инструмент: «РАЗРАБОТЧИК»-«Код»-«Остановить запись».
- Откройте редактор Visual Basic: «РАЗРАБОТЧИК»-«Код»-«Visual Basic». Или нажмите комбинацию горячих клавиш ALT+F11. В окне «Project-VBAProject», в дереве проектов появиться доступная еще одна книга Personal.xlsb. Кликните на «плюсик» слева на против этой книги, чтобы раскрыть проект книги Personal.xlsb. А после двойным щелчком отройте ее Module1.
- В результате откроется окно кода модуля с зарегистрированным макросом. Удалите его код и введите код своего макроса. Выберите инструмент в редакторе макросов: «File»-«Save Personal.xlsb», а потом закройте редактор Visual Basic.




Теперь у вас подключена скрытая книга для хранения макросов, к которым можно получить доступ из любой другой рабочей книги. Личная книга макросов где находится находиться в папке автозагрузки файлов Excel – XLSTART: C:Documents and SettingsUser_NameAppDataRoamingMicrosoftExcelXLSTARTPersonal.xlsb
Примечание. XLSTART – это папка для автозагрузки файлов вместе с запуском программы Excel. Если сохранить файл в данную папку, то он будет открываться вместе с программой Excel. Для версий старше 2007 путь к папке автозагрузки будет следующим: C:Program FilesMicrosoft OfficeOffice12Xlstart.
Если вам нужно записать в нее новый макрос просто откройте редактор, а потом откройте модуль книги Personal.xlsb. Уже записанные в нее макросы удалять не нужно. Они не будут между собой конфликтовать если соблюдать одно простое правило – в одном модуле нельзя хранить макросы с одинаковыми именами.
Предназначение Личной книги макросов
Предназначением Личной книги макросов является хранение пользовательского программного кода (макросов) в виде подпрограмм и функций для использования их в других рабочих книгах Excel. Главное преимущество этой книги заключается в том, что подпрограммы и функции, сохраненные в Личной книге макросов, всегда доступны для вызова их из других книг, так как она загружается автоматически при загрузке Excel и закрывается вместе с приложением.
Так же, как и в других рабочих книгах, в Личной книге макросов можно добавлять программные модули, импортировать и экспортировать их, создавать в модулях пользовательские процедуры (подпрограммы и функции) или вставлять их из модулей других книг.
Подпрограммы, размещенные в Личной книге макросов, можно просмотреть в окне «Список макросов», открыв его из любой книги Excel (функции в этом окне не представлены). Они будут перечислены с приставкой «PERSONAL.XLSB!».
Пользовательские функции, размещенные в Личной книге макросов, доступны для записи их в ячейки рабочего листа с помощью Мастера функций:
Список пользовательских функций в Личной книге макросов
Пользовательские функции по умолчанию расположены в категории «Определенные пользователем». Они выбираются и вставляются в ячейки рабочего листа с помощью Мастера функций так же, как и все остальные.
Пользовательские функции, расположенные в обычной рабочей книге Excel, тоже будут доступны в Мастере функций, но для этого книга должна быть открыта.
Вызов из кода процедуры текущей рабочей книги Excel подпрограммы или функции из Личной книги макросов осуществляется так же, как и запуск процедуры из любой другой рабочей книги.
Скрытие / отображение персональной макрокоманды
Персональная макрокоманда по умолчанию будет скрыта. Когда вы запускаете Excel, загружается личная книга макросов, но вы ее не видите, потому что она скрыта. Вы можете показать это следующим образом –
-
Нажмите вкладку VIEW на ленте.
-
Нажмите Показать в группе окон.
Нажмите вкладку VIEW на ленте.
Нажмите Показать в группе окон.
Откроется диалоговое окно «Показать».
PERSONAL.XLSB появится в поле «Показать книгу» и нажмите «ОК».
Теперь вы можете просматривать макросы, сохраненные в личной книге макросов.
Чтобы скрыть личную книгу макросов, выполните следующие действия:
- Нажмите на личную книгу макросов.
- Нажмите вкладку VIEW на ленте.
- Нажмите Скрыть на ленте.
Запись макроса в Excel
Теперь давайте запишем очень простой макрос, который выбирает ячейку и вводит в нее текст, например “Excel”.
Вот шаги для записи такого макроса:
- Перейдите на вкладку “Разработчик”.
- В группе “Код” нажмите кнопку “Запись макроса”. Откроется одноименное диалоговое окно.
- В диалоговом окне “Запись макроса” введите имя для своего макроса, например “ВводТекста”. Есть несколько условий именования, которые необходимо соблюдать при назначении макроса. Например, вы не можете использовать пробелы между ними. Обычно я предпочитаю сохранять имена макросов как одно слово, с разными частями с заглавным первым алфавитом. Вы также можете использовать подчеркивание для разделения двух слов – например, “Ввод_текста”.
- Если вы хотите, то можете задать сочетание клавиш. В этом случае мы будем использовать ярлык Ctrl + Shift + N. Помните, что сочетание, которое вы указываете, будет отменять любые существующие горячие клавиши в вашей книге. Например, если вы назначили сочетание Ctrl + S, вы не сможете использовать это для сохранения рабочей книги (вместо этого, каждый раз, когда вы его используете, он выполняет макрос).
- В поле “Сохранить в” убедитесь, что выбрана опция “Эта книга”. Этот шаг гарантирует, что макрос является частью рабочей книги. Он будет там, когда вы сохраните его и снова откроете, или даже если вы поделитесь файлом с кем-то.
- Введите описание при необходимости. Обычно я этого не делаю, но если у вас много макросов, лучше указать, чтобы в будущем не забыть что делает макрос.
- Нажмите “ОК”. Как только вы нажмете OK, Excel начнет записывать ваши действия. Вы можете увидеть кнопку “Остановить запись” на вкладке “Разработчик”, которая указывает, что выполняется запить макроса.
- Выберите ячейку A2.
- Введите текст “Excel” (или вы можете использовать свое имя).
- Нажмите клавишу Enter. Вы попадете на ячейку A3.
- Нажмите кнопку “Остановить запись” на вкладке “Разработчик”.
Поздравляем! Вы только что записали свой первый макрос в Excel. Хотя макрос не делает ничего полезного, но он поможет нам понять как работает макрорекордер в Excel.
Теперь давайте рассмотрим код который записал макрорекодер. Выполните следующие действия, чтобы открыть редактор кода:
- Удалите текст в ячейке A2. Это нужно, чтобы проверить будет ли макрос вставлять текст в ячейку A2 или нет.
- Выберите любую ячейку – кроме A2. Это нужно проверить, выбирает ли макрос ячейку A2 или нет.
- Перейдите на вкладку “Разработчик”.
- В группе “Код” нажмите кнопку “Макросы”.
- В диалоговом окне “Макрос” щелкните макрос “ВводТекста”.
- Нажмите кнопку “Выполнить”.
Вы увидите, что как только вы нажмете кнопку “Выполнить”, текст “Excel” будет вставлен в ячейку A2 и выбрана ячейка A3. Это происходит за миллисекунды. Но на самом деле макрос последовательно выполнил записанные действия.
Примечание. Вы также можете запустить макрос с помощью сочетания клавиш Ctrl + Shift + N (удерживайте клавиши Ctrl и Shift, а затем нажмите клавишу N). Это тот же самый ярлык, который мы назначили макросу при его записи.
Источники
- https://vremya-ne-zhdet.ru/vba-excel/lichnaya-kniga-makrosov/
- https://www.planetaexcel.ru/techniques/3/5201/
- https://coderlessons.com/tutorials/bolshie-dannye-i-analitika/izuchite-excel-makrosy/makrosy-excel-makrosy-v-odnoi-knige
- https://micro-solution.ru/excel/vba/first-macros
- http://officeassist.ru/excel/kak-soxranit-makrosy-excel/
- https://info-comp.ru/obucheniest/703-excel-save-as-file-on-vba.html
- https://exceltable.com/vba-macros/lichnaya-kniga-makrosov
Одна из примечательнейших функций в табличном редакторе Microsoft Excel – это макросы, средство записи последовательностей пользовательских действий, которые впоследствии можно повторить и применить к выбранным при записи или другим ячейкам. И автоматизировать таким образом множество рутинных операций, на которые, если таблица большая, может уйти просто масса времени. Макросы можно использовать для запуска разных операций на ленте меню Excel, операций сохранения, импорта-экспорта данных, смежных операций с другими приложениями MS Office и пр. Давайте же подробнее узнаем про макросы в Excel.
Содержание
- Макросы в Microsoft Excel
- Как создать макрос в Excel
- Как выполнить макрос в Excel
- Особенности макросов Excel с другими действиями
- Сохранение файла Excel с макросами
Макросы в Microsoft Excel
Итак, макросы в Excel – это запись определённой последовательности действий пользователя в табличном редакторе для автоматического выполнения этих же действий уже в дальнейшем. Работа макросов в Excel базируется на инструменте программирования Visual Basic для приложений VBA. А действия пользователей, которые можно автоматизировать с помощью макросов, могут быть разные. Это ввод данных в ячейки, выбор конкретных ячеек, строк или столбцов. Это запуск операций в ленте меню Excel, особенно макросы эффективны еще в применении к операциям форматирования. Это вставка диаграмм, рисунков, иллюстраций и прочих объектов. Это импорт разных данных, например, из Microsoft Access или SQL Server. Это сохранение и экспорт таблицы в определённые форматы файлов, например, в PDF или CSV. Единожды записав последовательность определённых действий, можно потом автоматически запускать эти же действия и для других ячеек, других данных, в отношении других таблиц или файлов Excel. А поскольку Visual Basic для приложений VBA поддерживают и другие приложения Microsoft Office, то в числе записываемых макросами операций могут быть и такие, что взаимодействуют с другими приложениями Microsoft Office. Можно, например, записать макрос открытия таблицы в Microsoft Outlook для отправки по почте.
При записи макроса, чтобы он впоследствии корректно срабатывал, необходимо выполнять все действия чётко и корректно, не выходя за рамки Excel (и других приложений Microsoft Office, если в число записываемых действий включаются их операции).
В современных приложениях Microsoft Excel инструменты макросов добавлены во вкладку «Вид». Здесь можно запускать и останавливать создание макросов, и можно открыть окошко макросов для их выполнения или управления ими.
А если у вас в приложении Excel во вкладке «Вид» нет инструментов макроса, то жмите «Файл – Параметры». В параметрах приложения кликните «Настроить ленту» и установите галочку ленты «Разработчик». По итогу нажмите «Ок».
И ищите инструменты макросов в активированной ленте меню «Разработчик».
Впоследствии, если работа с макросами будет уже активной, их операции можно добавить и на панель быстрого доступа. Помимо этого, открыть окно управления макросами можно ещё и горячими клавишами Alt+F8.
Давайте рассмотрим, как создать и применить макрос на простейшем примере записи форматирующих операций для ячеек таблицы Excel.
Как создать макрос в Excel
Если при записи макроса произвести над одной ячейкой таблицы определённые операции форматирования – установить нужный формат для данных, нужный стиль, цвет, шрифт, жирное или курсивное начертание, выравнивание текста и т.п., потом можно применять всю подборку форматирующих операций к любым указанным ячейкам, в любой таблице и в любом документе Excel.
Но важно: при записи макроса в таком случае нам уже нельзя переключаться с оперируемой ячейки на другие до момента остановки записи. Иначе запись макроса воспримет переключение на другую ячейку как последовательность действий с конкретными ячейками, и тогда макрос будет работать только в отношении участвующих в записи ячеек конкретной таблицы.
Для примера есть таблица Excel с данными рейтинга браузеров. Чтобы зрительно выделить долю рынка только интересующих нас десктопных браузеров, давайте применим к их ячейкам какое-нибудь из витиеватых оформлений. Кликнем на одну из ячеек таблицы. Запускаем запись макроса.
В форме для записи макроса даём ему имя. Можно обратить внимание на опцию назначения горячих клавиш для него. И если вы будете активно пользоваться в дальнейшем конкретно этим макросом, тогда можно назначить любую удобную вам строчную или прописную букву, которая будет использоваться в сочетании с клавишей Ctrl. По итогу, нажимаем «Ок».
Запись макроса пошла. Применим к ячейке форматирование и зададим стиль.
Применим жирный шрифт, применим эффект текста против часовой стрелки. И в принципе можем применить любые другие форматирующие операции.
После этого, не переключаясь ни на какую другую ячейку, останавливаем запись макроса.
Как выполнить макрос в Excel
Теперь давайте применим этот макрос. Для этого, выбираем ячейки, к которым хотим применить записанные в макросе операции форматирования.
Запустим окошко управления макросами (либо жмём клавиши Alt+F8). Выберем наш макрос, жмём «Выполнить».
И в мгновение ока записанные в макросе операции будут сразу же применены ко всем выделенным ячейкам таблицы.
Особенности макросов Excel с другими действиями
По рассмотренному принципу можно записывать макросы для любых действий в Excel. Но нужно понимать, что макросы — это всё же топорное и примитивное программирование. Записанная определённая последовательность из действий будет применяться только в определённых и конкретных условиях. Т.е., если мы запишем, например последовательность действий для нескольких ячеек, тогда макрос будет работать только для них и только в исходной таблице. Или другой пример – сохранение таблицы в определённом формате, макрос будет работать только по указанному пути сохранения на диске компьютера.
Сохранение файла Excel с макросами
Чтобы записанные макросы были доступными в дальнейшем в исходном файле Excel и других, исходный файл нужно сохранять как книгу Excel и с поддержкой макросов. Для этого, нажимаем «Файл – Сохранить как».
Указываем путь сохранения.
В типе сохраняемого файла выбираем «Книга Excel с поддержкой макросов».
Если у вас остались вопросы, оставляйте их в комментариях ниже. А пока… пока.
Создание, расположение, удаление и добавление Личной книги макросов (PERSONAL.XLSB), предназначенной в Excel для записи, хранения и вызова процедур.
Личная книга макросов
Личная (персональная) книга макросов – это скрытая служебная книга Excel с именем PERSONAL.XLSB, предназначенная для записи и хранения программного кода (функций и подпрограмм) и предоставления доступа к нему из всех открытых рабочих книг.
Личная книга макросов автоматически открывается в фоновом режиме сразу после загрузки программы Excel и закрывается вместе с приложением, что обеспечивает постоянный доступ из других открытых книг к записанным в ней процедурам.
Персональная книга макросов является скрытой, поэтому добавлять, удалять и изменять размещенные в ней процедуры можно только в редакторе VBA.
Так же, как и в других рабочих книгах, в Личной книге макросов можно создавать программные модули, импортировать и экспортировать их, записывать в модули пользовательские процедуры (подпрограммы и функции) или копировать и вставлять их из модулей других книг.
Подпрограммы, размещенные в Личной книге макросов, можно просмотреть в окне «Список макросов», открыв его из любой рабочей книги Excel. Они будут перечислены с приставкой «PERSONAL.XLSB!». Функции в этом окне не отображаются.
Пользовательские функции, размещенные в Личной книге макросов, доступны для просмотра, выбора и вставки их в ячейки рабочего листа в Мастере функций:
Список пользовательских функций в Личной книге макросов
По умолчанию пользовательские функции расположены в категории «Определенные пользователем». Они выбираются и вставляются в ячейки рабочего листа с помощью Мастера функций так же, как и все остальные.
Пользовательские функции, расположенные в обычной рабочей книге Excel, тоже будут доступны в Мастере функций, но для этого книга должна быть открыта.
Вызов процедуры из Личной книги макросов осуществляется так же, как и запуск процедуры из любой другой рабочей книги.
Создание
Изначально Личная книга макросов в приложении Excel отсутствует. Чтобы проверить, есть ли она в вашей программе (не создал ли ее кто-то ранее), откройте любую рабочую книгу и перейдите в редактор VBA, нажав сочетание клавиш «Alt+F11» (в этом сочетании используется левая клавиша Alt). Открыть редактор VBA можно и пройдя по пунктам меню:
Excel 2007-2016: «Разработчик» –> «Visual Basic» (смотрите, как отобразить вкладку «Разработчик», которая изначально скрыта);
Excel 2000-2003: «Сервис» –> «Макрос» –> «Редактор Visual Basic».
Откроется редактор VBA:
Проводник в редакторе VBA
Если в проводнике сверху вы видите строку «VBAProject (PERSONAL.XLSB)», значит Личная книга макросов на вашем компьютере уже есть.
Если же ее нет, необходимо записать какой-нибудь простенький макрос, выбрав при его создании Сохранить в: Личная книга макросов.
Сохранение макроса в Личной книге макросов
После записи макроса, сохраненного в Личную книгу макросов, эта книга будет создана и появится в проводнике редактора VBA.
Расположение
Место расположения Личной книги макросов на конкретном компьютере, по словам разработчиков, зависит только от версии операционной системы. О его зависимости от версии Excel в их статье ничего не сказано.
В любом случае, книга PERSONAL.XLSB находится в папке XLSTART, которую можно разыскать с помощью поиска в проводнике:
Результаты поиска папки XLSTART в проводнике
Личная книга макросов в папке XLSTART
Удаление
Если вы хотите удалить Личную книгу макросов из своего приложения Excel, найдите с помощью поиска в проводнике папку XLSTART и удалите из нее файл PERSONAL.XLSB.
В принципе, наличие неиспользуемой Персональной книги макросов ничем не мешает. Но если не вы ее создавали и вас беспокоит наличие в ней чужого кода, можете удалить из нее в редакторе VBA все стандартные модули и очистить от процедур модули книги (по умолчанию «ЭтаКнига») и листа (по умолчанию «Лист1»).
Добавление
Как видно из комментариев к этой статье, у некоторых пользователей приложения Excel при создании макроса в выпадающем списке «Сохранить в» отсутствует пункт «Личная книга макросов».
В этом случае можно попытаться найти с помощью поиска в проводнике папку XLSTART и, если она будет найдена, вставить в нее пустой файл PERSONAL.XLSB. В данном случае «пустой» означает «без пользовательских процедур (макросов)».
Скачать архив с пустым файлом PERSONAL.XLSB (создан в Excel 2016).
После добавления файла PERSONAL.XLSB в папку XLSTART и перезагрузки приложения Excel, Личная книга макросов появится в проводнике редактора VBA. Перезагрузка Excel заключается в закрытии всех открытых рабочих книг и последующем открытии любого файла этой программы.
Редактирование макроса
Смотрите такжеOn Error GoTo чего-то написать»With ThisWorkbook на нужный вариант(дату) файл.bak есть то буду вручную запускать, находится ещё 1 сохранена? Я создал только для чтения. которые пишете вручную) xlsx, xlsm, xlsb… и имя книги папка автозагрузки. Папка, но я попробовалПосле этого макрос будетСправка Microsoft Visual BasicПримечание: erEnd IfApplication.Run («personal.xlsb!reserv») лишнее — просто
пусть создается файл1.bak найду способ решения попка Microsoft Office, новую книгу, зашёл
Чтобы сохранить изменения, кладите в файлNatrium — рандомный набор дополняющая стандартную папку
Изменение параметров безопасности макросов
туда вставить шаблоны доступен при каждомили нажмите клавишу
-
Мы стараемся какDim LastSaved$, Backup$er:End With удаляете.Ну либо как-то — отпишу.
-
но в ней туда в макросы, сохраните книгу с Персонал. Жмите Альт+F11: Пробовал, выбирал, там символов — попробуй автозагрузки XLStart, содержащую *.xlb и *.xlt открытии Excel. F1.
можно оперативнее обеспечиватьLastSaved = Wb.BuiltinDocumentProperties(«LastEnd SubEnd SubТут есть пример ещё.Manyasha
Редактирование макроса
-
непонятная мне лабуда. скопировал все макросы новым именем или — Контрл+R - тип файла прописывается разбери где что. книги или другие
-
результата нет.Чтобы было проще вспомнить,Примечание: вас актуальными справочными
-
Save Time»)Private Sub Workbook_Open()Автоматизация заключается в и описание
Может кто сталкивался: Посмотрите в Файл-Параметры-Надстройки-Управление:»Отключенные Да и странно туда. Нажал сохранить в другом расположении. ищите Персонал - числовым значением. Но И вот надумал файлы, которые должныСаня
support.office.com
Запись макроса для открытия определенных книг при запуске Excel
что делает макрос,Мы стараемся как материалами на вашемIf Dir(Wb.Path &Set app = том, что приИногда файлы ловят с таким? объекты»-Перейти. что версия для как — Макросы.xlam. « создавайте там модуль и это значение я создать макрос открываться автоматически при: такие шаблоны в введите его описание можно оперативнее обеспечивать языке. Эта страница «excel_bak», vbDirectory) = Application
каждом открытии Вашего неисправимые глюки(по разнымЗадача вроде неВот здесь http://www.excelworld.ru/forum/2-2033-1#22368 32-хбитной системы записана После открыл файлик,Зашёл в свойства, (или открывайте существующий) «не работает» при по своим функциям запуске Microsoft Excel,
XLSTART вставишь, они в поле вас актуальными справочными переведена автоматически, поэтому «» Then MkDirEnd Sub рабочего файла создается
-
причинам), и потом особо сложная. ДУмаю вроде бы такая не в Program где мне нужны действительно только чтение и кладите в вставке в код,
-
аналогичный пункту меню и шаблоны, которые и будут поОписание материалами на вашем ее текст может (Wb.Path & «excel_bak»)
-
и перезапустить Excel резервная копия файла. работавший долгое время
и сам бы же проблема Files (x86). макросы. Там зашёл
-
и чтение и него все то, или я как-то «Сохранить как…», зачем должны быть доступны
-
умолчанию. Можно также оставить языке. Эта страница содержать неточности иBackup = Wb.Path
-
fairyliveТолько обратите внимание файл может просто справился. Но покаfairylive
-
Спасибо большое за в параметры-надстройки (у выполнение стоит галочка
-
что нужно. Если не так его спросите? Да для при создании книг.).УПОРНЫЙ это поле пустым. переведена автоматически, поэтому
-
грамматические ошибки. Для & «excel_bak» &:
-
на расширение файла перестать открываться т.е. не понимаю как: Всем привет! У помощь! себя вкладку Разработчик во вкладке «безопастность». Персонала нет, то прописал… того чтобы можноУПОРНЫЙ:Нажмите кнопку ее текст может
-
нас важно, чтобы Replace(LastSaved, «:», «.»)krosav4ig — у меня RIP.
-
добавить такое событие меня случился нереальныйManyasha я не нашёл)-поставилЗашёл в «Изменить» сначала запишите любойЮрий М было назначить его
:СаняОК содержать неточности и
support.office.com
Где хранятся Шаблоны и макросы Excel (Макрос для поиска используемых шаблонов и макросов)
эта статья была & » «, спасибо, походу дела оноfairylive (после открытия любого
облом. Сохранил файл: А что с галочку напротив Макросы.xlam.
поставил галочку «Полный макрос (см. п.1)
: Вот что у на какую-нибудь комбинациюSerge_007,. грамматические ошибки. Для вам полезна. Просим & Wb.Name то что надо!xlsb
: Это в каждый файла). Где должен с изменениями которых директорией Не пробовали Далее иду в доступ».
— он появится. меня записал рекордер клавиш.(Помнится мне в
,Я понял, оОткройте вкладку нас важно, чтобы
вас уделить паруIf Wb IsНе совсем понятноТакже макрос reserv файл придётся вставлять макрос лежать?
быть не должно. туда ЛКМ перенести? макросы, но нигдеСнова пробую уRoman777
при Сохранить Как Open/Libre Office нарядуПерепробовал все, ничего чем Вы говорите,
Файл эта статья была секунд и сообщить, Me Or Wb.IsAddin как работает. Можете — можно повесить этот макрос? Наal-Ex Пол дня (хорошо
Roman777 макросов не вижу себя создать макрос:
и с поддержкой с «Сохранить» [Ctrl+S], не понимаю что
просто у Вас, выберите пункт вам полезна. Просим помогла ли она Then Exit Sub пояснить немного код?
на кнопку и автоматизацию не очень: В личной книге
хоть всего пол: (должен ли я
в личной книге_Boroda_ макросов (xlsm): ActiveWorkbook.SaveAs есть и комбинация
с этим шаблоном. Excel 20**, а
Открыть вас уделить пару вам, с помощьюIf Wb.FullName <>Вот эта строчка перед какой - похоже. Или я макросов. PERSONAL.XLSB или дня) работы наManyasha там где-нибудь их макросов. И снова, Спасибо большое! Filename:=»D:DocExcelКнига107.xlsm», FileFormat:= _ «Сохранить как…» [Ctrl+Shift+S], По прежнему создается у меня Excelи выберите файлы, секунд и сообщить, кнопок внизу страницы. Wb.Name And Not должна заменять текущий то сложной операцией не уловил что-то? в надстройке.
смарку. Давайте подумаем
, У меня Win7 увидеть?). пока Персонал закрыт,Roman777 xlOpenXMLWorkbookMacroEnabled, CreateBackup:=False а вот в книга открытая на 2003, поэтому расширения с которыми работаете помогла ли она Для удобства также SaveAsUI Then ‘And бэкап или нет? запускать Попозже попробую вberya как можно сделать
и на моёмManyasha говориться о том,:
JayBhagavan Excel, к сожалению, третьем листе со такие но ничего каждый день. Они вам, с помощью приводим ссылку на MsgBox(«Сделать бэкап?», 36)Backup = Wb.Path &fairylive деле.: Добрый день
так чтобы такое компьютере в принципе
: что он не
_Boroda_: В Excel горячая такой нет). Получился шрифтом Arial размером
не работает по
могут находиться в кнопок внизу страницы.
оригинал (на английском = 6 Then «» & Replace(LastSaved,: Да спасибо, я
ЦитатаСоздает резервную копию предупредить в будущем. директории такой неВкладка Разработчик открыт. Открываю -
, При опробывании первого клавиша F12 -
у меня вот 10 пунктов. Скриншоты прежнему. разных местах. Чтобы
excelworld.ru
Создание макроса для сохранения книги
Для удобства также языке) .Shell Join(Array(«cmd /c
«:», «.») & именно так иSLAVICK,
файла в папке Такое уже не существует. И директориив эксель 2007: всёравно пишет «Файл способа, возникла ошибка. сохранить как. Не такой код: до приемлемых размеровУПОРНЫЙ выбрать несколько файлов приводим ссылку наЧтобы отредактировать макрос, который copy «, Wb.FullName, » » & думал. Но ваш13.12.2017 в 09:52, «_Резерв» в том первый раз случается. Documents and Settings Файл-Параметры-Основные поставить галку PERSONAL.xlsb нельзя сохранить: Я выбрал «Личная вижу смысла свойSub Save_Ass () ужать не сумел,: в одной папке, оригинал (на английском вложен в книге » «, Backup, Wb.Name вариант скорей подойдёт в сообщении № же каталоге где Но бывало спасало нет. У меня «Показывать вкладку разработчик». он доступен только книга макросов», мне диалог писать. Const iTitle = поэтому положил архивСаня
щелкните каждый из языке) . Microsoft Excel, используйте » /y»), «»»»)Ещё при сохранении для людей которые 4 () Посмотрите и запускается файл автосохранение. Сейчас оно есть похожая директорияСоздание надстройки: для чтения. Чтобы выскочило окошко «ЛичнаяNatrium «Сохранение рабочей книги» сюда:, них, удерживая нажатойПредположим, что вы хотите
редактор Visual Basic.Do While Dir$(Backup) КАК выскакивает «Тут что-то понимают в на всякий случайВ модуль «Эта не помогло. C:UsersOfice123AppData (где Оfice123при сохранении файла
сохранить изменения, сохраните книга макросов в: Спасибо Вам огромное!
Const FilterList =http://webfile.ru/5467099. Обещали хранитьWin 7. Папка
клавишу SHIFT. записать макрос дляВажно: = «» можно чего-то написать».
макросах и как тут: книга» помещаете:
Продумать такой случай — имя моего с макросами выбрать
книгу с новым папке автозагрузки должна Вот уже 5лет «Книга Excel 97-2003 7 дней. Documents and SettingsОткройте вкладку открытия книг, которые
Перед началом работы сDoEvents Так и должно минимум долго работаютc:UsersПОЛЬЗОВАТЕЛЬAppDataLocalMicrosoftOfficeUnsavedFiles
Private Sub Workbook_Open() который и произошел юзера). Но втип именем или в оставаться открытой для пользую Excel разных (*.xls), *.xls,Книга ExcelSerge_007 отказано в доступе
Разработчик используете каждый день, макросами, необходимо включитьLoop быть? с одним ииногда сохраняются дажеreserv
у меня. папке AppData вНадстройка Excel .xlam другом расположении.» записи.». А После версий от ’97
(*.xlsx), *.xlsx,Книга Excel: Обманули.»Вообще-то в Windowsи нажмите кнопку при запуске Excel. вкладки «Разработчик». ПодробнееElseIf SaveAsUI ThenИ пожалуй стоит тем же файлом. сохраненные файлы.End Sub
Я открыл файл. принципе нет папок (см. скрин в
planetaexcel.ru
Сохранение макросов не в формате .xlsm (Макросы/Sub)
Manyasha выскочило второе окошко
до ’10, не (макро) (*.xlsm), *.xlsm,КнигаУПОРНЫЙ 7 нет такойОстановить запись Вы можете создать читайте вкладку «Разработчик».’MsgBox «Тут можно сохранять эти бэкапы Изо дня вСмотрел, там пусто.в модуль1 (илиСделал изменения. Excel и уж приложении).:
«Запись невозможна.» новичок, вроде бы, Excel (двоичная) (*.xlsb),:
папки, это всего. макроса «Авто_открыть», чтобыДля редактирования и запуска чего-то написать» в отдельную папку день. У меняЧто-то мне сдаётся
любой другой:Нажал сохранить. тем более XLSTARTПодключить можно черезRoman777А по второму даже вот до *.xlsb» Dim strName1Serge_007
лишь ярлык дляПри закрытии Excel в сделать это. Вы макросов требуется временноEnd If в той же по сути объём средствами экселя такоеКодSub reserv()Закрыл файл. в директории AppData Разработчик-Надстройки-обзор-, либо Файл-Параметры-Надстройки-надстройки, а с правами способу попробовал, Персонала макросов добрался, а As String strName1
, совместимости со старыми конечном итоге будет также можете запускайте
включить их.er: папке где находится работы такой что не сделать. ПерехватывающийDim strPath AsПотом понял что есть 3 папки: Эксель (в самом у Вас что? не было…( про F12 не = «Книга» strName2Переложил http://depositfiles.com/files/2lzpsx6t2
программами». предложено сохранить изменения макрос автоматически при
На вкладкеEnd Sub исходник (Или может один файл может скрипт какой-то мутить? String произошло что-то не Local; LocalLow; Roaming. низу окошка)-перейти-обзор Может доступ кRoman777 знал. = Application.GetSaveAsFilename(InitialFileName:=strName1, filefilter:=FilterList)Serge_007Documents and Settings в личной книге открытии книги.РазработчикPrivate Sub Workbook_Open() вообще в какую-то создаваться от 10beryaDim strDate As то. Файл надо Но когда яВнимание! этой папке закрыт?: Я создал вУважаемые администраторы, ответ If strName2 =: http://www.excelworld.ru/forum/2-639-7234-16-1311447819
находится по адресу макросов. Нажмите кнопкуПрежде чем начать, убедитесь,в группеSet app = общую папку, например минут до 8
: fairylive, String было глянул туда, мнеМакросы надстроек не Попробуйте переместить этот C:Program FilesMicrosoft Office получен, тему можно «False» Then MsgBoxГость C:UsersИмя пользователяAppDataRoamingMicrosoftШаблоны «Да», чтобы макрос что на ленте
Код Application на сервере с часов. Несколько днейДобрый день.
Application.ScreenUpdating = Falseсохранить как как-то не пришло
видны в списке файл куда-нибудь или 15rootoffice15xlstart эксельфайлик вручную. закрыть. prompt:=»Сохранение отменено», Title:=iTitle: подскажите пожалуйста, наУ меня там запускался при каждом доступна вкладканажмите кнопкуEnd Sub рэйдмассивом, чтобы повысить — исключительная редкость.Создаете файл personal.xlsbstrPath = ThisWorkbook.Path!
в голову куда доступных макросов (по переименовать, например в назвал personal.xls. ПриRoman777 Else ActiveWorkbook.SaveAs Filename:=strName2 компе нету папки лежит только Normal.dot запуске Excel.РазработчикБезопасность макросов
fairylive шансы выживания файлов). Но здесь тогда — помещаете егоIf Len(Dir(strPath &Разумеется никаких копий я могу там крайней мере, я PERSONAL111.xlsb открытой данной книге,
: Добрый день! End If End шаблоны? ( шаблон Ms Word.Каждый раз при запуске. Если ее нет,.: Всплыл БАГ. При
А то слишком пользователи сами создают в папку …..AppDataRoamingMicrosoftExcelXLSTART «_Резерв», vbDirectory)) = автосохранения не сохранилось. создать такую (XLSTART) их не увидела),
Roman777 вродебы я могуРаньше я мог Sub
IgorGoSerge_007 Excel автоматически будут выполните указанные нижеВ разделе работе с сетевыми много копий появляется резервные копии.В модуль сохраняете 0 Then MkDir Прошёлся recuva - папку. Там в т.е. запускать их: В папку через сохранять макросы в сохранять свои макросы,Вот только сохраняет: даже не знаю…: Для открываться книги, включенные действия.Параметры макросов файлами. В связи в текущей папке,krosav4igSub reserv() strPath & «_Резерв» пусто. Искал в основном временные файлы
можно только из сохранить как не личную книгу. Но не сохраняя файл он коректно только то-ли страна такая,
Excel 2003 в макрос.Откройте вкладкувыберите параметр с отсутствием админских если поставить это: В PERSONAL.XSLB в
Dim strPath AsOn Error Resume папке где лежит и кэш, мне
редактора VBA (Alt+F11). получается, права действительно когда уже закрываю в расширении .xlsm книги в формате то-ли еще чего:УПОРНЫЙФайл
Включить все макросы (не прав. Появляется ошибка дело на автомат модуль ЭтаКнига String Next сам файл и так кажется).
Личная книга словно ограничены. Но свой файл. Потом (По-моему, макросы сохранялись .xls (97-2003) и
— ничего наХранение стандартных шаблонов книг: Для поиска папкии выберите пункт рекомендуется, возможен запуск что нет прав
(имею ввиду еслиPrivate WithEvents app AsDim strDate Asx = GetAttr(strPath) в папке автосохранения
Manyasha: мне кажется Вы когда переношу файлик пытаюсь закрыть файл куда-то вне файла .xlsx (2007-2010), а месте не улежит. и листов автозагрузки (здесь яПараметры опасной программы) если попытаться сохранить. убрать всплывающее окно Application String And 0 Excel. В интернете: не ту папку с любого места Персонал с сохранением.
самого, поскольку в при попытке сохранить
может на соседнемЕсли шаблон с нашел мою Personal.xls), а затем —
, а затем нажмите Плюс в чужих с вопросом СделатьPrivate Sub app_WorkbookBeforeSave(ByValDim xIf Err = пишут что еслиRoman777 используете, положите Вашу в папку xlstart Он мне говорит, окошке выбора макросов книгу в .xlsb компьютере поискать именем добрые люди подсказали категорию кнопку папках появляется папка бэкап). Wb As Workbook,Dim FileNameXls 0 Then бы я перезаписал, посмотрела дома (стоит ЛКМ (или создайте) то проблем нет что либо путь была ссылка «…PERSONAL…Имя и .xlsm даетAlex_ST
Book.xlt макросНастроить лентуОК excel_bak даже еслиfairylive ByVal SaveAsUI As
Application.ScreenUpdating = FalsestrDate = Format(Now, его или удалил 8-ка), ЛКМ лежит
в вообще. не существует, либо макроса». Но при ошибку:: На Vista иилиMsgBox «Папка автозагрузки.. выбором было сохранить: Boolean, Cancel AsstrPath = ActiveWorkbook.Path «yyyy_mm_dd_hh-mm») — шансы бы здесь:C:Documents and SettingsUserApplication DataMicrosoftExcelXLSTARTManyasha файл используется где-то открытии любого файла
При ручном введении Win7: C:Users&&&&&AppDataRoamingMicrosoftШаблоны (&&&&&Sheet.xlt XLStart находится здесьВ разделеПредупреждение:
как.berya Boolean)
If Len(Dir(strPath &FileNameXls = strPath были. А так
excelworld.ru
Макрос автосохранения файлов Excel (Макросы/Sub)
C:Users\AppDataRoamingMicrosoftExcelXLSTART.: Попробуйте разобраться с системой, либо файл эксель на данном расширения — та — имя пользователя)создан и сохранен :» & _Настройка ленты Для защиты от запускаТак же при, сделал как выOn Error GoTo «_Резерв», vbDirectory)) = & «_Резерв» & ничего не поделаешь.Hugo
Если на счет правами, попросите системного с таким именем
компьютере, я мог
же ошибка.
Natrium
в папке
vbNewLine & Application.StartupPath,в поле потенциально опасных программ работе с сетевыми сказали — поместил er
0 Then MkDir Left(ActiveWorkbook.Name, Len(ActiveWorkbook.Name) -Что-то подобное делается: У меня на папки я ошибаюсь, администратора открыть Вам уже существует (хотя сразу же безПодскажите пожалуйста какой: Доброго времени суток,XLStart , «»Основные вкладки после окончания работы
файлами появляются тормоза тоже в книгуDim LastSaved$, Backup$ strPath & «_Резерв» 5) & «_» в автокаде. Там семёрке тут: попробуйте удалить Вашу доступ на изменение в каталоге C:Program импорта увидеть и выход из этой уважаемые форумчане!, тоНо вновь созданный
установите флажок с макросами рекомендуется при закрытии файла.
Personal.xlsb (сейчас тамLastSaved = Wb.BuiltinDocumentProperties(«Last
On Error Resume
& strDate & всегда есть копияc:Program FilesMicrosoft OfficeOffice14XLSTARTPERSONAL.xlsb ЛКМ и создать
файла FilesMicrosoft Office 15rootoffice15xlstart воспользоваться макросом) ситуации.
Наперед извиняюсь, еслиMicrosoft Excel
и помещенный вРазработчик
вернуть настройки, отключающие Причём даже если только ваш код). Save Time») Next «.xlsb» — bak рядомRoman777 заново
Personal.xlsb только 1 файлСейчас же макросыP.S. И еще
оффтоп, шерстил форумиспользует его для
эту книгу шаблон. все макросы. просто зайти ничегоПосле открытия файла
Backup = Wb.Pathx = GetAttr(strPath)
ActiveWorkbook.SaveCopyAs Filename:=FileNameXls
с оригиналом. То
: Смотрел невнимательно, нашёл
Roman777.
Персонал- созданный мной).
сохраняются только если — как прописать
но не нашел. создания новых стандартных
Excel11.xlb (пробовал и
Нажмите кнопку
На вкладке не сделать (просто спотыкается на строчке & «» &
And 0Else
есть предыдущая копия папку, лежит она
:Или, как альтернативный
В общем, не я сохраняю в
по умолчанию какую-тоОчень надеюсь на книг (Загружаемая по Книга.xlt) не работает.ОКРазработчик
посмотреть) и выйти.
strPath = ActiveWorkbook.Path
Replace(LastSaved, «:», «.»)If Err =
MsgBox «Ошибка сохранения!!!!»,
файла до нажатия
тут: C:UsersOfice123AppDataRoamingMicrosoftExcelXLSTART. Удалил
Manyasha вариант, можно все получается сохранить файл
расширении .xlsm. папку, на которой вашу помощь вот
умолчанию книга. Новая Я пробовал вставить
.в группеUPD. Тормоза неПричем 1 раз & » « 0 Then vbCritical кнопки сохранить. Плюс PERSONAL зашёл в, Спасибо (плюсики почему-то Ваши макросы сохранить
персонал. А безМожно ли как-то
всегда будет открываться в такой ситуации. несохраненная книга, которая созданные мною шаблоныЧтобы при запуске ExcelКод связаны с макросом
открывает с ошибкой & Wb.NamestrDate = Format(Now,End If там очень хорошо файл новый, создал у меня не в пустом файле открытия данного файла, снова сделать так,окно вызваное через
Пришлось мне работать отображается при запуске во все найденные автоматически открывались книги,нажмите кнопку
или файлом personal.xlsb
второй раз нормально.If Wb Is
«yyyy_mm_dd_hh-mm»)
Application.ScreenUpdating = True продуманное автосохранение. Из макрос в личную ставятся).
как надстройку (расширение возникает та же
чтобы при открытии
Application.GetSaveAsFilename (например «Мои в одной учетной Microsoft Excel. Эта
на компьютере папки
выполните указанные ниже
Макросы - удалял его
Но бэкапы не Me Or Wb.IsAddin
FileNameXls = strPath
End Sub
темпа можно надёргать
книгу - создался
Действительно, при включении .xlam) и добавить проблема что описал любого экселевского файла
документы") программе, а там,
книга отображается, только папки XLStart.
действия..
и ничего не делаются.
Then Exit Sub & "_Резерв" &SLAVICK различные копии файла новый PERSONAL в макросов через надстройку,
ее в Эксель:
в сообщении №4.
не было необходимостиЮрий М
для удобства, любые
если в папку
Нельзя ли усовершенствовать
Откройте вкладкуВ поле менялось. При этом
fairylive
If Wb.FullName <>
Left(ActiveWorkbook.Name, Len(ActiveWorkbook.Name) -
: Посмотрите на всякий
автосохранённые в разное
указанном ранее пути. макросы можно увидетьРазработчик-Надстройки-ОбзорManyasha заново импортировать макросы,
: А не пробовали данные можно выгрузить XLStart не помещены этот макрос чтобыРазработчик
Имя макроса файлы xlsx работают: Вот подправил - Wb.Name And Not 5) & «_» случай тут:
время в течении Сохранил я туда только в окне(найти Вашу надстройку): Назовите А сразу воспользоваться записать сохранение макрорекордером? в Excel. Очень другие книги.) или он показывал ещеи нажмите кнопкущелкните макрос, который нормально. xls при работает как я SaveAsUI And MsgBox(«Сделать & strDate &c:Users дня. макросы свои. Вроде редактора VBA. и поставить галочкуPERSONAL.XLSB ими?
Natrium полезная функция, скажу для вставки новых
и откуда ExcelЗапись макроса
нужно отредактировать. выходе подвисают секунд и хотел. Создаются бэкап?", 36) = ".xlsb"
ПОЛЬЗОВАТЕЛЬExcel 2013 русский
всё норм. Едиственное,
А что касается напротив нее.
, и сохранять нужно_Boroda_: Сохранял, только рекордер я вам, только листов. Папка
берет шаблон вновь.Нажмите кнопку
на 10. Возможно бэкапы Excel в 6 ThenActiveWorkbook.SaveCopyAs Filename:=FileNameXlsAppDataLocalMicrosoftOfficeUnsavedFiles
у меня если почему-то при запуске не той папки,Roman777
не всю Вашу: 1. Когда (если)
сохраняет файл с
вот по умолчанию
XLStart
создаваемой книги.В поле
Изменить
связано с последним
отдельную папку в
Shell Join(Array("cmd /c
Elseиногда сохраняются даже
что.
экселя, видимо, PERSONAL.xlsb
мне вообще не: книгу, а только записываете макрос (макрорекодером), каким-то одним расширением
книга с даннымиобычно находится в:Саня
Имя макроса, чтобы открыть редактор декабрьским обновлением винды.
той же папке copy ", Wb.FullName,MsgBox "Ошибка сохранения!!!!", сохраненные файлы.Мне видится такое
автоматически не запускается. нравится как записаласьManyasha PERSONAL.XLSB. то перед записью
(либо .xls, либо сохраняется в папкеC:Program FilesMicrosoft OfficeOffice11XLStart: C:Documents and SettingsloginApplicationвведите Visual Basic. В инете чувак где исходник. » «, Backup, vbCriticalА вообще - решение: Только если запущу моя лицензионная эксель-ка., В том тоRoman777 у Вас вываливается .xlsb), а я Temp, и изменитьДля использования файлов
DataMicrosoftШаблоныAuto_OpenСовет: один писал наPrivate WithEvents app As » /y»), «»»»)End If лучший способ отката
Открывается файл. этот файл вручную,
Исполнительный экзешник находится
и дело, у: окошко, там есть хочу чтобы был это никак не
шаблонов (с расширениемУПОРНЫЙ. Для получения справки во англоязычном форуме что ApplicationDo While Dir$(Backup)Application.ScreenUpdating = True
- всегда сохранятьСразу автоматом сохраняется
могу увидеть личную по пути C:Program меня админская учёткаManyasha пункт "Сохранить в"
выбор. возможно. В результате
XLT
:В списке
время работы в у него файлыPrivate Sub app_WorkbookBeforeSave(ByVal = ""
End Sub файлы как новые как файл.bak - книгу макросов в FilesMicrosoft Office 15rootoffice15,
(и единственная на, При попытке сохранить - выбираете там
Юрий М - одно неверное), хранящихся в сети,СаняСохранить в
редакторе Visual Basic офиса накрылись. Но Wb As Workbook,DoEvents
В модуль "Эта - с добавлением
причём без какого-то
экселе.
в папке office15
компьютере). Попробовал с PERSONAL.XLSB выскочила надпись
"Личная книга макросов"
: Так выбирайте при
"закрытие", и весь
это размещение указывается
,выберите пункт
в меню
я сейчас откатил ByVal SaveAsUI AsLoop книга» файла с текущей даты и участия пользователя.Roman777 уже находилась папка надстройками. Как конкретно «Файл PERSONAL.xlsb нельзя2. Уже записанные записи — там отчет канул в
в качестве дополнительнойВ этой папкеЛичная книга макросовСправка это обновление и Boolean, Cancel AsElseIf SaveAsUI Then которым Вы работаете
времени — потомЕсли файл открывается: Всем спасибо большое XLSRART. А вообще должна надстройка быть сохранить: он доступен макросы (или те, большой выбор: и Лету, да еще папки автозагрузки (Другая у меня пусто,.выберите команду тормоза не пропали. Boolean)MsgBox «Тут можноКодPrivate Sub Workbook_Open() легко можно откатится повторно а уже за участие. Пока
excelworld.ru
в Program files
Создать макрос в Excel можно, запустив средство записи макросов или с помощью редактора Visual Basic для приложений (VBA). После создания макроса следует сохранить его для возможности повторного использования в текущей или в других книгах.
Сохранение макроса в текущей книге
Если понадобится использовать макрос только в той книге, где он был создан, нажмите кнопку Сохранить или Сохранить как так же, как при обычном сохранении. Но сохранение книги с макросами происходит несколько иначе, поскольку необходимо использовать специальный формат файла «с поддержкой макросов». Поэтому при попытке сохранить макрос Excel предложит два варианта:

-
Сохранить в виде книги с поддержкой макросов (XLSM-файл), выбрав Нет.
-
Сохранить в виде книги без поддержки макросов, выбрав Да.
Чтобы сохранить макрос как книгу с поддержкой макросов,
-
щелкните Нет.
-
В окне Сохранить как в раскрывающемся списке Тип файла выберите Книга Excel с поддержкой макросов.
-
Нажмите кнопку Сохранить.
Создание и сохранение макросов в личной книге
Чтобы макросы были доступны при каждом запуске Excel, создайте их в книге «Personal.xlsb». Это скрытая книга на вашем компьютере, которая открывается при каждом запуске Excel. Для получения сведений о выполнении этих действий см. статью Создание и сохранение всех макросов в одной книге.
Нужна дополнительная помощь?
- Статьи
Как включить макросы (разрешить использование макросов) в Excel 2003:
1) В главном меню Excel 2003 нажмите Сервис — Макрос — Безопасность…
2) Установите НИЗКИЙ уровень безопасности:
Не бойтесь всех этих предупреждений о макровирусах — их уже давно днем с огнем не сыщешь.
По крайней мере мне, за все годы работы с Excel (я открывал тысячи разных файлов из интернета), попадался всего один макровирус в файле Word, — и то он был нерабочим, да и было это в 2005 году.
С тех пор я ни разу не встречал этих вирусов — их распространение давно закончилось.
3) Перезапустите Excel (полностью его закрыв, и открыв снова)
ВАЖНО: После того, как в настройках Excel вы включили макросы (установили низкий уровень безопасности),
необходимо полностью закрыть Excel, и запустить его заново, — только после этого настройки применятся.
- 39397 просмотров
Безопасность макросов Excel — это защита от вирусов, которые могут проникнуть в компьютер вместе с макросами. Безопасность макросов значительно изменилась со времени выхода в свет Excel 2003, поэтому в рамках данной темы особенности старых и новых версий Excel будут рассмотрены раздельно:
- Безопасность макросов в современных версиях Excel (2007 и более новых)
- Безопасность макросов в Excel 2003
Содержание
- 1
Безопасность макросов в современных версиях Excel (2007 и более новых)- 1.1
Где найти параметры безопасности макросов в Excel- 1.1.1
Excel 2007 - 1.1.2
Excel 2010 или 2013 - 1.1.3
Excel 2007 - 1.1.4
Excel 2010 или 2013
- 1.1.1
- 1.1
Безопасность макросов в современных версиях Excel (2007 и более новых)
Чтобы запустить макрос в современных версиях Excel, файл должен быть сохранён как Книга Excel с поддержкой макросов. Открывая такой файл, по его расширению xlsm Excel понимает, что в данной рабочей книге содержатся макросы (в отличие от файла со стандартным расширением xlsx).
Поэтому, чтобы иметь возможность запускать созданный в обычной рабочей книге Excel макрос всегда и везде, нужно сохранить её с расширением xlsm. Для этого на вкладке Файл (File) нажмите Сохранить как (Save as) и в поле Тип файла (Save as type) выберите Книга Excel с поддержкой макросов (Excel Macro-Enabled Workbook).
Отличие в типе файлов ясно указывает на то, что рабочая книга содержит макросы, и это уже становится первым важным шагом к соблюдению мер безопасности. Помимо этого, в Excel существует несколько режимов безопасности макросов, выбрать один их которых можно в меню параметров приложения. Вот эти режимы:
-
Отключить все макросы без уведомления (Disable all macros without notification)
Запрет на выполнение любых макросов. При открытии книги Excel не уведомляет о том, что эта книга содержит макросы, поэтому пользователь может не понять причину, по которой книга Excel не работает так, как должна.
-
Отключить все макросы с уведомлением (Disable all macros with notification)
Запрет на выполнение макросов. Однако, если в рабочей книге есть макрос, появится предупреждение о том, что макрос присутствует, но отключен.
-
Отключить все макросы без цифровых подписей (Disable all macros except digitally signed macros)
Разрешено выполнение макросов только из доверенных источников. Все прочие макросы выполняться не будут. При открытии книги Excel не уведомляет о том, что эта книга содержит макросы, поэтому пользователь может не понять причину, по которой книга Excel не работает так, как должна.
-
Включить все макросы (Enable all macros)
Разрешено выполнение всех макросов. При открытии книги Excel не появляется уведомление о том, что в ней содержатся макросы. Соответственно пользователь может не знать, что какой-либо макрос выполняется, пока открыт файл.
Вариант Отключить все макросы с уведомлением — позволяет при открытии файла сделать выбор: разрешить запуск макросов или отключить их. При этом вверху листа появляется жёлтая полоса с уведомлением и кнопкой, как показано на рисунке ниже:
Чтобы разрешить выполнение макросов нужно просто кликнуть по кнопке Включить содержимое (Enable Content).
Где найти параметры безопасности макросов в Excel
Вот как можно просматривать или изменять параметры безопасности макросов в Excel 2007, 2010 или 2013:
Excel 2007
- Откройте главное меню Excel, для этого кликните по большой круглой кнопке Office в левом верхнем углу. Далее нажмите Параметры Excel (Excel Options).
- В появившемся диалоговом окне выберите Центр управления безопасностью (Trust Center) и нажмите кнопку Параметры центра управления безопасностью (Trust Center Settings).
- В разделе Параметры макросов (Macro Settings) выберите нужный параметр и нажмите ОК.
Excel 2010 или 2013
- На вкладке Файл (File) нажмите Параметры (Options).
- В открывшемся диалоговом окне выберите Центр управления безопасностью (Trust Center) и нажмите кнопку Параметры центра управления безопасностью (Trust Center Settings).
- В разделе Параметры макросов (Macro Settings) выберите нужный параметр и нажмите ОК.
Замечание: Потребуется перезапустить Excel, чтобы новые настройки безопасности макросов вступили в силу.
Excel 2007, 2010 и 2013 позволяет объявить выбранные папки на жёстком диске компьютера как надёжные расположения. При открытии файлов, хранящихся в таких расположениях, Excel не выполняет стандартную проверку безопасности макросов. Другими словами, если поместить файл Excel в папку, которая объявлена надёжной, то при открытии этого файла все макросы, записанные в нём, будут запущены независимо от состояния параметров безопасности.
Microsoft по умолчанию присваивает некоторым расположениям статус надёжных, их список хранится в разделе параметров безопасности Excel. Открыть список надёжных расположений можно так:
Excel 2007
- Откройте главное меню Excel, для этого кликните по большой круглой кнопке Office в левом верхнем углу. Далее нажмите Параметры Excel (Excel Options).
- В появившемся диалоговом окне выберите Центр управления безопасностью (Trust Center) и нажмите кнопку Параметры центра управления безопасностью (Trust Center Settings).
- В меню слева нажмите Надёжные расположения (Trusted Locations).
Excel 2010 или 2013
- На вкладке Файл (File) нажмите Параметры (Options).
- В открывшемся диалоговом окне выберите Центр управления безопасностью (Trust Center) и нажмите кнопку Параметры центра управления безопасностью (Trust Center Settings).
- В меню слева нажмите Надёжные расположения (Trusted Locations).
Если нужно сохранить книгу Excel в другом расположении и по-прежнему разрешать выполнение макросов, то можно добавить выбранную папку в список надёжных расположений. Это делается так:
- В разделе Надёжные расположения (Trusted Locations) нажмите кнопку Добавить новое расположение (Add new location).
- Выберите папку, которую нужно объявить надёжным расположением и нажмите ОК.
Предупреждение: Не рекомендуется добавлять в список надёжных расположений большие разделы жёсткого диска, например, целиком папку Мои документы (My Documents), так как при этом значительно возрастает риск выполнения макроса, полученного из ненадёжного источника.
В Microsoft Office 2003 существует 4 уровня безопасности макросов, управлять которыми можно в меню Excel. К ним относятся:
-
Высокая / Очень высокая
Эти два уровня разрешают запуск макросов только из надёжных источников. Все прочие макросы не будут запущены. При открытии книги Excel не уведомляет о том, что эта книга содержит макросы, поэтому пользователь может не понять причину, по которой книга Excel не работает так, как должна.
-
Средняя
Если в книге присутствуют макросы, то при открытии книги появится окно уведомления с вопросом, следует ли эти макросы запускать.
-
Низкая
Все макросы выполняются. При открытии книги Excel не появляется уведомление о том, что в ней содержатся макросы. Соответственно пользователь может не знать, что какой-либо макрос выполняется, пока открыт файл.
Если хотите запустить макрос в Excel 2003, то безопасность макросов должна быть выбрана Низкая (Low) или Средняя (Medium).
Чтобы открыть и настроить параметры безопасности макросов в Excel 2003, нужно:
- Открыть меню Сервис > Макрос > Безопасность (Tools > Macro > Security):
- Установить нужный уровень безопасности и нажать ОК.
Чтобы новые настройки безопасности макросов вступили в силу, потребуется перезапустить Excel.
Урок подготовлен для Вас командой сайта office-guru.ru Источник: http://www.excelfunctions.net/Excel-Macro-Security.html Перевел: Андрей Антонов Правила перепечатки Еще больше уроков по Microsoft Excel
Макросы – это инструмент для создания команд в приложении Microsoft Excel, которые позволяют значительно сократить время на выполнение задач, автоматизировав процесс. Но, в то же время, макросы являются источником уязвимости, которой могут воспользоваться злоумышленники. Поэтому, пользователь на свой страх и риск должен решить применять данную возможность в конкретном случае, или нет. Например, если он не уверен в благонадежности открываемого файла, то лучше макросами не пользоваться, ведь они могут послужить причиной заражения компьютера вредоносным кодом. Учитывая это, разработчики предоставили возможность пользователю самому решать вопрос включения и отключения макросов.
Что такое макрос
В Microsoft Office встроен специальный язык программирования, благодаря которому, человек может записывать определенные макрокоманды – макросы. При помощи таких программ, серферу не нужно выполнять одни и те же команды вручную.
К примеру: ежедневно пользователю нужно удалять несколько ячеек в таблице, вместо которых вставляется текстовая часть документа. Чтобы не повторять подобные действия, можно записать их, используя макрорекордер. Выполнив всего несколько действий, можно экономить время в будущем, ведь после вызова инструмента, изменения будут проходить в автоматическом режиме.
Стоит отметить, справиться с записью смогут даже новички, для выполнения работы ненужно обладать уникальными знаниями и навыками.
Для одной из первых версий 2003 года процесс запуска макрокоманды следующий:
- На Панели управления ищете вкладку Сервис, затем из выпадающего списка выбираете строку Макрос и переходите в раздел Безопасность.
- Открывается новое диалоговое окно, в котором отображаются уровни безопасности. По умолчанию стоит либо высокая, либо очень высокая степень защиты. При такой настройке запустить подпрограмму практически невозможно. Поэтому ставите галочку напротив самого последнего пункта и нажимаете ОК.
На заметку! Чтобы изменения окончательно вступили в силу, необходимо закрыть и открыть редактор. Это общее правило для всех поколений Microsoft Office.
Как включить макросы в Эксель
- Для активации необходимо запустить программу, в верхней левой части нажать на «Файл».
- Откроется окно, остановитесь на «Параметры».
- В левой части запустившегося меню, отыщите «Безопасность».
- Справа кликните по «Параметры центра управления».
- Страница перегрузится, и справа, в верхнем столбце, нужно установить галочку рядом с «Включить все».
- Обязательно подтвердите действия, выбрав в нижней части окна «Ок».
Прежде чем приступить к активации, следует запомнить, что:
- Макрорекордер запишет все действия пользователя, в том числе и ошибки.
- Записываться будут только те действия, которые выполняются в Microsoft Excel. При переключении на другую программу запись остановится.
- Макрорекордер способен записать действия, выполняемые серфером вручную.
Чтобы Макрос работал корректно, не допуская оплошностей, обязательно продумайте действия перед началом записи.
Ввод в код макроса функций и процедур
Теперь усложним код макроса, задав ему два параметра:
1. Название месяца отчета запрашиваем у пользователя.
2. Последняя строка отчета БДР (в случае если она плавающая) рассчитывается в коде макроса.
Функция InputBox
Чтобы запросить у пользователя месяц отчета, воспользуемся функцией Inputbox, которая выводит диалоговое окно, в котором пользователь может самостоятельно задать значение переменной, используемой в коде. Синтаксис функции InputBox:
Zapros = InputBox(«Текст запроса», <«Текст в шапке окна»>, <�Значение по умолчанию>,…)
где Zapros — введенная вами переменная (имя придумываете вы сами), а в скобках через запятую перечисляются аргументы функции.
Обратите внимание: первый аргумент является обязательным, то есть любое диалоговое окно должно сопровождаться пояснительным текстом, чего вы ждете от пользователя. Следующие аргументы обязательными не являются и их можно не указывать. То есть если вы хотите задать значение по умолчанию, но не хотите писать текст в шапке диалогового окна, разделите первый и третий аргументы двумя запятыми, как это будет сделано в нашем примере (см. далее).
Для удобства присвойте полученное значение функции InputBox какой-нибудь введенной вами переменной, особенно если в коде макроса вы будете несколько раз использовать значение этой функции.
Важно
Имена вводимых переменных не должны совпадать с уже занятыми VBA словами под название объектов, свойств или функций!
В нашем примере присвоим результат вызова функции InputBox переменной Mes.
Например, нельзя завести свою переменную Range, Cells или Month — компилятор VBA предупредит вас, что делать этого нельзя, и не запустит макрос, пока вы не устраните ошибку (рис. 6).
Рис. 6. Пример ошибки при заведении переменной
Не забывайте любой текст в коде брать в кавычки! В противном случае компилятор VBA будет воспринимать этот текст как команды и выдавать ошибку, так как не сможет их обработать.
Итак, приступим к редактированию кода макроса. Добавим в самое начало кода макроса строки:
Mes = InputBox(«Введите название месяца отчета», , «Январь»)
Теперь при запуске макроса будет выводиться диалоговое окно, в котором пользователь самостоятельно сможет указать, за какой месяц этот отчет (рис. 7).
Рис. 7. Диалоговое окно для указания месяца
С помощью функции InputBox можно запросить у пользователя и длину отчета. Но мы научим Excel высчитывать ее самостоятельно. Для этого нам потребуется процедура While.
Процедура While
Используется в коде, если надо сделать одинаковые действия несколько раз подряд до тех пор, пока выполняется какое-либо условие. Синтаксис процедуры While:
Условие может состоять из одного выражения или содержать несколько, перечисленных через оператор AND (то есть оба условия должны быть выполнены) или OR (достаточно выполнения только одного из перечисленных условий). Также условие обязательно должно содержать переменную-счетчик (это может быть номер строки или столбца ячейки, значения которой вы проверяете).
В список команд обязательно должна входить команда наращивания переменной-счетчика, иначе процедура зациклится (так как она постоянно будет сравнивать одно и то же значение) и макрос придется прерывать принудительно.
Если макрос ушел в цикл, прервите его с помощью комбинации клавиш Ctrl+Break и либо прекратите макрос (кнопка End), либо зайдите в код макроса и исправьте ошибку (кнопка Debug). Чтобы макрос не уходил в цикл, рекомендуется включить в блок условий «защиту от дурака». Например, добавляем в условие проверку, чтобы значение счетчика не превышало определенной, заведомо достаточной для нас величины.
Рассмотрим применение процедуры While для поиска конца отчета БДР.
Как видно на рис. 4, последняя строка отчета имеет код «500». Напишем процедуру, которая будет проверять значения в ячейках столбца «А» и остановит свои действия, когда найдет ячейку с кодом «500».
Обратите внимание!
Excel иногда воспринимает числа как текст, поэтому включим два условия проверки значения ячейки и добавим «защиту от дурака» на случай, если в форме отчета случайно затрется код последней строки.
Помним, что все текстовые значения надо брать в кавычки. Числа записываем без кавычек:
‘ Ищем последнюю строку отчета
Dim Row_End As Integer ‘ Вводим переменную «счетчик номера строки»
Row_End = 1 ‘ Присваиваем ей номер 1
‘ Начинаем процедуру поиска последней строки отчета по коду «500»
Do While Cells(Row_End, 1).Value <> «500» And Cells(Row_End, 1).Value <> 500 And Row_End < 100
‘ До тех пор, пока код не равен 500 и номер строки меньше 100, выполняем наращивание счетчика
Row_End = Row_End +1
Loop
Таким образом, процедура While нам нужна только для наращивания счетчика — никаких дополнительных действий она не производит. Запомните этот прием — он часто нужен в кодировании.
Теперь заменим в изначальном коде макроса номер последней ячейки (34) на переменную Row_End. Число 34 было частью текста А1:С34, а теперь нам надо часть текста заменить на переменную. Делается это с помощью символа амперсанд &:
«текст» & переменная & «текст».
В нашем случае ссылка на диапазон А1:С34 будет записана так: А1:С & Row_End.
Кроме того, вспоминаем, что и название отчета Бюджет на январь у нас тоже теперь содержит параметр и будет записываться так: Бюджет на & Mes.
Не забывайте оставлять пробелы в кавычках перед переменной-словом, иначе текст сольется.
Еще раз взглянем на получившийся код макроса:
Sub Форматирование_БДР()
‘ Макрос выделяет жирным курсивом итоги, форматирует отчет на печать
‘ ——————
‘ Запрашиваем у пользователя месяц отчета
Mes = InputBox(«Введите название месяца отчета», , «Январь»)
‘ Ищем последнюю строку отчета
Dim Row_End As Integer ‘ Вводим переменную «счетчик номера строки»
Row_End = 1 ‘ Присваиваем ей номер 1
‘ Начинаем процедуру поиска последней строки отчета по коду «500»
‘ Критичным значением для «защиты от дурака» принимаем номер строки 100
Do While Cells(Row_End, 1).Value <> «500» And Cells(Row_End, 1).Value <> 500 And Row_End < 100
‘ До тех пор, пока код не равен 500 и номер строки меньше 100, выполняем наращивание счетчика
Row_End = Row_End +1
Loop
‘ Выделяем столбцы и ставим фильтр на КОД
Columns(«A:C»).Select
Selection.AutoFilter
ActiveSheet.Range(«$A$1:$C$» & Row_End).AutoFilter Field:=1, Criteria1:=»<>*.*», _
Operator:=xlAnd
‘ Выделяем отфильтрованный диапазон полужирным шрифтом, снимаем фильтр
Range(«A1:C» & Row_End).Select
Selection.Font.Bold = True
Selection.AutoFilter
‘ Форматируем на печать: верхний колонтитул, центрирование по горизонтали, масштаб 75 %
With ActiveSheet.PageSetup
.CenterHeader = «Бюджет на » & Mes
.CenterHorizontally = True
.Zoom = 75
End With
End Sub
Теперь макрос стал более универсальным. Добавим в него еще одну «защиту от дурака».
Если нам принципиально, правильно ли макрос нашел последнюю строку отчета, после окончания процедуры While (строка Loop) можно добавить блок проверки значения Row_End и запроса у пользователя подтверждения на продолжение макроса.
Для этого изучим функцию MsgBox, процедуру IF и команду Exit Sub.
Функция MsgBox
MsgBox — еще один способ общения с пользователем: сообщения ему какой-то информации по ходу выполнения макроса или запрос у него подтверждения по дальнейшим действиям макроса путем нажатия на кнопки вида Yes, No, Ок, Cancel.
Она имеет два вида записи:
1. Мы просто сообщаем пользователю какую-то информацию. В этом случае аргументы функции перечисляются сразу же за функцией, без использования скобок:
MsgBox «Текст сообщения», <�Вид кнопок>, <«Текст в шапке окна»>,…
На экране отобразится диалоговое окно, и после нажатия пользователем кнопки Ок продолжится выполнение макроса (рис. 8).
Рис. 8. Первый вид записи функции MsgBox
Как и в случае с функцией InputBox, обязательным здесь является только первый аргумент — Текст сообщения. Остальные можно даже не указывать, сократив вид записи функции до вида:
2. Нам важно, что ответил пользователь, мы записываем его ответ в значение какой-то переменной (рис. 9). В этом случае аргументы функции заключаются в скобки, а перед функцией обязательно должна стоять переменная, в которую мы записываем, на какую кнопку нажал пользователь:
YesNo = MsgBox(«Текст сообщения», <�Вид кнопок>, <«Текст в шапке окна»>,…)
Рис. 9. Второй вид записи функции MsgBox
Варианты вида кнопок:
- vbOKOnly — только кнопка ОК;
- vbOKCanсel — кнопки ОК и Cancel;
- vbYesNo — кнопки Yes и No;
- vbYesNoCancel — кнопки Yes, No и Cancel.
Соответственно в зависимости от нажатой кнопки значения функции MsgBox могут быть vbOK, vbCancel, vbYes или vbNo.
Процедура If
С помощью данной процедуры можно разбить команды кода на две ветки в зависимости от выполнения заданного условия. Синтаксис процедуры If:
If <�условие, которое должно быть верным> Then
<�список команд при выполнении указанного условия>
else
<�список команд при невыполнении указанного условия>
End If
Обязательным к заполнению является только условие. Список команд в обоих блоках заполнять не обязательно. В зависимости от ваших задач вы можете заполнить оба блока или только один из них. Условие может состоять из одного выражения или содержать несколько выражений, перечисленных через оператор AND (то есть оба условия должны быть выполнены) или оператор OR (достаточно выполнения только одного из перечисленных условий).
Команда Exit Sub
Прекращает выполнение макроса. Обычно ее используют в ветках процедуры If при проверке допустимости дальнейшего исполнения макроса. Обратите внимание: ни одно действие после команды Exit Sub выполнено не будет. Поэтому если вы хотите сообщить пользователю о принудительном прекращении процедуры, команду MsgBox нужно расположить выше команды Exit Sub.
Итак, объединим новые знания в код «защиты от дурака» и запишем его после строки Loop:
‘ Проверяем, дошла ли процедура While до «критичной» строки 100
‘ и спрашиваем подтверждение о продолжении выполнения макроса
If Row_End = 100 Then
YesNo = MsgBox(«Поиск последней строки отчета дошел до 100, продолжаем?», vbYesNo)
If YesNo = vbNo Then ‘ Если нажата кнопка «No», то…
MsgBox «Процедура прервана пользователем» ‘ 1. выдаем сообщение для пользователя,
Exit Sub ‘ 2. останавливаем макрос
End If
End If
В нашем коде прошло вложение одной процедуры If в другую:
- сначала мы проверили, дошел ли счетчик Row_End до значения 100;
- если дошел, мы спрашиваем у пользователя, продолжать ли нам выполнение макроса;
- если пользователь ответил «нет», останавливаем макрос.
В обеих процедурах If мы опустили второй блок (else): если Row_End не достиг значения 100 или пользователь ответил «да», макрос просто покинет процедуру If и продолжит выполнять команды, написанные ниже.
Каждая процедура If должна заканчиваться командой End If. Если количество строк с командой If не будет соответствовать количеству строк с командой End If, компилятор VBA сообщит об ошибке и вам придется искать, где вы потеряли конец процедуры If.
Поэтому рекомендуется сразу писать обе строки, а потом уже наполнять процедуру командами.
Также для удобства визуального восприятия кода макроса рекомендуется каждую вложенную процедуру начинать с отступа, чтобы визуально было понятно, где заканчивается вложенная процедура и продолжается список команд процедуры верхнего уровня.
Как сохранить
Если желаете записать команды, необходимо следовать нижеописанной инструкции. В первую очередь обратите внимание на верхнюю панель в Эксель, здесь должна располагаться вкладка «Разработчик». Если ее нет, выполните следующие действия:
- Слева нажмите на «Файл», кликните по «Параметры».
- В левой части остановитесь на «Настройки ленты».
- Справа установите галочку рядом с «Разработчик».
- С этого момента появится нужный инструмент, кликнув по которому нужно остановиться на «Запись».
На следующем этапе придумайте название, дайте краткое описание и определитесь, куда сохраниться макрос. Нажмите на «Ок», чтобы подтвердить действия.
- Обязательно давайте понятное название и описание, чтобы в дальнейшем не путаться в списке многочисленных команд.
- Для прекращения записи, кликните по «Остановить».
- Чтобы запустить записанную ранее команду, в разделе разработчика, слева, остановитесь на искомом элементе.
- После нажатия откроется окно, где будут показаны все команды, которые серфер записывал на протяжении всего времени. Кликните по нужному, чтобы он выделился синим цветом, остановитесь на «Выполнить.
Зная как включить макросы в Эксель можно сэкономить время, ведь благодаря автоматическому выполнению команд, пользователю не придется вручную проделывать одинаковую работу ежедневно.
Правила написания команд в VBA
Любая команда макроса состоит из двух блоков, разделенных точкой:
Объект.Действие с объектом или свойство объекта
Объектами в Excel являются, например:
- книга: WorkBook, ActiveWorkbook;
- лист, листы: WorkSheet, ActiveSheet, Sheets;
- ячейка: Cells(1,1) — в скобках указываются номера строки (Row) и столбца (Column) ячейки на листе;
- диапазон ячеек (может быть и одна ячейка): Range(«А1:С5»), Range(«А1»);
- строки (Rows);
- столбцы (Columns);
- выделение (Selection) — выделенный в данный момент диапазон (это может быть как несколько смежных ячеек, так и смежные строки или столбцы).
Примеры действий с объектами:
- ActiveWorkbook.Save — сохранить рабочую книгу (та, которая была активна в момент вызова пользователем макроса);
- Sheets(«Лист3»).Name = «Отчет» — переименовать «Лист3» в «Отчет»;
- Sheets(«Отчет»).Activate — перейти на лист с названием «Отчет»;
- Range(«А1»).Copy — скопировать в буфер обмена данные из ячейки А1;
- Rows(«13:13»).Delete Shift:=xlUp — удалить строку 13 со сдвигом вверх.
Примеры свойств объектов:
- ActiveCell.FormulaR1C1 = «БДР» — в выделенной (активной) ячейке записан текст «БДР»;
- ActiveCell.Row < 65 — номер ряда активной ячейки меньше 65.
Помнить все названия объектов, команд и свойств для написания несложных макросов не обязательно. Вы всегда можете сначала записать ваши стандартные действия с отчетами в Excel, а потом отформатировать код макроса, убрав из него лишние действия или заменив некоторые заданные параметры (например, длину диапазона) на переменные (которые в дальнейшем макрос будет запрашивать у пользователя или рассчитывать самостоятельно).
Но об этом мы расскажем далее, а сейчас обратимся к коду нашего первого макроса, состоящего из одной строки:
Selection.NumberFormat = «#,##0»
Суть его в следующем: к объекту Выделенный диапазон (у нас одна ячейка, но это может быть и весь столбец/строка или диапазон смежных ячеек) применяется свойство Числовой формат вида # ##0 (если помните, именно этот формат мы выбрали в списке).
Код макроса Форматирование_БДР и расшифровка строк кода представлены в таблице.
| Строка кода | Расшифровка |
| Sub Форматирование_БДР() | Начало макроса, имя макроса |
| ‘ | Пустая строка комментариев (ставится автоматически при записи макроса) |
| ‘ Форматирование_БДР Макрос | Автоматически добавленный комментарий при записи макроса — может быть удален без потери работоспособности макроса |
| ‘ Выделяем жирным курсивом итоги, форматируем на печать | Автоматически добавленный комментарий при записи макроса из поля Описание |
| Пустая строка — не влияет на суть исполнения макроса, но их полезно добавлять для разделения блоков команд внутри кода | |
| Columns(«A:C»).Select | Выделить (Select) объект Столбцы (Columns) А:С |
| Selection.AutoFilter | Применить автофильтр (AutoFilter) для выделенного диапазона (Selection) |
| ActiveSheet.Range(«$A$1:$C$34″).AutoFilter Field:=1, Criteria1:=»<>*.*», _ | Задать критерий отбора «не содержит точку» |
| Operator:=xlAnd | Продолжение команды из предыдущей строки.
Обратите внимание: предыдущая строка закончилась символом нижнего подчеркивания _, значит, текст команды не уместился на одну строку и окончание команды перенесено на следующую |
| Range(«A1:C34»).Select | Выделить (Select) объект Диапазон (Range) А1:С34.
Обратите внимание: какой бы длины ни был ваш следующий отчет, для которого вы будете применять этот макрос, выделится всегда только диапазон до 34 строки! Как сделать этот диапазон любой длины — обсудим немного позже |
| Selection.Font.Bold = True | Для выделенного диапазона (Объект Selection) установить свойство «полужирный шрифт» (Font.Bold = True). Если нужно отменить какое-то свойство, пишем False |
| Selection.AutoFilter | Снять автофильтр (при записи макроса это было повторное нажатие кнопки Фильтр на закладке Данные) |
| With ActiveSheet.PageSetup | Начало процедуры With (используется, если далее перечисляются свойства или действия с одним и тем же объектом для компактности записи кода).
Для объекта ActiveSheet (Текущий лист) применить следующие параметры свойства PageSetup (Параметры печати): |
| .PrintTitleRows = «» | Печатать на каждой странице сквозные строки — пусто (то есть данное свойство не задано пользователем) |
| .PrintTitleColumns = «» | Печатать на каждой странице сквозные столбцы — пусто |
| End With | Окончание процедуры With |
| ActiveSheet.PageSetup.PrintArea = «» | Заданная область печати — пусто (то есть пользователь не ограничил область печати, следовательно, на экран будет выведено все, что есть на листе) |
| With ActiveSheet.PageSetup | Начало процедуры With
Для объекта Текущий лист применить следующие параметры печати (цветом выделены те, которые мы изменили по сравнению со стандартными): |
| .LeftHeader = «» | Левый верхний колонтитул — пусто |
| .CenterHeader = «Бюджет на январь» | Центральный верхний колонтитул — задан текст пользователем |
| .RightHeader = «» | Правый верхний колонтитул — пусто |
| .LeftFooter = «» | Левый нижний колонтитул — пусто |
| .CenterFooter = «» | Центральный нижний колонтитул — пусто |
| .RightFooter = «» | Правый нижний колонтитул — пусто |
| .LeftMargin = Application.InchesToPoints(0.708661417322835) | Размеры левого поля |
| .RightMargin = Application.InchesToPoints(0.708661417322835) | Размеры правого поля |
| .TopMargin = Application.InchesToPoints(0.748031496062992) | Размеры верхнего поля |
| .BottomMargin = Application.InchesToPoints(0.748031496062992) | Размеры нижнего поля |
| .HeaderMargin = Application.InchesToPoints(0.31496062992126) | Размеры верхнего колонтитула |
| .FooterMargin = Application.InchesToPoints(0.31496062992126) | Размеры нижнего колонтитула |
| .PrintHeadings = False | Не печатать заголовки строк и столбцов (False — пользователь не отметил этот пункт) |
| .PrintGridlines = False | Не печатать сетку |
| .PrintComments = xlPrintNoComments | Не печатать примечания |
| .PrintQuality = 600 | Качество печати — 600 точек на дюйм |
| .CenterHorizontally = True | Центрировать на странице горизонтально (True — пользователь отметил этот пункт) |
| .CenterVertically = False | Не центрировать по вертикали |
| .Orientation = xlPortrait | Ориентация страницы — книжная |
| .Draft = False | Пользователь не отметил пункт Черновая в блоке Печать |
| .PaperSize = xlPaperA4 | Размер бумаги А4 |
| .FirstPageNumber = xlAutomatic | Номер первой страницы — автоматически |
| .Order = xlDownThenOver | Последовательность вывода страниц: вниз, потом вправо (пункт в блоке Печать) |
| .BlackAndWhite = False | Пользователь не отметил пункт Черно-белая в блоке Печать |
| .Zoom = 75 | Масштаб 75 % |
| .PrintErrors = xlPrintErrorsDisplayed | Пункт в блоке Печать – Ошибки ячеек — Как на экране |
| .OddAndEvenPagesHeaderFooter = False | Пользователь не задавал разные колонтитулы для четных и нечетных страниц (флажок в блоке Колонтитулы) |
| .DifferentFirstPageHeaderFooter = False | Пользователь не задавал отдельный колонтитул для первой страницы (флажок в блоке Колонтитулы) |
| .ScaleWithDocHeaderFooter = True | Флажок в блоке Колонтитулы – Изменять вместе с масштабом страницы отмечен пользователем |
| .AlignMarginsHeaderFooter = True | Флажок в блоке Колонтитулы – Выровнять относительно полей страницы отмечен пользователем |
| .EvenPage.LeftHeader.Text = «» | Текст колонтитулов для четных и первой страниц не задан |
| .EvenPage.CenterHeader.Text = «» | |
| .EvenPage.RightHeader.Text = «» | |
| .EvenPage.LeftFooter.Text = «» | |
| .EvenPage.CenterFooter.Text = «» | |
| .EvenPage.RightFooter.Text = «» | |
| .FirstPage.LeftHeader.Text = «» | |
| .FirstPage.CenterHeader.Text = «» | |
| .FirstPage.RightHeader.Text = «» | |
| .FirstPage.LeftFooter.Text = «» | |
| .FirstPage.CenterFooter.Text = «» | |
| .FirstPage.RightFooter.Text = «» | |
| End With | Окончание процедуры With |
| End Sub | Окончание кода макроса |
Подведем итоги
Мы с вами научились:
- записывать макросы через команду Вид Макросы Запись макроса;
- редактировать автоматически записанный макрос, удалять из него лишние команды;
- унифицировать код макроса, вводя в него переменные, которые макрос запрашивает у пользователя или рассчитывает самостоятельно,
а также изучили функции InputBox и MsgBox, процедуры While и If, команду Exit Sub.
В следующем номере рассмотрим процедуру FOR, запишем макрос суммирования результирующих статей БДР, научимся тестировать макросы и выносить кнопки вызова макроса на панель быстрого доступа.
Расширение файлов Excel, которые содержат макросы
Когда вы записываете макрос или вручную записываете код VBA в Excel, вам необходимо сохранить файл с расширением файла с поддержкой макросов (.xlsm).
До Excel 2007 был достаточен один формат файла — .xls. Но с 2007 года .xlsx был представлен как стандартное расширение файла. Файлы, сохраненные как .xlsx, не могут содержать в себе макрос. Поэтому, если у вас есть файл с расширением .xlsx, и вы записываете / записываете макрос и сохраняете его, он будет предупреждать вас о сохранении его в формате с поддержкой макросов и покажет вам следующее диалоговое окно:
Если вы выберете «Нет», Excel сохранить файл в формате с поддержкой макросов. Но если вы нажмете «Да», Excel автоматически удалит весь код из вашей книги и сохранит файл как книгу в формате .xlsx. Поэтому, если в вашей книге есть макрос, вам нужно сохранить его в формате .xlsm, чтобы сохранить этот макрос.
Что нельзя сделать с помощью макрорекодера?
Макро-рекордер отлично подходит для вас в Excel и записывает ваши точные шаги, но может вам не подойти, когда вам нужно сделать что-то большее.
- Вы не можете выполнить код без выбора объекта. Например, если вы хотите, чтобы макрос перешел на следующий рабочий лист и выделил все заполненные ячейки в столбце A, не выходя из текущей рабочей таблицы, макрорекодер не сможет этого сделать. В таких случаях вам нужно вручную редактировать код.
- Вы не можете создать пользовательскую функцию с помощью макрорекордера. С помощью VBA вы можете создавать пользовательские функции, которые можно использовать на рабочем листе в качестве обычных функций.
- Вы не можете создавать циклы с помощью макрорекордера. Но можете записать одно действие, а цикл добавить вручную в редакторе кода.
- Вы не можете анализировать условия: вы можете проверить условия в коде с помощью макрорекордера. Если вы пишете код VBA вручную, вы можете использовать операторы IF Then Else для анализа условия и запуска кода, если true (или другой код, если false).

 :
: