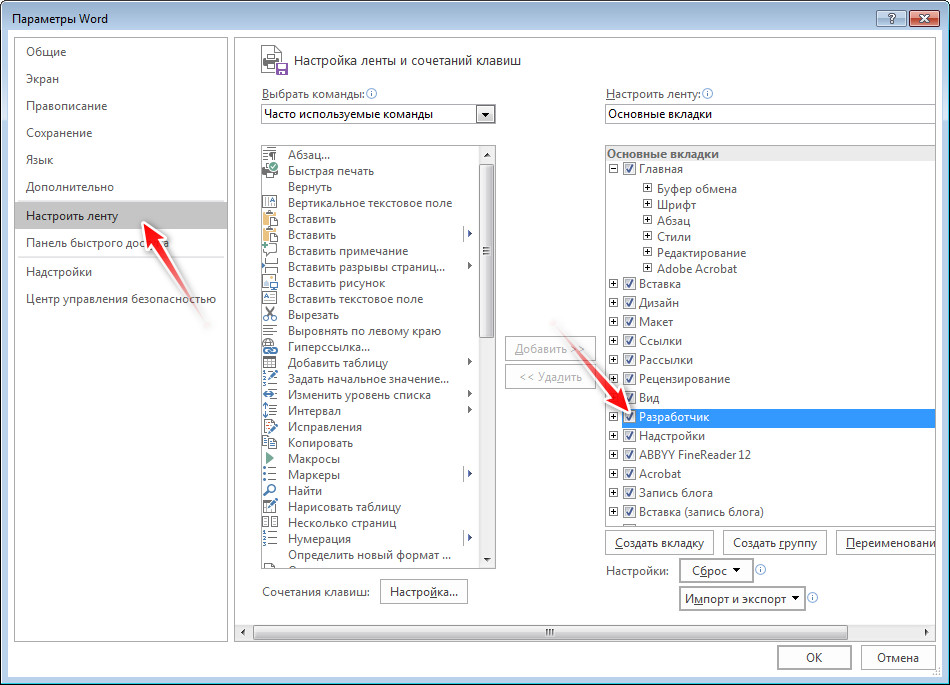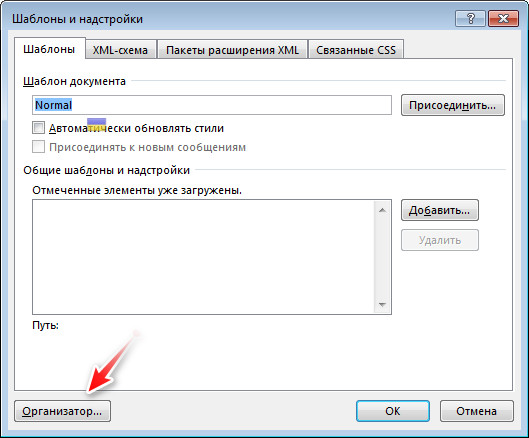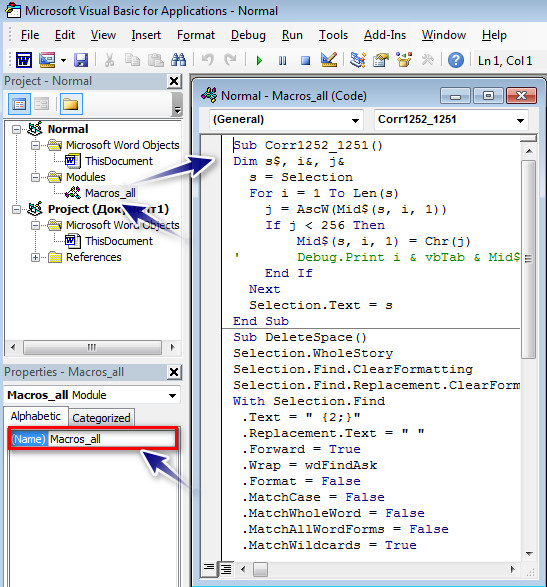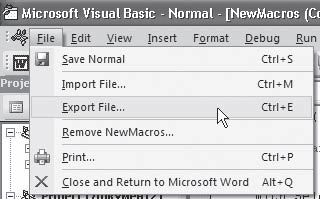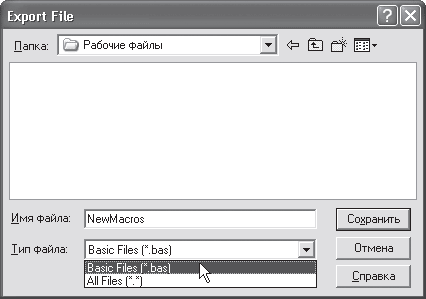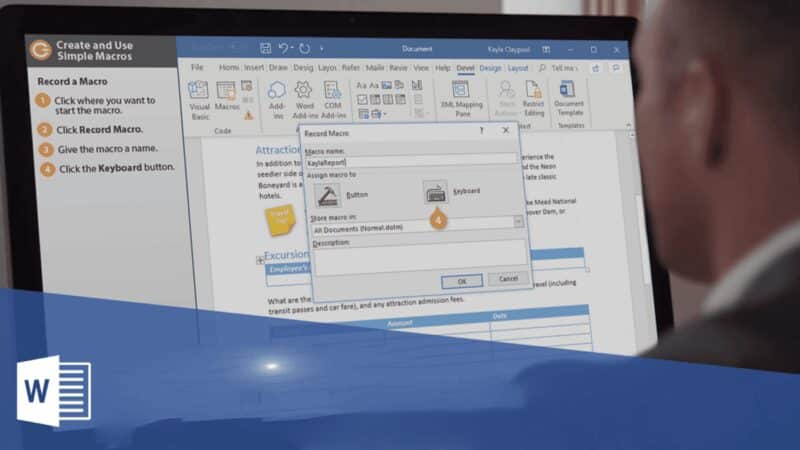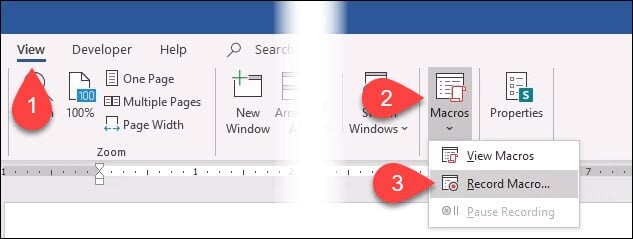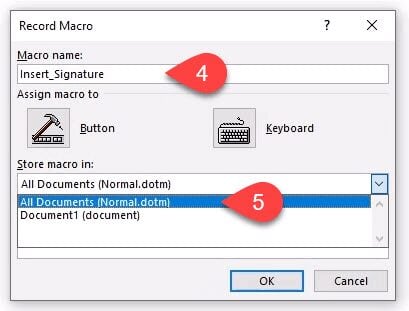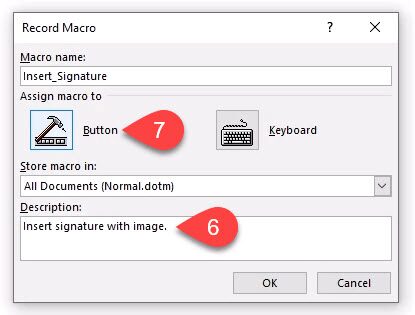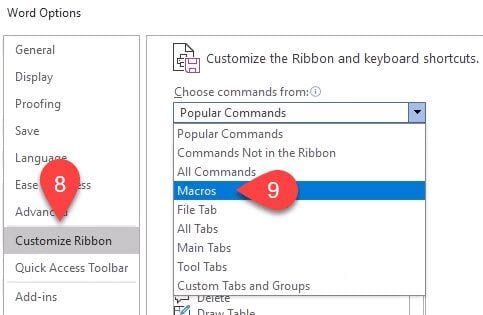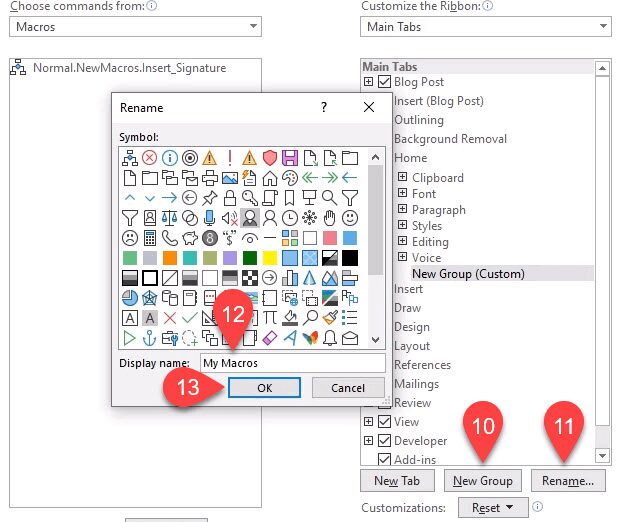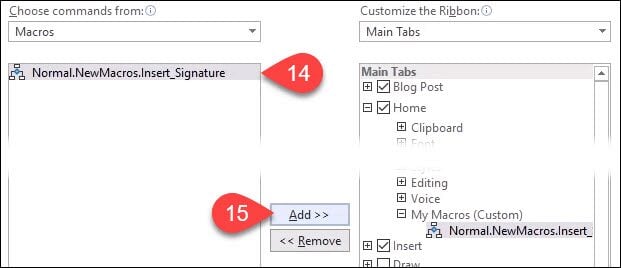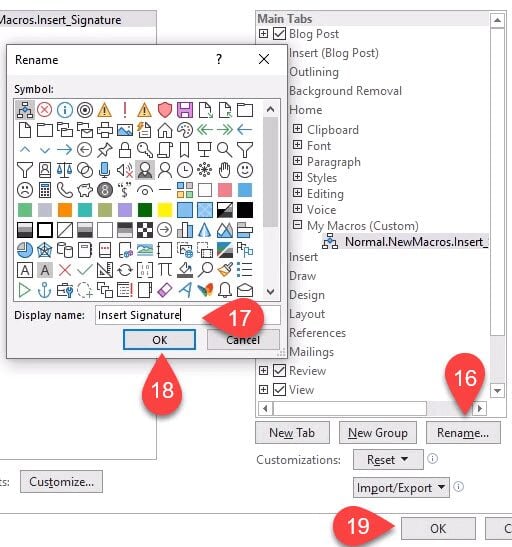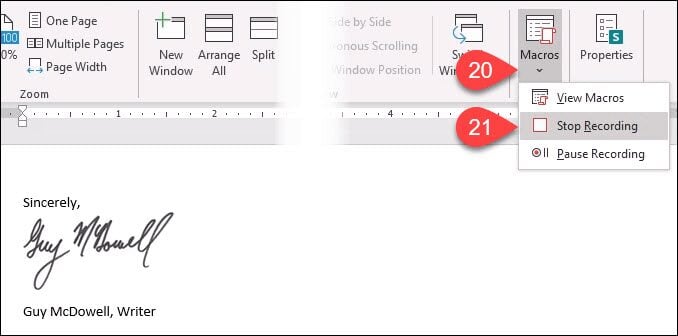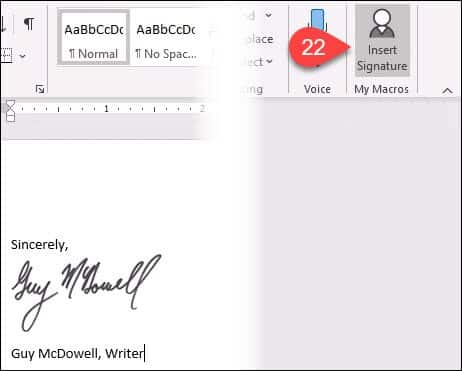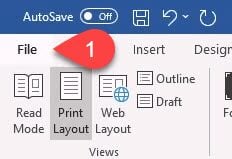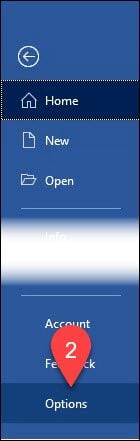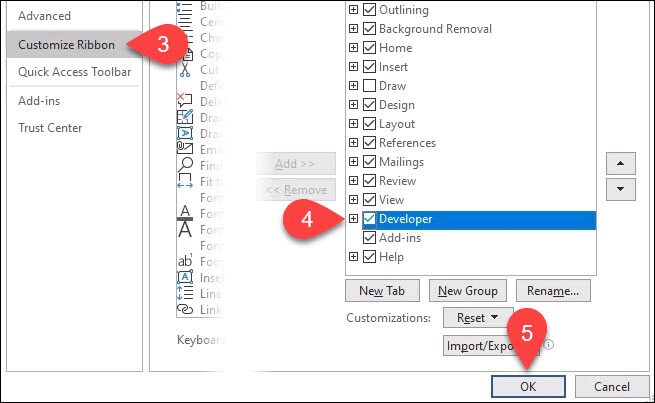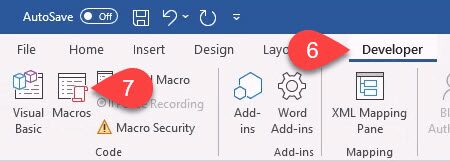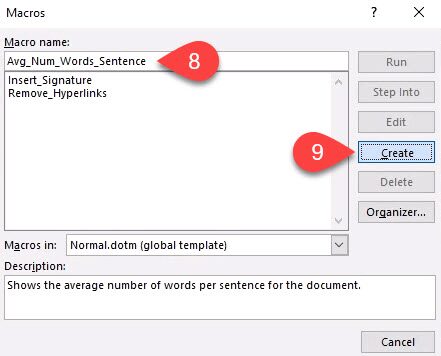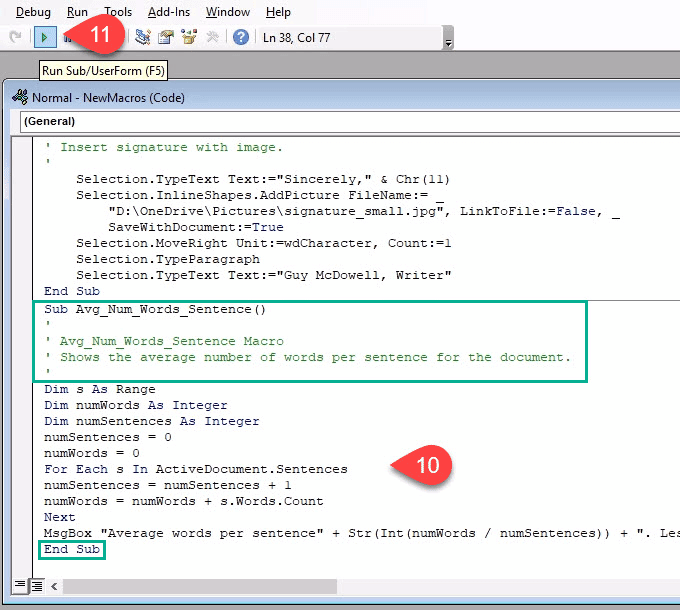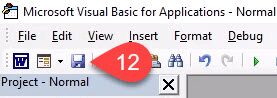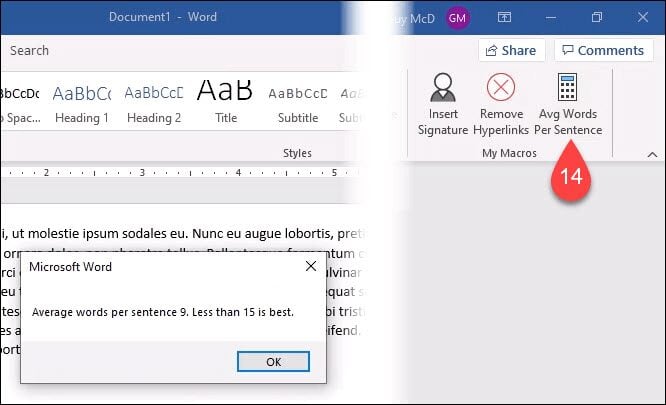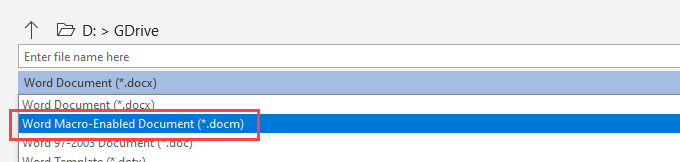Word для Microsoft 365 Word для Интернета Word 2021 Word 2019 Word 2016 Word 2013 Word 2010 Word 2007 Еще…Меньше
В Word можно автоматизировать часто выполняемые задачи с помощью макросов. Макрос — это набор команд и инструкций, группируемых вместе в виде единой команды для автоматического выполнения задачи.
Чтобы сэкономить время при выполнении часто повторяющихся задач, объедините несколько действий в макрос. Сначала необходимо записать макрос. Затем вы сможете запускать его нажатием кнопки на панели быстрого доступа или с помощью сочетания клавиш. Способ запуска зависит от того, как вы настроите макрос.
-
В меню Вид последовательно выберите пункты Макросы и Записать макрос.
-
Введите имя макроса.
-
Чтобы использовать этот макрос во всех новых документах, проверьте, что в поле Сохранить изменения в указано значение Всех документов (Normal.dotm).
-
Чтобы запускать макрос нажатием кнопки, выберите пункт Кнопка.
-
Щелкните новый макрос (у него будет имя примерно следующего вида: Normal.NewMacros.<имя вашего макроса>), а затем нажмите кнопку Добавить.
-
Нажмите кнопку Изменить.
-
Выберите изображение для кнопки, введите нужное имя и дважды нажмите OK.
-
Теперь необходимо записать все шаги макроса. Выбирайте команды или нажимайте клавиши для каждого шага задачи. Word будет записывать все, что вы щелкаете мышью, и все клавиши, которые вы нажимаете.
Примечание: Во время записи макроса для выделения текста используйте клавиатуру. Макрос не записывает выделения, сделанные с помощью мыши.
-
Чтобы остановить запись, в меню Вид последовательно выберите пункты Макросы и Остановить запись.
На панели быстрого доступа появится кнопка для вашего макроса.

Чтобы запустить макрос, нажмите эту кнопку.
-
В меню Вид последовательно выберите пункты Макросы и Записать макрос.
-
Введите имя макроса.
-
Чтобы использовать этот макрос во всех новых документах, проверьте, что в поле Сохранить изменения в указано значение Всех документов (Normal.dotm).
-
Чтобы запускать макрос с помощью сочетания клавиш, выберите пункт Клавиатура.
-
Введите сочетание клавиш в поле Новое сочетание клавиш.
-
Проверьте, не назначено ли такое же сочетание клавиш какой-либо другой команде. Если такое сочетание клавиш назначено какой-либо другой команде, то попробуйте использовать другое сочетание клавиш.
-
Чтобы использовать этот макрос во всех новых документах, проверьте, что в поле Сохранить в указано значение Normal.dotm.
-
Нажмите кнопку Назначить.
-
Теперь необходимо записать все шаги макроса. Выбирайте команды или нажимайте клавиши для каждого шага задачи. Word будет записывать все, что вы щелкаете мышью, и все клавиши, которые вы нажимаете.
Примечание: Во время записи макроса для выделения текста используйте клавиатуру. Макрос не записывает выделения, сделанные с помощью мыши.
-
Чтобы остановить запись, в меню Вид последовательно выберите пункты Макросы и Остановить запись.
Чтобы запустить макрос, нажмите сочетание клавиш.
Чтобы запустить макрос, нажмите кнопку на панели быстрого доступа, нажмите сочетание клавиш или запустите макрос из списка Макросы.
-
В меню Вид последовательно выберите пункты Макросы и Просмотр макросов.
-
В пункте Имя макроса выберите в списке макрос, который вы хотите запустить.
-
Нажмите кнопку Запустить.
Чтобы сделать макрос в одном документе доступным во всех новых документах, добавьте его в шаблон Normal.dotm.
-
Откройте документ, в котором содержится макрос.
-
В меню Вид последовательно выберите пункты Макросы и Просмотр макросов.
-
Нажмите кнопку Организатор.
-
Щелкните макрос, который вы хотите добавить в шаблон Normal.dotm, а затем нажмите кнопку Копировать.
-
В меню Файл последовательно выберите пункты Параметры и Настроить ленту.
-
В пункте Выбрать команды из выберите пункт Макросы.
-
Выберите нужный макрос.
-
В пункте Настройка ленты выберите вкладку и настраиваемую группу, в которую вы хотите добавить макрос.
Если у вас нет настраиваемой группы, то нажмите кнопку Новая группа. Затем нажмите кнопку Переименовать и введите имя настраиваемой группы.
-
Нажмите кнопку Добавить.
-
Чтобы изменить изображение для макроса и ввести нужное имя, нажмите кнопку Переименовать.
-
Дважды нажмите кнопку OK.
-
На вкладке Разработчик в группе Код нажмите кнопку Макросы.
-
В поле Имя макроса введите имя нового макроса.
Примечание: Если новому макросу присвоить то же самое имя, что и макросу, встроенному в Word, новые макрокоманды будут выполняться вместо встроенных. Чтобы просмотреть список встроенных макросов, выберите пункт Команды Word в списке Макросы из.
-
В списке Макросы из щелкните шаблон или документ, в котором нужно сохранить макрос.
Чтобы макрос был доступен во всех документах, выберите Normal.dotm.
-
Нажмите кнопку Создать, чтобы вызвать редактор Visual Basic.
После запуска редактора Visual Basic могут потребоваться дополнительные сведения о работе с языком Visual Basic для приложений. Для получения сведений выберите в меню Help (Справка) пункт Microsoft Visual Basic Help (Справка по Microsoft Visual Basic) или нажмите клавишу F1.
Вы можете записать последовательность действий или создать макрос с нуля, введя код на языке Visual Basic для приложений в редактор Visual Basic.
Примечание: Чтобы работать с макросами в приложении Office Word 2007, необходимо отобразить вкладку Разработчик.
-
Нажмите кнопку Microsoft Office
, а затем — Параметры Word.
-
Выберите категорию Основные.
-
В группе Основные параметры работы с Word установите флажок Показывать вкладку «Разработчик» на ленте.
Примечание: Лента входит в Пользовательский интерфейс Microsoft Office Fluent.
-
На вкладке Разработчик в группе Код нажмите кнопку Запись макроса.
-
В поле Имя макроса введите имя нового макроса.
Примечание: Если новому макросу присвоить то же самое имя, что и макросу, встроенному в Office Word 2007, новые макрокоманды будут выполняться вместо встроенных. Чтобы просмотреть список встроенных макросов, на вкладке Разработчик в группе Код нажмите кнопку Макросы. В списке Макросы из выберите вариант Команды Word.
-
В списке Макрос доступен для щелкните шаблон или документ, в котором нужно сохранить макрос.
Важно: Чтобы макрос был доступен во всех документах, выберите Normal.dotm.
-
Введите описание макроса в поле Описание.
-
Выполните одно из указанных ниже действий.
-
Начните запись. Чтобы начать запись макроса, не связывая его с кнопкой на панели быстрого доступа или сочетанием клавиш, нажмите кнопку ОК.
-
Создайте кнопку. Чтобы связать макрос с кнопкой на панели быстрого доступа, сделайте следующее:
-
Щелкните кнопке.
-
В группе Настройка панели быстрого доступа выберите документ или все документы, для которых требуется добавить макрос на панель быстрого доступа.
Важно: Чтобы макрос был доступен во всех документах, выберите Normal.dotm.
-
В диалоговом окне Выбрать команды из выберите макрос, который требуется записать, и нажмите кнопку Добавить.
-
Чтобы настроить кнопку, нажмите кнопку Изменить.
-
В поле Символ выберите нужный символ для кнопки.
-
В поле Отображаемое имя введите имя макроса, которое должно отображаться.
-
Чтобы начать запись макроса, нажмите кнопку ОК два раза.
На панели быстрого доступа будет показан выбранный символ. Заданное имя отображается при наведении указателя на символ.
-
-
Назначьте сочетание клавиш. Чтобы назначить макросу сочетание клавиш, сделайте следующее:
-
Выберите пункт Клавиатура.
-
В списке Команды выберите макрос, который требуется записать.
-
В поле Новое сочетание клавиш введите любую последовательность клавиш и нажмите кнопку Назначить.
-
Чтобы начать запись макроса, нажмите кнопку Закрыть.
-
-
-
Выполните действия, которые следует включить в макрос.
Примечание: При записи макроса вы можете с помощью мыши щелкать команды и параметры, но не выделять текст. Для выделения текста необходимо использовать клавиатуру. Дополнительные сведения о выделении текста с помощью клавиатуры см. в статье Выделение текста.
-
Чтобы остановить запись макрокоманд, выберите команду Остановить запись в группе Код.
Изменение сочетания клавиш для макроса
-
Нажмите кнопку Microsoft Office
, а затем — Параметры Word.
-
Выберите команду Настройка .
-
Рядом с полем Сочетания клавиш нажмите Настройка.
-
В списке Категории выберите пункт Макросы.
-
В списке Макросы выберите макрос, который нужно изменить.
-
Щелкните поле Новое сочетание клавиш и нажмите клавиши, которые следует назначить.
-
В поле Текущие сочетания проверьте, не используется ли назначаемое сочетание для выполнения другой задачи.
-
В списке Сохранить изменения в выберите вариант, который соответствует месту, в котором должен запускаться макрос.
Важно: Чтобы макрос был доступен во всех документах, выберите Normal.dotm.
-
Нажмите кнопку Закрыть.
-
На вкладке Разработчик в группе Код выберите пункт Макросы.
-
В списке Имя макроса выберите макрос, который необходимо запустить.
-
Нажмите кнопку Выполнить.
-
На вкладке Разработчик в группе Код нажмите кнопку Макросы.
-
В поле Имя макроса введите имя нового макроса.
Примечание: Если новому макросу присвоить то же самое имя, что и макросу, встроенному в Office Word 2007, новые макрокоманды будут выполняться вместо встроенных. Чтобы просмотреть список встроенных макросов, выберите пункт Команды Word в списке Макросы из.
-
В списке Макросы из щелкните шаблон или документ, в котором нужно сохранить макрос.
Чтобы макрос был доступен во всех документах, выберите Normal.dotm.
-
Нажмите кнопку Создать, чтобы вызвать редактор Visual Basic.
После запуска редактора Visual Basic могут потребоваться дополнительные сведения о работе с языком Visual Basic для приложений. Для получения сведений выберите в меню Help (Справка) пункт Microsoft Visual Basic Help (Справка по Microsoft Visual Basic) или нажмите клавишу F1.
Чтобы быстро выполнять часто повторяющиеся задачи, в классической версии Word вы можете объединить шаги в макросы, а затем запускать их одним щелчком мыши. В Word в Интернете такие задачи придется выполнять вручную.
Если у вас есть Word, нажмите кнопку Открыть в Word, чтобы открыть документ в Word.
Затем следуйте инструкциям для классических версий Word.
Если вы запустите макрос в Word и сохраните документ, вы увидите результаты работы макроса при повторном открытии документа в Word в Интернете.
Нужна дополнительная помощь?
Содержание
- Области использования макросов:
- Включение макросов
- Запись макросов
- Изменение комбинаций клавиш для макроса
- Запуск макроса
- Создание нового макроса
- Вопросы и ответы
Макрос — это набор определенных действий, команд и/или инструкций, которые сгруппированы в одну целостную команду, обеспечивающую автоматическое выполнение той или иной задачи. Если вы активный пользователь MS Word, вы тоже можете автоматизировать часто выполняемые задачи, создав для них соответствующие макросы.
Именно о том, как включить макросы в Ворд, как их создавать и использовать для упрощения, ускорения рабочего процесса и пойдет речь в этой статье. И все же, для начала не лишним будет более подробно разобраться в том, зачем вообще они нужны.
Области использования макросов:
- 1. Ускорение часто выполняемых операций. В числе таковых форматирование и редактирование.
2. Объединение нескольких команд в целостное действие “от и до”. Например, с помощью макроса можно вставить таблицу заданного размера с необходимым количеством строк и столбцов.
3. Упрощение доступа к некоторым параметрам и инструментам, расположенным в различных диалоговых окнах программы.
4. Автоматизация сложных последовательностей действий.
Последовательность макросов может быть записана или создана с нуля путем введения кода в редактор Visual Basic на одноименном языке программирования.
Включение макросов
По умолчанию макросы доступны не во всех версиях MS Word, точнее, они просто не включены. Чтобы активировать их необходимо включить средства разработчика. После этого на панели управления программы появится вкладка “Разработчик”. О том, как это сделать, читайте ниже.
Примечание: В версиях программы, в которых макросы доступны изначально (например, Ворд 2016), средства для работы с ними находятся во вкладке “Вид” в группе “Макросы”.
1. Откройте меню “Файл” (кнопка “Microsoft Office” ранее).
2. Выберите пункт “Параметры” (ранее “Параметры Word”).
3. Откройте в окне “Параметры” категорию “Основные” и перейдите в группе “Основные параметры работы”.
4. Установите галочку напротив пункта “Показывать вкладку “Разработчик” на ленте”.
5. На панели управления появится вкладка “Разработчик”, в которой и будет находиться пункт “Макросы”.
Запись макросов
1. Во вкладке “Разработчик” или, в зависимости от используемой версии Ворда, во вкладке “Вид”, нажмите кнопку “Макросы” и выберите пункт “Запись макроса”.
2. Задайте имя для создаваемого макроса.
Примечание: Если вы, создавая новый макрос, даете ему точно такое же имя, как у встроенного в программу, действия, записанные вами в новый макрос, будут выполняться взамен стандартным. Для просмотра макросов, доступных в MS Word по умолчанию, в меню кнопки “Макросы” выберите “Команды Word”.
3. В пункте “Макрос доступен для” выберите то, для чего он будет доступен: шаблон или документ, в который его следует сохранить.
- Совет: Если вы хотите, чтобы создаваемый макрос был доступен во всех документах, с которыми вы работаете в дальнейшем, выберите параметр “Normal.dotm”.
4. В поле “Описание” введите описание для создаваемого макроса.
5. Выполните одно из действий, указанных ниже:
- Нажмите “кнопке”;
- Выберите документ или документы, в которых требуется добавить создаваемый макрос на панель быстрого доступа (раздел “Настройка панели быстрого доступа”);
- Совет: Чтобы создаваемый макрос был доступен для всех документов, выберите параметр “Normal.dotm”.
В окне “Макрос из” (ранее “Выбрать команды из”) выберите макрос, который следует записать, нажмите “Добавить”.
- Если вы хотите настроить эту кнопку, нажмите “Изменить”;
- Выберите подходящий символ для создаваемой кнопки в поле “Символ”;
- Введите имя макроса, которое будет отображаться в дальнейшем в поле “Отображаемое имя”;
- Для начала записи макроса дважды кликните по кнопке “ОК”.
Символ, который вы выбрали, будет отображаться на панели быстрого доступа. При наведении указателя курсора на этот символ, будет отображаться его имя.
- Кликните по кнопке “Клавишами” (ранее “Клавиатура”);
- В разделе “Команды” выберите макрос, который необходимо записать;
- В разделе “Новое сочетание клавиш” введите любую удобную для вас комбинацию, после чего нажмите кнопку “Назначить”;
- Для начала записи макроса нажмите “Закрыть”.
6. Выполните поочередно все те действия, которые необходимо включить в макрос.
Примечание: Во время записи макроса нельзя использовать мышь для выделения текста, а вот для выбора команд и параметров нужно использовать именно ее. При необходимости, выделить текст можно с помощью клавиатуры.
Урок: Горячие клавиши в Ворде
7. Для остановки записи макроса нажмите “Остановить запись”, эта команда расположена в меню кнопки “Макросы” на панели управления.
Изменение комбинаций клавиш для макроса
1. Откройте окно “Параметры” (меню “Файл” или кнопка “MS Office”).
2. Выберите пункт “Настройка”.
3. Нажмите на кнопку “Настройка”, расположенную рядом с полем “Сочетание клавиш”.
4. В разделе “Категории” выберите “Макросы”.
5. В открывшемся списке выберите макрос, который необходимо изменить.
6. Кликните по полю “Новое сочетание клавиш” и нажмите клавиши или комбинацию клавиш, которые вы хотите назначить для конкретного макроса.
7. Убедитесь, что назначенное вами сочетание клавиш не используется для выполнения другой задачи (поле “Текущее сочетание”).
8. В разделе “Сохранить изменения” выберите подходящий вариант (место) для сохранения места, где макрос будет запускаться.
- Совет: Если вы хотите, чтобы макрос был доступен к использованию во всех документах, выберите параметр “Normal.dotm”.
9. Нажмите “Закрыть”.
Запуск макроса
1. Нажмите на кнопку “Макросы” (вкладка “Вид” или “Разработчик”, в зависимости от используемой версии программы).
2. Выберите макрос, который хотите запустить (список “Имя макроса”).
3. Нажмите “Выполнить”.
Создание нового макроса
1. Нажмите кнопку “Макросы”.
2. Задайте имя для нового макроса в соответствующем поле.
3. В разделе “Макросы из” выберите шаблон или документ, для которого будет сохранен создаваемый макрос.
- Совет: Если вы хотите, чтобы макрос стал доступен во всех документах, выберите параметр “Normal.dotm”.
4. Нажмите “Создать”. Будет открыт редактор Visual Basic, в котором и можно будет создать новый макрос на языке Visual Basic.
На этом все, теперь вы знаете, что такое макросы в MS Word, зачем они нужны, как их создавать и как с ними работать. Надеемся, информация из этой статьи будет полезной для вас и действительно поможет упростить, ускорить работу со столь продвинутой офисной программой.
Как сохранить макросы в Word 2016?
Рассмотрим способы сохранения макросов в текстовом редакторе Word для дальнейшего использования или отправки другим пользователям.
Со временем у активных пользователей популярного текстового редактора Microsoft Office Word может собраться много макросов, которые не хотелось бы потерять после обновления, переустановки системы или других проблем с оборудованием или программным обеспечением.
Макросами часто нужно поделиться с коллегами по работе, знакомыми и тому подобное.
Все примеры показаны на версии Microsoft Office Word 2016.
Первый способ – это запись макросов в документ, который можно затем отсылать и использовать как шаблон.
Для сохранения макросов в шаблон нужна панель инструментов «Разработчик», которая по умолчанию отключена, поэтому в процессе работы ее нужно будет включить.
Для этого:
Открываем редактор Microsoft Office Word и создаем новый документ.
Нажимаем на «Файл», тогда открываем «Параметры».
Далее открываем «Настроить ленту» и ставим флажок на «Разработчик». Подтверждаем кнопкой «Ок».
Теперь в нашей панели появится вкладка «Разработчик». Открываем ее и нажимаем на кнопку «Шаблон документа».
Находим там кнопку «Организатор» и нажимаем на нее.
Далее открываем вкладку «Макросы». С правой стороны видим список наших макросов. Их с помощью кнопки «Копировать» нужно перенести в левую сторону. После этого можно закрыть окно.
Обратите внимание, что под текстом «Макросы и документы:» должно быть название нашего документа.
Теперь осталось сохранить наш документ с расширением *.docm. Данное расширение и будет вмещать наши добавленные макросы.
Такой документ можно использовать как шаблон, открывая и работая с ним. Все макросы, содержащиеся в данном документе можно будет применять в процессе работы.
При открытии документа с расширением *.docm, Word спросит разрешения на включение их содержимого. Чтобы можно было использовать макросы, нужно данное разрешение предоставить, нажав на кнопку «Включить содержимое».
Второй способ – сохранение файла модуля в окне визуального редактора Microsoft Visual Basic.
Открываем Microsoft Visual Basic с помощью сочетания клавиш Alt + F11 или открыв его с панели «Разработчик» (нужно нажать на кнопку Visual Basic).
В шаблоне Normal (обычно) находим папку Modules. Там можно видеть наши макросы.
Для удобства можно изменить имя. Для этого нужно выделить макрос (щелкнув на его имя левой клавишей мыши) и снизу в свойствах, напротив Name написать новое имя.
Дальше нужно экспортировать макросы. Для этого выделяем мышью макросы, идем в «File → Export File» и указываем место для сохранения файла.
Теперь данный файл можно импортировать на любой компьютер через команду «File → Import File», открыв Microsoft Visual Basic.
Создал несколько свих шаблонов документов MS Word. Каждый из них содержит макросы. Идея такая, что пользователи создают документы на основе этих шаблонов, а макросы обрабатывают документы нужным образом.
Все работает до тех пор пока созданный документ не передается куда-нибудь во вне. Т.к. шаблон хранится в локальной сети, то при открытии документа где-нибудь, где нет доступа к указанному шаблону, документ перестает содержать и макросы.
Можно ли автоматом макросы из шаблона встраивать и в создаваемый документ?
Ответы
Спасибо за ответ.
Возможно я неоднозначно описал проблему. Попробую конкретизировать: у меня есть шаблон Word с поддержкой макросов (Андрей.dot). Создаю документ на основе этого шаблона на своем компьютере («Новый_документ.doc») — макросы работают прекрасно, т.к. хранятся в шаблоне.
Теперь я передаю «Новый_документ.doc» на другой компьютер и вот тут макросы пропадают, т.к. «Новый_документ.doc» ссылается теперь уже на стандартный шаблон «Normal.dot». Ведь мой шаблон (Андрей.dot) стал недоступен.
Мой вопрос: можно ли макросы хранить не в шаблоне, а в создаваемом на его основе документе?
С уважением, Андрей.
- Помечено в качестве ответа Vinokurov Yuriy Moderator 22 ноября 2011 г. 7:52
Все ответы
Добрый день.
Создал несколько свих шаблонов документов MS Word. Каждый из них содержит макросы. Идея такая, что пользователи создают документы на основе этих шаблонов, а макросы обрабатывают документы нужным образом.
Все работает до тех пор пока созданный документ не передается куда-нибудь во вне. Т.к. шаблон хранится в локальной сети, то при открытии документа где-нибудь, где нет доступа к указанному шаблону, документ перестает содержать и макросы.
Можно ли автоматом макросы из шаблона встраивать и в создаваемый документ?
С уважением,
Андрей
- Изменено Жук MVP, Moderator 16 ноября 2011 г. 13:51
Спасибо за ответ.
Возможно я неоднозначно описал проблему. Попробую конкретизировать: у меня есть шаблон Word с поддержкой макросов (Андрей.dot). Создаю документ на основе этого шаблона на своем компьютере («Новый_документ.doc») — макросы работают прекрасно, т.к. хранятся в шаблоне.
Теперь я передаю «Новый_документ.doc» на другой компьютер и вот тут макросы пропадают, т.к. «Новый_документ.doc» ссылается теперь уже на стандартный шаблон «Normal.dot». Ведь мой шаблон (Андрей.dot) стал недоступен.
Мой вопрос: можно ли макросы хранить не в шаблоне, а в создаваемом на его основе документе?
Как перенести настройки Microsoft Word при переустановке Windows или переходе на другой компьютер
Юзабилити, функциональность и настраиваемость – основные преимущества текстового редактора Word от софтверного гиганта Microsoft. Чтобы сделать работу с документами максимально удобной, можно персонализировать ленту меню и панель быстрого доступа, создать свои шаблоны и коллекции стилей форматирования, сформировать свой словарь терминов и т.п. Однако при переустановке Windows или переходе на другой компьютер с частью нажитого добра придётся прощаться.
Столь сложный инструмент, как редактор Word, внутри интерфейса предусматривает лишь экспорт настроенной ленты меню и панели быстрого доступа. Благо, есть способы ручного переноса всех остальных данных. Рассмотрим эти способы для среды Windows.
Описываемые ниже инструкции подходят для Word 2010, 2013, 2016.
1. Лента меню и панель быстрого доступа
Экспорт ленты меню и размещающейся над или под ней панели с кнопками часто используемых функций — это, как упоминалось, единственное, что можно без лишних танцев с бубном извлечь, а затем внедрить в программу, когда та будет установлена уже в среде другой Windows. В меню «Файл» кликаем «Параметры».
Если в новую среду необходимо перенести одну лишь панель быстрого доступа, в левой колонке выбираем её вкладку. А чтобы перенести и панель, и изменённую под свои предпочтения ленту меню, выбираем вкладку «Настроить ленту». Далее в любом из случаев жмём «Импорт-экспорт» и выбираем, соответственно, экспортирование настроек.
Затем указываем путь создания файла с расширением «.exportedUI» . Этот файл храним на отличных от С дисках, помещаем на флешку, загружаем в «облако» или используем любой другой способ переноса данных на другой компьютер. В переустановленной системе или на новом устройстве для импорта настроек снова открываем параметры программы.
И импортируем файл с расширением «.exportedUI» .
Дальнейшие действия предполагают ручной перенос рабочих данных Word, потому текстовый редактор, соответственно, должен быть закрыт. Как добраться к этим данным? Проще всего клавишами Win + R вызвать команду «Выполнить» и ввести:
appdata
После нажатия Enter откроется каталог хранения настроек программ пользовательского профиля «AppData». В нём нам понадобится папка «Roaming», а в ней – подпапка «Microsoft». Все дальнейшие операции будут проводится именно здесь.
2. Пользовательский словарь
Когда мы отдельные слова добавляем в словарь с помощью опции в контекстном меню редактора,
они, естественно, не пополняют словарный запас предустановок Word, а хранятся в отдельном файле Custom.dic . И чтобы на новой Windows при проверке правописания не отвлекаться на формирование своего словаря по новой, его можно перенести. Заходим в папку «UProof», копируем файл Custom.dic в надёжное место и храним его.
В новой среде компьютера открываем эту же папку и переносим сохранённый Custom.dic с заменой исходной редакции.
3. Параметры автозамены
Настроенные нами внутри интерфейса Word параметры автозамены хранятся в файлах с расширением «.acl» . Чтобы их перенести в новую Windows, в папке «Microsoft» открываем подпапку «Office» и копируем в подготовленное место все файлы с этим расширением.
В новой операционной системе, соответственно, возвращаем их назад с заменой исходных редакций.
4. Шаблоны
Настроенный шаблон по умолчанию (открывающийся как любой новый документ) со своей темой оформления, коллекцией стилей форматирования, макетом, колонтитулами, подложкой и прочими индивидуальными вещами также можно перенести в другую среду Windows. В папке «Microsoft» открываем подпапку «Templates» (в Word 2010 эта папка имеет русскоязычное название «Шаблоны») и делаем резервную копию хранящегося там файла Normal.dotm .
В новой среде этот файл возвращаем на место с заменой исходной редакции.
Word предусматривает работу и с другими настраиваемыми образцами документов – личными шаблонами. Их местом хранения по умолчанию в Word 2013 и 2016 значится системная папка «Документы». Следовательно, оттуда шаблоны необходимо переместить на время переустановки Windows, а затем вернуть назад. Или поступить по-другому: в самих настройках редактора прописать путь текущего расположения шаблонов.
В Word 2010 любые отличные от Normal.dotm шаблоны – хоть перенесённые с других компьютеров, хоть сохранённые в процессе работы на текущем устройстве – можно сделать доступными для выбора внутри интерфейса редактора. Для этого их нужно поместить в подпапку «Шаблоны» внутри папки «Microsoft».
Для их задействования при создании нового документа в интерфейсе Word 2010 выбираем «Мои шаблоны».
If you work with Microsoft Word a lot and find yourself doing the same things repeatedly, create a macro. Macro is a shortening of the word macroinstruction, which means a series of instructions to accomplish a task.
The great thing about creating macros in Word is that you don’t need to know how to program. If you can press record and stop, you can do this.

Aren’t Macros Dangerous?
Have you heard about macros being bad because they can contain viruses? Although you do have to be careful about opening Office documents from unknown people because they might have malicious macros, that’s not an issue here. You make your own macro, so you know it’s not a virus.
For this example, you’re going to create a macro in Word to insert your signature at the end of a document.
- With Word open, go to the View tab.
- Select the down arrow under the Macros button.
- Select Record Macro… a new window will open.

- In the Macro name: field, enter a meaningful name for the macro. Spaces are not allowed. Use an underscore or dash.
- In the Store macro in: dropdown, you can select what documents you want this macro to be used. If you choose All Documents (Normal.dotm), the macro will be available to you in every new Word document you make from now on. If you choose a single document, it will only apply to that single document. It’s usually best to choose All Documents.

- In the Description: field, write what the macro does. This is a simple macro with a descriptive name, but as you get confident with macros you’ll do more complex things, so a description is always a good idea.
- You can choose Assign macro to either a button you’ll create with the Button or hotkeys you can choose using the Keyboard button. There’s already a lot of shortcut keys for Word, so a button may be best. Select Button. A new window will open called Word Options.

- Here you’ll assign the macro a button on the Word Ribbon. Select Customize Ribbon.
- In the Choose commands from: dropdown, select Macros. This will show us our macros in the area beneath it.

- You need somewhere on the ribbon to put the macro. For this example, select Home in the Main Tabs area. Then select New Group.
- Select Rename so you can give it a meaningful name.
- In the Rename window, select one of the icons to represent the group then enter My Macros in the Display name field.
- Select OK to apply it. You’ll see the change in the Main Tabs area.

- With the new My Macros selected in the Main Tabs area, select the Normal.NewMacros.Insert_Signature macro.
- Select Add to insert it into the My Macros group.

- Of course, you’ll want to rename it. With the macro selected in the Main Tabs area, select Rename…
- In the Rename window, select an icon and enter a simple name in the Display name: field.
- Select OK to commit the change. You’ll see the change in the Main Tabs area.
- Select OK below the Main Tabs area to finish creating the button for the macro.

- Go ahead and create whatever signature block you’d like. Add in a scan of your signature or other images. Whatever you’d like. When done that, select the down arrow under the Macros button.
- Select Stop Recording. That’s it. Your Insert Signature macro is made.

- Test it out by finding the Insert Signature button you created in the Home tab and select it. Your signature block should magically appear exactly as you designed it.

How To Write a Macro
For most macros, the recording method is the most efficient way to create them. Eventually, you’ll want to do something more complex. This requires writing the macro in the Visual Basic for Applications (VBA) language. We’ve got the best VBA guide for beginners, so bookmark that. Let’s create a macro to give us the average words per sentence to help us tell when we’re being wordy.
- You need access to the Developer tab which is hidden by default in Word. In the top-left corner of Word, select File.

- Near the bottom-left, select Options.

- In the window that opens, select Customize Ribbon.
- On the right side, look for Developer and put a checkmark next to it.
- Select OK to close the window. The Developer tab will now show.

- Select the Developer tab.
- Select the Macros button.

- Enter a meaningful name in Macro name: Leave the Macros in: as Normal.dotm so it will apply to all Word documents. Always enter a description in the Description: area.
- Select Create. The Microsoft Visual Basic for Applications development tool will open.

- The code that’s shown in the green rectangles below should already be there with some blank space between them. Copy and paste the following code into that space:
Dim s As Range
Dim numWords As Integer
Dim numSentences As Integer
numSentences = 0
numWords = 0
For Each s In ActiveDocument.Sentences
numSentences = numSentences + 1
numWords = numWords + s.Words.Count
Next
MsgBox “Average words per sentence” + Str(Int(numWords / numSentences)) + “. Less than 15 is best.”
- Select the Run button to test the code. If it doesn’t run as expected, edit the code until it runs the way you want.

- Select the Save button and close the development window.

- Create a button in the Word ribbon using the same method as shown in the “How to Record a Macro” instructions above.
- Find the button you just created and test it.

My Macro Doesn’t Work When I Save My Word Document
Word defaults to save with the file extension .docx, which doesn’t allow macros to automatically run. If you want the macro to run, you’ll need to change the file type to Word Macro-Enabled Document (*.docm).
This filetype exists partly to combat macro security issues. If you see this file extension on a document you weren’t expecting to receive, be suspicious.

What Else Can I Do With Macros?
You can create macros in Excel, Outlook, even PowerPoint. Anything that you’re currently doing manually, you should be able to record or write a macro to do it. Using macros in Word along with great Windows shortcut keys will amplify your productivity tenfold.
Если вы работаете с Microsoft Word много и постоянно делаете одно и то же, создать макрос. Макро — это сокращение от слова «макроинструкция», которое означает серию инструкций для выполнения задачи.
В создании макросов в Word замечательно то, что вам не нужно умею программировать. Если вы можете нажать запись и остановить, вы можете это сделать.
Разве макросы не опасны?
Вы слышали о том, что макросы плохие, потому что они могут содержать вирусы? Хотя вам нужно быть осторожным при открытии документов Office от неизвестных людей, потому что они могут содержать вредоносные макросы, здесь это не проблема. Вы делаете свой собственный макрос, чтобы знать, что это не вирус.
В этом примере вы собираетесь создать макрос в Word, чтобы вставить свою подпись в конец документа.
- В открытом Word перейдите на вкладку «Просмотр».
- Щелкните стрелку вниз под кнопкой «Макросы».
- Выберите «Записать макрос»… откроется новое окно.
- В поле Имя макроса: введите значимое имя для макроса. Пробелы не допускаются. Используйте подчеркивание или тире.
- В раскрывающемся списке Сохранить макрос в: вы можете выбрать, какие документы вы хотите использовать для этого макроса. Если вы выберете Все документы (Normal.dotm), макрос будет доступен вам в каждом новом документе Word, который вы создаете с этого момента. Если вы выберете один документ, он будет применяться только к этому единственному документу. Обычно лучше выбрать Все документы.
- В поле Описание: напишите, что делает макрос. Это простой макрос с описательным именем, но по мере освоения макросов вы будете делать более сложные вещи, поэтому описание всегда будет хорошей идеей.
- Вы можете выбрать «Назначить макрос» либо кнопке, которую вы создадите с помощью кнопки, либо горячим клавишам, которые вы можете выбрать с помощью кнопки «Клавиатура». Для Word уже есть много сочетаний клавиш, поэтому лучше всего подойдет кнопка. Кнопка выбора. Откроется новое окно под названием «Параметры Word».
- Здесь вы назначите макросу кнопку на ленте Word. Выберите Настроить ленту.
- В раскрывающемся списке Выбрать команды из: выберите Макросы. Это покажет нам наши макросы в области под ним.
- Вам нужно где-нибудь на ленте поставить макрос. В этом примере выберите «Главная» в области «Основные вкладки». Затем выберите New Group.
- Выберите «Переименовать», чтобы дать ему осмысленное имя.
- В окне «Переименовать» выберите один из значков, представляющих группу, затем введите «Мои макросы» в поле «Отображаемое имя».
- Выберите ОК, чтобы применить. Вы увидите изменение в области основных вкладок.
- Выбрав новые «Мои макросы» в области «Основные вкладки», выберите макрос Normal.NewMacros.Insert_Signature.
- Выберите «Добавить», чтобы вставить его в группу «Мои макросы».
- Конечно, вы захотите его переименовать. Выбрав макрос в области «Основные вкладки», выберите «Переименовать…»
- В окне «Переименовать» выберите значок и введите простое имя в поле «Отображаемое имя:».
- Нажмите ОК, чтобы подтвердить изменение. Вы увидите изменение в области основных вкладок.
- Нажмите кнопку ОК под областью основных вкладок, чтобы завершить создание кнопки для макроса.
- Идите вперед и создайте любой блок подписи, который хотите. Добавьте скан вашей подписи или другие изображения. Как хотите. Когда это будет сделано, нажмите стрелку вниз под кнопкой «Макросы».
- Выберите Остановить запись. Вот и все. Макрос вставки подписи создан.
- Проверьте это, найдя кнопку «Вставить подпись», которую вы создали на вкладке «Главная», и выберите ее. Ваш блок подписи должен волшебным образом выглядеть именно так, как вы его создали.
Как написать макрос
Для большинства макросов способ записи — наиболее эффективный способ их создания. В конце концов, вам захочется заняться чем-то более сложным. Для этого необходимо написать макрос на языке Visual Basic для приложений (VBA). У нас есть лучшее руководство по VBA для начинающих, так что добавьте его в закладки. Давайте создадим макрос, который покажет нам среднее количество слов в предложении, чтобы помочь нам определить, когда мы многословны.
- Вам нужен доступ к вкладке «Разработчик», которая по умолчанию скрыта в Word. В верхнем левом углу Word выберите файл.
- В левом нижнем углу выберите Параметры.
- В открывшемся окне выберите Настроить ленту.
- Справа найдите Developer и поставьте рядом с ним галочку.
- Выберите ОК, чтобы закрыть окно. Откроется вкладка «Разработчик».
- Выберите вкладку Разработчик.
- Нажмите кнопку «Макросы».
- Введите значащее имя в поле Имя макроса: оставьте макрос в: как Normal.dotm, чтобы он применялся ко всем документам Word. Всегда вводите описание в поле Описание :.
- Выберите «Создать». Откроется средство разработки Microsoft Visual Basic для приложений.
- Код, показанный в зеленых прямоугольниках ниже, уже должен быть там с небольшим промежутком между ними. Скопируйте и вставьте в это место следующий код:
Dim s As Диапазон
Dim numWords As Integer
Dim numSentences As Integer
numSentences = 0
numWords = 0
Для каждого s в ActiveDocument.Sentences
numSentences = numSentences + 1
numWords = numWords + s.Words.Count
следующий
MsgBox «Среднее количество слов в предложении» + Str (Int (numWords / numSentences)) + «. Лучше меньше 15 ».
- Нажмите кнопку «Выполнить», чтобы проверить код. Если он не работает должным образом, редактируйте код, пока он не запустится так, как вы хотите.
- Нажмите кнопку «Сохранить» и закройте окно разработки.
- Создайте кнопку на ленте Word, используя тот же метод, который показан в инструкциях «Как записать макрос» выше.
- Найдите кнопку, которую вы только что создали, и проверьте ее.
Мой макрос не работает, когда я сохраняю документ Word
По умолчанию Word сохраняет файл с расширением .docx, что не позволяет запускать макросы автоматически. Если вы хотите, чтобы макрос запускался, вам нужно изменить тип файла на Word Macro-Enabled Document (* .docm). Этот тип файла существует частично для борьбы с проблемами безопасности макросов. Если вы видите это расширение файла в документе, который не ожидали получить, будьте подозрительны.
Что еще можно делать с макросами?
Вы можете создавать макросы в Excel, Outlook, даже PowerPoint. Все, что вы сейчас делаете вручную, вы должны иметь возможность записать или написать макрос для этого. Использование макросов в Word вместе с отличными сочетаниями клавиш Windows повысит вашу производительность в десять раз.
ВикиЧтение
Word 2007.Популярный самоучитель
Краинский И
9.4. Экспорт и импорт макросов
Часто бывает так, что внутренний макрос может оказаться полезным при работе на другом компьютере. В этом случае просто нужно экспортировать его во внешний. Для этого сделайте следующее.
1. Откройте окно Макрос щелчком на кнопке Макросы на вкладке Разработчик ленты.
2. В диалоговом окне Макрос выберите нужный макрос из списка.
3. Нажмите кнопку Изменить.
4. В открывшемся окне Microsoft Visual Basic (см. рис. 9.10) будет показан исходный текст макроса, который доступен для редактирования.
5. Для экспорта файла выполните команду File ? Export File (Файл ? Экспорт файла) (рис. 9.11).
Рис. 9.11. Выполнение команды File ? Export File (Файл ? Экспорт файла) в меню Microsoft Visual Basic
6. В диалоговом окне экспорта файла укажите для него расширение BAS (рис. 9.12).
Рис. 9.12. Сохранение макроса с расширением BAS
Таким же образом можно импортировать внешний макрос в документ. Для этого сделайте следующее.
1. Откройте окно Microsoft Visual Basic, щелкнув на кнопке Visual Basic на вкладке Разработчик на ленте или воспользовавшись сочетанием клавиш Alt+F11.
2. Для импорта файла выполните команду File ? Import File (Файл ? Импорт файла).
3. Выберите внешний макрос и откройте его.
Данный текст является ознакомительным фрагментом.
Читайте также
4.2.3. Импорт и экспорт
4.2.3. Импорт и экспорт
Имея в своем браузере множество ссылок на любимые и просто нужные сайты, совершенно не хотелось бы вносить их заново вручную в закладки Яндекса. Собственно ничего сложного в импорте ссылок из вашего браузера нет, что и было реализовано в этом
Создание макросов
Создание макросов
Давайте в качестве примера создадим макрос, который последовательно будет выполнять следующие действия.• Уменьшать размер изображения на 50 %.• Автоматически выравнивать уровни каналов.• Применять фильтр Резкость.Для создания макросов в редакторе
Глава 4 Импорт и экспорт данных
Глава 4 Импорт и экспорт данных
Импорт данных и их связываниеЭкспорт данных из базы Access 2007Автоматизация импорта и экспортаРезюмеИзучая и используя различные программы для Windows, можно не раз столкнуться с такими понятиями, как импорт и экспорт данных. Под словом «импорт»
Планирование макросов
Планирование макросов
Прежде чем вы пропустите этот тоскливый раздел и с головой погрузитесь в процесс записи макросов, выслушайте один довольно консервативный совет: чтобы избежать лишней головной боли, уделите немного времени планированию макроса перед тем, как
Запись макросов
Запись макросов
К счастью, записывать макросы так же просто, как ложиться в постель. Тем более, что я собираюсь разложить здесь вам все по полочкам.
Запуск средства записи макросов
Запустить средство записи макросов можно одним из следующих способов.* Выбрать из меню
Выполнение макросов
Выполнение макросов
Весь смысл записи макросов состоит в возможности их последующего воспроизведения или, если предпочитаете, выполнения. Наблюдение за тем, как достаточно сложный макрос выполняет за вас целую кучу утомительной работы, несомненно, можно отнести к тем
Простейшие усовершенствования макросов
Простейшие усовершенствования макросов
В этой главе не предполагается подробно рассматривать приемы редактирования макросов в редакторе Visual Basic. В конце концов, это те же самые приемы, которые используются при создании любых VBA-программ и которые, в основном,
16. Избегайте макросов
16. Избегайте макросов
РезюмеМакрос — самый неприятный инструмент С и С++, оборотень, скрывающийся под личиной функции, кот, гуляющий сам по себе и не обращающий никакого внимания на границы ваших областей видимости. Берегитесь его!ОбсуждениеТрудно найти язык, достаточно
9.2. Создание макросов
9.2. Создание макросов
Самый простой способ создания макроса – запись нужных действий в документе. Записав последовательность команд один раз, можно будет вызывать макрос щелчком кнопкой мыши, когда нужно будет выполнять такие же действия. Для записи макросов сделайте
8.3.4. Проблемы макросов
8.3.4. Проблемы макросов
Средства макрорасширения были излюбленной тактикой разработчиков языков в ранней Unix. Язык С, несомненно, имеет такое средство. Кроме того, они обнаруживаются в некоторых более сложных мини-языках специального назначения, таких как pic(1).
8.3.4. Проблемы макросов
8.3.4. Проблемы макросов
Средства макрорасширения были излюбленной тактикой разработчиков языков в ранней Unix. Язык С, несомненно, имеет такое средство. Кроме того, они обнаруживаются в некоторых более сложных мини-языках специального назначения, таких как pic(1).
Экспорт и импорт данных
Экспорт и импорт данных
Как уже отмечалось выше, возможности Access 2007 предусматривают выполнение операций импорта и экспорта данных. Чтобы выполнить импорт данных, например, из таблицы Excel, откройте вкладку Внешние данные и в панели Импорт нажмите кнопку Excel. В результате
Функции макросов
Функции макросов
Макросы бывают двух видов: единичные, то есть состоящие из одной макрокоманды, и сложные. В последнем случае макрос включает несколько последовательно выполняемых макрокоманд, объединенных общим именем. Каждая макрокоманда осуществляет определенную
8.7. Команды Import (Импорт), Place (Поместить) и Export (Экспорт)
8.7. Команды Import (Импорт), Place (Поместить) и Export (Экспорт)
Первая команда традиционно используется для получения изображений с устройств графического ввода, таких как сканеры, цифровые фотоаппараты, с входа некоторых видеокарт. Кроме того, с помощью команды Import (Импорт) можно
3.6. Включение/выключение макросов MS Office
3.6. Включение/выключение макросов MS Office
Поддержка макросов в OOo Writer очень посредственная, но она есть. Однако по умолчанию макросы MS Office вообще отключены. Для включения возможности выполнения макросов выполните команду меню Сервис | Параметры. Перейдите в раздел
Если вы часто используете Microsoft Word для выполнения задач и обнаруживаете, что делаете одно и то же снова и снова, возможно, вам стоит подумать о том, чтобы Создать макрос. Макро — это аббревиатура от макроинструкций, означающих серию инструкций для выполнения задачи.
В Word вы можете автоматизировать часто используемые задачи, создавая и выполняя макросы. Макрос — это набор команд и инструкций, которые вы группируете в одну команду для автоматического выполнения задачи.
Чтобы сэкономить время на повторяющихся задачах, вы можете сгруппировать шаги в макрос. Сначала вы запишите макрос. Затем вы можете запустить макрос, нажав кнопку на панели быстрого доступа или нажав комбинацию клавиш. Это зависит от того, как вы настроили макрос.
В создании макросов в Word замечательно то, что вам не нужно знать, как программировать. Если вы можете нажать кнопку записи и остановки, вы сможете это сделать.
Разве макросы не опасны?
Вы слышали, что макросы — это плохо, потому что они могут содержать вирусы? Хотя вы должны быть осторожны при открытии документов Office, созданных неизвестными людьми, поскольку они могут содержать вредоносные макросы, здесь это не проблема. Вы тот, кто создаст свой макрос, поэтому вы знаете, что это не вирус.
В этом примере вы создадите макрос в Word, чтобы вставить свою подпись в конец документа.
- Открыв Word, перейдите на вкладку «Просмотр».
- Щелкните стрелку вниз под значком макроса.
- Найдите Запись макроса… Откроется новое окно.
- В поле Имя макроса: введите значимое имя для макроса. Пробелы не допускаются. Используйте подчеркивание.
- В раскрывающемся списке Сохранить макрос в: вы можете выбрать документы, в которых вы хотите использовать этот макрос. Если вы выберете Все документы (Normal.dotm), макрос будет доступен вам в каждом новом документе Word, который вы создаете с этого момента. Если вы выберете один документ, он будет применяться только к этому единственному документу. Обычно лучше выбрать «Все документы».
- В поле Описание: введите, что делает макрос. Это простой макрос с описательным именем, но по мере того, как вы научитесь использовать макросы, вы будете выполнять более сложные задачи, поэтому описание всегда будет хорошей идеей.
- Вы можете назначить макрос либо кнопке, которую вы создадите, с опцией кнопка или горячие клавиши, которые вы можете выбрать с опцией клавиатура. Для Word уже есть много горячих клавиш, так что это может быть вариант кнопка Он лучший. Найдите кнопка. Откроется новое окно под названием «Параметры Word».
- Здесь вы назначите кнопку макросу на ленте Word. Выберите Настроить ленту.
- В раскрывающемся меню выберите «Команды из: выбрать макросы». Это покажет нам наши макросы в области под ними.
- Вам нужно где-нибудь на ленте поставить макрос. В этом примере выберите «Главная» в области основных вкладок. Затем выберите новую группу.
- Выберите «Переименовать», чтобы дать ему осмысленное имя.
- В окне «Переименовать» выберите один из значков, представляющих группу, а затем введите Мои макросы в поле Отображаемое имя.
- Найдите «Okприменить это. Вы увидите изменение в области «Основные вкладки».
- Выбрав новые макросы в области основных вкладок, выберите «Макрос». Normal.NewMacros.Insert_Signature.
- Выберите Добавить, чтобы включить его в группу. Мои макросы.
- Конечно, вы захотите его переименовать. Выбрав макрос в области основных вкладок, выберите переименовать…
- В окне «Переименовать» выберите значок и введите простое имя в поле «Отображаемое имя».
- Найдите «OkЧтобы осуществить изменение. Вы увидите изменение в области «Основные вкладки».
- Найдите «Okпод областью «Основные вкладки», чтобы завершить создание кнопки для макроса.
- Идите вперед и создайте любую коллекцию подписей, которую хотите. Добавьте скан своей подписи или другие фотографии. что вы хотите. Когда вы это сделаете, щелкните стрелку вниз под значком макроса.
- Выберите Остановить запись. Это оно. Макрос создан Вставить подпись.
- Проверьте это, найдя и нажав кнопку «Вставить подпись», которую вы создали на вкладке «Главная». Ваш блок подписи должен волшебным образом выглядеть именно так, как вы его создали.
Как написать макрос
Для большинства макросов метод записи является наиболее эффективным способом их создания. В конце концов, вам захочется сделать что-нибудь посложнее. Это требует написания макроса в Visual Basic для приложений (VBA). Давайте создадим макрос, который отображает средние слова для каждого предложения, чтобы помочь нам узнать, когда мы произносим эти слова.
- Вам нужно получить доступ к вкладке разработчика, которая по умолчанию скрыта в Word. В правом верхнем углу Word выберите файл.
- В левом нижнем углу выберите опции.
- В открывшемся окне выберите Настройте ленту.
- Справа найдите «Разработчик» и поставьте напротив него галочку.
- Найдите Ok закрыть окно. Откроется вкладка «Разработчик».
- Выберите вкладку Разработчик.
- выберите значок Макросы.
- Введите значащее имя в поле Имя макроса: Оставьте макросы в: как Normal.dotm Это применимо даже ко всем документам Word. Всегда вводите описание в области Описание :.
- Найдите построить. Откроется средство разработки Microsoft Visual Basic для приложений.
- Код, показанный в зеленых прямоугольниках ниже, уже должен быть там с некоторыми пробелами между ними. Скопируйте и вставьте в это место следующий код:
Dim s As Range Dim numWords As Integer Dim numSentences As Integer numSentences = 0 numWords = 0 For Each s In ActiveDocument.Sentences numSentences = numSentences + 1 numWords = numWords + s.Words.Count Next MsgBox “Average words per sentence” + Str(Int(numWords / numSentences)) + “. Less than 15 is best.”
- Выберите кнопкутрудоустройствоПроверить код. Если он не работает должным образом, измените код, чтобы он работал так, как вы хотите.
- кнопка выбора спасти И закройте окно разработки.
- Создайте кнопку на ленте Word, используя тот же метод, который описан в инструкциях по записи макроса выше.
- Найдите кнопку, которую вы только что создали, и проверьте ее.
Макросы не работают, когда я сохраняю документ Word
Word по умолчанию сохраняется в формате файла DOCX. , что не позволяет макросам запускаться автоматически. Если вы хотите запустить макрос, вам нужно будет изменить тип файла на документ Word с поддержкой макросов (* .docm).
Этот тип файла существует частично для борьбы с проблемами безопасности макросов. Если вы видите это форматирование файла в документе, который не ожидали получить, будьте осторожны.
Что еще я могу делать с макросами?
Вы можете создавать макросы в Excel, Outlook и даже PowerPoint. Все, что вы сейчас делаете вручную, вы должны иметь возможность записать или написать макрос, чтобы сделать это автоматически. Использование макросов в Word сделает то же самое Классные сочетания клавиш для Windows Увеличьте свою продуктивность в десять раз.

. Макрос инструменты для каждого пользователя. Многие не верят, что эти функции предназначены только тем обладающие передовыми знаниями в области технологий.
В следующих параграфах мы покажем вам, что это не так. . Когда вы создаете макросы в Word, вы добавить команды чтобы программа выполняла разные задачи и которая, в общем, повторяются при использовании этого процессора .
Если вы хотите сэкономьте время и станьте экспертом, используя макросы в Word , не пропустите подразделы следующее, потому что мы объясним, как быстро создавать и записывать макросы .
С помощью макросов вы сможете выполнять задачи что вы делаете каждый день гораздо более удобным способом. Вам нужно будет создать и зарегистрировать эти инструменты, чтобы вы могли запускать их с помощью кнопки, которую вы можете найти на панели быстрого доступа. . Обычно это находится в верхней части Лента Приложения Word.
Этим способом, вы можете создать макрос через диктофон , которая шаг за шагом будет записывать все ваши действия , то вам нужно будет нажать кнопку, которую вы создали для выполнения тех же задач, которые вы сохранили ранее. Например, если вы хотите чтобы слова в кавычках были выделены жирным шрифтом , вы можете использовать этот тип инструмента.
Таким образом, мы заключаем, что любые действия, которые вы ежедневно используете в Microsoft Word, могут быть записаны.
Что следует учитывать перед записью и записью макроса в Word?
Чтобы записать макрос, вам нужно будет активировать меню Программиста, для этого вам нужно будет выполнить следующие шаги:
- Откройте новый документ «Microsoft Word» .
- Зайти в меню «Файл».
- выбрать «Параметры».
- Найдите функцию «Настроить ленту» и нажмите на него.
- Установите флажок «Планировщик» . Вы найдете его во втором окне, почти в конце списка.
- Когда закончите, нажмите «ХОРОШО» .
Шаги по созданию и записи макроса в Microsoft Word быстро и легко
Мы познакомим вас ниже приведены шаги, которые необходимо выполнить для создать и записать макрос в Word быстро и легко.
«ОБНОВЛЕНИЕ ✅ Хотите узнать больше о том, как записывать и создавать собственные макросы в Microsoft Word? ⭐ ВОЙДИТЕ ЗДЕСЬ ⭐ и узнайте все о SCRATCH! »
Давайте посмотрим, что вам следует делать в каждой ситуации:
Создавать

Руководство, которому вам нужно следовать, чтобы создать макрос, выглядит следующим образом:
- Нажмите на вкладку «Программист» и найдите группу функций «Закодировано» .
- Нажмите на инструмент «Записать макрос» .
- Один окно появится в которому вам нужно будет написать имя, которое вы назначите макросу . Тогда вам придется выберите, хотите ли вы назначить ему кнопку (который вы увидите на экране) или комбинацию клавиш. В нашем случае мы выберем первая альтернатива .
- В Поле «Сохранить макрос в:», вы должны выбрать опцию «Все документы (Normal.dotm)» .
- Cliquez-сюр- «Принимать» . Вы должны иметь в виду, что в настоящее время запись всех выполняемых вами действий начнется автоматически .
- Если вам нужно выберите текст, вам нужно будет использовать клавиатуру. Чтобы сделать это с помощью стрелки направления и Клавиша «Shift» нажав одновременно, вы должны раскрасить выбранные слова.
экономить

Чтобы записать макрос, сделайте следующее:
- После того, как вы выполнили все желаемые действия, вам нужно будет выбрать «Закодировано» в той же группе в меню «Программист» .
- Cliquez-сюр- «Остановить запись» .
Каждый раз, когда ты хочу запустить макрос , Вы можете найти в быстром меню или вам нужно будет выбрать функцию «Макросы» , выберите нужный и нажмите «Выполнять» .
Сколько макросов я могу создать и сохранить в Microsoft Word?
Microsoft Word позволяет записывать нужное количество макросов чтобы сэкономить время на повторяющихся действиях.
Если у вас есть какие-либо вопросы, оставляйте их в комментариях, мы свяжемся с вами как можно скорее, и это будет большим подспорьем для большего числа участников сообщества. Je Vous remercie!
Содержание
- 1 Что это — макросы в «Ворде»?
- 2 Word 2010-2016: запись макроса, запускающегося кнопкой
- 3 Word 2010-2016: запись макроса, запускающегося комбинацией клавиш
- 4 Word 2007: начало создания макроса
- 5 Word 2007: три варианта записи макроса
- 6 Открытие файлов с макросами
- 7 Включение макросов
- 8 Отключение макросов
- 8.1 Области использования макросов:
- 8.2 Включение макросов
- 8.3 Запись макросов
- 8.4 Изменение комбинаций клавиш для макроса
- 8.5 Запуск макроса
- 8.6 Создание нового макроса
- 8.7 Помогла ли вам эта статья?
- 9 Что такое макрос и для чего он используется?
- 10 Как создать макрос?
- 10.1 Концепция макросов
- 10.2 Поддержка макросов в Microsoft Office
- 10.3 Макросы для Microsoft Word
- 10.4 Макросы для Microsoft Excel
- 10.5 P.S.
- 10.6 Макросы и безопасность
- 10.7 Ссылки по теме
А вы знали, что часто повторяемые действия в текстовом редакторе Word последних версий (2007, 2010, 2013, 2016) можно автоматизировать? Достигается это путем создания макросов в «Ворде». Что это, как их сделать, включить/отключить, как открыть файл с такими элементами, мы обязательно разберем далее.
Что это — макросы в «Ворде»?
Макрос — это комплекс инструкций, группируемых в единую команду для автоматического выполнения того или иного задания. Пишутся они на языке Visual Basic в редакторе с одноименным названием.
Чаще всего макросы применяются пользователем для:
- Ускорения наиболее востребованных действий форматирования, редактирования.
- Объединения нескольких команд в одну. Как пример — создание таблицы с определенным числом столбцов, строк, стилем границ.
- Облегчения доступа к параметрам, находящимся в диалоговых окнах.
- Автоматизации процесса обработки последовательных сложных операций.
Таким образом, макросы в «Ворде» превращают несколько задач в одно действие. Чтобы его осуществить, необходимо набрать комбинацию клавиш или нажать на кнопку панели быстрого доступа.
Word 2010-2016: запись макроса, запускающегося кнопкой
Разберем, как создать макрос в «Ворде» этого типа:
- Зайдите в «Вид», выберите «Макрос» — «Создать…».
- Придумайте имя для этого комплекса команд.
- Если вы хотите использовать его для всех файлов, то обязательно выберите доступность «Для всех документов».
- Кликните на назначение «По кнопке».
- В следующем окне кликните на новый макрос. Его наименование будет начинаться с Normal — NewMacros, после чего будет следовать имя, которым вы его обозначили.
- Далее — щелчок на «Добавить», а затем на «Изменить».
- Из предложенной палитры выберите значок для своего макроса в «Ворде».
- Теперь самая важная часть: запись шагов. Для каждого нужно выбрать команду или нажать определенную клавишу. Текст необходимо выделять с помощью клавиатуры. Система будет записывать все шаги, что вы сделаете, — нажатия клавиш, действия мышью.
- Когда вы завершите задуманное, закончите запись: зайдя в раздел «Макросы», выберите «Остановить…»
Вы увидите, что на панели быстрого доступа появилась кнопка созданной вами команды. Нажав на нее, вы автоматически выполните записанную последовательность действий.
Word 2010-2016: запись макроса, запускающегося комбинацией клавиш
Теперь разберем, как создать макрос в «Ворде», который активируется нажатием сочетания кнопок:
- Зайдите в «Вид», найдите «Макросы». Далее — «Записать…»
- Введите его имя. Не забудьте указать, если это нужно, что макрос доступен для всех документов.
- Выберете значок доступности по клавиатуре.
- В поле «Новое сочетание…» введите определенную комбинацию клавиш, которая будет запускать в действие макрос. Если она будет совпадать с другой стандартной командой, то нужно придумать иное сочетание.
- Кликните на «Назначить».
- Теперь запись шагов для макроса: для каждого из них выставляйте определенную команду, щелчок мышкой. Все действия будут сохраняться системой.
- Когда все будет готово, зайдите в «Макросы» (меню «Вид») и остановите запись.
Теперь установленным сочетанием клавиш вы можете активировать созданный комплекс команд.
Word 2007: начало создания макроса
Теперь расскажем, как сделать макрос в «Ворде 2007». Процесс немного отличается от того, что представлен для поздних версий этого текстового редактора.
Первым делом вам нужно активировать вкладку разработчика:
- Кликните на кнопку Microsoft Office (круглую, с логотипом компании).
- Выберите «Параметры «Ворда»».
- В «Основных параметрах…» сделайте активным пункт «Показывать «Разработчик» на ленте».
Теперь переходим непосредственно к созданию комплекса команд:
- Зайдите на появившуюся вкладку «Разработчик». В «Коде» выберите «Запись макроса».
- В «Имя…» введите название. Будьте внимательны: если оно будет совпадать с наименованием стандартного макроса, то новая запись заменит его. Поэтому для проверки в «Макросах» группы «Код» найдите «Команды Word» и убедитесь, что придуманное имя не совпадает с там присутствующими.
- В «Макрос доступен…» выберите, где его можно применять. Если для всех файлов, то остановитесь на Normal.dotm.
- Введите описание.
Word 2007: три варианта записи макроса
Далее вы можете пойти тремя путями.
Запись без привязки. Вы пишете макрос, не связывая его ни с кнопкой, ни с сочетанием клавиш. Для этого достаточно нажать на ОК.
Привязка макроса к кнопке. Тут следует пойти таким путем:
- Щелкните на «По кнопке».
- В «Настройки панели быстрого доступа» выберите все документы или отдельный файл, где можно применять этот макрос.
- В окне «Выбрать команды» нажмите на нужный макрос. Затем — щелчок на «Добавить».
- Для настройки кликните на «Изменить».
- В «Символе» выберите значок для кнопки.
- «Отображаемое имя» — наименование макроса.
- Два раза кликните на ОК, чтобы начать запись.
Привязка макроса к сочетанию клавиш. Здесь следующий путь:
- Остановитесь на «Клавиатуре».
- В «Командах» найдите макрос, который вы собрались записать.
- В «Новом сочетании клавиш» введите придуманную комбинацию. Клик на «Назначить».
- Щелкните на «Закрыть», чтобы начать запись.
Далее путь становится единым для всех вариантов:
- Выполните последовательность действий, которую нужно включить в макрос.
- Завершить процесс можно выбором «Остановить запись» во вкладке «Код».
Открытие файлов с макросами
Документы, поддерживающие макросы, имеют расширение .docm. Трудности с ними иногда возникают на моменте запуска — текстовой редактор выдает ошибку. Разберем, как открыть «Ворд» с макросами:
- Два раза щелкните на данный документ. Система сама выберет программу на вашем ПК, способную его открыть.
- При неудаче измените расширение на .doc, .docx.
- В случае неудовлетворительного результата воспользуйтесь программами:
- Word 2007, распознающий Open XML.
- «Ворд» 2010.
- Приложение FileViewPro.
Включение макросов
Как включить макросы в «Ворде»? Есть три варианта.
При появлении панели сообщений. Как только вы открываете файл с макросами, перед вами на экране выходит желтое окошко с щитом и просьбой включить данный комплекс команд. Только если вы уверены в надежности источника документа, нажмите на панели «Включить содержимое».
С помощью представления Backstage. При открытии файла с макросами сделайте следующее:
- Кликните на «Файл».
- В «Предупреждении системы безопасности» нажмите на пункт «Включить содержимое».
- В данном разделе сделайте активным «Всегда включать…» Это превратит документ в надежный.
Включение на время открытия документа. Можно сделать макросы активными только на период работы с определенным файлом. Когда вы его уже закроете и запустите заново, их снова придется включать. Для такого варианта следующий алгоритм:
- Откройте вкладку с названием «Файл».
- В «Предупреждении системы безопасности» нажмите на «Включить содержимое».
- Перейдете в «Доп. параметры».
- В «Параметрах безопасности…» выберите «Включить лишь для этого сеанса» в отношении каждого из имеющихся в документе макросов.
- Подтвердите нажатием ОК.
Отключение макросов
Напоследок разберем, как убрать макросы в «Ворде»:
- Во вкладке «Файл» перейдите на «Параметры».
- В «Центре управления…» выберите «Параметры центра…»
- Щелкните на «Параметры макросов».
- Выберите, что вам нужно:
- Отключить все без уведомления (как макросы, так и предупреждения об опасности/безопасности).
- Отключить все с уведомлением (убираются только макросы, уведомления о безопасности остаются).
- Отключить все, кроме макросов с цифровой подписью (отображаются только макросы издателя, которому выражено доверие, — на их включение нужно согласиться в уведомлении при открытии файла).
- Подтвердите выбор нажатием на ОК.
Создание макросов имеет свои особенности в различных версиях текстового редактора «Ворд». А при открытии файла с данной группой команд в данной программе вы можете выбрать, включать или не активировать их.
Макрос — это набор определенных действий, команд и/или инструкций, которые сгруппированы в одну целостную команду, обеспечивающую автоматическое выполнение той или иной задачи. Если вы активный пользователь MS Word, вы тоже можете автоматизировать часто выполняемые задачи, создав для них соответствующие макросы.
Именно о том, как включить макросы в Ворд, как их создавать и использовать для упрощения, ускорения рабочего процесса и пойдет речь в этой статье. И все же, для начала не лишним будет более подробно разобраться в том, зачем вообще они нужны.
Области использования макросов:
Последовательность макросов может быть записана или создана с нуля путем введения кода в редактор Visual Basic на одноименном языке программирования.
Включение макросов
По умолчанию макросы доступны не во всех версиях MS Word, точнее, они просто не включены. Чтобы активировать их необходимо включить средства разработчика. После этого на панели управления программы появится вкладка “Разработчик”. О том, как это сделать, читайте ниже.
Примечание: В версиях программы, в которых макросы доступны изначально (например, Ворд 2016), средства для работы с ними находятся во вкладке “Вид” в группе “Макросы”.
1. Откройте меню “Файл” (кнопка “Microsoft Office” ранее).
2. Выберите пункт “Параметры” (ранее “Параметры Word”).
3. Откройте в окне “Параметры” категорию “Основные” и перейдите в группе “Основные параметры работы”.
4. Установите галочку напротив пункта “Показывать вкладку “Разработчик” на ленте”.
5. На панели управления появится вкладка “Разработчик”, в которой и будет находиться пункт “Макросы”.
Запись макросов
1. Во вкладке “Разработчик” или, в зависимости от используемой версии Ворда, во вкладке “Вид”, нажмите кнопку “Макросы” и выберите пункт “Запись макроса”.
2. Задайте имя для создаваемого макроса.
Примечание: Если вы, создавая новый макрос, даете ему точно такое же имя, как у встроенного в программу, действия, записанные вами в новый макрос, будут выполняться взамен стандартным. Для просмотра макросов, доступных в MS Word по умолчанию, в меню кнопки “Макросы” выберите “Команды Word”.
3. В пункте “Макрос доступен для” выберите то, для чего он будет доступен: шаблон или документ, в который его следует сохранить.
4. В поле “Описание” введите описание для создаваемого макроса.
5. Выполните одно из действий, указанных ниже:
Начните запись — чтобы приступить к началу записи макроса, не связывая его при этом с кнопкой на панели управления или комбинацией клавиш, нажмите “ОК”. Создайте кнопку — чтобы связать создаваемый макрос с кнопкой, расположенной на панели управления, выполните следующее:
- Нажмите “кнопке”;
- Выберите документ или документы, в которых требуется добавить создаваемый макрос на панель быстрого доступа (раздел “Настройка панели быстрого доступа”);
В окне “Макрос из” (ранее “Выбрать команды из”) выберите макрос, который следует записать, нажмите “Добавить”.
- Если вы хотите настроить эту кнопку, нажмите “Изменить”;
- Выберите подходящий символ для создаваемой кнопки в поле “Символ”;
- Введите имя макроса, которое будет отображаться в дальнейшем в поле “Отображаемое имя”;
- Для начала записи макроса дважды кликните по кнопке “ОК”.
Символ, который вы выбрали, будет отображаться на панели быстрого доступа. При наведении указателя курсора на этот символ, будет отображаться его имя.
Назначьте сочетание клавиш — Для того, чтобы назначить комбинацию клавиш для создаваемого макроса, выполните следующие действия:
- Кликните по кнопке “Клавишами” (ранее “Клавиатура”);
- В разделе “Команды” выберите макрос, который необходимо записать;
- В разделе “Новое сочетание клавиш” введите любую удобную для вас комбинацию, после чего нажмите кнопку “Назначить”;
- Для начала записи макроса нажмите “Закрыть”.
6. Выполните поочередно все те действия, которые необходимо включить в макрос.
Примечание: Во время записи макроса нельзя использовать мышь для выделения текста, а вот для выбора команд и параметров нужно использовать именно ее. При необходимости, выделить текст можно с помощью клавиатуры.
Урок: Горячие клавиши в Ворде
7. Для остановки записи макроса нажмите “Остановить запись”, эта команда расположена в меню кнопки “Макросы” на панели управления.
Изменение комбинаций клавиш для макроса
1. Откройте окно “Параметры” (меню “Файл” или кнопка “MS Office”).
2. Выберите пункт “Настройка”.
3. Нажмите на кнопку “Настройка”, расположенную рядом с полем “Сочетание клавиш”.
4. В разделе “Категории” выберите “Макросы”.
5. В открывшемся списке выберите макрос, который необходимо изменить.
6. Кликните по полю “Новое сочетание клавиш” и нажмите клавиши или комбинацию клавиш, которые вы хотите назначить для конкретного макроса.
7. Убедитесь, что назначенное вами сочетание клавиш не используется для выполнения другой задачи (поле “Текущее сочетание”).
8. В разделе “Сохранить изменения” выберите подходящий вариант (место) для сохранения места, где макрос будет запускаться.
9. Нажмите “Закрыть”.
Запуск макроса
1. Нажмите на кнопку “Макросы” (вкладка “Вид” или “Разработчик”, в зависимости от используемой версии программы).
2. Выберите макрос, который хотите запустить (список “Имя макроса”).
3. Нажмите “Выполнить”.
Создание нового макроса
1. Нажмите кнопку “Макросы”.
2. Задайте имя для нового макроса в соответствующем поле.
3. В разделе “Макросы из” выберите шаблон или документ, для которого будет сохранен создаваемый макрос.
4. Нажмите “Создать”. Будет открыт редактор Visual Basic, в котором и можно будет создать новый макрос на языке Visual Basic.
На этом все, теперь вы знаете, что такое макросы в MS Word, зачем они нужны, как их создавать и как с ними работать. Надеемся, информация из этой статьи будет полезной для вас и действительно поможет упростить, ускорить работу со столь продвинутой офисной программой.
Мы рады, что смогли помочь Вам в решении проблемы.
Задайте свой вопрос в комментариях, подробно расписав суть проблемы. Наши специалисты постараются ответить максимально быстро.
Помогла ли вам эта статья?
Да Нет
Большинство начинающих пользователей, которые только приступили к изучению компьютера в целом и освоению программы Word в частности, не знают, что такое макрос. Причем полагают, что макрос представляет собой довольно сложную и невыполнимую задачу. Но на самом деле макрос — это очень простая и удобная вещь, пользоваться которой должен уметь любой юзер.
Что такое макрос и для чего он используется?
Макрос представляет собой инструмент в программе Ворд, который позволяет запоминать какие-либо определенные задачи и действия, а потом в дальнейшем автоматически их выполнять. Он является набором команд, при помощи которых можно автоматизировать выполнение повторяющихся действий. Такой элемент является очень важным и нужным, особенно для тех, кто привык экономить свое время.
Макрос в программе Ворд может использоваться для следующих целей:
- Для ускорения процесса обработки текста. В частности, с помощью этого элемента можно быстро заполнить требуемую область либо отформатировать содержимое документа.
- Для того чтобы объединить несколько команд. Согласитесь, создавать табличную форму в Ворд и потом еще наполнять ее содержимым довольно проблематично. Такого рода инструмент позволит быстро создать нужный параметр и в дальнейшем просто вставить его в требуемое место.
- Для того чтобы максимально упростить доступ к всевозможным параметрам, которые разбросаны в разных диалоговых окнах. Пользователи инструмента Ворд наверняка знают, как сложно порой отыскать требуемый элемент из-за обилия различных многоуровневых меню. Подобный компонент поможет заметно упростить эту задачу.
- Для того чтобы автоматизировать обработку тех действий, которые являются весьма сложными и рутинными. Макросы в Ворд умеют доводить до автоматизма те параметры, на которые, казалось бы, уходит очень много драгоценного времени.
Как создать макрос?
Естественно, чтобы воспользоваться этим инструментом в Word, его нужно вначале создать. Этот процесс не несет в себе много сложностей, поэтому справиться с ним сможет абсолютно любой пользователь.
Первый вариант — это создание подобного элемента при помощи специального средства для создания макроса. Оно может быть как встроено в Word, так и взято с каких-либо сторонних источников. Следует отметить, что этот пункт является довольно небезопасным, ведь в макросах, скачанных с интернета, запросто могут находиться вирусы, уничтожающие и крадущие важную для пользователя информацию. Поэтому прежде чем выполнять найденный элемент в Word, следует убедиться, что он чист от различного рода недоброжелательных элементов. Для этого просто нужно просканировать его антивирусом.
Второй вариант — это создать элемент такого рода для Word путем использования специального программного кода, пишущегося на языке под названием Visual Basic. Для этой цели необходимо предварительно обзавестись специальным редактором, который носит точно такое же название, как и сам язык программирования кода. Нужно сказать о том, что этот пункт достаточно сложен и вряд ли подойдет для рядового пользователя.
Есть возможность провести процесс создания макросов в Word путем комбинирования вышеприведенных методик. В результате получится стандартный элемент, который затем можно будет отредактировать и улучшить при помощи специального кода. Однако следует знать, что этот пункт, как и предыдущий, подходит лишь для опытных пользователей. Ведь для создания такого инструмента потребуются немалые знания в программировании.
Для создания макросов в редакторе MS Office Word следует выделить фрагмент, для которого будет создаваться макрос. Потом надо войти в меню «Вид — Макросы — Запись макроса», выполнить необходимые действия, которые надо записать, после чего выполняется остановка записи макроса. Для того чтобы его использовать, необходимо выделить фрагмент текста, к которому следует его применить, войти в меню «Вид — Макросы — Макросы — Выполнить» и выбрать имя сохраненного макроса.
Как видно, процесс создания подобных элементов не несет в себе каких-либо определенных сложностей. Здесь самое главное — это грамотный и обдуманный подход к делу, который в разы увеличит шансы на успех. Нужно заметить, что макросами могут пользоваться не только те, кому по роду службы необходимо заполнять объемные документы и бланки. В частности, прибегать к использованию такого рода инструментов могут и обычные пользователи, которым необходимо что-либо напечатать в Ворде, к примеру, какие-либо официальные документы. Ведь пользуясь подобным инструментом, можно сэкономить довольно большую часть своего времени и наделать намного меньше ошибок, чем при ручном вводе. Ведь, как показывает практика, использование таких элементов сводит на нет возможность ошибиться при последующем заполнении того же шаблона.
В этом уроке Вы узнаете:
- Что такое Макросы в ворд
- Как применить макросы в ворд
- Как записать макрос в ворд
Добрый день дорогие друзья. Сегодня Мы разберем инструмент автоматизации, а именно макрос в ворд, который в некоторых случаях поможет сэкономить достаточное количество времени. Достаточно простая и при этом уникальная вещь при форматировании текста.
Макросы в программе Microsoft Office Word — это набор команд/сочетание клавиш на клавиатуре, сообщающее алгоритм выполнения действий в автоматическом режиме, для достижения результата. Другими словами, это записанная последовательность сочетания команд в единую команду. Могу привести пример макроса из жизни: ещё совсем недавно в выходной день, кто-нибудь из вашей семьи уходил на рынок за покупками. И для выполнения своей задачи необходимо было пройтись по прилавкам с различным наименованием товара для приобретения мяса, зелени, молочной продукции, бакалеи, хоз. товаров и т.д. Алгоритм был следующий:
- Выйти за покупками
- Пройтись по n-количеству продавцов
- Доставить купленный товар домой
Сейчас же можно взять и заказать весь товар через интернет/по телефону. Это уже будет процесс с минимальным использования Ваших действий, где Вам необходимо сделать заказ, принять доставку, расплатиться:
- Фирма, предоставляющее услуги доставки заказанного Вами товара, наладило взаимодействия между поставщиком товара и услугой транспортировки.
- Вы в свою очередь сделали заказ, кликнув по монитору или в приложении в телефоне.
Итог: кто-то выполняет сочетание различных действий за Вас, по вашему заказу.
Вот и в Microsoft Word похожий процесс. Вы записываете сочетание различных команд в одну команду (вы выступаете в роли той фирмы, которое наладило взаимоотношение), и выводите кнопку этой команды на панель быстрого доступа (простите за тавтологию, просто так понятнее:)) далее Вы нажимает на кнопку, компьютер выполняет записанную последовательность команд и мигом получаете результат с использованием всего одного действия. Это круто;)
Применяются макросы в самых различных задачах по форматированию и структурированию текста. Поверьте, иногда лучше потратить четыре часа на запись макроса, чем два дня на выполнение задачи без макроса. Ярким примером такого случая является структурирование текста для создание программного обеспечения. А точнее, Вам дают перечень помещений в каком-то огромном здании, и вам необходимо выстроить их иерархию из предоставленных данных. Но это примеры от среднего уровня и выше, а пока я Вам расскажу и покажу основы, принцип действия макроса на достаточно легком примере.
Самым легким макросом, с которым мне приходилось встречаться, это создание какого-нибудь символа с использованием шестнадцатеричного кода, например ударение над буквой в ворде.
В данной статье написано как сделать ударение с использованием кода (для ударения этот код — 0301). Переходите по ссылке Ударение над буквой в ворде.
Но Нам главное понять процедуру создания макроса, так что идеальный пример.
- Устанавливаем курсор мышки за буквой, на которую хотим поставить ударение (в слове «года» нам нужно поставить ударение на букву «о»).
- Переходим в вкладку «Вид» → раздел «Макросы» →нажимаем «Запись Макроса»
- Вводим имя нашему макросу, в поле «Назначить макрос» нажимаем «Кнопке», при желании можно добавить описание (это поле удобно заполнять, когда много макросов, и некоторые из них могут иметь подобные либо редко-встречающиеся названия).
- В появившемся окне выделяем создаваемый макрос нажимаем «Добавить» и нажимаем «Ок»
- После того, как Вы нажали «Ок» пошла запись макроса. Теперь каждое нажатие клавиши записывается ровно в той же последовательности. Вводим 0301 и нажимаем сочетание клавиш ALT+X
- Теперь во вкладке «Вид», в разделе «Макросы» нажимаем на «Макросы» → «Остановить запись»
На этом этапе макрос записался и вынесен на панель быстрого доступа. Теперь, когда Вы в следующий раз захотите поставить ударение, Вам просто потребуется нажать на значок на панели быстрого доступа (это значок стоит по умолчанию, но его можно поменять).
Вот я и показал, как использовать в ворде файл макроса. Повторю, это самый простой пример, но в следующих уроках я обязательно уделю время какой-нибудь более сложной записи макроса, чтобы расширить понимание этого инструмента в Word.
Все спасибо, если появились вопросы, обязательно задавайте, будем решать его.
Вы работаете в приложениях пакета Microsoft Office и периодически выполняете повторяющиеся задачи? Любая последовательность команд может быть автоматизирована и сведена к выбору пункта меню или нажатию комбинации клавиш. Для этого используются макросы, которые в точности повторяют цепочку ваших действий и тем самым экономят время. Макросы создаются на языке программирования VBA, но совсем не обязательно быть программистом, чтобы написать собственный макрос. Как это делается в приложениях MS Word и Excel, мы и рассмотрим в данной статье.
Концепция макросов
| Рис. 1. Главное окно библиотеки |
Макрос – макропрограмма, последовательный набор команд, которые можно выполнять, нажав одну кнопку или комбинацию клавиш. Их применение существенно экономит время пользователя и избавляет его от необходимости выполнения рутинных операций.
Цель макросов – автоматизировать повторяющиеся действия и расширить функциональные возможности приложения. С помощью макропрограмм создаются крупные модули, включающие в себя дополнительные команды, надстройки и т. д. Пользователи сами имеют возможность создавать макросы, исходя из своих потребностей и характера выполняемых задач. Однажды написанный макрос может быть многократно использован.
Технология макросов поддерживается большинством профессиональных программных продуктов, среди которых: AutoCAD, Adobe Photoshop, 3D Studio Max, Microsoft Office и др.
Поддержка макросов в Microsoft Office
MS Office предлагает два способа создания макропрограмм: непосредственно ввод ее текста (процедуры VBA) в редакторе VBA либо применение встроенного средства записи. Первый вариант рассчитан на опытных пользователей, программистов или интеграторов и позволяет создавать полнофункциональные надстройки, функции и модули. Второй, напротив, необычайно прост и предназначен для новичков, не требует знания принципов программирования и синтаксиса команд VBA.
| Рис. 2. Создание фотогалереи для Web-сайта |
Автоматическое создание макросов осуществляется, подобно записи на обычный магнитофон, только вместо звука фиксируются нажатия клавиш и действия мыши. Последовательность следующая: включить запись, произвести все операции, которые должен будет выполнять макрос, и остановить запись. Предварительно макропрограмме необходимо дать уникальное имя, описание (необязательно) и указать параметры сохранения – они несколько отличаются в различных приложениях MS Office, но в общем случае их два: сохранение макроса в текущем документе (в других он будет недоступен) либо в собственной библиотеке макросов или шаблоне (станет доступен для всех файлов в этом приложении). Библиотека макросов может быть перенесена на другой компьютер и подключена к соответствующему приложению MS Office, а макропрограмма, сохраненная в файле, копируется и переносится вместе с ним.
Для запуска созданного макроса можно вынести кнопку в панель инструментов, добавить пункт в одно из меню приложения или назначить комбинацию клавиш.
При записи автоматически генерируется текст макропрограммы – процедура VBA. Желающим научиться самостоятельно создавать более мощные и гибкие макросы непосредственно в редакторе будет очень полезно изучить последовательность сгенерированных команд VBA. Для этого нужно нажать сочетание Alt+F8, выбрать из списка соответствующий макрос и нажать кнопку Изменить.
Хотя создать макрос очень легко, лучше предварительно продумать действия, которые он должен выполнять, и определиться с местом его сохранения. В ходе записи важно быть аккуратным при всех операциях и не делать ничего лишнего, чтобы макропрограмма не содержала ненужных команд.
Макросы для Microsoft Word
В MS Word макросы можно использовать для форматирования объектов (таблиц, рисунков и т. д.), указания различных настроек для вывода текущего документа на печать, преобразования документов, созданных в других текстовых редакторах, выполнения различных действий с выделенными данными и прочих операций.
Рассмотрим простой пример. Его оценят многие пользователи, хотя бы раз работавшие с текстами в Word. Часто случайно при наборе или после сканирования и распознавания в тексте появляются лишние пробелы между словами. Даже в малом фрагменте их удаление вручную займет много времени. С помощью диалогового окна поиска и замены это можно выполнить в 6–7 кликов мышью и вводом небольшого текста. Созданный макрос способен заменить все совпадения двух и более стоящих подряд пробелов одним нажатием сочетания клавиш.
Последовательность действий в этом случае следующая:
- В MS Word 2007 перейдите на вкладку Вид, найдите меню Макросы, нажмите в нем раскрывающееся меню Макросы, после чего выберите команду Запись макроса, как показано на рис. 1. Для MS Word 2003: Сервис -> Макрос -> Начать запись…
- В появившемся диалоговом окне Запись макроса введите имя создаваемой макропрограммы. Оно должно быть уникальным, отражать смысл макроса и не содержать пробелов. Назовем наш макрос ЛишниеПробелы. В графе Макрос доступен для выберите место сохранения – для всех документов либо только для текущего. Выбираем первый вариант. Далее в графе Описание вкратце укажите, для чего предназначен макрос.
- После этого в том же диалоговом окне нажмите одну из кнопок Назначить макрос кнопке (панели для версии 2003) или Назначить макрос клавишам. При выборе первого варианта откроется окошко, из которого в MS Word 2003 название данного макроса можно перетащить на панель инструментов или на любое меню (сделать его пунктом этого меню), а работая в Word 2007, нажав кнопку Добавить, можно поместить вызов макропрограммы в панель быстрого доступа. Если же вы предпочитаете запускать макрос сочетанием клавиш, выберите второй вариант, укажите желаемую комбинацию и нажмите OK. Назначим нашему макросу сочетание клавиш Ctrl+Alt+Пробел.
- Запись начата. Теперь вызываем диалог Найти и заменить. Для этого на вкладке Главная в меню Редактирование нажимаем кнопку Заменить. Для 2003 версии: Правка -> Заменить…
- В окне Найти и заменить в поле Найти пишем: «{2;}». Эта запись означает – искать 2 или более пробелов подряд. А в графе Заменить на ставим один пробел. После этого нажимаем на кнопку Больше для указания особых параметров поиска. Укажите Направление – везде и снимите галочки со всех опций, кроме Подстановочные знаки. Если эта опция не была установлена, выберите ее. Параметры замены должны быть указаны, как на рис. 2, затем нажмите кнопку Заменить все.
- После того как будет выдано сообщение о результатах замены, нужно остановить запись макропрограммы. Для этого нажмите на кнопку Остановить запись (значок- квадратик), которая находится в строке состояния, если вы работаете в Word 2007, и Сервис -> Макрос -> Остановить запись для Word 2003.
Макрос записан. Теперь по нажатии комбинации клавиш Сtrl+Alt+Пробел из текущего документа будут автоматически удаляться лишние пробелы.
Макросы для Microsoft Excel
В MS Excel макропрограммы могут быть использованы для создания и печати отчетов, применения специального форматирования к выбранным диапазонам ячеек, импортирования данных, автоматического построения диаграмм, написания собственных программ табличных вычислений и др.
В MS Excel запись, сохранение и быстрый запуск созданных макросов осуществляется подобно тому, как это делается в Word. Рассмотрим несколько примеров, с которыми встречаются пользователи Excel.
Иногда при вводе длинного заголовка таблицы, изменении и пересчете значений и подобных операциях некоторые данные перестают помещаться в ячейках. Вследствие этого в зависимости от версии и текущих настроек Excel текст будет перекрывать соседние ячейки или «прятаться» под ними, если же вводятся числовые данные – вместо цифр вы можете увидеть набор символов #####. Хотя недолго и вручную настроить автоподбор ширины, в случае периодического повторения ситуации лучше создать соответствующий макрос для автоматического выполнения данных действий. Для этого необходимо:
- Создать новую книгу или открыть существующую. Описанным выше способом задайте имя, сохранение в личной книге макросов (не только для текущей книги), комбинацию клавиш (по желанию) и начните запись макроса.
- Нажмите сочетание клавиш Ctrl+Ф для выделения всех ячеек листа. На закладке Главная в меню Ячейки нажмите кнопку Формат и в меню выберите команду Автоподбор ширины столбца (если вы работаете в 2007 версии MS Office) либо выполните команду Формат -> Столбец -> Автоподбор ширины (для MS Excel 2003). Поставьте курсор снова в ячейку А1 для снятия выделения.
- Остановите запись (идентично остановке записи макроса в Word).
Часть пользователей применяют автоформат для быстрого создания таблиц. Наверняка у каждого из них есть свои, наиболее часто используемые стандартные или созданные стили автоформата. Если их несколько, запишите для каждого макрос, назначьте сочетания клавиш или задайте кнопки в панели быстрого запуска. Теперь создание, разметка и применение стилей к таблице будут сведены к выделению нужного диапазона ячеек и вызову соответствующего макроса. Данный пример актуален и для применения автоформата к таблицам в Word.
Многие пользователи выводят на печать не весь документ целиком, а только необходимый фрагмент. Сделайте для этого макропрограмму. Выделите фрагмент, начните запись макроса, проделайте необходимые операции вручную и остановите запись. Впоследствии вам нужно будет только выделить фрагмент и запустить соответствующий макрос (его можно создать как в Word, так и в Excel).
P.S.
Если вы заметили, что в используемом приложении MS Office периодически выполняете одну и ту же последовательность операций, приступайте к написанию макроса. Этим вы сэкономите свое время, не будете отвлекаться на рутинные операции и сосредоточите внимание на более важных задачах.
Ввиду обширности темы макросов в рамках данной статьи невозможно рассмотреть все нюансы их создания и использования. Читателям, заинтересовавшимся применением макропрограмм, рекомендую изучить справку того приложения, работу в котором они хотят автоматизировать. Будут полезны также литература и справочники из Интернета.
Макросы и безопасность
Несколько советов пользователям, применяющим макросы:
- Настройте свою антивирусную программу на фоновую проверку документов MS Office, содержащих макросы (во многих антивирусах установлено по умолчанию).
- Выбирайте опцию Отключить макросы при открытии документов с макросами, загруженных из Интернета или полученных из сомнительных источников.
- Без особой необходимости не изменяйте настройки по умолчанию, касающиеся макросов и безопасности, в приложениях MS Office.
Установка рекомендуемых настроек для Word или Excel 2007: кнопка Office -> Параметры Word Excel -> Центр управления безопасностью -> Параметры центра управления безопасностью -> Параметры макросов, выберите опцию Отключить все макросы с уведомлением. Для пользователей предыдущей версии: Сервис -> Параметры -> Безопасность -> Защита от макросов выберите степень защиты Средняя или Высокая.
Ссылки по теме
office.microsoft.com/ru-ru/help/HA012317941049.aspx – статья, посвященная основам создания макропрограмм для всех приложений Microsoft Office.
office.microsoft.com/ru-ru/word/HA100997691049.aspx – рассмотрение общих вопросов записи макросов в Microsoft Word 2007.
office.microsoft.com/ru-ru/excel/HP100141111049.aspx – запись макросов в Excel 2007, создание макропрограмм непосредственно в редакторе VBA.
office.microsoft.com/ru-ru/excel/HA100310711049.aspx – безопасное использование макросов в разных приложениях MS Office 2007.
www.philol.msu.ru/~yegorov/macro/index.php – полезные макросы для Microsoft Word.
www.firststeps.ru/vba/excel/vbaexcel1.html – документация по созданию мощных процедур для MS Excel на языке VBA с примерами.












 , а затем — Параметры Word.
, а затем — Параметры Word.