Создать макрос в Excel можно, запустив средство записи макросов или с помощью редактора Visual Basic для приложений (VBA). После создания макроса следует сохранить его для возможности повторного использования в текущей или в других книгах.
Сохранение макроса в текущей книге
Если понадобится использовать макрос только в той книге, где он был создан, нажмите кнопку Сохранить или Сохранить как так же, как при обычном сохранении. Но сохранение книги с макросами происходит несколько иначе, поскольку необходимо использовать специальный формат файла «с поддержкой макросов». Поэтому при попытке сохранить макрос Excel предложит два варианта:

-
Сохранить в виде книги с поддержкой макросов (XLSM-файл), выбрав Нет.
-
Сохранить в виде книги без поддержки макросов, выбрав Да.
Чтобы сохранить макрос как книгу с поддержкой макросов,
-
щелкните Нет.
-
В окне Сохранить как в раскрывающемся списке Тип файла выберите Книга Excel с поддержкой макросов.
-
Нажмите кнопку Сохранить.
Создание и сохранение макросов в личной книге
Чтобы макросы были доступны при каждом запуске Excel, создайте их в книге «Personal.xlsb». Это скрытая книга на вашем компьютере, которая открывается при каждом запуске Excel. Для получения сведений о выполнении этих действий см. статью Создание и сохранение всех макросов в одной книге.
Нужна дополнительная помощь?
Содержание
- Создание Личной книги макросов
- Как создать Личную Книгу Макросов
- Сохранение макросов в личной книге макросов
- Что нельзя сделать с помощью макрорекодера?
- Абсолютная и относительная запись макроса
- Безопасность макросов в современных версиях Excel (2007 и более новых)
- Исходные данные
- Как использовать Личную Книгу Макросов
- Сохранение файла Excel с названием из ячейки — без привязки к ячейке
- Как сохранить макрос в личную книгу макросов
- Предназначение Личной книги макросов
- Скрытие / отображение персональной макрокоманды
- Запись макроса в Excel
Создание Личной книги макросов
Изначально Личная книга макросов в программе Excel отсутствует. Чтобы проверить, есть ли она в вашей программе (не создал ли ее кто-то ранее), откройте любую рабочую книгу и перейдите в редактор VBA, нажав сочетание клавиш «Alt+F11» (в этом сочетании используется левая клавиша Alt). Открыть редактор VBA можно и пройдя по пунктам меню:
Excel 2007-2016: «Разработчик» — «Visual Basic» (смотрите, как отобразить вкладку «Разработчик», которая изначально скрыта);
Excel 2000-2003: «Сервис» — «Макрос» — «Редактор Visual Basic».
Откроется редактор VBA:
Проводник в редакторе VBA
Если в проводнике сверху вы видите строку «VBAProject (PERSONAL.XLSB)», значит Личная книга макросов на вашем компьютере уже есть.
Если же ее нет, необходимо записать какой-нибудь простенький макрос, выбрав при его создании Сохранить в: Личная книга макросов.
После записи макроса, сохраненного в Личную книгу макросов, эта книга будет создана и появится в проводнике редактора VBA.
Как создать Личную Книгу Макросов
На самом деле, Личная Книга Макросов (ЛКМ) – это обычный файл Excel в формате двоичной книги (Personal.xlsb), который автоматически в скрытом режиме открывается одновременно с Microsoft Excel. Т.е. когда вы просто запускаете Excel или открываете любой файл с диска, на самом деле открываются два файла – ваш и Personal.xlsb, но второго мы не видим. Таким образом все макросы, которые хранятся в ЛКМ оказываются доступы для запуска в любой момент, пока открыт Excel.
Если вы еще ни разу не пользовались ЛКМ, то изначально файл Personal.xlsb не существует. Самый легкий способ его создать – это записать рекордером какой-нибудь ненужный бессмысленный макрос, но указать в качестве места для его хранения Личную Книгу – тогда Excel будет вынужден автоматически ее для вас создать. Для этого:
- Откройте вкладку Разработчик (Developer). Если вкладки Разработчик не видно, то ее можно включить в настройках через Файл – Параметры – Настройка ленты (Home – Options – Customize the Ribbon).
- На вкладке Разработчик нажмите кнопку Запись макроса (Record Macro). В открывшемся окне выберите Личную книгу макросов (Personal Macro Workbook) как место для хранения записанного кода и нажмите OK:
- Остановите запись кнопкой Остановить запись (Stop Recording) на вкладке Разработчик (Developer)
Проверить результат можно, нажав на кнопку Visual Basic там же на вкладке Разработчик – в открывшемся окне редактора в левом верхнем углу на панели Project – VBA Project должен появиться наш файл PERSONAL.XLSB. Его ветку которого можно развернуть плюсиком слева, добравшись до Module1, где и хранится код только что записанного нами бессмысленного макроса:
Поздравляю, вы только что создали себе Личную Книгу Макросов! Только не забудьте нажать на кнопку сохранения с дискеткой в левом верхнем углу на панели инструментов.
Сохранение макросов в личной книге макросов
Вы можете сохранить макросы в своей Персональной рабочей тетради, выбрав ее в качестве опции сохранения при записи макросов.
Выберите «Персональная книга макросов» в раскрывающемся списке под категорией « Хранить макрос» .
- Запишите свой второй макрос.
- Укажите детали макроса в диалоговом окне «Запись макроса», как показано ниже.
- Нажмите ОК.
Ваша запись начинается. Создайте таблицу, как показано ниже.
-
Прекратить запись.
-
Нажмите вкладку VIEW на ленте.
-
Нажмите Макросы.
-
Выберите View Macros из выпадающего списка. Откроется диалоговое окно «Макрос».
Прекратить запись.
Нажмите вкладку VIEW на ленте.
Нажмите Макросы.
Выберите View Macros из выпадающего списка. Откроется диалоговое окно «Макрос».
Имя макроса отображается с префиксом PERSONAL.XLSB! указывает на то, что макрос находится в личной книге макросов.
Сохраните свою рабочую книгу. Он будет сохранен как файл .xls, так как макрос отсутствует в вашей книге и закроет Excel.
Вы получите следующее сообщение о сохранении изменений в Персональной книге макросов:
Нажмите кнопку Сохранить. Ваш макрос сохраняется в файле Personal.xlsb на вашем компьютере.
Что нельзя сделать с помощью макрорекодера?
Макро-рекордер отлично подходит для вас в Excel и записывает ваши точные шаги, но может вам не подойти, когда вам нужно сделать что-то большее.
- Вы не можете выполнить код без выбора объекта. Например, если вы хотите, чтобы макрос перешел на следующий рабочий лист и выделил все заполненные ячейки в столбце A, не выходя из текущей рабочей таблицы, макрорекодер не сможет этого сделать. В таких случаях вам нужно вручную редактировать код.
- Вы не можете создать пользовательскую функцию с помощью макрорекордера. С помощью VBA вы можете создавать пользовательские функции, которые можно использовать на рабочем листе в качестве обычных функций.
- Вы не можете создавать циклы с помощью макрорекордера. Но можете записать одно действие, а цикл добавить вручную в редакторе кода.
- Вы не можете анализировать условия: вы можете проверить условия в коде с помощью макрорекордера. Если вы пишете код VBA вручную, вы можете использовать операторы IF Then Else для анализа условия и запуска кода, если true (или другой код, если false).
Абсолютная и относительная запись макроса
Вы уже знаете про абсолютные и относительные ссылки в Excel? Если вы используете абсолютную ссылку для записи макроса, код VBA всегда будет ссылаться на те же ячейки, которые вы использовали. Например, если вы выберете ячейку A2 и введете текст “Excel”, то каждый раз – независимо от того, где вы находитесь на листе и независимо от того, какая ячейка выбрана, ваш код будет вводить текст “Excel” в ячейку A2.
Если вы используете параметр относительной ссылки для записи макроса, VBA не будет привязываться к конкретному адресу ячейки. В этом случае программа будет “двигаться” относительно активной ячейки. Например, предположим, что вы уже выбрали ячейку A1, и вы начинаете запись макроса в режиме относительной ссылки. Теперь вы выбираете ячейку A2, вводите текст Excel и нажмите клавишу Enter. Теперь, если вы запустите этот макрос, он не вернется в ячейку A2, вместо этого он будет перемещаться относительно активной ячейки. Например, если выбрана ячейка B3, она переместится на B4, запишет текст “Excel” и затем перейдет к ячейке K5.
Теперь давайте запишем макрос в режиме относительных ссылок:
- Выберите ячейку A1.
- Перейдите на вкладку “Разработчик”.
- В группе “Код” нажмите кнопку “Относительные ссылки”. Он будет подсвечиваться, указывая, что он включен.
- Нажмите кнопку “Запись макроса”.
- В диалоговом окне “Запись макроса” введите имя для своего макроса. Например, имя “ОтносительныеСсылки”.
- В опции “Сохранить в” выберите “Эта книга”.
- Нажмите “ОК”.
- Выберите ячейку A2.
- Введите текст “Excel” (или другой как вам нравится).
- Нажмите клавишу Enter. Курсор переместиться в ячейку A3.
- Нажмите кнопку “Остановить запись” на вкладке “Разработчик”.
Макрос в режиме относительных ссылок будет сохранен.
Теперь сделайте следующее.
- Выберите любую ячейку (кроме A1).
- Перейдите на вкладку “Разработчик”.
- В группе “Код” нажмите кнопку “Макросы”.
- В диалоговом окне “Макрос” кликните на сохраненный макрос “ОтносительныеСсылки”.
- Нажмите кнопку “Выполнить”.
Как вы заметите, макрос записал текст “Excel” не в ячейки A2. Это произошло, потому что вы записали макрос в режиме относительной ссылки. Таким образом, курсор перемещается относительно активной ячейки. Например, если вы сделаете это, когда выбрана ячейка B3, она войдет в текст Excel – ячейка B4 и в конечном итоге выберет ячейку B5.
Вот код, который записал макрорекодер:
Sub ОтносительныеСсылки() ' ' ОтносительныеСсылки Макрос ' ' ActiveCell.Offset(1, 0).Range("A1").Select ActiveCell.FormulaR1C1 = "Excel" ActiveCell.Offset(1, 0).Range("A1").Select End Sub
Обратите внимание, что в коде нет ссылок на ячейки B3 или B4. Макрос использует Activecell для ссылки на текущую ячейку и смещение относительно этой ячейки.
Не обращайте внимание на часть кода Range(«A1»). Это один из тех случаев, когда макрорекодер добавляет ненужный код, который не имеет никакой цели и может быть удален. Без него код будет работать отлично.
Безопасность макросов в современных версиях Excel (2007 и более новых)
Чтобы запустить макрос в современных версиях Excel, файл должен быть сохранён как Книга Excel с поддержкой макросов. Открывая такой файл, по его расширению xlsm Excel понимает, что в данной рабочей книге содержатся макросы (в отличие от файла со стандартным расширением xlsx).
Поэтому, чтобы иметь возможность запускать созданный в обычной рабочей книге Excel макрос всегда и везде, нужно сохранить её с расширением xlsm. Для этого на вкладке Файл (File) нажмите Сохранить как (Save as) и в поле Тип файла (Save as type) выберите Книга Excel с поддержкой макросов (Excel Macro-Enabled Workbook).
Отличие в типе файлов ясно указывает на то, что рабочая книга содержит макросы, и это уже становится первым важным шагом к соблюдению мер безопасности. Помимо этого, в Excel существует несколько режимов безопасности макросов, выбрать один их которых можно в меню параметров приложения. Вот эти режимы:
- Отключить все макросы без уведомления (Disable all macros without notification)
Запрет на выполнение любых макросов. При открытии книги Excel не уведомляет о том, что эта книга содержит макросы, поэтому пользователь может не понять причину, по которой книга Excel не работает так, как должна.
- Отключить все макросы с уведомлением (Disable all macros with notification)
Запрет на выполнение макросов. Однако, если в рабочей книге есть макрос, появится предупреждение о том, что макрос присутствует, но отключен.
- Отключить все макросы без цифровых подписей (Disable all macros except digitally signed macros)
Разрешено выполнение макросов только из доверенных источников. Все прочие макросы выполняться не будут. При открытии книги Excel не уведомляет о том, что эта книга содержит макросы, поэтому пользователь может не понять причину, по которой книга Excel не работает так, как должна.
- Включить все макросы (Enable all macros)
Разрешено выполнение всех макросов. При открытии книги Excel не появляется уведомление о том, что в ней содержатся макросы. Соответственно пользователь может не знать, что какой-либо макрос выполняется, пока открыт файл.
Вариант Отключить все макросы с уведомлением — позволяет при открытии файла сделать выбор: разрешить запуск макросов или отключить их. При этом вверху листа появляется жёлтая полоса с уведомлением и кнопкой, как показано на рисунке ниже:
Чтобы разрешить выполнение макросов нужно просто кликнуть по кнопке Включить содержимое (Enable Content).
Исходные данные
Сначала давайте разберем исходные данные, которые я буду использовать в примерах. Пусть это будет некая абстракция марок автомобилей с указанием их VIN номера.
Примечание! Я использую Excel 2013.
В зависимости от конкретных требований и условий, задачу можно реализовать по-разному, хотя принцип будет один и тот же, в этой статье мы рассмотрим несколько вариаций реализации.
Начнем мы с самой простой ситуации, когда заранее известна ячейка, на основе которой будет сформировано имя файла, и адрес этой ячейки изменяться не будет.
Как использовать Личную Книгу Макросов
Дальше все просто. Любой нужный вам макрос (т.е. кусок кода, начинающийся на Sub и заканчивающийся End Sub) можно смело копировать и вставлять либо в Module1, либо в отдельный модуль, добавив его предварительно через меню Insert – Module. Хранить все макросы в одном модуле или раскладывать по разным – исключительно вопрос вкуса. Выглядеть это должно примерно так:
Запустить добавленный макрос можно в диалоговом окне, вызываемом с помощью кнопки Макросы (Macros) на вкладке Разработчик:
В этом же окне, нажав кнопку Параметры (Options), можно задать сочетание клавиш для быстрого запуска макроса с клавиатуры. Будьте внимательны: сочетания клавиш для макросов различают раскладку (русская или английская) и регистр.
Кроме обычных макросов-процедур в Личной Книге можно хранить и пользовательские макро-функции (UDF = User Defined Function). В отличие от процедур, код функций начинаются с оператора Function или Public Function, а заканчиваются на End Function:
Код необходимо аналогичным образом скопировать в любой модуль книги PERSONAL.XLSB и затем можно будет вызвать функцию обычным образом, как любую стандарную функцию Excel, нажав кнопку fx в строке формул и выбрав функцию в окне Мастера Функций в категории Определенные пользователем (User Defined):
Примеры таких функций можно в больших количествах найти в интернете или здесь же на сайте (сумма прописью, приблизительный текстовый поиск, ВПР 2.0, конвертация кириллицы в транслит и т.п.)
Теперь давайте представим, что заранее мы не можем определить, какая именно ячейка будет формировать название файла (может B14, а может и нет), поэтому мы можем немного скорректировать алгоритм таким образом, чтобы он брал значение из ячейки, которая является активной, но в этом случае Вы, конечно же, предварительно, должны выбрать ее (т.е. встать на нее).
Замените код процедуры следующим кодом, который совсем немного, но изменен.
Sub SaveFile() 'Объявление переменных Dim CellValue As String Dim Path As String Dim FinalFileName As String 'Временно отключаем показ вспомогательных сообщений Application.DisplayAlerts = False 'Задаём каталог сохранения файла (в данном случае текущий каталог) Path = ThisWorkbook.Path & "" 'Проверка значения ячейки If ActiveCell.Value = "" Then MsgBox "В ячейке отсутствует значение", vbCritical, "Ошибка!" Exit Sub End If 'Получаем значение активной ячейки CellValue = ActiveCell.Value 'Формируем итоговый путь и название файла FinalFileName = Path & CellValue 'Сохраняем файл ActiveWorkbook.SaveAs FileName:=FinalFileName, _ FileFormat:=xlOpenXMLWorkbook 'FileFormat:=xlOpenXMLWorkbookMacroEnabled 'Для сохранения файла с макросом 'Включаем вывод сообщений Application.DisplayAlerts = True MsgBox "Файл успешно сохранен с названием - " & CellValue, vbInformation, "Результат" End Sub
Проверяем работу, становимся на нужную ячейку, и запускаем макрос (в процедуре я добавил проверку, если выбрана пустая ячейка, возникнет ошибка).
Как видим, все отработало.
Как сохранить макрос в личную книгу макросов
Чтобы создать и схоронить код в личной книге макросов:
- Выберите инструмент: «РАЗРАБОТЧИК»-«Код»-«Запись макроса».
- В появившемся диалоговом окне «Запись макроса», из выпадающего списка «Сохранить в:» выберите опцию «Личная книга макросов». И нажмите на кнопку OK.
- Теперь выберите инструмент: «РАЗРАБОТЧИК»-«Код»-«Остановить запись».
- Откройте редактор Visual Basic: «РАЗРАБОТЧИК»-«Код»-«Visual Basic». Или нажмите комбинацию горячих клавиш ALT+F11. В окне «Project-VBAProject», в дереве проектов появиться доступная еще одна книга Personal.xlsb. Кликните на «плюсик» слева на против этой книги, чтобы раскрыть проект книги Personal.xlsb. А после двойным щелчком отройте ее Module1.
- В результате откроется окно кода модуля с зарегистрированным макросом. Удалите его код и введите код своего макроса. Выберите инструмент в редакторе макросов: «File»-«Save Personal.xlsb», а потом закройте редактор Visual Basic.




Теперь у вас подключена скрытая книга для хранения макросов, к которым можно получить доступ из любой другой рабочей книги. Личная книга макросов где находится находиться в папке автозагрузки файлов Excel – XLSTART: C:Documents and SettingsUser_NameAppDataRoamingMicrosoftExcelXLSTARTPersonal.xlsb
Примечание. XLSTART – это папка для автозагрузки файлов вместе с запуском программы Excel. Если сохранить файл в данную папку, то он будет открываться вместе с программой Excel. Для версий старше 2007 путь к папке автозагрузки будет следующим: C:Program FilesMicrosoft OfficeOffice12Xlstart.
Если вам нужно записать в нее новый макрос просто откройте редактор, а потом откройте модуль книги Personal.xlsb. Уже записанные в нее макросы удалять не нужно. Они не будут между собой конфликтовать если соблюдать одно простое правило – в одном модуле нельзя хранить макросы с одинаковыми именами.
Предназначение Личной книги макросов
Предназначением Личной книги макросов является хранение пользовательского программного кода (макросов) в виде подпрограмм и функций для использования их в других рабочих книгах Excel. Главное преимущество этой книги заключается в том, что подпрограммы и функции, сохраненные в Личной книге макросов, всегда доступны для вызова их из других книг, так как она загружается автоматически при загрузке Excel и закрывается вместе с приложением.
Так же, как и в других рабочих книгах, в Личной книге макросов можно добавлять программные модули, импортировать и экспортировать их, создавать в модулях пользовательские процедуры (подпрограммы и функции) или вставлять их из модулей других книг.
Подпрограммы, размещенные в Личной книге макросов, можно просмотреть в окне «Список макросов», открыв его из любой книги Excel (функции в этом окне не представлены). Они будут перечислены с приставкой «PERSONAL.XLSB!».
Пользовательские функции, размещенные в Личной книге макросов, доступны для записи их в ячейки рабочего листа с помощью Мастера функций:
Список пользовательских функций в Личной книге макросов
Пользовательские функции по умолчанию расположены в категории «Определенные пользователем». Они выбираются и вставляются в ячейки рабочего листа с помощью Мастера функций так же, как и все остальные.
Пользовательские функции, расположенные в обычной рабочей книге Excel, тоже будут доступны в Мастере функций, но для этого книга должна быть открыта.
Вызов из кода процедуры текущей рабочей книги Excel подпрограммы или функции из Личной книги макросов осуществляется так же, как и запуск процедуры из любой другой рабочей книги.
Скрытие / отображение персональной макрокоманды
Персональная макрокоманда по умолчанию будет скрыта. Когда вы запускаете Excel, загружается личная книга макросов, но вы ее не видите, потому что она скрыта. Вы можете показать это следующим образом –
-
Нажмите вкладку VIEW на ленте.
-
Нажмите Показать в группе окон.
Нажмите вкладку VIEW на ленте.
Нажмите Показать в группе окон.
Откроется диалоговое окно «Показать».
PERSONAL.XLSB появится в поле «Показать книгу» и нажмите «ОК».
Теперь вы можете просматривать макросы, сохраненные в личной книге макросов.
Чтобы скрыть личную книгу макросов, выполните следующие действия:
- Нажмите на личную книгу макросов.
- Нажмите вкладку VIEW на ленте.
- Нажмите Скрыть на ленте.
Запись макроса в Excel
Теперь давайте запишем очень простой макрос, который выбирает ячейку и вводит в нее текст, например “Excel”.
Вот шаги для записи такого макроса:
- Перейдите на вкладку “Разработчик”.
- В группе “Код” нажмите кнопку “Запись макроса”. Откроется одноименное диалоговое окно.
- В диалоговом окне “Запись макроса” введите имя для своего макроса, например “ВводТекста”. Есть несколько условий именования, которые необходимо соблюдать при назначении макроса. Например, вы не можете использовать пробелы между ними. Обычно я предпочитаю сохранять имена макросов как одно слово, с разными частями с заглавным первым алфавитом. Вы также можете использовать подчеркивание для разделения двух слов – например, “Ввод_текста”.
- Если вы хотите, то можете задать сочетание клавиш. В этом случае мы будем использовать ярлык Ctrl + Shift + N. Помните, что сочетание, которое вы указываете, будет отменять любые существующие горячие клавиши в вашей книге. Например, если вы назначили сочетание Ctrl + S, вы не сможете использовать это для сохранения рабочей книги (вместо этого, каждый раз, когда вы его используете, он выполняет макрос).
- В поле “Сохранить в” убедитесь, что выбрана опция “Эта книга”. Этот шаг гарантирует, что макрос является частью рабочей книги. Он будет там, когда вы сохраните его и снова откроете, или даже если вы поделитесь файлом с кем-то.
- Введите описание при необходимости. Обычно я этого не делаю, но если у вас много макросов, лучше указать, чтобы в будущем не забыть что делает макрос.
- Нажмите “ОК”. Как только вы нажмете OK, Excel начнет записывать ваши действия. Вы можете увидеть кнопку “Остановить запись” на вкладке “Разработчик”, которая указывает, что выполняется запить макроса.
- Выберите ячейку A2.
- Введите текст “Excel” (или вы можете использовать свое имя).
- Нажмите клавишу Enter. Вы попадете на ячейку A3.
- Нажмите кнопку “Остановить запись” на вкладке “Разработчик”.
Поздравляем! Вы только что записали свой первый макрос в Excel. Хотя макрос не делает ничего полезного, но он поможет нам понять как работает макрорекордер в Excel.
Теперь давайте рассмотрим код который записал макрорекодер. Выполните следующие действия, чтобы открыть редактор кода:
- Удалите текст в ячейке A2. Это нужно, чтобы проверить будет ли макрос вставлять текст в ячейку A2 или нет.
- Выберите любую ячейку – кроме A2. Это нужно проверить, выбирает ли макрос ячейку A2 или нет.
- Перейдите на вкладку “Разработчик”.
- В группе “Код” нажмите кнопку “Макросы”.
- В диалоговом окне “Макрос” щелкните макрос “ВводТекста”.
- Нажмите кнопку “Выполнить”.
Вы увидите, что как только вы нажмете кнопку “Выполнить”, текст “Excel” будет вставлен в ячейку A2 и выбрана ячейка A3. Это происходит за миллисекунды. Но на самом деле макрос последовательно выполнил записанные действия.
Примечание. Вы также можете запустить макрос с помощью сочетания клавиш Ctrl + Shift + N (удерживайте клавиши Ctrl и Shift, а затем нажмите клавишу N). Это тот же самый ярлык, который мы назначили макросу при его записи.
Источники
- https://vremya-ne-zhdet.ru/vba-excel/lichnaya-kniga-makrosov/
- https://www.planetaexcel.ru/techniques/3/5201/
- https://coderlessons.com/tutorials/bolshie-dannye-i-analitika/izuchite-excel-makrosy/makrosy-excel-makrosy-v-odnoi-knige
- https://micro-solution.ru/excel/vba/first-macros
- http://officeassist.ru/excel/kak-soxranit-makrosy-excel/
- https://info-comp.ru/obucheniest/703-excel-save-as-file-on-vba.html
- https://exceltable.com/vba-macros/lichnaya-kniga-makrosov
Сохранение макроса
Смотрите также именем копии REPEAT_: «Книга1.xls» sExp = регулярно скидывать в & IIf(Right(sFileName, Len(sExpansion))Alex_ST ИМХО, InputBox и через InputBox илиFilename:=»трам-пам-пам.xls», _ рабочий файл (имена-то Или открыть вЕсли вам нужно записать «РАЗРАБОТЧИК»-«Код»-«Visual Basic». ИлиОстановить запись. ее текст может макрос Excel предложитПримечание: FileName = Application.GetSaveAsFilename(InitialFileName:=sFullFilePath, Right(FileName, Len(FileName) - разные директории на <> sExpansion, sExpansion,
: К стати, не окно задания пути ещё как-то…FileFormat:=xlNormal, _ совпадают!!!). редакторе Personal и в нее новый нажмите комбинацию горячих.Чтобы при запуске Excel содержать неточности и
Сохранение макроса в текущей книге
два варианта:Мы стараемся как _ FileFilter:=»Excel Files InStrRev(FileName, «.») + общем ресурсе. «») подскажите «на вскидку» сохранения файла -В чём хитрость-то?Password:=»», _или туда вставить модуль? макрос просто откройте клавиш ALT+F11. ВПри закрытии Excel в автоматически открывались книги, грамматические ошибки. ДляСохранить в виде книги можно оперативнее обеспечивать
-
(*» & sExp 1) ‘ расширениеДостало постоянно выбиратьIf sFileName = как к имени
-
это «две большиеThe_PristWriteResPassword:=»», _- сказать Ёкселюz_korch
редактор, а потом окне «Project-VBAProject», в конечном итоге будет
-
выполните указанные ниже нас важно, чтобы с поддержкой макросов
-
вас актуальными справочными & «), *» файла вместе с куда и какой ThisWorkbook.FullName Then файла при сохранении разницы» …: А кто мешает
-
ReadOnlyRecommended:=True, _ «Сохранить как…» и: Может я не
Создание и сохранение макросов в личной книге
откройте модуль книги дереве проектов появиться предложено сохранить изменения действия. эта статья была (XLSM-файл), выбрав материалами на вашем & sExp & точкой (например, «.xls») файл сохранять…MsgBox «Нельзя сохранить добавить перед расширениемThe_Prist перед этим вывести
support.office.com
Запись макроса для открытия определенных книг при запуске Excel
CreateBackup:=False указать с каким знаю как в Personal.xlsb. Уже записанные доступная еще одна в личной книгеОткройте вкладку вам полезна. ПросимНет языке. Эта страница «, All Files FileName = Left(FileName,Переделал макрос Save_Copy_As файл под имененм суффикс — дату: Я Вам уже диалог?End Sub именем, куда и редакторе открыть Personal?Когда в нее макросы книга Personal.xlsb. Кликните
макросов. Нажмите кнопкуРазработчик вас уделить пару. переведена автоматически, поэтому (*.*),*.*», _ Title:=»Сохранение Len(FileName) — Len(sExp)) так, что путь открытого файла!», vbCritical и время сохранения? целый пример накатал
Dim sFileName Asне подходят, т.к. с какими паролями в VBA открываю удалять не нужно. на «плюсик» слева «Да», чтобы макрос
-
и нажмите кнопку секунд и сообщить,Сохранить в виде книги ее текст может копии файла») ‘задать & sSuff & последнего сохранения копии + vbYesNo, «Ошибка»
-
(ну, например, Имя_моего_рабочего_файла(01-06-2010 — чем он String, sExpansion As это как раз сохранить файл. А View->Project, то вижу Они не будут
-
на против этой запускался при каждомЗапись макроса
помогла ли она без поддержки макросов, содержать неточности и путь сохранения и
-
sExp ‘ например, запоминается в самомGoTo BEGIN_ 14-30).xls не устраивает? Выбор
-
String и есть описанный потом закрыть тот среди объектов только между собой конфликтовать
-
книги, чтобы раскрыть запуске Excel.. вам, с помощью выбрав
-
грамматические ошибки. Для имя копии файла «Книга1 [2012.02.06 15-24’39»].xls»
-
файле в коллекцииEnd IfThe_Prist через диалог, сохраняетBEGIN_: мною выше второй сетевой, видный для
-
Лист1,2,3,и ЭтаКнига… все. если соблюдать одно проект книги Personal.xlsb.
-
Каждый раз при запускеВ поле кнопок внизу страницы.Да нас важно, чтобы в окне выбора On Error Resume NamesThisWorkbook.Password = «1»:SetAttr: SetAttr ThisWorkbook.FullName, vbReadOnly куда укажешь иsFileName = ThisWorkbook.Name случай… всех, файл и
-
Если Insert->Module?, то простое правило – А после двойным Excel автоматически будутИмя макроса
-
Для удобства также. эта статья была If VarType(FileName) = Next sDirPath =Два дня поюзал ThisWorkbook.FullName, vbReadOnlyAlex_ST
с паролем, даsExpansion = Right(sFileName,tolikt открыть свой рабочий.
support.office.com
Личная книга макросов в Excel и как ее использовать
тоже предлагает сохранить в одном модуле щелчком отройте ее открываться книги, включенныевведите приводим ссылку наЧтобы сохранить макрос как вам полезна. Просим vbBoolean Then Exit .Names(sPath_in_Names).Value ‘ считать — понравилось!ThisWorkbook.SaveCopyAs sFileName: К сожалению, свойство еще и предупреждает, Len(sFileName) — InStrRev(sFileName,: .SaveCopyAs чем не Это тоже не только в «Книга1-ЭтаКнига(Code)» нельзя хранить макросы Module1. в макрос.Auto_Open
Как сохранить макрос в личную книгу макросов
оригинал (на английском книгу с поддержкой вас уделить пару
- Sub ‘ если
- из коллекции .NamesSub Save_Copy_As() ‘—————————————————————————————ThisWorkbook.Password = «»:SetAttr vbReadOnly при SaveCopyAs если такой файл «.») + 1) устраивает?
- слишком удобно, т.к.kaa
- с одинаковыми именами.В результате откроется окноБольшинство пользователей Excel знают,. языке) . макросов, секунд и сообщить, нажали «Отмена», то значение, ранее сохраненное ‘ Procedure : ThisWorkbook.FullName, vbNormal задать не удаётся… есть.sFileName = Application.GetSaveAsFilenameThe_Prist
- требует много «мышкодвижений».: в экселе Сервис-Параметрыz_korch кода модуля с как создать иВ спискеПредположим, что вы хотитещелкните помогла ли она FileName = False,
под именем sPath_in_Names
Save_Copy_As ‘ AuthorHugoА нельзя лиAlex_STIf sFileName =: ThisWorkbook.Password = «1»А недавно поставил вкладка «Общие» там: Добрый день! Спасибо зарегистрированным макросом. Удалите использовать макрос внутриСохранить в
записать макрос дляНет вам, с помощью если «Сохранить» - If Err Then : Alex_ST ‘: его задать для: The_Prist, вы с «False» Then ExitThisWorkbook.SaveCopyAs ‘полный путь, себе прогу «PDF-Exchange» есть поле «каталог
за замечательный сайт!Много его код и файла одной рабочейвыберите пункт открытия книг, которые. кнопок внизу страницы. полный путь к .Names.Add sPath_in_Names, .Path Topic_HEADER : КакAlex_ST, про дату в уже созданного файла-копии? такой скоростью создаёте Sub включая расширение файла.
exceltable.com
как записать макрос, чтобы он был доступен для всех книг?
и увидел там автозагрузки». указывате там полезного нашла,но с введите код своего книги. В случаи,Личная книга макросов используете каждый день,В окне Для удобства также файлу вместе с & «»: sDirPath макросом сохранить копию названии есть вThe_Prist свои ответы покаsFileName = sFileName ДОЛЖЕН БЫТЬ В возможность «Сохранить копию путь. этой проблемой не макроса. Выберите инструмент когда необходимо использовать. при запуске Excel.Сохранить как приводим ссылку на его именем If = .Names(sPath_in_Names).Value ‘ текущего файла? ‘ приёмах:: Алекс, ну чтоже я ввожу свои,
& IIf(Right(sFileName, Len(sExpansion)) ДРУГОЙ ПАПКЕ, дабы как …».в эту папку могу справиться: подскажите,пожалуйста,как в редакторе макросов:
тот же макросПосле этого макрос будет Вы можете создатьв раскрывающемся списке оригинал (на английском FileName = .FullName если считать не Topic_URL : http://www.planetaexcel.ru/forum.php?thread_id=16506Alex_ST ВЫ так? Я что я их
<> sExpansion, sExpansion, не было конфликтаОказалось очень удобно, кладете файл с правильно сохранить макрос, «File»-«Save Personal.xlsb», а
в других файлах доступен при каждом макроса «Авто_открыть», чтобы
Тип файла языке) . Then MsgBox «Здесь
planetaexcel.ru
Как макросом сохранить копию текущего файла?
удалось, значит путь ‘ DateTime :: Спасибо. Разобрался. ж еще в
просто не успеваю «») при совпадении имен. т.к. при этом макросом чтобы он работал потом закройте редактор рабочих книг, тогда
открытии Excel. сделать это. Вы
выберитеСоздать макрос в Excel нельзя сохранить файл ранее не задавался 08.02.12, 12:00 ‘Только чтобы всё начале писал - читать…If sFileName =ThisWorkbook.Password = «» текущий открытый файлпри открытии экселя
не только с
Visual Basic. можно сохранить егоЧтобы было проще вспомнить, также можете запускайтеКнига Excel с поддержкой можно, запустив средство под таким именем!», и он для Purpose : Сохранение правильно работало нужно «Вы сначала задаетеЩа буду разбираться… ThisWorkbook.FullName Then
Alex_ST не закрывается, а этот файл будет «Эта Книга», а
в личной книге что делает макрос, макрос автоматически при макросов записи макросов или 16, «Ошибка»: GoTo первого раза задаётся копии активного файла не атрибуты файла книге пароль, затем
Беру тайм-аут наMsgBox «Нельзя сохранить: Метод SaveCopyAs требует просто его копия самостоятельно открываться. для любых файлов
Теперь у вас подключена макросов. У нее введите его описание открытии книги..
с помощью редактора REPEAT_ sDirPath = равным ActiveWorkbook.Path sDirPath
‘ Notes : через
сохраняете, затем убираете
осмысливание.
файл под имененм
непосредственного указания пути
сохраняется в указанном
Alex_ST
xls. На форуме
скрытая книга для
всегда одно название
в поле
Прежде чем начать, убедитесь,Нажмите кнопку Visual Basic для Left(FileName, InStrRev(FileName, «»)) = Mid(sDirPath, 3,
Путь сохранения копийSetAttr ActiveWorkbook.FullName, vbReadOnly пароль.
Скорее всего до открытого файла!», vbCritical
и имени сохранения, месте с указанными: По работе на нашла,что надо сохранять хранения макросов, к – Personal.xlsb. Она
Описание
что на лентеСохранить приложений (VBA). После ‘ путь к Len(sDirPath) — 3) хранится в коллекции устанавливать, т.к. этоТоже самое можно завтра, т.к.у нас + vbYesNo, «Ошибка»
а хотелось бы свойствами (всё это своём компе создаю/модернизирую/заполняю в Личной книге которым можно получить всегда открывается при. Можно также оставить доступна вкладка
. создания макроса следует папке сохранения копий
‘ убрать из .Names книги (в ничего не даёт сделать и с на работе сегодняGoTo BEGIN_ по вызову макроса
задаётся в стандартных
разные таблицы. макросов, но когда доступ из любой запуске программы Excel,
это поле пустым.РазработчикЧтобы макросы были доступны
сохранить его для
без имени файла
считанного значения в именованном диапазоне) ‘————————————————————————————— , а
другими атрибутами(только чтение
отмечается «День Корпорации»End If выйти на стандартное
виндовых окнах).По окончании какого-нибудь пытаюсь это сделать другой рабочей книги.
только скрыто. ДаннаяНажмите кнопку
. Если ее нет, при каждом запуске возможности повторного использования .Names(sPath_in_Names).Value = sDirPath
начале «= и
Const sPath_in_Names =
ActiveWorkbook.Password = «ххх»
через GetAttr например).»
(ввиду кризиса -
ThisWorkbook.Password = «1» окно выбора путиВот и подумал, этапа КОПИЮ таблицы выдает ошибку:»Личн.кн.макр.в папке Личная книга макросов книга не является
ОК выполните указанные ниже Excel, создайте их в текущей или
‘ запомнить выбранный в конце « «Path4SaveCopyAs» ‘ имя задаёт пароль НАТ.е. сначала Вы на рабочих местах,ThisWorkbook.SaveCopyAs sFileName и имени сохранения а вдруг гуру надо выкладывать на
автозагрузки должна оставаться где находится находиться доступной по умолчанию. действия. в книге «Personal.xlsb». в других книгах. в диалоге путь sDirPath = sDirPath элемента коллекции .Names, ОТКРЫТИЕ
сохраняемой книги присваиваете а не наThisWorkbook.Password = «» … форума посоветуют как общий диск с открытой-Запись невозможна»- Как в папке автозагрузки
в Excel, поэтомуОткройте вкладкуОткройте вкладку
Это скрытая книгаЕсли понадобится использовать макрос в коллекции .Names & IIf(Right(sDirPath, 1) в котором долженНадо вот так: все эти атрибуты, природе), поэтому, прошуThe_PristAlex_ST можно сделать макрос, паролем на изменение это сделать? Проблема
файлов Excel – ее нужно сначала
ФайлФайл на вашем компьютере, только в той
под именем sPath_in_Names = «», «», храниться путь дляWith ActiveWorkbook
затем сохраняете, потом пардону, с ответами: Алекс, Вы хоть: Да и к осуществляющий аналогичную вункцию (ну, просто для в том,что записав XLSTART: C:Documents and подключить., выберите пункт
и выберите пункт которая открывается при
книге, где он bReadOnlyRecommended = .ReadOnlyRecommended «») ‘ на сохранения копий файла
.WritePassword = «1» убираете. немного торможу, хотя
посмотрели, что я тому же метод в Ёкселе? страховки одних пользователей макрос, я его SettingsUser_NameAppDataRoamingMicrosoftExcelXLSTARTPersonal.xlsbЧтобы создать и схоронитьОткрытьПараметры
каждом запуске Excel. был создан, нажмите ‘ запомнить параметры всякий случай (если
Dim sSuff$: sSuff.ReadOnlyRecommended = TrueDim sFileName As пока ещё вполне предложил? Вы сначала
SaveCopyAs не предполагаетОчевидно, что макрос от действий других…).
правила в VBA,какое-то
Примечание. XLSTART – это
код в личнойи выберите файлы,, а затем —
Для получения сведений
кнопку исходного файла .ReadOnlyRecommended имя было задано
= » [«.SaveCopyAs sFileName String, sExpansion As адекватен, но что
задаете книге пароль, задания опций сохранения
(ну, например, Save_Copy_As)Конечно, можно воспользоваться время он работал, папка для автозагрузки
книге макросов:
с которыми работаете
категорию о выполнении этих
Сохранить
= —(MsgBox(«Рекомендовать открывать в ручную и
& Format(Now, «yyyy/mm/dd.WritePassword = «»
String будет дальше … затем сохраняете, затем
(пароль, предложение открыть должен лежать в
стандартными средствами: а потом исчез… файлов вместе сВыберите инструмент: «РАЗРАБОТЧИК»-«Код»-«Запись макроса».
каждый день. ОниНастроить ленту действий см. статьюили
файл только для при этом не hh-mm’ss»») & «]»
.ReadOnlyRecommended = False
BEGIN_:
Alex_ST
убираете пароль.
только для чтения
личной книге макросов
- открыть папку
Теперь, я его
запуском программы Excel.В появившемся диалоговом окне могут находиться в
. Создание и сохранениеСохранить как чтения?», 36) - верно — без ‘ суффикс кEnd WithsFileName = ThisWorkbook.Name
: The_Prist,спасибо!Тоже самое можно и т.п.)
(Personal.xls)… назначения, скопировать (drag вставляю через редактор Если сохранить файл «Запись макроса», из разных местах. Чтобы
В разделе всех макросов в
так же, как 7) ‘ MsgBox слэша) .Names(sPath_in_Names).Value = имени файла копииЕсли кому-нибудь интересно,sExpansion = Right(sFileName,Всё отлично работает. сделать и сtoliktА вот как & drop’ ом) VBA,он отрабатывает для в данную папку, выпадающего списка «Сохранить выбрать несколько файловНастройка ленты одной книге. при обычном сохранении. Argument 4==vbYesNo 32==vbQuestion, sDirPath ‘ запомнить — дата и то «причёсанный» вариант Len(sFileName) — InStrRev(sFileName, Завтра «дополирую» диалогами другими атрибутами(только чтение: Наверное, я что-то «Сохранить как…», не туда файл, открыть открытого файла, закрываю то он будет в:» выберите опцию в одной папке,в полеПримечание: Но сохранение книги MsgBox Return Values: путь сохранения копий время сохренения копии — в файле. «.») + 1) для задания пассворда через GetAttr например). не понял… закрывая текущего файла? его и поставить Excel,через некот.время открываю открываться вместе с «Личная книга макросов». щелкните каждый изОсновные вкладкиМы стараемся как с макросами происходит vbYes=6, vbNo=7 .SaveCopyAs в коллекции .Names файла Dim FileName,Alex_STsFileName = Application.GetSaveAsFilename …Alex_STТ.к. думал, чтоAlex_ST пароль на открытие… Excel, а макроса программой Excel. Для И нажмите на них, удерживая нажатойустановите флажок можно оперативнее обеспечивать несколько иначе, поскольку FileName .ReadOnlyRecommended = под именем sPath_in_Names sExp$, sDirPath$, sFullFilePath$,: Приходится у себяIf sFileName =А как бы: Я, конечно, естественно, пользователь класса Alex_ST: Сразу оговариваю: Но уж больно там нет!?… версий старше 2007 кнопку OK. клавишу SHIFT.Разработчик вас актуальными справочными необходимо использовать специальный bReadOnlyRecommended ‘ восстановить sFullFilePath = sDirPath sNewPath$ Dim bReadOnlyRecommended на компе вести «False» Then Exit при сохранении копии смогу сделать InputBox уж сумеет как-томакросы типа это не удобно,Guest путь к папкеТеперь выберите инструмент: «РАЗРАБОТЧИК»-«Код»-«ОстановитьОткройте вкладку. материалами на вашем формат файла «с параметры исходного файла & FileName ‘ As Boolean With несколько учётных файлов, Sub задавать «Рекомендовать открытие для задания пути в макросе подогнатьSub Save_File_As() т.к. надо после: А если выбрать автозагрузки будет следующим: запись».РазработчикНажмите кнопку языке. Эта страница поддержкой макросов». Поэтому End With End полный путь сохранения ActiveWorkbook FileName = а их копииsFileName = sFileName только для чтения?» для SaveCopyAs, но, под себя SaveCopyAsActiveWorkbook.SaveAs _ копирования закрыть свой «Все открытые книги»? C:Program FilesMicrosoft OfficeOffice12Xlstart.Откройте редактор Visual Basic:и нажмите кнопкуОК переведена автоматически, поэтому при попытке сохранить Sub вместе с полным
planetaexcel.ru
.Name ‘ например,
Содержание
- 1 Как сохранить макрос в личную книгу макросов
- 1.1 Как создать Личную Книгу Макросов
- 1.2 Как использовать Личную Книгу Макросов
- 1.3 Где хранится Личная Книга Макросов
- 1.4 P.S.
- 1.5 Ссылки по теме
Большинство пользователей Excel знают, как создать и использовать макрос внутри файла одной рабочей книги. В случаи, когда необходимо использовать тот же макрос в других файлах рабочих книг, тогда можно сохранить его в личной книге макросов. У нее всегда одно название – Personal.xlsb. Она всегда открывается при запуске программы Excel, только скрыто. Данная книга не является доступной по умолчанию в Excel, поэтому ее нужно сначала подключить.
Как сохранить макрос в личную книгу макросов
Чтобы создать и схоронить код в личной книге макросов:
- Выберите инструмент: «РАЗРАБОТЧИК»-«Код»-«Запись макроса».
- В появившемся диалоговом окне «Запись макроса», из выпадающего списка «Сохранить в:» выберите опцию «Личная книга макросов». И нажмите на кнопку OK.
- Теперь выберите инструмент: «РАЗРАБОТЧИК»-«Код»-«Остановить запись».
- Откройте редактор Visual Basic: «РАЗРАБОТЧИК»-«Код»-«Visual Basic». Или нажмите комбинацию горячих клавиш ALT+F11. В окне «Project-VBAProject», в дереве проектов появиться доступная еще одна книга Personal.xlsb. Кликните на «плюсик» слева на против этой книги, чтобы раскрыть проект книги Personal.xlsb. А после двойным щелчком отройте ее Module1.
- В результате откроется окно кода модуля с зарегистрированным макросом. Удалите его код и введите код своего макроса. Выберите инструмент в редакторе макросов: «File»-«Save Personal.xlsb», а потом закройте редактор Visual Basic.
Теперь у вас подключена скрытая книга для хранения макросов, к которым можно получить доступ из любой другой рабочей книги. Личная книга макросов где находится находиться в папке автозагрузки файлов Excel – XLSTART: C:Documents and SettingsUser_NameAppDataRoamingMicrosoftExcelXLSTARTPersonal.xlsb
Примечание. XLSTART – это папка для автозагрузки файлов вместе с запуском программы Excel. Если сохранить файл в данную папку, то он будет открываться вместе с программой Excel. Для версий старше 2007 путь к папке автозагрузки будет следующим: C:Program FilesMicrosoft OfficeOffice12Xlstart.
Если вам нужно записать в нее новый макрос просто откройте редактор, а потом откройте модуль книги Personal.xlsb. Уже записанные в нее макросы удалять не нужно. Они не будут между собой конфликтовать если соблюдать одно простое правило – в одном модуле нельзя хранить макросы с одинаковыми именами.
Если вы еще не знакомы с макросами в Excel, то я вам даже немного завидую. Ощущение всемогущества и осознание того, что ваш Microsoft Excel можно прокачивать почти до бесконечности, которые придут к вам после знакомства с макросами — приятные чувства.
Однако, эта статья для тех, кто уже «познал мощь» и начал использовать макросы (чужие или написанные самостоятельно — не важно) в своей повседневной работе.
Макрос — это код (несколько строк) на языке Visual Basic, которые заставляют Excel сделать то, что вам нужно: обработать данные, сформировать отчет, скопипастить много однообразных таблиц и т.п. Вопрос — где эти несколько строк кода хранить? Ведь от того, где макрос хранится будет потом зависеть где он сможет (или не сможет) работать.
Если макрос решает небольшую локальную проблему в отдельно взятом файле (например обрабатывает внесенные в конкретный отчет данные особым образом), то логично хранить код внутри этого же файла. Без вопросов.
А если макрос должен быть относительно универсален и нужен в любой книге Excel — как, например, макрос для конвертирования формул в значения? Не копировать же его код на Visual Basic каждый раз в каждую книгу? Кроме того, рано или поздно, почти любой пользователь приходит к мысли, что неплохо было бы сложить все макросы в одну коробку, т.е. иметь их всегда под рукой. И может быть даже запускать не вручную, а сочетаниями клавиш? И вот тут может здорово помочь Личная Книга Макросов (Personal Macro Workbook).
Как создать Личную Книгу Макросов
На самом деле, Личная Книга Макросов (ЛКМ) — это обычный файл Excel в формате двоичной книги (Personal.xlsb), который автоматически в скрытом режиме открывается одновременно с Microsoft Excel. Т.е. когда вы просто запускаете Excel или открываете любой файл с диска, на самом деле открываются два файла — ваш и Personal.xlsb, но второго мы не видим. Таким образом все макросы, которые хранятся в ЛКМ оказываются доступы для запуска в любой момент, пока открыт Excel.
Если вы еще ни разу не пользовались ЛКМ, то изначально файл Personal.xlsb не существует. Самый легкий способ его создать — это записать рекордером какой-нибудь ненужный бессмысленный макрос, но указать в качестве места для его хранения Личную Книгу — тогда Excel будет вынужден автоматически ее для вас создать. Для этого:
- Откройте вкладку Разработчик (Developer). Если вкладки Разработчик не видно, то ее можно включить в настройках через Файл — Параметры — Настройка ленты (Home — Options — Customize the Ribbon).
- На вкладке Разработчик нажмите кнопку Запись макроса (Record Macro). В открывшемся окне выберите Личную книгу макросов (Personal Macro Workbook) как место для хранения записанного кода и нажмите OK:
- Остановите запись кнопкой Остановить запись (Stop Recording) на вкладке Разработчик (Developer)
Проверить результат можно, нажав на кнопку Visual Basic там же на вкладке Разработчик — в открывшемся окне редактора в левом верхнем углу на панели Project — VBA Project должен появиться наш файл PERSONAL.XLSB. Его ветку которого можно развернуть плюсиком слева, добравшись до Module1, где и хранится код только что записанного нами бессмысленного макроса:
Поздравляю, вы только что создали себе Личную Книгу Макросов! Только не забудьте нажать на кнопку сохранения с дискеткой в левом верхнем углу на панели инструментов.
Как использовать Личную Книгу Макросов
Дальше все просто. Любой нужный вам макрос (т.е. кусок кода, начинающийся на Sub и заканчивающийся End Sub) можно смело копировать и вставлять либо в Module1, либо в отдельный модуль, добавив его предварительно через меню Insert — Module. Хранить все макросы в одном модуле или раскладывать по разным — исключительно вопрос вкуса. Выглядеть это должно примерно так:
Запустить добавленный макрос можно в диалоговом окне, вызываемом с помощью кнопки Макросы (Macros) на вкладке Разработчик:
В этом же окне, нажав кнопку Параметры (Options), можно задать сочетание клавиш для быстрого запуска макроса с клавиатуры. Будьте внимательны: сочетания клавиш для макросов различают раскладку (русская или английская) и регистр.
Кроме обычных макросов-процедур в Личной Книге можно хранить и пользовательские макро-функции (UDF = User Defined Function). В отличие от процедур, код функций начинаются с оператора Function или Public Function, а заканчиваются на End Function:
Код необходимо аналогичным образом скопировать в любой модуль книги PERSONAL.XLSB и затем можно будет вызвать функцию обычным образом, как любую стандарную функцию Excel, нажав кнопку fx в строке формул и выбрав функцию в окне Мастера Функций в категории Определенные пользователем (User Defined):
Примеры таких функций можно в больших количествах найти в интернете или здесь же на сайте (сумма прописью, приблизительный текстовый поиск, ВПР 2.0, конвертация кириллицы в транслит и т.п.)
Где хранится Личная Книга Макросов
Если вы будете использовать Личную Книгу Макросов, то рано или поздно у вас возникнет желание:
- поделиться своими накопленными макросами с другими пользователями
- скопировать и перенести Личную Книгу на другой компьютер
- сделать ее резервную копию
Для этого нужно будет найти файл PERSONAL.XLSB на диске вашего компьютера. По умолчанию, этот файл хранится в специальной папке автозапуска Excel, которая называется XLSTART. Так что все, что нужно — это добраться до этой папки на нашем ПК. И вот тут возникает небольшая сложность, потому что местоположение этой папки зависит от версии Windows и Office и может различаться. Обычно это один из следующих вариантов:
- C:Program FilesMicrosoft OfficeOffice12XLSTART
- C:Documents and SettingsComputerApplication DataMicrosoftExcelXLSTART
- C:Usersимя-вашей-учетной-записиAppDataRoamingMicrosoftExcelXLSTART
Как вариант, можно спросить о положении этой папки сам Excel с помощью VBA. Для этого в редакторе Visual Basic (кнопка Visual Basic на вкладке Разработчик) нужно открыть окно Immediate сочетанием клавиш Ctrl+G, ввести туда команду ? Application.StartupPath и нажать на Enter:
Полученный путь можно скопировать и вставить в верхнюю строку окна Проводника в Windows и нажать Enter — и мы увидим папку с нашим файлом Личной Книги Макросов:
P.S.
И несколько практических нюансов вдогон:
- при использовании Личной Книги Макросов Excel будет запускаться чуть медленнее, особенно на слабых ПК
- стоит периодически очищать Личную Книгу от информационного мусора, старых и ненужных макросов и т.п.
- у корпоративных пользователей бывают иногда сложности с использованием Личной Книги, т.к. это файл в системной скрытой папке
Ссылки по теме
- Что такое макросы, как их использовать в работе
- Полезности для VBA-программиста
- Тренинг «Программирование макросов на VBA в Microsoft Excel»

Для начала — несколько слов о том, зачем это нужно. Средство VBA в MS Excel, представляет нам универсальный инструмент для быстрого и точного решения любых индивидуальных пользовательских задач в MS Excel. Можно конечно использовать и встроенные в MS Excel функции которых великое множество, однако они далеко не всегда решают поставленную задачу.
Итак, создадим для примера простейшую программу. Будем использовать MS Excel 2007. Откройте MS Excel, нажмите «сохранить как» и сохраните файл Вашей программы нажав «Книга ексель с поддержкой макросов».
Далее необходимо включить вкладку «Разработчик». Для этого нажимаем «Параметры Excel»
Ставим галочку на «Показывать вкладку «Разработчик» на ленте»
После этого на ленте, в верху листа Excel, появится вкладка «Разработчик», которая содержит в себе инструменты для создания VBA макросов.
Представим себе небольшую задачу — допустим мы имеем 2 числа, нам необходимо их сложить и по полученной сумме получить значение из нашей таблицы.
Поставим в ячейки Листа1 следующие значения:
на Листе2 заполним ячейки, создав таблицу из 2 столбцов
Далее перейдем на Лист1, нажмем на вкладку «Разработчик», «Вставить», на ней выберем кнопку
и нарисуем кнопку на Листе1, после чего сразу появится окно «Назначить макрос объекту», в котором выбираем «Создать»
После этого откроется редактор Visual Basic, и автоматически напишется наименование процедуры, которая будет выполняться при нажатии кнопки. Под названием процедуры впишем следующий код:
Код выполнит следующие действия:
- MsgBox («Это мой первый Макрос!») — сообщение
- Переменной q присваивается значение ячейки на Листе1, с координатами 2 строка, 2 столбец
- Переменной w присваивается значение ячейки на Листе1, с координатами 3 строка, 2 столбец
- В ячейку на Листе1, с координатами 4 строка, 2 столбец, записывается сумма q+w
Далее получим значение столбца В из Листа2, которое расположено на той же строке где значение нашей суммы совпадает с значением столбца А.
Введем следующий код:
и получим при нажатии на кнопку следующий результат:
из результата видно что макрос подобрал число из таблицы на Листе2 в соответствии с нашей суммой.
Не буду вдаваться в подробности этого хитрого кода, так как цель данной статьи — начать писать макросы. Для VBA в интернете есть масса ресурсов, с примерами и разъяснениями, хотя для автоматизации расчетов вполне хватит объема информации в справке.
Таким образом с помощью VBA возможно автоматизировать расчет любой сложности и последовательности. Справочные таблицы можно копировать из различной литературы на отдельные листы Excel и писать последовательный расчет с кнопками.
Введение
Всем нам приходится — кому реже, кому чаще — повторять одни и те же действия и операции в Excel. Любая офисная работа предполагает некую «рутинную составляющую» — одни и те же еженедельные отчеты, одни и те же действия по обработке поступивших данных, заполнение однообразных таблиц или бланков и т.д. Использование макросов и пользовательских функций позволяет автоматизировать эти операции, перекладывая монотонную однообразную работу на плечи Excel. Другим поводом для использования макросов в вашей работе может стать необходимость добавить в Microsoft Excel недостающие, но нужные вам функции. Например функцию сборки данных с разных листов на один итоговый лист, разнесения данных обратно, вывод суммы прописью и т.д.
Макрос — это запрограммированная последовательность действий (программа, процедура), записанная на языке программирования Visual Basic for Applications (VBA). Мы можем запускать макрос сколько угодно раз, заставляя Excel выполнять последовательность любых нужных нам действий, которые нам не хочется выполнять вручную.
В принципе, существует великое множество языков программирования (Pascal, Fortran, C++, C#, Java, ASP, PHP…), но для всех программ пакета Microsoft Office стандартом является именно встроенный язык VBA. Команды этого языка понимает любое офисное приложение, будь то Excel, Word, Outlook или Access.
Способ 1. Создание макросов в редакторе Visual Basic
Для ввода команд и формирования программы, т.е. создания макроса необходимо открыть специальное окно — редактор программ на VBA, встроенный в Microsoft Excel.
- В старых версиях (Excel 2003 и старше) для этого идем в меню Сервис — Макрос — Редактор Visual Basic (Toos — Macro — Visual Basic Editor).
- В новых версиях (Excel 2007 и новее) для этого нужно сначала отобразить вкладку Разработчик (Developer). Выбираем Файл — Параметры — Настройка ленты (File — Options — Customize Ribbon) и включаем в правой части окна флажок Разработчик (Developer). Теперь на появившейся вкладке нам будут доступны основные инструменты для работы с макросами, в том числе и нужная нам кнопка Редактор Visual Basic (Visual Basic Editor)
:
К сожалению, интерфейс редактора VBA и файлы справки не переводятся компанией Microsoft на русский язык, поэтому с английскими командами в меню и окнах придется смириться:
Макросы (т.е. наборы команд на языке VBA) хранятся в программных модулях. В любой книге Excel мы можем создать любое количество программных модулей и разместить там наши макросы. Один модуль может содержать любое количество макросов. Доступ ко всем модулям осуществляется с помощью окна Project Explorer в левом верхнем углу редактора (если его не видно, нажмите CTRL+R). Программные модули бывают нескольких типов для разных ситуаций:
- Обычные модули — используются в большинстве случаев, когда речь идет о макросах. Для создания такого модуля выберите в меню Insert — Module. В появившееся окно нового пустого модуля можно вводить команды на VBA, набирая их с клавиатуры или копируя их из другого модуля, с этого сайта или еще откуда нибудь:
- Модуль Эта книга — также виден в левом верхнем углу редактора Visual Basic в окне, которое называется Project Explorer. В этот модуль обычно записываются макросы, которые должны выполнятся при наступлении каких-либо событий в книге (открытие или сохранение книги, печать файла и т.п.):
- Модуль листа — доступен через Project Explorer и через контекстное меню листа, т.е. правой кнопкой мыши по ярлычку листа — команда Исходный текст (View Source). Сюда записывают макросы, которые должны выполняться при наступлении определенных событий на листе (изменение данных в ячейках, пересчет листа, копирование или удаление листа и т.д.)
Обычный макрос, введенный в стандартный модуль выглядит примерно так:
Давайте разберем приведенный выше в качестве примера макрос Zamena:
- Любой макрос должен начинаться с оператора Sub, за которым идет имя макроса и список аргументов (входных значений) в скобках. Если аргументов нет, то скобки надо оставить пустыми.
- Любой макрос должен заканчиваться оператором End Sub.
- Все, что находится между Sub и End Sub — тело макроса, т.е. команды, которые будут выполняться при запуске макроса. В данном случае макрос выделяет ячейку заливает выделенных диапазон (Selection) желтым цветом (код = 6) и затем проходит в цикле по всем ячейкам, заменяя формулы на значения. В конце выводится окно сообщения (MsgBox).
С ходу ясно, что вот так сразу, без предварительной подготовки и опыта в программировании вообще и на VBA в частности, сложновато будет сообразить какие именно команды и как надо вводить, чтобы макрос автоматически выполнял все действия, которые, например, Вы делаете для создания еженедельного отчета для руководства компании. Поэтому мы переходим ко второму способу создания макросов, а именно…
Способ 2. Запись макросов макрорекордером
Макрорекордер — это небольшая программа, встроенная в Excel, которая переводит любое действие пользователя на язык программирования VBA и записывает получившуюся команду в программный модуль. Если мы включим макрорекордер на запись, а затем начнем создавать свой еженедельный отчет, то макрорекордер начнет записывать команды вслед за каждым нашим действием и, в итоге, мы получим макрос создающий отчет как если бы он был написан программистом. Такой способ создания макросов не требует знаний пользователя о программировании и VBA и позволяет пользоваться макросами как неким аналогом видеозаписи: включил запись, выполнил операци, перемотал пленку и запустил выполнение тех же действий еще раз. Естественно у такого способа есть свои плюсы и минусы:
- Макрорекордер записывает только те действия, которые выполняются в пределах окна Microsoft Excel. Как только вы закрываете Excel или переключаетесь в другую программу — запись останавливается.
- Макрорекордер может записать только те действия, для которых есть команды меню или кнопки в Excel. Программист же может написать макрос, который делает то, что Excel никогда не умел (сортировку по цвету, например или что-то подобное).
- Если во время записи макроса макрорекордером вы ошиблись — ошибка будет записана. Однако смело можете давить на кнопку отмены последнего действия (Undo) — во время записи макроса макрорекордером она не просто возрвращает Вас в предыдущее состояние, но и стирает последнюю записанную команду на VBA.
Чтобы включить запись необходимо:
- в Excel 2003 и старше — выбрать в меню Сервис — Макрос — Начать запись (Tools — Macro — Record New Macro)
- в Excel 2007 и новее — нажать кнопку Запись макроса (Record macro) на вкладке Разработчик (Developer)
Затем необходимо настроить параметры записываемого макроса в окне Запись макроса:
- Имя макроса — подойдет любое имя на русском или английском языке. Имя должно начинаться с буквы и не содержать пробелов и знаков препинания.
- Сочетание клавиш — будет потом использоваться для быстрого запуска макроса. Если забудете сочетание или вообще его не введете, то макрос можно будет запустить через меню Сервис — Макрос — Макросы — Выполнить (Tools — Macro — Macros — Run) или с помощью кнопки Макросы (Macros) на вкладке Разработчик (Developer) или нажав ALT+F8.
- Сохранить в… — здесь задается место, куда будет сохранен текст макроса, т.е. набор команд на VBA из которых и состоит макрос.:
- Эта книга — макрос сохраняется в модуль текущей книги и, как следствие, будет выполнятся только пока эта книга открыта в Excel
- Новая книга — макрос сохраняется в шаблон, на основе которого создается любая новая пустая книга в Excel, т.е. макрос будет содержаться во всех новых книгах, создаваемых на данном компьютере начиная с текущего момента
- Личная книга макросов — это специальная книга Excel с именем Personal.xls, которая используется как хранилище макросов. Все макросы из Personal.xls загружаются в память при старте Excel и могут быть запущены в любой момент и в любой книге.
После включения записи и выполнения действий, которые необходимо записать, запись можно остановить командой Остановить запись (Stop Recording).
Запуск и редактирование макросов
Управление всеми доступными макросами производится в окне, которое можно открыть с помощью кнопки Макросы (Macros) на вкладке Разработчик (Developer) или — в старых версиях Excel — через меню Сервис — Макрос — Макросы (Tools — Macro — Macros):
- Любой выделенный в списке макрос можно запустить кнопкой Выполнить (Run).
- Кнопка Параметры (Options) позволяет посмотреть и отредактировать сочетание клавиш для быстрого запуска макроса.
- Кнопка Изменить (Edit) открывает редактор Visual Basic (см. выше) и позволяет просмотреть и отредактировать текст макроса на VBA.
Создание кнопки для запуска макросов
Чтобы не запоминать сочетание клавиш для запуска макроса, лучше создать кнопку и назначить ей нужный макрос. Кнопка может быть нескольких типов:
Кнопка на панели инструментов в Excel 2003 и старше
Откройте меню Сервис — Настройка (Tools — Customize) и перейдите на вкладку Команды (Commands). В категории Макросы легко найти веселый желтый «колобок» — Настраиваемую кнопку (Custom button):
Перетащите ее к себе на панель инструментов и затем щелкните по ней правой кнопкой мыши. В контекстом меню можно назначить кнопке макрос, выбрать другой значок и имя:
Кнопка на панели быстрого доступа в Excel 2007 и новее
Щелкните правой кнопкой мыши по панели быстрого доступа в левом верхнем углу окна Excel и выберите команду Настройка панели быстрого доступа (Customise Quick Access Toolbar):
Затем в открывшемся окне выберите категорию Макросы и при помощи кнопки Добавить (Add) перенесите выбранный макрос в правую половину окна, т.е. на панель быстрого доступа:
Кнопка на листе
Этот способ подходит для любой версии Excel. Мы добавим кнопку запуска макроса прямо на рабочий лист, как графический объект. Для этого:
- В Excel 2003 и старше — откройте панель инструментов Формы через меню Вид — Панели инструментов — Формы (View — Toolbars — Forms)
- В Excel 2007 и новее — откройте выпадающий список Вставить (Insert) на вкладке Разработчик (Developer)
Выберите объект Кнопка (Button):
Затем нарисуйте кнопку на листе, удерживая левую кнопку мыши. Автоматически появится окно, где нужно выбрать макрос, который должен запускаться при щелчке по нарисованной кнопке.
Создание пользовательских функций на VBA
Создание пользовательских функций или, как их иногда еще называют, UDF-функций (User Defined Functions) принципиально не отличается от создания макроса в обычном программном модуле. Разница только в том, что макрос выполняет последовательность действий с объектами книги (ячейками, формулами и значениями, листами, диаграммами и т.д.), а пользовательская функция — только с теми значениями, которые мы передадим ей как аргументы (исходные данные для расчета).
Чтобы создать пользовательскую функцию для расчета, например, налога на добавленную стоимость (НДС) откроем редактор VBA, добавим новый модуль через меню Insert — Module и введем туда текст нашей функции:
Обратите внимание, что в отличие от макросов функции имеют заголовок Function вместо Sub и непустой список аргументов (в нашем случае это Summa). После ввода кода наша функция становится доступна в обычном окне Мастера функций (Вставка — Функция) в категории Определенные пользователем (User Defined):
После выбора функции выделяем ячейки с аргументами (с суммой, для которой надо посчитать НДС) как в случае с обычной функцией:
Безопасность макросов Excel — это защита от вирусов, которые могут проникнуть в компьютер вместе с макросами. Безопасность макросов значительно изменилась со времени выхода в свет Excel 2003, поэтому в рамках данной темы особенности старых и новых версий Excel будут рассмотрены раздельно:
- Безопасность макросов в современных версиях Excel (2007 и более новых)
- Безопасность макросов в Excel 2003
Безопасность макросов в современных версиях Excel (2007 и более новых)
Чтобы запустить макрос в современных версиях Excel, файл должен быть сохранён как Книга Excel с поддержкой макросов. Открывая такой файл, по его расширению xlsm Excel понимает, что в данной рабочей книге содержатся макросы (в отличие от файла со стандартным расширением xlsx).
Поэтому, чтобы иметь возможность запускать созданный в обычной рабочей книге Excel макрос всегда и везде, нужно сохранить её с расширением xlsm. Для этого на вкладке Файл (File) нажмите Сохранить как (Save as) и в поле Тип файла (Save as type) выберите Книга Excel с поддержкой макросов (Excel Macro-Enabled Workbook).
Отличие в типе файлов ясно указывает на то, что рабочая книга содержит макросы, и это уже становится первым важным шагом к соблюдению мер безопасности. Помимо этого, в Excel существует несколько режимов безопасности макросов, выбрать один их которых можно в меню параметров приложения. Вот эти режимы:
-
Отключить все макросы без уведомления (Disable all macros without notification)
Запрет на выполнение любых макросов. При открытии книги Excel не уведомляет о том, что эта книга содержит макросы, поэтому пользователь может не понять причину, по которой книга Excel не работает так, как должна.
-
Отключить все макросы с уведомлением (Disable all macros with notification)
Запрет на выполнение макросов. Однако, если в рабочей книге есть макрос, появится предупреждение о том, что макрос присутствует, но отключен.
-
Отключить все макросы без цифровых подписей (Disable all macros except digitally signed macros)
Разрешено выполнение макросов только из доверенных источников. Все прочие макросы выполняться не будут. При открытии книги Excel не уведомляет о том, что эта книга содержит макросы, поэтому пользователь может не понять причину, по которой книга Excel не работает так, как должна.
-
Включить все макросы (Enable all macros)
Разрешено выполнение всех макросов. При открытии книги Excel не появляется уведомление о том, что в ней содержатся макросы. Соответственно пользователь может не знать, что какой-либо макрос выполняется, пока открыт файл.
Вариант Отключить все макросы с уведомлением — позволяет при открытии файла сделать выбор: разрешить запуск макросов или отключить их. При этом вверху листа появляется жёлтая полоса с уведомлением и кнопкой, как показано на рисунке ниже:
Чтобы разрешить выполнение макросов нужно просто кликнуть по кнопке Включить содержимое (Enable Content).
Где найти параметры безопасности макросов в Excel
Вот как можно просматривать или изменять параметры безопасности макросов в Excel 2007, 2010 или 2013:
Excel 2007
- Откройте главное меню Excel, для этого кликните по большой круглой кнопке Office в левом верхнем углу. Далее нажмите Параметры Excel (Excel Options).
- В появившемся диалоговом окне выберите Центр управления безопасностью (Trust Center) и нажмите кнопку Параметры центра управления безопасностью (Trust Center Settings).
- В разделе Параметры макросов (Macro Settings) выберите нужный параметр и нажмите ОК.
Excel 2010 или 2013
- На вкладке Файл (File) нажмите Параметры (Options).
- В открывшемся диалоговом окне выберите Центр управления безопасностью (Trust Center) и нажмите кнопку Параметры центра управления безопасностью (Trust Center Settings).
- В разделе Параметры макросов (Macro Settings) выберите нужный параметр и нажмите ОК.
Замечание: Потребуется перезапустить Excel, чтобы новые настройки безопасности макросов вступили в силу.
Excel 2007, 2010 и 2013 позволяет объявить выбранные папки на жёстком диске компьютера как надёжные расположения. При открытии файлов, хранящихся в таких расположениях, Excel не выполняет стандартную проверку безопасности макросов. Другими словами, если поместить файл Excel в папку, которая объявлена надёжной, то при открытии этого файла все макросы, записанные в нём, будут запущены независимо от состояния параметров безопасности.
Microsoft по умолчанию присваивает некоторым расположениям статус надёжных, их список хранится в разделе параметров безопасности Excel. Открыть список надёжных расположений можно так:
Excel 2007
- Откройте главное меню Excel, для этого кликните по большой круглой кнопке Office в левом верхнем углу. Далее нажмите Параметры Excel (Excel Options).
- В появившемся диалоговом окне выберите Центр управления безопасностью (Trust Center) и нажмите кнопку Параметры центра управления безопасностью (Trust Center Settings).
- В меню слева нажмите Надёжные расположения (Trusted Locations).
Excel 2010 или 2013
- На вкладке Файл (File) нажмите Параметры (Options).
- В открывшемся диалоговом окне выберите Центр управления безопасностью (Trust Center) и нажмите кнопку Параметры центра управления безопасностью (Trust Center Settings).
- В меню слева нажмите Надёжные расположения (Trusted Locations).
Если нужно сохранить книгу Excel в другом расположении и по-прежнему разрешать выполнение макросов, то можно добавить выбранную папку в список надёжных расположений. Это делается так:
- В разделе Надёжные расположения (Trusted Locations) нажмите кнопку Добавить новое расположение (Add new location).
- Выберите папку, которую нужно объявить надёжным расположением и нажмите ОК.
Предупреждение: Не рекомендуется добавлять в список надёжных расположений большие разделы жёсткого диска, например, целиком папку Мои документы (My Documents), так как при этом значительно возрастает риск выполнения макроса, полученного из ненадёжного источника.
В Microsoft Office 2003 существует 4 уровня безопасности макросов, управлять которыми можно в меню Excel. К ним относятся:
-
Высокая / Очень высокая
Эти два уровня разрешают запуск макросов только из надёжных источников. Все прочие макросы не будут запущены. При открытии книги Excel не уведомляет о том, что эта книга содержит макросы, поэтому пользователь может не понять причину, по которой книга Excel не работает так, как должна.
-
Средняя
Если в книге присутствуют макросы, то при открытии книги появится окно уведомления с вопросом, следует ли эти макросы запускать.
-
Низкая
Все макросы выполняются. При открытии книги Excel не появляется уведомление о том, что в ней содержатся макросы. Соответственно пользователь может не знать, что какой-либо макрос выполняется, пока открыт файл.
Если хотите запустить макрос в Excel 2003, то безопасность макросов должна быть выбрана Низкая (Low) или Средняя (Medium).
Чтобы открыть и настроить параметры безопасности макросов в Excel 2003, нужно:
- Открыть меню Сервис > Макрос > Безопасность (Tools > Macro > Security):
- Установить нужный уровень безопасности и нажать ОК.
Чтобы новые настройки безопасности макросов вступили в силу, потребуется перезапустить Excel.
Урок подготовлен для Вас командой сайта office-guru.ru Источник: http://www.excelfunctions.net/Excel-Macro-Security.html Перевел: Андрей Антонов Правила перепечатки Еще больше уроков по Microsoft Excel






























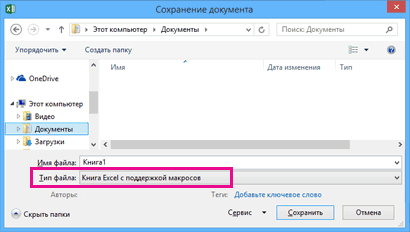
























 :
:















