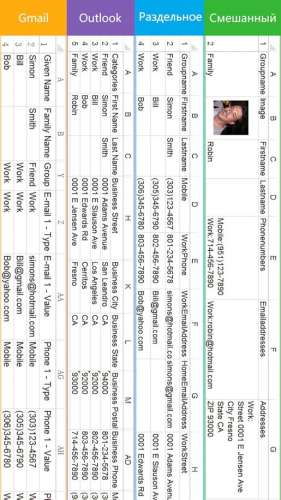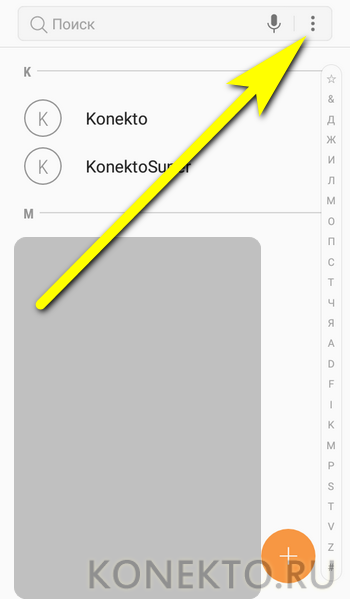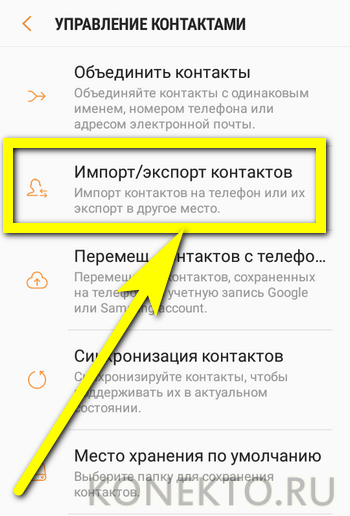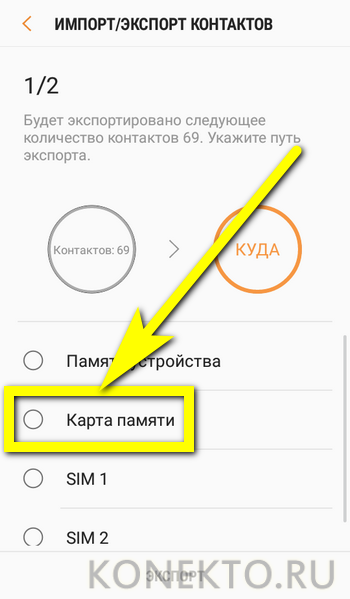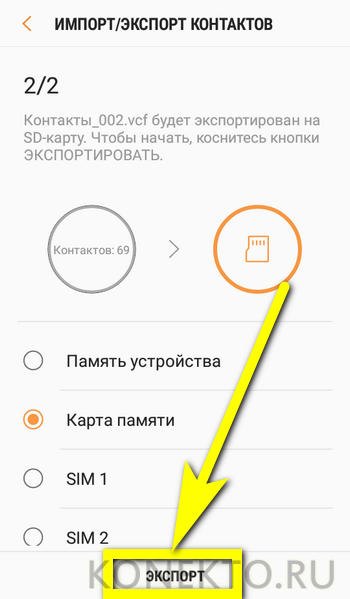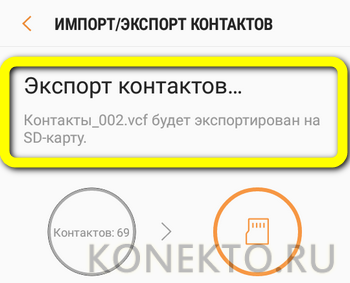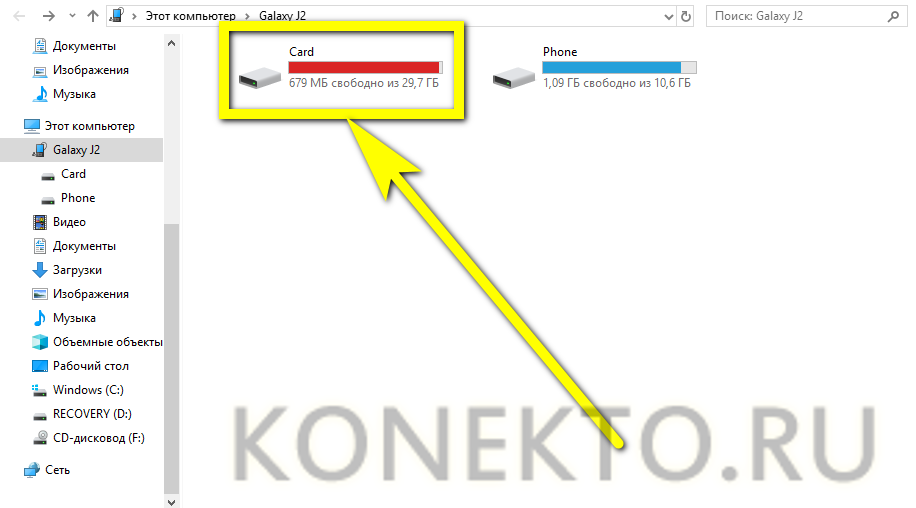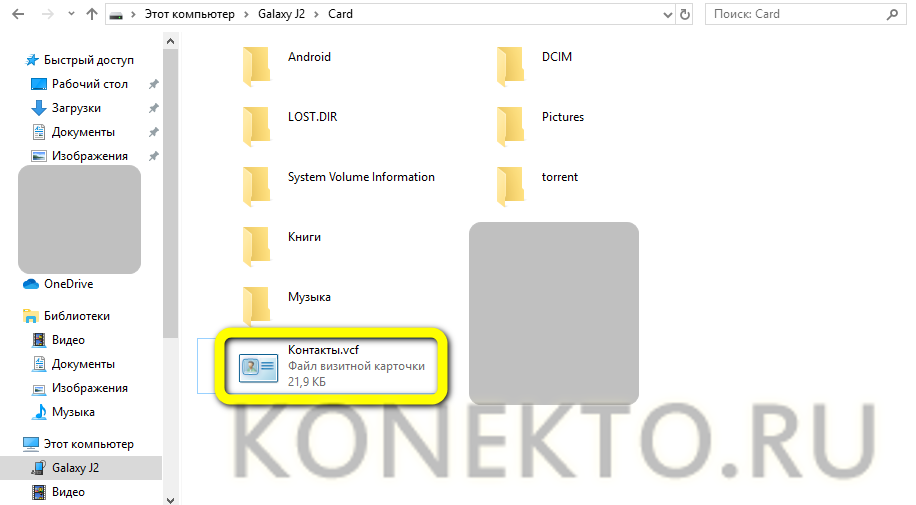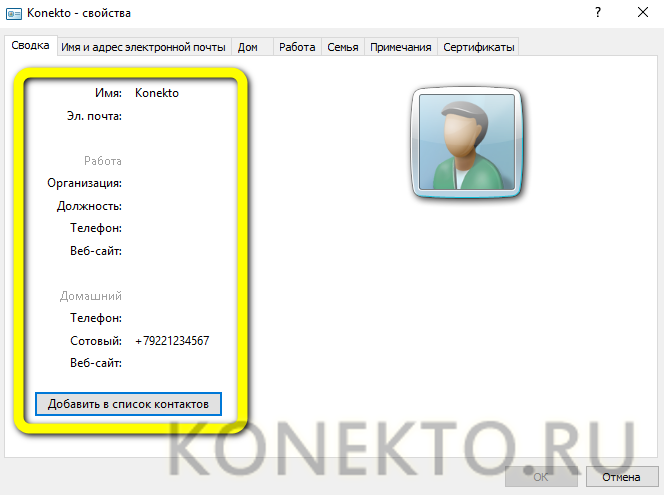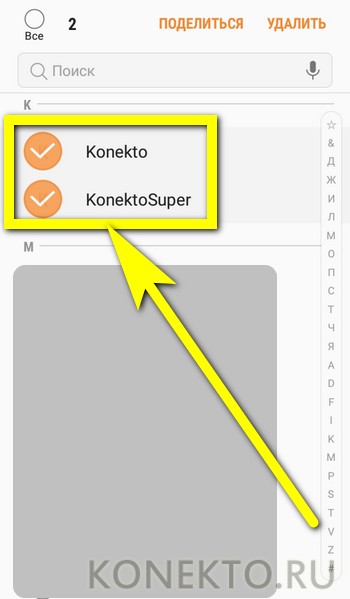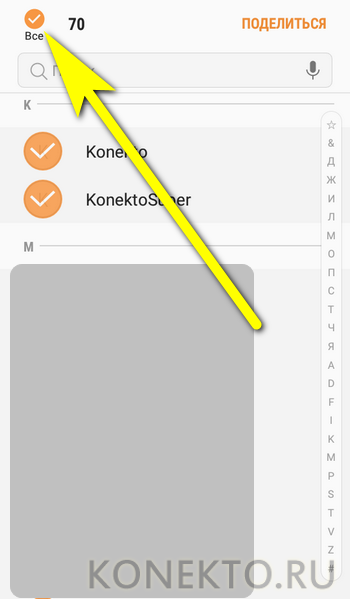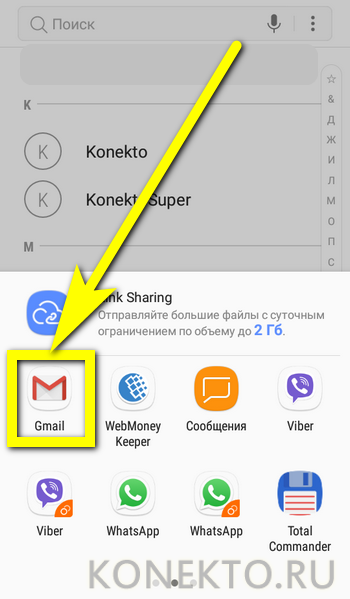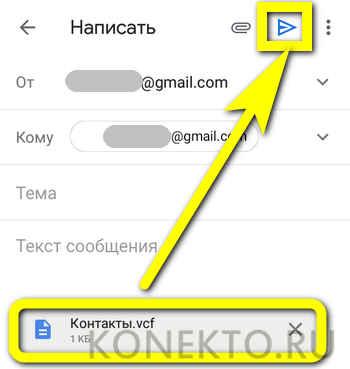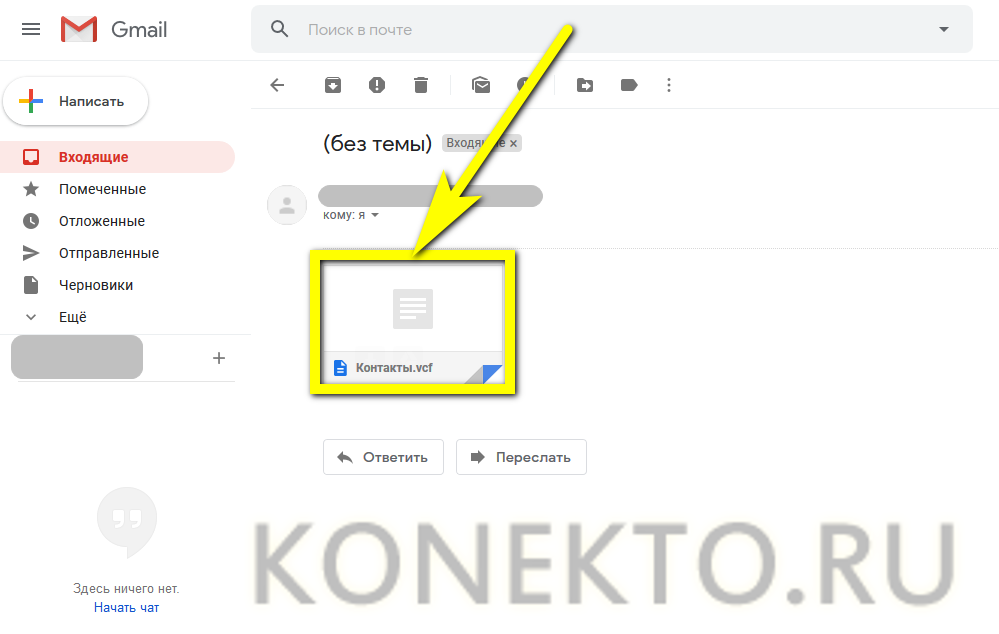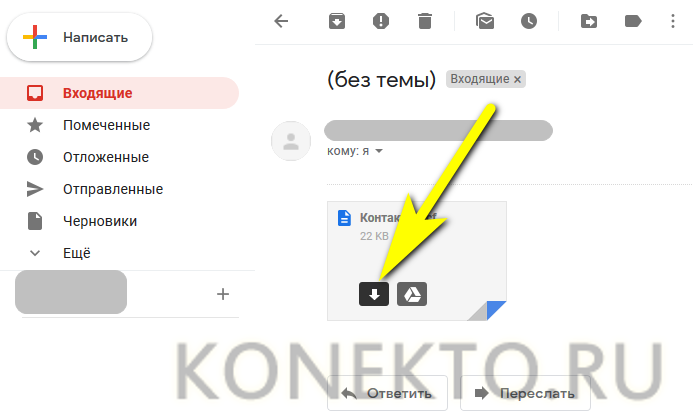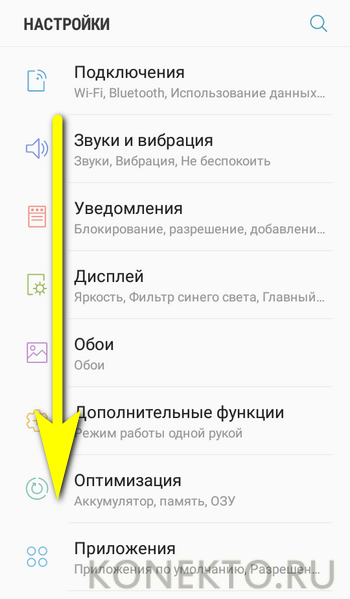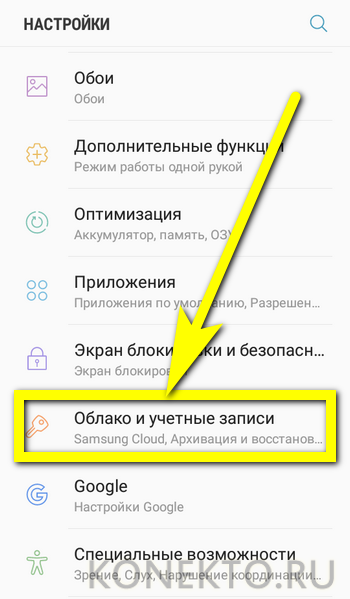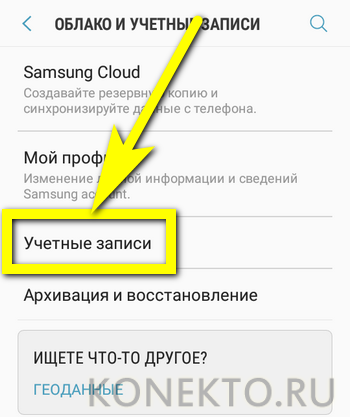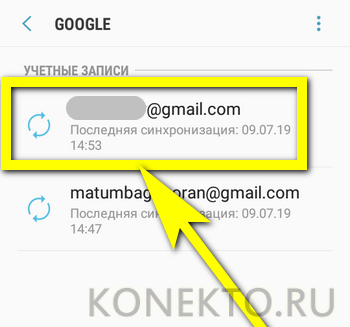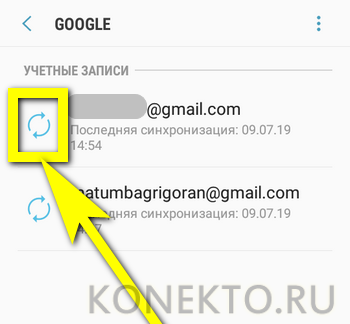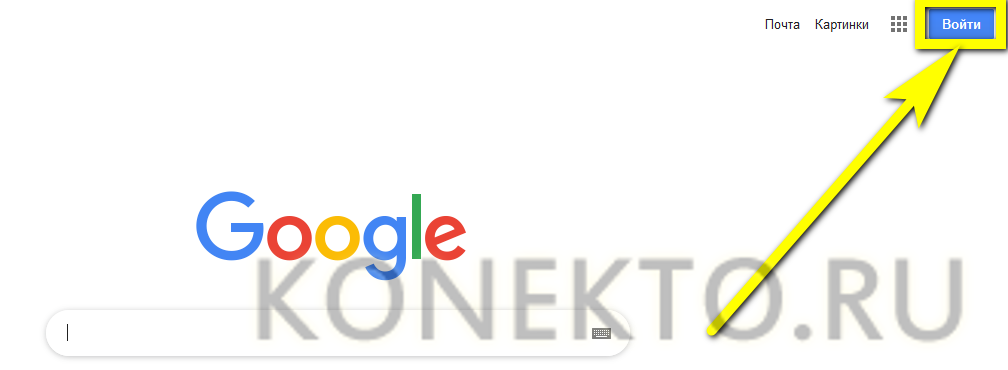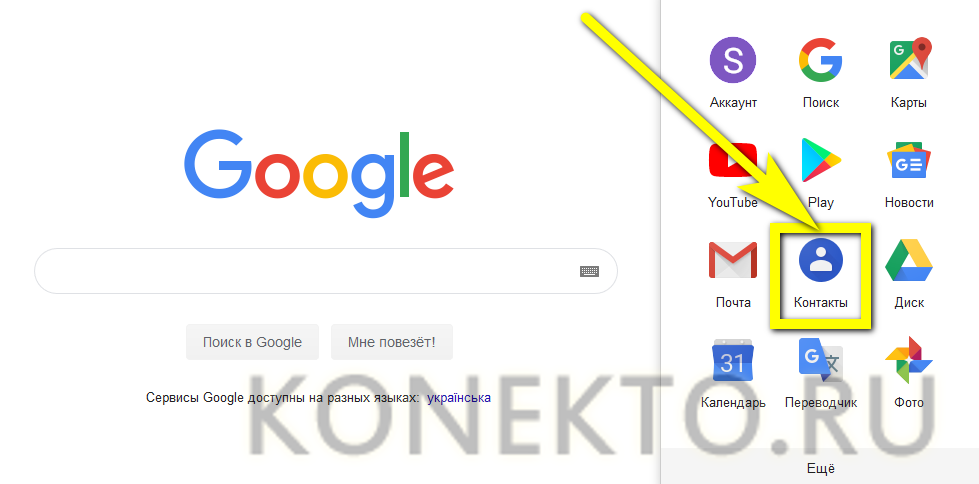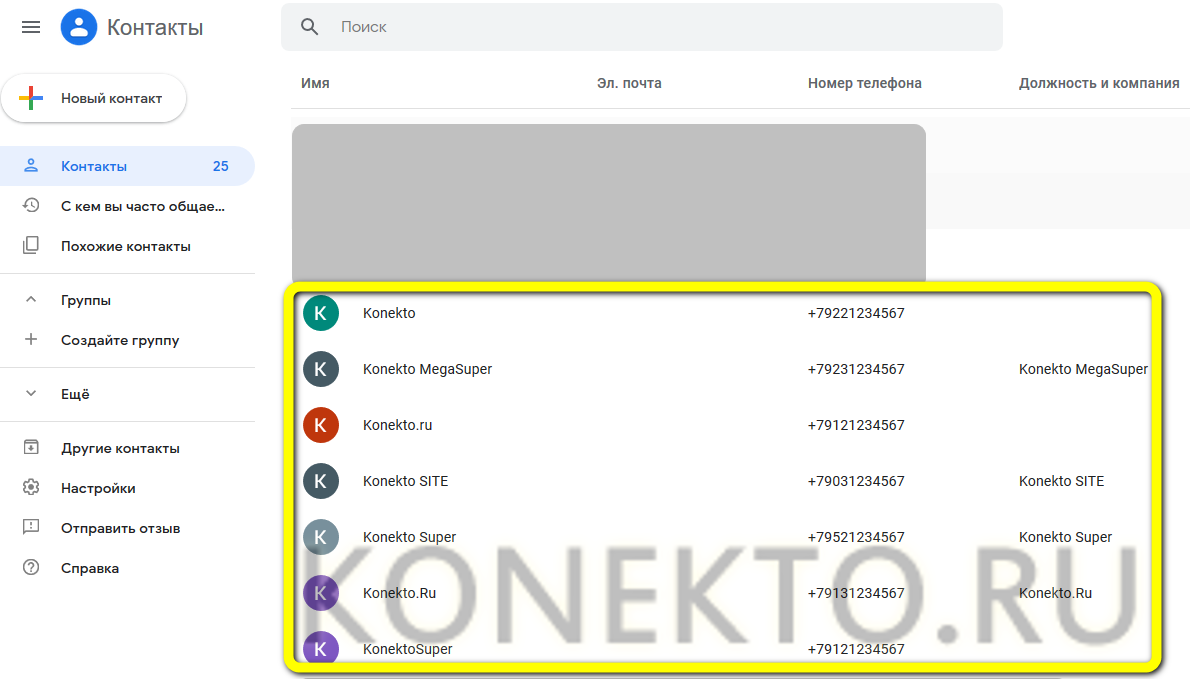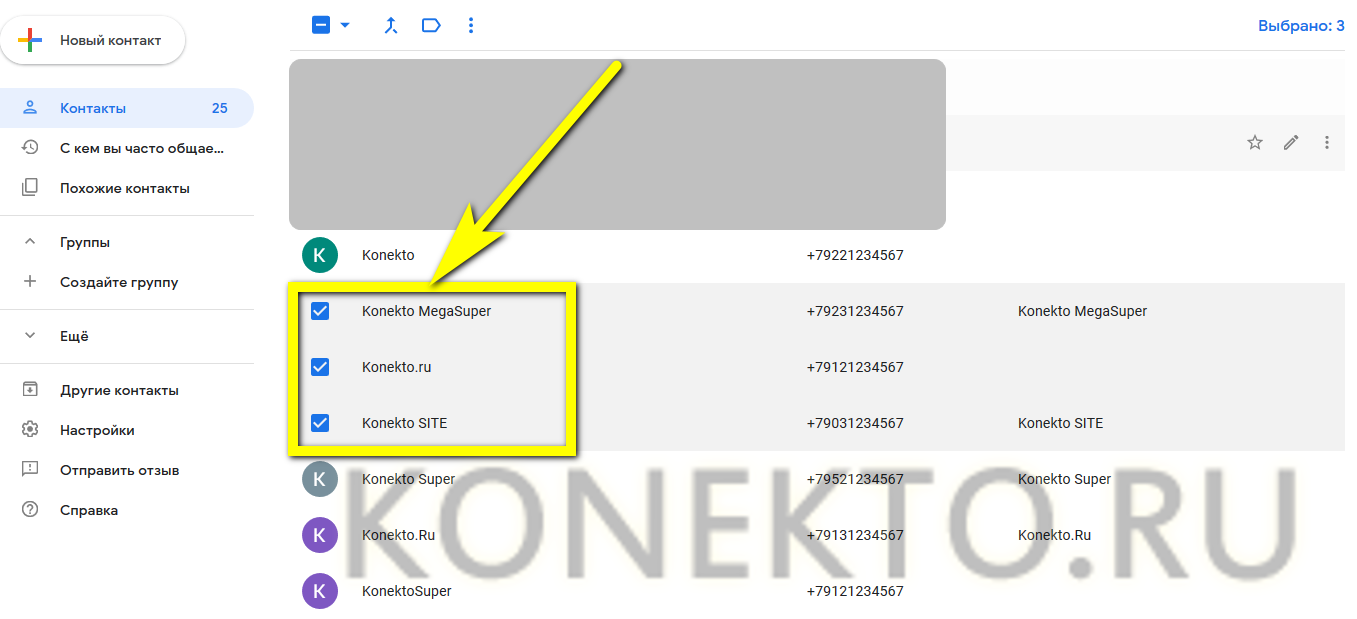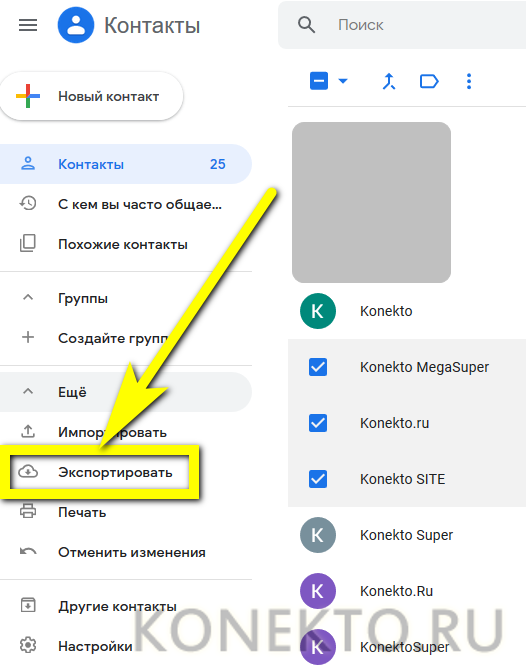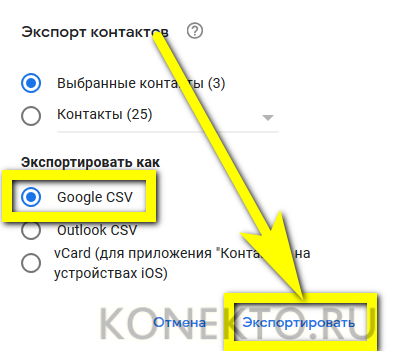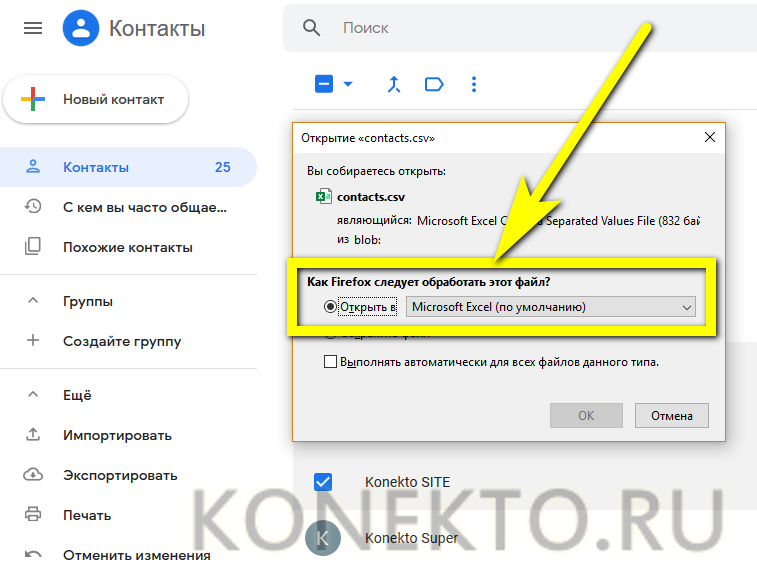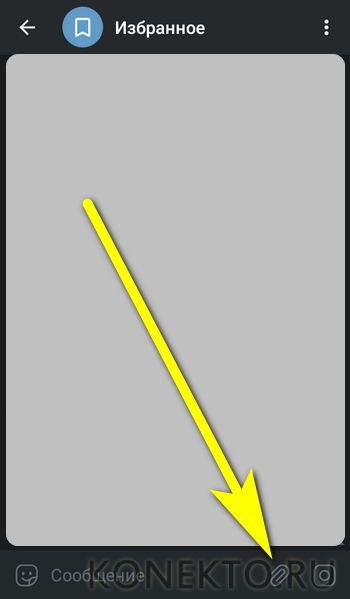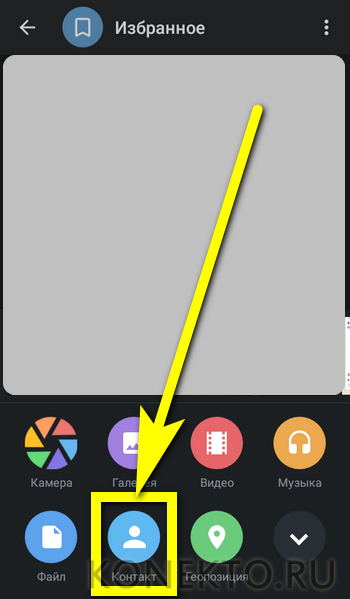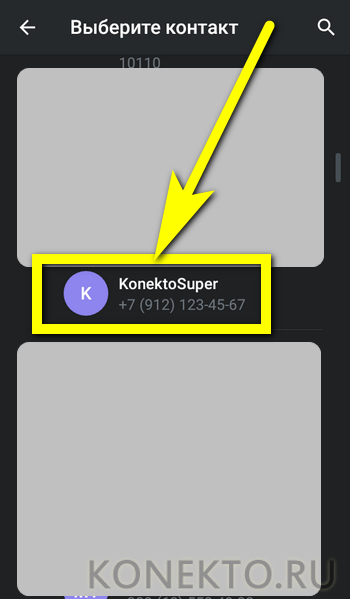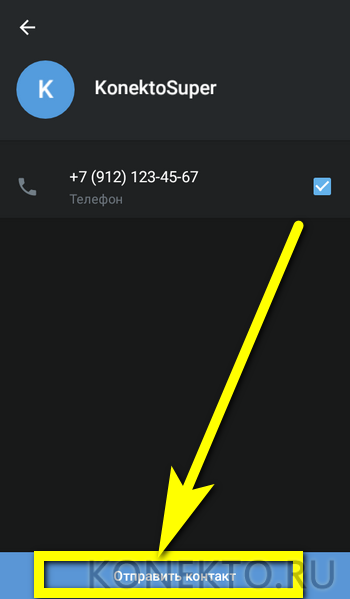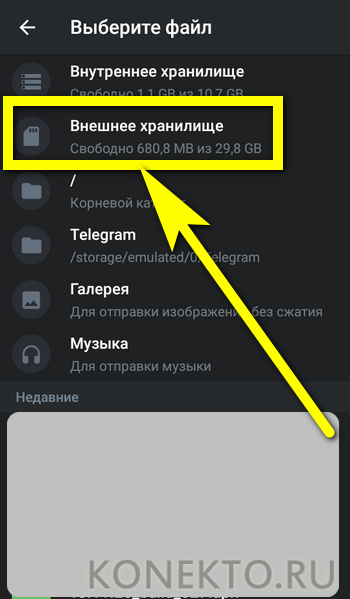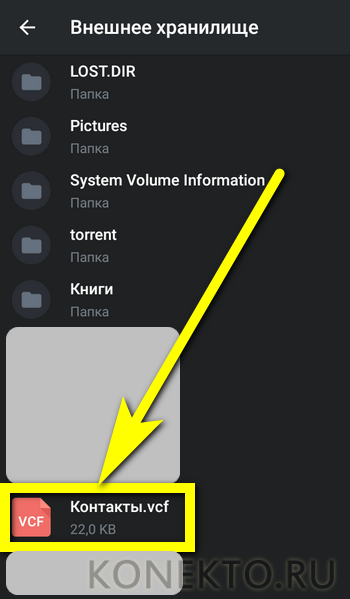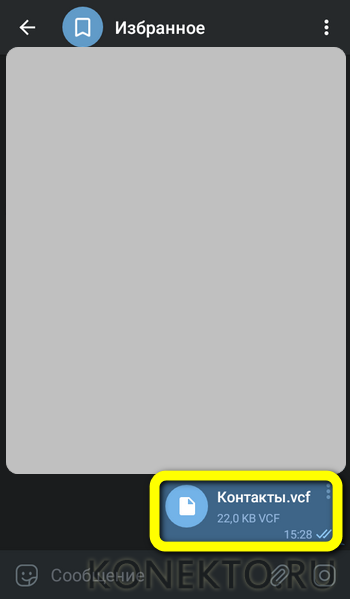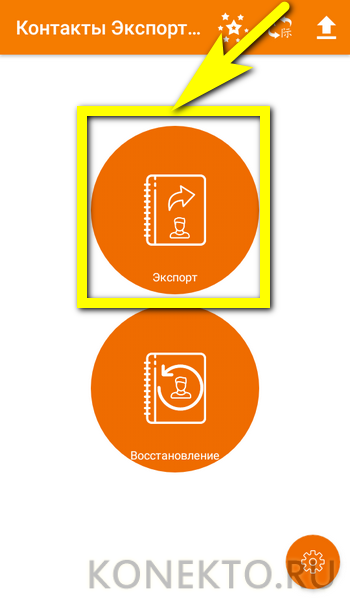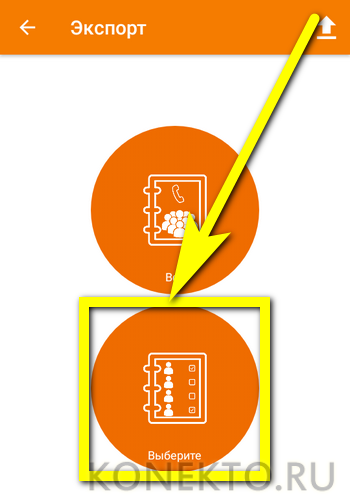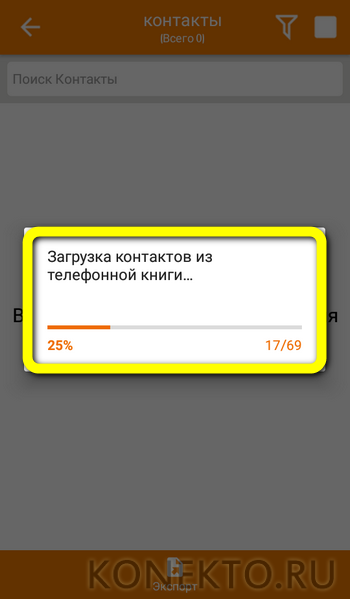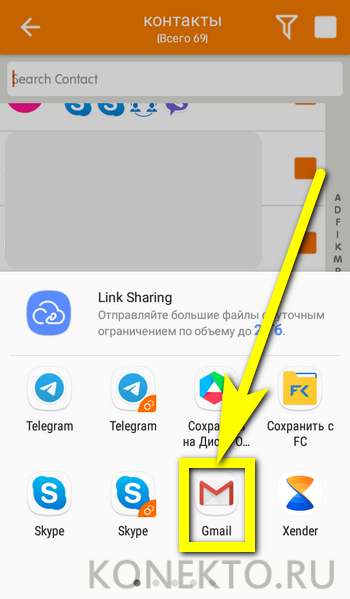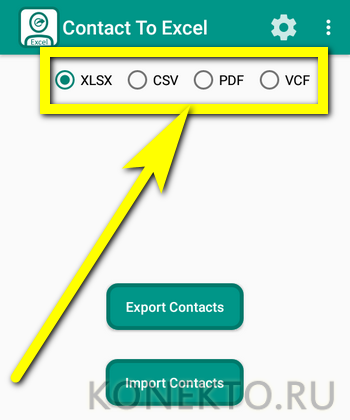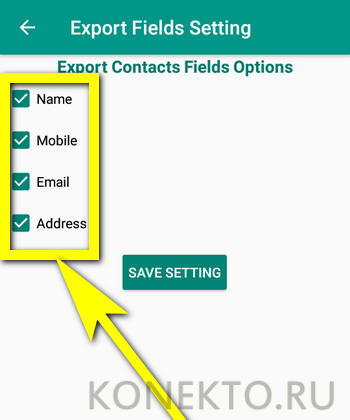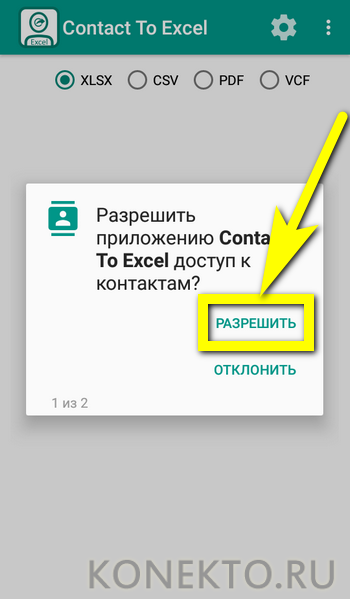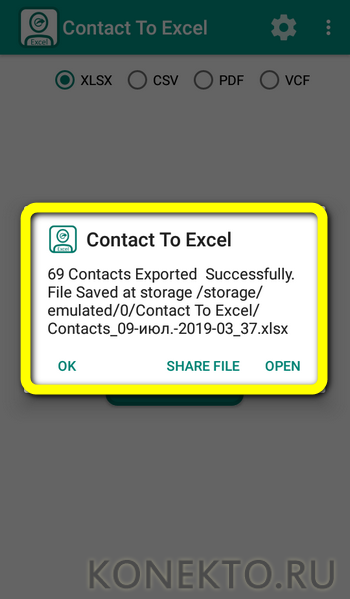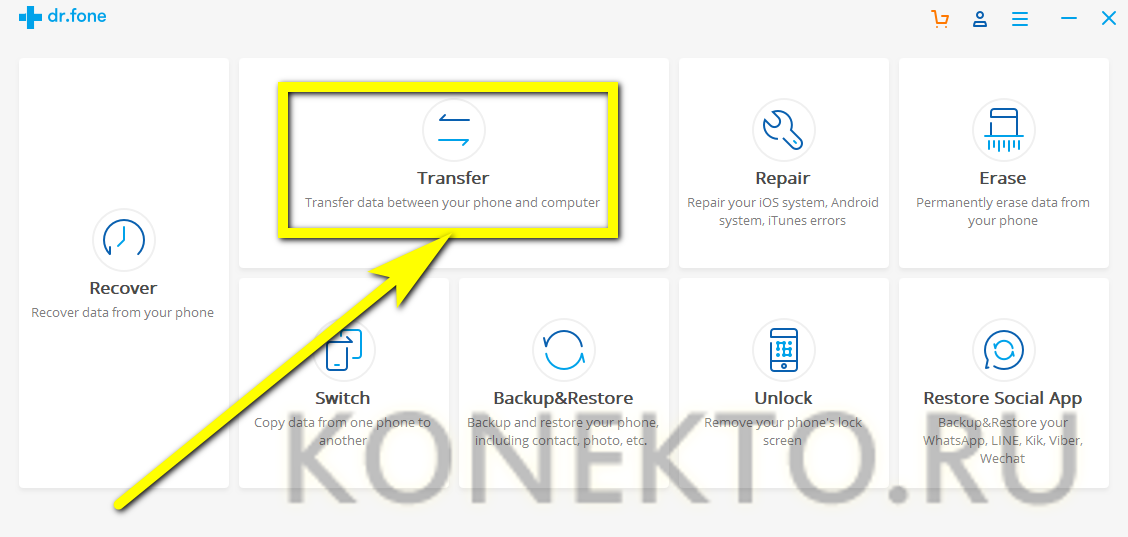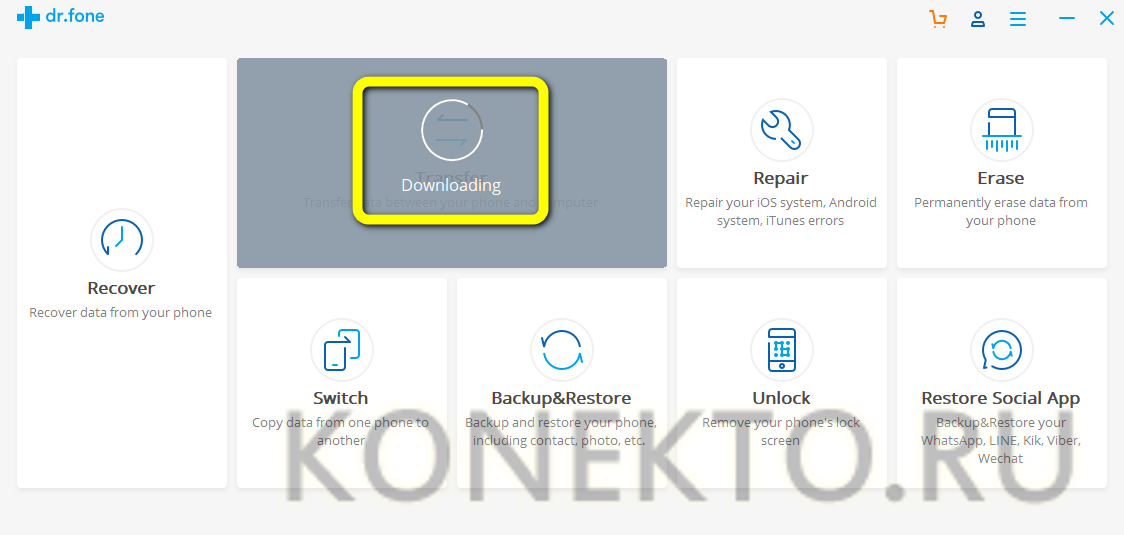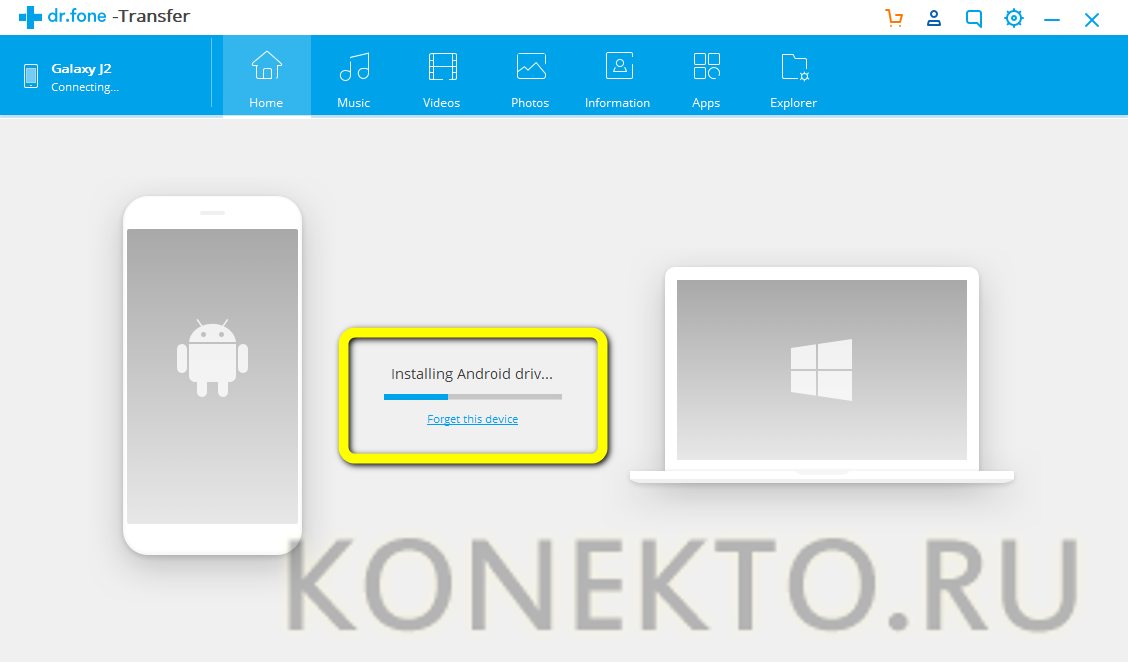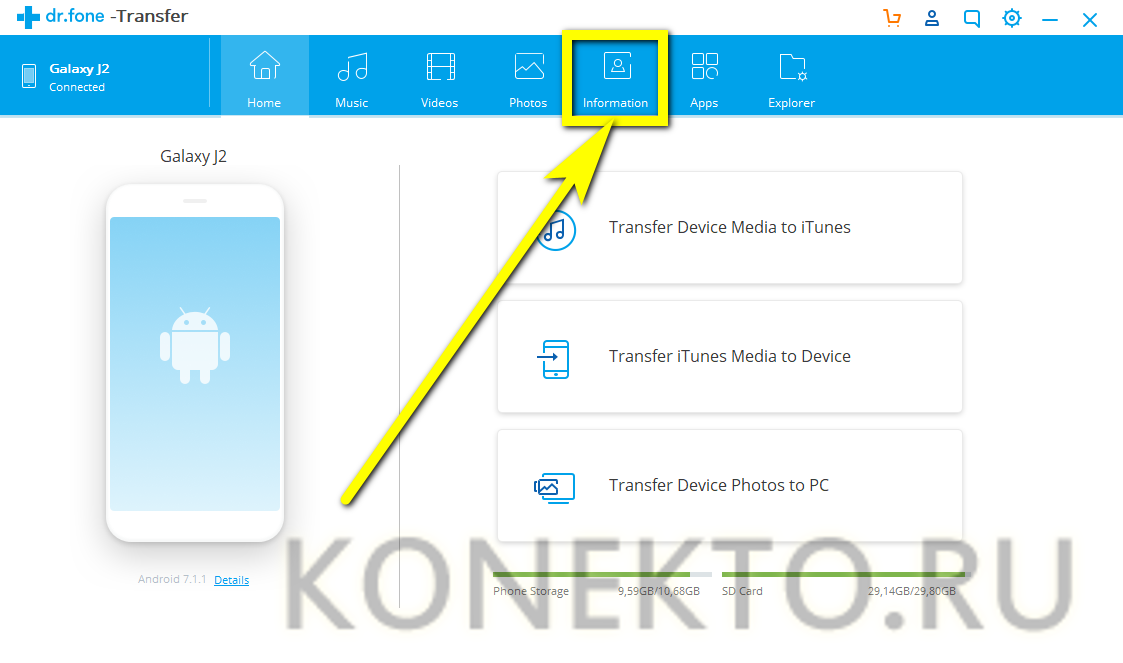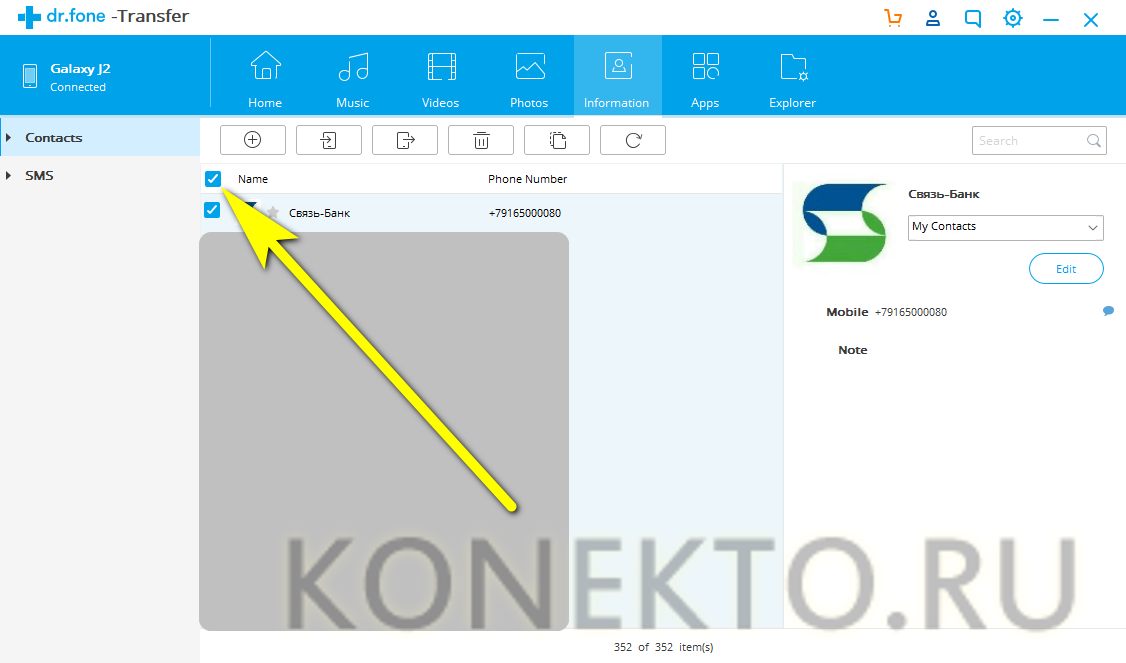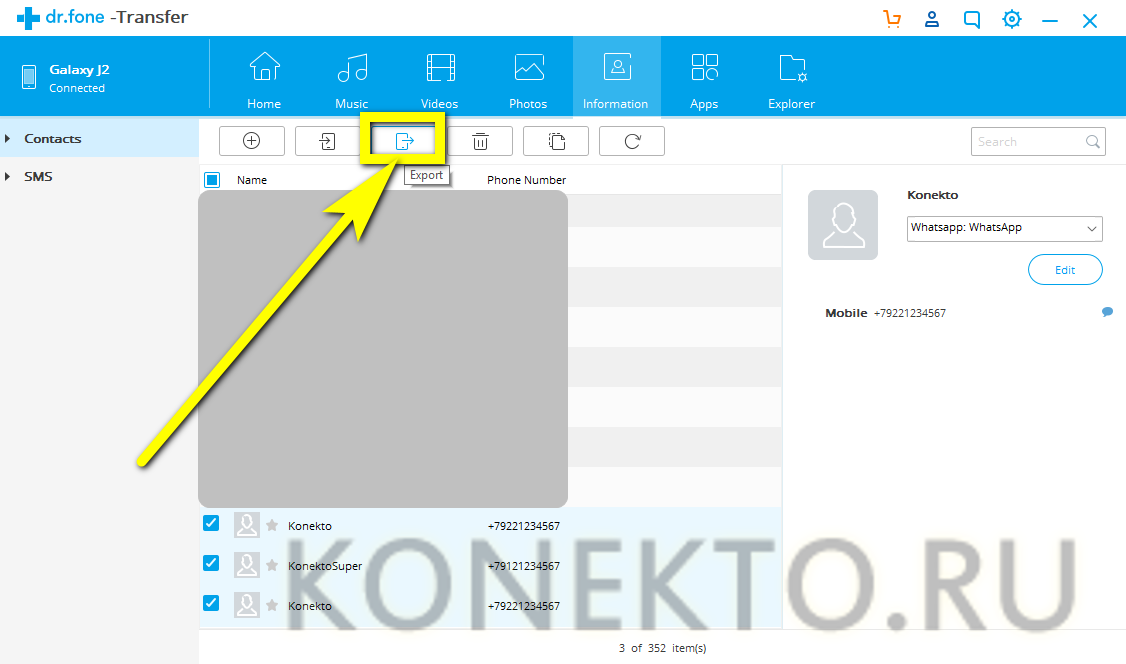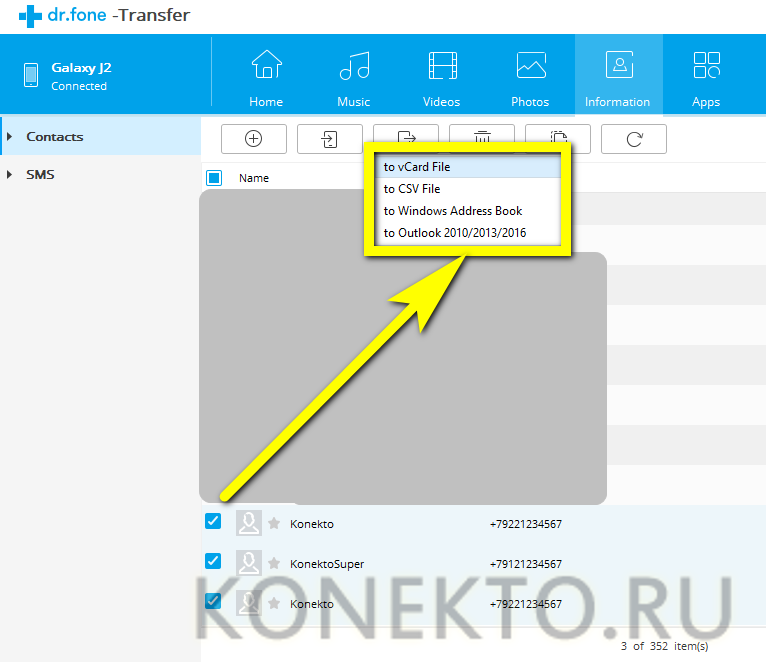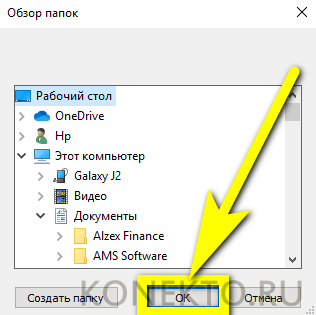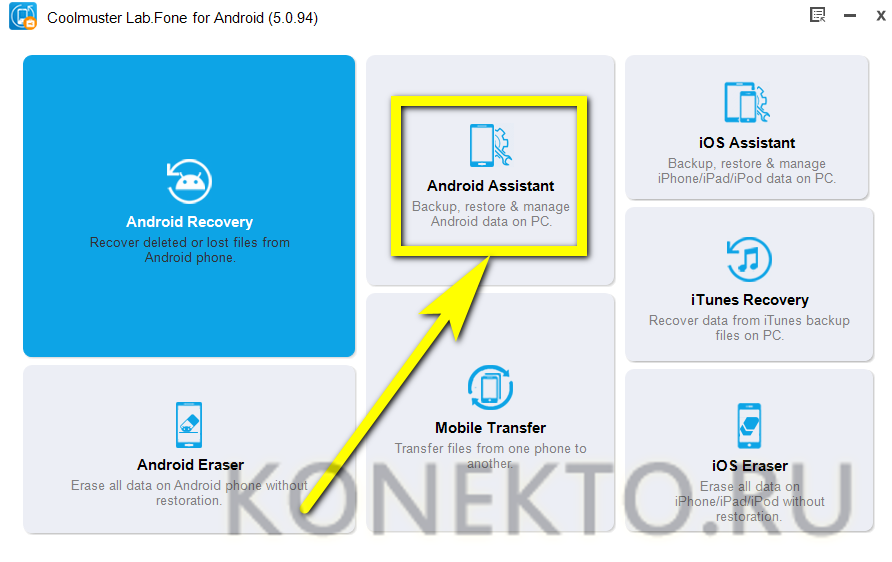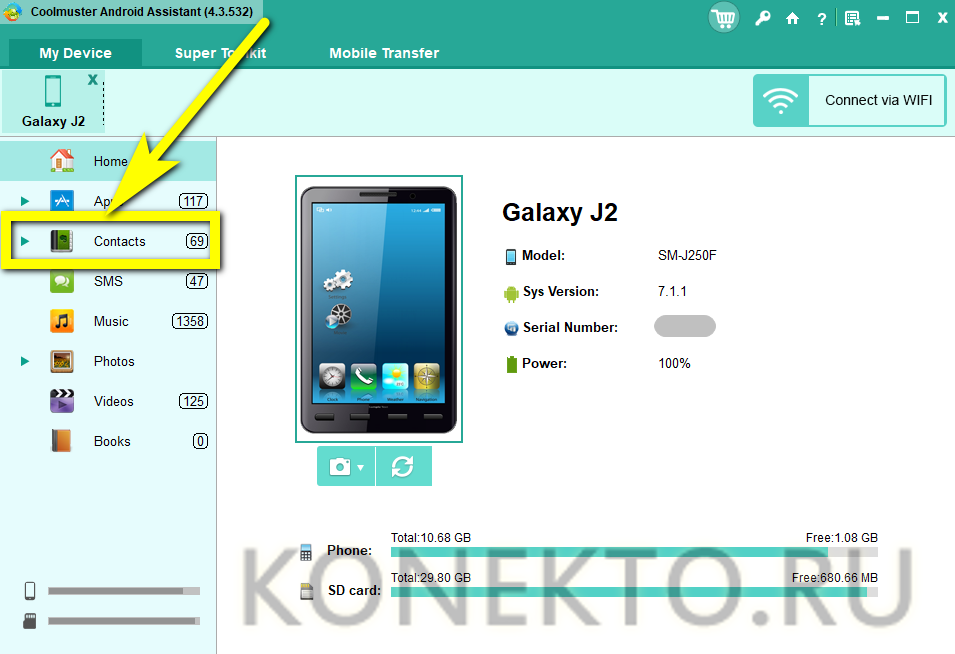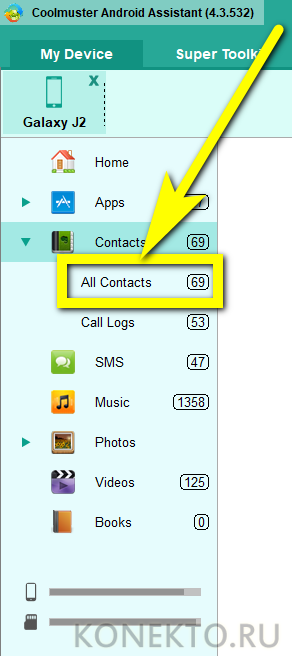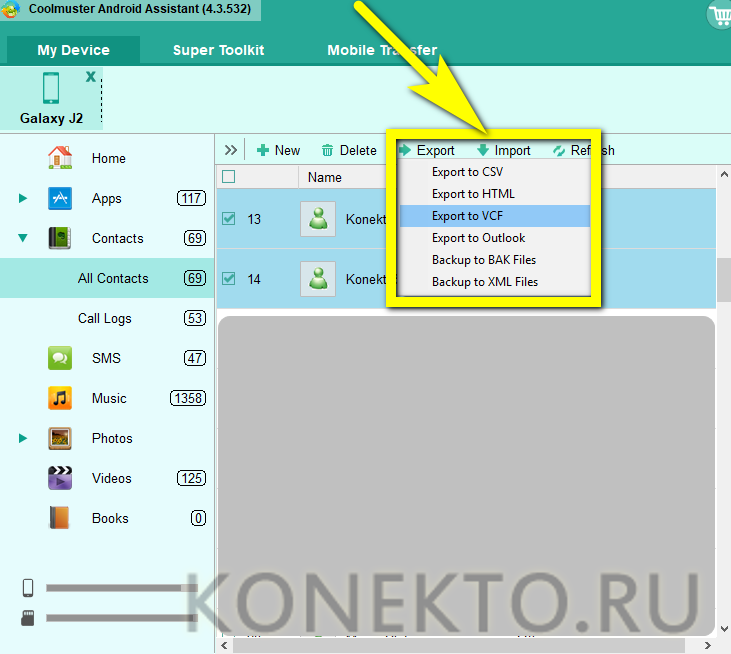Как экспортировать контакты с Android в Excel?
Чтобы перенести контакты телефона Android, вы можете щелкнуть вкладку «Контакты»> «Все контакты», чтобы открыть окно «Контакты». После этого все контакты на вашем телефоне отобразятся в списке в правом окне. Отметьте контакты, для которых вы хотите создать резервную копию на своем компьютере, и нажмите кнопку «Экспорт»> выберите «Экспорт в CSV».
Как экспортировать контакты с телефона в Excel?
Как экспортировать контакты телефона Android в файл CSV или Excel
- Загрузите Covve на свой телефон.
- Откройте приложение Covve и зарегистрируйтесь.
- Перейдите в Профиль> Настройки> Экспорт контактов и нажмите Запросить экспорт.
Как экспортировать контакты с Android?
- На телефоне или планшете Android откройте приложение «Контакты».
- Нажмите «Меню» Настройки. Экспорт.
- Выберите одну или несколько учетных записей для экспорта контактов.
- Коснитесь Экспорт в. VCF файл.
Как мне импортировать несколько контактов со своего телефона в Excel?
Введение в файл VCF
- Откройте файл Excel в MS Office.
- Расположите данные, если они еще не организованы.
- Щелкните меню «Файл» и выберите «Сохранить как».
- Выберите CSV (значения, разделенные запятыми) в поле «Тип файла».
- Чтобы импортировать контакты из CSV, перейдите в Контакты под программами.
- Щелкните Импорт и выберите CSV, а затем нажмите кнопку Импорт.
Как создать файл CSV в контактах Android?
Шаг 1. Зайдите в Google Play и найдите Контакты CSV Export (DUTCHANDROID). Нажимаем «Установить». После установки приложения Android в CSV нажмите значок приложения на панели управления мобильного телефона Android. Шаг 2: Нажмите «Экспорт контактов» и настройте параметры приложения.
Как я могу убрать контакты с телефона Samsung?
- На любом главном экране коснитесь «Контакты».
- Коснитесь значка БОЛЬШЕ.
- Коснитесь Управление контактами.
- Коснитесь Импорт / экспорт контактов.
- Чтобы экспортировать контакты, нажмите «Экспорт», затем выберите SIM-карту. Выберите контакты для экспорта, затем нажмите «ОК».
Как экспортировать контакты из электронной таблицы?
Экспорт из новых контактов Google
- Шаг 1. Выберите вариант «Еще»: в левой части страницы в Google Контактах найдите пункт меню «Еще». …
- Шаг 2: Выберите опцию «Экспорт». Щелкните ссылку «Экспорт» в меню слева.
- Шаг 3: Выберите формат файла. …
- Шаг 4: Экспорт.
Где хранятся контакты на Android?
Место хранения контактов зависит от телефонов разных производителей. Но найти базу контактов, хранящуюся на вашем телефоне и планшете Android, несложно. Вы можете получить его где-нибудь вроде «/ data / data / *.
Где хранятся контакты на Самсунг?
Если контакты сохраняются во внутренней памяти вашего телефона Android, они будут храниться специально в каталоге / data / data / com. Android.
Где мои контакты хранятся на Android?
Я не знаю, одинаково ли это на всех телефонах Android, но на телефонах Samsung вы можете открыть приложение «Контакты», нажмите на контакт, затем выберите «Изменить». В самом верху контакта на экране «Редактировать» он покажет вам, находится ли контакт в памяти вашего устройства, на SIM-карте или с какой учетной записью Google он связан.
Как импортировать контакты в Excel с телефона?
Если вы не вошли в свою учетную запись Google, введите свой адрес электронной почты и пароль при появлении запроса.
- Щелкните Еще. Он находится в левой части страницы. …
- Щелкните Импорт. …
- Щелкните файл CSV или vCard. …
- Щелкните ВЫБРАТЬ ФАЙЛ. …
- Выберите свой файл CSV. …
- Щелкните «Открыть». …
- Щелкните ИМПОРТ. …
- Выберите папку импортированных контактов.
Как отформатировать Excel в контакты Google?
Импортировать контакты Excel в Gmail
- Откройте электронную таблицу Excel. Убедитесь, что заголовки столбцов находятся в строке 1, а ваш первый контакт — в строке 2. …
- Сохранить как … CSV (значения, разделенные запятыми) …
- Откройте свои контакты Google в Gmail.
- Нажмите кнопку «Дополнительно» над списком контактов и выберите «Импорт».
- Нажмите кнопку «Выбрать файл» и перейдите к своему. …
- Готово!
Как импортировать контакты с SIM-карты?
- Вставьте SIM-карту в ваше устройство.
- На телефоне или планшете Android откройте приложение «Контакты».
- В левом верхнем углу нажмите на значок меню «Настройки». Импортировать.
- Коснитесь SIM-карта. Если на вашем устройстве несколько учетных записей, выберите учетную запись, в которую вы хотите сохранить контакты.
Как преобразовать файл CSV в контакты?
Если у вас уже есть, пропустите шаг 1 и начните с шага 2.
- Шаг 1. Создайте файл Excel CSV на своем компьютере. …
- Шаг 2. Преобразуйте файл Excel CSV в файл vCard. …
- Шаг 3. Загрузка файла vCard на Google Диск. …
- Шаг 4: Загрузите файл vCard на свой Android. …
- Шаг 5. Импортируйте контакты на Android.
Как мне создать CSV-файл с моими контактами?
- В меню Почты Windows выберите «Инструменты»> «Контакты Windows …».
- Щелкните Экспорт на панели инструментов.
- Выделите CSV (значения, разделенные запятыми).
- Щелкните Экспорт.
- Щелкните Обзор ….
- Выберите папку, в которой нужно сохранить экспортированные контакты.
- Введите желаемое имя (например, «Контакты Windows Mail») в поле «Имя файла».
Как импортировать CSV-файл в контакты?
чтобы перейти на страницу «Люди». На панели инструментов выберите «Управление»> «Импортировать контакты». Нажмите «Обзор», выберите свой CSV-файл и нажмите «Открыть». Выберите Импорт.
Источник
Экспорт контактов android excel
Краткое описание:
экспорт контактов телефонной книги в excel и обратно.
Описание:
SA Контакты — это лучший способ переноса ваших контактов с вашего телефон или на него!
Русский интерфейс: Да
Требуется Android: 4.0.3+
Сообщение отредактировал Slav_nsk — 04.12.20, 08:11
maksnogin,
напишите не кривое, с удовольствием добавлю в шапку
Wassillevs,
описание с гугл-плея, п.11 поправил
Сообщение отредактировал Targit — 21.01.14, 14:52
Targit, как-то так
Контакты Excel — это лучшая программа для переноса ваших контактов с/на телефон!
Основные особенности:
1. Обновление, изменение и хранение ваших контактов стало очень простым и удобным, используя соответстующие программы(Excel, OpenOffice и др.) на компьютере.
2. Поддержка отправки контактов в zip архиве на эл. почту, через SD Card, Google Drive или Dropbox! Фото контактов остаются!
3. Вы также можете создать резервную копию контактов на Yahoo или других серверах.
4. Восстановление или изменение контактов это также просто как загрузить файл на телефон через USB, или написать письмо на email. Проще быть не может!
5. Вы можете без затруднений распечатать контакты вашего телефона.
6. Вы можете экспортировать контакты телефона в файл xls, который можно импортировать в контакты Outlook.
7. Вы можете также импортировать контакты из Outlook в файл xls и обратно в ваш телефон.
8. Вы можете экспортировать контакты телефона в CSV файл, который можно импортировать в контакты Gmail.
9. Вы можете экспортировать/импортировать все данные контактов кроме мелодий вызова.
10. Вы можете легко разместить ваши контакты в крупноформатной таблице.
11. Можно удалить все контакты или группы.
12. Поддерживается более 10,000 записей.
13. Все заголовки столбцов на русском языке.
14. Экспортируйте файл Excel со всеми
фотографиями, сделайте отображение контактов лучше.
15. Можно поставить пароль на
экспортированный файл.
16. Экспорт/Импорт контактов из/в файл VCF.
17. В бесплатной версии вы можете экспортировать первые 210 контактов, в полной версии ограничений нет.
Сообщение отредактировал maksnogin — 21.01.14, 15:10
maksnogin,
спс, исправил в шапке на ваш перевод перевода
Сообщение отредактировал Targit — 21.01.14, 15:20
зачем тогда сторонние галереи и видеоплееры, есть же стоковые? тут дело вкуса, если вас удовлетворяет стоковый функционал — просто не пользуйтесь данным приложением
а по существу, ряд преимуществ от стандартного способа:
— возможность выгрузки в *.xls и *.vcf, помимо *.csv
— поддержка формализированных выгрузок (например под гмаил или оутлок)
— выгрузка с фотографиями контактов (512×512) как в самом xls-файле, так и отдельной папкой
— после создания бекапа (экспорта) сразу из приложения можно отправить на мыло/гуглдиск/дропбокс/по блютузу
keeper02,
у лайт версии ограничение при копировании не более 210 контактов, у меня меньше, соответственно проверить не могу, но вроде как полная
Сообщение отредактировал Targit — 27.01.14, 16:25
На Nexus 5 все норм установилось :happy:
Кто уже установил, прошу совета:
Позволяет ли эта программа после корректировки (с помощью MS Exel) экспортированных контактов в Екселекский формат , вновь переконвертировать их формат, который понимает Андроид- для того, чтобы заменить этим новым файлом имевшийся ранее оригинал ?
Кстати, в каком месте этот файл можно отыскать?
Благодарю всех ответивших!
Сообщение отредактировал AlxKrzk — 28.01.14, 11:43
после окончания экспорта (если вы выбрали место сохранения sd-карта) приложение пишет имя и полный путь к файлу (в андроид 4.3 это storage/emulated/0/Seped_текущаядата.xls)
Сообщение отредактировал Targit — 28.01.14, 12:36
Отличная программа:
1.выполнил экспорт по типу «резервное копирование» контактов «из телефона» и получил в корне карты памяти zip-архив «Backup_140128.zip», включающий в себя файл «contacts.xls» (база данных на все мои контакты) + папка «images», в которую сложены все фото на контакты размерами по 720 * 720 пикселов и имена которых стоят в соответствующих ячейках екселевской таблицы для каждого контакта.
2.Скопировал Backup_140128.zip (эти цифры означают дату бэкапа) в свободное место на винчестере ББ. USB- кабель остался подключенным.
3.Используя Total Commander, скопировал и разархивировал из Backup_140128.zip таблицу в свободную папку
4.Вот теперь в этой копии исправил все корявые контакты, где импортированные с симки, где- набитые когда- то вручную, и сохранил её под прежним именем.
5.Используя Total Commander, переименовал в бэкапе, лежащем на карте памяти (раскрыв его на соседнюю панель файлового менеджера), файл «contacts.xls» на файл «contactsold.xls» ,
6.Из соседней панели файлового менеджера методом «перетаскивания» затащил прямо внутрь этого раскрытого архива мой исправленный файл, имеющий прежнее имя «contacts.xls», а оригинальный файл «contactsold.xls» выделил и удалил. Эти телодвижения с переименованием *.xls- файла производились для того, чтобы обмануть мой смартфон, подсунув ему «поддельную» базу данных в формате *.xls вместо «родной», а «родную» базу представить ему, как чужеродную.
примечание: Вместо перетаскивания можно использовать архивирование с последующей подменой архива.
7.Отключил USB- кабель.
8. Снова запустил программу, но на этот раз выбрал пункт «импорт контактов». В открывшемся файловом дереве тапнул по лежащему в корне карты архиву бэкапа, указал, что нужно импортировать контакты из этого zip-архива «Backup_140128.zip» именно в телефон, а не на симки, подождал несколько секунд, пока зелёная полоска скроллбара пробежит на всю длину
9. И вот: ОПАНЬКИ! Все мои контакты с аккуратненько исправленными ошибками, дописанными до конца именами или отчествами и т.д, и т.п., без тыканья стилусом в микроскопическую клавиатурку дисплея смартфона, а спокойно откорректированные в привычном Exel на ББ с помощью полноразмерной клавиатуры, снова лежат в смартфоне в ожидании, когда я после перекура аналогично заменю картинки в папке «images» на более подходящие, но имеющие те же самые имена.
PS: Стёр из папки «images» все прежние аватары и вложил в неё новые 720*720 (дисплей UMI X2 имеет разрешение 1920* 1080, но картинки в архиве лежали именно такого размера). После упаковки в *.zip всё отлично показывает.
Сообщение отредактировал AlxKrzk — 29.01.14, 10:09
Источник
Импорт контактов в Excel csv файлов телефонной книги смартфона
К сожалению, таблицы Google не позволяют открывать или импортировать файлы, когда не подключены к интернету. А это значит, что открывать приватные файлы в них черевато случайным опубликованием, как минимум. Откроем для редактирования телефонную книгу смартфона на Android импортировав csv файл телефонной книги смартфона в Excel 2019. Думаю, что для других современных десктопных версий Excel всё будет работать подобным же образом. Итак, импорт csv файлов телефонной книги.
Включаем параметры импорта файлов в Excel 2019
В отличии от версий 2003, 2007, 2013 и других, по умолчанию Excel 2019 не предлагает выбрать параметры импорта файла. Сейчас исправим. Можете посмотреть пару скриншотов ниже или официальную справку Excel .
Сделайте копию вашего файла, чтобы не потерять данные, если сделаете какую-нибудь ошибку в перекодировках.
Запускаем Excel. На Главной нажимаем на пункт меню Параметры.
В открывшемся окне параметров переходим на вкладку Данные и в Отображение мастеров импорта данных прежних версий ставим галочку в пункте Из текста (прежних версий). Нажимаем ОК.

Всё готово. Теперь можем открыть тестовый файл. У меня это, как выше сказал, экспортированная телефонная книга из смартфона. Согласитесь, в Excel её редактировать сильно удобнее.
Осуществляем импорт csv файла телефонной книги контактов в Excel
Переходим на вкладку Данные, далее выбираем импорт Из текстового/CSV-файла. Выбираем наш csv файл и оказываемся в окне выбора параметров импорта.
Мой файл контактов contacts.csv сохранён в кодировке Юникод. Выбираем 65001: Юникод (UTF-8). Вместо закорючек вы должны увидеть нормальный текст. Для иных файлов кодировка может быть другой.
Нажимаем Загрузить.

Далее работаем как обычно.
Экспорт контактов из Excel в csv файл
После окончания редактирования данные нужно сохранить. В моем случае я сохраняю отредактированные контакты в формате CSV UTF-8 (разделитель — запятая) (*.csv).

Такой файл без проблем импортируется в контакты Google.
Ещё раз обращаю ваше внимание на то, что иные файлы могут иметь отличную исходную кодировку и сохранять из после редактирования нужно будет в ином формате.
Источник
Переходите в “Контакты” — “Импортировать контакты”. Переходим к старой версии. Загружаете свой csv-файл и переходите в экспортировать. Сохраняете в формате vCard.
- Шаг 1. …
- Шаг 2: Нажмите Добавить файл Excel и просмотрите контакты книги Excel.
- Шаг 3: Выберите и сопоставьте все поля Excel с полями контактов vCard.
- Шаг 4: Выберите нужную версию vCard 2.1, 3.0 или 4.0.
- Шаг 5: Нажмите Экспорт, чтобы преобразовать файлы контактов Excel в VCF.
Мнение эксперта
Витальева Анжела, консультант по работе с офисными программами
Со всеми вопросами обращайтесь ко мне!
Задать вопрос эксперту
Контакты, сохраненные в вашей учетной записи Google, будут синхронизироваться с контактами Google и всеми вашими устройствами Android. Если же вам нужны дополнительные объяснения, обращайтесь ко мне!
Выше описано несколько способов, благодаря которым можно извлечь контактную базу и позже открыть ее на компьютере или скинуть на другой смартфон. Все методы довольно просты и не займут у вас больше 10 минут времени.
Как быстро сохранить контакты с Андроид на компьютер
- шаг 1. Загрузить CSV. Выберите файлы из компьютера, URL, Google Drive, Dropbox или перетащив их на страницу.
- шаг 2. Выберите в VCF. Выберите VCF или любой другой формат, который вам нужен в результате (поддерживается более 200 форматов)
- шаг 3. Загрузите ваш VCF.
Здравствуйте у меня 5 файла по 11500 контактов каждому одного импортировал польностью а дальше не получается то импортирует 1000 то 1500 то 1200 кароче никак даже на новом аккаунте тоже такая проблема. Скажите пожалуйста как импортировать все контакты?
Как перенести контакты из Excel в CSV?
Откройте вкладку “Контакты”. Добавьте во вкладку контактов несколько пробных контактов, чтобы лучше сориентироваться в следующих действиях. Во вкладке “Еще” выберите действие “Экспортировать”. Затем выберите формат “Google CSV” (для импорта в учетную запись Google.
рядом с кнопкой «Добавить контакт». Выберите «Экспорт контактов». Выберите, какие контакты вы хотите экспортировать: все или из определенных групп. Выберите, в каком формате вы хотите получить файл: vCard, Outlook CSV или Google CSV.
Мнение эксперта
Витальева Анжела, консультант по работе с офисными программами
Со всеми вопросами обращайтесь ко мне!
Задать вопрос эксперту
Чтобы информация могла храниться и, при необходимости, быть использованной, рекомендуется записать ее на жесткий диск компьютера или USB носитель. Если же вам нужны дополнительные объяснения, обращайтесь ко мне!
Подводя итоги, можно сказать, что синхронизация – это полезная и нужная процедура. Чтобы информация могла храниться и, при необходимости, быть использованной, рекомендуется записать ее на жесткий диск компьютера или USB носитель.
Как экспортировать контакты iPhone как VCF или Excel — Autotak
- шаг 1. Загрузить Excel. Выберите файлы из компьютера, URL, Google Drive, Dropbox или перетащив их на страницу.
- шаг 2. Выберите в VCF. Выберите VCF или любой другой формат, который вам нужен в результате (поддерживается более 200 форматов)
- шаг 3. Загрузите ваш VCF.
Синхронизация контактов в телефоне Android – это сбор данных с телефонной книги в единую базу. Полученный файл можно перекинуть на компьютер, на карту памяти, в другой телефон, в облако и т. д. Во время синхронизации происходит резервное копирование информации с устройства, а затем формирование единой базы данных в таблице Excel.
Преобразование контактов iPhone из VCF в формат Excel / CSV
Последнее особенно полезно, когда вы имеете дело с сотнями клиентов каждый день, формат CSV немного более эффективен. В таких случаях требуется формат CSV.
Тем не менее, нет официального способа скопировать ваши контакты с iPhone в Excel, однако есть некоторые обходные пути для преодоления барьера. Вам понадобятся сторонние инструменты для преобразования vCard в формат Excel.
Веб-приложения, такие как Онлайн конвертер vCard или VCF в XLS, может помочь вам с преобразованием.
В этой статье давайте перейдем к http://labs.brotherli.ch/vcfconvert/ используя ваш веб-браузер.
Выберите файл vCard, который вы скачали всего несколько минут назад. Нажмите Открыть, чтобы загрузить файл. Теперь вам нужно внести некоторые изменения:
# 1. Нажмите на раскрывающуюся кнопку рядом с Форматом и выберите CSV.
# 2. Нажмите на выпадающую кнопку рядом с вкладкой и выберите Запятая.
# 4. Нажмите на раскрывающееся меню рядом с Кодировка и выберите Unicode (UTF-8) — если он еще не выбран.
После того, как вы полностью настроили параметры, нажмите скрытую опцию.
Мнение эксперта
Витальева Анжела, консультант по работе с офисными программами
Со всеми вопросами обращайтесь ко мне!
Задать вопрос эксперту
В левом нижнем углу окна нажмите на значок настроек и затем выберите Выбрать все , Так что теперь вы можете выбрать или отменить выбор контактов, удерживая Ctrl ключ. Если же вам нужны дополнительные объяснения, обращайтесь ко мне!
Шаг 4 После завершения войдите в iCloud.com из вашего браузера на компьютере. А затем нажмите Контакты на вебсайте. В левом нижнем углу окна нажмите на значок настроек и затем выберите Выбрать все, Так что теперь вы можете выбрать или отменить выбор контактов, удерживая Ctrl ключ.
Решено 2023 Как экспортировать контакты iPhone в VCF / CSV
рядом с кнопкой «Добавить контакт». Выберите «Экспорт контактов». Выберите, какие контакты вы хотите экспортировать: все или из определенных групп. Выберите, в каком формате вы хотите получить файл: vCard, Outlook CSV или Google CSV.
Как импортировать контакты на Android?
Если вы сохранили контакты в файл VCF, вы можете импортировать их в свою учетную запись Google.
- На телефоне или планшете Android откройте приложение «Контакты».
- В левом верхнем углу нажмите на значок меню Настройки Импорт.
- Кран . vcf файл. …
- Найдите и выберите файл VCF для импорта.
Как импортировать контакты из таблицы Excel на телефон Android? Компьютеры, ноутбуки, смартфоны
Тем не менее, нет официального способа скопировать ваши контакты с iPhone в Excel, однако есть некоторые обходные пути для преодоления барьера. Вам понадобятся сторонние инструменты для преобразования vCard в формат Excel.
Мнение эксперта
Витальева Анжела, консультант по работе с офисными программами
Со всеми вопросами обращайтесь ко мне!
Задать вопрос эксперту
Во время синхронизации происходит резервное копирование информации с устройства, а затем формирование единой базы данных в таблице Excel. Если же вам нужны дополнительные объяснения, обращайтесь ко мне!
В итоговом файле будет дублироваться строка заголовка с каждого файла.
Если есть острая необходимость её удалить, это можно сделать через тот же Excel, использую функцию «Заменить», (вызывается сочетанием клавиш Ctrl+H )или через любой другой редактор csv файлов.
Импорт контактов Google из CSV | Soft-Setup
- Разместите свои контакты и их адреса электронной почты в последовательных ячейках. …
- Выделите все соседние ячейки (в примере A1: B5) и нажмите «Копировать».
- Откройте Outlook.
- В меню «Файл» выберите «Создать».
- Выберите Список рассылки.
- Дайте списку имя.
Программа обладает предельно простым интерфейсом. Если нужно экспортировать книжку адресов, то жмем на «Export contacts». Если требуется перебросить SMS, то кликаем на «Export SMS». В какой-либо отдельной настройке приложение не нуждается. Файлы будут сохраняться в формате CSV и запишутся на Micro CD карту.
Следите за новостями в соцсетях
Ежемесячно часть средств от всех пополнений в WAPICO переходит в благотворительный фонд «Доброе дело»

Сервис WhatsApp рассылок и чат ботов полностью бесплатный до 20 июля
Далее от 590 рублей в месяц
__________________
API в разработке и будет выпущено 10 августа
Сервис WhatsApp рассылок и чат ботов полностью бесплатный до 20 июля
Далее от 590 рублей в месяц
__________________
API в разработке и будет выпущено 10 августа
Подпишитесь на обновления сервиса по Email или в Телеграм
Официальные рассылки, чат боты, автоворонки, лайв-чат и CRM в WhatsApp и Телеграм
ПОДРОБНЕЕ
Сервис WhatsApp рассылок и чат ботов полностью бесплатный до 20 июля
Далее от 590 рублей в месяц
__________________
API в разработке и будет выпущено 10 августа
WhatsApp является торговой маркой компании WhatsApp Inc., зарегистрированной в США и других странах. Wapico это онлайн-сервис не одобрен и не сертифицировано компанией WhatsApp Inc. Это неофициальное усовершенствование для WhatsApp Web
Мы против спама, используйте сервис wapico только для благих целей, не нарушая правила договора оферты. Информация на данной странице не является офертой
Как скопировать контакты с телефона на компьютер?
10.07.2019
7761
Содержание
- 1 Опция «Импорт/Экспорт»
- 2 Опция «Поделиться»
- 3 Google-аккаунт
- 4 Мессенджеры
- 5 Export Contacts
- 6 Contact to Excel
- 7 Dr.Fone
- 8 Coolmuster Lab.Fone for Android
- 9 Подводим итоги
Владелец мобильного устройства наверняка имеет представление, как прошить Андроид через компьютер или закачать на него самые лучшие игры и приложения. Однако любой смартфон со временем устаревает, наступает пора приобрести новый — и, чтобы не потерять старых знакомых, коллег и друзей, перебросить на него контакты. Как скопировать номера быстро и без потерь данных — попробуем разобраться.
Опция «Импорт/Экспорт»
Конечно, владелец телефона может перекинуть контакты, созданные под ОС Андроид, при помощи специальных программ и сервисов; эти способы также заслуживают внимания, однако нужно начать с самого начала — с системной опции «Импорт/Экспорт». Пользоваться ею не труднее, чем восстановить файлы на флешке; главное — набраться терпения и аккуратно следовать приведённому алгоритму.
Важно: в целях обеспечения пользователю наибольшего уровня комфорта далее будут рассмотрены варианты экспорта номеров в форматы VCF (универсальную карточку контакта) и Excel (электронную таблицу). Остальные способы также имеют право на существование, однако менее удобны и по большому счёту не нужны.
Чтобы скинуть контакты с Андроида на компьютер, используя системную функцию, нужно:
- Открыть меню «Контакты» и тапнуть по трём точкам в правом верхнем углу.
- Перейти в раздел «Управление контактами».
- Далее — в «Импорт/Экспорт контактов» (найти этот подраздел будет легче, чем удалить кешированные данные в телефоне под управлением ОС Андроид).
- Выбрать опцию «Экспорт».
- В качестве каталога хранения карточки контактов указать внешний носитель — карту памяти, установленную в смартфоне.
- Нажать на кнопку «Экспорт».
- И до завершения процесса оставить устройство в покое.
- Теперь пользователь может посредством USB-шнура подсоединить телефон к компьютеру.
- Открыть в «Проводнике» microSD (при необходимости носитель можно извлечь и подключить с помощью адаптера) и найти файл с расширением VCF.
- Карточку, содержащую имена и номера родных, друзей и знакомых, следует скопировать и сохранить на жёсткий диск; открыв файл, пользователь увидит окна контактов — и, перемещаясь между вкладками, без проблем отыщет всю экспортированную информацию.
Опция «Поделиться»
Полезнейшая встроенная функция, позволяющая перенести с телефона на компьютер один, несколько или все контакты так же просто, как перекинуть контакты с Андроида на Андроид. Удобнее всего сделать это посредством электронной почты; владельцу устройства следует:
- Вновь открыть «Контакты» и выделить долгими нажатиями те, которые планируется скинуть с телефона на компьютер.
- Или, тапнув по чекбоксу вверху слева, все сохранённые в памяти Андроида.
- Нажать на кнопку «Поделиться» и выбрать в появившемся списке мобильный почтовый клиент.
- Убедиться, что к письму прикреплено вложение-карточка, и отправить его по своему же виртуальному адресу.
- Открыть электронную почту на компьютере, навести указатель мыши на находящийся в теле документа файл.
- И кликнуть по кнопке «Скачать».
- После чего подтвердить сохранение карточки с контактами на жёсткий диск.
- Отлично! Теперь юзер может просматривать номера и другие данные абонентов, а при желании — переместить карточку в формате VCF в любой другой каталог компьютера — это не менее легко, чем восстановить фото на телефоне.
Google-аккаунт
Большая часть владельцев телефонов и планшетов на Андроиде заводит аккаунт Google, позволяющий, скачивать и устанавливать приложения и игры из Плей Маркета. Но не только: благодаря функции синхронизации получить доступ к хранящимся на устройстве контактам можно без каких-либо дополнительных манипуляций. Делается это просто:
- Открыв «Настройки», пользователь пролистывает меню вниз.
- Пока не найдёт раздел «Облако и учётные записи».
- Переходит в подраздел «Учётные записи».
- Выбирает пункт Google.
- Находит свой аккаунт.
- И включает в нём синхронизацию контактов, передвинув ползунок в положение «Включено».
- Возвращается к списку учётных записей.
- И нажимает на кнопку «Синхронизировать» — две замыкающиеся друг на друга стрелочки слева.
- Не дожидаясь, пока имена и номера абонентов будут переданы в облако Google, переходит в браузере компьютера по ссылке — google.com и авторизуется на сайте.
- В контекстном меню выбирает пункт «Контакты».
- На открывшейся странице можно найти всю ценную информацию: имена, адреса электронной почты, сотовые и стационарные номера.
- Чтобы сохранить данные на компьютер в удобном формате, не подключая телефон, нужно отметить галочками в чекбоксах нужные позиции.
- Или выбрать сразу все.
- После чего развернуть меню «Ещё».
- И найти опцию «Экспортировать».
- Нажав в новом окошке на ту же кнопку, владелец телефона или планшета на базе ОС Андроид сможет скачать список контактов.
- В виде электронной таблицы, которую можно открыть в Excel.
- Или в уже привычном формате VCF.
- На этом всё; контакты успешно перенесены с телефона на компьютер, и ими можно пользоваться так, как юзер посчитает нужным — например, скопировать на другое мобильное устройство или перенести на флешку.
Мессенджеры
Неплохой способ перекинуть контакты с телефона под управлением ОС Андроид на компьютер или ноутбук — использовать мобильную и «стационарную» версию любого удобного мессенджера. На примере Телеграма это выглядит следующим образом:
- Владелец устройства заходит в диалог «Избранное», нажимает на значок скрепки в нижнем правом секторе экрана.
- Выбирает пункт «Контакт».
- И находит в общем списке номер, который нужно сохранить на компьютере.
- Нажимает на кнопку «Отправить контакт».
- И удостоверяется, что сообщение успешно сохранено в «Избранном».
- Превосходно! Теперь остаётся открыть стационарную или веб-версию Телеграма на компьютере и скопировать номер в электронную таблицу или «Блокнот».
Кроме того, посредством мессенджеров можно передать на компьютер ранее созданную карточку контакта:
- Снова нажав на «скрепку», выбрать «Файл».
- Перейти в каталог, в котором хранятся нужные данные.
- И тапнуть по найденной карточке в формате VCF.
- Информация будет сохранена в «Избранном»; чтобы скачать её на жёсткий диск, достаточно авторизоваться в соответствующем мессенджере на ПК и сохранить файл.
Export Contacts
Чтобы перекинуть с телефона на компьютер контакты, можно использовать и специальные мобильные приложения — их легко найти в официальном магазине Google Play Market. Один из лучших вариантов — Export Contacts; установив и запустив программу, владелец устройства на ОС Андроид должен:
- Нажать на большую круглую кнопку «Экспорт» в центре экрана.
- Выбрать, хочет он скопировать в файл все номера сразу или только некоторые. Во втором случае — тапнуть по кнопке «Выберите».
- Подождать, пока формируется база данных.
- Отметить галочками нужные контакты и нажать «Экспорт».
- По завершении пользователь сможет сразу отправить карточку в формате VCF на свой компьютер — несколькими доступными способами, в частности посредством мобильного почтового клиента.
Contact to Excel
А с помощью этого удобнейшего приложения перекинуть контакты с Андроида на компьютер можно буквально за несколько секунд:
- Скачав и запустив программу, владелец устройства выбирает формат сохранения данных — лучше всего, как уже упоминалось, предпочесть XLSX или VCF.
- Тапнув по «шестерёнке» в правом верхнем углу — отмечает, какие данные контактов должны быть экспортированы; разумно будет поставить галочки во всех чекбоксах.
- Нажимает на кнопку Export Contacts, выдаёт приложению разрешение на доступ к списку контактов и хранилищу данных.
- И, дождавшись завершения операции — её продолжительность зависит от количества сохранённых в памяти телефона номеров.
- Получает уведомление об успешном экспорте контактов в выбранный формат.
Совет: владелец устройства может сразу же отправить карточку или электронную таблицу на компьютер, воспользовавшись ссылкой Share File внизу окошка.
Dr.Fone
Для переноса контактов с телефона на компьютер можно применять и «стационарные» программы, устанавливаемые на ПК и предполагающие подключение мобильного устройства с помощью USB-кабеля. Не самое плохое приложение — Dr.Fone (ссылка — drfone.wondershare.net); чтобы скопировать номера с его помощью, следует:
- Запустить программу и выбрать кликом мыши пункт Transfer.
- Дождаться загрузки модуля.
- И подключения телефона.
- По окончании — перейти в раздел Information.
- На вкладке Contacts отметить галочками номера, которые требуется перекинуть на компьютер.
- Или в верхнем чекбоксе все одновременно.
- Нажать на кнопку Export.
- И выбрать формат сохранения карточки — лучше использовать один из двух верхних: в виде файла VCF или электронной таблицы.
- Указать программе каталог сохранения данных и нажать на «ОК».
- Через непродолжительное время софт уведомит пользователя об успешном завершении копирования. Теперь можно закрыть окошко и перейти к работе с контактами.
Coolmuster Lab.Fone for Android
Великолепная программа для комплексного обслуживания телефона на базе ОС Андроид. Чтобы скопировать контакты на компьютер с её помощью, понадобится:
- Скачать (ссылка — coolmuster.com), установить, запустить приложение и кликнуть по ссылке Android Assistant.
- Подождать, пока закачается выбранный модуль.
- И, как только телефон будет опознан, развернуть вложенное меню Contacts.
- Перейти на вкладку All Contacts.
- Отметить галочками контакты, которые нужно сохранить на компьютер — или все сразу, используя верхний чекбокс.
- Теперь остаётся нажать на кнопку Export и выбрать формат и каталог сохранения на жёстком диске. Файл с данными появится в указанной папке сразу по завершении экспорта.
Подводим итоги
Перенести контакты с Андроида на компьютер удастся, используя вшитые опции системы: «Импорт/Экспорт» и «Поделиться». Кроме того, владелец устройства может применять для передачи данных мессенджеры и мобильные приложения — Export Contacts, Contact to Excel и другие. Ещё одно решение — программы для ПК, в частности Dr.Fone и Coolmuster Lab.Fone for Android.
Содержание:
- Способ 1: Приложение Контакты в Android
- Способ 2: Сторонние Android-приложения
- Способ 3: Сервис Google Контакты
- Способ 4: Windows-софт
- Вопросы и ответы
Способ 1: Приложение Контакты в Android
Самый лёгкий в плане привлечения средств и количества действий метод сохранения адресной книги Android в виде файла на диске ПК реализуется за счёт наличествующей в большинстве приложений «Контакты» функции «Экспорт».
Инструкция ниже показана на примере Google Контактов, в других вариантах приложения для работы с адресной книгой в среде «зелёного робота» действуйте по аналогии.
- Отыскав иконку на Рабочем столе/в меню приложений девайса, запустите приложение «Контакты» для Android. (Переход к просмотру списка записей адресной книги из приложения «Телефон» в рассматриваемом случае не подходит).
- Тапнув по выполненной в виде трёх чёрточек и расположенной вверху экрана слева кнопке, вызовите меню и из него переместитесь в «Настройки» средства «Контакты».
- Пролистайте открывшийся перечень параметров и опций вниз, в области «Управление контактами» выберите «Экспорт контактов».
- В открывшемся файловом менеджере вы можете перейти по пути сохранения файла с контактами, если желаете, чтобы он был сохранен в отличной от выбранной по умолчанию папки «Загрузки», и также присвоить генерируемому объекту информативное имя. Завершив определение параметров, нажмите «СОХРАНИТЬ».
- Подождите завершения процедуры экспорта записей из адресной книги мобильного девайса в VCF-файл.
Получив уведомление об окончании процесса, откройте выбранную перед инициацией сохранения файла папку в любом файловом менеджере и убедитесь, что локальная копия контактов в ней наличествует.
- Далее необходимо скопировать или переместить полученный в результате выполнения предыдущих пунктов инструкции файл VCF на диск компьютера/ноутбука. Это возможно реализовать большим числом различных методов, далее рассмотрим два чаще всего однозначно доступных всем пользователям Android-девайсов:
- Отправка по электронной почте в свой собственный ящик:
Перейдите в содержащую копируемый VCF-файл папку с помощью файлового менеджера, длительным нажатием на значок выделите его. Тапните по расположенному чаще всего вверху экрана элементу «Поделиться».
В отобразившейся внизу экрана панели найдите иконку используемого вами приложения для работы с электронной корреспонденцией, тапните по ней.
В поле «Кому» внесите адрес своей электронной почты. По желанию добавьте тему сообщения, затем коснитесь «Отправить».
На компьютере или ноутбуке любым предпочитаемым способом откройте указанный на шаге выше в качестве получателя письма с вложенным VCF-файлом почтовый ящик.
Откройте послание и скачайте вложение на диск десктопа.
- Передача посредством USB-подключения:
Соедините мобильный девайс и компьютер USB-кабелем. На первом в списке «РЕЖИМ РАБОТЫ USB» выберите «Передача файлов (MTP)».
С помощью Проводника Windows перейдите к просмотру содержимого хранилища смартфона или планшета, откройте каталог (по умолчанию – «Downloads») с VCF-файлом и
скопируйте его в любую папку на диске ПК.
- Отправка по электронной почте в свой собственный ящик:
Способ 2: Сторонние Android-приложения
Вышеописанное получение файла, содержащего сведения записей адресной книги Android, может быть реализовано и с помощью одного из широкого ряда инструментов, предназначенных для резервного копирования информации с управляемых «зелёным роботом» девайсов. В качестве примера использования такого подхода рассмотрим получение копии контактов посредством разработанного Simpler Apps Inc софта Easy Backup и затем её передачу на диск ПК для хранения.
Скачать Easy Backup — экспорт и восстановление контактов из Google Play Маркета
- Перейдите по ссылке выше, установите из Google Play Маркета, а затем откройте приложения Easy Backup.
- На приветственном экране «ДОБРО ПОЖАЛОВАТЬ в Easy Backup» тапните «НАЧАТЬ», предоставьте приложению доступ к своим контактам.
- Примите «Условия использования» софта. Далее нажмите на самую крупную круглую кнопку со стрелкой из представленных на главной вкладке приложения – «Создать резервную копию сейчас», предоставьте средству разрешение на доступ к хранилищу устройства.
- Подождите завершения довольно быстро проистекающего процесса вычитки данных из адресной книги – автоматически откроется к следующий экран приложения. Нажмите здесь «Экспорт». Далее Easy Backup потребует авторизоваться c помощью аккаунта Facebook или Google – выполните это действие.
- Разверните отобразившуюся в нижней части экрана панель «Поделиться». Далее можно поступить разновариантно, — например, выбрать с целью передачи файла любой доступный с вашего компьютера сервис (e-mail, как в примере из предыдущей в этой статье инструкции), отправить объект «самому себе» и затем скачать его на ПК.
Для «промежуточного» сохранения VCF-файла в памяти мобильного девайса с целью его копирования на компьютер в дальнейшем через USB найдите в панели «Поделиться» и выберите любой файловый менеджер. В запустившемся Проводнике укажите путь, где желаете сохранить файл с контактами, подтвердите инициацию экспорта.
Далее действуйте как описано в пункте № 6 из предыдущей инструкции в этом материале, то есть подсоедините мобильный девайс к компьютеру кабелем
и скопируйте наличествующий в памяти первого VCF-файл
и вставьте на диск второго.
Способ 3: Сервис Google Контакты
При условии, что на Android-устройстве установлены и функционируют сервисы Google, выполнен вход в аккаунт экосистемы «корпорации добра» и настроена синхронизация Контактов с облачным хранилищем, выполнить копирование записей адресной книги и сохранить эти данные в виде файла на компьютере не составит никакого труда.
Кроме прочего, если эффект от выполнения пунктов №№ 1-2 следующей инструкции достигнут заранее (а это так по умолчанию в подавляющем большинстве случаев), для реализации копирования даже не потребуется физический доступ к мобильному девайсу.
- Привяжите смартфон или планшет к учётной записи Гугл, если пропустили выполнение данной процедуры ранее.
Подробнее: Как выполнить вход в учетную запись Google на Android
- Перейдите в «Настройки» ОС девайса, откройте раздел «Аккаунты», выберите учетную запись Google через которую будете копировать данные.
Коснитесь «Синхронизация аккаунта». Просмотрев информацию на открывшемся экране, убедитесь что переключатель напротив пункта «Контакты» находится в активированном состоянии. В противном случае включите синхронизацию записей адресной книги Андроид-девайса с облачным сервисом Гугл, подождите завершения автоматически инициируемого при активации опции процесса выгрузки данных в удалённое хранилище.
- На компьютере в любом веб-обозревателе откройте доступную по ссылке далее веб-страницу Google Контакты:
Перейти на сайт Google Контакты
- Авторизуйтесь в сервисе, предоставив ему данные от привязанной к Android-устройству учётной записи «корпорации добра».
- Далее, если планируется частичная выгрузка списка наличествующих на мобильном девайсе и отображаемых на странице контактов, кликом установите галочки в отображающийся при наведении указателя мыши справа от нужных имён чекбоксах. Если сохранять будете все записи и данные без исключения, переходите к следующем шагу.
- Кликом по трём чёрточкам вверху слева откройте меню веб-приложения,
выберите в нём функцию «Экспортировать».
- В отобразившемся окошке выберите «Все» или «Выбранные» контакты будут экспортированы, также определите тип пакета, в который будут «упакованы» данные. (Если вы не уверены в правильном указании типа создаваемого файла, рекомендуется повторить выполнение данной инструкции трижды, поочерёдно выбирая на текущем шаге разные методы экспорта).
Определив параметры кликните «Экспортировать».
- В результате сервис сформирует содержащий данные всех выбранных на шаге выше контактов файл и автоматически инициирует его загрузку на диск ПК.
По умолчанию готовый пакет помещается в системную папку-библиотеку «Загрузки» — откройте этот каталог в Проводнике Windows, при необходимости переименуйте файл и скопируйте/переместите его в другое место на компьютере для постоянного хранения.
Способ 4: Windows-софт
Функция, позволяющая в том или ином виде скопировать сохранённые на Андроид-устройстве Контакты на диск компьютера под управлением Windows, предусмотрена во многих десктопных менеджерах для работы с мобильными телефонами. К примеру, производители девайсов часто предлагают собственные разработки (Samsung Smart Suite, Huawei HiSuite, Xiaomi MiPCSuite и т.д.), с помощью которых рассматриваемая возможность реализуема применением функции создания бэкапа адресной книги.
В универсальных программах, таких как MyPhoneExplorer, на примере которого мы рассмотрим копирование данных с Android-смартфона в следующей инструкции, процедура чаще всего может осуществляться разновариантно.
Скачать программу MyPhoneExplorer для Windows с официального сайта
- Перейдите на официальный сайт разработчиков MyPhoneExplorer по ссылке выше, скачайте инсталлятор программы на ПК.
- Запустите установщик MyPhoneExplorer_Setup.exe, инсталлируйте и затем запустите менеджер для работы с телефонами.
- На мобильном девайсе активируйте функцию «Отладка по USB», подключите его к компьютеру USB-кабелем.
Подробнее: Как включить «Отладку по USB» на Android-девайсе
- Обеспечьте сопряжение и синхронизацию смартфона с программой:
- Откройте МайФонЭксплорер, вызовите меню «Файл», в нём нажмите «Подключить».
- В окошке выбора способа подключения активируйте «USB-кабель», затем кликните «ОК».
- В следующем окне нажмите «Далее»,
затем переходите к Android-устройству.
- Путём нажатия на кнопки «Далее» и «Разрешить» под отображающимися на экране смартфона запросами,
предоставьте все необходимые для работы MyPhoneExplorer разрешения.
- В программе на компьютере в окошке «Новый пользователь» укажите любое название для подсоединённого мобильного девайса, щёлкните «ОК»
и подождите завершения синхронизации данных.
В процессе может потребоваться выдача дополнительных разрешений на смартфоне – сделайте это.
- Откройте МайФонЭксплорер, вызовите меню «Файл», в нём нажмите «Подключить».
- Когда данные с телефона окажутся загруженными в программу на ПК, можно приступать к копированию записей адресной книги – щёлкните по вкладке «Контакты» в меню слева окна MyPhoneExplorer.
- Первый вариант решения озвученной в заголовке статьи задачи рассматриваемым способом – это экспорт контактов Android в файл и его сохранение на диске ПК:
- Щёлкните по любой записи в отображающей Контакты таблице правой кнопкой мыши. В открывшемся меню переместите курсор на пункт «Экспорт/импорт», затем кликните «Экспорт всех контактов».
- В открывшемся окне «Сохранение» перейдите по пути, где желаете расположить создаваемый файл, присвойте ему имя.
- При необходимости переопределите формат сохраняемого с установленного по умолчанию VCF,
затем нажмите «Сохранить».
- На этом, по сути, всё. Для проверки эффективности выполненной операции, откройте выбранную для сохранения данных папку в Проводнике Windows – здесь обнаруживается содержащий записи из адресной книги Android-устройства файл.
- Щёлкните по любой записи в отображающей Контакты таблице правой кнопкой мыши. В открывшемся меню переместите курсор на пункт «Экспорт/импорт», затем кликните «Экспорт всех контактов».
- Ещё один доступный в MyPhoneExplorer вариант копирования Контактов с мобильного девайса на компьютер – это формирование документа (к примеру и лучше всего, — таблицы Excel) с их списком и значениями, а затем сохранение полученного в виде файла:
- В программе откройте меню «Разное», выберите «Экспорт списка» — «Открыть в Microsoft Excel».
- В результате откроется программа Excel с уже загруженными в неё данными из адресной книги вашего мобильного девайса.
По желанию или при необходимости отредактируйте таблицу и затем сохраните её
в виде файла в любой папке на диске компьютера.
- В программе откройте меню «Разное», выберите «Экспорт списка» — «Открыть в Microsoft Excel».