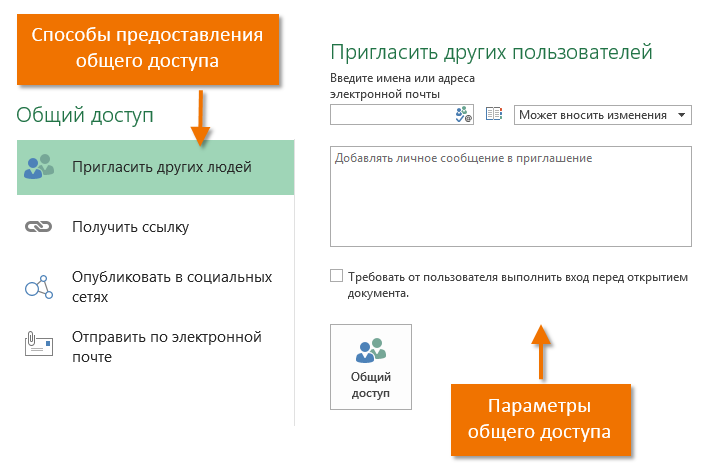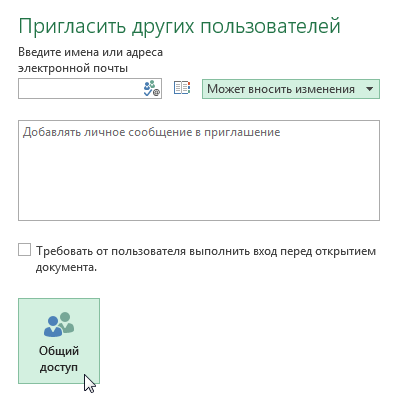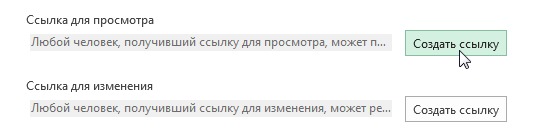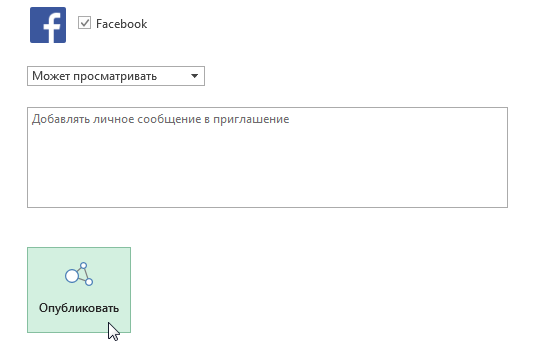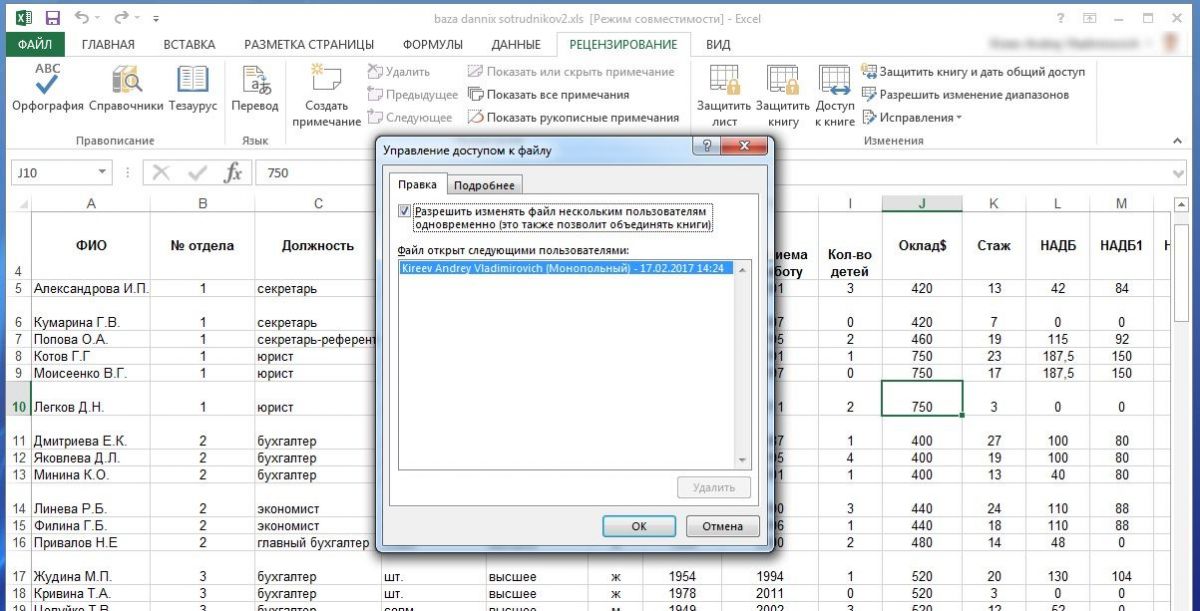Сохранение книги в OneDrive
Сохраните книгу в OneDrive, чтобы обеспечить доступ к ней на различных устройствах, а также делиться ею и сотрудничать с другими пользователями.
-
Выберите Файл > Сохранить как.
-
Для рабочих или учебных файлов выберите расположение
OneDrive — <название компании>. -
Для личных файлов выберите расположение
OneDrive — личное.
-
-
Введите имя файла и нажмите кнопку Сохранить.
Возможно, потребуется выполнить вход в свою учетную запись. Дополнительные сведения см. в статье Одновременная работа нескольких пользователей над книгами Excel с помощью функции совместного редактирования.
Предоставление доступа к книге
-
Щелкните на ленте значок
Поделиться.
Можно также выбрать элементы Файл > Общий доступ.
Примечание: Если файл еще не сохранен в OneDrive, вам будет предложено сделать это, чтобы предоставить общий доступ.
-
Выберите пользователя, которому вы хотите предоставить общий доступ, в раскрывающемся списке или введите его имя либо адрес электронной почты.
-
Добавьте сообщение (необязательно) и нажмите кнопку Отправить.
Совместное редактирование книги
Поделившись файлом, вы можете работать над ним одновременно с другими пользователями.
-
В правом верхнем углу вы увидите, кто еще редактирует файл.
-
То, где работает каждый из них, — это цветные ячейки. Щелкните цвет, чтобы узнать, кто редактирует эту ячейку.
Совет: Чтобы увидеть и восстановить предыдущую версию, выберите «Файл> и >версий.
Далее:
работа в Excel для Windows
Нужна дополнительная помощь?
Excel для Microsoft 365 Excel для Microsoft 365 для Mac Excel для Интернета Excel 2021 Excel 2021 для Mac Excel 2019 Excel 2019 для Mac Excel 2016 Excel 2016 для Mac Excel 2013 Excel 2010 Excel 2007 Еще…Меньше
Включение общих книг
-
Прежде чем продолжить, вы должны быть уверены, что хотите использовать этот способ. Общие книги имеют ограничения, и одним из них, в частности, является невозможность редактирования с помощью Excel в Интернете. Поэтому мы настоятельно рекомендуем совместное редактирование, которое является заменой общих книг.
-
Создайте новую книгу или откройте существующую. Затем добавьте ее в сетевую папку. Например, поместите его в такое расположение, как \server_namefolder_name. Не сохраняйте файл в OneDrive или на SharePoint. Если вы хотите сохранить ее в эти расположения, используйте совместное редактирование.
-
На вкладке Рецензирование нажмите кнопку Общий доступ к книге.
Имейте в виду, что в последних версиях Excel эта кнопка скрыта. Ниже описано, как ее отобразить.
-
На вкладке Правка установите флажок Разрешить изменять файл нескольким пользователям одновременно.
-
На вкладке Подробнее выберите параметры для отслеживания и обновления изменений, а затем нажмите кнопку ОК.
-
Если книга новая, введите ее имя в поле Имя файла. Если используется существующая книга, нажмите кнопку ОК, чтобы сохранить ее.
-
Если книга содержит ссылки на другие книги и документы, проверьте их и исправьте все неработающие ссылки.
-
В меню Файл нажмите кнопку Сохранить.
-
Когда все будет готово, в верхней части окна Excel рядом с именем файла появится надпись — общая.
Дополнительные сведения
Имейте в виду, что общие книги — это устаревший метод предоставления общего доступа. Поэтому при его использовании не поддерживаются различные возможности и действия. В таблице ниже приведн неполный список функций, которые не поддерживаются.
|
Неподдерживаемые возможности |
Неподдерживаемые действия |
|---|---|
|
Создание и вставка таблиц |
Вставка и удаление групп ячеек |
|
Добавление и изменение условного форматирования |
Удаление листов |
|
Добавление или изменение проверки данных |
Объединение ячеек и разделение объединенных ячеек |
|
Создание и изменение диаграмм или отчетов сводных диаграмм |
Сортировка и фильтрация по формату |
|
Вставка или изменение рисунков и других объектов |
Использование инструментов рисования |
|
Вставка и редактирование гиперссылок |
Назначение, изменение или удаление паролей |
|
Создание, изменение и просмотр сценариев |
Защита листов или книг и снятие защиты |
|
Автоматическая вставка промежуточных итогов |
Группировка или структурирование данных |
|
Создание таблиц данных |
Написание, запись, изменение, просмотр и назначение макросов |
|
Создание и изменение отчетов сводных таблиц |
Изменение или удаление формул массива |
|
Создание и применение срезов |
Добавление, переименование или удаление карт XML |
|
Создание и изменение спарклайнов |
Сопоставление ячеек с XML-элементами |
|
Добавление или изменение листов диалогов Microsoft Excel 4 |
Использование области задач «XML-источник», панели инструментов XML или XML-команд в меню «Данные» |
|
Использование формы данных для добавления новых данных |
|
|
Добавление примечаний в потоке |
Редактирование или удаление цепочки примечаний |
Перед отключением пользователей убедитесь, что они завершили работу с этой книгой. При удалении активных пользователей будут потеряны все их несохраненные изменения.
-
На вкладке Рецензирование нажмите кнопку Общий доступ к книге.
Имейте в виду, что в последних версиях Excel эта кнопка скрыта. Ниже описано, как ее отобразить.
-
На вкладке Правка в списке Файл открыт следующими пользователями просмотрите имена пользователей.
-
Выберите имя пользователя, которого вы хотите отключить и нажмите кнопку Удалить пользователя. Хотя данное действие отключает пользователя от книги, это не мешает ему снова начать ее редактирование.
-
Для удаления личных параметров просмотра удаленного пользователя щелкните Вид > Представления и удалите представления других пользователей.
Прежде чем отключить эту функцию, может потребоваться создать копию журнала изменений. Убедитесь, что все пользователи завершили свою работу.
-
На вкладке Рецензирование нажмите кнопку Отслеживание изменений и выберите команду Выделить исправления.
Имейте в виду, что в последних версиях Excel эта кнопка скрыта. Ниже описано, как ее отобразить.
-
В списке по времени выберите вариант Все.
-
Снимите флажки пользователем и в диапазоне.
-
Установите флажок Вносить изменения на отдельный лист, а затем нажмите кнопку ОК.
-
Теперь можно распечатать лист журнала или скопировать его и вставить в другую книгу.
-
На вкладке Рецензирование нажмите кнопку Общий доступ к книге.
Имейте в виду, что в последних версиях Excel эта кнопка скрыта. Ниже описано, как ее отобразить.
-
На вкладке Правка убедитесь, что вы — единственный пользователь, находящийся в списке Файл открыт следующими пользователями.
-
Снимите флажок Разрешить изменять файл нескольким пользователям одновременно. Если этот флажок недоступен, необходимо сначала отменить защиту книги. Для этого сделайте следующее:
-
Нажмите кнопку ОК, чтобы закрыть диалоговое окно Управление доступом к файлу.
-
На вкладке Рецензирование в группе Изменения нажмите кнопку Снять защиту общей книги.
-
Если будет предложено, введите пароль, а затем нажмите кнопку ОК.
-
На вкладке Рецензирование в группе Изменения нажмите кнопку Доступ к книге.
-
На вкладке Правка снимите флажок Разрешить изменять файл нескольким пользователям одновременно.
-
Если появится сообщение о влиянии на других пользователей, нажмите кнопку Да.
-
Включение общих книг
-
Прежде чем продолжить, вы должны быть уверены, что хотите использовать этот способ. Общие книги имеют ограничения, поэтому мы настоятельно рекомендуем использовать вместо них совместное редактирование.
-
Создайте новую книгу или откройте существующую. Затем добавьте ее в сетевую папку. Не сохраняйте файл в OneDrive или на SharePoint. Если вы хотите сохранить ее в эти расположения, используйте совместное редактирование.
-
На вкладке Рецензирование нажмите кнопку Общий доступ к книге.
-
На вкладке Правка установите флажок Разрешить изменять файл нескольким пользователям одновременно.
-
На вкладке Подробнее выберите параметры для отслеживания и обновления изменений, а затем нажмите кнопку ОК.
-
Если книга новая, введите ее имя в поле Имя файла. Если используется существующая книга, нажмите кнопку ОК, чтобы сохранить ее.
-
Если книга содержит ссылки на другие книги и документы, проверьте их и исправьте все неработающие ссылки.
-
В меню Файл нажмите кнопку Сохранить.
-
Когда все будет готово, в верхней части окна Excel рядом с именем файла появится надпись — общая.
Дополнительные сведения
Имейте в виду, что общие книги — это устаревший метод предоставления общего доступа. Поэтому при его использовании не поддерживаются различные возможности и действия. В таблице ниже приведн неполный список функций, которые не поддерживаются.
|
Неподдерживаемые возможности |
Неподдерживаемые действия |
|---|---|
|
Создание и вставка таблиц |
Вставка и удаление групп ячеек |
|
Добавление и изменение условного форматирования |
Удаление листов |
|
Добавление или изменение проверки данных |
Объединение ячеек и разделение объединенных ячеек |
|
Создание и изменение диаграмм или отчетов сводных диаграмм |
Сортировка и фильтрация по формату |
|
Вставка или изменение рисунков и других объектов |
Использование инструментов рисования |
|
Вставка и редактирование гиперссылок |
Назначение, изменение или удаление паролей |
|
Создание, изменение и просмотр сценариев |
Защита листов или книг и снятие защиты |
|
Автоматическая вставка промежуточных итогов |
Группировка или структурирование данных |
|
Создание таблиц данных |
Написание, запись, изменение, просмотр и назначение макросов |
|
Создание и изменение отчетов сводных таблиц |
Изменение или удаление формул массива |
|
Создание и применение срезов |
Добавление, переименование или удаление карт XML |
|
Создание и изменение спарклайнов |
Сопоставление ячеек с XML-элементами |
|
Добавление или изменение листов диалогов Microsoft Excel 4 |
Использование области задач «XML-источник», панели инструментов XML или XML-команд в меню «Данные» |
|
Импорт, обновление и экспорт данных XML |
Использование формы данных для добавления новых данных |
Перед отключением пользователей убедитесь, что они завершили работу с этой книгой. При удалении активных пользователей будут потеряны все их несохраненные изменения.
-
На вкладке Рецензирование нажмите кнопку Общий доступ к книге.
-
На вкладке Правка в списке Файл открыт следующими пользователями просмотрите имена пользователей.
-
Выберите имя пользователя, которого вы хотите отключить и нажмите кнопку Удалить пользователя. Хотя данное действие отключает пользователя от книги, это не мешает ему снова начать ее редактирование.
-
Для удаления личных параметров просмотра удаленного пользователя щелкните Вид > Представления и удалите представления других пользователей.
Прежде чем отключить эту функцию, может потребоваться создать копию журнала изменений. Убедитесь, что все пользователи завершили свою работу.
-
На вкладке Рецензирование нажмите кнопку Отслеживание изменений и выберите команду Выделить исправления.
-
В списке по времени выберите вариант Все.
-
Снимите флажки пользователем и в диапазоне.
-
Установите флажок Вносить изменения на отдельный лист, а затем нажмите кнопку ОК.
-
Теперь можно распечатать лист журнала или скопировать его и вставить в другую книгу.
-
На вкладке Рецензирование нажмите кнопку Общий доступ к книге.
-
На вкладке Правка убедитесь, что вы — единственный пользователь, находящийся в списке Файл открыт следующими пользователями.
-
Снимите флажок Разрешить изменять файл нескольким пользователям одновременно. Если этот флажок недоступен, необходимо сначала отменить защиту книги. Для этого сделайте следующее:
-
Нажмите кнопку ОК, чтобы закрыть диалоговое окно Управление доступом к файлу.
-
На вкладке Рецензирование нажмите кнопку Защитить книгу.
-
Если будет предложено, введите пароль, а затем нажмите кнопку ОК.
-
На вкладке Рецензирование нажмите кнопку Общий доступ к книге.
-
На вкладке Правка снимите флажок Разрешить изменять файл нескольким пользователям одновременно.
-
Прежде чем отключить эту функцию, может потребоваться создать копию журнала изменений. Убедитесь, что все пользователи завершили свою работу.
-
На вкладке Рецензирование нажмите кнопку Отслеживание изменений и выберите команду Выделить исправления.
-
В списке по времени выберите вариант Все.
-
Снимите флажки пользователем и в диапазоне.
-
Установите флажок Вносить изменения на отдельный лист, а затем нажмите кнопку ОК.
-
Теперь можно распечатать лист журнала или скопировать его и вставить в другую книгу.
-
На вкладке Рецензирование нажмите кнопку Общий доступ к книге.
-
На вкладке Правка убедитесь, что вы — единственный пользователь, находящийся в списке Файл открыт следующими пользователями.
-
Снимите флажок Разрешить изменять файл нескольким пользователям одновременно. Если этот флажок недоступен, необходимо сначала отменить защиту книги. Для этого сделайте следующее:
-
Нажмите кнопку ОК, чтобы закрыть диалоговое окно Управление доступом к файлу.
-
На вкладке Рецензирование нажмите кнопку Защитить книгу.
-
Если будет предложено, введите пароль, а затем нажмите кнопку ОК.
-
На вкладке Рецензирование нажмите кнопку Общий доступ к книге.
-
На вкладке Правка снимите флажок Разрешить изменять файл нескольким пользователям одновременно.
-
Нужна дополнительная помощь?
Совместный доступ в Microsoft Excel дает возможность работать с одним файлом сразу нескольким пользователям. Десять-двадцать человек на разных компьютерах одновременно вносят какие-то данные в один документ. Где находится определенная информация, работают определенные формулы.
«Главный пользователь» имеет возможность отслеживать действия рабочей группы, добавлять/удалять участников, редактировать противоречивые изменения. Как настроить совместную работу в Excel.
Особенности работы с общим файлом
В книге Excel со совместным доступом не все задачи можно выполнять.
Нельзя:
- Создавать таблицы Excel.
- Создавать, менять или просматривать сценарии.
- Удалять листы.
- Объединять либо разделять ячейки.
- Работать с XML-данными (импортировать, добавлять, обновлять, удалять и т.д.).
Выход: отключить общий доступ – выполнить запрещенную задачу – снова включить доступ.
Совместное пользование ограничивает для участников еще ряд задач:
| Недопустимо | Реально |
| Вставлять либо удалять группу ячеек | Добавлять строку или столбец |
| Добавлять либо изменять условные форматы | Работать с существующими форматами |
| Включать или изменять инструмент «Проверка данных» | Работать с существующими настройками проверки |
| Создавать или редактировать диаграммы, сводные отчеты | Работать с имеющимися диаграммами и сводными таблицами |
| Вставлять или редактировать рисунки и графические объекты | Просматривать имеющиеся рисунки и графические объекты |
| Вставлять или менять гиперссылки | Переходить по имеющимся гиперссылкам |
| Назначать, редактировать либо удалять пароли | Существующие пароли функционируют |
| Ставить либо снимать защиту листов и книг | Существующая защита работает |
| Группировать, структурировать данные; вставлять подуровни | Работать с имеющимися группами, структурами и подуровнями |
| Записывать, изменять или просматривать макросы | Запускать имеющиеся макросы, которые не связаны с недоступными задачами |
| Изменять или удалять формулы массива | Пользоваться существующими формулами |
| Добавлять в форму данных новую информацию | Искать информацию в форме данных |
Как сделать совместный доступ к файлу Excel?
Сначала определяемся, какую книгу мы «откроем» для редактирования сразу несколькими участниками. Создаем новый файл и наполняем его информацией. Либо открываем существующий.
- Переходим на вкладку «Рецензирование». Диалоговое окно «Доступ к книге».
- Управление доступом к файлу – правка. Ставим галочку напротив «Разрешить изменять файл нескольким пользователям одновременно».
- Переходим к инструменту «Подробнее», чтобы настроить параметры многопользовательского редактирования.
- Нажимаем ОК. Если мы открываем общий доступ к новой книге, то выбираем ей название. Если совместное пользование предполагается для существующего файла – жмем ОК.
- Открываем меню Microsoft Office. Выбираем команду «Сохранить как». Выбираем тот формат файла сохранения, который «пойдет» на всех пользовательских компьютерах.
- Местом сохранения выбираем сетевой ресурс / сетевую папку, которую откроют предполагаемые участники. Нажимаем «Сохранить».
Внимание! Нельзя использовать для сохранения общего файла веб-сервер.
Теперь проверим и обновим ссылки:
- Вкладка «Данные». «Подключения».
- Изменить ссылки / изменить связи. Если такая кнопка отсутствует, в листе нет связанных файлов.
- Переходим на вкладку «Состояние», чтобы проверить имеющиеся связи. На работоспособность связей указывает кнопка ОК.
Открытие книги с совместным доступом
- Открываем меню Microsoft Office.
- Нажимаем «Открыть».
- Выбираем общую книгу.
- Когда книга открыта, нажимаем на кнопку Microsoft Office. Переходим на вкладку «Параметры Excel» (в нижней части меню).
- «Общие» — «Личная настройка» — «Имя пользователя». Вводим опознавательную информацию (имя, ник-нейм).

Все. Можно редактировать информацию, вводить новую. После работы – сохранить.
Случается, что при открытии книги Excel с совместным доступом к файлу появляется запись «Файл заблокирован». Сохранить не получается. При последующем открытии оказывается, что общий доступ отключен. Возможные причины проблемы:
- Одну и ту же часть документа редактируют несколько пользователей. К примеру, вбивают разные данные в одну ячейку. Возникает блокировка.
- Во время пользования совместным файлом ведется журнал изменений (кто входил, когда, что делал). Книга увеличивается. Начинает «глючить».
- Удалили кого-то из пользователей, но пока ему не сказали об этом. Тогда блокировка может появиться только на его компьютере.
- Большая нагрузка на сетевой ресурс.
Что можно сделать, если совместный доступ к файлу файл заблокирован:
- Почистить либо удалить журнал изменений.
- Почистить содержимое файла.
- Отменить, а потом снова активировать совместный доступ.
- Открыть книгу xls в OpenOffice. И снова сохранить ее в xls.
Замечено, что запись «Файл заблокирован» реже появляется в новейших версиях Excel.
Как удалить пользователя
- На вкладке «Рецензирование» открываем меню «Доступ к книге».
- В разделе «Правка» мы видим перечень пользователей.
- Выбираем имя – нажимаем «Удалить».
Перед удалением проверьте, что пользователи закончили работу с файлом.
Как отключить режим совместного доступа в Excel
Все пользователи должны сохранить информацию и закрыть общий файл. Если необходимо оставить журнал, соблюдаем инструкцию:
- Вкладка «Рецензирование» — «Исправления» — «Выделить исправления».
- Устанавливаем параметры «Исправлений». По времени – «все». Галочки напротив «Пользователем» и «В диапазоне» сняты. Напротив «вносить изменения на отдельный лист» — стоит. Жмем ОК.
- Откроется Журнал изменений. Его можно сохранить либо распечатать.
Чтобы отключить совместный доступ к файлу Excel, на вкладке «Рецензирование» нажать «Доступ к книге» и снять галочку напротив «Разрешить изменять файл нескольким пользователям».
В списке должен остаться один пользователь – Вы.
Совместный доступ к файлу Excel одновременно
Совместный доступ в Microsoft Excel дает возможность работать с одним файлом сразу нескольким пользователям. Десять-двадцать человек на разных компьютерах одновременно вносят какие-то данные в один документ. Где находится определенная информация, работают определенные формулы.
«Главный пользователь» имеет возможность отслеживать действия рабочей группы, добавлять/удалять участников, редактировать противоречивые изменения. Как настроить совместную работу в Excel.
Особенности работы с общим файлом
В книге Excel со совместным доступом не все задачи можно выполнять.
- Создавать таблицы Excel.
- Создавать, менять или просматривать сценарии.
- Удалять листы.
- Объединять либо разделять ячейки.
- Работать с XML-данными (импортировать, добавлять, обновлять, удалять и т.д.).
Выход: отключить общий доступ – выполнить запрещенную задачу – снова включить доступ.
Совместное пользование ограничивает для участников еще ряд задач:
Как сделать совместный доступ к файлу Excel?
Сначала определяемся, какую книгу мы «откроем» для редактирования сразу несколькими участниками. Создаем новый файл и наполняем его информацией. Либо открываем существующий.
- Переходим на вкладку «Рецензирование». Диалоговое окно «Доступ к книге».
- Управление доступом к файлу – правка. Ставим галочку напротив «Разрешить изменять файл нескольким пользователям одновременно».
- Переходим к инструменту «Подробнее», чтобы настроить параметры многопользовательского редактирования.
- Нажимаем ОК. Если мы открываем общий доступ к новой книге, то выбираем ей название. Если совместное пользование предполагается для существующего файла – жмем ОК.
- Открываем меню Microsoft Office. Выбираем команду «Сохранить как». Выбираем тот формат файла сохранения, который «пойдет» на всех пользовательских компьютерах.
- Местом сохранения выбираем сетевой ресурс / сетевую папку, которую откроют предполагаемые участники. Нажимаем «Сохранить».
Внимание! Нельзя использовать для сохранения общего файла веб-сервер.
Теперь проверим и обновим ссылки:
- Вкладка «Данные». «Подключения».
- Изменить ссылки / изменить связи. Если такая кнопка отсутствует, в листе нет связанных файлов.
- Переходим на вкладку «Состояние», чтобы проверить имеющиеся связи. На работоспособность связей указывает кнопка ОК.
Открытие книги с совместным доступом
- Открываем меню Microsoft Office.
- Нажимаем «Открыть».
- Выбираем общую книгу.
- Когда книга открыта, нажимаем на кнопку Microsoft Office. Переходим на вкладку «Параметры Excel» (в нижней части меню).
- «Общие» — «Личная настройка» — «Имя пользователя». Вводим опознавательную информацию (имя, ник-нейм).
Все. Можно редактировать информацию, вводить новую. После работы – сохранить.
Случается, что при открытии книги Excel с совместным доступом к файлу появляется запись «Файл заблокирован». Сохранить не получается. При последующем открытии оказывается, что общий доступ отключен. Возможные причины проблемы:
- Одну и ту же часть документа редактируют несколько пользователей. К примеру, вбивают разные данные в одну ячейку. Возникает блокировка.
- Во время пользования совместным файлом ведется журнал изменений (кто входил, когда, что делал). Книга увеличивается. Начинает «глючить».
- Удалили кого-то из пользователей, но пока ему не сказали об этом. Тогда блокировка может появиться только на его компьютере.
- Большая нагрузка на сетевой ресурс.
Что можно сделать, если совместный доступ к файлу файл заблокирован:
- Почистить либо удалить журнал изменений.
- Почистить содержимое файла.
- Отменить, а потом снова активировать совместный доступ.
- Открыть книгу xls в OpenOffice. И снова сохранить ее в xls.
Замечено, что запись «Файл заблокирован» реже появляется в новейших версиях Excel.
Как удалить пользователя
- На вкладке «Рецензирование» открываем меню «Доступ к книге».
- В разделе «Правка» мы видим перечень пользователей.
- Выбираем имя – нажимаем «Удалить».
Перед удалением проверьте, что пользователи закончили работу с файлом.
Как отключить режим совместного доступа в Excel
Все пользователи должны сохранить информацию и закрыть общий файл. Если необходимо оставить журнал, соблюдаем инструкцию:
- Вкладка «Рецензирование» — «Исправления» — «Выделить исправления».
- Устанавливаем параметры «Исправлений». По времени – «все». Галочки напротив «Пользователем» и «В диапазоне» сняты. Напротив «вносить изменения на отдельный лист» — стоит. Жмем ОК.
- Откроется Журнал изменений. Его можно сохранить либо распечатать.
Чтобы отключить совместный доступ к файлу Excel, на вкладке «Рецензирование» нажать «Доступ к книге» и снять галочку напротив «Разрешить изменять файл нескольким пользователям».
В списке должен остаться один пользователь – Вы.
ШКОЛА ПРОГРАММИРОВАНИЯ
Сообщение об ошибке
Общий доступ к рабочей книге Excel
В этой небольшой статье, я опишу открытие общего доступа к книге Excel 2003 для совместной работы несколькими пользователями одновременно.
Для чего это нужно?
К примеру, у Вас имеется один большой отчет, который заполняется множеством пользователей. В стандартной ситуации кто первый открыл книгу тот с ней и работает, остальные ждут, пока первый пользователь ее освободит. Это очень неудобно. Но в Excel имеется функция совместной работы нескольких пользователей одновременно. Для этого достаточно иметь общий сетевой диск, на который будет выложен этот отчет и в книге открыть доступ «Сервис-Доступ к книге»:
Для Excel 2003
Для Excel 2007-2010 : Вкладка «Рецензирование«

Жмем «ОК». Книга будет сохранена.
Но, в таком подходе есть пара недостатков:
- Ограничение функционала, например, в общем доступе нельзя удалить страницу, объединить ячейки, добавить столбцы и др. Поэтому необходимо заранее подготовить шаблон книги, либо отключать общий доступ и вносить изменения.
- Данные, внесенные другими пользователями, появятся только после последовательного сохранения изменений всеми пользователями.
И имейте в виду, что каждый пользователь должен работать только со своим листом (листами) иначе, при пересекающихся ячейках, возникнет путаница в данных. По умолчанию, если в одну и ту же ячейку были внесены данные разными пользователями, при сохранении выскочит окно с предложением выбора изменения. Если же эта функция отключена (вкладка «Подробнее»), то будут сохранены изменения, которые внес последний пользователь. Последний пользователь – подразумевается последний сохранивший книгу. Будьте внимательны!
Общий доступ к книгам Excel
Предоставление общего доступа к файлу Excel позволяет сразу нескольким пользователям иметь доступ к одному и тому же документу. В некоторых случаях такая возможность является более чем полезной. В данном уроке мы научимся открывать доступ к файлу Excel и контролировать параметры общего доступа.
Excel 2013 упрощает процесс предоставления общего доступа к документам посредством сервиса OneDrive. Ранее, если возникала необходимость поделиться книгой, можно было отправить ее по электронной почте в качестве вложения. Но при таком подходе появляется множество копий файлов, которые в дальнейшем становится трудно отслеживать
Открывая пользователям доступ к файлу непосредственно через Excel 2013, Вы предоставляете его к одному и тому же файлу. Это позволяет Вам и другим пользователям совместно редактировать одну и ту же книгу без необходимости отслеживать множество версий.
Для того чтобы предоставить общий доступ к книге Excel, прежде всего ее необходимо сохранить в облачном хранилище OneDrive.
Как открыть общий доступ к файлу Excel
- Откройте вкладку Файл, чтобы перейти к представлению Backstage, затем выберите Общий доступ.
- Появится панель Общий доступ.
- С левой стороны панели Вы можете выбрать способ предоставления общего доступа, а с правой его параметры.
Параметры общего доступа
Данная область изменяется в зависимости от того, какой способ предоставления общего доступа к файлу Вы выбираете. У Вас есть возможность выбирать и контролировать процесс предоставления доступа к документу. Например, Вы можете установить права на редактирование документа пользователями, которым предоставляется общий доступ к файлу.
Способы предоставления общего доступа
1. Пригласить других людей
Здесь Вы можете пригласить других людей посмотреть или отредактировать книгу Excel. Рекомендуем пользоваться этой опцией в большинстве случаев, так как этот вариант оставляет у Вас наибольший уровень контроля и конфиденциальности при предоставлении доступа к книге. Эта опция выбрана по умолчанию.
2. Получить ссылку
Здесь вы можете получить ссылку и с помощью нее поделиться книгой Excel. Например, Вы можете опубликовать ссылку в блоге или отправить группе людей по электронной почте. У Вас есть возможность создать два типа ссылок, в первом случае пользователи смогут только просматривать книгу, а во втором еще и редактировать.
3. Опубликовать в социальных сетях
Здесь Вы можете опубликовать ссылку на книгу в любой из социальных сетей, к которой подключена Ваша учетная запись Microsoft, например, Facebook или LinkedIn. У Вас также есть возможность добавить личное сообщение и задать права на редактирование.
4. Отправить по электронной почте
Эта опция позволяет отправить файл Excel по электронной почте с помощью приложения Microsoft Outlook 2013.
Excel Online. Настройка общего доступа к excel-таблицам
На работе поставили задачу организовать общий доступ к таблицам Excel для одновременного редактирования несколькими сотрудниками предприятия, возможность оперативно посмотреть информацию если это потребуется, а так же внести поправки и другую важную информацию.К слову не все сотрудники сидят в одном здании, а на разных объектах и площадках, которым необходимо видеть информацию занесенную коллегами. В связи с этим было рассмотрено несколько вариантов для реализации доступа:
Microsoft Excel
Непосредственно штатным Excel который установлен у всех,но есть некоторые нюансы:
— Файл должен находится в одной сети (у нас все пользователи раскиданы по разным объектам)
— Некоторые задачи становятся недоступны (создавать таблицы Excel;создавать, менять или просматривать сценарии; удалять листы; объединять либо разделять ячейки.)
— Частая «блокировка» файла
— Не видно кто что делает, т.е. информация будет доступна только после сохранения файла. Один не приятный момент при работе с файлом — если вы записываете информацию в одну и ту же ячейку, при сохранении файла работает правило «кто последний тот и папа»)))))
Реализация делается следующим образом, заходим в «Рецензирование» и щелкаем по значку «Доступ к книге».
После этих действий файл станет общим и даёт пользователям одновременное редактирование. В названии файла появится приписка [Общий]
При нажатии кнопки «Доступ к книге» может возникать ошибка:
Достаточно сделать по шагам что написано в диалоговом окне ошибки и она пропадёт!
И так что же мы увидим когда нажмем кнопку «Доступ к книге»?!
А увидим список пользователей которые работают в данный момент и не забудем так же поставить галочку «Разрешить изменять файл нескольким пользователям одновременно»
Excel настроен для работы с общими документами
OneDrive
Стандартное облачное хранилище семейства Windows 8.08.110. Отказались сразу из-за:
- отличие операционных систем (большинство пользователей работают на windows 7)
- каждому пользователю необходимо было бы регистрировать учетную запись Microsoft
- различные версии Microsoft Office которые могут при неправильном использовании конфликтовать
- сложный механизм аутентификации для понимания конечного пользователя.
Google Docs (Гугл документы)
В Google многие моменты схожи с OneDrive, но еще есть и некоторые «подводные камни» которые усложняют настройку общего доступа, а именно:
- для каждого пользователя необходимо устанавливать расширение Chrome «Редактирование файлов Office»
- создание google аккаунта
Google первая компания которая запустила office online из которого можно выделить online excel который позволяет работать в реальном режиме большому кол-ву пользователей многие компании уже давно работают в нем и в этом есть ряд преимуществ:
- разграничение прав доступа на документ, страницу, столбцы
- использование сложных формул и своих доработок
И мы склонялись конечно к легкому варианту (Google), но использования на работе яндекс сервисы как часть нашей внутренней инфраструктуры решили пойти по сложному пути и использовать то что предлагает яндекс.
У нас вся почта завязана на Яндекс.Коннект, у всех есть корпоративная почта, стоит Яндекс.Диск, всё между собой синхронизируется, нет необходимости быть в одной сети (достаточно иметь доступ к интернету), бэкапы можно сделать на раз два (просто сохранить файл на диск).
Настройка и получение общего доступа с помощью Excel Online через Яндекс
Изначально в яндекс диске создаем папку в какой будет лежать файлы для общего доступа и одновременной работы
и настраиваем доступ к этой папке путем ввода логина яндекс почты и ставим права на просмотр или полные права
после того как вы человека добавили к документу ему на почту придёт письмо с принятием приглашения :
Нажимаем «Принять соглашение» и попадаем в веб-интерфейс Яндекс.Диска, в ту самую папку которую создал сисадмин , щелкаем два раза по папке и внутри папки Excel’ский файл
Далее просто нажимаем на файл, вверху появится черная полоска с функциями ,что можно сделать с данным файлом. Нас интересует функция «Редактировать» (в зависимости от прав доступа, та или иная функция может отсутствовать)
При нажатии данной функции попадаем в тело документа и можно начинать работать как в привычном Excel’е. Сохранение файла происходит автоматически и достаточно просто закрыть вкладку с названием таблицы.
Общий доступ настроен, все пользователи видят и могут редактировать Excel-таблицы!
Всем пока и хорошего дня!
Заметка от nibbl — первые проблемы при работе с Yandex Excel:
- разграничение прав доступа очень «топорные» они даются только на папку, а не на документ (надеюсь в скором времени они это поправят потому как ОЧЕНЬ не удобно)
- заметные тормоза при работе (хотя чему тут удивлять они используют пакет Microsoft
)
- пока не хочу переходить на Гугл но если люди будут возмущаться то придется перейти. (камень в огород Яндекса, сырые продукты выпускают на рынок, один ямб чего стоит( ладно ждем и надеемся что все будет хорошо.)
Департамент ИТ
Возможности системы Microsoft Excel позволяют работать по наполнению одного файла электронных таблиц одновременно нескольким пользователям. Для того, чтобы начать совместную работу с документом, достаточно в документе Microsoft Excel перейти в меню «Рецензирование» — «Доступ к книге» и выбрать «Разрешить изменять файл нескольким пользователям одновременно» (Рис. 1).
Внимание! Для того, чтобы включить общий доступ к файлу, он должен располагаться на локальном компьютере. Включить общий доступ к документу, расположенному на общем сетевом ресурсе не получиться. В общем случае вам необходимо скопировать файл, расположенный на общем сетевом ресурсе к себе на компьютер, включить в нем возможность одновременного изменения несколькими пользователями и после этого вернуть файл обратно.
После выполнения этих настроек и перенесения файла на доступный всем сетевой ресурс вы сможете в этом же меню просматривать список одновременно работающих с ним пользователей (Рис. 2).
В случае, если вы одновременно с вашим коллегой изменили одни и те же ячейки в документе Excel в момент сохранения документа появится предупреждение о конфликте (Рис. 3):
Таким образом, совместная работа с таблицами Excel позволяет не только повысить оперативность ввода и изменения данных, но и позволяет избежать ошибок при вводе информации.
Только в этом случае коллеги смогут вносить в документ свои изменения. Откройте книгу Excel и перейдите к вкладке «Рецензирование». В группе «Изменения» нажмите на кнопку «Доступ к книге».

Если несколько пользователей уже работали с документом, то иногда бывает полезно знать, кто именно и какие изменения внес. Для этого снова откройте вкладку «Рецензирование» и нажмите на «Исправления» и, далее, «выделить исправления».
Excel выделит обработанные ячейки цветовой рамкой. Если вы наведете мышь на выделенную ячейку, то увидите, кто, когда и какие конкретно изменения вносил в данный документ.


 Поделиться.
Поделиться.