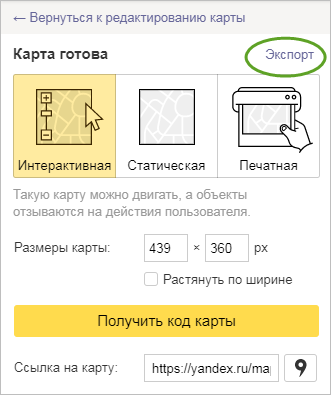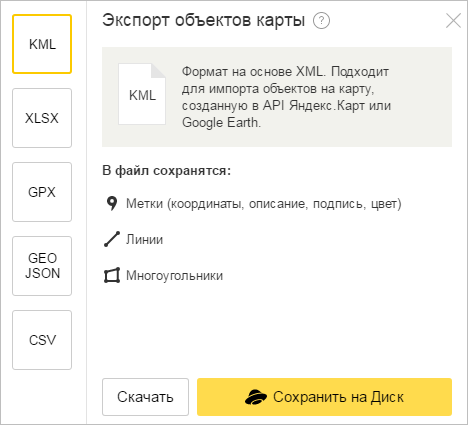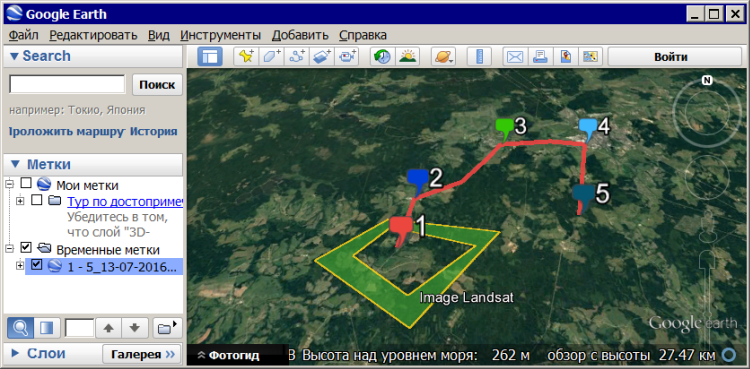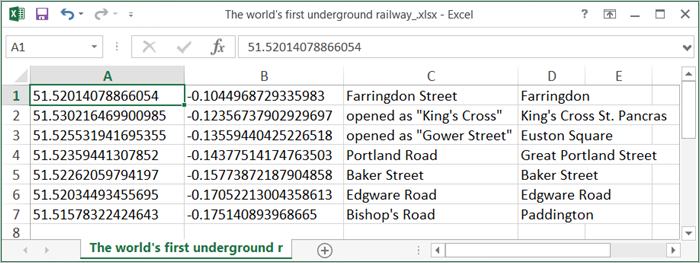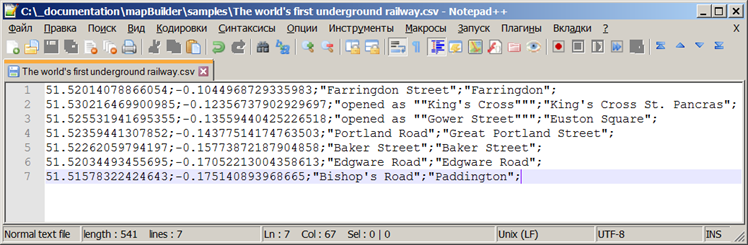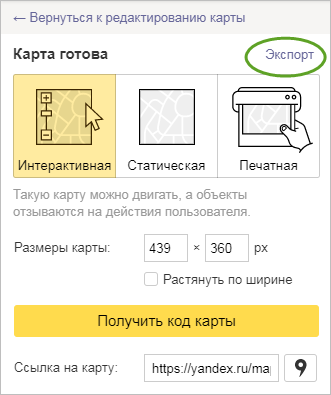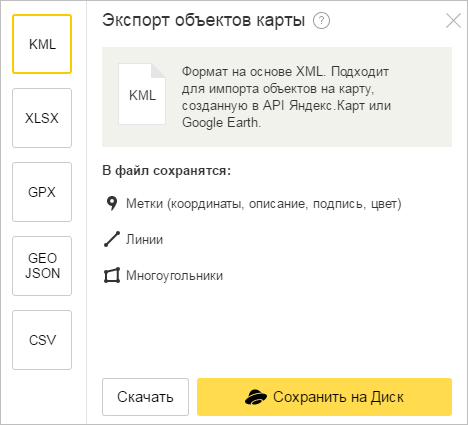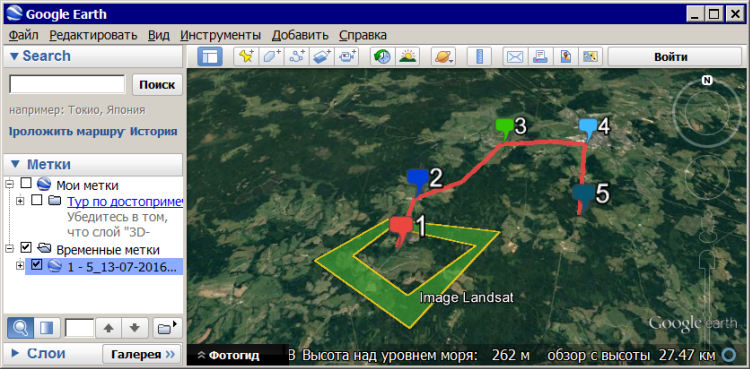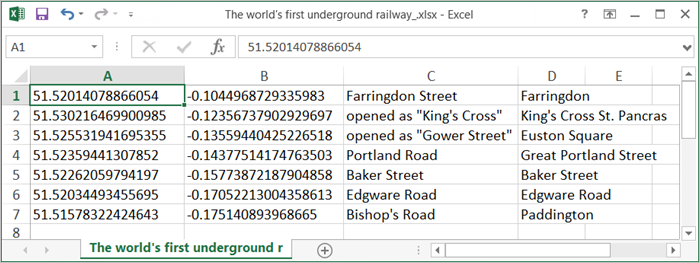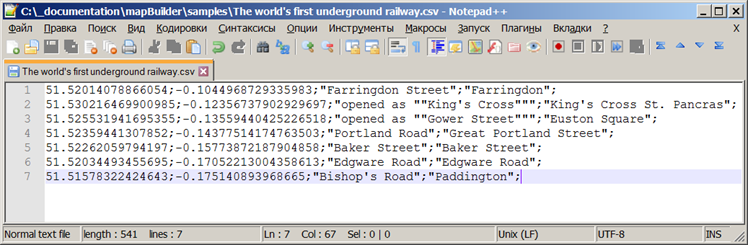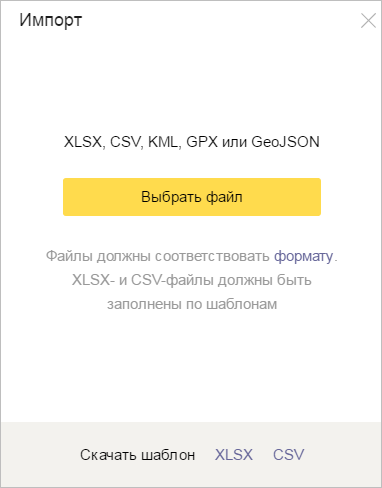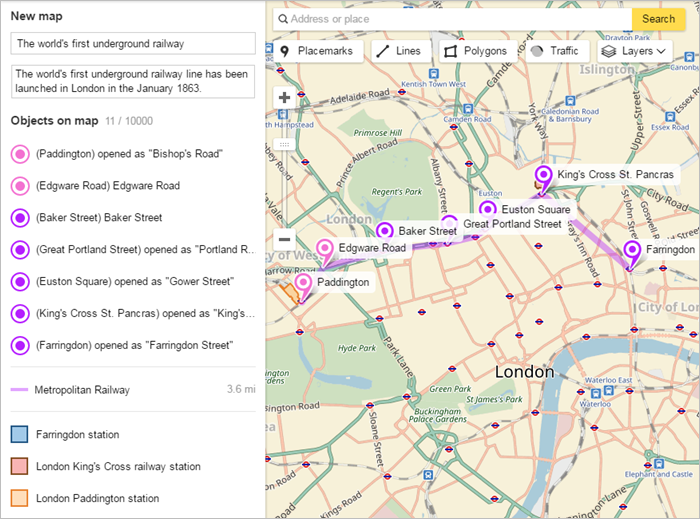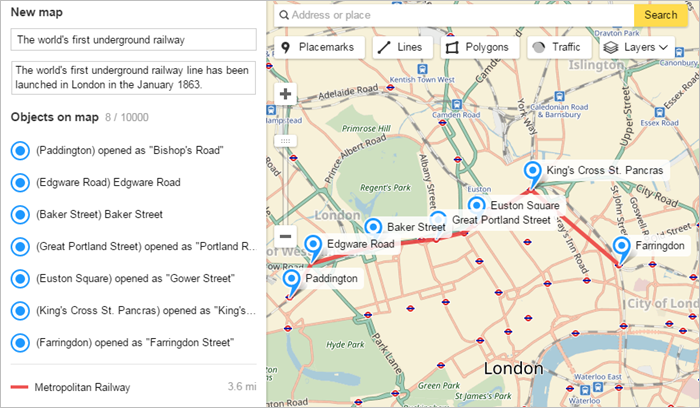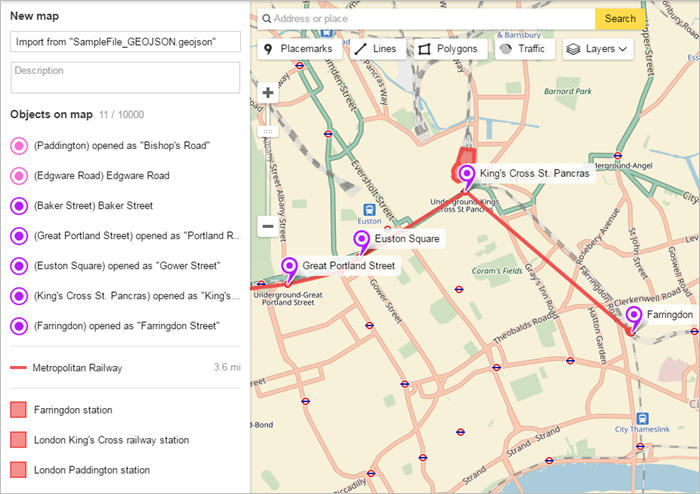Как скопировать карту из яндекса в ворд?
Иногда при подготовке файла в программе ворд, требуется вставить в него карту из сервиса яндекса, рассмотрим подробно, как это можно сделать для любой версии ворда.
Сначала вы открываете карту Яндекс в браузере, настраиваете необходимый масштаб и другие атрибуты, например, маршрут. После нажимаем на клавиатуре клавишу «Print Screen», она идет сразу после «F12».
Открываем любую папку, наводим курсор на пустую область, и жмем правой кнопкой мыши, появляется меню, в котором выбираем строку «Создать», а в ней из списка нажимаем на надпись «Точечный рисунок». В папке появляется файл.
Выделяем появившийся файл и нажимаем на правую кнопку мыши, в появившемся меню находим закладку «Открыть с помощью» и в появившемся списке выбираем «Paint».
Откроется редактор «Paint», в который с помощью клавиш «Ctrl+C» вставляется скриншот экрана.
Меню редактора достаточно простое и интуитивно понятное, вы выделяете нужную часть карты и обрезаете не нужные части рисунка. После чего сохраняете файл в формате «JPEG».
Открываете нужный файл ворда, в котором на верхней панели активируете закладку «Вставка», в блоке «Иллюстрации» нажимаете на иконку «Рисунок».
Находите раннее сохраненный файл с картой и вставляете его в программу ворд. В результате карта из яндекса появляется в файле ворд.
Как скопировать карту с яндекс карты
Иногда при подготовке файла в программе ворд, требуется вставить в него карту из сервиса яндекса, рассмотрим подробно, как это можно сделать для любой версии ворда.
Сначала вы открываете карту Яндекс в браузере, настраиваете необходимый масштаб и другие атрибуты, например, маршрут. После нажимаем на клавиатуре клавишу «Print Screen», она идет сразу после «F12».
Открываем любую папку, наводим курсор на пустую область, и жмем правой кнопкой мыши, появляется меню, в котором выбираем строку «Создать», а в ней из списка нажимаем на надпись «Точечный рисунок». В папке появляется файл.
Выделяем появившийся файл и нажимаем на правую кнопку мыши, в появившемся меню находим закладку «Открыть с помощью» и в появившемся списке выбираем «Paint».
Откроется редактор «Paint», в который с помощью клавиш «Ctrl+C» вставляется скриншот экрана.
Меню редактора достаточно простое и интуитивно понятное, вы выделяете нужную часть карты и обрезаете не нужные части рисунка. После чего сохраняете файл в формате «JPEG».
Открываете нужный файл ворда, в котором на верхней панели активируете закладку «Вставка», в блоке «Иллюстрации» нажимаете на иконку «Рисунок».
Находите раннее сохраненный файл с картой и вставляете его в программу ворд. В результате карта из яндекса появляется в файле ворд.
Как скопировать карту (Яндекс, Гугл) в Ворд?
Как скопировать фрагмент карты с Яндекс Карты / Google Maps в документ Ворд?
Существует довольно простой и удобный способ вставить карту в документ Ворд.
В новых (и относительно новых) версиях программы Ворд имеется инструмент «Снимок». Он расположен на панели инструментов «Вставка», вот скриншот из MS Word 2010:
Этот инструмент позволяет вставить скриншот всего экрана целиком или вставить скриншот определённой части экрана.
Очень важная деталь — окно не должно быть свёрнуто.
Итак, копируем карту следующим образом:
1) Открываем в браузере нужную карту.
2) Далее переходим в документ Ворд, но окно браузера не сворачиваем.
3) Ставим курсор в то место, куда требуется вставить карту; затем выбираем «Снимок» -> «Вырезка экрана».
4) Теперь выделяем фрагмент карты с помощью мышки.
При этом курсор будет иметь форму креста, а границы фрагмента будут выделены чёрным цветом:
5) После того как вы отпустите курсор мыши, карта будет вставлена в документ:
Просто делаем скриншот нужного нам фрагмента карты. Это можно сделать с помощью кнопки Print Screen, после нажатия которой изображение попадет в буфер обмена, откуда его вставляем в нужное место в документ Ворд нажатием клавишей Ctrl + V или с помощью меню правой клавиши мыши. Я делаю скриншоты с помощью Яндекс.Диска, там сразу можно определить нужную область скриншота, что-то подправить, дорисовать, обрезать и только потом сохранить, нажав на позицию меню «Файл» — «скопировать скриншот и выйти», после этого сразу можно вставлять этот фрагмент в документ Ворд все теми же клавишами Ctrl + V, или вызвав меню правой клавишей мыши.
Все категории
- Фотография и видеосъемка
- Знания
- Другое
- Гороскопы, магия, гадания
- Общество и политика
- Образование
- Путешествия и туризм
- Искусство и культура
- Города и страны
- Строительство и ремонт
- Работа и карьера
- Спорт
- Стиль и красота
- Юридическая консультация
- Компьютеры и интернет
- Товары и услуги
- Темы для взрослых
- Семья и дом
- Животные и растения
- Еда и кулинария
- Здоровье и медицина
- Авто и мото
- Бизнес и финансы
- Философия, непознанное
- Досуг и развлечения
- Знакомства, любовь, отношения
- Наука и техника
1
Как скопировать карту (Яндекс, Гугл) в Ворд?
Как скопировать фрагмент карты с Яндекс Карты / Google Maps в документ Ворд?
11 ответов:
6
0
Существует довольно простой и удобный способ вставить карту в документ Ворд.
В новых (и относительно новых) версиях программы Ворд имеется инструмент «Снимок». Он расположен на панели инструментов «Вставка», вот скриншот из MS Word 2010:
Этот инструмент позволяет вставить скриншот всего экрана целиком или вставить скриншот определённой части экрана.
Очень важная деталь — окно не должно быть свёрнуто.
Итак, копируем карту следующим образом:
1) Открываем в браузере нужную карту.
2) Далее переходим в документ Ворд, но окно браузера не сворачиваем.
3) Ставим курсор в то место, куда требуется вставить карту; затем выбираем «Снимок» -> «Вырезка экрана».
4) Теперь выделяем фрагмент карты с помощью мышки.
При этом курсор будет иметь форму креста, а границы фрагмента будут выделены чёрным цветом:
5) После того как вы отпустите курсор мыши, карта будет вставлена в документ:
1
0
Пожалуй, только скриншотом. Нужно выбрать область карты, вместить её в экран, нажать клавишу Print Screen, а затем вставить в ворд обычной вставкой (или Ctrl + V). Если установлены специальные приложения для создания скриншотов, то можно будет выбрать область экрана и сохранить файл.
1
0
Часто нужно скопировать часть карты Гугл или Яндекс в документ Ворд. Для этого проще всего воспользоваться кнопкой PrtScr. Нажимая на неё, вы словно фотографируете карту, открытую в данный момент на экране монитора. Но фотография пока ещё не фрагмента карты, а всего монитора. Поэтому далее поступаем следующим образом: открываем документ Paint, вставляем туда наше изображение. Вырезаем нужный фрагмент (используя кнопку выделить), копируем ту часть карты, которая нам нужна и вставляем в ворд. В Паинте также можно сделать нужные отметки на карте. Например, пометить объекты, нарисовать стрелки и т.п.
Вот пример:
1
0
Если в Яндексе нужно скопировать карту в программу Ворд (текстовый редактор), то нужно сделать скриншот карты.
После того, как вы создали скриншот, просто нужно скопировать его и вставить в текстовый документ. Карта скопирована.
1
0
Просто делаем скриншот нужного нам фрагмента карты. Это можно сделать с помощью кнопки Print Screen, после нажатия которой изображение попадет в буфер обмена, откуда его вставляем в нужное место в документ Ворд нажатием клавишей Ctrl + V или с помощью меню правой клавиши мыши. Я делаю скриншоты с помощью Яндекс.Диска, там сразу можно определить нужную область скриншота, что-то подправить, дорисовать, обрезать и только потом сохранить, нажав на позицию меню «Файл» — «скопировать скриншот и выйти», после этого сразу можно вставлять этот фрагмент в документ Ворд все теми же клавишами Ctrl + V, или вызвав меню правой клавишей мыши.
0
0
Сделать скриншот, а потом в ворде Правка-Вставить.
Как сделать скриншот — нужно один раз нажать клавишу Принт-Скрин, в правом верхнем углу клавиатуры.
0
0
Я поэтому поводу давно не парюсь. Поставил себе программу Ножницы (а точнее сказать будет эта даже не полноценная прога, а утилитка, с минимумом самых простых и необходимых функций) и кромсаю ею любое изображение. После этого сохраняю на рабочку и все — можно обработать. Одновременно с местом сохранения, изображение сохраняется и в буфере обмена, клацаю по листу Ворда в нужном месте и вставляю эту карту (например)
0
0
Чтобы скопировать карту я пользуюсь скриншотом. Открываю карту, делаю нужный мне масштаб, нажимаю кнопку скриншота , выбираю область и сохраняю. Можно функциями скрин дополнить что-то на карте, например стрелки. Далее сохраняю изображение.
0
0
Скопировать любую карту, часть карты Яндекс или Гугл в Ворд не сложно. Для этих целей необходимо сделать скриншот нужной части карты. Для этого можно использовать кнопку Print Screen. Нажав на кнопку скрин сохранится в буфер обмена, теперь открываем Ворд и с помощью комбинации клавиш «Ctrl» + «V» вставляем в нужную часть документа.
0
0
Проще всего сделать скриншот, у меня к примеру в браузере «Мозилла» есть значок «ножницы», скриншот делается секунды, затем он сохраняется в буфере обмена.
После того как скриншот сохранился, его можно вставлять в документ в Ворде.
Делается это так: «Правка» потом выбираем «Вставить».
0
0
Я делаю следующим образом:
1) Делаю скрин карты при помощи кнопки «Print Screen».
2) Далее вставляю скрин в программу Paint. Обрезаю так, как мне надо и сохраняю.
3) Копирую сохраненное фото и вставляю в ворд (навожу мышь на то место, куда надо вставить, ставлю курсор, далее «Вставить»).
При необходимости меняю размер, делаю больше или меньше.
Читайте также
В панели инструментов открываем вкладку «Вставка» и находим кнопку «Символ» (на нее показывает большая красная стрелка на рисунке ниже), нажимаем на нее и нам открывается маленькая панелька с символами, там и есть нужные нам знаки больше или равно и меньше или равно (на них показывают маленькие стрелочки красного цвета на рисунке):
В режиме вставки формулы находим эти же знаки во вкладке «Конструктор», предназначенной для работы именно с формулами.
Ну и с помощью кодов Alt также можно получить эти знаки, для знака больше или равно набираем код 8805 с нажатой клавишей Alt, для знака меньше или равно — код 8804.
Если требуется сохранить страницу в новый файл, не изменяя при этом исходный, могу посоветовать создать пустой документ ворда, не закрывая открытый. Затем из исходника скопировать нужную страницу, вставить его в только что созданный пустой документ. При этом проследить, чтобы вставка была с сохранением форматирования, если это важно (в Word 2010 и новее есть эта функция, в 2003 точно нет). В случае необходимости с помощью инструмента «линейка» подправить размеры полей, если они в новом документе не соответствуют тем, что в старом. А затем сохранить изменения в новом файле.
К сожалению, Вы не указали версию вашего Word’a, поэтому отвечу на вопрос по версиям 2003, 2007 (как наиболее распространённым)!
Если у вас установлен Word из пакета Microsoft Office 2003:
- Открыть меню «Вставка» и выбрать пункт «Номера страниц»;
- Затем в появившемся окне необходимо установить положение нумерации листов (внизу страницы или вверху), а также их выравнивание (слева, справа или по центру);
- Далее открываем окно «Формат номера страницы», в котором выбираем внешний вид вашей нумерации. Здесь же нужно определиться, с какой страницы документы вам нужно начать нумерацию.
Если же у вас Word из пакета Microsoft Office 2007:
- В горизонтальном меню открываем вкладку «Вставка» и обращаем внимание на раздел «Колонтитулы»;
- В «Колонтитулах» нам нужно развернуть пункт «Номера страниц». Здесь по аналогии с 2003 Вордом выбираем положение нумерации;
- После установки нумерации снова открываем в «Колонтитулах» пункт «Номер страницы» и выбираем «Формат номеров страниц». Здесь также указываете формат номеров и с какой страницы необходимо начать нумерацию.
Понятно, что для создания большой цифры в Ворде нужно установить очень большой размер шрифта.
Только здесь небольшая проблема в том, что в поле, где выбирается размер шрифта, максимальное значение составляет 72 — это недостаточно.
Но никто не мешает самому вписать в это поле нужное значение.
Далее дело техники — изменить параметры текста и страницы так, чтобы цифра оказалась ровно в середине листа.
В этом примере:
1) У цифры установлен междустрочный интервал 0,9.
2) В документе поставлены «пользовательские» поля.
Левое поле совпадает с правым, а нижнее поле чуть больше верхнего.
**
Распечатать цифру можно стандартным образом.
Нужно в главном меню Ворд зайти в «Файл» и выбрать «Печать» (или воспользоваться комбинацией клавиш «Ctrl» + «P»).
Затем, если необходимо, изменить настройки печати, и нажать на кнопку «Печать».
В разных версиях предварительный просмотр расположен в разных меню:
- файл/печать/предва<wbr />рительный просмотр
- кнопка MS Office/ далее печать/предварител<wbr />ьный просмотр
Предварительный просмотр требуется очень часто, поэтому для облегчения работы в любой версии удобно использовать комбинацию клавиш Ctrl+F2.
Содержание
- Как скопировать карту из яндекса в ворд?
- Видео как скапировать Гугл карты и Яндекс карты в ворд.
- Экспорт объектов карты
- GeoJSON
- Экспорт объектов карты
- GeoJSON
- Экспорт объектов карты
- GeoJSON
- Экспорт объектов карты
- GeoJSON
- Импорт объектов карты
- GeoJSON
- Импорт объектов карты
- GeoJSON
- Скачивание карты в Яндекс.Картах
- Вариант 1: Мобильное приложение
- Яндекс.Карты
- Яндекс.Навигатор
- Вариант 2: Веб-сайт
Как скопировать карту из яндекса в ворд?
Иногда при подготовке файла в программе ворд, требуется вставить в него карту из сервиса яндекса, рассмотрим подробно, как это можно сделать для любой версии ворда.
Сначала вы открываете карту Яндекс в браузере, настраиваете необходимый масштаб и другие атрибуты, например, маршрут. После нажимаем на клавиатуре клавишу «Print Screen», она идет сразу после «F12».
Открываем любую папку, наводим курсор на пустую область, и жмем правой кнопкой мыши, появляется меню, в котором выбираем строку «Создать», а в ней из списка нажимаем на надпись «Точечный рисунок». В папке появляется файл.
Выделяем появившийся файл и нажимаем на правую кнопку мыши, в появившемся меню находим закладку «Открыть с помощью» и в появившемся списке выбираем «Paint».
Откроется редактор «Paint», в который с помощью клавиш «Ctrl+C» вставляется скриншот экрана.
Меню редактора достаточно простое и интуитивно понятное, вы выделяете нужную часть карты и обрезаете не нужные части рисунка. После чего сохраняете файл в формате «JPEG».
Открываете нужный файл ворда, в котором на верхней панели активируете закладку «Вставка», в блоке «Иллюстрации» нажимаете на иконку «Рисунок».
Находите раннее сохраненный файл с картой и вставляете его в программу ворд. В результате карта из яндекса появляется в файле ворд.
Видео как скапировать Гугл карты и Яндекс карты в ворд.
Источник
Экспорт объектов карты
Вы можете сохранить объекты вашей карты на Яндекс.Диск в виде файла одного из нескольких форматов.
Эти файлы можно использовать для импорта нужных точек в программы-навигаторы, поддерживающие импорт GPS-координат, для использования совместно с API Яндекс.Карт, для просмотра и сохранения данных в других программах (например, в Google Earth) и т. п.
При экспорте сохраняется информация только об объектах вашей карты.
Перейдите по ссылке Экспорт панели:
В открывшейся форме Экспорт объектов карты выберите тип файла:
Объекты вашей карты будут сохранены на Яндекс.Диске в папке Конструктор карт / Экспорт в виде файла выбранного формата с названием [Название карты + Дата + Время].
KML (от англ. Keyhole Markup Language, язык разметки Keyhole): формат на основе XML. Подходит для импорта объектов на карту, созданную в API Яндекс.Карт или Google Earth.
В файл сохранятсяnметки (координаты, описание, подпись, цвет),nлинии и многоугольники.
Пример использования файлов формата KML в API Яндекс.Карт можно посмотреть в разделе Отображение GPX и KML документации API Яндекс.Карт.
При открытии файла программой, предназначенной для просмотра файлов данного типа (например, Google Earth), вы увидите объекты своей карты:
XLSX (электронная таблица Microsoft Excel).
В файл сохранятсяnметки (координаты, описание, подпись). По столбцам: широта, долгота, описание, подпись:
CSV (от англ. Comma-Separated Values — значения, разделeнные запятыми): текстовый формат, предназначенный для представления табличных данных. Файл такого формата можно открывать в текстовых и табличных редакторах.
Текст разбивается на столбцы с помощью специальных символов — разделителей. Для выбора разделителя нажмите нужную кнопку Разделитель :nЗапятая, Точка с запятой или Табуляция.
В файл сохранятсяnметки (координаты, описание, подпись, номер).
Координаты сохраняются в порядке [широта, долгота].
При открытии файла программой, предназначенной для просмотра файлов данного типа, вы увидите данные объектов своей карты:
В файл сохранятсяnметки (только координаты)nи линии (только координаты).
GeoJSON
GeoJSON : формат геоданных на основе JSON.
В файл сохранятсяnметки (координаты, описание, подпись, номер, цвет),nлинии (координаты, описание, цвет) и многоугольники (координаты, описание, цвет).
Координаты сохраняются в порядке [долгота, широта].
Экспорт объектов карты
Вы можете сохранить объекты вашей карты на Яндекс.Диск в виде файла одного из нескольких форматов.
Эти файлы можно использовать для импорта нужных точек в программы-навигаторы, поддерживающие импорт GPS-координат, для использования совместно с API Яндекс.Карт, для просмотра и сохранения данных в других программах (например, в Google Earth) и т. п.
При экспорте сохраняется информация только об объектах вашей карты.
Перейдите по ссылке Экспорт панели:
В открывшейся форме Экспорт объектов карты выберите тип файла:
Объекты вашей карты будут сохранены на Яндекс.Диске в папке Конструктор карт / Экспорт в виде файла выбранного формата с названием [Название карты + Дата + Время].
KML (от англ. Keyhole Markup Language, язык разметки Keyhole): формат на основе XML. Подходит для импорта объектов на карту, созданную в API Яндекс.Карт или Google Earth.
В файл сохранятся метки (координаты, описание, подпись, цвет), линии и многоугольники.
Пример использования файлов формата KML в API Яндекс.Карт можно посмотреть в разделе Отображение GPX и KML документации API Яндекс.Карт.
При открытии файла программой, предназначенной для просмотра файлов данного типа (например, Google Earth), вы увидите объекты своей карты:
XLSX (электронная таблица Microsoft Excel).
В файл сохранятся метки (координаты, описание, подпись). По столбцам: широта, долгота, описание, подпись:
CSV (от англ. Comma-Separated Values — значения, разделeнные запятыми): текстовый формат, предназначенный для представления табличных данных. Файл такого формата можно открывать в текстовых и табличных редакторах.
Текст разбивается на столбцы с помощью специальных символов — разделителей. Для выбора разделителя нажмите нужную кнопку Разделитель : Запятая, Точка с запятой или Табуляция.
В файл сохранятся метки (координаты, описание, подпись, номер).
Координаты сохраняются в порядке [широта, долгота].
При открытии файла программой, предназначенной для просмотра файлов данного типа, вы увидите данные объектов своей карты:
В файл сохранятся метки (только координаты) и линии (только координаты).
GeoJSON
GeoJSON : формат геоданных на основе JSON.
В файл сохранятся метки (координаты, описание, подпись, номер, цвет), линии (координаты, описание, цвет) и многоугольники (координаты, описание, цвет).
Координаты сохраняются в порядке [долгота, широта].
Источник
Экспорт объектов карты
Вы можете сохранить объекты вашей карты на Яндекс.Диск в виде файла одного из нескольких форматов.
Эти файлы можно использовать для импорта нужных точек в программы-навигаторы, поддерживающие импорт GPS-координат, для использования совместно с API Яндекс.Карт, для просмотра и сохранения данных в других программах (например, в Google Earth) и т. п.
При экспорте сохраняется информация только об объектах вашей карты.
Перейдите по ссылке Экспорт панели:
В открывшейся форме Экспорт объектов карты выберите тип файла:
Объекты вашей карты будут сохранены на Яндекс.Диске в папке Конструктор карт / Экспорт в виде файла выбранного формата с названием [Название карты + Дата + Время].
KML (от англ. Keyhole Markup Language, язык разметки Keyhole): формат на основе XML. Подходит для импорта объектов на карту, созданную в API Яндекс.Карт или Google Earth.
В файл сохранятсяnметки (координаты, описание, подпись, цвет),nлинии и многоугольники.
Пример использования файлов формата KML в API Яндекс.Карт можно посмотреть в разделе Отображение GPX и KML документации API Яндекс.Карт.
При открытии файла программой, предназначенной для просмотра файлов данного типа (например, Google Earth), вы увидите объекты своей карты:
XLSX (электронная таблица Microsoft Excel).
В файл сохранятсяnметки (координаты, описание, подпись). По столбцам: широта, долгота, описание, подпись:
CSV (от англ. Comma-Separated Values — значения, разделeнные запятыми): текстовый формат, предназначенный для представления табличных данных. Файл такого формата можно открывать в текстовых и табличных редакторах.
Текст разбивается на столбцы с помощью специальных символов — разделителей. Для выбора разделителя нажмите нужную кнопку Разделитель :nЗапятая, Точка с запятой или Табуляция.
В файл сохранятсяnметки (координаты, описание, подпись, номер).
Координаты сохраняются в порядке [широта, долгота].
При открытии файла программой, предназначенной для просмотра файлов данного типа, вы увидите данные объектов своей карты:
В файл сохранятсяnметки (только координаты)nи линии (только координаты).
GeoJSON
GeoJSON : формат геоданных на основе JSON.
В файл сохранятсяnметки (координаты, описание, подпись, номер, цвет),nлинии (координаты, описание, цвет) и многоугольники (координаты, описание, цвет).
Координаты сохраняются в порядке [долгота, широта].
Экспорт объектов карты
Вы можете сохранить объекты вашей карты на Яндекс.Диск в виде файла одного из нескольких форматов.
Эти файлы можно использовать для импорта нужных точек в программы-навигаторы, поддерживающие импорт GPS-координат, для использования совместно с API Яндекс.Карт, для просмотра и сохранения данных в других программах (например, в Google Earth) и т. п.
При экспорте сохраняется информация только об объектах вашей карты.
Перейдите по ссылке Экспорт панели:
В открывшейся форме Экспорт объектов карты выберите тип файла:
Объекты вашей карты будут сохранены на Яндекс.Диске в папке Конструктор карт / Экспорт в виде файла выбранного формата с названием [Название карты + Дата + Время].
KML (от англ. Keyhole Markup Language, язык разметки Keyhole): формат на основе XML. Подходит для импорта объектов на карту, созданную в API Яндекс.Карт или Google Earth.
В файл сохранятся метки (координаты, описание, подпись, цвет), линии и многоугольники.
Пример использования файлов формата KML в API Яндекс.Карт можно посмотреть в разделе Отображение GPX и KML документации API Яндекс.Карт.
При открытии файла программой, предназначенной для просмотра файлов данного типа (например, Google Earth), вы увидите объекты своей карты:
XLSX (электронная таблица Microsoft Excel).
В файл сохранятся метки (координаты, описание, подпись). По столбцам: широта, долгота, описание, подпись:
CSV (от англ. Comma-Separated Values — значения, разделeнные запятыми): текстовый формат, предназначенный для представления табличных данных. Файл такого формата можно открывать в текстовых и табличных редакторах.
Текст разбивается на столбцы с помощью специальных символов — разделителей. Для выбора разделителя нажмите нужную кнопку Разделитель : Запятая, Точка с запятой или Табуляция.
В файл сохранятся метки (координаты, описание, подпись, номер).
Координаты сохраняются в порядке [широта, долгота].
При открытии файла программой, предназначенной для просмотра файлов данного типа, вы увидите данные объектов своей карты:
В файл сохранятся метки (только координаты) и линии (только координаты).
GeoJSON
GeoJSON : формат геоданных на основе JSON.
В файл сохранятся метки (координаты, описание, подпись, номер, цвет), линии (координаты, описание, цвет) и многоугольники (координаты, описание, цвет).
Координаты сохраняются в порядке [долгота, широта].
Источник
Импорт объектов карты
Вы можете импортировать объекты из файла одного из нескольких форматов:
Создайте новую карту, предназначенную для импорта данных из файла (импорт данных возможен только на новую карту).
Для этого нажмите кнопку К импорту в списке карт:
Откроется окно Импорт :
Нажмите кнопку Выбрать файл и в открывшемся стандартном окне ─ выберите файл, из которого будут импортироваться данные (единовременный импорт данных возможен только из одного файла).
Содержимое выбранного файла будет автоматически проверено на соответствие Внимание. \n
Существуют определенные ограничения на создание объектов:
На карту может быть добавлено не более 10 000 объектов (включая и метки, и линии, и многоугольники).
Одна линия или многоугольник могут включать не более 1 000 вершин.
Если число вершин объекта превышает эту величину, объект можно автоматически упростить: удалить некоторые вершины таким образом, чтобы максимально сохранить общий вид объекта.
По завершении процедуры импорта данные из выбранного файла отобразятся на созданной вами карте и могут быть отредактированы и сохранены.
При импорте данных из файла формата KML на карту добавляются:
метки (координаты, описание, подпись, цвет);
линии (все настройки, которые можно менять в Конструкторе);
многоугольники (все настройки, которые можно менять в Конструкторе).
Если в метаданных файла хранится название и описание карты, они также будут импортированы.n
Цвет объектов приводится к наиболее близкому из поддерживаемых в Конструкторе.
Пример результатов импорта данных из файла формата KML (на английском, но использоваться могут и другие языки):
Пример файла можно скачать, перейдя по ссылке: Пример файла KML.
О формате KML см. также в разделе Экспорт объектов карты.
При импорте данных из файла формата GPX на карту добавляются метки (координаты, описание, подпись), а также объекты routes и tracks.
Если в метаданных файла хранится название и описание карты, они также будут импортированы.n
Пример результатов импорта данных из файла формата GPX (на английском, но использоваться могут и другие языки):
Пример файла можно скачать, перейдя по ссылке: Пример файла GPX.
О формате GPX см. также в разделе Экспорт объектов карты.
GeoJSON
При импорте данных из файла формата GeoJSON на карту добавляются метки (координаты, описание, подпись, номер, цвет), линии (все настройки, которые можно менять в Конструкторе) и многоугольники (все настройки, которые можно менять в Конструкторе).
Если в исходном файле были группы ─ они не сохранятся.
Цвет объектов приводится к наиболее близкому из поддерживаемых в Конструкторе. Пример результатов импорта данных из файла формата GeoJSON (на английском, но использоваться могут и другие языки):
Пример файла можно скачать, перейдя по ссылке: Пример файла GeoJSON.
О формате GeoJSON см. также в разделе Экспорт объектов карты.
При импорте данных из файла формата CSV на карту добавляются только метки (координаты, описание, подпись, номер).
Файл, используемый для импорта, должен соответствовать шаблону:
Разделителем может быть запятая, точка с запятой или знак табуляции.
Поля «Широта» и «Долгота» обязательны к заполнению. Остальные поля можно оставить пустыми.
Координаты задаются в формате десятичной дроби, где целая часть отделяется от дробной точкой.
Текстовые значения подписи и описания желательно заключать в кавычки.
Тогда символ, совпадающий с разделителем файла, будет игнорироваться. Если текст полей (Описание и Подпись) содержит смысловые кавычки, то их надо экранировать тем же символом.
Например: если в подписи должно быть: Магазин »Мир семян», то в файл значение записывается как »Магазин »»Мир семян»»».
Пример записи файла, подготовленного для импорта:
51.530216469900985,-0.12356737902929697,»при открытии «Кингс-Кросс»»,»Кингс-Кросс Сент-Панкрасс»,»162».
Шаблон файла можно скачать, перейдя по ссылке: Шаблон файла CSV.
При импорте данных из файла формата XLSX на карту добавляются только метки (координаты, описание, подпись, номер).
Файл, используемый для импорта, должен соответствовать шаблону:
Поля «Широта» и «Долгота» обязательны к заполнению. Остальные поля можно оставить пустыми.
Координаты задаются в формате десятичной дроби, где целая часть отделяется от дробной точкой.
В противном случае MS Excel интерпретирует запись как формулу, что приведет к ошибке.
Шаблон файла можно скачать, перейдя по ссылке: Шаблон файла XLSX.
Например, при импорте данных из файла, содержащего записи (на английском, но использоваться могут и другие языки):
Мы получим карту вида:
Импорт объектов карты
Вы можете импортировать объекты из файла одного из нескольких форматов:
Создайте новую карту, предназначенную для импорта данных из файла (импорт данных возможен только на новую карту).
Для этого нажмите кнопку К импорту в списке карт:
Откроется окно Импорт :
Нажмите кнопку Выбрать файл и в открывшемся стандартном окне ─ выберите файл, из которого будут импортироваться данные (единовременный импорт данных возможен только из одного файла).
Содержимое выбранного файла будет автоматически проверено на соответствие Внимание. n
Существуют определенные ограничения на создание объектов:
На карту может быть добавлено не более 10 000 объектов (включая и метки, и линии, и многоугольники).
Одна линия или многоугольник могут включать не более 1 000 вершин.
Если число вершин объекта превышает эту величину, объект можно автоматически упростить: удалить некоторые вершины таким образом, чтобы максимально сохранить общий вид объекта.
По завершении процедуры импорта данные из выбранного файла отобразятся на созданной вами карте и могут быть отредактированы и сохранены.
При импорте данных из файла формата KML на карту добавляются:
метки (координаты, описание, подпись, цвет);
линии (все настройки, которые можно менять в Конструкторе);
многоугольники (все настройки, которые можно менять в Конструкторе).
Если в метаданных файла хранится название и описание карты, они также будут импортированы.
Цвет объектов приводится к наиболее близкому из поддерживаемых в Конструкторе.
Пример результатов импорта данных из файла формата KML (на английском, но использоваться могут и другие языки):
Пример файла можно скачать, перейдя по ссылке: Пример файла KML.
О формате KML см. также в разделе Экспорт объектов карты.
При импорте данных из файла формата GPX на карту добавляются метки (координаты, описание, подпись), а также объекты routes и tracks.
Если в метаданных файла хранится название и описание карты, они также будут импортированы.
Пример результатов импорта данных из файла формата GPX (на английском, но использоваться могут и другие языки):
Пример файла можно скачать, перейдя по ссылке: Пример файла GPX.
О формате GPX см. также в разделе Экспорт объектов карты.
GeoJSON
При импорте данных из файла формата GeoJSON на карту добавляются метки (координаты, описание, подпись, номер, цвет), линии (все настройки, которые можно менять в Конструкторе) и многоугольники (все настройки, которые можно менять в Конструкторе).
Если в исходном файле были группы ─ они не сохранятся.
Цвет объектов приводится к наиболее близкому из поддерживаемых в Конструкторе. Пример результатов импорта данных из файла формата GeoJSON (на английском, но использоваться могут и другие языки):
Пример файла можно скачать, перейдя по ссылке: Пример файла GeoJSON.
О формате GeoJSON см. также в разделе Экспорт объектов карты.
При импорте данных из файла формата CSV на карту добавляются только метки (координаты, описание, подпись, номер).
Файл, используемый для импорта, должен соответствовать шаблону:
Разделителем может быть запятая, точка с запятой или знак табуляции.
Источник
Скачивание карты в Яндекс.Картах
Вариант 1: Мобильное приложение
Официальный мобильный клиент Яндекс.Карт, равно как и Яндекс.Навигатора, позволяет загружать в память мобильного устройства карту того или иного региона с целью использования в режиме офлайн. Доступны для скачивания, как правило, только целые регионы, от размера и наполненности которых напрямую зависит объем данных и, следовательно, занимаемое место.
Яндекс.Карты
Читайте также: Включение геолокации на Android и iOS
Воспользоваться загруженными картами можно в любой момент, как только будет отключено интернет-соединение, без необходимости выполнения каких-либо дополнительных действий. Но при этом учитывайте, что при выходе из области карта работать уже не будет, если не были скачаны данные соседних регионов.
Яндекс.Навигатор
Отдельный мобильный клиент Яндекс.Навигатора, представляющий собой те же Карты, но нацеленный на использование в качестве автомобильного и не только навигатора, позволяет также скачивать данные о тех или иных регионах. Сделать это можно в аналогичном разделе «Загрузка карт» при открытии главного меню, выбрав одну из автоматически найденный областей или воспользовавшись поиском.
Каким бы приложением вы не пользовались, важно учитывать, что загружается в память устройства только карта, включающая схему расположения зданий и общую информацию о тех или иных местах. Более подробную сводку, обычно доступную при выборе объекта, к сожалению, посмотреть не получится – для этого нужен доступ к интернету.
Вариант 2: Веб-сайт
При использовании полной версии рассматриваемого сервиса, как нетрудного догадаться, не получится скачать офлайн-карты в настолько же удобном формате, но при этом решение, по большей части актуальное для небольших регионов, все же существует. В данном случае загрузка выполняется путем сохранения определенного фрагмента карты в качестве статичной картинки с помощью функции печати.
Для получения обычного графического файла карты вне формата PDF можете воспользоваться редактором документов данной разновидности или сторонними онлайн-сервисами. Рассматривать процедуру преобразования мы не будем, потому как выбранный материал был успешно загружен на компьютер или распечатан на бумаге.
Помимо этой статьи, на сайте еще 12310 инструкций.
Добавьте сайт Lumpics.ru в закладки (CTRL+D) и мы точно еще пригодимся вам.
Отблагодарите автора, поделитесь статьей в социальных сетях.
Источник
Интеллект карты: как пользоваться? Экспорт интеллект карты Xmind!
Привет, друзья. Сегодня мы поговорим о том, как экспортировать файл Xmind 2021 в программу Microsoft Word. То есть, как автоматически сделать из интеллект карты — обычный вордовский файл.
Чтобы провести экспорт, мы наводим курсор на вкладку «Файл», выбираем «Экспорт», и здесь нужно выбрать пункт «Ворд».
Кликаем по нему, и сейчас нам программа предложит выбрать название для нашего вордовского файла, который мы хотим создать из нашей карты. Мы так и напишем «Аудит». Кликаем «Сохранить», сворачиваем нашу программу, и у меня на рабочем столе появляется файлик ворд «Аудит». Кликаю по нему дважды, и сейчас посмотрим, что у нас получилось в результате нашего экспорта. Собственно, вот так выглядит экспортированный файл — это по сути готовый список, который не нужно прописывать вручную. То есть, если бы я попытался вручную копировать все эти названия из карты в обычный вордовский список, то это бы заняло кучу времени.
Давайте что-то отредактируем. Выделим блок, нажмем правой кнопкой мыши и изменим маркеры, то есть, поставим нумерацию в форме циферок. Были точки, а стали цифры. Мы точно так же можем сделать «Аудит канала» желтым цветом, «Визуальный анализ» тоже. Каждый из блоков можно закрасить своим цветом. То есть, визуально — это красный, в другом месте поставим зеленый, а в «Технический анализ оптимизации» — мы поставим розовый. Таким образом, мы можем продолжать форматирование нашего документа уже в формате ворд. Это такая удобная функция, которая избавляет нас от лишней кропотливой работы. Напоминаю, что функция экспорта в ворд – платная.
В данной статье вы узнали, как экспортировать карту XMind в Word, как автоматически перенести интеллект карту в doc. Спасибо за внимание. До встречи. Пока.
ПОХОЖИЕ ВИДЕО
Содержание
- 1 Как распечатать карту с «Яндекса»: инструкция
- 2 Как сохранить карты гугл на карту памяти?
- 3 Как распечатать карту района?
- 4 Как распечатать карту большого размера?
- 5 Как сделать снимок с карты Яндекс?
- 6 Как распечатать картинку из интернета на компьютере?
- 7 Как самому создать карту?
- 8 Как распечатать фото из Яндекса?
- 9 Как повернуть карту на Яндексе?
- 10 Как распечатать карту с 2 Гис?
- 11 Как правильно распечатать картинки?
- 12 Как оплатить картой через телефон?
- 13 Как распечатать карту с сайта?
- 14 Печатаем с компьютера
- 15 Как сохранить фрагмент карты Яндекс?
- 16 Как распечатать карту Яндекс в масштабе?
- 17 Как сделать гугл карту на весь экран?
- 18 Как скачать карту города с Яндекса?
- 19 Как сохранить маршрут в Яндекс навигатор?
- 20 Как экспортировать Яндекс карту?
- 21 Как скопировать карту с Яндекса в Ворд?
- 22 Как на обычном принтере распечатать большой рисунок?
- 23 Как сохранить карту в Google Maps?
- 24 Как скачать нужный кусок карты?
- 25 Как распечатать карту местности?
- 26 Шаг 1. Отображаем большую карту в браузере
- 27 Как распечатать карту на нескольких листах а4?
- 28 Отправка на телефон
- 29 Как распечатать карту с помощью Sasplanet?
- 30 Как сделать печать на весь лист?
Как распечатать карту с «Яндекса»: инструкция
С помощью сервиса Яндекс.Карты можно не только проложить маршрут, но и искать нужные места. Например, учреждения культуры, АЗС, кафе и так далее. При необходимости вы всегда можете распечатать карту с Яндекс. Разберемся, как это сделать отдельно с компьютера и телефона.
Как сохранить карты гугл на карту памяти?
Запустите приложение Google Maps, щелкните значок меню в верхнем левом углу и выберите Offline Maps. Выберите «Другая карта», выберите область, которую вы хотите сохранить в автономном режиме (можно увеличивать масштаб с помощью жестов), и нажмите «Загрузить».
Как распечатать карту района?
Метод 1 из 2: Как распечатать карту
- Введите желаемый адрес. Нажмите на строку поиска в верхнем левом углу карты, затем введите желаемый адрес. …
- Выберите место. …
- Измените масштаб карты. …
- Откройте окно «Печать». …
- Выберите свой принтер. …
- Измените настройки принтера (при необходимости). …
- Щелкните Печать.
Как распечатать карту большого размера?
Как распечатать большую карту на бумаге формата А4
- Откройте папку с нужной картой.
- Щелкните правой кнопкой мыши нужную карту и выберите «Открыть с помощью — Paint. …
- Настроим печать. …
- Чтобы напечатать 3 макета с масштабом 1 см = 1 км, необходимо установить масштаб 126 %. …
- Чтобы напечатать карту типа 1 с масштабом 1 см = 500 м, установите масштаб 86 %.
Как сделать снимок с карты Яндекс?
Открываем страницу, на которой нужно сделать снимок экрана, например я открыл Яндекс Карты, а потом нажимаю на перо в правом верхнем углу браузера. С помощью левой кнопки мыши выберите область, которую вы хотите захватить на снимке экрана, затем нажмите кнопку «Сохранить».
Как распечатать картинку из интернета на компьютере?
Печать на стандартном принтере
- Запустите браузер Chrome на вашем компьютере.
- Откройте нужную страницу, изображение или документ.
- Щелкните Файл Печать или воспользуйтесь сочетанием клавиш: Windows и Linux: Ctrl + P. Mac: ⌘ + P.
- В открывшемся окне выберите принтер и настройте необходимые параметры.
- Щелкните Печать.
Как самому создать карту?
Как создать карту
- Войдите в Мои карты на своем компьютере.
- Щелкните Создать новую карту.
- В верхнем левом углу нажмите «Карта без названия».
- Введите имя и описание карты.
Как распечатать фото из Яндекса?
Чтобы распечатать изображение на принтере, вам нужно включить принтер, вставить лист бумаги, затем открыть нужное изображение и нажать кнопку печати, затем выбрать параметры и подтвердить печать. Слава Л. Присоединяйтесь к сообществу экспертов! Яндекс.
Как повернуть карту на Яндексе?
Чтобы повернуть карту двумя пальцами:
- Нажмите на изображение вашего профиля или кнопку .
- Щелкните Настройки → Карта.
- Включите или выключите поворот карты.
Как распечатать карту с 2 Гис?
Откройте главное меню программы и выберите «Печать» или воспользуйтесь сочетанием клавиш Ctrl + P. В разделе «Области печати» выберите параметр «Вкладки каталога». Щелкните кнопку Печать».
Как правильно распечатать картинки?
Печать на стандартном принтере
- Запустите браузер Chrome на вашем компьютере.
- Откройте нужную страницу, изображение или документ.
- Щелкните Файл Печать или воспользуйтесь сочетанием клавиш: Windows и Linux: Ctrl + P. Mac: ⌘ + P.
- В открывшемся окне выберите принтер и настройте необходимые параметры.
- Щелкните Печать.
Как оплатить картой через телефон?
Вы устанавливаете приложение для бесконтактных платежей на свой телефон, вводите данные своей банковской карты, активируете NFC, и вам не нужно брать карту с собой в магазин. При оформлении заказа просто положите телефон на терминал и оплатите покупки.
Как распечатать карту с сайта?
Как распечатать карту
- Войдите в Мои карты на своем компьютере.
- Откройте карту.
- На левой панели щелкните значок меню «Печать карты.
- Следуйте инструкциям на экране.
Печатаем с компьютера
Для начала вам необходимо открыть официальный сайт этого сервиса. Это можно сделать через любой браузер. Заходим на сайт и сразу видим открытую карту. Перед тем, как распечатать карту с Яндекса, нам необходимо проложить правильный маршрут или найти нужную точку на карте местности. После установки нужных параметров и местоположения на карте можно переходить к печати.
На официальном сайте для этой функции есть отдельная кнопка. В верхней панели нужно найти раздел с тремя кнопками: «Линейка», «Принтер» и «Дополнительное меню». Нужная нам функция находится в центре: это иконка в виде принтера. Давим на нее.
Появится меню с выбором опций. Используя кнопки выше, вы можете выбрать размер листа, положение бумаги при печати. Чтобы изменить масштаб, используйте значки +/- справа от карты. Затем нажмите кнопку «Печать».
В результате появится окно настройки самой печати. Здесь нужно указать модель подключенного принтера, выбрать количество страниц, тип печати и дополнительные настройки. Справа вы можете увидеть через «Предварительный просмотр», как карта будет отображаться на последнем листе. После внесения изменений снова нажмите «Печать».
Помните, что перед печатью карты с Яндекса нужно настроить на принтере те же параметры, что и при рисовании карты. Это можно сделать через компьютер с помощью проприетарной утилиты или с помощью элементов управления устройством.
Как сохранить фрагмент карты Яндекс?
Чтобы скопировать объект:
- Выделите объект на карте, нажав.
- В открывшейся панели атрибуции нажмите кнопку «Дополнительно». Откроется меню:
- В открывшемся меню выберите команду Копировать (или нажмите сочетание клавиш Ctrl + C).
Как распечатать карту Яндекс в масштабе?
Выделяем центр нужной нам области и копируем в центр значение «Центр карты»: 49.34601652, 23.52472478. Выберите масштаб и установите значение масштабирования, установите размер. То есть меняем значение ширины и высоты, чтобы уместить всю необходимую территорию.
Как сделать гугл карту на весь экран?
Заходим в Google Maps и находим нужный район. Чтобы уместить больше, вы можете развернуть окно браузера на весь экран, нажав F11 (для Google Chrome) или Fn + F11 (если у вас ноутбук).
Как скачать карту города с Яндекса?
Скачать карту
- Щелкните кнопку .
- Выберите Загрузить карты.
- Введите название города или региона. Вы также можете выбрать его из предложенных. Примечание…
- Нажмите кнопку «Загрузить». Размер карты указан под кнопкой. Если на вашем устройстве недостаточно памяти, удалите ненужные приложения, фотографии или видео.
Как сохранить маршрут в Яндекс навигатор?
Таким образом, в Яндекс Навигаторе можно сохранить маршрут по заранее подготовленным точкам.
…
Из-за этого:
- на карте кликните по конечной точке;
- в горизонтальном меню нажмите «Enter»;
- вставить промежуточную точку между сохраненными.
Как экспортировать Яндекс карту?
Для экспорта:
- Щелкните ссылку Export Panel:
- В открывшемся модуле Экспорт объектов карты выберите тип файла: Доступные параметры: — KML. — XLSX…
- Нажмите Сохранить в Яндекс. Диск. Ваши объекты карты будут сохранены на Яндекс.
Как скопировать карту с Яндекса в Ворд?
Откройте требуемый файл Word, в верхней панели которого активируйте вкладку «Вставка», в блоке «Иллюстрации» нажмите на значок «Изображение». Найдите ранее сохраненный файл карты и вставьте его в программу Word. В результате карта Яндекса появляется в файле Word.
Как на обычном принтере распечатать большой рисунок?
Алгоритм прост:
- Откройте изображение и нажмите «Печать» или Ctrl + P.
- Выберите «Свойства» и в открывшемся окне вкладку «Страница».
- В разделе «Макет страницы» выберите из списка «Печать плаката» и нажмите «Настройка».
- Выберите оптимальный вариант планировки: например, 3х3 или 4х4.
Как сохранить карту в Google Maps?
Для этого выполните следующие действия:
- Откройте приложение Google Maps» .
- Внизу экрана коснитесь значка настроек автономной карты.
- Щелкните Выбрать бумагу .
- Выберите область, для которой вы хотите загрузить карту.
- Нажмите Скачать
Как скачать нужный кусок карты?
Если вы измените место хранения, вам нужно будет снова загрузить карту.
- Откройте приложение «Google Карты» …
- Убедитесь, что ваше устройство подключено к Интернету и вы вошли в свою учетную запись.
- Найдите место, которое вас интересует, например, Санкт-Петербург.
- Внизу экрана щелкните имя или адрес места загрузки.
Как распечатать карту местности?
Перейдите на страницу https://www.google.com/maps/ в веб-браузере своего компьютера.
- Введите желаемый адрес…
- Выберите место…
- Изменить масштаб карты…
- Откройте окно печати»…
- Выберите свой принтер…
- Измените настройки принтера (при необходимости)…
- Щелкните Печать.
Шаг 1. Отображаем большую карту в браузере
Откройте пример в отдельном окне
Сохраняем страницу в виде html-файла на нашем компьютере (File / Save), затем изменяем необходимые параметры с помощью блокнота и выполняем этот html-файл.
Включает Яндекс.Карты
Код внедрения меняется от версии к версии, но легко содержит необходимые числа, которые необходимо заменить. В приведенном выше примере установлены следующие параметры:
— габариты 12000 × 9000 (это примерно 100 × 75 см),
— центр в точке 37,55 и масштаб (масштаб: 13).
В Яндексе есть удобный инструмент, позволяющий определять необходимые числа — координаты центра карты и ее масштаб. Указав разные координаты центра, вы можете переместить карту так, чтобы нужная часть попала на лист. А масштаб влияет на детали карты (при увеличении отображаются названия улиц, станций метро и т.д.)
Когда масштаб и центр карты установлены, мы сначала пытаемся отобразить небольшую карту (например, 1000 × 700 точек), а затем увеличиваем ее охват до тех пор, пока не уместятся все необходимые объекты. Мне пришлось увеличить параметры ширины и высоты до 12000 пикселей и 9000 пикселей (и это не предел!), Чтобы покрыть все надписи на карте. Кстати, у Google Maps есть ограничение: 6000 × 6000.
Стандартное качество цветопередачи — 300 dpi (как на фотографиях). Это означает, что 300 пикселей на экране равны 1 дюйму на бумаге (или 2,5 см). Это означает, что наши 12000 пикселей составляют 12000: 300 × 2,5 = 100 см.
Как распечатать карту на нескольких листах а4?
Задайте: принтер, размер бумаги (A4), качество, тип бумаги и щелкните ссылку «Параметры…». В открывшемся окне выберите «Свойства принтера…». На вкладке или в разделе «Макет» установите флажок «Многостраничный» и выберите «Печать плаката». Выберите размер 2×2, 3×3 или 4×4 и нажмите кнопку «Настройки…».
Отправка на телефон
Используя официальный сайт, открытый на компьютере, вы можете исправить карту, а затем отправить ее на свой смартфон. Это позволит вам обойтись без печати бумажной версии.
Для этого нужно нажать на кнопку «Отправить на телефон». Далее появится поле для ввода мобильного телефона. Ему будет отправлено SMS-сообщение со ссылкой на составленную вами карту. Вы также можете получить ссылку по электронной почте.
Более удобный вариант — отсканировать QR-код с экрана компьютера с помощью камеры телефона. После этого ваша карта автоматически появится в приложении.
Как распечатать карту с помощью Sasplanet?
Скачайте программу SAS Planet с сайта sasgis.ru.
…
Как подготовить и распечатать желаемую бумагу
- Запустите SAS Planet и найдите нужный регион…
- Выберите нужную карту…
- Выберите масштаб для распечатанной карты…
- Возвращает увеличение, при котором вся будущая карта видна в окне SAS Planet.
Как сделать печать на весь лист?
Как распечатать изображение на всем листе А4
- Задайте параметры страницы с помощью команды Главное меню — Макет страницы — Поля.
- Найдите нужное изображение и вставьте его в свой документ с помощью команды …
- Чтобы изменить размер изображения, наведите курсор мыши на изображение и нажмите правую кнопку мыши. …
- Сохраните изображение. …
- Нажмите.
Источники
- https://www.navolne.life/post/kak-raspechatat-kartu-s-yandeksa-instruktsiya
- https://bnkinfo.ru/kak-raspechatat-kartu-s-yandeks-karty/
- https://da98.ru/kak-raspechatat-kartu-s-yandeks-karty/
- [https://stavstroyin.ru/kak-raspechatat-kartu-s-iandeksa]
- [https://plunix.ru/zahvat-bolshoy-yandex-karty-dlya-pechati]
[свернуть]