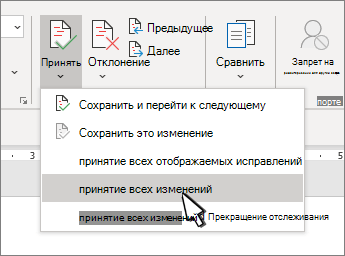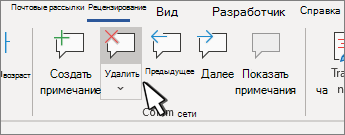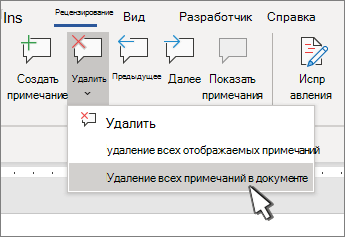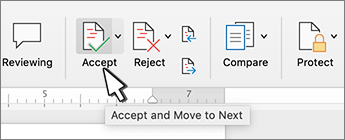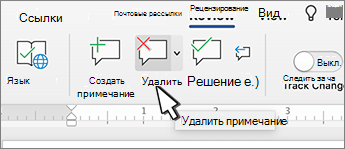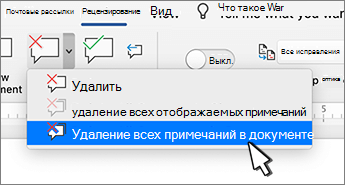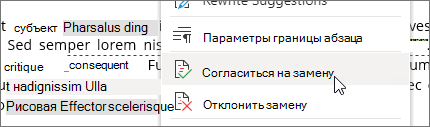Рецензирование в Word
Когда вы работаете в режиме рецензирования в ворде, каждое изменение, которое вы делаете в документе, будет выделено цветом. Если вы удалите текст, он не исчезнет – вместо этого текст будет зачеркнут. А если вы добавите текст, то он будет подчеркнут. Таким образом рецензирование в ворде позволяет просматривать внесенные правки до того, как изменения будут применены.
Как включить рецензирование в ворде
- На вкладке «Рецензирование» нажмите кнопку «Исправления».
Рецензирование в Word – Включить режим рецензирования
- После этого режим рецензирования в ворде включен. С этого момента любые изменения, внесенные вами в документ, будут отображаться красным цветом.
Рецензирование в Word – Внесение правок в документ
Если будет несколько рецензентов, каждому человеку будет присвоен другой цвет.
Просмотр внесенных изменений в режиме рецензирования
Внесенные правки в режиме рецензирования в ворде– это в действительности только предлагаемые изменения. Они могут быть как приняты, так и отклонены. Так как исходный автор может не согласиться с некоторыми исправлениями и отказаться от них.
Как принять или отклонить изменения
- Выберите изменение, которое вы хотите принять или отклонить.
Рецензирование в Word – Выбранная правка
- На вкладке «Рецензирование» нажмите команду « Принять » или « Отклонить ».
Рецензирование в Word – Принять или отклонить исправление
- Выделение цветом исчезнет, и Word автоматически перейдет к следующему изменению. Вы можете продолжать принимать или отклонять каждое изменение, пока не просмотрите все их. Используйте кнопки « Назад » и « Далее » для перехода по изменениям.
Рецензирование в Word – Навигация по исправлениям
- Когда вы закончите, нажмите команду «Исправления», чтобы отключить режим рецензирования.
Рецензирование в Word – Отключить режим рецензирования
Чтобы принять все изменения сразу, нажмите стрелку внизу команды « Принять », затем выберите « Принять все исправления ». Если вы больше не хотите отслеживать изменения и хотите убрать рецензирование в ворде, вы можете выбрать « Принять все исправления и прекратить отслеживание ».
Рецензирование в Word – Принять все исправления
Режимы рецензирования в Word
Если в вашем документе много правок, они могут отвлекать от текста во время чтения документа. К счастью, существует несколько способов настройки режима рецензирования в ворде:
- Исправления: показывает окончательную версию без внесенных правок. Красные маркеры в левом поле указывают, где были сделаны изменения.
- Все исправления : показывает окончательную версию с внесенными правками.
- Без исправлений : это показывает окончательную версию и скрывает все правки.
- Исходный документ : показывает оригинальную версию и скрывает все правки.
Как скрыть отслеживаемые изменения
- На вкладке «Рецензирование» нажмите кнопку « Отобразить для проверки ». Команда « Отобразить для проверки » находится справа от команды «Исправления».
Рецензирование в Word – Выбор режима рецензирования
- Выберите нужный вариант в раскрывающемся меню. В нашем примере мы выберем « Без исправлений » для предварительного просмотра окончательной версии документа до принятия изменений.
Рецензирование в Word – Режимы рецензирования
Помните, что скрытие изменений не убирает исправления рецензирования. Для того чтобы убрать рецензирование в ворде, вам необходимо либо отклонить, либо принять внесенные правки описанным выше способом.
Теперь вы знаете, как работать с режимом рецензирования в ворде.
Автору: как работать в режиме исправлений
В режиме отслеживания исправлений помечаются все изменения в тексте. Мы в редакторском бюро «По правилам» проверяем текст только в этом режиме — он позволяет заказчикам и нашим специалистам контролировать все изменения в файле и оставлять наглядные комментарии к тексту.
Режим записи исправлений Word: как включить отслеживание изменений и настроить вид исправлений
В Word последних версий отслеживание изменений включается так: лента с вкладками → Рецензирование → Исправления. Файлы из бюро вы всегда получаете с уже включенным режимом исправлений.
Когда кнопка Исправления выключена, правки не выделяются. Когда включена, новые слова и знаки набираются цветным шрифтом, а удаленное — выносится на поля с пометой «Удалено» или зачеркивается, в зависимости от настроек вида исправлений. Пролистайте примеры:
Вид исправлений (в тексте или в выносках) настраивается в меню Показать исправления → Выноски вкладки Рецензирование:
Рекомендуем выбрать Показывать исправления в выносках.
Как взаимодействовать с редактором
Вы получили текст с правкой редактора. Она выглядит примерно так:
Просмотрите внесенные изменения. Если какая-то редакторская правка не устраивает, отмените ее и либо внесите свою, либо напишите примечание. Встречается примечание редактора — отвечайте или соответственно исправляйте текст.
Как одобрять и отменять исправления
Чтобы одобрить правку редактора или сохранить первоначальный вариант, без правок, выделите фрагмент с исправлениями и нажмите кнопку Принять или Отклонить на вкладке Рецензирование:
С той же целью (принять/отклонить) можно щелкнуть на исправлении правой кнопкой мыши и выбрать желаемое:
Одобренные исправления редактора можете никак не помечать — редактор сам примет правку на этапе контрольной вычитки.
Если хотите увидеть, как выглядит измененный текст, можно на время скрыть правки: они останутся в тексте, но не будут выделены цветом. На панели Рецензирование щелкните по раскрывающемуся списку режима просмотра изменений и выберите Исправления (текст будет чистый, но останутся видны примечания) или Без исправлений (скроются и примечания):
Там же можно выбрать режим Исходный документ, чтобы увидеть изначальный авторский текст. В процессе работы можно переключаться между «было» (Исходный документ) и «стало» (Без исправлений), чтобы оценить разницу. Пролистайте:
Как работать с примечаниями
- Если у редактора возникли вопросы и непонимание, то, вероятно, возникнут и у читателя. Мы просим исправлять непосредственно текст с учетом редакторского примечания, а не писать комментарий редактору. Примечание лучше оставить, а связанную с ним правку внести при активном режиме отслеживания исправлений: задавший вопрос и увидит правку, и вспомнит, чем она вызвана. Напомним, что этот режим уже активен во всех файлах, которые мы отправляем авторам.
- Когда в комментарии редактор предложил вариант формулировки, вы можете с ним согласиться или нет. Если согласны — внесите исправление в текст; если нет — напишите об этом в своем примечании (достаточно слова «нет») или удалите примечание с вариантом.
- Если хотите обсудить примечание редактора, создайте рядом новое. Редактор увидит и свое примечание с вопросом, и ваше примечание с ответом. Очень наглядно и понятно, кто что сказал.
Чтобы оставить комментарий или задать вопрос, выделите соответствующий фрагмент текста, нажмите кнопку Создать примечание и запишите свою мысль. Второй вариант — наведите курсор на комментарий редактора, появится кнопка для добавления ответа.
Примечания будут видны на полях, если в настройках внешнего вида исправлений выбраны Показывать исправления в выносках и Показывать только примечания и форматирование в выносках, или всплывать, когда подводишь курсор к тексту с цветным фоном, если выбрано Показывать все исправления в тексте. Пролистайте примеры:
Справка
У вас не Word для Windows? Принцип работы в режиме отслеживания изменений в целом одинаков во всех популярных текстовых редакторах. Вот ссылки на некоторые инструкции:
© Редакторское бюро «По правилам»
2009–2021
Как убрать рецензирование в Word?
Ребята, у меня в ворде что-то нажалось и теперь все пишется или удаляется как редакторская правка, не знаю как убрать это.
Плачу 10 бонусов за срочность. Спасибо.
Рецензирование (или область исправлений) в ворде убирается следующим образом:
- Открываем вкладку «Рецензирование» (она наверху, у меня шестая слева):
Если поесле этого появится окно с подтверждением, нажмите на «ок».
Очень удобная штука Исправления. Можно будет проверять что-то в ворде и делать свои пометки, чтобы другой пользователь мог увидеть свои ошибки. Многие новички не знают, как можно будет убрать данные исправления.
А сделать это очень просто, нужно будет зайти в раздел «Рецензирование», и там найти блок «Запись исправлений». Далее выбираем «Без исправлений». Такая последовательность применяется в Ворде 2013, в других версиях могут может быть небольшие отличия.
В Word 2007 отключение рецензирования искать так.
Открываем вкладку «Рецензирование», находим команду «Изменения», а здесь соответственно нужно выбрать одну из кнопок «Принять» или «Отклонить». Выбираем «Принять», после чего нажимаем «Применить все изменения в документе».
В Microsoft Word есть специальная вкладка Рецензирование, в которой отображаются все изменения, которые были внесены в документ. В ней есть раздел Отслеживания. И уже там, скорее всего, стоит нажатой кнопка Исправления. В таком случае каждая исправленная буква будет подсвечиваться красным.
Чтобы все это исчезло, стоит обратить внимание на раздел Изменения. В таком случае пользователь может принять изменения или пропустить их.
Чтобы все исчезло, сначала надо отжать Изменения. А уже потом пройтись по тем изменениям, которые были внесены в документ. В противном случае проблема вернется при первой же коррекции.
Проще всего сделать несколько кликов мышкой в соответствующей графе под названием «рецензирование», которая находится в верхней части панели. Есть там интересная кнопка » Исправления», кликаем именно на неё, после этого выбираем один из предложенных вариантов. В нашем случае это будет принять исправления или отклонить.После того как вы совершили все эти действия обычно остаётся только сделать перезагрузку.
Рецензирование в документе в Word 2010, можно отключить несколькими способами:
- это либо принять исправления,
- отменить исправления
- воспользоваться командой «Измененный документ» — подкоманды исходный или измененный.
Для этого вам нужно зайти во вкладку Рецензирование в верхнем меню, а далее выбрать соответствующую команду.
Сидела тут ломала голову, так как скинули договор, который надо было отправить англоязычному субподрядчику, которого приводили в ужас исправления в документе Word, которые на самом деле и меня по началу привели в ступор обилием помарок и заметок. Но я то эти исправления в Word просто убрал с глаз долой, путем отключения в просмотре: Сервис -> Параметры -> Исправления -> поле “Использовать в режиме разметки и веб-документа” переставляем в значение “Никогда”
Но как было объяснить бургу, не имея под рукой английского MS Word где ему отключить просмотр исправлений, было не совсем понятно, так что единственный путь устранить этот ужасающий вид- была возможность принять эти исправления, что делается следующим образом,
для 2003 офиса: Сервис -> Исправления -> в появившемся тулбаре выбираем Принять выделенные исправления -> Применить все изменения в документе
для 2007 офис: Рецензирование -> Принять -> Принять все изменения
После этого отправляем нормальный документ благодарному клиентозу, без излишней головной боли.
Прежде чем делиться документом, удалите все пометки, принимая или отклоняете все изменения и удаляя приметки.
Важно: Чтобы удалить отслеживаемую изменения, необходимо принять или отклонить их. Чтобы удалить прикомменты, их необходимо удалить. При выборе представления Без пометок изменения и комментарии скрываются временно. Они снова будут видны, когда кто-то откроет документ в следующий раз.
Принятие или отклонение исправлений по очереди
-
Щелкните или нажмите в начале документа.
-
На вкладке Рецензия перейдите к вкладке Изменения.
-
Выберите Принять илиОтклонить. Когда вы принимаете или отклоняете изменения, Word перейдет к следующему изменению.
-
Повторяйте эти изменения, пока не просмотрите все изменения в документе.
Совет: Чтобы просмотреть изменения в документе, не принимая и не отклоняет их, выберите Далее или Предыдущее.
Принятие и отклонение всех изменений
-
На вкладке Рецензия перейдите к вкладке Изменения.
-
Выполните одно из следующих действий:
-
В списке Принять выберите принять все изменения.
-
В списке Отклонить выберите отклонить все изменения.
-
Удаление при комментариев по одному
-
Выделите примечание.
-
На вкладке Рецензиранный перейдите к примесям и выберите Удалить.
Удаление всех примечаний
-
Выделите примечание.
-
На вкладке Рецензия перейдите к примесям.
-
В списке Удалить выберите удалить все при комментарии в документе.
Советы:
-
Чтобы выполнить окончательную проверку, запустите инспектор документов. Это средство проверяет наличие в свойствах отслеживаемого изменения и при комментариев, скрытого текста, личных имен и других сведений.
-
Чтобы запустить инспектор документов, перейдите в > файлов > Проверка проблем и выберите Инспектор документов.
Принятие или отклонение изменений по одному
-
Щелкните или нажмите в начале документа
-
На вкладке Рецензиранный выберите Принять или Отклонить. Когда вы принимаете или отклоняете изменения, Word перейдет к следующему изменению.
-
Повторяйте эти изменения, пока не просмотрите все изменения в документе.
Совет: Чтобы перейти к изменениям в документе, не принимая и не отклоняет их, выберите Далее или Предыдущее.
Принятие и отклонение всех изменений
-
Перейдите на вкладку Рецензия.
-
Сделайте одно из следующего: Изменения и одно из следующих:
-
В списке Принять выберите принять все изменения.
-
В списке Отклонить выберите отклонить все изменения.
-
Удаление при комментариев по одному
-
Выделите примечание.
-
На вкладке Рецензиранный выберите удалить.
Удаление всех примечаний
-
Перейдите на вкладку Рецензия.
-
В списке Удалить выберите удалить все при комментарии в документе.
Удаление записанных изменений
-
Щелкните в начале документа.
-
На вкладке Рецензия перейдите к вкладке Изменения.
-
Выберите Принять или Отклонить. Когда вы принимаете или отклоняете изменения, Word перейдет к следующему изменению.
-
Повторяйте эти изменения, пока не удалим все изменения в документе.
Совет: Чтобы просмотреть изменения в документе, не принимая и не отклоняет их, выберите Далее или Предыдущее.
Принятие или отклонение одного изменения
Если принять или отклонить одно изменение, Word не перейдет к следующему изменению в документе.
-
Щелкните изменение правой кнопкой мыши и выберите параметр, чтобы принять или отклонить его.
Удаление примечаний
При этом нужно удалять прикомменты отдельно от отслеживаемых изменений.
-
Выделите примечание.
-
На вкладке Рецензия перейдите к примесям.
-
Выберите Удалить.
Удаление сразу всех при комментариев
-
Перейти на вкладку «Рецензилка»
-
В списке Удалить выберите удалить все при комментарии в документе.
Устранение конфликтующих изменений
Несколько авторов, совместно работающих над документом, могут вносить изменения, конфликтующие друг с другом. Конфликты могут возникать, если один человек работает в автономном режиме, а затем сохраняет документ на сервере, или когда два человека работают над одной и той же частью документа и сохраняете его на сервере перед обновлением документа с обновлениями, сделанными другими авторами.
Если возникает конфликт изменений, необходимо устранить его, чтобы сохранить документ на сервере. Все изменения в документе сохраняются на вашем компьютере в Центре отправки Майкрософт, даже если документ содержит конфликты. Однако они не будут сохранены на сервере до тех пор, пока вы не разрешите конфликты. Word уведомляет о наличии конфликтов, отображая панель сообщений в верхней части окна документа и уведомления в строке состояния.
-
В панели сообщений щелкните Устранить конфликты.
В Word появится область Ваши конфликтующие изменения, которая содержит список конфликтов, а на ленте отобразится вкладка Конфликты.
-
В области Ваши конфликтующие изменения щелкните конфликтующее изменение, чтобы выделить часть документа с конфликтом.
Конфликтующие изменения, которые внесли вы, выделены розовым, а изменения, сделанные другими авторами, обозначены зеленым. Любые другие исправления, которые есть в документе, временно скрываются.
-
Сделайте одно из следующего:
Задача
Инструкции
Сохранение своих изменений
На вкладке Конфликты в разделе Конфликтующие изменения нажмите кнопку Принять мое изменение.
Удаление своих изменений
На вкладке Конфликты в разделе Конфликтующие изменения нажмите кнопку Отклонить мое изменение.
Принятие и отклонение исправлений
Вы можете просмотреть каждое изменение последовательность и решить, следует ли принять или отклонить изменение.
-
Щелкните или нажмите в начале документа.
-
На вкладке Рецензия перейдите в отслеживание.
-
Выберите Принять илиОтклонить. Когда вы принимаете или отклоняете изменения, Word перейдет к следующему изменению.
Совет: Чтобы просмотреть изменения в документе, не принимая и не отклоняет их, выберите Далее или Предыдущее.
-
Повторяйте эти изменения, пока не просмотрите все изменения в документе.
Принятие или отклонение одного изменения
Вместо того чтобы последовательно перемещаться между изменениями, вы можете принять или отклонить одно изменение. Если принять или отклонить изменение, Word не перейдет к следующему изменению в документе.
-
Щелкните изменение правой кнопкой мыши и выберите параметр, чтобы принять или отклонить его.
Принятие изменений
-
Дважды коснитесь изменения в документе, чтобы выбрать его.
-
На вкладке Рецензию коснитесь значка Принять.
-
Выполните одно из следующих действий:
-
Нажмите Принять & Перейти к следующему, чтобы принять изменение и перейти к следующему изменению в документе.
-
Нажмите Принять удаление,Принять вставку илиПринять изменение, чтобы принять выбранное изменение, определенное в контексте по типу, а не перейти к следующему изменению в документе.
-
Нажмите Принять все, чтобы принять все видимые изменения, но не скрытые. Например, если вы просматриваете только изменения, внесенные определенным рецензентом, то нажатие Принять все отображается принимает только изменения, внесенные рецензентом.
-
Нажмите Принять все, чтобы принять все изменения в документе.
-
Нажмите Принять все & остановить отслеживание, чтобы принять все изменения в документе и отключить отслеживание изменений.
-
-
Чтобы перейти к другому изменению, не принимая и не отклоните его, коснитесь значка Предыдущееили Следующее.
Отклонение изменений
-
Дважды коснитесь изменения в документе, чтобы выбрать его.
-
На вкладке Рецензия коснитесь значка Отклонить.
-
Выполните одно из следующих действий:
-
Нажмите Отклонить & Перейти к следующему, чтобы отклонить изменение и перейти к следующему изменению в документе.
-
Нажмите Отклонитьудаление,Отклонить вставку или Отклонить изменение, чтобы отклонить выбранное изменение, определенное в контексте по типу, а не перейти к следующему изменению в документе.
-
Нажмите Отклонить все, чтобы отклонить все видимые изменения, но не скрытые. Например, если вы просматриваете только изменения, внесенные определенным рецензентом, то нажатие Отклонить все показанные отклоняет только изменения, внесенные этим рецензентом.
-
Нажмите Отклонить все, чтобы отклонить все изменения в документе.
-
Нажмите Отклонить все & остановить отслеживание, чтобы отклонить все изменения в документе и отключить отслеживание изменений.
-
-
Чтобы перейти к другому изменению, не принимая и не отклоните его, коснитесь значка Предыдущее или Следующее.
Удаление примечаний
-
Дважды коснитесь прикоммента в документе, чтобы выбрать его.
-
Коснитесь вкладки Рецензия.
-
Коснитесь значка Удалить, чтобы удалить комментарий, или нажмите и удерживайте значок Удалить, пока не появится список Удалить, а затем сделайте следующее:
-
Коснитесь удалить, чтобы удалить только выбранное комментарий.
-
Нажмите Удалить все, чтобы удалить все при комментарии в документе.
-
-
Чтобы перейти к другому применту, не удаляя его, коснитесь значка Предыдущее или Следующее.
Принятие изменений
-
Дважды коснитесь изменения в документе, чтобы выбрать его.
-
На вкладке Рецензи есть кнопка Принять.
-
Выполните одно из следующих действий:
-
Нажмите Принять & Перейти к следующему, чтобы принять изменение и перейти к следующему изменению в документе.
-
Нажмите Принять удаление,Принять вставку илиПринять изменение, чтобы принять выбранное изменение, определенное в контексте по типу, а не перейти к следующему изменению в документе.
-
Нажмите Принять все, чтобы принять все видимые изменения, но не скрытые. Например, если вы просматриваете только изменения, внесенные определенным рецензентом, то нажатие Принять все отображается принимает только изменения, внесенные рецензентом.
-
Нажмите Принять все, чтобы принять все изменения в документе.
-
Нажмите Принять все & остановить отслеживание, чтобы принять все изменения в документе и отключить отслеживание изменений.
-
Отклонение изменений
-
Дважды коснитесь изменения в документе, чтобы выбрать его.
-
На вкладке Рецензи есть кнопка Отклонить.
-
Выполните одно из следующих действий:
-
Нажмите Отклонить & Перейти к следующему, чтобы отклонить изменение и перейти к следующему изменению в документе.
-
Нажмите Отклонитьудаление,Отклонить вставку или Отклонить изменение, чтобы отклонить выбранное изменение, определенное в контексте по типу, а не перейти к следующему изменению в документе.
-
Нажмите Отклонить все, чтобы отклонить все видимые изменения, но не скрытые. Например, если вы просматриваете только изменения, внесенные определенным рецензентом, то нажатие Отклонить все показанные отклоняет только изменения, внесенные этим рецензентом.
-
Нажмите Отклонить все, чтобы отклонить все изменения в документе.
-
Нажмите Отклонить все & остановить отслеживание, чтобы отклонить все изменения в документе и отключить отслеживание изменений.
-
Удаление примечаний
-
Дважды коснитесь прикоммента в документе, чтобы выбрать его.
-
На вкладке Рецензия нажмите удалитьи сделайте одно из следующих:
-
Коснитесь удалить, чтобы удалить только выбранное комментарий.
-
Нажмите Удалить все, чтобы удалить все при комментарии в документе.
-
Чтобы перейти к другому применту, не удаляя его, коснитесь значка Предыдущее или Следующее.
-
Как сохранить документ ворд без исправлений
Отключаем «Исправления» в документах Word
Исправления в документах — вводят в заблуждение или показывают правду
Одной из стандартных ситуаций на фирме является редактирование, а по другому работа с одним документом нескольких человек. Один создал и отправил другому на проверку, тот проверил и отправил дальше или вернул назад. Вот таким вот образом и появляются исправления, которые отмечаются выносками, красным шрифтом и т.д.
Разумеется после окончания работы с документом, необходимость показывать исправления отпадает и необходимо это как то отключить.
Для отключения исправлений в Word 2003 необходимо перейти в меню «ВИД» — «Рецензирование» — и нажимаем на кнопку «Принять исправления».
Сохраняем документ и для того что бы убедиться, выходим из него и заходим заново.
В 2007 так же ищем эту заветную кнопку, которая находится во вкладке «рецензирование» и называется «Принять»
Количество просмотров: 20443
Комментарии к статье:
Автор комментария: елена
Дата: 2019-07-30
ПРОСТО ОГРОМНОЕ СПАСИБО.
Автор комментария: Александр
Дата: 2016-12-12
Всё великое — просто, когда знаешь. Благодарю.
Автор комментария: Анатолий
Дата: 2016-11-26
Автор комментария: Петр
Дата: 2016-02-17
Автор комментария: Галина
Дата: 2016-02-01
очень понятно, СПАСИБО.
Автор комментария: Марина
Дата: 2015-11-23
А можно принять только исправления форматирования, а остальные оставить?
Автор комментария: Благодарная
Дата: 2015-07-29
Самое тёплое спасибо, сразу поняла и всё получилось! Ура!!
Автор комментария: Екатерина
Дата: 2015-05-27
все сработало! Но при дальнейшей работе с этим документом опять делает выноски((( Что делать.
Автор комментария: Жоресовна
Дата: 2015-04-04
Святой истинный крест — только Ваше наставление всё прояснило и сработало! Билась целый час. Нижайший поклон и искренняя благодарность! Ирина Жоресовна Кожановская
Автор комментария: Сергей
Дата: 2014-12-12
Спасибо огромное эта инфа меня спасла))))
Автор комментария: Оленька
Дата: 2013-12-19
Спасибо огромное. Перерыла весь интернет, но только эта ссылка реально помогла избавиться от напасти видимых исправлений!
Рецензирование в Word
Когда вы работаете в режиме рецензирования в ворде, каждое изменение, которое вы делаете в документе, будет выделено цветом. Если вы удалите текст, он не исчезнет – вместо этого текст будет зачеркнут. А если вы добавите текст, то он будет подчеркнут. Таким образом рецензирование в ворде позволяет просматривать внесенные правки до того, как изменения будут применены.
Как включить рецензирование в ворде
- На вкладке «Рецензирование» нажмите кнопку «Исправления».
Рецензирование в Word – Включить режим рецензирования
- После этого режим рецензирования в ворде включен. С этого момента любые изменения, внесенные вами в документ, будут отображаться красным цветом.
Рецензирование в Word – Внесение правок в документ
Если будет несколько рецензентов, каждому человеку будет присвоен другой цвет.
Просмотр внесенных изменений в режиме рецензирования
Внесенные правки в режиме рецензирования в ворде– это в действительности только предлагаемые изменения. Они могут быть как приняты, так и отклонены. Так как исходный автор может не согласиться с некоторыми исправлениями и отказаться от них.
Как принять или отклонить изменения
- Выберите изменение, которое вы хотите принять или отклонить.
Рецензирование в Word – Выбранная правка
- На вкладке «Рецензирование» нажмите команду « Принять » или « Отклонить ».
Рецензирование в Word – Принять или отклонить исправление
- Выделение цветом исчезнет, и Word автоматически перейдет к следующему изменению. Вы можете продолжать принимать или отклонять каждое изменение, пока не просмотрите все их. Используйте кнопки « Назад » и « Далее » для перехода по изменениям.
Рецензирование в Word – Навигация по исправлениям
- Когда вы закончите, нажмите команду «Исправления», чтобы отключить режим рецензирования.
Рецензирование в Word – Отключить режим рецензирования
Чтобы принять все изменения сразу, нажмите стрелку внизу команды « Принять », затем выберите « Принять все исправления ». Если вы больше не хотите отслеживать изменения и хотите убрать рецензирование в ворде, вы можете выбрать « Принять все исправления и прекратить отслеживание ».
Рецензирование в Word – Принять все исправления
Режимы рецензирования в Word
Если в вашем документе много правок, они могут отвлекать от текста во время чтения документа. К счастью, существует несколько способов настройки режима рецензирования в ворде:
- Исправления: показывает окончательную версию без внесенных правок. Красные маркеры в левом поле указывают, где были сделаны изменения.
- Все исправления : показывает окончательную версию с внесенными правками.
- Без исправлений : это показывает окончательную версию и скрывает все правки.
- Исходный документ : показывает оригинальную версию и скрывает все правки.
Как скрыть отслеживаемые изменения
- На вкладке «Рецензирование» нажмите кнопку « Отобразить для проверки ». Команда « Отобразить для проверки » находится справа от команды «Исправления».
Рецензирование в Word – Выбор режима рецензирования
- Выберите нужный вариант в раскрывающемся меню. В нашем примере мы выберем « Без исправлений » для предварительного просмотра окончательной версии документа до принятия изменений.
Рецензирование в Word – Режимы рецензирования
Помните, что скрытие изменений не убирает исправления рецензирования. Для того чтобы убрать рецензирование в ворде, вам необходимо либо отклонить, либо принять внесенные правки описанным выше способом.
Теперь вы знаете, как работать с режимом рецензирования в ворде.
Рецензирование в ворде
Знаете ли вы, что Microsoft Word имеет встроенные инструменты для отслеживания ваших изменений, правок и комментариев во время просмотра документа? Если вы хотите вернуть отредактированный документ кому-то с выделенными изменениями, чтобы они могли принять или отклонить, предложенные изменения, отслеживать изменения, которые сделали для вас.
Включить режим отслеживания изменений
Чтобы использовать отслеживание изменений, все, что вам нужно сделать, это включить режим рецензирования при открытии документа Word и перед началом редактирования.
- Перейти к «Рецензированию» на ленте.
- В середине группы «Запись исправлений» нажмите кнопку «Исправления» после этого все изменения будут записываться.
Теперь, если вы внесете какие-либо изменения в документ, такие как удаление, вставка и форматирование, они будут записаны.
Как сделать комментарий в ворде
Хотя комментарии не являются частью отслеживания изменений, они необходимы для проверки документов, поэтому мы также упомянем их здесь.
Чтобы оставить комментарий в документе:
- Наведите курсор на место, где вы хотите оставить комментарий, или выделите текст, который вы комментируете.
- Перейти к Рецензированию на ленте.
- В группе «Примечания» нажмите «Создать примечание» .
Показать изменения в ворде
Иногда вам может потребоваться просмотреть только определенные типы правок. Например, возможно, вы внесли много изменений в форматирование, например, выделение текста полужирным шрифтом, но вам действительно нужно видеть только вставки и удаления. Есть способы уменьшить количество разметки, которую вы видите!
ДИСПЛЕЙ ДЛЯ ОБЗОРА
Отобразить для проверки — это опция, которая позволяет вам видеть простую разметку, всю разметку, отсутствие разметки или оригинал.
- Исправления: сворачивает разметку и показывает изменения, интегрированные в текст. Единственным признаком того, что строка была изменена, является красная полоса слева от затронутых линий.
- Все исправления: показывает всю разметку, включая всплывающие подсказки для форматирования изменений.
- Безисправлений: показывает изменения, интегрированные в текст, без указания того, где эти изменения были сделаны. Эта и простая разметка хороши, если вы хотите переключиться на «чистую» версию измененного документа и прочитать его без отвлечения разметки.
- Исходный документ: показывает исходный текст до того, как была сделана какая-либо разметка. Это отличный способ переключения между отредактированной и неотредактированной версиями документа, чтобы увидеть, чем они отличаются.
ПОКАЗАТЬ РАЗМЕТКУ
Существует вторая опция для настройки того, какие типы правок вы видите для разметки. Скажем, например, что вас не волнует изменение форматирования, но вы хотите видеть вставки, удаления и комментарии.
Когда вы нажимаете на опцию «Показать исправления», в раскрывающемся списке можно включить или отключить разметку для:
- Примечания
- Рукописные примечания (изменения, сделанные с помощью параметров рисования в Word, например, на планшете)
- Добавление и удаления
- Форматирование
Вы также можете использовать параметры «Выноски» и «Конкретные пользователи» в списке, чтобы изменить их, если какая-либо разметка отображается внутри или в виде воздушных шариков на боковых сторонах документа, и сосредоточиться только на определенных рецензентах, если ваш документ был размечен более, чем одним человеком.
КАК ПРИНЯТЬ И ОТКЛОНИТЬ ИЗМЕНЕНИЯ
Как только вы закончите редактирование или если вы получите отредактированный документ с включенным отслеживанием изменений, вы можете принять или отклонить отдельные изменения.
- Перейти к «Рецензированию» на ленте
- В группе «Изменения» щелкните «Принять» или « Отклонить» .
- В появившемся раскрывающемся списке вы можете выполнить такие действия, как Принять / отклонить и Перейти к следующему, Принять / отклонить все изменения (или все оказанные) и Принять / отклонить все и остановить отслеживание.
- Вы также можете использовать кнопки «назад» и «далее» на ленте для перехода от одного изменения к другому.
- Чтобы немедленно принять или отклонить текущее изменение, нажмите верхнюю половину кнопок (без раскрывающихся опций).
Надеюсь, этот удобный инструмент поможет вам в процессе редактирования и рецензирования!
Рецензирование в Word
Когда вы работаете в режиме рецензирования в ворде, каждое изменение, которое вы делаете в документе, будет выделено цветом. Если вы удалите текст, он не исчезнет – вместо этого текст будет зачеркнут. А если вы добавите текст, то он будет подчеркнут. Таким образом рецензирование в ворде позволяет просматривать внесенные правки до того, как изменения будут применены.
Как включить рецензирование в ворде
- На вкладке «Рецензирование» нажмите кнопку «Исправления».
Рецензирование в Word – Включить режим рецензирования
- После этого режим рецензирования в ворде включен. С этого момента любые изменения, внесенные вами в документ, будут отображаться красным цветом.
Рецензирование в Word – Внесение правок в документ
Если будет несколько рецензентов, каждому человеку будет присвоен другой цвет.
Просмотр внесенных изменений в режиме рецензирования
Внесенные правки в режиме рецензирования в ворде– это в действительности только предлагаемые изменения. Они могут быть как приняты, так и отклонены. Так как исходный автор может не согласиться с некоторыми исправлениями и отказаться от них.
Как принять или отклонить изменения
- Выберите изменение, которое вы хотите принять или отклонить.
Рецензирование в Word – Выбранная правка
- На вкладке «Рецензирование» нажмите команду « Принять » или « Отклонить ».
Рецензирование в Word – Принять или отклонить исправление
- Выделение цветом исчезнет, и Word автоматически перейдет к следующему изменению. Вы можете продолжать принимать или отклонять каждое изменение, пока не просмотрите все их. Используйте кнопки « Назад » и « Далее » для перехода по изменениям.
Рецензирование в Word – Навигация по исправлениям
- Когда вы закончите, нажмите команду «Исправления», чтобы отключить режим рецензирования.
Рецензирование в Word – Отключить режим рецензирования
Чтобы принять все изменения сразу, нажмите стрелку внизу команды « Принять », затем выберите « Принять все исправления ». Если вы больше не хотите отслеживать изменения и хотите убрать рецензирование в ворде, вы можете выбрать « Принять все исправления и прекратить отслеживание ».
Рецензирование в Word – Принять все исправления
Режимы рецензирования в Word
Если в вашем документе много правок, они могут отвлекать от текста во время чтения документа. К счастью, существует несколько способов настройки режима рецензирования в ворде:
- Исправления: показывает окончательную версию без внесенных правок. Красные маркеры в левом поле указывают, где были сделаны изменения.
- Все исправления : показывает окончательную версию с внесенными правками.
- Без исправлений : это показывает окончательную версию и скрывает все правки.
- Исходный документ : показывает оригинальную версию и скрывает все правки.
Как скрыть отслеживаемые изменения
- На вкладке «Рецензирование» нажмите кнопку « Отобразить для проверки ». Команда « Отобразить для проверки » находится справа от команды «Исправления».
Рецензирование в Word – Выбор режима рецензирования
- Выберите нужный вариант в раскрывающемся меню. В нашем примере мы выберем « Без исправлений » для предварительного просмотра окончательной версии документа до принятия изменений.
Рецензирование в Word – Режимы рецензирования
Помните, что скрытие изменений не убирает исправления рецензирования. Для того чтобы убрать рецензирование в ворде, вам необходимо либо отклонить, либо принять внесенные правки описанным выше способом.
Теперь вы знаете, как работать с режимом рецензирования в ворде.
Вопрос знатокам: как разом принять все исправления в Ворде?
С уважением, White Rabbit
Лучшие ответы
Natalia:
Рецензирование -> Принять -> Применить все изменения в документе
Андрей Лакиенко:
есть функция найти и заменить ctrl+H
&Ъ:
теги тока в теле вопроса работають
Видео-ответ
Это видео поможет разобраться
Ответы знатоков
ua:
Функция Рецензирования в MS Word 2007 используется пользователями редко. При активации этой функции происходит отслеживание следующих исправлений, которые пользователь вносит в документ:
примечания;
рукописный текст;
добавление и удаление;
форматирование.
По умолчанию Рецензирование отключено. Но что делать, если перед вами документ, содержащий рецензирование?
Переходим к получению документа без рецензирования. Окроем список «Принять» (повторяю: открыть список «Принять», а не щелкнуть по кнопке «Принять». Получим список следующего вида: id=»nickname»>.:
Отключение режима записи исправлений
Для этого откройте панель инструментов Рецензирование из меню Вид. . Найдите и нажмите кнопку Принять выделенные исправления и в раскрывшемся подменю выберите команду Принять все исправления (либо «Отклонить все исправления») и отожмите кнопку Исправления (если она находится в нажатом состоянии. В этом состоянии кнопка обрамлена границами) .
Теперь закройте панель инструментов и перезагрузите документ. При следующем открытии документа исправления в нем не будут отображаться.
Если вы работаете в редакторе Word 2007, то перейдите на вкладку Рецензирование. В группе команд Изменения нажмите кнопку Принять и выберите из открывшегося подменю команду Применить все изменения в документе. Перезагрузите документ
Эдгар Брагин:
Обсуждали тут это недавно, вот решение:
Любомира Тихонова:
На скõлькô пóмню отвечали тут, юзай — виндовсфикс. ру
Djkmyfz*Я:
1. Вам нужно принять все исправления
2. И внизу (на картинке) отключить исправления.
Владимир Карлов:
Ффсе очень просто- откройте вордпад (пуск-программы-стандартные) , скопируйте туда все из своего документа. Потом создайте новый и из вордпада вставьте обратно в ворд.
Константин Панченко:
Рецензирование — Исправления — под кнопкой «Принять» выпадающий список там «Применить все исправления в документе»
Microsoft
Word
2010. Работа с режимом исправления.
Режим исправления служит для отслеживания внесенных изменений в документ. Это особенно востребовано в случаях работы с большими документами, документами над которыми трудиться несколько авторов, либо документами в которых происходит создание документа со стороны автора и рецензирование со стороны редактора. Возможности Microsoft Word 2010 позволяют отслеживать каждую вставку, удаление, перемещение, изменение формата или примечания, что бы впоследствии пользователь мог просмотреть все внесенные исправления. Более того пользователь может принять или отклонить просматриваемые им исправления.
Настройка режима исправления
Чтобы настроить режим исправления, например, изменить цвет или тип линий подчеркивания исправлений, цвет ячеек или расположение выносок, сделайте следующее:
В открывшемся списке команд выберите «Параметры исправления»;
В открывшемся окне «Параметры исправлений» внесите нужные изменения и нажмите «ОК»
Рисунок 1. Параметры исправлений
Объем исправлений
Если вы не хотите чтобы определенный тип исправлений учитывался, сделайте следующее:
;
В группе «Отслеживание» откройте меню кнопки «Показать исправления»;
В списке команд снимите флажки с ненужных вам пунктов
Отображение исправлений
Чтобы задать необходимый способ отображения исправлений, сделайте следующее:
Откройте вкладку «Рецензирование»;
В группе «Отслеживание» откройте меню кнопки «Показать исправления» и перейдите к пункту «Выноски»;
В открывшемся списке выберите нужный пункт:
Рисунок 2. Объем отображаемых исправлений
Индикатор режима исправления
Если вы работаете редактором, или самостоятельно хотите отслеживать внесенные изменения, и при этом в оперативном режиме иметь возможность включать и отключать режим записи внесенных изменений, вам нужно вынести индикатор режима исправления на строку состояния, так вы сможете лишь одним щелчком мыши активировать или отключить режим записи исправлений. Для этого сделайте следующее:
Откройте документ и в строке состояния щелкните правой кнопкой мыши;
В контекстном меню выберите пункт «Исправления»
Рисунок 3. Включение индикатора режима исправления
Включение режима исправления
И так как мы уже заговорили о режиме исправления, сейчас рассмотрим, как его включить. Для этого сделайте следующее:
1 способ:
1. На строке состояния щелкните левой кнопкой мыши по индикатору режима исправления. Его состояние по умолчанию – «Выкл», то есть, выключен, после щелчка по нему его состояние соответственно изменится на включен – «Вкл». Щелкая по индикатору, вы можете быстро отключать/включать данный режим, и отслеживать изменения в документе, там, где это вам необходимо.
2 способ:
Откройте вкладку «Рецензирование»;
В группе «Отслеживание» откройте меню кнопки «Исправления»;
В списке команд щелкните по пункту «Исправления»;
Внесите нужные изменения в документ, затем, для окончания записи, повторно нажмите кнопку «Исправления». В тексте документа либо в выносках останется текст красного цвета подчеркнутый такого же цвета линией.
3 способ:
Откройте документ
Нажмите комбинацию клавиш для включения записи, и повторно нажмите эту комбинацию, для выключения
Область проверки
Область проверки показывает все исправления в документе на текущий момент, общее число исправлений и количество исправлений отдельно по типам. Это позволяет не только проконтролировать внесенные в документ изменения, но и позволяет удалить эти исправления, таким образом, позволяя хозяину документа скрыть от посторонних глаз данную информацию. В верхней части области проверки показывается сводка с точным числом остающихся в документе видимых исправлений и примечаний.
Положение области проверки
Область проверки можно разместить горизонтально или вертикально, все завит от того, как вам будет удобнее. Чтобы расположить область проверки, сделайте следующее:
Откройте вкладку «Рецензирование»
В группе «Отслеживание» нажмите кнопку «Область проверки»
В открывшемся меню выберите нужный способ расположения:
«Вертикальная панель рецензирования» – располагается вертикально, в левой части окна документа;
«Горизонтальная панель рецензирования» – располагается горизонтально, внизу окна документа
Рисунок 4. Вертикальная и горизонтальная панели рецензирования
Чтобы закрыть область проверки, щелкните по крестику в правом верхнем углу области, либо нажмите кнопку «Область проверки» группы «Отслеживание» вкладки «Рецензирование».
Просмотр исправлений
По умолчанию в Word 2010 для отображения изменений, связанных с удалением или перемещением фрагментов, а также изменений форматирования, задано отображение исправлений в выносках. Другие исправления отображаются непосредственно в тексте. Чтобы задать просмотр исправлений, отличный от заданного по умолчанию, сделайте следующее:
Откройте вкладку «Рецензирование»
В группе «Отслеживание» нажмите кнопку «Отобразить для проверки»
В открывшемся меню выберите пункт:
Рисунок 5. Просмотр исправлений
Принятие/отклонение внесенных изменений
Внесенные во время записи исправления не удаляются из документа. Выбор невелик, мы можем либо принять, либо отклонить исправление. Для этого сделайте следующее:
1 способ:
Откройте вкладку «Рецензирование»;
Поставьте курсор на исправлении и нажмите правую кнопку мыши;
В контекстном меню выберите «Принять исправление» или «Отказаться от исправления». Если исправление расположено в выноске (примечание, изменение формата), можно щелкать непосредственно по выноске (выноски отображают изменения форматирования, примечания и удаленные фрагменты). Если же исправление связано с изменением формата, то в контекстном меню команда будет звучать несколько иначе – «Принять изменение формата» и «Отказаться от изменения формата» соответственно.
2 способ:
Откройте вкладку «Рецензирование»;
В группе «Отслеживание» нажмите кнопку открытия меню «Отобразить для проверки» и выберите «Измененный документ: показать исправления»;
Поместите курсор на нужном исправлении;
В группе «Изменения» нажимайте кнопки «Принять» или «Отклонить» для принятия или отклонения исправлений. Используйте кнопки «Назад» и «Далее» для быстрого перемещения по исправлениям
Рисунок 6. Принятие и отклонение исправлений
Когда вы примите все исправления в документе, появится следующее окно (рис. 7), подтверждающее что вы приняли все необходимые исправления и удалили примечания.
Рисунок 7. Сообщение об отсутствии в документе примечаний и исправлений
Принятие всех исправлений в документе
Если вы довольны внесенными в документ изменениями, вы можете их принять все, одним разом.
Для этого сделайте следующее:
Откройте вкладку «Рецензирование»
В группе «Отслеживание» нажмите кнопку открытия меню «Отобразить для проверки» и выберите «Измененный документ: показать исправления»;
В группе «Изменения» нажмите кнопку открытия меню кнопки «Принять»;
В открывшемся списке выберите пункт «Применить все изменения в документе»
Отклонение всех исправлений в документе
В этом, кардинально противоположном предыдущему случае, вы можете отклонить абсолютно все исправления.
Для этого сделайте следующее:
Откройте вкладку «Рецензирование»
В группе «Отслеживание» нажмите кнопку открытия меню «Отобразить для проверки» и выберите «Измененный документ: показать исправления»;
В группе «Изменения» нажмите кнопку открытия меню кнопки «Отклонить»;
В открывшемся списке выберите пункт «Отклонить все изменения в документе»
Microsoft Word — это хороший инструмент не только для набора текста и его форматирования, но и крайне удобное средство для последующего изменения, редактирования и правки. Далеко не все используют в работе так называемую «редакторскую» составляющую программы, поэтому в данной статье мы решили рассказать о том наборе инструментов, который можно и нужно использовать для таких целей.
Инструменты, о которых пойдет речь ниже, могут пригодиться не только редактору или пишущему автору, но и всем тем пользователям, которые используют Microsoft Word для совместной работы. Последнее подразумевает, что над одним документом, его созданием и изменением, могут трудиться одновременно несколько пользователей, у каждого из которых есть постоянный доступ к файлу.
Продвинутый редакторский набор инструментов собран во вкладке «Рецензирование»
на панели быстрого доступа. О каждом из них мы и расскажем по порядку.
В этой группе содержится три важных инструмента:
- Правописание;
- Тезаурус;
- Статистика.
Правописание
— отличная возможность проверить документ на наличие грамматических и орфографических ошибок. Более детально о работе с данным разделом написано в нашей статье.
Тезаурус
— инструмент для поиска синонимов к слову. Просто выберите слово в документе, кликнув по нему, а затем нажмите на эту кнопку на панели быстрого доступа. Справа отобразится окно «Тезаурус»
, в котором и будет показан полный список синонимов к выбранному вами слову.
Статистика
— инструмент, с помощью которого можно подсчитать количество предложений, слов и символов во всем документе или его отдельной части. Отдельно можно узнать информацию о символах с пробелами и без пробелов.
Язык
В этой группе всего два инструмента: «Перевод»
и «Язык»
, название каждого из них говорит само за себя.
Перевод
— позволяет перевести весь документ или отдельную его часть. Текст отправляется в облачную службу компании Майкрософт, а затем открывается в уже переведенном виде в отдельном документе.
Язык
— языковые настройки программы, от которых, к слову, зависит и проверка правописания. То есть, прежде, чем проверить правописание в документе, необходимо убедиться в наличии соответствующего языкового пакета, а также в том, что именно он включен в данный момент.
Так, если у вас будет включен русский язык проверки, а текст будет на английском, программа подчеркнет его весь, как текст с ошибками.
Примечания
Эта группа содержит в себе все те инструменты, которые можно и нужно использовать в редакторской или совместной работе над документами. Это возможность указать автору на допущенные неточности, внести замечания, оставить пожелания, подсказки и т.д., оставив при этом неизменным изначальный текст. Примечания — это своего рода пометки на полях.
В этой группе можно создать примечание, перемещаться между уже имеющимися примечаниями, а также показать их или скрыть.
Запись исправлений
Используя инструменты этой группы, можно включить режим правки в документе. В данном режиме можно исправлять ошибки, изменять содержимое текста, редактировать его как угодно, при этом, оригинал останется неизменным. То есть, после внесения необходимых правок будет существовать две версии документа — изначальная и измененная редактором или другим пользователем.
Автор документа может просмотреть исправления, а затем принять их или отклонить, а вот удалить их не получится. Инструменты для работы с исправлениями находятся в соседней группе «Изменения».
Сравнение
Инструменты этой группы позволяют сравнить два схожих по содержанию документа и показать так называемую разницу между ними в третьем документе. Предварительно необходимо указать исходный и изменяемый документ.
Кроме того, в группе «Сравнение»
можно объединить исправления, внесенные двумя разными авторами.
Защитить
Если вы хотите запретить редактирование документа, с которым работаете, выберите в группе «Защитить»
пункт «Ограничить редактирование»
и укажите необходимые параметры ограничения в открывшемся окне.
Кроме того, вы можете защитить файл паролем, после чего открыть его сможет только тот пользователь, у которого есть пароль, установленный вами.
На этом все, мы рассмотрели все инструменты рецензирования, содержащиеся в Microsoft Word. Надеемся, эта статья будет полезной для вас и заметно упростит работу с документами и их редактирование.
Предположим, коллега прислал своему коллеге по электронной почте документ, который должен послужить основой для его документа. Поэтому он сохраняет этот документ под новым именем и выполняет настройку в соответствии со своими нуждами. Ему и в голову не приходит, что коллега мог оставить в исходном документе свои примечания, поскольку в его документе их не видно.
Представьте себе еще одну ситуацию. Вы использовали функцию регистрации изменений в Word для отслеживания изменений, внесенных в свое резюме. Теперь вы хотите отправить резюме будущему работодателю, который должен видеть результат правки, а не следить за ходом ваших размышлений.
Как бы то ни было, будет неприятно, когда адресат сообщит, что из-за всех этих зачеркиваний, подчеркиваний и выносок документ с трудом поддается прочтению. Посмотрите: в одном абзаце остались три зачеркнутые формулировки, а окончательная формулировка отображается в виде подчеркнутого текста. Едва ли резюме понравится работодателю.
Однако на момент отправки документа этого текста в нем не было. Откуда он взялся и почему отобразился в приложении Word? Что нужно сделать, чтобы приложение Word функционировало именно так, как нужно пользователю?
Функция регистрации изменений
Возможно, пользователь, сам того не сознавая, работает с приложением Word при включенной функции регистрации изменений или примечаний. Как правило, если эта функция включена, удаленные элементы отображаются в виде выносок на полях страницы, а вставленные подчеркиваются. Удаленные элементы, как и примечания (заметки), могут также отображаться непосредственно в тексте.
Скрыть исправления и примечания можно различными способами, однако все изменения, внесенные при включенной функции регистрации изменений, а также все вставленные примечания останутся в документе до тех пор, пока исправления не будут приняты или отклонены, а примечания — удалены.
Примечание:
Скрыть записанные исправления и примечания и удалить их из документа — это не одно и то же. Скрытие записанных исправлений просто позволяет просматривать документ, не путаясь в зачеркиваниях, подчеркиваниях и выносках.
Как проверить документ на наличие исправлений и примечаний?
В Word 2010 доступна возможность под названием «Инспектор документов», которая позволяет проверить документ на наличие исправлений, примечаний, скрытого текста и других личных сведений. Чтобы проверить документ, выполните следующие действия:
Откройте документ, который необходимо проверить на наличие исправлений и примечаний.
Откройте вкладку Файл
.
На вкладке Сведения
нажмите кнопку Поиск проблем
и выберите команду Инспектор документов
.
В диалоговом окне Инспектор документов
нажмите кнопку Проверить
.
Просмотрите результаты проверки. Если обнаружатся примечания и записанные исправления, будет предложено нажать кнопку Удалить все записанные исправления
рядом с Примечания, исправления, версии
.
Нажмите кнопку Повторить проверку
или Закрыть
.
Как избавиться от записанных исправлений и примечаний?
Для того чтобы в документе не осталось записанных исправлений и примечаний, исправления необходимо принять или отклонить, а примечания — удалить. Выполните следующие действия.
Если тот или иной флажок не установлен, щелкните соответствующий элемент.
Как записанные исправления и примечания могли оказаться в документе?
Мог ли пользователь подумать, что удалил примечания и записанные исправления, или получил документ, совершенно не предполагая, что он их содержит? Почему же эти элементы сохраняются приложением Word, а он об этом даже не подозревает?
Возможно, он или отправитель документа сделали исправления или примечания скрытыми, чтобы можно было легче читать документ. Однако скрытые примечания не удаляются из документа. Они остаются в нем до тех пор, пока не будут выполнены определенные действия. В зависимости от версии приложения Word и используемых настроек эти исправления и примечания могут снова отобразиться, когда кто-то другой откроет документ.
Если необходимо, чтобы исправления и примечания не были видны другим пользователям, нужно принять или отклонить исправления и удалить примечания.
Как выявить скрытые исправления и примечания?
Существует несколько способов скрытия исправлений и примечаний так, чтобы пользователь не заметил их присутствия в документе.
Почему в Microsoft Office Word записанные исправления и примечания отображаются по умолчанию?
Отображение исправлений и примечаний по умолчанию позволяет избежать нежелательного распространения документов, содержащих такие исправления и примечания. Параметр Исправления в измененном документе
установлен в поле Отобразить для проверки
по умолчанию.
Как сохранить исправления и одновременно скрыть их от посторонних?
Создайте общую копию для распространения и оставьте частную копию себе. В общей версии документа примите или отклоните все исправления и удалите все примечания, как описано в этой статье. В частной версии исправления и примечания можно сохранить.
Предполагает совместное использование документов. Написанный текст вы можете отправить редактору, а после его проверки просмотреть все замечания и комментарии непосредственно в файле. Используя режим правки в Ворде, можно сократить время на обсуждении материала и четко указать автору на его ошибки.
Инструменты рецензирования позволяют вставлять комментарии фактически «красной ручкой», перечеркивая исходный текст. Создатель документа может принять все исправления буквально одной кнопкой либо отвергнуть их, оставшись при своем мнении.
При работе с правками в Ворде задействуются два параметра:
- Примечания — позволяют оставлять редактору комментарии: если он видит повторяющуюся ошибку, то может выделить ее единожды и попросить исправить ее везде. Здесь могут подаваться альтернативные варианты слов и фраз, просьба более подробного освещения аспекта или напротив – сокращения.
- Исправления — позволяют изменять статью с сохранением ее оригинала. Это необходимо для правки очевидных ошибок – стилистических или грамматических.
Как включить режим правки в Word 2013, 2010, 2007?
Для того чтобы начать работу в этом режиме, следует: перейти в текстовом редакторе Word на вкладку «Рецензирование» и выбрать пункт «Исправления».
Инструменты Word в данном режиме работают следующим образом:
Включаем режим правки в Ворде 2003 версии
В этом выпуске Word исправлять ошибки можно из меню «Сервис», а примечания находятся в пункте «Вставка». Другие настройки работают по прежнему принципу.
Как убрать исправления в Ворде
При отключении этой функции можно изменять текст, не помечая его выносками. Деактивация режима правки происходит после нажатия на кнопку с соответствующим названием на панели «Рецензирование». Чтобы убрать исправления в , нажмите сочетание CTRL+SHIFT+E
.