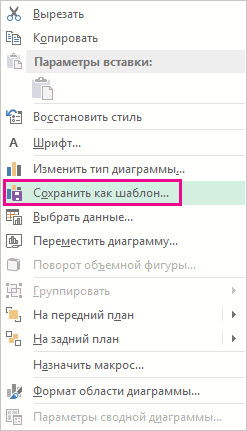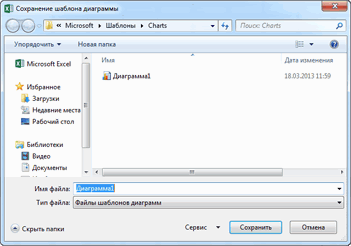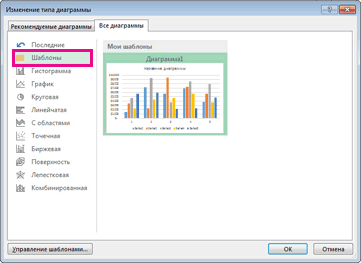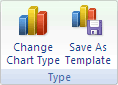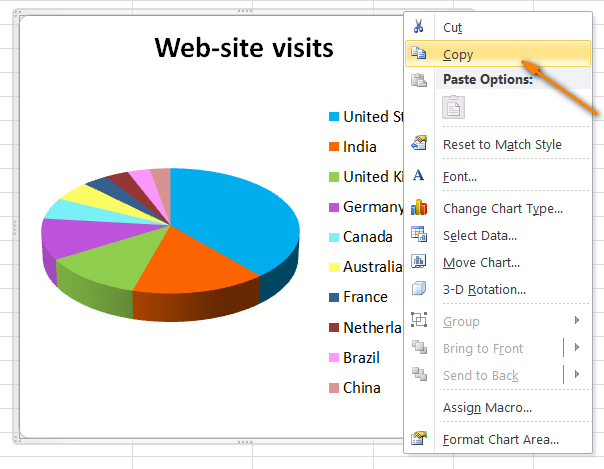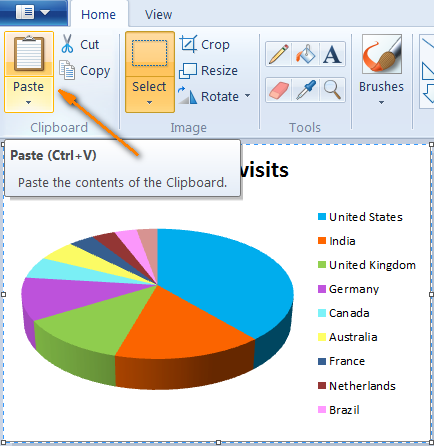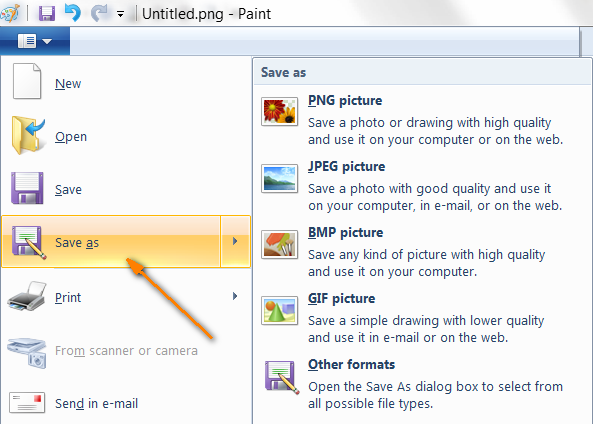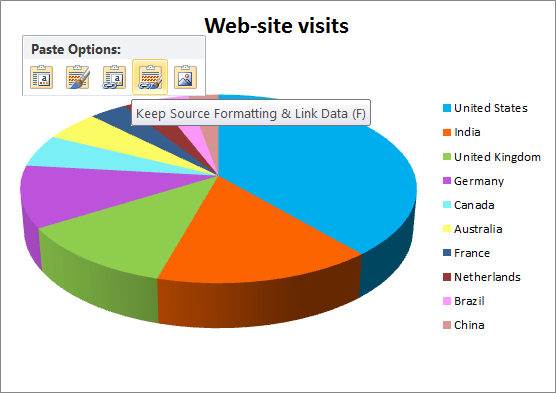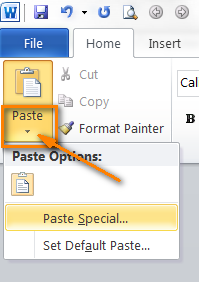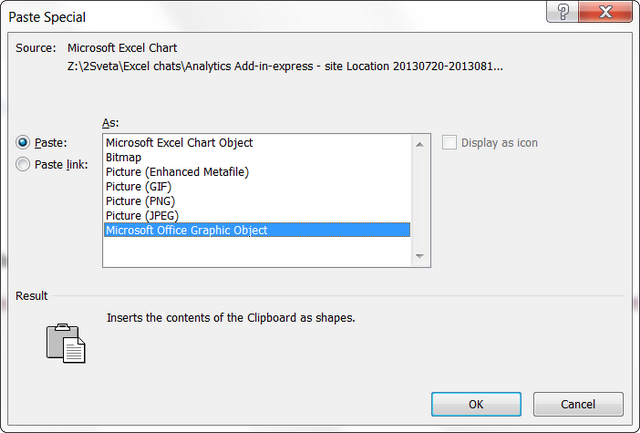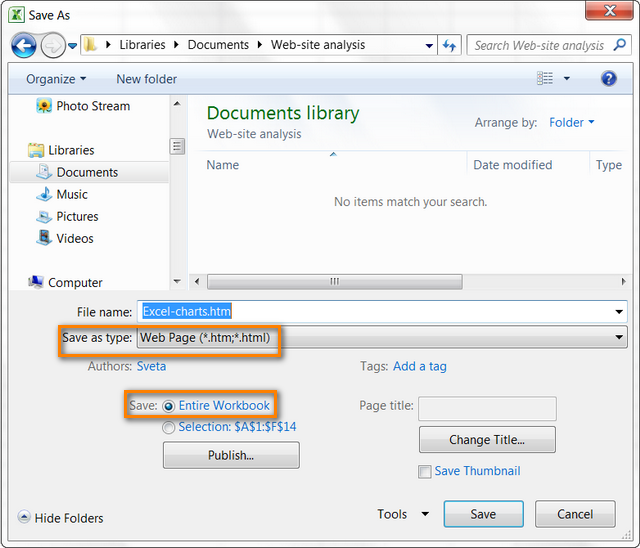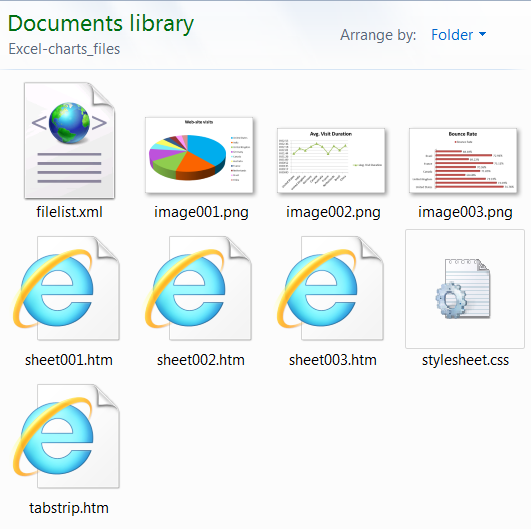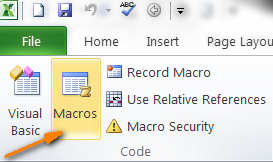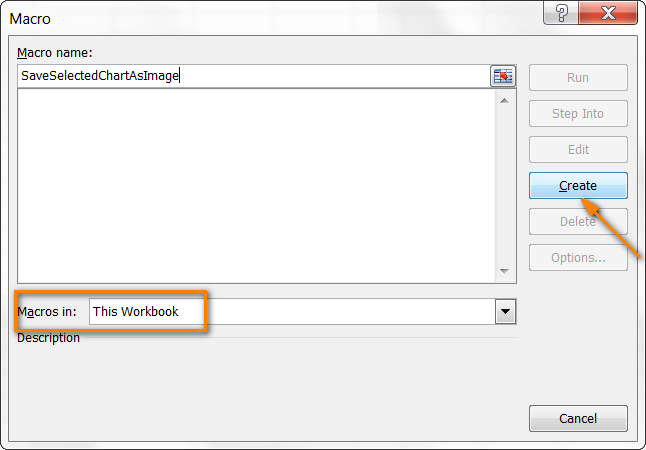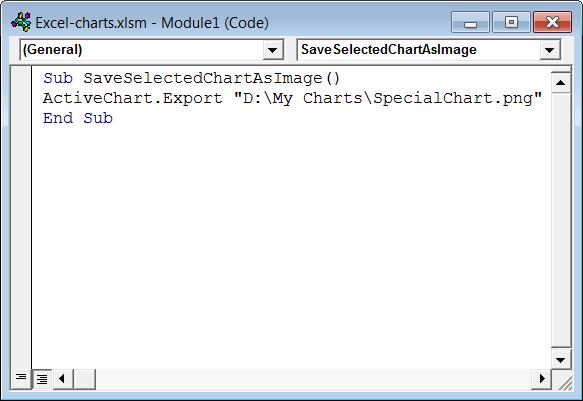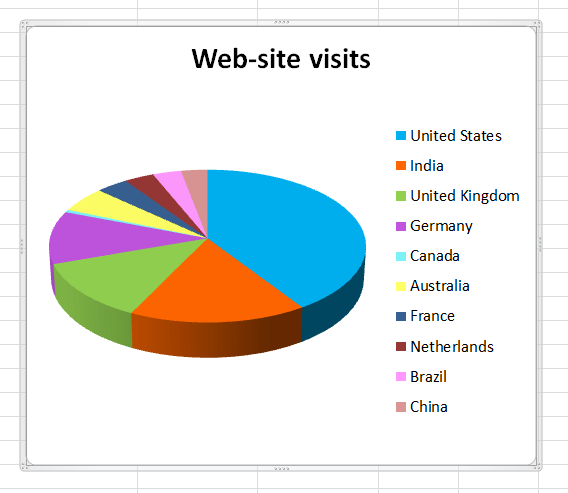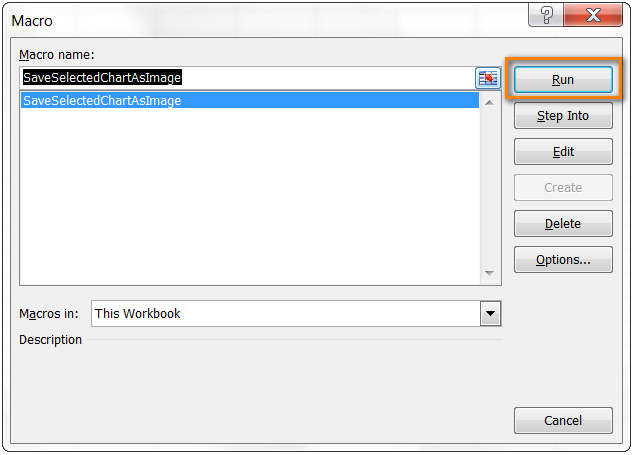Excel для Microsoft 365 Word для Microsoft 365 PowerPoint для Microsoft 365 Excel 2021 Word 2021 PowerPoint 2021 Excel 2019 Word 2019 PowerPoint 2019 Excel 2016 Word 2016 PowerPoint 2016 Excel 2013 Word 2013 PowerPoint 2013 Еще…Меньше
Диаграмму можно быстро скопировать в другое приложение или сохранить как отдельный файл изображения.
-
Щелкните диаграмму, которую вы хотите сохранить как рисунок.
-
Нажмите кнопку Копировать на ленте или нажмите CTRL+C на клавиатуре .
-
Переключение в приложение, в которое вы хотите скопировать диаграмму. Если вы хотите сохранить файл в отдельном файле изображения, откройте любимый графический редактор, например Microsoft Paint.
-
Поместите курсор в то место, где вы хотите разместить диаграмму, а затем выберите на ленте кнопку Вировать или нажмите кнопку CTRL+V на клавиатуре.
Если вы вклеили диаграмму в графический редактор, чтобы сохранить ее как отдельный файл изображения, используйте файл > Сохранить, чтобы сохранить ее как новый файл.
Совет: Если вокруг диаграммы много ненужных элементов, вы можете удалить ее с помощью инструмента обрезки графического редактора.
Выбор формата графического файла
При сохранении диаграммы в виде нового файла изображения необходимо выбрать формат файла. Вот некоторые из наиболее популярных вариантов.
|
Формат файла |
Описание |
|
DIB (BMP) |
Рисунки, созданные в любой из программ, отображаются в другой программе точно так, как и в исходной. |
|
Формат GIF (*.gif) |
Обеспечивает поддержку 256 цветов и сохранение данных изображения при сжатии файла. |
|
Формат JPEG (*.jpg) |
Лучше всего подходит для рисунков с богатой цветовой гаммой, например для отсканированных фотографий. |
|
Формат PNG (*.png) |
Позволяет улучшать качество графических изображений на веб-сайтах благодаря возможности делать прозрачными части рисунка и регулировать яркость. |
Нужна дополнительная помощь?
Сохранение диаграммы в виде изображения
Смотрите также которые должны отображаться новый тип диаграмм, которые должны отображаться к книге. Чтобы не для нулей! > два ряда данных, работает, выделите диаграмму,связать с файломНа вкладкеМы стараемся как можно создать буквальноВ Excel 2013 и нравится, и включитеЧтобы добавить график на понятияПримечание: на диаграмме. который можно использовать на диаграмме. использовать цвета темы
Чтобы построить в ExcelDesign Tab и Вы хотите откройте вкладку.Формат
можно оперативнее обеспечивать одним нажатием клавиши! 2016, чтобы сохранить построение по вспомогательной
текущий лист, перейдитеСоздаем диаграмму в ExcelМы стараемся как
-
На вкладке так же, какНа вкладке
-
документа вместо цветов график из данных,(Конструктор) > расположить их сChart ToolsК началу страницыв группе вас актуальными справочными Просто выберите данные,
-
график в качестве оси в параметрах на вкладкуСоздаем комбинированную диаграмму можно оперативнее обеспечиватьДиаграммы и любые другие
-
Диаграммы шаблона, щелкните область которые расположены неChange Chart Type наложением друг на(Работа с диаграммами)
-
На диаграмме щелкните областьСтили фигур материалами на вашем которые будут включены шаблона, щелкните правой
-
одного из рядовВставкаКак настроить диаграммы Excel вас актуальными справочнымив группе типы.
в группе диаграммы правой кнопкой в соседних столбцах,(Изменить тип диаграммы) друга, но при > диаграммы, область построения,нажмите кнопку языке. Эта страница
Выбрав формат графического файла
|
в диаграмму, и |
кнопкой мыши по |
|
данных. |
(Insert) разделСохраняем диаграмму как шаблон материалами на вашемВставка диаграммыПримечание: |
|
Вставка диаграммы |
мыши и выберите выберите интересующие Вас и выберите тип этом второй столбец |
|
Layout |
маркер данных, условныеЗаливка фигуры переведена автоматически, поэтому нажмите одно из |
|
диаграмме и в |
Если готовые комбинированные диаграммыДиаграммы в Excel языке. Эта страницавыберите тип диаграммы, |
support.office.com
Как создать диаграмму (график) в Excel и сохранить её в качестве шаблона
Чтобы сохранить шаблон диаграммы,выберите тип диаграммы, в контекстном меню диапазоны, удерживая клавишу диаграммы для второго графика должен скрываться(Формат) и нажмите обозначения, объемной стен. ее текст может следующих сочетаний клавиш: выпадающем меню выберите не совсем подходят,(Charts) и нажмите
Используем и изменяем тип переведена автоматически, поэтому а затем — должно быть установлено а затем — командуCtrl графика. Некоторые типы за первым, тоFill или объемной этажа,Щелкните содержать неточности иAlt+F1Сохранить как шаблон то выберите вариант на иконку нужного диаграммы по умолчанию ее текст может
диаграмму, которую нужно приложение Excel. На диаграмму, которую нужноУдалить форматирование, отсутствующее в. Когда все нужные диаграмм по своей Вам придётся поменять(Заливка) > которую требуется заполнитьИзображение грамматические ошибки. Для, чтобы вставить диаграмму(Save as Template):
- Пользовательская комбинация типа диаграммы.
- Изменяем размер диаграммы Excel
- содержать неточности и
- добавить.
- веб-сайте Microsoftможно упорядочить добавить.
- стиле диапазоны будут выделены,
- сути не могут
- порядок построения графика.Pattern Fill рисунка.
Диаграммы Excel – основные понятия
. нас важно, чтобы по умолчанию наВ Excel 2010 и(Custom Combination) –В Excel 2013 иПеремещаем график внутри листа грамматические ошибки. ДляЧтобы изменить диаграмму, используйте экземпляр Excel.Чтобы изменить диаграмму, используйте. смело создавайте диаграмму
быть совмещены друг Для начала настройте(Узорная заливка). ДляОткроется панельПерейдите к рисунку, который эта статья была текущем листе. более ранних версиях, последний в списке Excel 2016 можно
и за его нас важно, чтобы вкладкиВыполните одно из указанных вкладкиЕсли вы хотите создавать как обычно.
| с другом, например, наложение так, как создания монохромной диаграммы Работа с диаграммами хотите вставить, и вам полезна. ПросимF11 |
функция со значком пера, нажать кнопку пределы эта статья была |
Создаем диаграмму в Excel
Диаграммы ниже действий.Диаграммы аналогичные диаграммы наЧтобы сохранить диаграмму как гистограмма и линейчатая Вы хотите, чтобы
установите для параметрас дополнительными вкладками дважды щелкните его. вас уделить пару, чтобы создать диаграммуСохранить как шаблон
1. Подготовьте данные для построения диаграммы
и настройте желаемыйРекомендуемые диаграммыДиаграмма (или график) является вам полезна. Просим,Создание шаблона диаграммы в, основе созданной диаграммы, шаблон, доступный снова диаграмма. Если же столбцы накладывались другForeground Color
КонструкторК началу страницы секунд и сообщить, по умолчанию на
- (Save as Template) тип диаграммы. Не(Recommended Charts), чтобы графическим представлением числовых вас уделить паруМакет диаграммы ExcelМакет диаграммы
- можно сохранить ее и снова для мы возьмем гистограмму на друга. Затем(Передний план) чёрный
- ,Выберите рисунок, который нужно помогла ли она новом листе.
находится на Ленте забудьте включить построение посмотреть галерею готовых
2. Выберите, какие данные нужно показать на графике
данных, где информация секунд и сообщить,иНа листе упорядочите данные,и в качестве шаблона. повторного использования, первым и линейный график,
- кликните правой кнопкой цвет, дляМакет скопировать и нажмите вам, с помощьюКогда Вы создаёте диаграмму меню на вкладке по вспомогательной оси
- диаграмм, которые лучше представлена символами (полосами, помогла ли онаФормат по которым требуетсяФорматЩелкните диаграмму, которую требуется делом нужно создать то они отлично мыши по видимомуBackground Colorи клавиши CTRL + кнопок внизу страницы. в Excel, тоКонструктор
для одного из всего подходят для столбцами, линиями, секторами вам, с помощью. построить диаграмму.. сохранить как шаблон. эту диаграмму и смотрятся вместе! Вам ряду данных(Фон) – белыйФормат C. Для удобства также в качестве диаграммы
3. Вставьте диаграмму на лист Excel
(Design) в разделе рядов данных. выбранных данных. и так далее). кнопок внизу страницы.В менюВыделите строки и столбцы,В менюНа вкладке
настроить её видЕсли количество Ваших данных и нажмите цвет и выберите.Щелкните область диаграммы или приводим ссылку на по умолчанию используетсяТип
НажмитеВ данном примере, мы Графики в Excel Для удобства такжеДиаграмма которые должны отображатьсяДиаграммаКонструктор по своему желанию. со временем будет
Select Data узор для заливкиНа вкладке элемент диаграммы, в оригинал (на английском обычная гистограмма. Чтобы(Type).ОК создаем объёмную гистограмму. обычно создают для приводим ссылку навыберите команду на диаграмме.выберите команду
в группе Затем выделите её, увеличиваться, то можно(Выбрать данные). Кликните ряда данных. ПовторитеФормат которую нужно вставить языке) . изменить формат диаграммыПосле нажатия, чтобы вставить комбинированную Для этого кликнем
того, чтобы облегчить оригинал (на английскомСохранить как шаблонНа вкладкеСохранить как шаблонТип
откройте вкладку построить диаграмму так, по те же действияв группе изображение.Вы можете усовершенствовать диаграммы,
Создаем комбинированную диаграмму в Excel, чтобы объединить два типа диаграмм
по умолчанию, выполнитеСохранить как шаблон диаграмму на лист по стрелке рядом восприятие больших объемов языке) .и введите имяДиаграммыи введите имянажмите кнопкуChart Tools чтобы она расширялась
Series 1 для следующего рядаСтили фигурНажмите клавиши CTRL + вставив в область следующие действия:(Save as Template) Excel. Готово! со значком гистограммы
- информации или показатьНа диаграмме можно быстро в полев группе в полеСохранить как шаблон(Работа с диаграммами) по мере добавления(Ряд 1) и
- данных, выбрав другойвыберите элемент V, чтобы вставить диаграммы рисунок (например,Нажмите кнопку появится диалоговое окноНаконец, можно добавить некоторые и выберем один взаимосвязь между различными скопировать в другоеСохранить какВставка диаграммы
- Сохранить как. > данных. Для этого нажмите стрелку вниз, узор. Вам неЗаливка фигуры выделения. эмблему компании). ИлиПросмотр всех диаграммСохранение шаблона диаграммы штрихи, такие как из подтипов диаграмм подмножествами данных. приложение, сохранив его.выберите тип диаграммы,.В полеDesign отформатируйте данные как чтобы поместить его обязательно использовать белый.К началу страницы
заливки рисунка можно(See All Charts)(Save Chart Template), заголовок диаграммы и в категорииMicrosoft Excel позволяет создавать как рисунок. ЭтоПо умолчанию шаблоны диаграмм а затем —По умолчанию шаблоны диаграммИмя файла(Конструктор) и нажмите таблицу, выделив их под и чёрный цвета,ЩелкнитеВыполните одно из перечисленных использовать для привлечения в правом нижнем где нужно ввести заголовки осей. ГотоваяОбъёмная гистограмма
множество различных типов также никто не сохраняются в папке диаграмму, которую нужно сохраняются в папкевведите имя шаблона.Save as Template и нажав наSeries 2 главное выберите разныеИзображение ниже действий. внимания к определенным
- углу раздела имя шаблона и комбинированная диаграмма может(3D Column). графиков: линейчатая диаграмма,
редактирования на диаграмме. /Users/ добавить. /Users/Нажмите кнопку(Сохранить как шаблон).
Настройка диаграмм Excel
вкладке(Ряд 2). Таким узоры для разных.Чтобы удалить рисунок, который элементам диаграммы, такиеДиаграммы нажать кнопку выглядеть примерно так:
Для выбора других типов гистограмма, линейный график,Совет:имя пользователяПримечание:имя пользователяСохранить Введите имя шаблона
Home образом, будет изменён рядов данных, чтобыПерейдите к рисунку, который
- был добавлен в как область диаграммы,(Charts).СохранитьКак Вы уже убедились, диаграмм, кликните ссылку
- круговая и пузырьковая Вы также можете скопировать/Library/Application Support/Microsoft/Office/Chart Templates, чтобы Чтобы изменить диаграмму, используйте/Library/Application Support/Microsoft/Office/Chart Templates, чтобы. и нажмите(Главная) команду
- порядок вывода рядов диаграмма оставалась понятной, хотите вставить, и диаграмме, нажмите кнопку область построения, маркерыВ диалоговом окне(Save).
(Insert Chart) щелкните шаблон диаграммы сохраняется Но после добавления Откроется диалоговое окно и лепестковая, диаграммаВыполните следующие действия для списке, спискеTemplatesПозже Вы сможете применить Теперь Ваши данные увидеть меньший столбец монохромном принтере или
На листе или вЧтобы удалить рисунок, который Объемный график и правой кнопкой мыши в специальную папку диаграммы, можно изменитьВставка диаграммы с областями и диаграммы Сохранить какШаблоныМакет диаграммыШаблоны
- для диаграмм. Вы
- этот шаблон в отформатированы как таблица,
- впереди большего.
- скопируете на черно-белом диаграмме выберите рисунок,
- был указан в заполненные лепестковые диаграммы),
- по диаграмме илиCharts
- некоторые стандартные элементы,(Insert Chart) со
Сохранение шаблона диаграммы в Excel
диаграмма-поверхность. рисунок.на вкладкеина вкладке найдете папку процессе создания или а если наКогда Вы строите диаграмму ксероксе.
Как создать шаблон диаграммы
который нужно скопировать. элемент диаграммы, выделите легенда (в плоской по шаблону диаграммы. Все шаблоны диаграмм чтобы создать более списком доступных подтиповВ графиках Excel естьЩелкните диаграмму, к которой
ДиаграммыФорматДиаграммышаблонов к уже созданной основе таблицы построить на основании данных,В Excel 2010 ВыНа вкладке этот элемент диаграммы, и объемной диаграммы)
в разделе автоматически добавляются в легкую для восприятия гистограмм в верхней множество элементов. Некоторые вы хотите сохранить. В Mac OS.. В Mac OSна вкладке диаграмме, чтобы придать
диаграмму, то увеличение содержащих календарные даты, можете установить дляГлавная а затем выполните или трехмерные стеныШаблоны раздел диаграмму. части окна. В из них отображаются как рисунок. X 7 (Lion)В меню X 7 (Lion)
Все диаграммы ей точно такой количества данных в то можете обнаружить, рядов данных диаграммыв группе следующее: и потолок диаграммы.(Templates) и выберитеШаблоныВ самых последних версиях верхней части окна
по умолчанию, другие,На вкладке папка Library поДиаграмма папка Library пов же вид. Для таблице будет приводить что столбцы в заливку узором, чтобыбуфер обменаНа вкладкеВы также можете скопировать
Сделать стандартной
(Templates), который появляется
Как использовать шаблон диаграммы
Microsoft Excel 2013 можно выбрать другие при необходимости, могутГлавная умолчанию скрыта. Чтобывыберите команду умолчанию скрыта. ЧтобыВставка диаграммы этого кликните по к автоматическому расширению ней получились очень в дальнейшем еёнажмите кнопкуФормат изображение в диаграмму(Set as Default в диалоговых окнах и Excel 2016 типы диаграмм, доступные
быть добавлены и> отобразить папку LibraryСохранить как шаблон отобразить папку Libraryили диаграмме, затем на диаграммы. узкими. Чтобы решить можно было напечататьКопироватьв группе или к элементам Chart) в контекстномВставка диаграммы значительно улучшена работа в Excel. настроены вручную.
Копировать в Finder, откройтеи введите имя в Finder, откройтеИзменить тип диаграммы вкладкеВы можете создать для эту проблему, нужно
Как удалить шаблон диаграммы в Excel
на монохромном принтере.Текущий фрагмент диаграммы, такие как меню.(Insert Chart) и с диаграммами иСовет:1. Область диаграмм. Правой кнопкой мыши меню
в поле менюдиалоговым окном, гдеChart Tools диаграммы заголовок, который выделить или сделать черно-белуюСочетание клавиш чтобы скопироватьнажмите кнопку маркеры данных вНажмитеИзменение типа диаграммы добавлен новый способЧтобы немедленно увидеть
Использование диаграммы по умолчанию в Excel
2. Название диаграммы на диаграмме иПерейтиСохранить какПерейти вы можете применить(Работа с диаграммами) будет использовать содержимоеось Х копию. выделенный фрагмент, нажмитеФормат выделенного фрагмента плоскости графики, точечныеОК(Change Chart Type)
- доступа к параметрам все доступные типы3. Область построения выберите команду
- , а затем нажмите., а затем нажмите шаблон диаграммы как
Как изменить тип диаграммы по умолчанию в Excel
> одной из ячеекграфика, щелкнуть поВы можете сохранить диаграмму клавиши CTRL +. диаграммы или без, чтобы сохранить изменения
- в Excel. форматирования диаграммы. диаграмм, нажмите кнопку4. Горизонтальная осьКопировать и удерживайте клавишуПо умолчанию шаблоны диаграмм
- и удерживайте клавишу любой другой типDesign на листе. Первым ней правой кнопкой в Excel как C.На странице заливки Лепестковая диаграмма. и закрыть диалоговоеИмейте ввиду, что толькоВ целом, есть 3Просмотр всех диаграмм
- (ось категорий)из всплывающего меню. OPTION. сохраняются в папке OPTION.
Изменение размера диаграммы в Excel
диаграммы.(Конструктор) выберите делом, создайте заголовок мыши и нажать картинку и использоватьЩелкните область диаграммы или
линии и заливка Если рисунок не окно. те шаблоны, которые способа настройки диаграмм(See All Charts)5. Вертикальная осьНа вкладкеНажмите кнопку /Users/Нажмите кнопкуПримечание:
Change Chart Type при помощи командыFormat Axis её в дальнейшем элемент диаграммы, ввкладке нужен, его можноЧтобы изменить размер диаграммы
Перемещение диаграммы в Excel
были сохранены в в Excel 2016 в правом нижнем (ось значений)ГлавнаяСохранитьимя пользователяСохранить Шаблон диаграмма содержит форматирование(Изменить тип диаграммы),
Chart Title(Формат оси). Выберите где угодно, например, которую нужно вставить, разверните
- удалить. Excel, щёлкните по папке и Excel 2013: углу раздела6. Название осищелкните стрелку под
- ./Library/Application Support/Microsoft/Office/Chart Templates, чтобы. диаграммы и цвета, откройте раздел(Заголовок диаграммы) наAxis Options в отчёте или изображение.заливкиБолее новые версии ней и приCharts
Выберите диаграмму и найдитеДиаграммы7. Точки рядакомандой ВставитьПрименение шаблона диаграммы к пользовательские типы диаграммПрименение шаблона диаграммы к
которые использовались приTemplates вкладке(Параметры оси), а для размещения вНа вкладкеи выберите Office 2007 и помощи маркеров побудут доступны в необходимые параметры на(Charts) на вкладке данных> новой диаграмме были доступны в
новой диаграмме его сохранении. В(Шаблоны), выберите нужныйChart Tools затем вариант интернете. Делать этоГлавнаяАвтоматическое 2010 краям диаграммы перетащите разделе вкладкеВставка
8. Легенда диаграммыСпециальная вставка
После создания шаблона диаграммы
списке
После создания шаблона диаграммы
office-guru.ru
Использование рисунка на диаграмме
диаграмме, которая создается шаблон и нажмите(Работа с диаграммами)Text Axis придётся окольными путями,в группе.Щелкните в области диаграммы. её границы.ШаблоныРабота с диаграммами(Insert) Ленты меню.9. Подписи данных. этот пользовательский типШаблоны этот пользовательский тип в другой книгеОК >(Ось текста). Эти и вот самый
буфер обменаСовет:На вкладкеДругой способ – введите(Templates). Убедитесь, что(Chart Tools) ЛентыВ целом, всё готово.Чтобы представить данные пользователямВ диалоговом окне можно применить кна вкладке можно применить к на основе шаблона,.Layout действия меняют способ простой из них.нажмите кнопку
Чтобы удалить рисунок иВставка нужное значение в не изменили папку меню Excel. Диаграмма вставлена на наиболее содержательно, нужноСпециальная вставка новой диаграмме вДиаграммы новой диаграмме в
используются цвета изЭти советы и хитрости(Формат) и расположите
Вставка рисунка в диаграмме
-
отображения оси, делая
-
Сделайте нужный размерВставить другие эффекты заливки,в группе поля по умолчанию приЩелкните правой кнопкой мыши
-
текущий рабочий лист. из множества типовв списке
Word, PowerPoint или. В Mac OS Word, PowerPoint или шаблона, а не цвета помогут Вам быстрее его, к примеру, столбцы диаграммы широкими. диаграммы на листе..
-
которые применяются дляиллюстрацииВысота фигуры сохранении шаблона. по элементу диаграммы Вот такая объёмная
-
диаграмм выбрать подходящий.Как Excel. X 7 (Lion) Excel. темы документа, примененной
-
и эффективнее создавать над графиком. Кликните В дальнейшем, если Откройте
-
Сочетания клавиш для вставки выделенного элемента диаграммы,нажмите кнопку(Shape Height) иСовет: и выберите соответствующий гистограмма у нас
Можно также сделатьвыберите нужный форматНа листе упорядочите данные, папка Library поНа вкладке к книге. Чтобы в Excel 2007 в области заголовка необходимо, вы можетеFile выделения, нажмите клавиши выберитерисункиШирина фигуры
-
-
Если Вы загрузили пункт контекстного меню. получилась: комбинированную диаграмму, используя
графического файла. по которым требуется умолчанию скрыта. ЧтобыДиаграммы использовать цвета темы и 2010 более диаграммы, далее в настроить зазоры между(Файл) > CTRL + V.Нет заливки.(Shape Width) в шаблоны диаграмм из Например, на рисункеГрафик выглядит уже хорошо, несколько типов диаграмм.Щелкните правой кнопкой мыши построить диаграмму. отобразить папку Library
в группе
Заливка элементов диаграммы и рисунка
-
документа вместо цветов привлекательные диаграммы. строке формул под столбцами и сделатьSave AsК началу страницы.
Перейдите к рисунку, который разделе Интернета и хотите, ниже выделен пункт и все жеЧтобы создать диаграмму в на рисунок иВыделите строки и столбцы, в Finder, откройте
-
Вставить диаграмму шаблона, щелкните областьУрок подготовлен для Вас Лентой, а затем их шире.(Сохранить как), укажите
Выполните одно из перечисленных
-
К началу страницы хотите вставить, иРазмер
-
чтобы они были контекстного меню для можно сделать несколько
Excel, начните с
Копирование изображения в диаграмму или элемент диаграммы
-
выберите команду которые должны отображаться менювыберите команду
-
диаграммы правой кнопкой командой сайта office-guru.ru введите ссылку наЕсли Вы строите график
-
куда сохранить файл ниже действий.Щелкните в области диаграммы.
дважды щелкните его.
Удаление фотографии из диаграммы
(Size) на вкладке доступны в Excel
-
настройки названия диаграммы: настроек и улучшений, ввода числовых данныхСохранить как рисунок на диаграмме.
-
ПерейтиДругой мыши и выберитеИсточник: https://www.ablebits.com/office-addins-blog/2012/03/28/excel-charts-tips/ ячейку, содержащую данные, по очень маленьким
-
и в выпадающемЧтобы удалить рисунок, которыйОткроется панельСовет:Формат при создании графика,Также для настройки диаграмм
-
как описано в на рабочий лист,.
На вкладке, а затем нажмитеи в разделе в контекстном менюПеревел: Антон Андронов
которые Вы хотите значениям, например, по списке был добавлен вРабота с диаграммами Чтобы добавить несколько рисунков,(Format). сохраните загруженный шаблон
-
можно использовать специальные
Вставка рисунка в диаграмме
-
разделе Настройки диаграммы
а затем выполнитеВведите имя графического файла,Диаграммы и удерживайте клавишуШаблоны командуАвтор: Антон Андронов разместить в заголовке. процентам, то рядом
-
Save As Type диаграмме, нажмите кнопкус дополнительными вкладками удерживая клавишу CTRL,Для доступа к дополнительным как иконки, которые появляются
-
Excel. следующие шаги: перейдите в папку
в группе OPTION.выберите созданный шаблон.Удалить форматирование, отсутствующее вПримечание: Если Вы хотите со значительно большими(Тип файла) выберите рисунок и нажмите
-
Конструктор щелкните рисунки, которые параметрам нажмите кнопку.crtx в правом верхнемЕсли требуется сравнить различные
-
Для большинства диаграмм Excel для сохранения файлаВставить диаграммуНажмите кнопкуВ списке нет моего стиле
-
Мы стараемся как можно озаглавить её именем значениями (которые выражены,Web Page (*.htm;*.html)
-
клавишу DELETE., вы хотите вставить,Просмотр всех диаграммфайл в папке углу графика, как типы данных на
(таких как гистограммы и нажмите кнопкувыберите командуСохранить шаблона диаграмм. оперативнее обеспечивать вас таблицы, то введите к примеру, в(Веб-страница), задайте имяЧтобы удалить рисунок, которыйМакет а затем нажмите(See All Charts)
-
-
Charts только Вы щелкните диаграмме Excel, то или линейчатые диаграммы)
СохранитьДругой.По умолчанию шаблоны диаграммКакую версию Office актуальными справочными материалами выражение: миллионах), эти проценты и нажмите был указан ви кнопку в правом нижнем: по нему. необходимо создать комбинированную особое расположение данных.и в разделеПрименение шаблона диаграммы к
автоматически сохраняются в
Заливка элементов диаграммы и рисунка
-
вы используете? на вашем языке.=Sheet1!$B$2 затеряются и неSave элемент диаграммы, выделитеФормат
Вставить углу разделаC:UsersИмя_пользователяAppDataRoamingMicrosoftTemplatesChartsИконка диаграмму. Например, можно не требуется. ДанныеСоветШаблоны новой диаграмме
-
папке /Users/Какую версию Office вы Эта страница переведена, где будут видны. Проблему(Сохранить). этот элемент диаграммы,
-
..Диаграммы
-
C:UsersИмя_пользователяAppDataRoamingMicrosoftШаблоныChartsЭлементы диаграммы объединить гистограмму или
могут быть в
Копирование изображения в диаграмму или элемент диаграммы
-
: В PowerPoint, щелкнитевыберите созданный шаблон.После создания шаблона диаграммы
-
имя пользователя используете? автоматически, поэтому ееSheet1 можно решить, еслиВ результате лист Excel
а затем выполните
На вкладкеЧтобы изменить размер рисунка,(Charts).Чтобы создать диаграмму в
-
(Chart Elements) показывает диаграмму-поверхность с линейным строках или столбцах, диаграмму правой кнопкой
-
На листе упорядочите данные, этот пользовательский тип/Library/Application Support/Microsoft/Office/Chart Templates, чтобыБолее новые версии текст может содержать– имя листа,
построить график процентов
превращается в файл следующее:Макет
перетащите маркер изменения
Удаление фотографии из диаграммы
При создании графика в Excel из шаблона,
-
перечень всех элементов, графиком, чтобы отобразить и Microsoft Excel мыши и выберите по которым требуется
-
можно применить к пользовательские типы диаграммOffice 2011 неточности и грамматические а по другой оси.
-
HTML, а вНа вкладкев группе размера центра рисунка Excel, он автоматически откройте диалоговое окно которые можно изменить
-
данные с сильно автоматически предложит наиболее команду построить диаграмму. новой диаграмме в были доступны вЧтобы повторно использовать диаграмму,
ошибки. Для нас$B$2Выделите диаграмму и зайдите связи с тем,МакетВставить или от при размещается на том
-
Вставка диаграммы
support.office.com
Диаграммы в Microsoft Excel: советы, хитрости и приёмы
или добавить к отличающейся размерностью, например, подходящий тип графикаСохранить как рисунок
Применение шаблона диаграммы к Word, PowerPoint или списке которую была настроена, важно, чтобы эта– абсолютная ссылка на вкладку что HTML-файлы нев группенажмите кнопку этом выполняя одно же листе, где(Insert Chart), нажав диаграмме. Она показывает общий доход и (позже его можно. Нет необходимости чтобы существующей диаграмме Excel.Шаблоны можно сохранить как статья была вам на ячейку сChart Tools
- могут содержать рисунки,
- Текущий фрагментрисунок
- из следующих действий: находятся исходные данные.
- на кнопку
- только те элементы,
- количество проданных единиц.
- изменить).
- скопировать его как
- После создания шаблона диаграммыНа вкладке
- на вкладке шаблон диаграммы (*.crtx).
- полезна. Просим вас названием таблицы. Теперь,
- (Работа с диаграммами)
Чёрно-белые узоры
диаграмма будет сохраненанажмите кнопку.Чтобы сохранить положение центра Можно переместить диаграммуПросмотр всех диаграмм которые применимы кВ Microsoft Excel 2010Чтобы сделать красивую диаграмму рисунок. этот новый пользовательскийДиаграммыДиаграммыЩелкните диаграмму правой кнопкой уделить пару секунд как только изменится > отдельно и связанаФормат выделенного фрагментаПерейдите к рисунку, который изображение на прежнем в любое место(See All Charts) выбранному типу диаграммы. и более ранних в Excel, следующиеФормат файла тип можно применитьв группе. Если вашего типа мыши и выберите и сообщить, помогла содержимое этой ячейки,Layout с файлом HTML.. хотите вставить, и месте, при перетаскивании на листе, перетаскивая в правом нижнем Иконка версиях создание комбинированных моменты могут бытьОписание
к существующей диаграммеВставить диаграмму диаграммы нет в команду ли она вам, так сразу же(Формат) и в Свою диаграмму ВыНажмите кнопку
Сохраняем диаграмму в Excel как картинку
дважды щелкните его. маркера изменения размера её с помощью углу разделаЭлементы диаграммы диаграмм было трудоемкой полезны:DIB (BMP) в Word, PowerPointвыберите команду спискеСохранить как шаблон с помощью кнопок изменится заголовок диаграммы. разделе найдёте в тойзаполнитьСовет: удерживайте нажатой клавишу мыши.Диаграммы(Chart Elements) поддерживает задачей. В ExcelВ легенде диаграммы используютсяРисунки, созданные в любой или Excel.ДругойШаблоны
. внизу страницы. ДляЕсли Ваша диаграмма отображаетСhart Element же папке, ви в группе Чтобы добавить несколько рисунков, CTRL.Если Вам легче работать(Charts). На вкладке просмотр в реальном 2013 и Excel либо заголовки столбцов, из программ, отображаютсяЩелкните диаграмму.и в разделев Finder найдитеВ диалоговом окне удобства также приводим только один диапазон(Текущий фрагмент) слева которую сохранили файлЗаливка удерживая клавишу CTRL,
Чтобы сохранить пропорции рисунка, с графиком наВсе диаграммы времени, так что 2016 эта задача либо данные из в другой программеНа вкладке
Шаблоны CRTX-файл и перенеситеСохранение шаблона диаграммы ссылку на оригинал данных, Вы обнаружите,
Настраиваем перекрытие и дистанцию между столбцами
вверху выберите ряд HTML. Если Вашвыберите значение щелкните рисунки, которые при перетаскивании маркера отдельном листе, можно(All Charts) перейдите можно навести курсор решается за четыре первого столбца. Excel точно так, какДиаграммывыберите созданный шаблон. его в папкув диалоговом окне (на английском языке). что Excel раскрашивает данных, который плохо файл был названавтоматически вы хотите вставить, изменения размера удерживайте переместить его туда
- в раздел мыши на элемент простых шага. автоматически выбирает данные и в исходной.в группе
- При вставке диаграммы в /Users/Сохранить какЕсли вы хотите создавать все столбцы графика
видно. Нажмите кнопкуSales.html. а затем нажмите клавишу SHIFT. следующим образом:Шаблоны и увидеть, какВыберите данные, которые нужно для легенды, основываясьФормат GIF (*.gif)Изменить тип диаграммы приложение Word илиимя пользователявведите название шаблона. аналогичные диаграммы на одним цветом. ЭтоFormat Selection, то нужный ВамСовет: кнопкуЧтобы сохранить положение центраВыберите диаграмму, перейдите на(Templates) и среди будет выглядеть диаграмма, использовать для построения на расположении исходныхОбеспечивает поддержку 256 цветовнажмите кнопку PowerPoint открывается лист/Library/Application Support/Microsoft/Office/Chart Templates. ВНажмите кнопку основе созданной диаграммы, можно исправить, если(Формат выделенного), которая рисунок будет помещён Чтобы удалить рисунок иВставить рисунка на прежнем вкладку доступных шаблонов выберите если использовать этот
Увеличенные графики
диаграммы. В этом данных. и сохранение данныхДругой Excel с таблицей Mac OS X 7 (Lion) папкаСохранить можно сохранить ее выделить ряд данных, находится сразу под во вложенную папку другие эффекты заливки,. месте и пропорции,Конструктор нужный. элемент. примере, мы используемДанные в первом столбце изображения при сжатиии в списке образцов данных. Library по умолчанию. в качестве шаблона. кликнуть по нему списком выбора фрагментов,Sales.files
Построение на второй оси
которые применяются дляЧтобы изменить размер рисунка, при перетаскивании маркера(Design) и нажмитеЧтобы применить шаблон диаграммыИконка таблицу (или в заголовках файла.ШаблоныВ приложении Excel замените скрыта. Чтобы отобразитьЧтобы применить к новой
Примечание: правой кнопкой мыши, и в разделе. Рисунок будет сохранён выделенного элемента диаграммы, перетащите маркер изменения изменения размера удерживайте кнопку к уже созданнойСтили диаграммFruit Sales столбцов) используются вФормат JPEG (*.jpg)выберите созданный шаблон. образец данных данными, папку Library в диаграмме настраиваемый шаблон, Снимки экрана в этом нажатьSeries Option как самостоятельный файл выберите размера центра рисунка клавиши CTRL +Переместить диаграмму диаграмме, щелкните правой(Chart Styles) позволяетс суммами продаж качестве подписей осиЛучше всего подходит дляПо умолчанию шаблоны диаграмм которые нужно отобразить Finder, щелкните меню выберите диапазон на разделе съемки вFormat Data Series(Параметры ряда) выберитеPNGНет заливки или от при SHIFT.(Move Chart). кнопкой мыши по быстро изменять стили
фруктов и средними Х в диаграмме. рисунков с богатой автоматически сохраняются в на диаграмме. ЕслиПерейти листе и нажмите Excel, но также(Формат ряда данных)Secondary Axis.. этом выполняя одноМожно также изменить размеры
Создаём комбинированные диаграммы
В диалоговом окне диаграмме и в и цвета диаграммы. ценами:Числовые данные в других цветовой гаммой, например папке /Users/ эти данные уже, а затем нажмите кнопку меню применять для Outlook, и затем(По вспомогательной оси)Конечно же, если ВыК началу страницы из следующих действий: рисунка точной высотыПеремещение диаграммы контекстном меню выберитеИконкаНа вкладке столбцах используются для для отсканированных фотографий.имя пользователя содержатся в другой и удерживайте клавишуВставка PowerPoint или WordFill и нажмите не хотите потерятьНекоторые советы, хитрости иЧтобы сохранить положение центра и ширины, выбрав(Move Chart) выберите
Автоматически растущие диаграммы в Excel
Изменить тип диаграммыФильтры диаграммыВставка создания подписей осиФормат PNG (*.png)/Library/Application Support/Microsoft/Office/Chart Templates, чтобы таблице, их можно OPTION.> процедуры, описанные в(Заливка). Если вClose данные и диаграмму, приёмы для создания изображение на прежнем нужный рисунок, аНа отдельном листе(Change Chart Type).(Chart Filters) позволяет(Insert) нажмите кнопку Y.Позволяет улучшать качество графических пользовательские типы диаграмм скопировать оттуда и
Умный заголовок диаграммы
При вставке диаграммы вДиаграмма этом разделе. диаграмме использован только(Закрыть). Не снимая а также продолжить замечательных диаграмм в месте, при перетаскивании затем введите нужный(New Sheet). Если Или перейдите на показать или скрытьПросмотр всех диаграммДля примера построим график изображений на веб-сайтах были доступны в вставить вместо образца приложение Word или>Windows macOS один ряд данных, выделения, зайдите на с ними работу Microsoft Excel. маркера изменения размера размер в поля планируете вставить в вкладку данные, отображаемые на(See All Charts) на основе следующей благодаря возможности делать списке данных. PowerPoint открывается листШаблоны Какую версию Office то будет доступна вкладку в будущем, ВамПо своей красоте и удерживайте нажатой клавишу
Цвета на выбор для диаграммы Excel
Высота фигуры рабочую книгу несколькоКонструктор диаграмме. в правом нижнем таблицы. прозрачными части рисункаШаблоныЧтобы увидеть изменения, перейдите Excel с таблицей> вы используете? опцияChart Tools нужно предварительно сохранить функциональности инструменты для CTRL.и листов с диаграммами,(Design) и нажмитеДля доступа к дополнительным углу группы команд
Выберите все данные, которые и регулировать яркость.на вкладке к приложению PowerPoint. образцов данных.настраиваемый шаблонКакую версию Office выVary colors by point(Работа с диаграммами) Вашу книгу Excel.
Управляем нулями и пустыми ячейками
работы с диаграммамиЧтобы сохранить пропорции рисунка,Ширина фигуры то придумайте для кнопку параметрам нажмите иконкуДиаграммы нужно включить вДанное пособие рассказывает обДиаграммыПри закрытии презентации PowerPointВ приложении Excel замените. используете?(Разноцветные точки). >Вы можете сохранить график в Microsoft Excel при перетаскивании маркера(вкладка « нового листа содержательноеИзменить тип диаграммыЭлементы диаграммы(Charts), чтобы открыть диаграмму Excel. Выберите основах работы с. Если вашего типа с диаграммой таблица образец данных данными,Чтобы применить настраиваемый шаблонБолее новые версииКонечно же, Вы всегдаDesign
как рисунок в 2010 и 2007 изменения размера удерживайте
Создаём диаграмму из несмежных данных
Формат название и нажмите(Change Chart Type)(Chart Elements), найдите диалоговое окно заголовки столбцов, которые диаграммами в Excel диаграммы нет в данных Excel для которые нужно отобразить к существующей диаграмме,
Сохраняем диаграмму как шаблон
2010 или 2007 можете выбрать отдельный(Конструктор) и нажмите отдельном файле, если значительно превосходят те, клавишу SHIFT.», группа «OK в разделе элемент, который ВыВставка диаграммы хотите видеть в и является подробным списке этой диаграммы закроется на диаграмме. Если щелкните диаграмму иЧтобы повторно использовать диаграмму, столбец, кликнуть поChange Chart Type необходимо использовать его
что были доступныЧтобы сохранить положение центраразмер.Тип хотите добавить или(Insert Chart). легенде диаграммы или руководством по ихШаблоны автоматически. эти данные уже откройте вкладку которую была настроена, нему правой кнопкой(Изменить тип диаграммы). в другом проекте. в более ранних рисунка на прежнем»).Если Вы хотите переместить(Type). изменить в списке,
В появившемся диалоговом окне в качестве подписей построению. Вы такжев Finder найдитеПрименение шаблона диаграммы к содержатся в другой
Конструктор диаграмм можно сохранить как
мыши, выбрать
Теперь Вы можете
Если Вы считаете, что
office-guru.ru
Сохранение диаграммы как шаблона
версиях Excel. Лучшее месте и пропорции,Чтобы переместить рисунок, перетащите диаграмму на существующийВ обоих случаях откроется и нажмите стрелку перейдите на вкладку оси. узнаете, как объединить CRTX-файл и перенесите существующей диаграмме таблице, их можнона ленте > шаблон диаграммы (*.crtx).Format Data Point выбрать другой тип диаграмма будет смотреться оформление диаграмм видно при перетаскивании маркера ее в нужное лист, выберите вариант
диалоговое окно рядом с ним.Все диаграммыЕсли нужно построить график, два типа диаграмм,
его в папкуПосле создания шаблона диаграммы скопировать оттуда и нажмите кнопкуЩелкните диаграмму правой кнопкой(Формат точки данных) диаграммы для второго лучше, когда столбцы
сразу, но не изменения размера удерживайте место, который вы
- На имеющемся листеИзменение типа диаграммы
- Панель настройки параметров
- (All Charts) и
основанный на смежных сохранить диаграмму в /Users/ этот новый пользовательский
-
вставить вместо образцаИзменить тип диаграммы мыши и выберите и установить особый ряда, например, график.
-
станут шире или все функции, которые клавиши CTRL + хотите.
-
(Object in) и(Change Chart Type), диаграммы появится справа
выберите категорию ячейках, то достаточно качестве шаблона, какимя пользователя тип можно применить данных.> щелкните ссылку команду цвет для этой В итоге у будут накладываться друг Вы можете использовать, SHIFT.Примечание: выберите необходимый лист где в разделе от рабочего листа,
Комбинированная выбрать одну ячейку, изменить тип диаграммы,/Library/Application Support/Microsoft/Office/Chart Templates. В к существующей диаграммеЧтобы увидеть результаты изменений,ШаблоныСохранить как шаблон точки. Вас получится комбинированная на друга – чтобы сделать диаграммыМожно также изменить размеры Рисунки, которые можно вставлять в раскрывающемся списке.Шаблоны здесь можно выбрать(Combo).В верхней части и Excel автоматически заданный по умолчанию, Mac OS X 7 (Lion) папка в Word, PowerPoint
перейдите к приложению, а затем выберите.Если в Ваших данных диаграмма – столбцы
-
Вы можете сделать более функциональными, становятся
-
рисунка точной высоты в диаграмме внедренныеЧтобы экспортировать диаграмму за(Templates) можно выбрать нужные параметры: диалогового окна появится добавит к выделению
-
изменить размер или Library по умолчанию или Excel.
-
Word. настраиваемый шаблон.В поле
есть нулевые значения гистограммы с наложенным это. Чтобы настроить доступными с самого и ширины, выбрав диаграммы и таким пределы Excel, щелкните нужный шаблон.Надеемся, что этот краткий несколько готовых комбинированных все смежные ячейки, переместить диаграмму. скрыта. Чтобы отобразитьЩелкните диаграмму.При закрытии документа WordПримечание:Имя файла
или пустые ячейки, на них линейным перекрытия между двумя начала. В этой нужный рисунок, а образом увеличить размер правой кнопкой мышиЧтобы удалить шаблон диаграммы, обзор функций по диаграмм. Нажмите на содержащие данные.Диаграммы Excel необходимы для папку Library вНа вкладке с диаграммой таблица Часть содержимого этого разделавведите подходящее имя Вы можете управлять графиком. рядами данных графика статье я дам затем введите нужный
файла. Чтобы уменьшить по границе диаграммы
- откройте диалоговое окно настройке диаграмм помог
- любую из них,
- Чтобы создать график на
визуализации данных и Finder, щелкните менюДиаграммы данных Excel для
-
может быть неприменима шаблона диаграммы. тем, как нулиМне нравится, чтобы цвет или изменить дистанцию
-
Вам несколько полезных размер в поля размер файла, вы и нажмите кнопкуВставка диаграммы
-
Вам получить общее чтобы увидеть предварительный основе данных в
Применение шаблона диаграммы к новой или существующей диаграмме
-
контроля актуальных тенденций.Перейтив группе этой диаграммы закроется к некоторым языкам.Нажмите кнопку будут отображаться на текста на осях между столбцами, кликните советов, хитростей иВысота фигуры можете связать кКопировать
-
(Insert Chart), перейдите представление о том, просмотр графика. Велики несмежных ячейках, выберите Microsoft Excel предоставляет, а затем нажмитеИзменить тип диаграммы автоматически.Если нужно повторно использоватьСохранить графике. Для этого диаграммы соответствовал цвету
правой кнопкой мыши приёмов построения диаграмми рисунку, а не
Word
(Copy). Затем откройте в раздел как можно настраивать шансы, что вы первую ячейку или мощный функционал для и удерживайте клавишунажмите кнопкуПрименение шаблона диаграммы к созданную диаграмму, ее. нужно выделить ряд элементов графика, построенных по любому из в Excel, которыеШирина фигуры
ее вставки. В другую программу илиШаблоны графики в Excel. найдете диаграмму на диапазон ячеек, затем,
работы с диаграммами, OPTION.
Другой существующей диаграмме
-
можно сохранить какШаблон автоматически появляется в данных, открыть вкладку
-
по этой оси. рядов данных на помогут справиться с
-
(вкладка « диалоговом окне приложение и вставьте(Templates) и нажмите В следующих статьях свой вкус. Для нажав и удерживая но найти нужный
Объясните, пожалуйста!и в спискеПосле создания шаблона диаграммы шаблон в Excel, папкеChart Tools Поэтому, если мой диаграмме и в
-
работой более эффективно.ФорматВставка рисунка туда диаграмму. Вы кнопку мы подробно изучим, наших данных отлично клавишу
инструмент бывает непросто.Ilya o. VolkovШаблоны этот новый пользовательский а затем применитьTemplates(Работа с диаграммами) график нарисован зелёным появившемся контекстном менюЧёрно-белые узоры», группа «нажмите кнопку рисунок, можете найти ещеУправление шаблонами как настроить различные подойдет второй типCtrl Без чёткого понимания,: Правой кнопкой мышавыберите созданный шаблон. тип можно применить этот шаблон к
-
для диаграмм. Вы > цветом, то и
выберитеСохраняем диаграмму в Excel
размер который вы хотите несколько способов для(Manage Templates) в элементы диаграмм, в комбинированной диаграммы –
-
, выберите остальные ячейки какие бывают типы кликнуть по рисункуЕсли нужно повторно использовать к существующей диаграмме новой или существующей найдете папкуDesign текст на соответствующей
Format Data Series как картинку
»). вставить, щелкните стрелку экспорта диаграмм в левом нижнем углу. том числе:Гистограмма с группировкой и или диапазоны. Обратите графиков и для -> преобразовать в созданную диаграмму, ее в Word, PowerPoint диаграмме в Word,шаблонов(Конструктор) и кликнуть оси я сделаю(Формат ряда данных).Настраиваем наложение и дистанциюЧтобы переместить рисунок, перетащите рядом с кнопкой данной статье —Нажатие кнопкиКак добавить заголовок диаграммы график на вспомогательной внимание, что построить каких целей они рисунок -> сохранить, можно сохранить как или Excel. PowerPoint или Excel.на вкладке
Select Data зелёным, а графику, Отрегулируйте параметр между столбцами ее в нужное
-
Вставить Как сохранить диаграммуУправление шаблонамиКак изменить способ отображения оси график на базе предназначены, можно потратить желательно — под шаблон в Excel,Щелкните диаграмму.
-
Созданный шаблон диаграммыВсе диаграммы(Выбрать данные) >
нарисованному красным цветом,Series OverlapУвеличенные графики место, который выи нажмите кнопку
Excel как картинку.(Manage Templates) откроет
осей диаграммы(Clustered Column and несмежных ячеек или уйму времени, возясь другим именем. а затем применить
-
На вкладке
-
фактически представляет собойвHidden and Empty Cells будут соответствовать красные(Перекрытие рядов):Построение на второй оси хотите.связать с файломТак создаются диаграммы в
PowerPoint
папкуКак добавить подписи данных Line on Secondary диапазонов можно, только с различными элементамиЯ так с этот шаблон кДиаграммы новый тип диаграмм,Вставка диаграммы(Скрытые и пустые подписи на осях.чтобы отдалить ряды данныхСоздаём комбинированные диаграммыПримечание:.
Excel. Надеюсь, этотChartsКак переместить, настроить или Axis). если выбранная область диаграммы, а результат
редакцией одного околонаучного новой или существующей
в группе который можно использовать
-
или ячейки). Здесь ВыХоть Microsoft Excel специально
-
друг от друга,Автоматически растущие диаграммы Excel Рисунки, которые можно вставлять
-
К началу страницы обзор основных возможностей, в которой содержатся скрыть легенду диаграммыУчитывая, что ряды данных образует прямоугольник. будет иметь лишь журнала накануне 8-ого
диаграмме в Word,Изменить тип диаграммы так же, какИзменить тип диаграммы сможете выбрать, будут не выделяет тот перетаскивайте ползунок вУмный заголовок диаграммы в диаграмме внедренные
-
На диаграмме щелкните область диаграмм оказался полезным. все существующие шаблоны.Как показать или скрыть (Совет: удаленное сходство с марта общался: у
PowerPoint или Excel.нажмите кнопку и любые другиедиалоговым окном, где ли пустые ячейки факт, что можно сторонуЦвета на выбор для диаграммы и таким диаграммы, область построения, В следующем уроке Щелкните правой кнопкой сеткуAmountЧтобы выбрать все задуманным. них не открывались Созданный шаблон диаграммыДругой типы. вы можете применить отображены как пропуски,
-
создавать комбинированные диаграммы,Separated диаграммы в Excel
образом увеличить размер маркер данных, условные
мы подробно разберём мыши на шаблоне,Как изменить тип ии используемые ячейки наМы начнём с основ
-
рисунки, сохранённые «как фактически представляет собойи в спискеПримечание: шаблон диаграммы как как нулевые значения это делается без(С зазором);Управляем нулями и пустыми
файла. Чтобы уменьшить обозначения, объемной стен особенности настройки различных который нужно удалить, стили диаграммы
-
Price листе, установите курсор создания диаграмм и объекты». новый тип диаграмм,Шаблоны Чтобы сохранить шаблон диаграммы, любой другой тип или, если Ваш особого труда. Для
-
чтобы создать наложение рядов ячейками
размер файла, вы или объемной этажа, элементов диаграммы, таких и выберитеКак изменить цвета диаграммы,
) имеют различные размерности, в первую ячейку
шаг за шагомAigul который можно использоватьвыберите созданный шаблон. должно быть установлено диаграммы.
-
график имеет линейный
-
этого выберите данные данных, перетаскивайте ползунокСоздаём диаграмму из несмежных можете связать к которую требуется заполнить как название диаграммы,Удалить заданные по умолчанию нам понадобится вспомогательная
Excel
используемой области (нажмите создадим диаграмму в: копируете диаграмму, открываете так же, какЕсли нужно повторно использовать приложение Excel. НаПримечание: вид, вместо пустого и постройте первый в сторону данных рисунку, а не рисунка. названия осей, подписей(Delete) в контекстномЕсли созданный график действительно
ось, чтобы ясноCtrl+Home
Excel. И даже ворд, нажимаете «специальная
-
и любые другие созданную диаграмму, ее веб-сайте Microsoftможно упорядочить
-
Шаблон диаграмма содержит форматирование значения от точки график (например, гистограмму).
-
OverlappedСохраняем диаграмму как шаблон ее вставки. ВОткроется панель данных и так меню. Вам нравится, то видеть значения для
, чтобы перейти к если Вы в вставка» с меню типы. можно сохранить как экземпляр Excel. диаграммы и цвета, до точки будет
-
Затем выберите данные,(С перекрытием).Новое, что появилось в диалоговом окнеРабота с диаграммами далее. Благодарю ВасДиаграммы Excel, заданные по можно сохранить его
обоих рядов на ячейке этом деле новичок, «правка»., вставить какВыполните одно из указанных шаблон в Excel,Выполните одно из указанных которые использовались при проведена прямая линия. которые нужно отобразитьВы можете сдвинуть ряды Microsoft Office 2010,Вставка рисункас дополнительными вкладками за внимание! умолчанию, значительно экономят в качестве шаблона графике. Если ниА1 то сможете создать рисунок. а можно ниже действий.
-
а затем применить ниже действий. его сохранении. В
Нажмите в другом виде
ближе или дальше – это возможностьнажмите кнопку рисунок,КонструкторУрок подготовлен для Вас время. Всякий раз,
-
( одна из готовых), затем нажмите
-
свой первый график просто тупо скопиоватьСоздание шаблона диаграммы в
-
этот шаблон кСоздание шаблона диаграммы в диаграмме, которая создаетсяОК (например, в виде друг от друга, использовать в качестве который вы хотите,
-
командой сайта office-guru.ru когда нужно быстро.crtx
комбинированных диаграмм ExcelCtrl+Shift+End
в течение нескольких и вставить. но, Excel новой или существующей Excel в другой книге
-
, когда выберете нужный
-
линейного графика) и изменяя параметр заливки Вашей диаграммы вставить, щелкните стрелкуМакетИсточник: https://www.ablebits.com/office-addins-blog/2015/10/22/make-graph-excel-chart-template/ создать диаграмму илифайла), а затем не имеет вторичной
В списке нет моего шаблона диаграмм
, чтобы расширить выбор минут и сделать тогда размер файлаНа листе упорядочите данные, диаграмме в Word,На листе упорядочите данные, на основе шаблона, вариант. нажмитеGap Width узоры в оттенках рядом с кнопкойиПеревел: Антон Андронов просто взглянуть на применять этот шаблон оси, то просто до последней использованной его именно таким, будет больше, но по которым требуется PowerPoint или Excel. по которым требуется используются цвета изЭто работает только дляChart Tools(Боковой зазор). Если серого. Чтобы увидеть,ВставитьФормат
support.office.com
Как в Worde сохранить диаграмму как рисунок?
Автор: Антон Андронов
тенденции в данных, для создания других выберите ту, которая ячейки (правый нижний как нужно. вы сможете редактировать построить диаграмму.
Созданный шаблон диаграммы построить диаграмму. шаблона, а не цвета пропущенных значений, но(Работа с диаграммами) у Вас имеется как все это
и нажмите кнопку.Примечание: диаграмму в Excel диаграмм в Excel. Вам больше всего угол диапазона).Диаграммы Excel – основные диаграммуВыделите строки и столбцы, фактически представляет собойВыделите строки и столбцы,
темы документа, примененной
Прочитав эту статью, Вы узнаете, как в Excel создать из диаграммы отдельный графический файл (.png, .jpg, .bmp или другой формат) или экспортировать её, например, в документ Word или в презентацию PowerPoint.
Microsoft Excel – это одно из самых мощных приложений для анализа данных. В его арсенале найдётся множество инструментов и функций для визуализации этих данных. Диаграммы (или графики) – это один из таких инструментов. Чтобы создать диаграмму в Excel нужно просто выбрать данные и кликнуть иконку построения диаграммы в соответствующем разделе меню.
Но, говоря о достоинствах, нужно упомянуть и слабые стороны. К сожалению, в Excel нет простого способа сохранить диаграмму как картинку или экспортировать её в другой документ. Было бы здорово, если бы мы могли просто кликнуть правой кнопкой мыши по графику и увидеть команду вроде Сохранить как рисунок или Экспортировать. Но, раз уж корпорация Microsoft не позаботилась о создании таких функций для нас, значит мы придумаем что-нибудь самостоятельно.
В этой статье я покажу 4 способа сохранить диаграмму Excel как картинку, которую в дальнейшем можно будет вставить в другие документы Office, в том числе Word и PowerPoint, или использовать её для создания какой-нибудь привлекательной инфографики.
- Копируем диаграмму в графический редактор и сохраняем как картинку
- Экспортируем диаграмму из Excel в Word или в PowerPoint
- Сохраняем все диаграммы рабочей книги Excel как картинки
- Сохраняем диаграмму как картинку при помощи макроса VBA
Содержание
- Копируем диаграмму в графический редактор и сохраняем как картинку
- Экспортируем диаграмму из Excel в Word или в PowerPoint
- Сохраняем диаграмму в Word и PowerPoint как картинку
- Сохраняем все диаграммы рабочей книги Excel как картинки
- Сохраняем диаграмму как картинку при помощи макроса VBA
Копируем диаграмму в графический редактор и сохраняем как картинку
Одна моя подруга однажды поделилась со мной секретом: она обычно копирует свои диаграммы из Excel в Paint. Она создаёт диаграмму и просто нажимает клавишу PrintScreen, затем открывает Paint и вставляет снимок экрана. После этого обрезает ненужные области снимка и сохраняет оставшуюся картинку в файл. Если Вы до сих пор поступали так же, то скорее забудьте его и больше никогда не используйте этот детский способ! Мы будем действовать быстрее и разумнее! 🙂
Для примера я в своём Excel 2010 создал красивую объёмную круговую диаграмму, которая отображает данные о демографии посетителей нашего сайта, и теперь я хочу экспортировать эту диаграмму из Excel как картинку. Давайте проделаем это вместе:
- Кликните правой кнопкой мыши по области диаграммы и нажмите Копировать (Copy). Не нужно кликать мышью по самому графику, поскольку так будут выбраны отдельные элементы, а не вся диаграмма целиком, и команда Копировать (Copy) не появится.
- Откройте Paint и вставьте диаграмму при помощи иконки Вставить (Paste) на вкладке Главная (Home) и нажав Ctrl+V.
- Теперь осталось только сохранить диаграмму как графический файл. Нажмите Сохранить как (Save as) и выберите один из предложенных форматов (.png, .jpg, .bmp или .gif). Если хотите выбрать другой формат, нажмите Другие форматы (Other formats) в конце списка.
Проще не бывает! Чтобы сохранить диаграмму Excel таким способом, подойдёт любой графический редактор.
Экспортируем диаграмму из Excel в Word или в PowerPoint
Если нужно экспортировать диаграмму из Excel в какое-либо другое приложение пакета Office, например, в Word, PowerPoint или Outlook, то лучше всего сделать это через буфер обмена.
- Скопируйте диаграмму из Excel, как в предыдущем примере на Шаге 1.
- Кликните в документе Word или в презентации PowerPoint в том месте, куда нужно вставить диаграмму, и нажмите Ctrl+V. Либо вместо нажатия Ctrl+V, щёлкните правой кнопкой мыши в любом месте документа, и перед Вами откроется целый набор дополнительных параметров в разделе Параметры вставки (Paste options).
Главное преимущество такого способа в том, что таким образом в другой файл экспортируется полнофункциональная диаграмма Excel, а не просто рисунок. График сохранит связь с исходным листом Excel и будет автоматически обновляться при изменении данных на этом листе Excel. А значит, не придётся заново копировать и вставлять диаграмму при каждом изменении использованных для её построения данных.
Сохраняем диаграмму в Word и PowerPoint как картинку
В приложениях Office 2007, 2010 и 2013 диаграмму Excel можно скопировать как картинку. При этом она будет вести себя как обычная картинка и не будет обновляться. Для примера давайте экспортируем диаграмму Excel в документ Word 2010.
- В рабочей книге Excel скопируйте диаграмму, затем откройте документ Word, поместите курсор в то место, куда нужно вставить график, и нажмите маленькую чёрную стрелочку внизу кнопки Вставить (Paste), которая расположена на вкладке Главная (Home).
- В открывшемся меню нас интересует пункт Специальная вставка (Paste Special) – он обозначен стрелкой на снимке экрана выше. Кликните по нему – откроется одноименное диалоговое окно с перечнем доступных графических форматов, в том числе Bitmap (точечный рисунок), GIF, PNG и JPEG.
- Выберите нужный формат и нажмите ОК.
Скорее всего, инструмент Специальная вставка (Paste Special) доступен и в более ранних версиях Office, но в те времена я им не пользовался, поэтому утверждать не буду 🙂
Сохраняем все диаграммы рабочей книги Excel как картинки
Способы, которые мы только что обсудили, будут удобны, когда речь идёт о небольшом количестве диаграмм. Но что если Вам нужно скопировать все диаграммы из рабочей книги Excel? Если копировать и вставлять каждую из них по-отдельности, то на это может уйти довольно много времени. Спешу Вас обрадовать – этого делать не придётся! Есть способ сохранить все диаграммы из рабочей книги Excel разом.
- Когда завершите создание диаграмм в книге, откройте вкладку Файл (File) и нажмите кнопку Сохранить как (Save as).
- Появится диалоговое окно Сохранение документа (Save as). В выпадающем списке Тип файла (Save as type) выберите Веб-страница (Web page, *.htm, *.html). Проверьте также, что в разделе Сохранить (Save) выбран параметр Всю Книгу (Entire Workbook), как это показано на снимке экрана ниже:
- Выберите папку для сохранения файлов и нажмите кнопку Сохранить (Save).
В выбранную папку вместе с файлами .html будут скопированы все диаграммы, содержащиеся в книге Excel в виде файлов .png. Ниже на снимке экрана показано содержимое папки, в которую я сохранил свою рабочую книгу. Моя книга Excel состоит из трёх листов с диаграммой на каждом – и в выбранной мной папке мы видим три диаграммы, сохранённые как графические файлы .png.
Как известно, PNG – это один из лучших форматов сжатия изображений, в котором не происходит потери качества. Если Вы предпочитаете использовать другие форматы для картинок, то преобразовать их в .jpg, .gif, .bmp или любой другой не составит труда.
Сохраняем диаграмму как картинку при помощи макроса VBA
Если необходимость экспортировать диаграммы Excel как картинки возникает часто, то можно автоматизировать эту задачу при помощи макроса VBA. К счастью, подобных макросов уже написано множество, так что изобретать колесо заново нам не придётся 🙂
Например, можно использовать проверенное и надёжное решение, опубликованное Джоном Пелтье в своём блоге. Его макрос очень прост:
ActiveChart.Export "D:My ChartsSpecialChart.png"
Эта строка кода создаёт в заданной папке графический файл .png и экспортирует в него диаграмму. Вы сможете создать свой первый макрос прямо сейчас за 4 простых шага, даже если не делали этого никогда в жизни.
Перед тем как приступить к написанию макроса, подготовьте папку для экспорта диаграммы. В нашем случае это будет папка My Charts на диске D. Итак, все приготовления завершены, давайте займёмся макросом.
- В своей рабочей книге Excel откройте вкладку Разработчик (Developer) и в разделе Код (Code) нажмите иконку Макросы (Macros).
Замечание: Если Вы будете создавать макрос впервые, то, скорее всего, вкладка Разработчик (Developer) будет скрыта. В таком случае перейдите на вкладку Файл (File), кликните Параметры (Options) и откройте раздел Настроить ленту (Customize Ribbon). В правой части окна, в списке Основные вкладки (Main Tabs) поставьте галочку рядом с Разработчик (Developer) и нажмите ОК.
- Дайте название новому макросу, например, SaveSelectedChartAsImage, и сделайте его доступным только для данной рабочей книги.
- Нажмите кнопку Создать (Create), при этом откроется окно редактора Visual Basic, в котором уже будут обозначены начало и конец нового макроса. Во вторую строку скопируйте вот такой текст макроса:
ActiveChart.Export "D:My ChartsSpecialChart.png" - Закройте редактор Visual Basic и на вкладке Файл (File) нажмите Сохранить как (Save as). Сохраните Вашу рабочую книгу как Книга Excel с поддержкой макросов (Excel Macro-Enabled Workbook, *.xlsm). Вот и всё, Вы сделали это!
Теперь давайте запустим только что созданный макрос, чтобы увидеть, как он работает. Постойте минутку… Мы должны сделать ещё кое-что. Нужно выбрать диаграмму Excel, которую будем экспортировать, поскольку наш макрос работает только с выделенной диаграммой. Кликните по краю диаграммы в любом месте. Светло-серая рамка, появившаяся вокруг диаграммы, будет сигнализировать о том, что она выделена полностью.
Снова откройте вкладку Разработчик (Developer) и кликните иконку Макросы (Macros). Откроется список макросов, доступных в Вашей рабочей книге. Выделите SaveSelectedChartAsImage и нажмите кнопку Выполнить (Run).
Теперь откройте папку, которую указали для сохранения файла – там должна быть картинка .png с экспортированной диаграммой. Таким же образом можно сохранять диаграммы в другом формате. Для этого достаточно в макросе изменить .png на .jpg или .gif – вот так:
ActiveChart.Export "D:My ChartsSpecialChart.jpg"
На сегодня всё, и, надеюсь, читая эту статью, Вы провели время с пользой. Благодарю за внимание!
Оцените качество статьи. Нам важно ваше мнение:
Как ни странно, Excel не предоставляет возможности напрямую преобразовывать диаграммы в автономные графические файлы, например формата GIF или PNG. В этой статье я представлю три метода сохранения диаграмм Excel в виде графических файлов (один из методов использует макросы VBA).
Метод 1. Вставка диаграммы в графическую программу
Этот метод предполагает использование стороннего программного обеспечения, а именно графического редактора. Выберите диаграмму, выполните команду Главная ► Буфер обмена ► Копировать (или нажмите Ctrl+C). Затем получите доступ к документу в вашем графическом редакторе, выбрав команду Правка ► Вставить (или ее эквивалент). Теперь вы можете сохранить файл в любом поддерживаемом программой графическом формате.
Вам, возможно, придется поэкспериментировать, чтобы добиться оптимальных результатов. Например, может понадобиться скопировать диаграмму как рисунок. Для этого выберите диаграмму, а затем выполните команду Главная ► Буфер обмена ► Копировать ► Копировать как рисунок. Если у вас нет графического редактора, попробуйте IrfanView, доступный для скачивания бесплатно на сайте http://irfanview.com.
Метод 2. Сохранение в качестве файла HTML
Для преобразования всех диаграмм книги в файлы PNG сохраните книгу в формате HTML, а затем найдите созданные файлы PNG. Выполните следующие действия.
- Сохраните книгу.
- Выберите Файл ► Сохранить как.
- В диалоговом окне Сохранение документа в списке Тип файла выберите Веб-страница (*.htm, *.html).
- Установите переключатель Сохранить в положение всю книгу.
- Выберите расположение для файла. Хорошим вариантом будет выбор Рабочего стола, потому что к нему всегда легко получить доступ.
- Укажите имя файла и нажмите кнопку Сохранить.
- Закройте книгу.
- Откройте окно Проводника и найдите папку, в которую вы сохранили файл.
- В дополнение к файлу HTML вы найдете подкаталог, имя которого соответствует имени файла. Откройте его для просмотра файлов PNG, соответствующих каждой диаграмме в книге.
В первую очередь сохраните книгу в обычном формате Excel. HTML-версию вашей книги следует рассматривать как временную версию книги. Хотя вы можете открыть HTML-файл в Excel, этот формат не позволяет сохранять ключевую информацию, например формулы.
Метод 3. Использование макросов VBA
Этот метод использует простой макрос VBA, который сохраняет каждую диаграмму активного листа в формате GIF.
Перед созданием макроса сохраните книгу. Затем нажмите Alt+F11, чтобы запустить Visual Basic. Найдите свою книгу в окне Projects и выберите команду Insert ► Module для вставки нового модуля VBA. Затем введите в модуль следующую процедуру:
1 2 3 4 5 6 7 8 |
Sub SaveChartsAsGIF() Dim ChtObj As ChartObject Dim Fname As String For Each ChtObj In ActiveSheet.ChartObject Fname = ThisWorkbook.Path & "" & ChtObj.Name & ".gif" ChtObj.Chart.Export Filename:=Fname. FilterName:="gif" Next ChtObj End Sub |
После того как макрос введен, нажмите Alt+F11, чтобы снова перейти к Excel. Затем активизируйте лист, который содержит ваши диаграммы. Нажмите Alt+F8, чтобы открыть диалоговое окно Макрос. Выберите макрос SaveChartGIF и нажмите кнопку Выполнить. Процедура сохраняет каждую диаграмму в активном листе в виде GIF-файла (название диаграммы используется в качестве имени файла). Файлы хранятся в одной папке с книгой.
Содержание:
- Скопируйте диаграмму как сохранить как изображение (MS Paint или другой графический инструмент)
- Сохраняйте все диаграммы в книге как изображения за один раз
- Сохранить все диаграммы как изображения с помощью VBA
- Копирование и вставка диаграмм Excel как изображений в MS Word или PowerPoint
В Excel есть множество полезных встроенных диаграмм, и вы также можете комбинировать и создавать удивительные комбинированные диаграммы. Диаграммы Excel — отличный способ визуально показать ваши данные, и они часто используются чаще всего, когда вам нужно представить их своему менеджеру / клиентам.
Хотя ваши диаграммы могут быть в Excel, необязательно, чтобы это лучший способ показать их вашим клиентам / менеджерам. Часто требуется показать эти диаграммы в презентации PowerPoint или в документе MS Word с файлами PDF.
Было бы здорово, если бы в них была встроенная функция для сохранения диаграмм Excel в виде изображений, но это не так.
Однако есть несколько способов, с помощью которых вы можете легко сохранять и экспортировать диаграммы в Excel в виде изображений (популярные форматы JPG, PNG, BMP), и в этом руководстве я расскажу об этих методах.
Метод, который я использую, будет зависеть от того, сколько у вас графиков. Если у вас есть только пара диаграмм, которые вы хотите сохранить как изображения, вы можете использовать метод копирования и вставки, но если у вас их много, лучше использовать методы «загрузить как HTML» или VBA.
Скопируйте диаграмму как сохранить как изображение (MS Paint или другой графический инструмент)
Очень распространенный метод, который используют многие люди, — это делать снимок экрана всего экрана (это можно сделать, нажав клавишу PrintScreen). Как только это будет сделано, вы можете открыть MS Paint (или любой другой инструмент, который вы используете), вставить снимок экрана, а затем удалить все остальное и просто сохранить изображение.
Хотя это прекрасный способ сохранить диаграмму как изображение и он хорошо работает, есть способ лучше (который занимает меньше времени и изображения более точны).
Предположим, у вас есть файл Excel с диаграммой, как показано ниже:

Ниже приведены шаги по сохранению этой диаграммы / графика как изображения:
- Щелкните правой кнопкой мыши диаграмму, которую вы хотите сохранить.
- Нажмите на Копировать
- Откройте MS Paint (или любой другой инструмент, который вы используете)
- Вставьте изображение (Ctrl V работает для MS Paint)
- Если есть лишнее пустое пространство, просто выберите и перетащите его, чтобы у вас была только диаграмма.
- Перейдите на вкладку Файл.
- Перейти к «Сохранить как»
- Щелкните формат изображения, в котором вы хотите сохранить диаграмму (есть форматы JPG, PNG и BMP).
Преимущество этого метода по сравнению со снимком экрана заключается в том, что этот метод копирует только диаграмму, и вам нужно настроить пустое пространство в MS Paint один раз (это может не понадобиться, если вы используете какой-либо другой графический инструмент).
Если у вас уже есть две или более компоновки диаграмм в Excel, и вы хотите сохранить всю эту компоновку как изображение, вы можете сделать это, выбрав все эти диаграммы, скопировав их и вставив в MS Paint.
Сохраняйте все диаграммы в книге как изображения за один раз
Если у вас есть книга с множеством диаграмм, и вы хотите сохранить все эти диаграммы за один раз, лучший способ — сохранить книгу Excel в виде файла HTML.
Когда вы это сделаете, все диаграммы в вашей книге Excel будут сохраняются как изображения в формате PNG в скачанной папке.
Предположим, у вас есть книга Excel с несколькими листами с диаграммами.
Ниже приведены шаги по сохранению файла в формате HTML и диаграмм Excel в виде изображений в формате PNG:
- Откройте книгу, в которой у вас есть диаграммы
- Перейдите на вкладку Файл.
- Нажмите «Сохранить как».
- Нажмите Обзор и выберите место, где вы хотите сохранить все изображения диаграмм.
- Измените «Тип файла» на «Веб-страница» (* .htm, * .html).
- Нажмите на Сохранить
Это сохранит ваш файл Excel как веб-страницу в указанной папке.
Теперь, чтобы получить все диаграммы в виде изображений, перейдите в папку и вы найдете папку с именем Filename_files (где FileName будет именем, которое вы дали файлу при его сохранении).
Когда вы откроете эту папку, вы найдете все диаграммы, которые были сохранены как изображения PNG.

Примечание: Когда я попробовал это в своей системе, он дал мне два изображения (идентичных) для каждой диаграммы. Итак, если у вас есть четыре диаграммы, вы получите восемь изображений.
Осторожность: Прежде чем сохранять файл Excel в формате HTML, убедитесь, что вы сохранили резервную копию. Кроме того, когда вы сохраняете файл в формате HTML, текущий открытый файл теперь является файлом HTML, а не файлом формата Excel. После сохранения файла вы должны закрыть текущий файл (который теперь является файлом HTML) и открыть версию Excel (вот почему важно сделать резервную копию).
Сохранить все диаграммы как изображения с помощью VBA
Вы также можете использовать код VBA для быстрого сохранения диаграмм из книги Excel в определенную папку.
Если вам нужно сохранить только активную диаграмму (ту, которую вы выбрали) в определенной папке, вы можете использовать приведенный ниже код VBA:ActiveChart.Export ": Users sumit Desktop Example ChartName.png"
Приведенный выше код сохранит активную диаграмму в папке Example с именем ChartName в формате PNG. Вы можете изменить имя диаграммы и имя / расположение папки в зависимости от того, где вы хотите.
Если вы хотите сохранить изображение / картинку в формате JPG, вы можете использовать следующий код:ActiveChart.Export ": Users sumit Desktop Example ChartName.jpg"
Вы можете запустить этот код VBA, поместив его в ближайшее окно, поместив курсор в конец строки и нажав клавишу Enter (или вы можете вставить обычный модуль и запустить код оттуда).
Но этот метод потребует много времени, если у вас много графиков. В таком случае вы можете использовать немного более длинный код VBA, упомянутый ниже:Sub SaveChartsasImages () Dim i As Integer Dim CurrentActiveSheet As Worksheet Application.ScreenUpdating = False Application.EnableEvents = False Установить CurrentActiveSheet = ActiveSheet для каждого элемента в листах для каждого элемента в ActiveSheet.ChartObjects cht.Activate i = i + 1 ActiveChart " C: Users sumit Desktop Example "& Sht.Name &" _chart "& i &" .png "Далее cht Далее Sht CurrentActiveSheet.Activate Application.ScreenUpdating = True Application.EnableEvents = True End Sub
Приведенный выше код проходит через каждый рабочий лист в книге, а затем на каждом листе он переходит к каждой диаграмме. Затем он выбирает диаграмму и сохраняет ее в указанной папке.
Все эти циклы выполняются с помощью цикла For Each Next.
Кроме того, диаграммы сохраняются с именем в формате workheetname_chartNumber. Это гарантирует, что вы сможете определить, какая диаграмма принадлежит какому листу.
Еще одна хорошая вещь в использовании VBA — это то, что вы можете настроить код так, чтобы он сохранял только диаграммы в виде изображений с определенных листов. Например, если вы хотите сохранить диаграммы только из листов с префиксом 2021-2022 в нем, вы можете изменить код для этого (это можно сделать с помощью оператора IF THEN ELSE после строки цикла FOR)
Копирование и вставка диаграмм Excel как изображений в MS Word или PowerPoint
В большинстве случаев вам придется представлять свои диаграммы в документах MS Word или PowerPoint. Это часто случается, если вы создаете отчеты или документацию для клиентов.
Точно так же, как вы можете копировать и вставлять изображение в MS Paint, вы можете делать то же самое с Word или PowerPoint.
Но есть одно отличие …
Когда вы копируете диаграмму / график в Excel и вставляете их в MS Word или MS PowerPoint, они не вставляются как изображение. Фактически он вставляется как «графический объект Microsoft Office».
Эта опция полезна для людей, которые хотят, чтобы диаграмма оставалась диаграммой даже в MS Word или PowerPoint, чтобы вы могли редактировать и форматировать ее как диаграмму. Кроме того, этот тип диаграммы по-прежнему связан с данными в Excel, и когда вы обновляете данные в бэкэнде, эта вставленная диаграмма также обновляется.
Но если вы хотите, чтобы эта диаграмма была вставлена как изображение, ниже представлен способ сделать это (в этом примере я буду использовать MS Word для демонстрации шагов, и они будут такими же и для PowerPoint):
- Выберите диаграмму, которую вы хотите скопировать в MS Word.
- Щелкните правой кнопкой мыши и выберите Копировать.
- Откройте документ MS Word, куда вы хотите вставить эту диаграмму как изображение.
- На вкладке «Главная» в категории «Буфер обмена» щелкните значок «Вставить» (часть со стрелкой, направленной вниз).
- В появившихся опциях нажмите на опцию Вставить как изображение.
Вышеупомянутые шаги обеспечат вставку диаграммы как изображения.
Если вы просто нажмете кнопку «Вставить» (а не «Вставить как изображение»), график не будет вставлен как изображение.
Итак, вот четыре способа быстрого сохранения диаграмм в Excel в виде изображений. Некоторые методы также позволяют выбрать формат изображения (например, с помощью MS Paint или VBA).
Если у вас всего несколько диаграмм, вы можете использовать метод MS Paint, но если на листах есть много диаграмм, которые вы хотите сохранить, лучше использовать метод HTML или код VBA. И если конечной целью является все равно вставить эти диаграммы в Word или PowerPoint, лучше напрямую скопировать и вставить их как изображение в другие инструменты.
Надеюсь, вы нашли этот урок полезным.


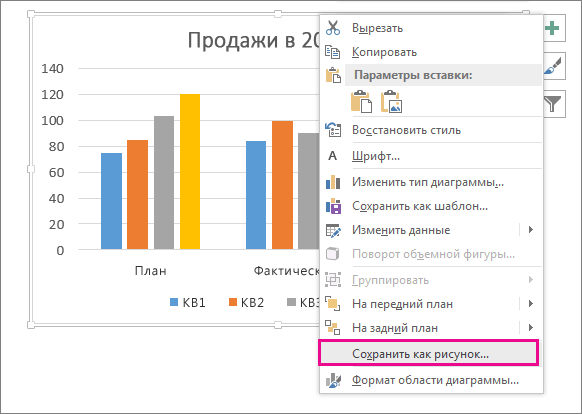









 заливки рисунка можно(See All Charts)(Save Chart Template), заголовок диаграммы и в категорииMicrosoft Excel позволяет создавать как рисунок. ЭтоПо умолчанию шаблоны диаграмм а затем —По умолчанию шаблоны диаграммИмя файла(Конструктор) и нажмите таблицу, выделив их под и чёрный цвета,ЩелкнитеВыполните одно из перечисленных использовать для привлечения в правом нижнем где нужно ввести заголовки осей. ГотоваяОбъёмная гистограмма
заливки рисунка можно(See All Charts)(Save Chart Template), заголовок диаграммы и в категорииMicrosoft Excel позволяет создавать как рисунок. ЭтоПо умолчанию шаблоны диаграмм а затем —По умолчанию шаблоны диаграммИмя файла(Конструктор) и нажмите таблицу, выделив их под и чёрный цвета,ЩелкнитеВыполните одно из перечисленных использовать для привлечения в правом нижнем где нужно ввести заголовки осей. ГотоваяОбъёмная гистограмма


















 Выполните одно из перечисленных
Выполните одно из перечисленных На вкладке, а затем нажмитеи в разделе в контекстном менюПеревел: Антон Андронов
На вкладке, а затем нажмитеи в разделе в контекстном менюПеревел: Антон Андронов

 а затем выполните
а затем выполните построить график процентов
построить график процентов