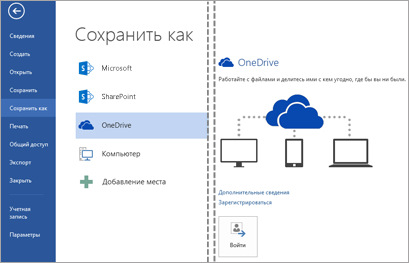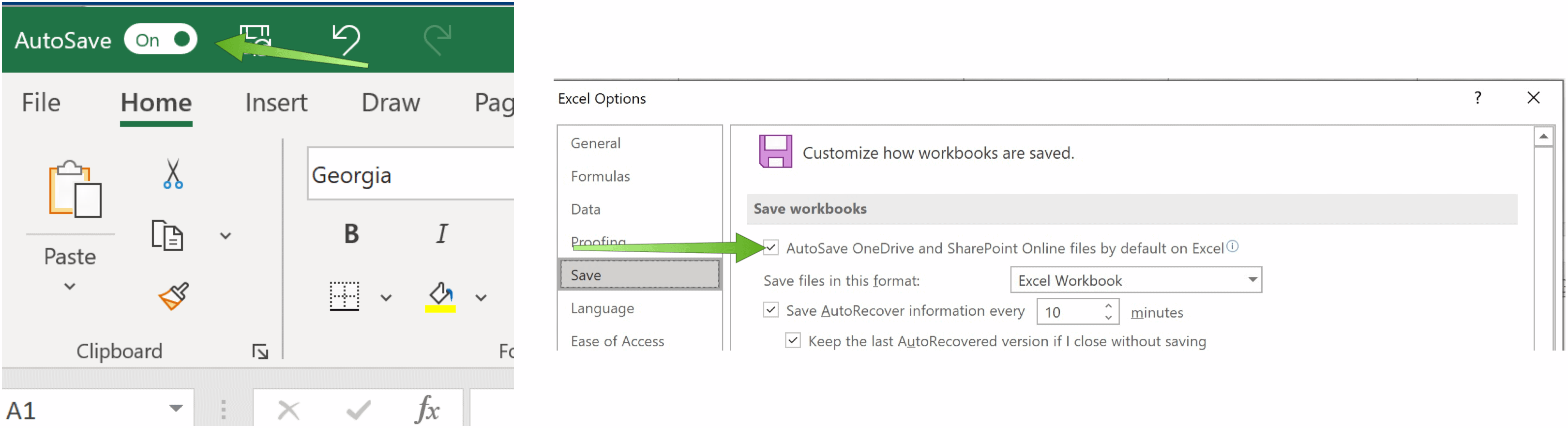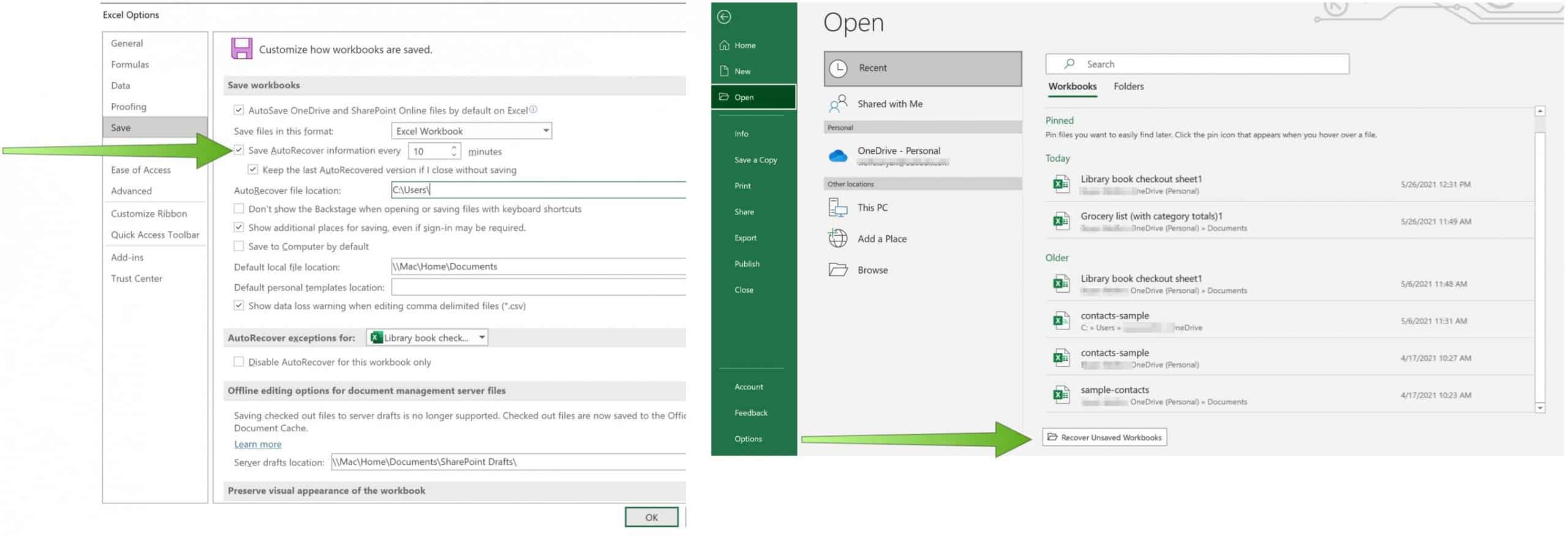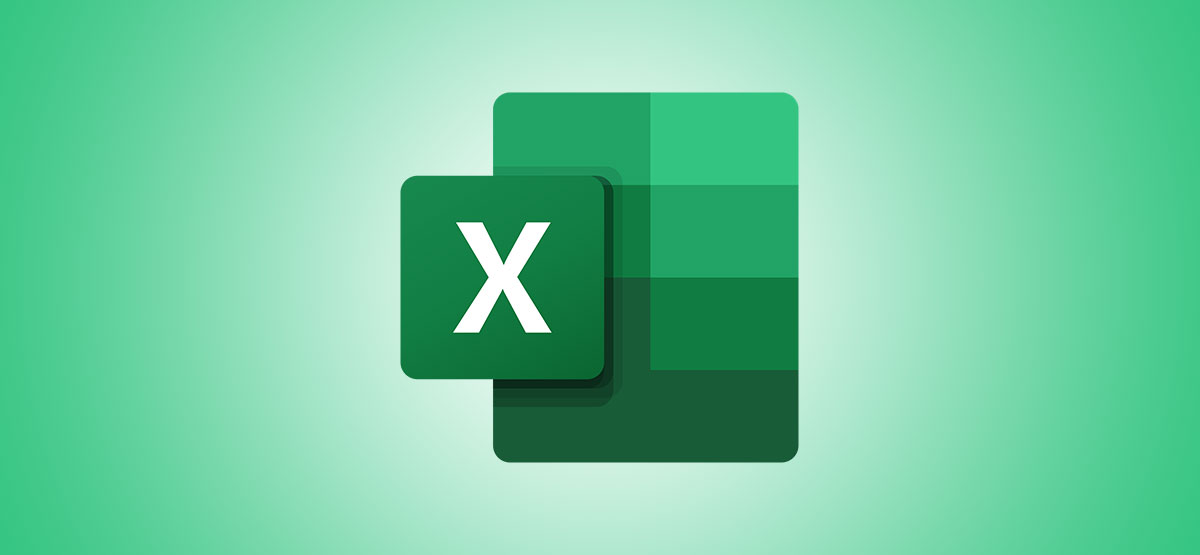Сохранение документов в Интернете
Excel для Microsoft 365 Word для Microsoft 365 PowerPoint для Microsoft 365 Классический клиент Project Online Publisher для Microsoft 365 Visio, план 2 Excel 2021 Word 2021 PowerPoint 2021 Project профессиональный 2021 Project стандартный 2021 Publisher 2021 Visio профессиональный 2021 Visio стандартный 2021 Excel 2019 Word 2019 PowerPoint 2019 Project профессиональный 2019 Project стандартный 2019 Publisher 2019 Visio профессиональный 2019 Visio стандартный 2019 Excel 2016 Word 2016 PowerPoint 2016 Project профессиональный 2016 Project стандартный 2016 Publisher 2016 Visio профессиональный 2016 Visio стандартный 2016 Excel 2013 Word 2013 Outlook 2013 PowerPoint 2013 Access 2013 OneNote 2013 Project профессиональный 2013 Project стандартный 2013 Publisher 2013 Visio профессиональный 2013 Visio 2013 Office.com Еще…Меньше
Сохранив файлы в облаке, вы можете открывать их где угодно и легко делиться ими с друзьями и родными. Чтобы сохранить документы в Интернете с помощью OneDrive, войдите в Office.
Файлы сохраняются в Интернете на сайте OneDrive.com, а также в папке OneDrive на вашем компьютере. Хранение файлов в папке OneDrive позволяет работать не только в сети, но и в автономном режиме, а изменения синхронизируются при повторном подсоединению к Интернет. Дополнительные сведения о OneDrive см. на сайте OneDrive.com.
Сохранение файла в OneDrive
-
Открыв документ в программе Office, выберите команды Файл > Сохранить как > OneDrive.
-
Если вы еще не вошли в систему, сделайте это сейчас, нажав кнопку Вход.
Если у вас еще нет учетной записи Майкрософт, щелкните Регистрация.
-
Зарегистрировавшись или войдя в систему, сохраните документ в OneDrive.
Совет: Чтобы найти нужный файл позже, просто откройте приложение Office, в котором его создали, и проверьте список Последние. Такая возможность доступна как в классических, так и в мобильных версиях приложений.
Доступ к файлам на сайте OneDrive.com
Если файлы хранятся в OneDrive, вы можете получать к ним доступ с любого компьютера, планшета или телефона через веб-сайт OneDrive. Просто перейдите на сайт OneDrive.com и войдите в нее.
Доступ к файлам с телефона или планшета
Для более удобной работы скачайте приложение OneDrive для своего устройства.
-
iOS
-
Android
-
Windows Phone
Кроме того, можно использовать приложения Office Mobile. Если вы используете Windows Phone, эти приложения уже установлены. Выберите свое устройство с iOS или Android в списке ниже, чтобы узнать, как установить и настроить приложения Word, Excel, PowerPoint или OneNote с помощью учетной записи, связанной с вашей подпиской на Microsoft 365.
-
iPhone или iPad
-
Планшет с Android
-
Телефон с Android
Нужна дополнительная помощь?

Онлайн редактор документов в Облаке
В онлайн-редакторе можно работать над текстом и таблицами бесплатно — главное, чтобы был аккаунт в Облаке и доступ к браузеру на компьютере.
Попробовать редактор бесплатно
Работа с документами онлайн
С редактором в Облаке вы больше не будете привязаны к одному компьютеру! Записывать свои идеи в файл можно когда и где захочется. Благодаря автосохранению изменений, можно в любой момент посмотреть всё записанное и восстановить прежнюю версию документа. Или создать его копию!
Поддержка форматов Word и Excel
В онлайн-редактор можно загрузить файлы форматов .doc и .xls, чтобы работать над документами совместно с коллегами и не переживать, что записи удалятся. При необходимости любой документ в Облаке можно конвертировать обратно в форматы microsoft.
Автосохранение
Раз в несколько минут мы автоматически сохраняем все внесённые в файл изменения. Больше не придётся переживать, что работа пропадёт, если компьютер неожиданно перезагрузится!
Облачная защита
Так как документы будут храниться в Облаке, они получат всю нашу защиту, а доступ к исходному файлу будет только у вас.
Редактируйте документы онлайн вместе с Облаком Mail.ru
Попробуйте сейчас, и вы увидите, как это удобно! Доступ к редактору бесплатный, нужен только аккаунт в Облаке
Попробовать редактор бесплатно

. инструменты кто сочиняет Microsoft Офис для многих приложений автоматизации делопроизводства, будь то для студентов или в офисе, пакет Office, таким образом, направлен на улучшение производительность всех пользователей.
Таким образом, следующее позволяет нам сохранять наши файлы в облако , потому что таким образом это может быть самый быстрый и эффективный способ делиться файлами с третьими сторонами, например, на работе, что избавляет от необходимости отправлять эти fichiers паритет Почта. и дайте им доступ отдельно.
Таким образом, Microsoft Office 2016 позволяет нам изначально сохранять файлы в системе хранения той же компании, Один диск , однако в этих строках мы поговорим о том, как добавить другие подобные популярные сервисы, такие как Dropbox, Google Drive или Box. Для начала, и если мы имеем в виду Google Drive , нам сначала нужно будет загрузить соответствующее дополнение платформы с этого залог Google для Microsoft Офис .
После загрузки установщика запускаем Fichier и дождемся конца его установка , для чего нам потребуется подключение к Интернету для успешной установки надстройки. Затем открываем любое приложение офисного пакета и в помощнике конфигурация Google Drive , мы добавляем служба хранения в список мест для сохранения Документация .
Добавить в Office другие облачные хранилища
С другой стороны и добавьте Dropbox Ле Сервис , хотя эта альтернатива — один из самых популярных, используемых профессионалами и физическое лицо тех , сервис не предлагает плагин — in для Office 2016. Однако мы можем добавить Dropbox в как синхронизирующий клиент сохраняет файлы Офисы в папке «синхронизация» следующим образом. Скачиваем сначала Клиент синхронизации Dropbox в из здесь и устанавливаем скачанный нами файл в систему.
После этого на значке этого инструмента, который представлен в виде шестеренки, мы щелкаем кнопкой Бутон Дроит де ла Сурис и выберите » предпочтения В выпадающее меню После этого появится Dropbox как другое место для сохранения непосредственно в Office.
Напоследок поговорим о сервисе хранения. Коробка , интеграция которого осуществляется аналогично упомянутому выше Google с Диском. Поэтому в первую очередь скачиваем и устанавливаем плагин соответствующий из этого залог на самой платформе Box. После установки мы открываем любое приложение из Пакет Office 2016 и при попытке сохранить документ мы увидим, что прямая ссылка на новую службу появляется в облако что мы только что установили.
В онлайн-редакторе можно
работать над текстом и таблицами
бесплатно – главное, чтобы был
аккаунт в Облаке и доступ
к браузеру на компьютере.
Онлайн редактор документов
в Облаке
Перенесите документы Word в онлайн-редактор Mail.ru — все привычные функции для редактирования файла сохранятся, но вы сможете просматривать историю изменений, одновременно редактировать документ с партнёром и оставлять комментарии к файлу, которые увидит каждый, у кого есть доступ к файлу.
Если нужно показать записи коллеге или партнёру — отправьте ему ссылку на файл, и вы сможете работать над редактированием документа вместе в онлайн-режиме. Это бесплатно, понадобится только доступ к интернету! В редакторе есть все основные инструменты для форматирования документа, возможность добавлять дополнительные элементы и даже отслеживание правописания
Совместное редактирование
Перенесите документы Word в онлайн-редактор Mail.ru — все привычные функции для редактирования файла сохранятся, но вы сможете просматривать историю изменений, одновременно редактировать документ с партнёром и оставлять комментарии к файлу, которые увидит каждый, у кого есть доступ к файлу.
Работа с текстовыми документами Word
Нужно составить отчёт? Создание таблицы в Облаке
не займёт больше двух секунд! Все нужные для работы инструменты будут на своём месте — сможете добавлять функции, строить графики и менять формат данных.
Как отредактировать уже готовую таблицу онлайн? Загрузите excel-файл в Облако, откройте его и нажмите “Редактировать документ”.
Преимущества редактора
Облака Mail.ru
С редактором в Облаке вы больше не будете привязаны к одному компьютеру! Записывать свои идеи в файл можно когда и где захочется. Благодаря автосохранению изменений, можно в любой момент посмотреть всё записанное и восстановить прежнюю версию документа. Или создать его копию!
Работа с документами онлайн
В онлайн-редактор можно загрузить файлы форматов .doc и .xls, чтобы работать над документами совместно с коллегами и не переживать, что записи удалятся. При необходимости любой документ в Облаке можно конвертировать обратно в форматы microsoft.
Поддержка форматов Word и Excel
Раз в несколько минут мы автоматически сохраняем все внесённые в файл изменения. Больше не придётся переживать, что работа пропадёт, если компьютер неожиданно перезагрузится!
Работа с текстом и таблицами часто подразумевает совместное участие нескольких авторов. В онлайн-редакторе Mail.ru вы сможете открыть доступ к файлу одному человеку или сразу нескольким.
Совместное редактирование файлов
Так как документы будут храниться в Облаке, они получат всю нашу защиту, а доступ к исходному файлу будет только у вас.
Создание документов
и таблиц сразу в Облаке
Создание документов
и таблиц сразу в Облаке
Создание документов
и таблиц сразу в Облаке
Попробуйте сейчас, и вы увидите, как это удобно! Доступ к редактору бесплатный, нужен только аккаунт в Облаке
Редактируйте документы онлайн вместе с Облаком Mail.ru
Нам доверяют миллионы пользователей
В онлайн-редакторе можно работать над текстом и таблицами бесплатно – главное, чтобы был аккаунт в Облаке и доступ к браузеру на компьютере.
Онлайн редактор документов в Облаке
Создать документ онлайн в Облаке можно всего за три секунды: просто войдите в Облако, нажмите «Создать документ или папку» и выберите, что вам нужно — текст или таблица. Файл будет храниться в надёжном месте, а вы получите доступ к работе над документом с любого компьютера.
Если нужно показать записи коллеге или партнёру — отправьте ему ссылку на файл, и вы сможете работать над редактированием документа вместе в онлайн-режиме. Это бесплатно, понадобится только доступ к интернету! В редакторе есть все основные инструменты для форматирования документа, возможность добавлять дополнительные элементы и даже отслеживание правописания
Совместное редактирование
Перенесите документы Word в онлайн-редактор Mail.ru — все привычные функции для редактирования файла сохранятся, но вы сможете просматривать историю изменений, одновременно редактировать документ с партнёром и оставлять комментарии к файлу, которые увидит каждый, у кого есть доступ к файлу.
Работа с текстовыми документами Word
Нужно составить отчёт? Создание таблицы в Облаке
не займёт больше двух секунд! Все нужные для работы инструменты будут на своём месте — сможете добавлять функции, строить графики и менять формат данных.
Как отредактировать уже готовую таблицу онлайн? Загрузите excel-файл в Облако, откройте его и нажмите “Редактировать документ”.
Так как документы будут храниться в Облаке, они получат всю нашу защиту, а доступ к исходному файлу будет только у вас.
Работа с текстом и таблицами часто подразумевает совместное участие нескольких авторов. В онлайн-редакторе Mail.ru вы сможете открыть доступ к файлу одному человеку или сразу нескольким.
Совместное редактирование файлов
Раз в несколько минут мы автоматически сохраняем все внесённые в файл изменения. Больше не придётся переживать, что работа пропадёт, если компьютер неожиданно перезагрузится!
В онлайн-редактор можно загрузить файлы форматов .doc и .xls, чтобы работать над документами совместно с коллегами и не переживать, что записи удалятся. При необходимости любой документ в Облаке можно конвертировать обратно в форматы microsoft.
Поддержка форматов Word и Excel
С редактором в Облаке вы больше не будете привязаны к одному компьютеру! Записывать свои идеи в файл можно когда и где захочется. Благодаря автосохранению изменений, можно в любой момент посмотреть всё записанное и восстановить прежнюю версию документа. Или создать его копию!
Работа с документами онлайн
Преимущества редактора
Облака Mail.ru
Работа с привычными
форматами
в онлайн-режиме
Совместное
редактирование
с друзьями и коллегами
Создание документов
и таблиц сразу
в Облаке
Попробуйте сейчас, и вы увидите, как это удобно! Доступ к редактору бесплатный, нужен только аккаунт в Облаке
Редактируйте документы онлайн
вместе с Облаком Mail.ru
Включите и наведите камеру вашего
смартфона на QR-код, а затем перейдите
по ссылке на экране.
Нам доверяют миллионы пользователей
Для работы с таблицами необязательно устанавливать программу Excel на компьютер. Вместо этого можно использовать онлайн-версию одноименного приложения или сервисы со схожими функциями других разработчиков. Выбор зависит от того, какие задачи вам нужно решить — просто поправить пару значений в ячейках или посчитать бюджет крупной организации с помощью сложных функций и макросов.
Содержание
- Excel Online
- Excel Online на Яндекс.Диске
- Google Sheets (Таблицы)
- Zoho Sheet
- OnlyOffice
Excel Online
Excel Online — веб-версия настольного приложения из пакета Microsoft Office. Она бесплатно предоставляет пользователям основные функции программы для работы с таблицами и данными.
По сравнению с настольной версией, в Excel Online отсутствует поддержка пользовательских макросов и ограничены возможности сохранения документов. По умолчанию файл скачивается на компьютер в формате XLSX, который стал стандартом после 2007 года. Также вы можете сохранить его в формате ODS (OpenDocument). Однако скачать документ в формате PDF или XLS (стандарт Excel до 2007 года), к сожалению, нельзя.
Впрочем, ограничение на выбор формата легко обойти при наличии настольной версии Excel. Например, вы можете скачать файл из веб-приложения с расширением XLSX, затем открыть его в программе на компьютере и пересохранить в PDF.
Если вы работаете с формулами, то Excel Online вряд ли станет полноценной заменой настольной версии. Чтобы в этом убедиться, достаточно посмотреть на инструменты, доступные на вкладке «Формулы». Здесь их явно меньше, чем в программе на ПК. Но те, что здесь присутствуют, можно использовать так же, как в настольной версии.
Есть у Excel Online и преимущества. Главное из них — возможность совместной работы над документом. Вы можете создать файл и открыть к нему доступ на чтение и редактирование любым пользователям, например, членам вашей команды. Чтобы это сделать, пройдите по пути «Файл» — «Поделиться» и еще раз «Поделиться».
Как и Word Online, Excel Online имеет два режима совместной работы:
- Приглашение других пользователей по индивидуальной ссылке, которая привязана к адресу электронной почты. Просматривать или редактировать документ сможет только тот человек, на чей адрес вы отправили приглашение.
- Создание публичной ссылки, по которой доступ к вашему документу может получить любой желающий.
Право на редактирование файла дается по умолчанию всем, кому он доступен. Если вы хотите, чтобы пользователи могли только читать документ и оставлять комментарии, измените для них уровень прав: нажмите на пункт «Всем пользователям, получившим ссылку, доступно редактирование», снимите галочку с опции «Разрешить редактирование», а затем нажмите «Применить». Это переведет документ в режим чтения для всех, кроме владельца — того, кто его создал.
В настройках общего доступа также есть функции установки срока действия ссылки и шифрования, однако для их использования нужен премиум-аккаунт OneDrive. В России его пока приобрести нельзя.
При совместной работе удобно использовать и встроенную в документ систему комментирования, доступную на вкладке «Рецензирование». Все, кто имеет доступ к файлу, могут оставлять и просматривать примечания других. Комментарии прикрепляются к конкретным местам документа и отображаются единым списком.
Файлы, созданные в Excel Online, по умолчанию сохраняются в облаке OneDrive. Доступ в него есть у каждого пользователя, имеющего аккаунт Майкрософт. В бесплатной версии OneDrive у вас будет 5 ГБ дискового пространства. Этого объёма достаточно для хранения миллионов таблиц.
Ещё один способ поделиться таблицей, созданной в Excel Online, — вставить её на сайт с помощью HTML-кода. Чтобы воспользоваться этой возможностью, пройдите по пути «Файл» — «Поделиться» — «Внедрить». Затем нажмите на кнопку «Создать». В окне предварительного просмотра, которое откроется после этого, можно выбрать, что из таблицы должно отображаться на сайте после вставки кода на страницу.
Все созданные документы размещены на главной странице сервиса Excel Online. Они размещены на трех вкладках:
- «Последние» — недавно открытые документы.
- «Закреплённые» — документы, рядом с названиями которых вы нажали на кнопку «Добавить к закреплённым».
- «Общие» — документы других владельцев, к которым вам открыли доступ.
Веб-версию Excel можно использовать и в качестве онлайн-просмотрщика документов в форматах XLSX и ODS. Для этого, находясь на главной странице, кликните по ссылке «Добавить и открыть», после чего укажите путь к нужному файлу. Документ откроется в онлайн-версии Excel, где вы можете его редактировать.
Для редактирования таблиц на смартфоне также можно использовать мобильное приложение Excel. У него есть версии для Android и iOS. После установки авторизуйтесь в приложении под тем же аккаунтом, которым вы пользовались в веб-версии, и вам будут доступны все файлы, созданные в Excel Online. Покупка Office 365 не требуется.
Excel Online на Яндекс.Диске
Веб-версия приложения Excel доступна также пользователям Яндекс.Диска — облачного хранилища от Яндекс. Чтобы в нее войти:
- Откройте сайт Яндекса и авторизуйтесь в своей учётной записи.
- Перейдите в интерфейс Яндекс.Диска.
- Нажмите на кнопку «Создать» и выберите тип «Таблицу».
Чтобы открыть файл Excel, созданный на ПК, загрузите его на Яндекс.Диск. Затем дважды кликните по нему внутри хранилища. В соседней вкладке откроется онлайн-редактор таблиц с содержимым документа. После правки и сохранения файл автоматически обновится на Яндекс.Диске.
С точки зрения функциональности эта версия ничем не отличается от Excel Online на OneDrive. Единственная разница — документы, созданные здесь, по умолчанию сохраняются на Яндекс.Диске. Ими также можно делиться с другими пользователями при помощи публичных ссылок.
Google Sheets (Таблицы)
Google Sheets — главная альтернатива браузерной версии Excel. Гугловское веб-приложение предлагает заметно больше возможностей для работы с таблицами и данными, чем аналог от Майкрософт. Например, кроме предустановленных четырёх сотен функций, здесь доступно создание собственных скриптов. Кроме того, функциональность Google Sheets расширяется за счёт плагинов.
Ещё один плюс Google Sheets — тесная связь с другими гугловскими приложениями: Google Docs, Gmail, Google Translate, Google Forms, Google Sites, Google Calendar, Google Contacts, Google Groups и Google Maps. С помощью Google Apps Script (специальная версия JavaScript, предназначенная для работы с сервисами Google) можно автоматизировать различные процессы, например, настроить массовую рассылку писем, автоматически сохранять все вложения на Google Drive или добавлять напоминания в календарь.
Обработчиком скриптов выступает само приложение Google Sheets. Функция их создания вряд ли пригодится вам для домашних нужд, но для компании она может стать отличным способом оптимизации рутинных процессов.
В Google Sheets, как и в рассмотренных аналогах, есть возможность совместной работы над документами. Вы можете пригласить других пользователей по электронной почте или создать и разослать им публичную ссылку. Возможные права доступа — только просмотр, комментирование или редактирование.
Все изменения, внесённые при командной работе, фиксируются в документе. Благодаря системе контроля версий вы можете просматривать их историю. С помощью этой функции также можно восстановить предыдущее состояние документа, если кто-то допустил ошибку при его заполнении.
Файл, созданный в Google Sheets, можно сохранить в форматах XLSX, ODS, PDF, в виде веб-страницы HTML, CSV и TSV. Это тоже делает сервис заметно более гибким, чем Excel Online.
Документы, созданные в Google Sheets, хранятся в облаке Google Drive. На главной странице веб-приложения есть их список, отсортированный по дате просмотра. Эти же файлы можно просматривать и редактировать через бесплатное мобильное приложение для Android и iOS.
Zoho Sheet
Zoho Sheet — еще одно онлайн-средство для просмотра и простого редактирования файлов Excel. Сервис поддерживает форматы XLS, XLSX ODS, CSV и TSV. Вы можете загрузить в него файл из памяти компьютера или импортировать по ссылке с других веб-ресурсов.
Для просмотра содержимого файла регистрация на Zoho Sheet не нужна, но если вы хотите внести в него изменения, придется создать аккаунт. Зарегистрироваться на сервисе можно по электронной почте или через профили на сервисах Google, Facebook или Microsoft.
Полноценной заменой настольной версии Excel редактор Zoho не станет, но составить таблицу, добавить формулы и поработать с данными в нём можно.
Основные возможности редактора:
- Совместная работа над документами.
- Настройки блокировки ячеек и сохранение истории изменений для контроля внесённых правок.
- Инструменты для автоматического преобразования данных в диаграммы и таблицы.
- Более 350 функций для обработки данных.
- Инструменты для очистки данных.
- Поддержка макросов для автоматизации процессов.
- Поддержка 23 языков, в том числе русского.
У Zoho Sheet также есть мобильные приложения для Android и iOS. При использовании одного аккаунта данные между веб-версией и данными на смартфоне синхронизируются. Это позволяет, например, создать документ в браузере на компьютере, а затем быстро внести в него правки с мобильного девайса.
Созданные в Zoho Street документы сохраняются на сервере в аккаунте пользователя. Загрузить их на компьютер можно в форматах XLS, XLSX, ODS, CS, TSV, HTML и PDF.
OnlyOffice
Офисный пакет с открытым исходным кодом OnlyOffice также предлагает пользователям онлайн-редактор электронных таблиц. Для получения доступа к нему вам понадобится регистрация по электронной почте или аккаунты сервисов Google или Facebook.
После авторизации вы попадёте на главный экран сервиса, откуда запускаются онлайн-версии приложений. Для работы с таблицами запустите OnlyOffice Spreadsheets.
Визуально редактор OnlyOffice Spreadsheets напоминает Эксель Онлайн, поэтому вам не придется тратить время на его освоение. С точки зрения функциональности эти веб-приложения тоже очень близки друг к другу.
OnlyOffice предлагает следующие возможности для работы с таблицами в браузере:
- Редактирование и форматирование ячеек.
- Формулы для выполнения расчётов.
- Формирование таблиц и диаграмм из данных.
- Сортировка и группировка данных.
- Совместная работа над документом.
Конкурентное преимущество OnlyOffice перед Excel Online — поддержка макросов для автоматизации пользовательских действий. Создавать новые алгоритмы можно на вкладке «Плагины». Здесь же собраны инструменты для подсветки кода, редактирования изображений, подбора синонимов, перевода текста и вставки видео с YouTube.
Однако веб-версия OnlyOffice не может использоваться для открытия файлов с компьютера. Сервис поддерживает только те, что были созданы в нем. Вы можете хранить документы на «облаке» или скачать на свои устройства в форматах XLSX, ODS, CSV, OTS, PDF.
Приложение OnlyOffice работает и на смартфонах на базе Android и iOS. При авторизации под тем же аккаунтом, что и в веб-версии, данные синхронизируются.
Помимо бесплатного редактора таблиц, OnlyOffice имеет коммерческую версию облачной платформы для организаций. Для тестирования её возможностей предоставляется пробный период на 180 дней. Стоимость подписки зависит от количества сотрудников. В среднем месячная лицензия на одного пользователя обходится в 4.25 евро. При годовой подписке экономия составит 40%, при покупке тарифа на 3 года — 60%.
Некоммерческим организациям и учебным заведениям OnlyOffice предоставляет бесплатный доступ к платным функциям. Для этого нужно зарегистрироваться, выбрать баннер, который будет размещён на главной странице сайта организации, и заполнить форму. Подробности — на этой странице.
Облачная платформа OnlyOffice не предназначена для домашнего использования, так как слишком сложна и довольно дорого стоит. Но если вы ищите онлайн-решение для организации, она станет отличной заменой Excel Online.
Да, вы можете автоматически сохранять файлы Excel в OneDrive. Лучше всего то, что процесс не может быть проще. Вот требования и шаги для этого.
Microsoft Excel является частью Microsoft 365, которая дает подписчикам доступ к 1 ТБ хранилища Microsoft OneDrive. Имеет смысл автоматически сохранять файлы Excel в OneDrive. И это не могло быть намного проще.
Автосохранение и автосохранение
Прежде чем начать, важно понять разницу между автосохранением и автосохранением. Благодаря автосохранению ваша электронная таблица сохраняется в реальном времени в Microsoft OneDrive или SharePoint. Требуется активная подписка на Microsoft 365. Напротив, автовосстановление — это функция, которая автоматически защищает вашу работу в случае неожиданного выключения компьютера. В этом случае, как только питание будет восстановлено, автосохранение вернет вас к документу в последний момент, когда инструмент был запущен. Автовосстановление работает с заданным интервалом, по умолчанию — 10 минут. Автовосстановление было впервые представлено в Office 2007. Подробнее об автосохранении и автосохранении вы узнаете ниже.
Чтобы настроить автосохранение в Microsoft Excel, вы должны сначала сохранить файл в папке OneDrive или SharePoint из соответствующего приложения.
Оттуда:
- Выбирать Файл> Параметры.
- Нажмите Сохранить.
- Установите флажок для Автосохранение файлов OneDrive и SharePoint Online по умолчанию в Excel.
- Выбирать ОК чтобы выйти из окна.
- Выйдите, затем перезапустите Excel.
Следуйте этим шагам каждый раз, когда вы сохраняете новый файл в Microsoft Excel. Таким образом, он автоматически сохранит файлы Excel в OneDrive или SharePoint, если файл изначально сохранен в одном из этих расположений.
Обеспокоенность по поводу безопасности
Сохранение книг Excel в OneDrive или SharePoint сопряжено с некоторыми рисками, так как вы сохраняете извне. Поэтому некоторые выступают за добавление защиты паролем к любому файлу, содержащему конфиденциальную информацию. Со своей стороны Microsoft предлагает длительный онлайн-документ указывая, как он защищает данные OneDrive.
Использование автовосстановления
Чтобы установить параметры автовосстановления в Microsoft Excel:
- Выбирать Файл> Параметры.
- Нажмите Сохранить.
- Затем установите флажок Сохранить информацию автосохранения, затем добавьте интервал.
- Подтвердите местное расположение Автовосстановление файлов, или внесите изменения.
- Выбирать ОК чтобы выйти из окна.
- Выйдите, затем перезапустите Excel.
С этого момента ваши файлы Microsoft Excel будут автоматически восстанавливаться в соответствии с установленными вами временными рамками. В случае чрезвычайной ситуации, когда ваш компьютер выключится, вы увидите последнюю сохраненную версию файла по возвращении.
Если версия книги Excel с автовосстановлением не открывается, выберите Файл> Открыть, затем щелкните Восстановить несохраненные книги кнопка. Откройте правильный файл.
Как вы, наверное, догадались, Microsoft Excel предлагает множество функций. В недавних публикациях мы рассказали, как использовать быстрый анализ для визуализации данных, разделения данных на несколько столбцов и экспорта контактов из листа Excel в Outlook, среди многих других.
Для домашнего использования пакет Microsoft 365 в настоящее время доступен в трех вариантах, включая семейный, личный и домашний и студенческий план. Первый — 100 долларов в год (или 10 долларов в месяц) и включает Word, Excel, PowerPoint, OneNote и Outlook для Mac. Это полезно для шести пользователей. Персональная версия предназначена для одного человека и стоит 70 долларов в год или 6,99 долларов в месяц. Студенческий план представляет собой единовременную покупку в размере 150 долларов США и включает Word, Excel и PowerPoint. Кроме того, бизнес-пользователи могут выбирать из базовых, стандартных и премиальных планов, начиная с 5 долларов за пользователя в месяц.
More than 1.2 billion people around the world use Microsoft Office.
Discount the 80% of Fortune 500 companies that are using Microsoft with cloud based Enterprise solutions. Even then, the remaining population is a huge inter-galactic network of users. Some may still be sticking to the single-user habit of saving files to the desktop, but the larger slice should be taking advantage of the cloud connectivity that Office 2016 provides.
The cloud, forecasted to be a $204 billion market by 2016, is the way forward for office productivity. Microsoft was late to the game, but now it is a part of the herd that is changing the way we collaborate and grow. Office 365 has taken Microsoft to the top of popularity charts.
Where are you with your cloud collaboration skills?
Let’s start small by understanding the different ways you can save your Office 2016 files to the cloud. Collaboration starts from the Save command.
Go to the Backstage View
Save a document the first time by clicking the Save button on the Quick Access toolbar or by displaying the Backstage view by clicking File > Save or Save As. Any of the actions opens the Save As page and gives you the locations to save your file.
You can save the document in a specific folder on your desktop or save it to the cloud on OneDrive. You can also add a SharePoint storage location if your company runs the platform. Click on Add a Place to include the locations.
By default, Microsoft Office only provides OneDrive as a cloud storage option to the average user.
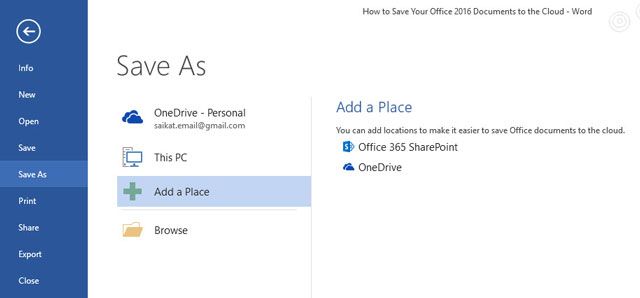
The other cloud options (i.e. Microsoft’s competitors) are not available from the above screen. You can browse to the local folders (i.e. the sync clients) of Dropbox and Google Drive from the Open or Save As dialog box, but there is no way to directly access the cloud folders from the above screen.
That is the gap we are going to plug with a few tools and tips.
Benefits of Using Other Cloud Storage Locations
Including the two other dominant cloud storage options brings a few benefits:
- It helps you add redundancies and avoid any data disasters.
- It widens the scope of your collaboration as others may not be on the Microsoft platform.
- It helps you distribute your documents quickly according to your work or creative needs.
- It is speedier than manually browsing to the desktop locations of the cloud services.
- It can be readily accessed and edited from mobile apps.
Save Office 2016 Files to Dropbox
Microsoft Office Online supports Dropbox as a Save location in Word, Excel, and PowerPoint. The integration, introduced in 2014, allows a team to work collaboratively on the same Word, Excel, or PowerPoint file in a shared folder with Office Online. Files stored in Dropbox can also be sent directly with Outlook without the worry of attachment size constraints.
Sign into Office.com and launch Word, Excel, or PowerPoint
At the bottom left side of the page, click Add a place and then check the box next to Dropbox. Dropbox is added as a new save location.
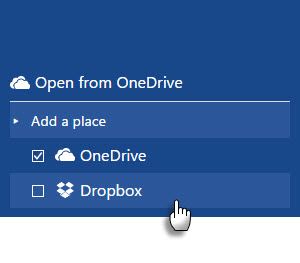
Make It the Default Save Location
Adding Dropbox to Office 2016 on the desktop is a more elaborate process. You can use the local Dropbox folder as the default save location for Office files.
Click on File > Options > Save.
Click on the Browse button and navigate to the local sync folder for Dropbox. Click OK.
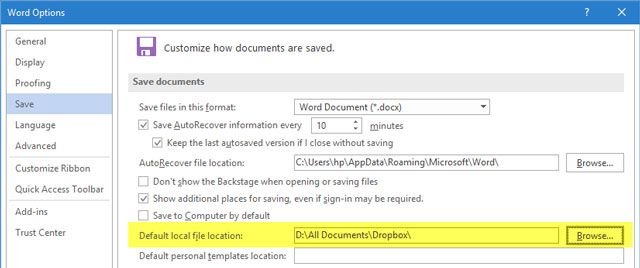
Do Registry Tweaking Batch Files Work?
A batch file is available [No Longer Available] that modifies the registry in Windows 7 or 8 to add Dropbox as a service within Office 2013. But it does not work with Office 2016, though you can go to the backstage view and add Dropbox as a connected service.
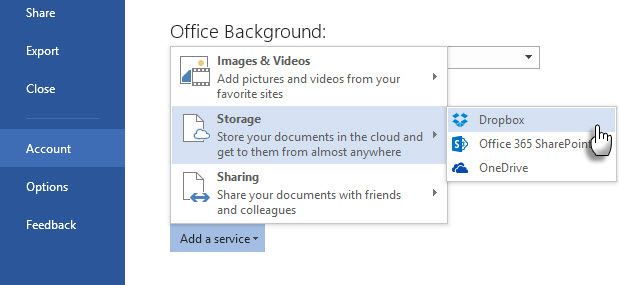
But the Save to Dropbox option in the Save As page is no better than manually browsing to the local sync folder on your computer.
Here’s the Dropbox forum where the issue is discussed. Commentator Andrew S also updated the batch file for Office 2016, in case the original one does not work for you. But I couldn’t make it work in my installation and the discussion does reveal that other users couldn’t make it work either.
Save Office 2016 Files to Google Drive
Microsoft Office may be at war with Google Drive, but they do play nice with each other. An official Google Drive plug-in for Microsoft Office is the bridge between the two office suites that makes it easier for you to edit, email, and share Office files stored in Google Drive. The Google Drive plug-in allows you to access files directly from your Microsoft Office programs without depending on the Google Drive sync client on your desktop or the browser.
The plugin works with Word, Excel, PowerPoint, and Outlook (from version 2007 to version 2016). The driveforoffice.exe installer is a 900+ KB download.
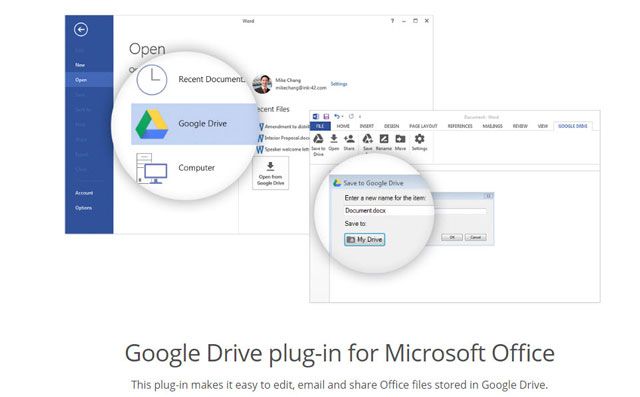
After installing the plug-in, give it the required authorization to access your Drive account. Open Word, Excel, PowerPoint, and Outlook. The plug-in gets a dedicated place on the Ribbon.
Click File > Google Drive > Open from Google Drive.

In the dialog, click the file you want to open.
If you select a file saved as Google Docs, Sheets, or Slides, it will open in the corresponding app in a separate window. You can, of course, download the file to your desktop in the right Microsoft Office file format.
You can save an Office file to Google Drive to any folder and then share it as any Drive file. But thanks to the plug-in, you can do this from Office itself.
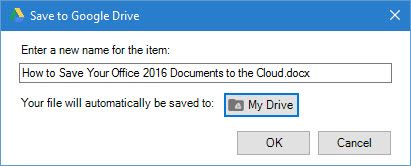
Log-out from Google Drive > Settings > Account.
Using the Google Drive Plug-in With Microsoft Outlook
The Google Drive plug-in is handy for attaching files stored on Drive with any email sent through Outlook. To attach a file from Drive to an email…
At the top of the app, click New email.
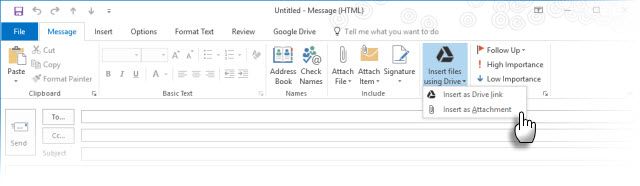
Click Insert files using Drive.
- To send as a link, click Insert as Drive Link.
- To attach the file, click Insert as Attachment.
Choose the file you want to send.
Click Select.
Instead of sending a large file through email, you can send a link to the file in Google Drive. You can also use the plug-in to save Outlook attachments to Google Drive (Save attachments to Drive).
Save Office 2016 Files to iCloud
It is natural that each office suite will make it much easier to store files in its corresponding cloud service and not to that of its competitor. But Microsoft makes it less painful to use iCloud Drive to sync Office files created on a Mac or PC to an iPad or iPhone. Thanks to Microsoft Office apps for iOS, you can work on Microsoft Word, Excel, or PowerPoint files on a Mac or Windows PC, and then open them on an iPad or iPhone via iCloud.
Do note that the support is limited because you cannot create a new document and save it to iCloud. You can only access documents already created and stored in iCloud. Also, the option to use iCloud isn’t obvious at first.
Here’s how you can find iCloud within the Office apps on iOS after you launch any of the Office apps.
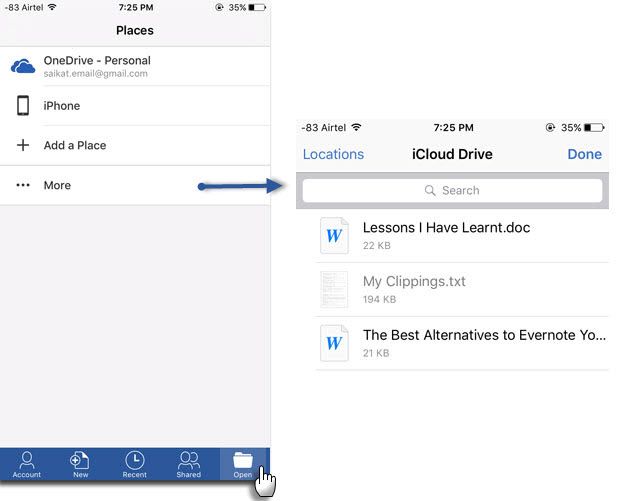
Tap the Open icon (on the bottom right of your app interface).
Tap on More. The iCloud Drive opens up with the default document picker interface. Open, edit, and save any Office files to your iCloud Drive account.
There is no way you can save iCloud as a permanent place in the options, like for Box and Dropbox. But something is better than nothing for all of us who would prefer using iCloud, rather than OneDrive or Dropbox.
The Office apps also support Google Drive as a location where you can open files from. There is no «Save to Google Drive» functionality yet.
Working with Outlook and Evernote
Two productivity tools mate with the help of the Evernote for Outlook add-in. Save email messages and attachments from Outlook directly into Evernote. You can customize your options. For instance, you can clip all attachments to Evernote with a click and you can also save the entire email thread, rather than clipping the contents of the selected email. You can also attach notes from your Evernote account to any email you’re writing in Outlook.
Begin saving your emails with the Quick Start Guide.
Evernote for Outlook is available to users of the new Outlook.com and Office 365 users using Outlook 2013, Outlook 2016, and Outlook on the web.
Try Automation With Flow and IFTTT
Taking more than one leaf from IFTTT, Microsoft has created its own automation service called Microsoft Flow. Microsoft Flow has a dedicated website with ready-made templates for simplifying your work. Right now, Microsoft has connected 41 different web services to your core Office operations.
Try the Synchronize files category to explore the different business scenarios you can apply «Flows» to. For example, copy new files in Box to a specific folder in OneDrive.
Flow is at an early preview stage, and more recipes and integrations are set to follow.
IFTTT needs no introduction today. Gavin has already taken us through the many Office tasks you can automate with clever IFTTT recipes. Last year, the Office 365 channels went live. You will find hundreds of productivity recipes, but for starters let us focus on the dedicated IFTTT OneDrive channel.
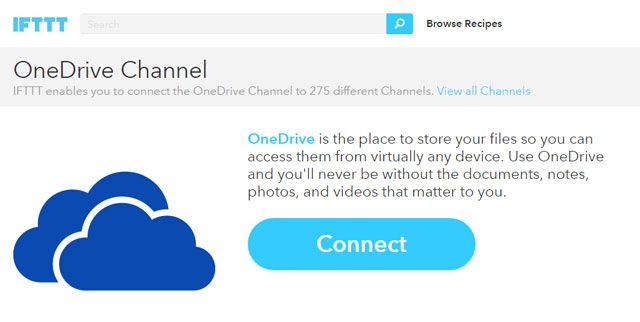
To give you a quick idea, look at three recipes that help you move your Office files around the cloud.
- Sync new files added to Dropbox to OneDrive.
- Archive incoming attachments from Gmail to OneDrive
- Archive photos taken in a specific area to OneDrive for Business.
Is Your Office in the Cloud?
Today, you can get to your files from anywhere. Collaboration is one of the big reasons you should upgrade to Microsoft Office 2016. But you can take teamwork even further by not only relying on Office’s own collaboration tools, but also bringing in the benefits of other cloud storage apps.
You no longer need to decide between the installed version of Microsoft Office or the cloud-based one. Use both by saving your documents to the cloud. But do you?
Tell us. Are you a heavy user of OneDrive or any other cloud storage service? How do you save your Office documents to the cloud?
Image Credits:Cloud storage by dencg via Shutterstock
В отличие от Google Таблиц, Microsoft Excel не включает автосохранение по умолчанию. Вы можете легко это исправить, если у вас есть подписка на Microsoft 365. Мы собираемся показать вам, как автоматически сохранять книги Microsoft Excel в OneDrive.
Если вы продолжаете нажимать Control + s (или Command + s на Mac) каждые несколько секунд, этот метод гарантирует, что у вас нет несохраненной работы в ваших книгах Excel. Он работает, автоматически сохраняя ваши книги в OneDrive по мере того, как вы продолжаете работать с ними.
Мы уже упоминали, что для этого вам нужна подписка на Microsoft 365, а это означает, что у вас также есть доступное облачное хранилище OneDrive объемом 1 ТБ. Откройте приложение OneDrive и следуйте инструкциям на экране, чтобы настроить его. Для этого вам просто нужно войти в OneDrive, а все остальное сделает Microsoft.
Пришло время открыть Microsoft Excel и запустить новую книгу. Выбрать файл.»
Нажмите «Создать» на левой панели.
Выберите «Пустая книга» или любой другой шаблон из списка. Это откроет новую книгу Excel.
Справа вверху вы увидите параметр «Автосохранение». Нажмите переключатель рядом с Автосохранением, чтобы изменить его на «Вкл.».
Вы увидите всплывающее окно, в котором вас спросят, где вы хотите сохранить книгу. Щелкните «OneDrive».
Введите имя файла и нажмите «ОК».
Это все, что вам нужно сделать, чтобы включить автосохранение. С этого момента Excel будет сохранять все изменения, внесенные вами в эту книгу. Вам просто нужно будет включать автосохранение один раз каждый раз, когда вы начинаете работать с новой книгой Excel, и вам не нужно будет сохранять ее снова. Обратите внимание, что для правильной работы автосохранения и синхронизации этих книг на разных устройствах вам потребуется подключение к Интернету.
Изменение места сохранения книг Excel в OneDrive
По умолчанию Microsoft Excel сохраняет ваши книги Excel в папке «Документы» в OneDrive. Однако именно здесь будут сохранены все другие документы Office, что может привести к беспорядку. Для лучшей организации вы должны создать отдельные папки для различных проектов или хотя бы по одной папке для каждого приложения Office. Вот что вам нужно сделать.
Откройте любую книгу в Microsoft Excel и нажмите «Файл».
Теперь выберите «Сохранить копию» на левой панели.
Выберите «OneDrive».
У вас есть два варианта создания новых папок. Первый способ — нажать «Дополнительные параметры» и добавить папки с помощью всплывающего окна проводника.
Второй метод включает в себя нажатие кнопки «Новая папка» и создание папки в OneDrive из самого Microsoft Excel.
Как только вы это сделаете, щелкните папку.
Нажмите «Сохранить».
Это вернет вас к книге Excel. Вы можете щелкнуть имя файла вверху, чтобы быстро проверить, сохранен ли он в правильной папке.
Теперь, когда вы узнали, как автоматически сохранять книги Microsoft Excel, вам также следует изучить лучшие сочетания клавиш Microsoft Excel.