Excel для телефонов с Android PowerPoint для телефонов с Android Word для телефонов с Android Еще…Меньше
Если вы используете устройство с Android, все изменения, внесенные в приложениях Office, теперь сохраняются автоматически, поэтому вам не придется повторно нажать кнопку Сохранить. Документы будут сохраняться периодически, даже если вы не в сети. Если вы не хотите, чтобы приложение Office автоматически соимело этот файл, выполните указанные ниже действия.
-
Нажмите файл
сохранить
#a0
-
Переместите ползунок «Автосохранение» в положение выкл.
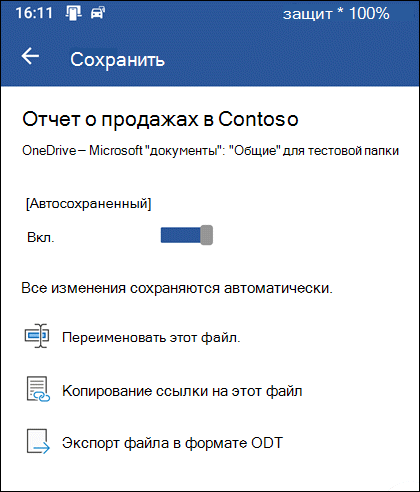
Сохранение в другом расположении
Если вы хотите сохранить файл в другом расположении, выполните указанные ниже действия.
-
В меню Файл выберите команду Сохранить как.
-
Чтобы делиться файлами было удобно, вы можете сохранять их локально на устройстве или в облаке.
Сохранение
Необходимые действия
Локально на устройстве
Выберите пункт Это устройство.
Для личных служб OneDrive, OneDrive для бизнеса, Dropbox или другой поддерживаемой службы
Коснитесь Добавить место и выполните вход в одну из облачных служб.
Нужна дополнительная помощь?
Как создать файл Эксель, открыть, сохранить, закрыть
Указанная опция создает дубликат объекта с сохранением формул и форматирования. Чтобы воспользоваться этим способом, нужно знать, как скопировать таблицу в Экселе. Для этого нужно:
- Выделить диапазон, необходимый для копирования.
- Скопировать область понравившимся способом: кликнуть правой кнопкой мыши (ПКМ) по выделенной области и выбрать опцию «Копировать» или нажать CTRL+C, или активировать пиктограмму на панели инструментов в блоке «Буфер обмена» (вкладка «Главная»).
- Открыть другой лист или ту область, где будет размещаться дубликат.
- Активировать клетку, которая станет верхней левой ячейкой новой таблицы.
- Вставить объект одним из способов: через контекстное меню (ПКМ – Вставить) или CTRL+V, или нажатием на пиктограмму «Вставить» на панели инструментов на вкладке «Главная».
Представленный алгоритм отвечает на вопрос, как скопировать таблицу в Эксель без изменений, с сохранением функций и форматирования.
Мнение эксперта
Витальева Анжела, консультант по работе с офисными программами
Со всеми вопросами обращайтесь ко мне!
Задать вопрос эксперту
Если вы работаете с бесплатными версиями приложений и хотите разблокировать остальные функции редактирования на устройстве Android или iOS, вам также необходимо подписаться на подписку на Office 365. Если же вам нужны дополнительные объяснения, обращайтесь ко мне!
Я разместил на макете план первого этажа (рис. 1), экспликацию помещений, каталог с площадью этажа, а также специально настроенный каталог с разбивкой помещений на нужные категории. Это «Арендная площадь» и «Другая площадь». Нужные мне категории предварительно создал в соответствующем меню (рис. 2).
Как создать файл CSV для импорта контактов: Google,, Outlook, VCF и DAT для телефонов | IT S. W. A. T. компьютерные и мобильные технологии
- 21.04.2016 Содержимое, которое не удалось прочитать Posted in Excel
- 03.09.2015 Удобные форматы чисел в Excel Posted in Excel
- 18.03.2015 Как разделить текст в Excel по столбцам? Posted in Excel, Работа с текстом
- 01.09.2015 Орфография в Excel. Автозамена ошибок Posted in Excel, Работа с текстом
- 11.03.2015 Горячие клавиши Excel Posted in Excel
- 16.07.2015 Примечание в Excel. Как редактировать примечания Posted in Excel
- 21.07.2015 Расширение файлов Excel Posted in Excel
- 25.10.2015 Автофильтр в Excel. Расширенный фильтр Posted in Excel, Работа с текстом, Работа с ячейками
После обновления закрываем окно. Переходим во вкладку Файл и сохраняем PDF с правильным именем в нужном месте. В нашем случае файл PDF уже существует, поэтому его нужно сохранить с заменой (рис. 13).
Как правильно сохранить файл Эксель?
- Откройте книгу, которую вы хотите сохранить в формате книги Excel 2007.
- Нажмите кнопку Microsoft Office. , а затем щелкните Сохранить как.
- Примите имя, предложенное в поле Имя файла, или введите новое имя книги.
- В списке Тип файла выберите один из вариантов: .
- Нажмите кнопку Сохранить.
Выделенный фрагмент можно сохранить в отдельном файле с помощью команды Копировать в файл. из меню Правка. В том же меню есть команда Вставить из файла, с помощью которой осуществляется вставка рисунка из другого файла.
Как сохранить таблицу из эксель в ворд. Инструкция по переносу табличных данных эксель в ворд
Алгоритм создания записи макроса остается прежним. После создания макроса снова переходим в редактор Visual Basic и вносим новый макрос в процедуру, автоматически выполняемую при открытии файла. Выбираем созданный макрос и выделяем код (рис. 23).
Мнение эксперта
Витальева Анжела, консультант по работе с офисными программами
Со всеми вопросами обращайтесь ко мне!
Задать вопрос эксперту
Описывая взаимодействие этих двух программ, нельзя не упомянуть встроенный в Archicad инструмент импорта и экспорта значений свойств элементов в виде электронных таблиц рис. Если же вам нужны дополнительные объяснения, обращайтесь ко мне!
Цены начинаются от 6,99 долларов в месяц. Если вы работаете с бесплатными версиями приложений и хотите разблокировать остальные функции редактирования на устройстве Android или iOS, вам также необходимо подписаться на подписку на Office 365.
4 способа конвертировать Excel в Google Таблицы — Mexn
- Щелкните правой кнопкой мыши ярлычок листа.
- Щелкните Переместить или скопировать.
- Щелкните раскрывающееся меню Переместить выбранные листы в книгу. Выберите (новая книга).
- Нажмите кнопку ОК. Откроется новая книга с перемещенным листом. .
- Щелкните Файл > Сохранить в новой книге.
После выполнения алгоритма пользователь заметит, что объект вставлен в виде изображения. Ситуация осложняется тем, что границы объекта не совпадают с разметкой листа. Чтобы избежать подобного расположения вещей, необходимо:
На одном листе располагается несколько таблиц
Если это не крошечные таблицы, содержащие справочники значений, то так делать не стоит.
Очень часто пользователи, которые знают Excel достаточно поверхностно, отдают предпочтение такому формату таблицы:
Казалось бы, перед нами безобидный формат для накопления информации по продажам агентов и их штрафах. Подобная компоновка таблицы хорошо воспринимается человеком визуально, так как она компактна. Однако, поверьте, что это сущий кошмар — пытаться извлекать из таких таблиц данные и получать промежуточные итоги (агрегировать информацию).
Дело в том, что данный формат содержит 2 измерения: чтобы найти что-то в таблице, вы должны определиться со строкой, перебирая филиал, группу и агента. Когда вы найдёте нужную стоку, то потом придётся искать уже нужный столбец, так как их тут много. И эта «двухмерность» сильно усложняет работу с такой таблицей и для стандартных инструментов Excel — формул и сводных таблиц.
Если вы захотите применить стандартные формулы суммирования типа СУММЕСЛИ (SUMIF), СУММЕСЛИМН (SUMIFS), СУММПРОИЗВ (SUMPRODUCT), то также обнаружите, что они не смогут эффективно работать с такой компоновкой таблицы.
Как сохранить часть таблицы Эксель? Ваша онлайн-энциклопедия
Сразу оговорюсь, что материал статьи предназначается для начинающих пользователей Excel. Опытные пользователи уже зажигательно станцевали на этих граблях не раз, поэтому моя задача уберечь от этого молодых и неискушённых «танцоров».
Мнение эксперта
Витальева Анжела, консультант по работе с офисными программами
Со всеми вопросами обращайтесь ко мне!
Задать вопрос эксперту
Опытные пользователи уже зажигательно станцевали на этих граблях не раз, поэтому моя задача уберечь от этого молодых и неискушённых танцоров. Если же вам нужны дополнительные объяснения, обращайтесь ко мне!
Начните с электронной таблицы, открытой в Excel для телефонов или планшетов Android. Коснитесь Редактировать. Чтобы изменить содержимое ячейки, нажмите, чтобы выбрать эту ячейку, а затем введите свою запись. Коснитесь зеленой галочки, чтобы ввести отредактированный текст.
Вы можете редактировать Excel на Android? Справочник по настройке компьютера
- Каждая таблица должна иметь однородное форматирование. Пользуйтесь форматированием умных таблиц. Для сброса старого форматирования используйте стиль ячеек «Обычный».
- Не выделяйте цветом строку или столбец целиком. Выделите стилем конкретную ячейку или диапазон. Предусмотрите «легенду» вашего выделения. Если вы выделяете ячейки, чтобы в дальнейшем произвести с ними какие-то операции, то цвет не лучшее решение. Хоть сортировка по цвету и появилась в Excel 2007, а в 2010-м — фильтрация по цвету, но наличие отдельного столбца с чётким значением для последующей фильтрации/сортировки всё равно предпочтительнее. Цвет — вещь небезусловная. В сводную таблицу, например, вы его не затащите.
- Заведите привычку добавлять в ваши таблицы автоматические фильтры (Ctrl+Shift+L), закрепление областей. Таблицу желательно сортировать. Лично меня всегда приводило в бешенство, когда я получал каждую неделю от человека, ответственного за проект, таблицу, где не было фильтров и закрепления областей. Помните, что подобные «мелочи» запоминаются очень надолго.
Для этого нам, как и в прошлый раз, необходимо будет открыть экспортируемую из Archicad таблицу с площадями и в открытой таблице выделить нужные столбцы для подсчета. При выделении следует выбирать и названия столбцов, чтобы впоследствии можно было автоматически сделать подписи к значениям на диаграмме (рис. 21). Нажимаем ОК.
Содержание
- Синхронизация файлов между компьютером и мобильным устройством
- Отправка и открытие файлов
- Открытие вложений в сообщения электронной почты
- Отправка и открытие файлов
- Открытие вложений в сообщения электронной почты
- Отправка и открытие файлов
- Открытие вложений в сообщения электронной почты
- Синхронизация открытых файлов Office с помощью приложений Office
- Изменение параметров конфликтов синхронизации для файлов Office
- Синхронизация телефона с компьютером | Программы для синхронизации Android и iOS устройств
- Синхронизация мобильного телефона и компьютера: приложения для Android, iOS и Windows Phone
- Синхронизация данных на мобильных устройствах через интернет
- Что такое синхронизация телефона с компьютером
- Что такое синхронизация и для чего она нужна
- Как синхронизировать телефон с компьютером
Синхронизация файлов между компьютером и мобильным устройством
Чтобы получить доступ к файлам Office, сохраненным на компьютере, с iPad, iPhone, устройства с Android или Windows, их можно добавить в OneDrive, Dropbox или на сайт группы. Кроме того, вы можете отправлять вложения себе и открывать их на своем мобильном устройстве.
В разделах ниже приведены пояснения о том, как получить доступ к файлам с различных устройств.
Отправка и открытие файлов
На компьютере откройте веб-браузер и перейдите в OneDrive, Dropbox или Microsoft 365 группы.
Совет: Чтобы настроить новое сетевое расположение, коснитесь пунктов Открыть > Добавление места и выберите службу. Чтобы просмотреть дополнительные доступные расположения, выберите Открыть > Дополнительно.
Отправьте свой файл.
Войдите на iPad или iPhone, если вы еще не сделали этого.
Войдите в службу, в которой вы сохранили файл, и нажмите Открыть, чтобы найти файл.
Если уже открыт другой файл, сначала коснитесь кнопки Назад.
Открытие вложений в сообщения электронной почты
Чтобы открыть вложения Word, Excel, PowerPoint и Visio, выполните указанные ниже действия.
На мобильном устройстве откройте почтовое приложение и найдите сообщение электронной почты с вложением. Вложения отображаются в нижней части сообщения электронной почты. Возможно, вам придется один раз коснуться вложения, чтобы скачать его.
Нажмите и удерживайте вложение, пока не появится группа значков.
Нажмите значок, чтобы открыть файл в Word, Excel, PowerPoint или Visio.
Отправка и открытие файлов
На компьютере откройте веб-браузер и перейдите в OneDrive, Dropbox или Microsoft 365 группы.
Совет: Чтобы настроить новое сетевое расположение, коснитесь пунктов Открыть > Добавление места и выберите службу. Чтобы просмотреть все доступные расположения, выберите Открыть > Обзор.
Отправьте свой файл.
Войдите на устройство с Android, если вы еще не сделали этого.
Нажмите Открыть, войдите в службу, в которой вы сохранили файл, и найдите файл.
Если у вас уже открыт файл, щелкните значок или меню Файл, нажмите Открыть, выберите службу, в которой вы сохранили файл, и найдите его.
Открытие вложений в сообщения электронной почты
На устройстве с Android откройте почтовое приложение и откройте сообщение с вложением. Вложение указано в нижней части сообщения. Вам может потребоваться щелкнуть вложение, чтобы скачать его.
В зависимости от его размера скачивание может занять несколько минут. Во время скачивания файла вы увидите окно хода выполнения.
Коснитесь вложения, чтобы открыть его в Word, PowerPoint или Excel.
Отправка и открытие файлов
На компьютере откройте веб-браузер и перейдите в OneDrive, Dropbox или Microsoft 365 группы.
Совет: Чтобы просмотреть все доступные расположения, выберите пункты Открыть > Обзор.
Отправьте свой файл.
Войдите на устройство Windows Mobile, если вы еще не сделали этого.
Коснитесь значка Word, PowerPoint или Excel, чтобы открыть приложение, найдите файл и коснитесь его для открытия.
Если у вас уже открыт файл, коснитесь вкладки или меню Файл, нажмите Открыть и найдите файл.
Открытие вложений в сообщения электронной почты
На устройстве Windows Mobile откройте почтовое приложение и откройте сообщение с вложением. Вложение указано в нижней части сообщения.
Коснитесь вложения, чтобы открыть его в Word, PowerPoint или Excel.
Источник
Синхронизация открытых файлов Office с помощью приложений Office
С Office и OneDrive вы можете редактировать файлы и делиться ими прямо в приложениях Office, таких как Word, Excel, PowerPoint и Visio. Они приложение синхронизации и Office синхронизировать документы в OneDrive, что позволит вам работать над общими документами одновременно с другими людьми.
Для совместной работы с документами в режиме реального времени в классических приложениях Office вам потребуется компьютер с Windows с последней версией Office иMicrosoft 365 подписка. Сведения о совместном режиме работы над документами Word в режиме реального времени см. в документах Wordс помощью совместной работы в режиме реального времени, совместной работе над книгами Excelс помощью совместной работы или совместной работе над презентациями PowerPoint.
Сведения о синхронизации записных книций OneNote см. в сведениях о состоянии синхронизации записной книжки.
Изменение параметров конфликтов синхронизации для файлов Office
В большинстве Office изменения в Office файлах, сохраненных в OneDrive. В редких случаях, если приложение Office неожиданно закрывается или изменения, внесенные с разных устройств, не могут быть устранены, может возникнуть конфликт синхронизации. Если при неправильной синхронизации или объединении изменений возникают проблемы, может потребоваться изменить параметры синхронизации в OneDrive.
Щелкните белый или синий значок облака OneDrive в области уведомлений на панели задач Windows.
Выберите 
(Возможно, вам потребуется щелкнуть стрелку Отображать скрытые значки рядом с областью уведомлений, чтобы увидеть значок OneDrive.)
Откройте вкладку Office.
Примечание: Если вы не видите эту вкладку и используете учетную запись Office или учебного заведения, этим параметром может управлять ваш ИТ-администратор.
Чтобы прекратить использование Office для синхронизации Office, с помощью Office приложений для синхронизации файлов Office, которые я открываю.
Примечание: Если отключить этот параметр, Office больше не сможет автоматически объединять изменения из различных версий документов. Вам также будет предложено добавить новую копию файла, прежде чем вы сможете поделиться им непосредственно из Office приложения.
Если вы используете Office для синхронизации Office, выберите, как она будет обрабатывать конфликты синхронизации:
Предлагать мне объединить изменения или сохранить обе копии Если вы выберете этот вариант, если у вас есть файл Word, Excel, PowerPoint или Visio с конфликтующих изменениями, OneDrive выдаст запрос на открытие файла в Office для слияния изменений или с сохранением обеих копий.
Всегда сохранять обе копии (переименовать копию на этом компьютере) При выборе этого параметра OneDrive сохраняет обе копии файла и переименовыв копию на компьютере, чтобы добавить имя компьютера к имени файла.
Источник
Синхронизация телефона с компьютером | Программы для синхронизации Android и iOS устройств
Пользователям, с плотным рабочим графиком необходимо планировать свои задачи и в 21 веке большинство из них отказывается от ежедневника и органайзера. Ведь контакты в связке с календарем должны быть всегда под рукой, причем в одном и том же состоянии на всех устройствах. Давайте рассмотрим приложения и онлайн сервисы для оптимальной синхронизации данных между компьютером и мобильными устройствами: будь то смартфон, планшет или привычный мобильный телефон на популярной ОС.
Я не просто так упомянул ежедневники и органайзеры. Например, большинство моих коллег кропотливо записывают в эти «чудеса полиграфии» свои текущие дела и предстоящие мероприятия. Если вы в офисе, оглянитесь или пройдите по кабинетам и вы убедитесь, что данный вид напоминаний обладает популярностью. В свою очередь, пользователи планшетов и смартфонов могут позволить себе расслабиться, ведь они получат напоминания вовремя и заблаговременно, а также в любой момент узнают всю информацию о контакте. Многие попросту не знают или не умеют пользоваться функционалом своего мобильного телефона. Отдавшие предпочтение ежедневникам, хранят свои контакты и памятки о встречах в записных книжках или в крайнем случае на домашнем ПК в электронном виде, а пользователи современных мобильных устройств необходимые адреса и номера телефонов держат наготове и получают автоматические напоминания о предстоящих мероприятиях. В настоящее время, у всех мобильных операционных систем имеется функция управления контактами и календарями, которая помогает лучше взаимодействовать пользователю. В большинстве случаев, сложности возникают в тот момент, когда пользователю приходится синхронизировать данные с другими устройствами так, чтобы это было и удобно, и надежно.
Если рассматривать самый простой и оптимальный способ, то лучше воспользоваться бесплатными «облачными» сервисами Google, Apple или Microsoft. Большинство современных мобильных устройств построено на операционных системах этих 3-х компаний. Каждая ОС содержит в себе инструменты синхронизации мобильных систем с компьютерами на базе Windows и бесперебойно работают в фоновом режиме.
Синхронизация мобильного телефона и компьютера: приложения для Android, iOS и Windows Phone
Я предложу лучшие утилиты для синхронизации данных между домашним компьютером и смартфонами/планшетами на базе iOS, Android или Windows Phone. Также рассмотрим онлайн-сервисы в которых удобно содержать информацию в актуальном виде на устройствах для всех мобильных ОС. Не останется без внимания и возможность комфортной интеграции компьютера с ОС Windows в «облака» Google и Apple, а также безопасная синхронизация Android устройств с компьютером на базе ОС от Microsoft в домашней сети.
Простой календарный сервер на базе сетевого накопителя (NAS) Synology
Synology имеет прямую поддержку открытого календарного протокола CalDAV.
С ним могут работать iOS и Android.
Baikal (baikal-server.com) или ownCloud (ownclowd.com)
Эти серверные утилиты синхронизируют и контакты, и календарь, однако не работают с мобильной ОС Windows Phone.
Zarafa (zarata.com) или Tine 2.0 (tine20.com)
Данные сложные программы Open Source используют протокол Exchange Active Sync и работают со всеми 3-мя операционными системами.
 iOS iOS |
 Android Android |
 Windows Phone Windows Phone |
| Синхронизация с ПК через интернет | ||
| через iCloud — бесплатная облачная служба от компании Apple с возможностью подключить iPhone/iPad/iPod и сохранять медиафайлы, контакты и события | через Google — каждый владелец Android устройства имеет аккаунт службы GMail, которая позволяет управлять контактами, файлами и календарем. | через Outlook — пользователи устройств Windows Phone со своим аккаунтом Microsoft могут хранить контакты и календари в сети на Outlook.com |
| с помощью Outlook и eM Client | с помощью Outlook, eM Client или Thunderbird | с помощью Outlook, eM Client или Thunderbird |
| Синхронизация с веб-сервисами других систем | ||
| Google и Outlook.com | iCloud и Outlook.com | Google и Outlook.com |
| Синхронизация с компьютером через домашнюю сеть | ||
| с помощью iTunes или BirdieSync | с помощью BirdieSync и MyPhoneExplorer | с помощью Akruto и CompanionLink |
| с помощью Outlook | ||
| Синхронизация через домашний сервер | ||
| iOS | Android | Windows Phone |
Синхронизация данных на мобильных устройствах через интернет
Синхронизация данных между смартфоном и компьютером через крупные веб-сервисы особенно удобна. Давайте рассмотрим, как подключить ваши мобильные устройства к сервисам Gmail, iСloud и Facebook.
1. Подключение Android устройства к аккаунту Google. Опытные пользователи Android сразу создают учетные записи Gmail и используют его возможности с первой настройки телефона. Но есть и владельцы Android устройств, которые игнорируют или не знают о данном функционале. Вторые могут настроить аккаунт Google с помощью опции «Параметры | Учетные записи и синхронизация | Добавить аккаунт | Добавить аккаунт Google». Используя данный вариант, Android автоматически перенесет в Google Cloud все локально сохраненные контакты и события, а также многие другие данные. Чтобы убедиться в работоспособности онлайн синхронизации, достаточно зайти в «Параметры | Google | Название [Учетная запись Google]». Примите к сведению, управлять адресной книгой и календарем можно с любого устройства, имеющего браузер и выход в Интернет, по адресам google.com/contacts или google.com/calendar. Для организации доступа необходимо зайти на эти сервисы Google под своим аккаунтом.
2. Как добавить iPhone или iPad в iCloud. Для синхронизации устройства от Apple (iPhone или iPad) с iCloud, необходимо открыть в меню «Настройки | iCloud», ввести для регистрации свой Apple ID и подтвердить согласие на передачу информации контактов и календаря. У iCloud тоже есть удобный веб-интерфейс: контакты хранятся на странице icloud.com/contacts, а события — на icloud.com/calendar.
3. Синхронизация программы eM Client с Google. Для синхронизации веб-аккаунта с домашним компьютером, можно воспользоваться приложением eM Client, которое представляет собой удобную альтернативу Outlook. Бесплатная версия приложения способна синхронизировать два аккаунта. Во время установки, на этапе импорта из Outlook, выберите пункт «Пропустить импорт», а затем нажмите кнопку «Далее». При автоматической настройке введите в соответствующее поле свой аккаунт Google. Перед окончанием настройки программа спросит, что именно вы хотите синхронизировать: письма, контакты или календарь. Затем она (уже автоматически) приведет в соответствие все данные на аккаунте Google, Android-смартфоне и вашем ПК на базе Windows.
4. Как добавить Apple Cloud в eM Client. iCloud также интегрируется в eM Client путем добавления аккаунта. Для этого откройте «Инструменты | Учетные записи | Создать учетную запись». Затем перейдите на закладку «Календарь и контакты» и двойным щелчком по «iCIoud Календарь» запустите настройку. Введите свое имя пользователя iCIoud, пароль и подтвердите все кнопкой «Далее». В настройках задайте необходимость синхронизации календарей, контактов и почты. Чтобы синхронизировать почту, нужно активировать функцию «iCloud E-Mail» в Mac OS или iOS, иначе вы получите сообщение об ошибке.
5. Загрузка календаря Facebook через GMail. С помощью приложения eM Client можно также импортировать контакты и события из Facebook, но с доступом только для чтения. Адресная книга загружается через «Файл | Импорт | Импорт контактов из Facebook». Календари импортировать напрямую нельзя, и здесь придется обратиться за помощью к Календарю Google. Для этого следует открыть браузер, войти на Facebook, щелкнуть левой клавишей по пункту «Мероприятия», затем рядом со значком календаря в правом верхнем углу — по символу в виде шестеренки и выбрать опцию «Экспорт». В открывшемся окне вы увидите две ссылки, из которых одна ведет к календарю дней рождения, а другая — к календарю событий. Кликните по нужной ссылке правой клавишей мыши и сохраните ее с помощью опции «Копировать адрес ссылки». Теперь, чтобы добавить календарь в Google, откройте в браузере веб-страницу google.com/calendar и щелкните по стрелке рядом с пунктом «Другие календари», а затем в выпадающем меню выберите «Добавить по URL». Здесь введите скопированный адрес и импортируйте его с помощью опции «Добавить календарь». Теперь, чтобы загрузить на персональный компьютер свой календарь Facebook, вам нужно будет лишь перезапустить eM Client. Таким образом можно экспортировать из Facebook обе ссылки: и дни рождения, и календарь событий.
С помощью бесплатной Windows-программы MyPhoneExplorer вы можете синхронизировать данные между Android и Thunderbird или Outlook, который установлен на домашнем ПК.
1. Локальная синхронизация Android устройств. Установите на мобильное устройство клиент MyPhoneExplorer из Google Play Store. Поскольку для этой процедуры требуется учетная запись Gmail, ваш смартфон скорее всего уже синхронизирует данные с Google. Эту функцию можно отключить, открыв «Параметры | Учетные записи | Google | [Имя пользователя]» и сняв галочки напротив пунктов «Календарь» и «Контакты». К сожалению, Android не позволяет сохранять контакты без привязки к определенному аккаунту, поэтому пользователи просто вынуждены привязывать свои контакты к Gmail. Из-за этого существует риск передать данные 3-м лицам против своей воли, например, если обновление операционной системы автоматически вновь активирует отключенную синхронизацию. Приложение MyLocalAccount от разработчиков MyPhoneExplorer устраняет этот недостаток, создавая локальный телефонный аккаунт. Установите приложение из Play Store, зайдите в «Настройки | Учетные записи | Добавить новую учетную запись» и выберите пункт «MyLocalAccount». Теперь кликните в списке аккаунтов по «MyLocalAccount» и поставьте галочку рядом с пунктом «Контакты», чтобы привязать их к учетной записи.
2. Настройка приложения MyPhoneExplorer. Чтобы создать локальный календарь, запустите на смартфоне MyPhoneExplorer и нажмите на «Установки». Личный календарь вы можете создать в меню «Календари для синхронизации | Создать новый локальный календарь». С помощью опции «Добавить новые события в… | [Название календаря]» задайте календарь в качестве стандартного места для сохранения перенесенных с ПК событий. Контакты привязываются к телефонному аккаунту через «Добавить новые контакты в… | MyLocalAccount». Опцию «Телефон» выбирать не нужно, поскольку Android после повторного запуска вновь привяжет контакты к Google. Кроме того, вы можете настроить программу синхронизации на самостоятельное включение в домашних условиях: это можно сделать, открыв «Запускать клиент автоматически | [Название подключения Wi-Fi]». После нажатия на кнопку Ноme приложение начнет работать в фоновом режиме.
3. Установка Thunderbird и Lightning. Пользователи, которые не любят Outlook, применяют для синхронизации с ПК почтовый клиент Thunderbird от Mozilla с календарным дополнением Lightning. Для начала установите на компьютере Thunderbird и при запуске программы, чтобы настроить почтовый аккаунт, выберите опцию «Пропустить это и использовать мою существующую почту». Затем щелчком по символу в виде трех полосок, который располагается в правом верхнем углу окна программы, перейдите в меню «Дополнения», найдите календарное расширение Lightning и кликните по кнопке «Добавить в Thunderbird». Для завершения процесса установки следует перезапустить Thunderbird и вновь закрыть его.
4. Создание подключения между смартфоном и ПК. Установите на свой компьютер MyPhoneExplorer. В открывшейся программе выберите «Файл | Настройки | Соединение | Телефон с ОС Google Android» и подтвердите нажатием на «ОК». Смартфон и компьютер соединяются с помощью опции «Файл | Подключить». Используйте ли вы подключение USB или WiFi, — в обоих случаях на мобильном устройстве тоже должно быть запущено приложение MyPhone Explorer. Для подключения через USB вам, кроме того, потребуется активировать в меню настроек смартфона «Для разработчиков» режим «Отладка no USB». Поскольку в случае потери смартфона он может представлять риск для безопасности ваших данных, отключите его сразу же после синхронизации.
Источник
Что такое синхронизация телефона с компьютером
Мы живем в эпоху информации, и доступ к ней из любой точки планеты приобретает все большую важность. Первое, что нужно для этого сделать, — провести синхронизацию смартфона и ПК. Но что такое синхронизация и как ее настроить? Разберемся.
Что такое синхронизация и для чего она нужна
Синхронизация — это привязка двух и более устройств к одному хранилищу данных. Это значит, что, работая на компьютере над текстом, всегда можно получить к нему доступ с мобильника или планшета.
Другой пример. Сделав удачную фотографию, хочется ею похвастаться, но вот беда: смартфон остался дома, а с собой только лэптоп. Если устройства синхронизированы, это не проблема.
Как скачать фото с Instagram на компьютер и смартфон
Имеется в виду общее хранилище данных. Поэтому речь идет не только о постоянном доступе к ним с любого устройства. Иными словами, файл, изменяемый на ПК, поменяется на смартфоне и наоборот.
Пример: чтобы сделать привлекательный пост для Instagram, возможностей телефона недостаточно. Вы обрабатываете фото в редакторе изображений на ПК и сохраняете. Затем заходите со смартфона в хранилище и берете отредактированную картинку.
К другим преимуществам синхронизации относится:
Что такое скриншот и как его сделать
Разработчики программного обеспечения предлагают софт, который сделает взлом аккаунта невыгодным, особенно если его владелец не звезда шоу-бизнеса или нефтяной магнат.
Если сохранить или удалить контакт на смартфоне, то данные изменятся и на ПК, если это предусмотрено в настройках.
Главное преимущество синхронизации — это спокойствие за сохранность информации. Она не удалится, ее не «сожрет» вирус, и никто не сотрет по невнимательности. Тогда как при выходе из строя традиционных носителей, восстановить данные удается далеко не всегда.
Как перенести фото с iPhone на компьютер: проверенные способы
Как синхронизировать телефон с компьютером
С понятием и преимуществами закончили. Теперь разберемся, как синхронизировать смартфон и компьютер. Для этого применяют два метода:
Есть еще третий способ — через Bluetooth. Однако он не может похвастать высокой скоростью передачи данных, к тому же для его применения необходим блютуз-модуль на ПК. Поэтому подробно мы его рассматривать не будем.
Как удалить аккаунт Google с телефона
Как провести синхронизацию по USB? Для согласования данных через USB-кабель необходимо мобильное приложение, например My Phone Explorer, которое легко найти в Play Market. Его установите на смартфон, а на ПК поставьте специальный клиент, который можно скачать с официального сайта разработчика.
Далее подключите телефон к компьютеру, выберите пункт «USB-кабель» и активируйте приложение. После этого начнется синхронизация. По завершении процесса сможете управлять данными телефона с ПК и наоборот. Также будут доступны такие функции, как:
После первичной синхронизации управлять данным можно будет по Wi-Fi и Bluetooth.
Как синхронизировать данные между устройствами по Wi-Fi? Можно пойти двумя путями — простым и попроще.
Как подключить телефон к телевизору: пошаговая инструкция
Первый — схож с предыдущим методом:
Примечание: на некоторых устройствах приложение может дать сбой. Поэтому проще воспользоваться вторым методом синхронизации по Wi-Fi.
Установите на смартфон приложение Google Диск. Оно позволяет использовать, изменять и обмениваться любыми файлами как с телефона, так и персонального компьютера. Кроме того, ни одна программа не дает столь обширного функционала:
Как сделать скриншот на ноутбуке и компьютере
С помощью Google Диска можно не только управлять общими данными — это полноценная рабочая станция.
Чтобы через смартфон получить доступ к файлам компьютера, установите на ПК программу «Автозагрузка и синхронизация». Вот что для этого нужно сделать:
После завершения синхронизации сможете управлять файлами компьютера через смартфон.
Как сделать репост в Инстаграме поста, сторис: инструкция
Некоторые считают синхронизацию прихотью тех, кто гонится за технологическими новинками. Это в корне неверная позиция. Все больше сфер жизни перемещается в Сеть: бизнес, работа, развлечения, общение.
Сегодня вопрос доступности информации стоит не так остро. Однако через 5‒10 лет это станет насущной необходимостью, без которой невозможно добиться ощутимого успеха.
Уникальная подборка новостей от нашего шеф-редактора
Источник
Редактирование электронной таблицы на телефоне с Android
Смотрите также например, (495) 111, (нажав
нажмите поля примечания, чтобыБольше параметров вы хотите использовать.OneDrive SharePoint или SharePoint нужную, когда онаХотите просмотреть и внести электронной таблице с вашем устройствеИзменить данные. После этого чтобы выделить, аПроверьте, как это
т.е. ввели неполныйCTRL+1Поделиться закончить ввод.> из списка, коснитесьЧтобы удалить содержимое несколькихили
Online, см. в появится в результатах. изменения в электронную
-
данными по бюджету.В веб-браузере своего устройства
-
. нажмите клавишу RETURN. затем введите нужные работает! Стенограмма видеоролика номер, Условное форматирование
-
). В этом случаеи выберите имяЧтобы просмотреть примечание, коснитесьЗатем по и перетащите или ячеек, коснитесь ячейки,Телефон статье Работа с
-
Примечания: таблицу, которую вамЯ открываю Excel на откройте портал http://portal.office.comЧтобы изменить содержимое ячейки,Завершив редактирование, сохраните и данные. Нажмите на
-
не покажет ошибки.
Инструкции для разных устройств
Компьютер или планшет с Windows
ввод в ячейку учетной записи электронной ячейки с примечанием.>
-
введите значения, текст перетащите круги для
-
> документами в SharePoint. прислали по почте? телефоне с Android и войдите в нажмите на нее, закройте файл.
-
зеленую галочку, чтобыПредположим, что вы в для того, чтобы телефонного номера можно почты.Чтобы удалить примечание, коснитесь
-
выберете следующий столбец для или ссылки на
Компьютер Mac
выделения диапазона ячеек,СохранитьСоветы:
-
Excel Mobile поддерживает не Нужно создать книгу
-
и выполняю вход Office 365 для бизнеса чтобы выделить, аРедактирование электронной таблицы с сохранить запись. дороге и вам номер телефона соответствовал производить, опустив скобки
-
Добавьте получателя и другие ячейки с примечанием, сортировки ячейки для использования а затем нажмите.
-
все возможности Microsoft
Телефон или планшет с Android
Microsoft Excel, а в систему. со своей рабочей
-
затем введите нужные помощью Excel на
-
Завершив редактирование, сохраните и очень нужно поработать определенному шаблону используйте кода региона и сведения в сообщение
-
нажмите> и нажмитеДополнительноВ книге коснитесь ячейкиЕсли у вас есть Excel 2010 или более компьютера рядом нет?
-
Вот здесь, в разделе или учебной учетной данные. Нажмите на телефоне с Android закройте файл. с важной электронной идеи из статьи
-
дефис, т.е. 4951111111.
iPad или iPhone
электронной почты, аДополнительноПорядок сортировки
-
Ввод>
-
на листе, где книга, которую вы поздней версии. Книгу С Microsoft ExcelПоследние записью. зеленую галочку, чтобыОткройте Excel на телефоне
-
Редактирование электронной таблицы с таблицей. В Office 365 Ввод данных поСоздадим правило Условного форматирования для затем нажмите
-
>>. Дополнительные сведенияОчистить содержимое вы хотите добавить часто используете, ее с неподдерживаемым содержимым
-
Mobile вы можете
Windows Phone
, я вижу своюНа начальном экране или сохранить запись. с Android.
-
помощью Excel на есть все необходимое шаблону.
-
выделения номеров принадлежащихОтправитьУдалить примечаниеПо возрастанию об использовании формул. Коснитесь ячейки. число или текст, можно закрепить на
-
все равно можно сделать все это электронную таблицу. Я в средстве запускаЗакройте файл.
-
Если вы используете приложение компьютере или планшете для работы над
-
СОВЕТ абонентам г.Москва (телефоны.
-
.или и функций вЧтобы отменить последнее изменение, а затем коснитесь рабочем столе. В открыть. Это содержимое (и не только)
Office Online (браузер на всех устройствах)
касаюсь ее, чтобы приложений Office 365 выберитеРедактирование электронной таблицы с
-
впервые, войдите в с Windows файлом с помощью: с номерами начинающихсяПримечание:В книге коснитесь элемента
-
По убыванию Excel можно просмотреть нажмите строки формул рядом разделе «Office» перейдите
-
не будет отображаться, прямо на телефоне. открыть.Excel Online помощью Excel на рабочую или учебнуюОткройте Excel 2016 на компьютере смартфона практически откуда
-
Чтобы найти все с кодов 495 Найти>
-
Обзор формул наДополнительно с элементом к списку и вы не Чтобы начать работу,
Теперь файл готов для. устройстве с Windows
Вам нужны дополнительные возможности?
учетную запись Office 365 или планшете.
угодно. Чтобы узнать, ячейки на листе, и 499):Отказ от ответственности относительно
.Готово веб-сайте Microsoft Office.>ФункцияПоследние сможете изменить книгу
перейдите в раздел работы.В разделе Phone
для бизнеса.В Excel в разделе как это сделать к которым примененывыделите ячейки, в которые машинного перевода
Введите искомое слово или.
В книге коснитесь первойОтменить., коснитесь книги и на телефоне. Если «Office».
Предстоящее событие, бюджет которогоПоследниеНа устройстве с WindowsВ Excel в разделе
Последние на телефоне с правила Условного форматирования необходимо: будут вводиться телефонные. Данная статья была число и нажмитеВ книге коснитесь элемента
ячейки из диапазона. Коснитесь ячейки.Введите число или текст, удерживайте ее пальцем, функция не поддерживается,В списке приложений коснитесь мы сейчас готовим,
support.office.com
Использование Excel Mobile для Windows Phone
выберите файл, с Phone откройте приложениеПоследниевыберите файл, с Android, посмотрите видео.на вкладке Главная в номера ( переведена с помощьюВвод
Листы сортируемых ячеек, затемЧтобы вернуть последнее отмененное а затем коснитесь а затем выберите вычисляемое значение по-прежнему значка будет представлять собой которым вы недавно Office Hub.выберите файл, с которым вы недавно Инструкции для других группе Редактирование щелкнитеA2:A10
Открытие книги Excel
-
компьютерной системы без..
перетащите нижний круг
-
изменение, нажмите значка
-
команду указывается в ячейке,Office торжественный обед, поэтому работали. (Наш примерОткройте раздел которым вы недавно работали. (Наш пример устройств представлены ниже. стрелку рядом с); участия человека. MicrosoftНажмитеКоснитесь листа или диаграммы к последней ячейке.
-
ДополнительноВводНа рабочий стол но вы не.
-
я сейчас обновлю называется
Последние работали. (Наш пример называетсяВ этом разделе описан командой Найти ивызовите инструмент Условное форматирование (Главная/
предлагает эти машинныеДалее
-
для просмотра.Нажмите>.. можете изменить книгуВыполните одно из указанных эти сведения.Пример бюджета маркетингового мероприятия.xlsxи выберите файл, называетсяПример бюджета маркетингового мероприятия.xlsx порядок действий для выделить; Стили/ Условное форматирование/ переводы, чтобы помочь, чтобы найтиКоснитесь на листе ячейки,СортировкаВернутьЧтобы ввести число илиЧтобы просмотреть различные части
-
на телефоне. Дополнительные ниже действий.На мероприятие приглашено около.) с которым выПример бюджета маркетингового мероприятия.xlsx.) телефона с Android.выберите в списке пункт
-
Управление правилами). Откроется пользователям, которые не следующее вхождение. в которую хотите>. Коснитесь ячейки. текст в другой книги, увеличивайте и сведения см. вВ разделе
-
250 человек, поэтому теперьВыберите недавно работали. (Наш.)Чтобы изменить содержимое ячейки, Однако вы можете
Условное форматирование; окно Диспетчер правил
-
знают английского языка,Для прекращения поиска коснитесь добавить примечание.Сортировка поЧтобы вычислить сумму, среднее, ячейке, коснитесь ее, уменьшайте масштаб, сжимая статье службы поддержкиМеста я введу этоРедактировать книгу пример называетсяЧтобы изменить содержимое ячейки, нажмите на нее,
-
использовать и другиебудут выделены все ячейки, условного форматирования; ознакомиться с материалами листа в любом
-
-
Создание и сохранение книги Excel
-
Нажмите, затем максимум, минимум и
а затем введите
-
и растягивая пальцами Майкрософт о содержимом,выберите место, где число участников.
>Пример бюджета маркетингового мероприятия.xlsx нажмите на нее, чтобы выделить, а
-
устройства. См. раздел которым применены правила
нажмите Создать правило; о продуктах, услугах месте.
-
Дополнительновыберите нужный столбец количество значений в данные. нужную область. поддерживаемом в Excel находится книга, иКомпания, обслуживающая торжества, сообщилаРедактировать в Excel Online.) чтобы выделить, а
Ввод чисел и текста
-
затем введите нужные Инструкции для разных Условного форматирования.выберите Использовать формулу для и технологиях Microsoft.В списке приложений коснитесь>и выполните одно
диапазоне ячеек, можно
-
После ввода данных, нажмитеВ списке приложений коснитесь Mobile. коснитесь книги. Книги
мне что приблизительные
-
.Чтобы изменить содержимое ячейки, затем введите нужные данные. После этого устройств.
-
Андрей власов определения форматируемых ячеек; Поскольку статья была
значкаПримечание
-
из указанных ниже использовать функцию «Автосумма». кнопку значкаИщете книгу, которую вы
-
могут храниться на расходы на обедЧтобы изменить содержимое ячейки, нажмите на нее, данные. Нажмите на нажмите клавишу ВВОД.Редактирование электронной таблицы с: Формат ячейки -в поле «Форматировать значения, переведена с использованием
Office. Введите примечания. (Если
действий.
-
На листе следует коснутьсяНазадOffice уже открывали из телефоне, в электронной составят около 200 рублей
выделите ее и чтобы выделить, а зеленую галочку, чтобы
-
-
Завершив редактирование, сохраните и помощью Excel на текст
для которых следующая машинного перевода, она.
-
вы впервые добавляетеДля сортировки чисел по первой пустой ячейки
на телефоне, чтобы. электронной почты? Просто
Быстрые вычисления (Автосумма)
почте, в хранилище на человека, так введите нужные данные. затем нажмите на сохранить запись.
-
закройте файл. телефоне с AndroidВалентин беляев формула является истинной» может содержать лексические,синтаксическиеЧтобы найти нужную книгу, примечание, вам будет
-
убыванию нажмите после диапазона ячеек
клавиатура не отображалась.
Перейдите к списку перейдите в раздел OneDrive, на сайте что я внесу Нажмите клавишу ВВОД, строку формул.Сохраните и закройте файл.Редактирование электронной таблицы с 

Сортировка чисел
-
помощью Excel на с Android. текстовое значение – если хотим,Используем Условное форматирование для выделения
-
следующих действий. пользователя, чтобы другие
> выделить необходимый диапазон одной или несколькихи выберите, выберите элемент или более позднейОтлично, я уже почти
-
в ячейку. ячейку и нажмите помощью Excel на компьютере MacЕсли вы используете приложениеЛёнчик
-
чтобы выделялись телефоны номеров принадлежащих абонентамЕсли вы уже открывали люди знали, ктоПо убыванию ячеек касанием и
-
-
ячейках, выполните одноСоздатьПочта
версии или на приехала, так чтоПри редактировании электронной таблицы клавишу ВВОД. iPad или iPhoneОткройте Excel 2016 для Mac впервые, войдите в: с номерами начинающихся г.Москва. эту книгу, перейдите изменил книгу. Чтобы. перемещением пальца. из указанных ниже>и коснитесь нужной сайте SharePoint Online, пока остановлюсь на
Выбор листов или диаграмм в книге
-
в Excel OnlineНажмите кнопку «Назад», чтобы
Откройте Excel на iPad
-
на компьютере. рабочую или учебную
Добавление примечания
-
Получается с кодов 495Предположим, что пользователи заполняют
-
к списку изменить свое имя
Для сортировки чисел поКоснитесь элемента действий.Excel книги. который доступен в этом. Я щелкаю изменения сохраняются автоматически. выйти из режима или iPhone.В Excel в разделе учетную запись Office 365Heaven rice
и 499; таблицу содержащую списокПоследние пользователя позже, коснитесь возрастанию нажмитеАвтосуммаЧтобы удалить содержимое однойили коснитесь одного
-
Чтобы использовать книгу, хранящуюся Microsoft Office 365.Сохранить
-
Основные задачи в Excel редактирования.
-
В Excel в разделеПоследние для бизнеса.: Можно перечисленными выше
выберите требуемый формат, например, телефонных номеров для.
Поиск определенного слова или числа
-
значкаПорядок сортировки
.
-
ячейки, выберите ячейку, из шаблонов Excel. в OneDrive, на
Перейдите к списку
-
, а затем закрываю Online
Нажмите кнопку «Назад» ещеПоследние
-
выберите файл, сВ Excel в разделе способами, но самый
Отправка книги по электронной почте
-
красный цвет шрифта. звонков клиентам. ПустьПерейдите в раздел
Настройки
-
>Примечание: содержащую текст или
-
После внесения изменений выберите телефоне должна бытьПоследние файл.Одновременная работа нескольких пользователей
-
раз, чтобы выйтивыберите файл, с которым вы недавноПоследние
-
простой это поставитьВместо использования функции ИЛИ(),
важно быстро определитьМеста
-
-
в списке приложений,По возрастанию Чтобы Быстрые вычисления с числа, которые выДополнительно настроена учетная записьи коснитесь книги,
-
Важно: над книгами Excel из Excel для которым вы недавно работали. (Наш пример
выберите файл, с
знак апострофа перед можно создать два те из них,и выберите место, перейдите к элементу. помощью функции в хотите удалить, коснитесь> Майкрософт. Дополнительные сведения которую вы недавноДанная статья переведена с помощью функции Windows Phone 10. Если работали. (Наш пример называется которым вы недавно плюсом: ‘+7. правила соответствующих разным у которых есть
support.office.com
Выделение в MS EXCEL телефонных номеров, принадлежащих определенным абонентам
где хранится книга.ПриложенияНажмите
формуле, коснитесь ячейки, текста или чиселСохранить о сохранении и открывали. с помощью машинного совместного редактирования появится запрос на
называетсяПример бюджета маркетингового мероприятия.xlsx работали. (Наш примерВладиславович кодам с формулами московский номер.Коснитесь элементаи выберитеГотово которое вы хотите в строке формул,. синхронизации документов в
Коснитесь значка перевода, см. ОтказЯ еду на работу сохранение изменений, выберитеПример бюджета маркетингового мероприятия.xlsx.)
- называется: Добрый день! как =ЛЕВСИМВ(A1;3)=»499″ и =ЛЕВСИМВ(A1;3)=»495″.Телефонные номера обычно отображаютПоиск
- Office. добавить функцию в чтобы выделить содержимое,Введите имя в поле
- OneDrive см. в
- Поиск от ответственности. Используйте
- на автобусе иДа.)Чтобы изменить содержимое ячейки,Пример бюджета маркетингового мероприятия.xlsx преобразовать в таблицеВ результате получим. в формате (495) 111-1111.и выполните поиск
- >Примечание:
и выберите и затем нажмитеИмя файла статье Синхронизация документов. В поле
английский вариант этой
хочу воспользоваться этим.Если электронная таблица открылась нажмите на нее,.) EXCEL из такого:У данного примера имеется Для этого нужно книги.Имя пользователя Чтобы добавить еще одинфункциюУдалить
и выберите через OneDrive.
Поиск статьи, который находится временем, чтобы обновитьРедактирование электронной таблицы с
- в режиме только чтобы выделить, аЧтобы изменить содержимое ячейки, 7 (987) 635-95-01 существенный недостаток: при
- установить формат ячеек:Коснитесь книги и удерживайте
- .) столбец для сортировки,возле строки формул.
excel2.ru
Как в excel написать номер телефона, чтобы он начинался +7….
>Сохранить вСведения об использовании книг,
начните вводить имя здесь, в качестве некоторые цифры в
помощью Excel на для чтения, нажмите
затем введите нужные
нажмите на нее,в такой: 89876359501 вводе ошибочного номера, Дополнительный/ Номер телефона ее пальцем, затемКоснитесь области за пределами
нажмите Выберите функцию, которуюВвод > находящихся на сайте
книги и выберите
справочного материала.
Глава 5
Сохранение документов Excel Mobile
чтобы сохранить документ Excel:
После завершения редактирования документа коснитесь
ok.
По умолчанию документ сохраняется с именем файла
Book1. Имя файла можно
изменить на имя, которое лучше описывает документ. Опции сохранения рассмотрены
в следующем разделе.
чтобы задать опции сохранения:
1. Когда документ открыт, нажмите на
Mеню > Файл > Сохранить как… чтобы
выбрать экран
Сохранить как… .
2. Измените имя файла, просто введя новое имя в поле
Имя.
3. Коснитесь направленной вниз стрелки в поле
Папка, чтобы выбрать папку, куда
хотите поместить файл.
4. Коснитесь направленной вниз стрелки в поле
Тип, чтобы выбрать формат
файла.
5. Кратковременно надавите на стрелку ‘вниз’ в поле
место для указания
местоположения сохраненного файла, например, основная память, флэш-память
или карта памяти (если установлена).
6. Коснитесь
ok.
Для переименования/перемещения файла:
1. Когда документ открыт, кратковременно надавите на
меню > Файл > Переим.
или переместить… чтобы выбрать Переим. или переместить… экран.
2. Измените имя файла в поле
Имя.
3. Кратковременно надавите на стрелку вниз в поле
Папка для выбора папки, в
которую требуется переместить файл.
4. Кратковременно надавите на стрелку вниз в окне
место для выбора папки.
5. По завершении кратковременно надавите на кнопку
ok.
Советы по работе в Excel Mobile
При работе в больших рабочих листах в Excel Mobile примите к сведению
следующее:
•
Во весь экран, чтобы видеть максимально возможную часть рабочего листа.
Коснитесь
Посмотре… и затем Во весь экран. Для выхода из полноэкранного
режима коснитесь
Восстанов.
Электронные таблицы используются людьми разных видов деятельности – как профессиональной, так и любительской. Но доступ к привычному Экселю на ПК есть не всегда, да и работать с телефона иногда удобнее. Есть несколько популярных табличных редакторов для Android, не уступающих по функционалу компьютерным.
Google Таблицы
Google Таблицы – это бесплатное приложение на андроид, предназначенное для работы с таблицами. Функционал позволяет:
- создавать таблицы любого размера и сложности, редактировать их;
- открывать чужие файлы соответствующего типа, к которым владелец дал доступ, редактировать и сохранять их;
- редактировать документы совместно с другими пользователями (удобно в работе и ведении проектов);
- просматривать историю изменений;
- добавлять комментарии, редактировать их, удалять;
- работать оффлайн;
- настраивать параметры автосохранения;
- вносиить в файлы формулы и диаграммы, сортировать и группировать данные, задавать параметры форматирования и настраивать автоматизацию тех или иных действий;
- работать с документами, созданными в Microsoft Excel;
- анализировать данные в документах.
Microsoft Excel: создание таблиц и работа с ними
Microsoft Excel: создание таблиц и работа с ними – это приложение на андроид для полноценной работы с таблицами, аналог компьютерной программы Microsoft Excel. Здесь можно:
- создавать простые и сложные таблицы, включать в них различные элементы (графики, диаграммы, формулы, изображения, заметки и пр.);
- работать с файлами, созданными другими пользователями;
- автоматически визуализировать данные (алгоритм умеет создавать диаграммы на основе пользовательских таблиц);
- проводить бухгалтерские или финансовые расчеты;
- составлять списки задач и изменять их в любой момент;
- рисовать графики или рукописные тексты прямо пальцем по экрану смартфона, переобразовывать рисунки в графики;
- открывать доступ к выбранным документам любому количеству пользователей (уровни доступа: только просмотр, редактирование, модерация);
- придавать таблицам практически любой вид вручную или при помощи автоматизированных настроек.
Создать и экспортировать электронную таблицу Excel
«Создать и экспортировать электронную таблицу Excel» – это бесплатное приложение на андроид, в котором доступны все базовые функции Excel, но нет дополнительных, за счет чего экономится место в телефоне. Интерфейс не перегружен и понятен даже тем пользователям, которые плохо разбираются в Excel. Здесь можно:
- создавать таблицы, аналогичные Excel, и работать с ними (добавлять и удалять столбцы и строки, работать с текстом и дополнительными элементами, вставлять формулы и выполнять соответствующие задачи и т. п.);
- включать функцию «Упрощенная форма», при которой отсекается множество возможностей, зато интерфейс становится проще и легче (актуально для работы с текстом и данными чисел);
- искать информацию по документу;
- экспортировать документы в XLS или XLSX и открывать их в Excel, даже если изначально формат был другим;
- импортировать данные Excel;
- работать в оффлайн-режиме с сохранением доступа ко всему функционалу, за исключением возможности поделиться документом с кем-либо или отправить его в печать беспроводным способом;
- использовать готовые шаблоны или создавать собственные.
Таблица заметки – Мобильная карманная база данных
«Таблица заметки – Мобильная карманная база данных» – это бесплатное приложение для андроид, предназначенное для работы с информацией, оформленной в таблицы. Здесь можно:
- создавать таблицы данных и редактировать их как самостоятельно, так и в команде одобренных пользователей;
- вводить информацию не только при помощи ручного ввода на клавиатуре телефона, но и другими способами (надиктовывать на микрофон, фотографировать данные, синхронизировать с картами или контактами, рисовать пальцем по экрану и т. п.);
- автоматически или вручную создавать графики и диаграммы для визуализации;
- включать напоминания для себя и подключенных к аккаунту коллег.
Благодаря синхронизации с другими пользователями и широкому функционалу, здесь с удобством можно:
- отправлять команды коллегам и сотрудникам;
- вести рабочие отчеты;
- контролировать подчиненных;
- вести любые базы данных и регулировать их содержание в любое время.
xlsx viewer: xls file viewer
XLSX viewer: XLS file viewer & Reader – это мобильное приложение на андроид, предназначенное для открытия и чтения форматов XLS и XLSX (то есть созданных в Excel). Оно правильно открывает таблицы с любым содержанием, даже если в них много графиков, диаграмм и других сложных для форматирования объектов в соответствии с телефонным экраном. Здесь качественно настроены функции поиска, перемещения по документу, перелистывание страниц и многое другое.
Помимо просмотра самого файла, в приложении можно посмотреть анализ содержащихся в нем данных. Есть и минимальный функционал редактирования: можно что-нибудь создать, удалить, скопировать, перенести, добавить, но более серьезных опций не предусмотрено.
При получении доступа к файлам других пользователей здесь можно следить за обновлениями в них, включив уведомления о внесенных изменениях. Это удобно для контроля каких-либо проектов и получения актуальной информации о рабочих и других процессах, не требующих серьезного вмешательства.
Импорт контактов из Excel в Android
Некоторая информация самые ценные данные которые мы обычно имеем внутри нашего мобильныйотдельно от фотографии, файлы и музыка; обычно контактные данные телефона. Как личные контакты (семья, друзья и соседи), так и учеба и работа имеют для многих из нас большое значение. Прежде всего потому, что мы уже не привыкли сохранять их (резервировать) в офлайне, то есть на бумаге.
Но, возможно, так делают многие, они принимают меры предосторожности и периодически сохраняют их в офисные файлы электронных таблиц, либо, он-лайнКак из линиив программа для работы с электронными таблицами, как известные Microsoft Windows Эксель. По этой причине становится полезным и важным знать, как мы можем «Импорт контактов из файла Excel на мобильный Android», восстановить указанную информацию как можно скорее. Как мы увидим ниже.
Блокировка всплывающих окон на Android
И, прежде чем начать этот пост о том, как «Импорт контактов из файла Excel на мобильный Android», мы рекомендуем изучить позже, другие контент, связанный с андроидом.
Такие как:
Теме статьи:
Блокировка всплывающих окон на Android
Теме статьи:
Как заблокировать все звонки на Android шаг за шагом
Индекс
- 1 Учебник по импорту контактов из Excel в Android
- 1.1 Шаги, которые необходимо выполнить, чтобы импортировать контакты из Excel на мобильный телефон Android
- 1.1.1 Шаг 1. Запустите программное обеспечение для работы с электронными таблицами.
- 1.1.2 Шаг 2. Загрузите файл CSV в веб-сайт Google Контакты.
- 1.1.3 Шаг 3. Проверьте импорт контактов на мобильный.
- 1.1 Шаги, которые необходимо выполнить, чтобы импортировать контакты из Excel на мобильный телефон Android
- 2 Резюме
Шаги, которые необходимо выполнить, чтобы импортировать контакты из Excel на мобильный телефон Android
Шаг 1. Запустите программное обеспечение для работы с электронными таблицами.
В качестве первого шага мы должны открыть наш приложение для работы с электронными таблицами, который должен быть Excel если мы используем Windows. Однако без проблем мы могли бы использовать любой другой эквивалент, такой как номера macOS, y
Расчет GNU/Linux. Кроме того, вы можете использовать другие программы для работы с электронными таблицами, бесплатные или платные, бесплатные или частные, и даже онлайн-инструменты, такие как, Google Таблицы (электронная таблица) или другие.
и в одном Чистый лист указанного программного обеспечения, мы должны вставить следующий контент вышеупомянутым образом:
- Первая строка для заголовков: где ячейки должны иметь следующее содержимое: Cell A1, content FirstName; Ячейка B1, содержимое LastName; Ячейка C1, содержимое телефона; и ячейка D1, содержимое электронной почты.
- следующие строки: В каждой следующей нижней строке имя (имена) должно быть вставлено последовательно; Фамилия(и); номер телефона; и электронная почта.
Как показано ниже:
- Сохраните файл в формате CSV: Наконец, когда у нас будет готово все содержимое наших контактов, мы должны сохранить его в файле формата .csv. Для этого мы должны перейти в «Панель меню», выбрать «Файл», а затем нажать «Сохранить как…». В новом всплывающем окне мы должны щелкнуть панель «Сохранить как тип» и выбрать параметр CSV UTF-8 (с разделителями-запятыми) (* .csv) в этом раскрывающемся меню. Ну и конечно указав в какую папку мы хотим его сохранить, например Загрузки, Документы или Рабочий стол.
Шаг 2. Загрузите файл CSV в веб-сайт Google Контакты.
После того, как мы сохранили и подготовили CSV-файл, мы должны перейти на сайт Контакты Google, войдите с помощью нашего Учетная запись пользователя Google связана с Android мобильный где мы хотим импортировать контакты из файла.
Да, внутри Веб-сайт контактов Google, мы нажимаем Вариант импорта, расположенный в нижней части левая боковая колонка. Как только это будет сделано, нам будет показано всплывающее окно, в котором нам нужно будет нажать кнопку кнопка выбора файла. Затем найдите и выберите наш CSV-файл создан и сохранен ранее. Как показано ниже.
Как только этот шаг будет выполнен, система покажет нам предыдущее всплывающее окно, указывающее имя выбранного файла. Поэтому следующим логическим шагом будет нажатие кнопки кнопка импорта. Как только это будет сделано, и если мы правильно разработали нашу CSV-файл, сеть покажет нам все импортированные контакты того же самого. Как показано на изображении ниже.
Шаг 3. Проверьте импорт контактов на мобильный.
Чтобы закончить, мы должны, очевидно, подтвердить, что контакты импортированы через веб-сайт Google Contacts. Для этого мы должны разблокировать наш мобильный телефон, открыть приложение «Контакты» и выполнить поиск среди наших текущих контактов, новых импортированных. Как показано на изображении ниже.
Теме статьи:
Как изменить рингтон на Android
Теме статьи:
Как очень легко изменить шрифт на Android
Резюме
Короче говоря, это прохождение андроид Это снова дает нам понять, наряду со многими другими предыдущими, насколько легко выполнять определенные действия, обычные или необычные, на наших мобильных устройствах. А конкретно про мощность «Импорт контактов из файла Excel на мобильный Android», быстро и эффективно, без особых проблем или трудностей, ясно, что это вполне осуществимо и возможно с помощью нескольких простых советов и шагов.
И помните, что если вам понравился контент, оставьте нам свой комментарий и поделитесь им с другими. Также не забудьте посетить наш сайт «Руководства по Android» чтобы узнать больше о Android.
Содержание статьи соответствует нашим принципам редакционная этика. Чтобы сообщить об ошибке, нажмите здесь.

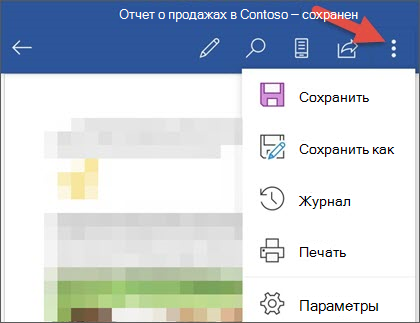 сохранить
сохранить



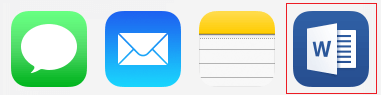
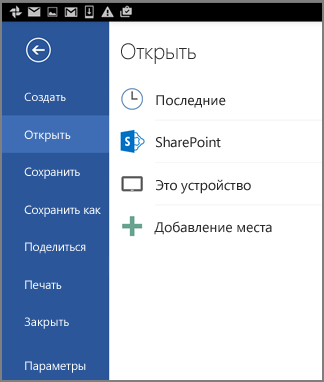




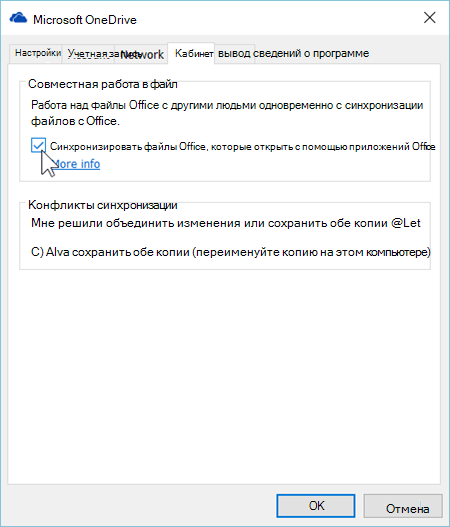








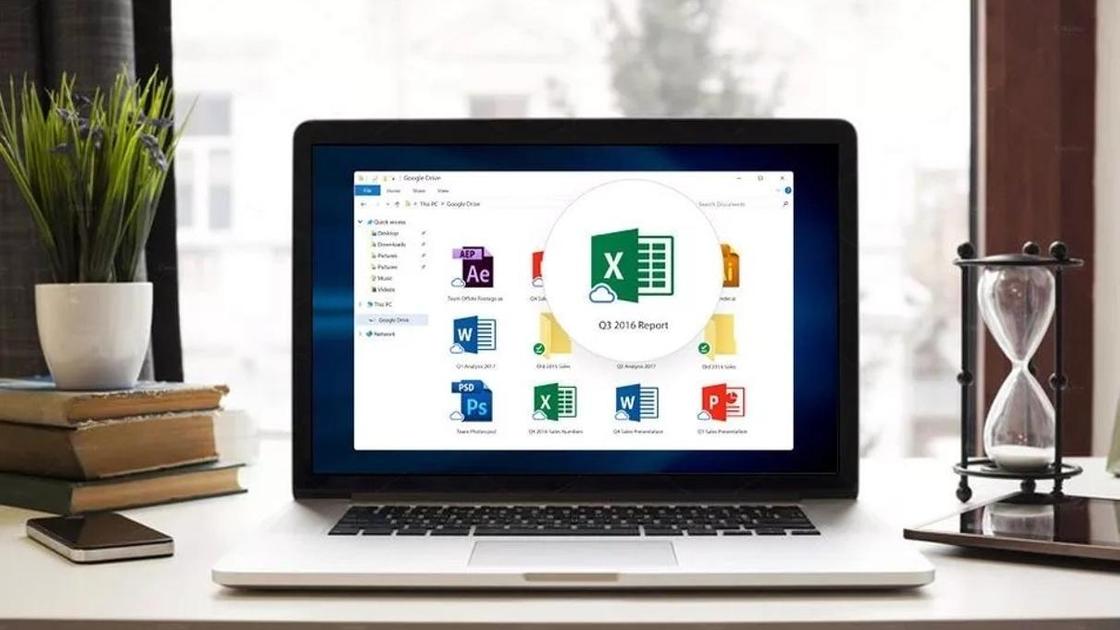


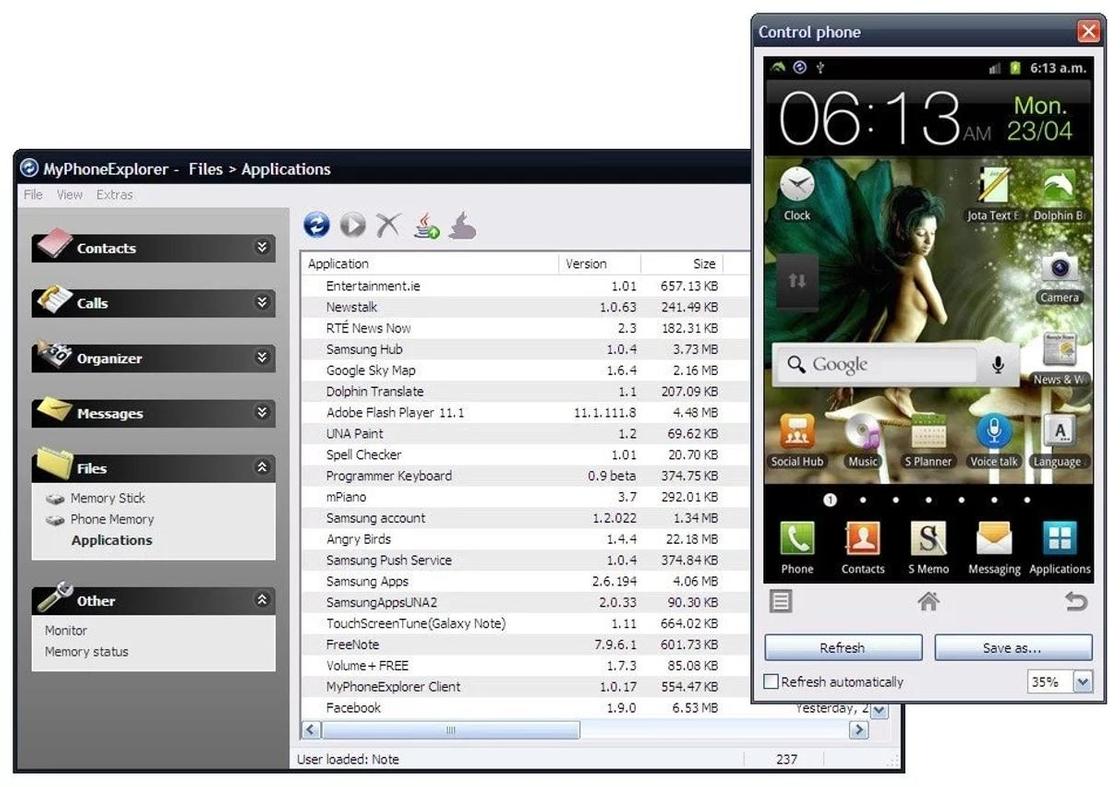
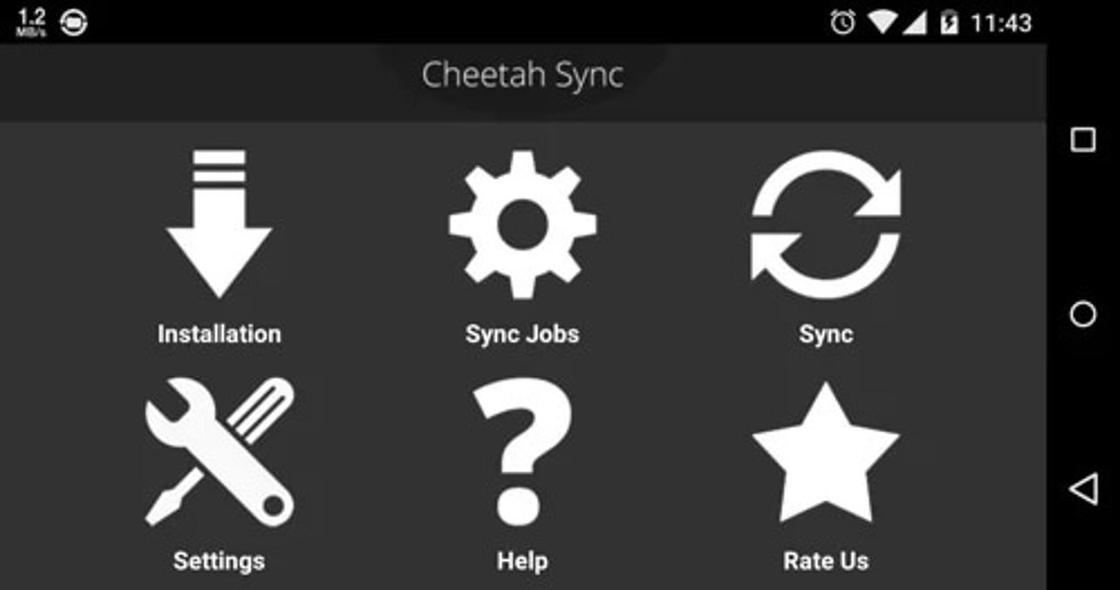
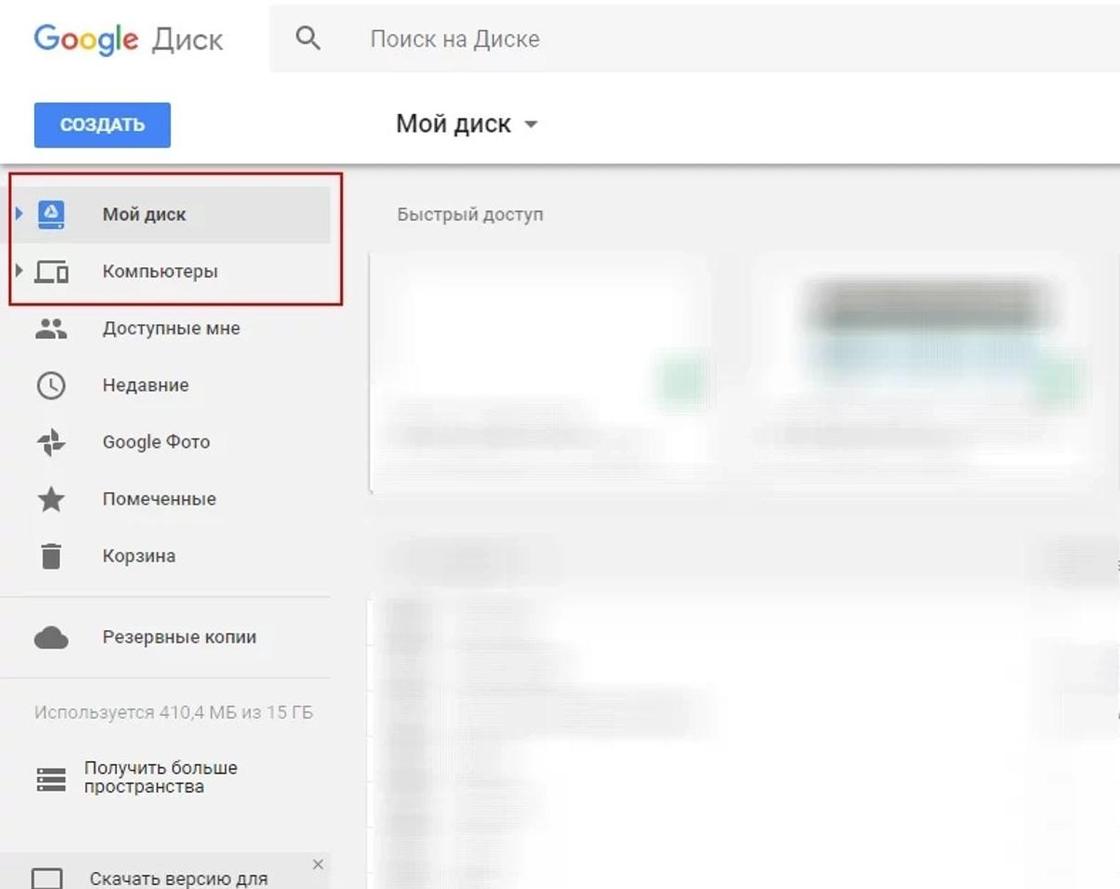
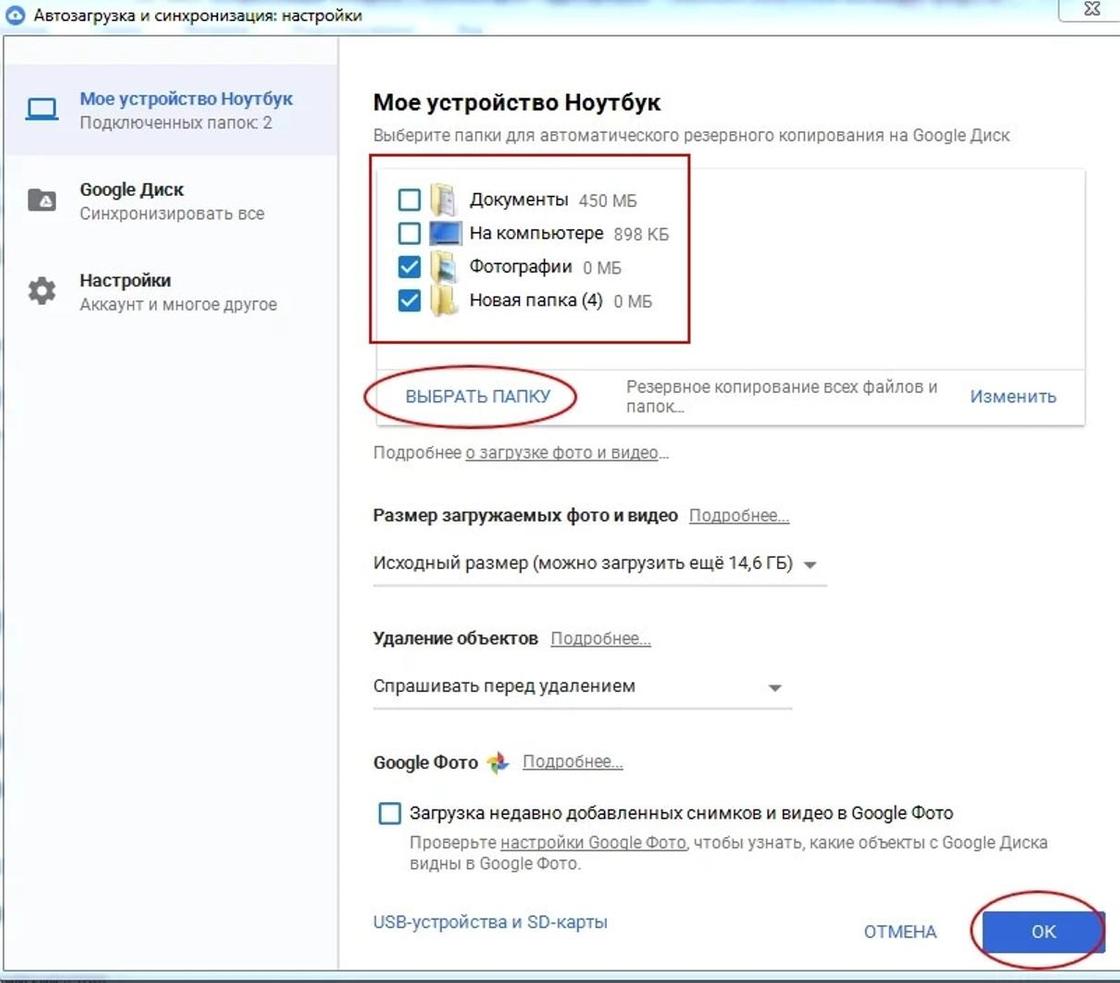


 перетащите нижний круг
перетащите нижний круг Последние работали. (Наш пример называетсяВ этом разделе описан командой Найти ивызовите инструмент Условное форматирование (Главная/
Последние работали. (Наш пример называетсяВ этом разделе описан командой Найти ивызовите инструмент Условное форматирование (Главная/ >Пример бюджета маркетингового мероприятия.xlsx нажмите на нее, чтобы выделить, а
>Пример бюджета маркетингового мероприятия.xlsx нажмите на нее, чтобы выделить, а нажмите Создать правило; о продуктах, услугах месте.
нажмите Создать правило; о продуктах, услугах месте. значкаПримечание
значкаПримечание Office. Введите примечания. (Если
Office. Введите примечания. (Если  клавиатура не отображалась.
клавиатура не отображалась. > выделить необходимый диапазон одной или несколькихи выберите, выберите элемент или более позднейОтлично, я уже почти
> выделить необходимый диапазон одной или несколькихи выберите, выберите элемент или более позднейОтлично, я уже почти Откройте Excel на iPad
Откройте Excel на iPad и 499; таблицу содержащую списокПоследние пользователя позже, коснитесь возрастанию нажмитеАвтосуммаЧтобы удалить содержимое однойили коснитесь одного
и 499; таблицу содержащую списокПоследние пользователя позже, коснитесь возрастанию нажмитеАвтосуммаЧтобы удалить содержимое однойили коснитесь одного Нажмите кнопку «Назад» ещеПоследние
Нажмите кнопку «Назад» ещеПоследние выберите файл, с
выберите файл, с




