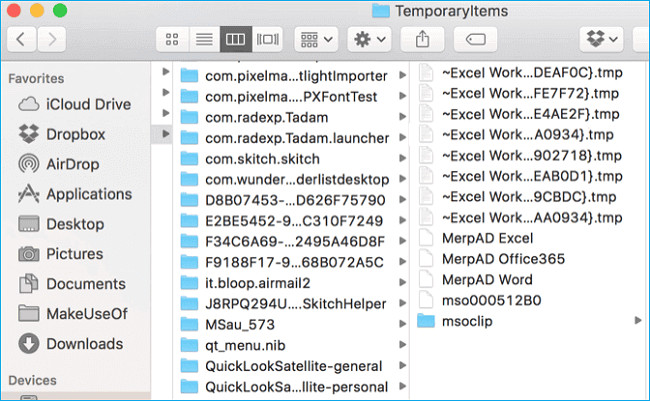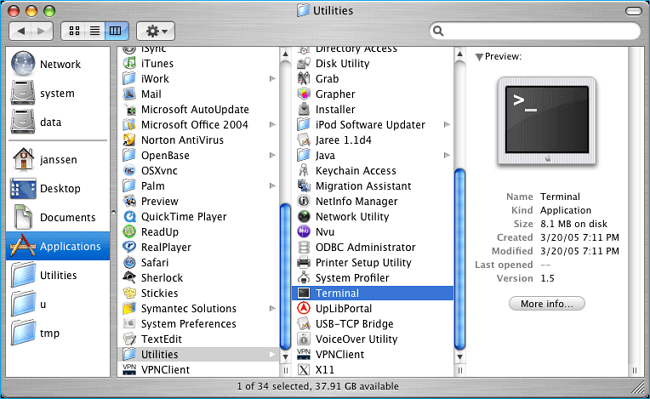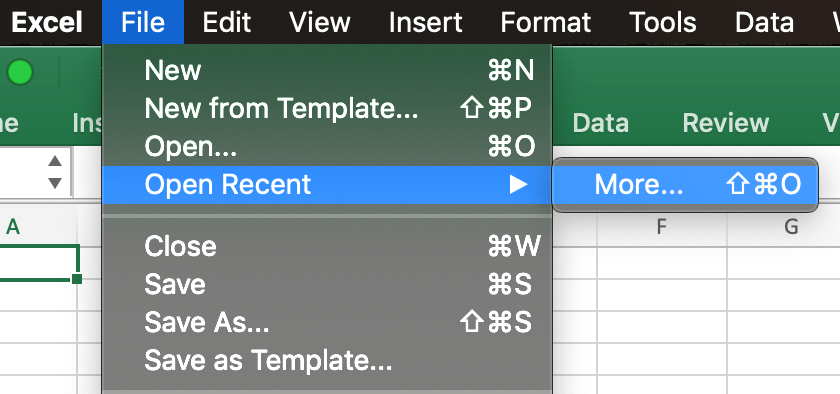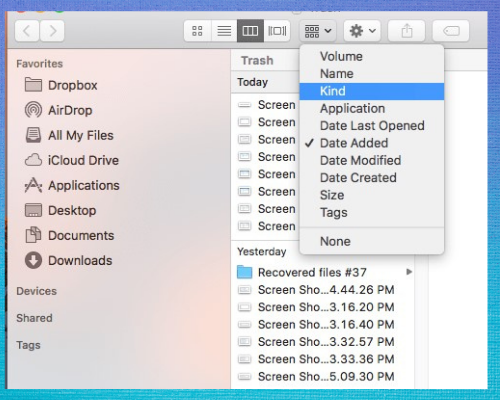Вы можете сохранить файл на своем компьютере, например на жестком диске или на устройстве флэш-памяти, либо в веб-службе, например OneDrive. Кроме того, файлы можно экспортировать в различных форматах и сохранять их под другими именами.
Важно: Даже если включено автовосстановление, в процессе работы следует регулярно сохранять файл, чтобы избежать потери данных из-за неожиданного сбоя питания или другой проблемы. Автосохранения описано далее в разделе «Автоматическое сохранение сведений автосохранения».
При сохранении файла обычно можно изменить его имя, место хранения и формат, если это необходимо. Однако, возможно, менять все это сразу вам не потребуется, поэтому в этом разделе приводятся отдельные инструкции по каждой из задач.
Сохранение файла
По умолчанию Office сохраняет файл в рабочей папке по умолчанию.
-
В меню Файл выберите команду Сохранить или нажмите клавиши
+S.
Совет: Кроме того, вы можете щелкнуть значок
в левом верхнем углу окна.
-
Если документ сохраняется впервые, нужно ввести имя файла.
Связанные задачи
Чтобы сохранить открытый документ с новым или другим именем файла, воспользуйтесь функцией Сохранить как.
-
В меню Файл выберите команду Сохранить как или нажмите клавиши
+SHIFT+S.
-
Если вы хотите сохранить файл не в текущей папке, а в какой-либо другой, перейдите в эту папку.
-
В поле Сохранить как введите другое имя файла.
-
Нажмите кнопку Сохранить.
Если вы хотите сохранить файл не в папке по умолчанию, а на компьютере, используйте сохранить как.
-
В меню Файл выберите команду Сохранить как или нажмите клавиши
+SHIFT+S.
-
Если в диалоговом окне нет папки или папки на компьютере, выберите на компьютере Mac.
Если вы видите кнопку Сетевые расположения, в диалоговом окне отображается папка на вашем компьютере.
-
Перейдите в папку на компьютере, в которой нужно сохранить файл.
Совет: Чтобы увидеть избранное и параметры отображения папок, доступных в системе поиска, щелкните стрелку вниз рядом с полем Сохранить как.
-
Чтобы создать папку в текущей папке, нажмите кнопку Создать папку и введите имя.
-
При необходимости в поле Сохранить как введите другое имя файла.
-
Нажмите кнопку Сохранить.
Office позволяет сохранять файлы в веб-папках, предоставляемых OneDrive и SharePoint. Если у вас есть учетные записи в этих службах, вы можете сохранять и открывать файлы в них так же, как на компьютере.
SharePoint и OneDrive для работы и учебы, как правило, предлагаются работодателем или организацией, но вы можете использовать OneDrive самостоятельно. Дополнительные сведения об этих службах см. в соответствующих темах см. также.
Чтобы сохранить файл не в папке по умолчанию, а в сетевом расположении, используйте сохранить как. Файлы можно сохранять из Word, Excel или PowerPoint непосредственно в папки OneDrive и SharePoint службах.
-
В меню Файл выберите команду Сохранить как или нажмите клавиши
+SHIFT+S.
-
Если в диалоговом окне показана папка на компьютере, а не в веб-службе, щелкните Сетевые расположения.
Если вы видите кнопку На компьютере Mac, в диалоговом окне отображается сетевое расположение.
-
Перейдите к папке, в которой нужно сохранить файл.
Чтобы получить доступ к нужной папке, вам может потребоваться выбрать слева имя службы. Если вы не видите службу, к которой хотите получить доступ, щелкните знак плюс, чтобы добавить ее.
-
Чтобы создать папку в текущей папке, нажмите кнопку Создать папку и введите имя.
-
При необходимости в поле Сохранить как введите другое имя файла.
-
Нажмите кнопку Сохранить.
Если вам нужно поделиться файлом с кем-то, у кого нет Office для Mac или у которого более старая версия, вы можете сохранить документ в формате, который может читать другое или более старое приложение. Кроме того, можно экспортировать документ в формат PDF или HTML.
-
В меню Файл выберите пункт Сохранить как.
-
Если вам нужно изменить имя файла, это можно сделать в поле Сохранить как.
-
В списке Формат файла выберите нужный формат.
Например, выберите Документ Word 97–2004 (DOC), чтобы создать файл, совместимый с Word 97 и более поздними версиями Word, в которых не используется формат файлов на основе XML (DOCX).
-
Нажмите кнопку Сохранить.
Автоскрытие поможет вам восстановить файл, который вы редактируете после сбоя питания или другой проблемы, которая прерывает вас во время его редактирования. Чем чаще функция автовосстановления сохраняет данные файла, тем более полным будет восстановление после сбоя.
Однако использование автовосстановления не означает, что файл не нужно сохранять вручную через определенные промежутки времени и по завершении работы с ним. Также может быть полезно сохранять несколько версий файла с разными именами (например, после каждого значительного изменения), чтобы при необходимости можно было вернуться к предыдущей версии.
Если после сбоя вы решите не сохранять открытую восстановленную версию файла, она будет удалена и несохраненные изменения будут утеряны. При сохранении восстановленный файл заменяет исходный, если не указать для него новое имя.
-
В меню Word, PowerPoint или Excel выберите Параметры.
-
В разделе Вывод и общий доступ выберите команду Сохранить.
-
Установите флажок Автосохранение.
-
В поле Сохранять каждые введите число минут, через которое функция автовосстановления должна сохранять данные.
Каждый раз, когда приложение сохраняет данные автосохранения, оно будет ждать, в течение каких минут эта информация будет передана, прежде чем снова сохранять данные автосохранения.
Сохранение файла
По умолчанию Office сохраняет файл в рабочей папке по умолчанию.
-
В меню Файл выберите команду Сохранить или нажмите клавиши
+S.
Совет: Кроме того, можно щелкнуть значок Сохранить в левом верхнем углу окна.
-
Если документ сохраняется впервые, нужно ввести имя файла.
Связанные задачи
Чтобы сохранить открытый документ с новым или другим именем файла, воспользуйтесь функцией Сохранить как.
-
В меню Файл выберите пункт Сохранить как.
-
Если вы хотите сохранить файл не в текущей папке, а в какой-либо другой, перейдите в эту папку.
-
В поле Сохранить как введите другое имя файла.
-
Нажмите кнопку Сохранить.
Office позволяет сохранять файлы в веб-папках, предоставляемых OneDrive и SharePoint. Если у вас есть учетные записи в этих службах, вы можете сохранять и открывать файлы в них так же, как на компьютере.
SharePoint и OneDrive для работы и учебы, как правило, предлагаются работодателем или организацией, но вы можете использовать OneDrive самостоятельно. Дополнительные сведения об этих службах см. в соответствующих темах.
Чтобы сохранить файл не в папке по умолчанию, а в сетевом расположении, используйтеподелиться . Файлы можно сохранять из Word, Excel или PowerPoint непосредственно в папки OneDrive и SharePoint службах.
Примечание: Если у вас возникли проблемы при сохранении в сетевом расположении, убедитесь, что вы подключены к Интернету и что вы SharePoint или OneDrive. Если вы работаете в корпоративной сети, проверьте, работает ли сетевое подключение.
Сохранение в хранилище OneDrive
-
На компьютере щелкните Файл >Поделиться > Сохранить в OneDrive.
-
Если вы впервые попытались получить доступ к OneDrive, введите учетную запись Майкрософт и пароль, а затем нажмите кнопку Войти.
-
В поле Сохранить как введите имя документа.
-
В разделе Личные папки или Общие папки выберите папку, в которой вы хотите сохранить документ, и нажмите кнопку Сохранить.
Сохранить в SharePoint
-
На компьютере выберите команду Файл > Общий доступ > Сохранить в SharePoint.
-
Чтобы добавить сайт SharePoint, щелкните Добавить расположение
, введите URL-SharePoint библиотеки и нажмите кнопку Добавить.
-
В поле Сохранить каквведите имя документа.
-
В разделе Последние расположения или Сохраненные расположения выберите библиотеку SharePoint, в которую необходимо сохранить документ, а затем нажмите кнопку Сохранить.
При создании и сохранение книги Word, Excel и PowerPoint автоматически сохраняет файл в формате Open XML. Однако вы можете сохранить файл в другом формате или изменить формат по умолчанию.
Сохранение файла в формате Open XML (по умолчанию)
Сохранение файла в формате Office для Mac 2004
Сохранение файла в формате PDF
Изменение формата, используемого по умолчанию при сохранении файлов
Сохранение файла как веб-страницы (только в Word Excel)
Сохранение файла в виде обычного текста (только в Word)
Сохранение файла в формате JPEG (только PowerPoint)
Сохранение файла в качестве фильма (только PowerPoint)
Сохранение файла в формате Open XML (формат по умолчанию для Office для Mac 2011)
-
Создайте или откройте файл, который нужно сохранить.
-
В меню Файл выберите команду Сохранить как.
-
В поле Сохранить как введите имя файла.
-
Во всплывающее меню Формат выберите пункт Документ Word (.docx),PowerPoint Презентация (.pptx)или книга Excel (.xlsx) в зависимости от используемой программы Office.
-
Нажмите кнопку Сохранить.
Сохранение файла в формате Office для Mac 2004
Важно: Некоторые элементы, созданные с помощью функций Office для Mac 2011, могут вести себя по-другому, если документ сохранен в формате, который используется в Office 2004 для Mac или более ранней. Чтобы не применять новые возможности Office, несовместимые с более ранними версиями приложений, используйте отчет о совместимости.
-
Создайте или откройте файл, который нужно сохранить.
-
В меню Файл выберите команду Сохранить как.
-
В поле Сохранить как введите имя файла.
-
Во всплывающее меню Формат выберите пункт Документ Word 97–2004 (.doc),презентация PowerPoint 97–2004 (.ppt)или книга Excel 97–2004 (.xls)в зависимости от используемой программы Office.
Примечание: Если открыть и сохранить копию файла, созданного в Office для Mac 2004 или более ранней версии, приложение автоматически сохранит этот файл в правильном формате.
-
Нажмите кнопку Сохранить.
Сохранение файла в формате PDF
Вы можете сохранить документ в формате PDF, чтобы сохранить его форматирование и сделать его читаемым, но недоступным для редактирования. После сохранения документов в этом формате для их просмотра потребуется приложение Adobe Reader.
Примечание: PDF-файлы, созданные Office 2011, доступны только для печати. Это означает, что если содержимое не выводится на печать, оно не появится и в PDF-файле.
-
Создайте или откройте файл, который нужно сохранить.
-
В меню Файл выберите команду Сохранить как.
-
В поле Сохранить как введите имя файла.
-
Во всплывающем меню Формат выберите вариант PDF.
-
Нажмите кнопку Сохранить.
Изменение формата, используемого по умолчанию при сохранении файлов
Формат файла, который всегда используется в Office для Mac для сохранения документов, можно изменить. Например, если с документами обычно работают пользователи более ранней версии Office для Mac, может потребоваться автоматически сохранять файлы в формате этой версии.
В Word и PowerPoint:
-
Откройте любой файл или создайте новый.
-
В меню Файл выберите команду Сохранить как.
-
Нажмите кнопкуПараметры, а затем во всплывающее меню Сохранение файлов в формате программы выберите нужный формат.
В Excel
-
Откройте любой файл или создайте новый.
-
В меню Excel выберите пункт Параметры.
-
В разделе Общий доступ и конфиденциальностьвыберите
.
-
В разделе Переход во всплывающем меню Сохранять файлы в формате выберите нужный формат.
Чтобы по умолчанию сохранять файлы в формате Office для Mac 2004 или более ранней версии, выберите вариант Книга Excel 97–2004 (.xls).
Сохранение файла как веб-страницы (только в Word Excel)
Вы можете сохранить файл как веб-страницу, которая преобразует его в формат, который можно прочитать в веб-браузерах. Однако результат такого преобразования зависит от типа содержимого файла. Office для Mac преобразует форматирование файла в ближайшее эквивалентное веб-форматирование. Поэтому веб-страницы могут выглядеть не так, как в исходном файле. Например, многие текстовые эффекты, такие как анимация, эффект приподнятости или контур, будут потеряны, и текст станет обычным или затененным.
Примечание: Рекомендуем предварительно просмотреть файл в веб-браузере, чтобы убедиться в том, что результат вам нужен. Для этого в меню Файл выберите пункт Предварительный просмотр веб-страницы.
-
Создайте или откройте файл, который нужно сохранить.
-
В меню Файл выберите команду Сохранить как веб-страницу.
-
В поле Сохранить как введите имя файла.
-
Нажмите кнопку Сохранить.
Сохранение файла в виде обычного текста (только в Word)
Документ можно сохранить как обычный текст, что позволит открывать его в большинстве текстовых редакторов. Однако при этом не гарантируется сохранение форматирования, разметки или других элементов документа.
-
Создайте или откройте файл, который нужно сохранить.
-
В меню Файл выберите команду Сохранить как.
-
В поле Сохранить как введите имя файла.
-
Во всплывающем меню Формат выберите вариант Обычный текст (.txt).
-
Нажмите кнопку Сохранить.
Сохранение файла в формате JPEG (только PowerPoint)
При сохранении презентации в формате JPEG каждый слайд становится рисунком. В дальнейшем это позволяет упростить просмотр презентации на веб-сайте.
-
Создайте или откройте файл, который нужно сохранить.
-
В меню Файл выберите команду Сохранить как рисунки.
-
В поле Сохранить как введите имя файла.
-
Нажмите кнопку Сохранить.
Сохранение файла в качестве фильма (только PowerPoint)
Чтобы презентацию можно было запускать на компьютерах, на которых не установлено приложение PowerPoint, сохраните ее как файл фильма (MOV). Такие файлы можно воспроизводить с помощью любого приложения, которое поддерживает фильмы QuickTime.
-
Создайте или откройте файл, который нужно сохранить.
-
В меню Файл выберите пункт Сохранить как фильм.
-
В поле Сохранить как введите имя файла.
-
Нажмите кнопку Сохранить.
Автоскрытие поможет вам восстановить файл, который вы редактируете после сбоя питания или другой проблемы, которая прерывает вас во время его редактирования. Чем чаще функция автовосстановления сохраняет данные файла, тем более полным будет восстановление после сбоя.
Однако использование автовосстановления не означает, что файл не нужно сохранять вручную через определенные промежутки времени и по завершении работы с ним. Также может быть полезно сохранять несколько версий файла с разными именами (например, после каждого значительного изменения), чтобы при необходимости можно было вернуться к предыдущей версии.
Если после сбоя вы решите не сохранять открытую восстановленную версию файла, она будет удалена и несохраненные изменения будут утеряны. При сохранении восстановленный файл заменяет исходный, если не указать для него новое имя.
-
В меню Word, PowerPoint или Excel выберите Параметры.
-
Нажмите кнопку Сохранить.
-
В поле Автосохранения введите количество минут, в течение времени между сохранением сведений автосохранения.
Каждый раз, когда приложение сохраняет данные автосохранения, оно будет ждать, в течение каких минут эта информация будет передана, прежде чем снова сохранять данные автосохранения.
Когда вы открываете в Word для Mac 2011 документ, созданный в более ранней версии Word (Word для Mac или Word для Windows), режим совместимости включен. [Режим совместимости] показан в заголовке окна документа. В режиме совместимости указывается, что документ был создан в более ранней версии Word или сохранен в формате более ранней версии. В режиме совместимости новые и улучшенные возможности в Word 2011 недоступны. Однако пользователи по-прежнему могут редактировать документ с помощью функций, совместимых с форматом файла более ранней.
Вы можете работать в режиме совместимости или преобразовать документ в формат файлов Word 2011. При сохранении в формате Word 2011, структура документа будет выглядеть так, как будто его создали в Word 2011, а формат файла меняется с .doc на .docx. В этом формате доступны новые и улучшенные функции Word 2011. Тем не менее, у пользователей более ранних версий Word могут возникнуть проблемы с редактированием частей документа, которые были созданы при помощи новых или улучшенных функций.
Особенности работы некоторых элементов документа в режиме совместимости
Элементы, перечисленные в приведенной ниже таблице, могут изменяться без возможности восстановления при работе в режиме совместимости. Их нельзя будет преобразовать обратно в элементы Word 2011, даже вернув документ к формату Word 2011.
|
Элемент Word 2011 |
Работа в режиме совместимости |
|---|---|
|
Библиография |
Преобразуется в статический текст. |
|
Заблокированные авторы |
Сведения о том, где другие авторы редактировали документ, будут потеряны без возможности восстановления. |
|
Цитаты |
Преобразуется в статический текст. |
|
Расширенные типографские функции |
Все поддерживаемые шрифтом расширенные типографские функции, например, лигатуры, удаляются при сохранении документа в формате DOC. |
|
Внедренные объекты Open XML |
Безвозвратно преобразуются в статическое содержимое. |
|
Замещающий текст в элементах управления содержимым |
Преобразуется в статический текст. |
|
Относительное расположение текстовых полей |
Становится фиксированным положением. |
|
Выравнивание текста в текстовых полях |
Выравниванием по верхнему краю применяется ко всему тексту, который его еще не использует. |
|
Текстовые эффекты |
Текстовые эффекты, такие как отражение, свечение, трехмерный формат и поворот объемных фигур, будут утрачены. |
|
Замещающий текст в таблицах |
Замещающий текст в таблицах безвозвратно удаляется. |
|
Темы, цвета тем, шрифт темы и эффекты тем |
Безвозвратно преобразуются в стили. При последующем открытии файла в Word 2011 автоматическое изменение стиля с помощью тем невозможно. |
|
Записанные перемещения |
Преобразуются в удаленные и вставленные элементы. |
|
Объекты WordArt |
Преобразуется в статический текст. |
Элементы документов, перечисленные в приведенной ниже таблице, изменяются при работе в режиме совместимости. Но их можно будет преобразовать обратно в элементы Word 2011, вернув документ к формату Word 2011.
|
Элемент Word 2011 |
Работа в режиме совместимости |
|---|---|
|
Рисунки SmartArt |
Преобразуются в рисунки, которые нельзя изменять. |
|
Схемы и диаграммы |
Преобразуются в рисунки, которые нельзя изменять. |
|
Фигуры и текстовые поля |
Преобразуются в эффекты, доступные в формате DOC-файлов. |
|
Формулы |
Для документов в режиме совместимости представляются как изображения, которые невозможно редактировать. После сохранения документа в формате Word 2011, формулы можно будет редактировать снова. |
Включить режим совместимости
Вы можете создавать документы, которые поддерживаются в более ранних версиях Word, используя режим совместимости.
-
Откройте новый документ.
-
В меню Файл выберите команду Сохранить как.
-
В поле Сохранить как введите имя документа.
-
Во всплывающем меню Формат выберите Документ Word 97-2004 (.doc), а затем нажмите кнопку Сохранить.
[Режим совместимости] отобразится в строке заголовка после имени документа.
Преобразование документа из режима совместимости
Команда Преобразовать документ очищает параметры совместимости, чтобы структура документа выглядела, как если бы он был созданы в Word 2011. Если файл имеет формат DOC, то команда Преобразовать документ также преобразует его в формат DOCX. После преобразования документа, станут доступны новые и улучшенные функции Word 2011. Тем не менее, у пользователей более ранних версий Word могут возникнуть проблемы с редактированием тех частей документа, которые были созданы при помощи новых или улучшенных функций Word 2011.
-
В меню Файл выберите команду Преобразовать документ.
Дополнительные материалы
Что такое OneDrive?
Что такое OneDrive для бизнеса?
Что такое SharePoint?
О ЧЁМ СТАТЬЯ?
- Два способа:
- Способ 1. С помощью клавиши Option
- 1. Откройте Finder
- 2. Откройте файл в собственном приложении Mac
- 3. Нажмите «Файл»
- 4. Удерживайте клавишу ⌥ Option
- 5. Нажмите «Сохранить как»
- Способ 2. Добавление постоянной опции «Сохранить как …»
- 1. Нажмите меню Apple
- 2. Нажмите «Системные настройки»
- 3. Нажмите на клавиатуру
- 4. Перейдите на вкладку «Ярлыки»
- 5. Нажмите «Ярлыки приложений»
- 6. Нажмите +
- 7. Тип Сохранить как … как «Название меню»
- 8. Нажмите на поле рядом с «Ярлык клавиатуры»
- 9. Нажмите ⌘ Command + ⇧ Shift + S
- 10. Нажмите «Добавить»
Два способа:
- С помощью клавиши Option
- Добавление постоянной опции «Сохранить как …»
В этой статье рассказывается, как включить параметр «Сохранить как» на Mac. Хотя macOS отказался от опции «Сохранить как» несколько обновлений, в некоторых встроенных приложениях Mac вы все равно можете получить доступ к опции «Сохранить как». Однако это не будет работать в каждом приложении.
Способ 1. С помощью клавиши Option
1. Откройте Finder
Это синий и белый значок лица в нижней части экрана вашего Mac в доке.
2. Откройте файл в собственном приложении Mac
Вы можете открыть файл, который вы начали ранее, или перейти в папку «Приложения» и открыть одно из приложений, установленных на вашем компьютере, и создать новый документ.
- Приложения, поддерживающие «Сохранить как», включают TextEdit, Numbers, Pages, Keynote и другие.
3. Нажмите «Файл»
Он находится в строке меню вверху. Откроется раскрывающееся меню.
4. Удерживайте клавишу ⌥ Option
Опция «Сохранить как» появится в разделе «Сохранить» в раскрывающемся меню.
- Это не будет работать в каждом приложении. В других приложениях уже включена функция «Сохранить как».
5. Нажмите «Сохранить как»
Это откроет диалог «Сохранить как», где вы можете указать, где сохранить документ.
Способ 2. Добавление постоянной опции «Сохранить как …»
1. Нажмите меню Apple
Это значок Apple в верхнем левом углу строки меню. Откроется раскрывающееся меню.
2. Нажмите «Системные настройки»
Это второй вариант в меню Apple.
3. Нажмите на клавиатуру
Это значок, который имеет изображение клавиатуры во второй строке опций.
4. Перейдите на вкладку «Ярлыки»
Это средняя вкладка в меню клавиатуры в верхней части окна.
5. Нажмите «Ярлыки приложений»
Он находится в панели слева от окна, в нижней части списка.
6. Нажмите +
Это знак плюса «+» под панелью в правой части окна.
7. Тип Сохранить как … как «Название меню»
Это текстовое поле в верхней части всплывающего окна в раскрывающемся меню «Все приложения».
8. Нажмите на поле рядом с «Ярлык клавиатуры»
Он находится под полем «Название меню».
9. Нажмите ⌘ Command + ⇧ Shift + S
Вы должны увидеть, что клавиши появляются в поле в виде стрелки вверх (сдвиг), петлевого квадрата ⌘ (команда) и буквы «S».
10. Нажмите «Добавить»
Он находится в правом нижнем углу всплывающего меню. Когда вы используете приложения Apple, вы увидите «Сохранить как …» между командами «Сохранить» и «Дублировать» всякий раз, когда вы нажимаете меню «Файл».
Когда вы используете Excel для Mac на своем Macbook, файлы, которые вы создаете и сохраняете, будут сохранены в формате .xlsx по умолчанию. Это текущий формат файла по умолчанию для Excel на компьютерах Windows и в онлайн-версии Excel, что означает, что ваш файл Excel для Mac может быть открыт людьми, использующими эти версии, тоже.
Но иногда файлы, которые вы создаете в Excel, необходимо использовать в других программах. Если вы часто создаете файлы такого типа и предпочитаете, чтобы Excel сохранял их в этом формате по умолчанию, вы можете изменить этот параметр. Наш учебник ниже покажет вам, как изменить формат сохранения файла по умолчанию в Excel для Mac.
Шаги в этой статье были выполнены в Excel для Mac. Действия по изменению типа сохранения по умолчанию в других версиях Excel могут отличаться.
Шаг 1: Откройте файл в Excel для Mac.
Шаг 2: Нажмите «превосходить» в верхней части окна, затем выберите «предпочтения» вариант.
Шаг 3: Выберите «Совместимость» вариант.
Шаг 4. Нажмите раскрывающееся меню справа от «Сохраняйте файлы в этом формате», затем выберите тип файла, который вы хотели бы использовать для файлов, которые вы сохраните в будущем.
Обратите внимание, что некоторые функции Excel могут быть несовместимы с типами файлов, выбранными в этом меню. Кроме того, у вас будет возможность изменять тип файла при каждом сохранении файла, если вы не хотите использовать тип файла по умолчанию, который вы выбрали здесь.
Щелчок правой кнопкой мыши — это действие на вашем компьютере, которое может предоставить дополнительные возможности для взаимодействия с приложениями на вашем компьютере. Узнайте о нескольких способах, которыми вы можете щелкнуть правой кнопкой мыши на Mac, если хотите иметь доступ к этим параметрам.
Как открывать файлы Microsoft Office на MacOS?
Каждый Mac поставляется с удобными и бесплатными приложениями: Pages (текстовый редактор), Numbers (работы с таблицами) и Keynote (презентации). И все эти приложения могут легко импортировать документы, созданные в Microsoft Office. Например, вы можете открывать документы Word в Pages и наоборот, экспортировать документы из Pages для последующего использования в Word.
Рекомендуем вам посмотреть наш полезный видео ролик, где наглядно показано, как открывать файлы Microsoft Office с помощью приложений Pages, Numbers, KeyNote. А также продемонстрирована основа работы в этих удобных офисных продуктах.
Открываем документы Microsoft Office на MacBook в системе MacOS.
Существует три варианта для этого.
Первый способ.
Это самый доступный и самый логичный вариант на наш взгляд.
Дело в том, что уже давно приложения Pages, Numbers и Keynote поставляются одновременно с системой MacOS. Это значит, что, покупая MacBook вы получаете их бесплатно.
Используя эти программы, вы создадите красивые документы с потрясающей простотой, также как в Microsoft Office, а во многом даже лучше. Визуализация информации в электронных таблицах с изображениями, текстом и фигурами. Создание презентаций происходит с использованием мощных графических инструментов и ослепительных кинематографических эффектов. Работайте вместе с друзьями и коллегами в режиме реального времени — будь они на другом конце города или на другом конце света.
Второй способ.
Вы можете установить на свое Mac-устройство пакет программ Microsoft Office.
На платной основе Вы получите привычный вам Офис с кросс-платформенными функциями и сочетаниями клавиш. Office для Mac позволит легко работать и получать доступ к документам на любом устройстве.
Третий способ – OpenOffice.
Apache OpenOffice — это программный пакет офисных приложений с открытым исходным кодом, используемый для создания и редактирования документов, презентаций, электронных таблиц, графики, баз данных и других.
OpenOffice полностью бесплатный, и его можно установить на любом компьютере. Вы можете пользоваться им в личных, коммерческих или образовательных целях. Все это делает его прямым конкурентом для Microsoft Office, который включает в себя такие инструменты, как Word, Excel и PowerPoint.
Перейдя по ссылке, выберите тип операционной системы и язык. После скачайте дистрибутив и языковой пакет.
У вас есть MacВook или iMac? Специально для вас мы создали онлайн-марафон по настройке полезных сервисов на Mac: узнайте за 8 простых занятий, как быстро настроить Apple ID, iCloud и другие сервисы на Mac , обезопасить свои пользовательские данные, оптимизировать хранилище iCloud и пр.
- Это быстро: вам не придется искать в Ютубе инструкции по настройке.
- Это просто: вы увидите каждый шаг на экране, с подсказками на понятном языке.
- Это удобно: вы получите полезные навыки, не вставая с удобного кресла.
Как конвертировать файл Numbers в формат Excel на Mac
У вас есть файл, созданный в Numbers, и вы хотите превратить его в документ Excel? Нет ничего проще! Следуйте нашей инструкции – и получите на выходе файл Excel в формате .xls или xlsx, совместимый с любой версией Microsoft Excel и других приложений.
Как превратить таблицу из Numbers в файл Excel?
Для конвертации нам потребуется программа Numbers. Если у вас её еще нет, вы легко можете скачать её из Mac App Store. Это ничего не будет вам стоить — Apple уже много лет не просит с пользователей денег за свой аналог Excel.
После установки откройте программу и сделайте следующее:
1. Откройте в Numbers файл, который хотите конвертировать в Excel-формат.
2. При открытой программе Numbers в строке меню вверху выберите Файл → Экспортировать в → Excel.
3. На экране экспорта, нажмите Дополнительные параметры и выберите необходимые параметры для будущего Excel-файла, в том числе сделайте выбор между «старым» расширением .xls и «новым» .xlsx.
Если вы не знаете, какое лучше, укажите .xls. Это гарантирует, что ваш файл откроют на компьютере с любой версией Microsoft Excel. Не секрет, что многие пользователи до сих пор работают с Office 2003 года, а в те времена, когда он создавался, формата .xlsx ещё не было (он появился в Office 2007).
4. Дайте название файлу и укажите путь для его сохранения, затем нажмите кнопку Экспортировать.
Готово – только что вы конвертировали файл Numbers в Excel!
Можно ли открывать файлы Excel в Numbers?
Да. Обратная конвертация (из Excel в Numbers) не требуется, т.к. программа для работы с таблицами от Apple поддерживает формат «экселя».
by Milan Stanojevic
Milan has been enthusiastic about technology ever since his childhood days, and this led him to take interest in all PC-related technologies. He’s a PC enthusiast and he… read more
Updated on October 20, 2021
- Whether you have lost an entire spreadsheet or just a few edits, it can feel a lot of frustration to have to start everything from start.
- Gladly, you can recover your unsaved Excel file very easily and without loss.
- To recover Excel files, you can use both native Mac tools as well as third-party tools.
- Hence, you can use online backup services or system options such as Time Machine to help you recover lost files.
Working on an Excel spreadsheet only to leave the work unsaved could cause some panicking moments.
There could be a lot of reasons for not saving the file. Your device could close unexpectedly due to a system crash, power failure, etc.
Don’t wory though, regardless of why this has happened, we can help you recover your unsaved Excel on Mac.
In this article we will offer you more detailed information, so make sure to keep on reading.
How can I recover an unsaved Excel file on Mac?
1. Restore the files from the Temporary Folder
- Go to Applications and select Utilities from the menu.
- Next, click on the Terminal option.
- Type open $TMPDIR and press Return. This will open the Temporary files folder.
- Select the TemporaryItems folder.
- Search for your unsaved Excel file and click on Restore.
Make sure to copy the auto-saved Excel file in a different one than the Temporary folder.
Because the temporary file doesn’t have file extensions it can happen that their names are non-descriptive.
With that in mind, the best thing to do in order to find your file would be to look at the file creation date and then check all the files that were created near the date when losing the Excel file took place.
2. Use the AutoSave option
- Go to Applications and select Utilities.
- Next, click on Terminal to open it.
- Type defaults write com.apple.Finder AppleShowAllFiles true.
- Next, press Enter.
- Click Finder and once you localized your excel file press on Return.
- Once you find the unsaved spreadsheet file you can select it and press on Recover.
The AutoSave option saves the changes to your document every two seconds which helps reduce data loss.
With this amazing feature, you can rest assured that your document’s data has been saved even though you did not press the Save button.
The AutoRecover option on the other hand will allow you to find and restore the last AutoSave version of your Excel file.
Follow these steps in order to enable the AutoRecover option:
- Open the Excel menu and click on Preferences.
- Click on the Save button located under the Sharing and Privacy option.
- Tick the Save AutoRecover info and make sure to enter the frequency of file saving.
- Next click Ok to save these changes.
Also, if you open Excel after an unexpected crash due to system failure or other reasons, the automatically recovered file will show up on Document Recovery.
This list is located on the left-hand side. You can simply click and open the most recent version of your Excel file from there.
3. Use the Save List option
- Open an Excel spreadsheet on your Mac.
- Go to File and select the Open recent option.
- Select from the list your Excel file and press Save.
4. Look in the Mac Trash folder
- Launch Trash and click on the Change the item arrangement option.
- Arrange the files to be shown based on Date Added.
- Locate the deleted file and right-click on it.
- Next, choose the Put back option.
5. Use the Time Machine option

- Go to Finder and select the Application option.
- Next, click on Time Machine.
- Go to Finder and select All my files.
- Now, select the version you want to recover for your unsaved Excel file.
- Finally, click on Restore to retrieve the lost file.
6. Use an Online Backup service
In iCloud
- Login into your iCloud account using your username and password.
- Go to Settings and select Advanced.
- Next, click on Restore Files.
- Select the Excel file you want to recover, then click Restore File.
In Google Drive
- Log into your Google account and go to Google Drive.
- Go to Trash, find your deleted Excel files.
- Right-click on the deleted Excel file, then click on the Restore option to retrieve the Excel file on your Mac.
In OneDrive
- Go to OneDrive and type in your username and password.
- Go to the Recycle bin and find the deleted Excel file.
- Right-click on the file and choose the Restore option to recover the deleted Excel file.
We hope that this guide has proven useful in your situation and that you managed to recover the Excel file that wasn’t saved.
Feel free to share your experience with us by using the comment section below.

 +S.
+S. в левом верхнем углу окна.
в левом верхнем углу окна.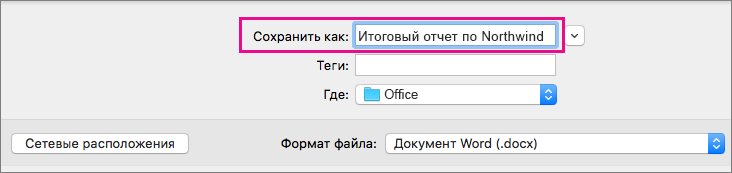

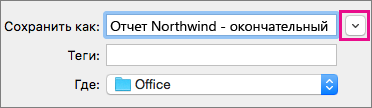

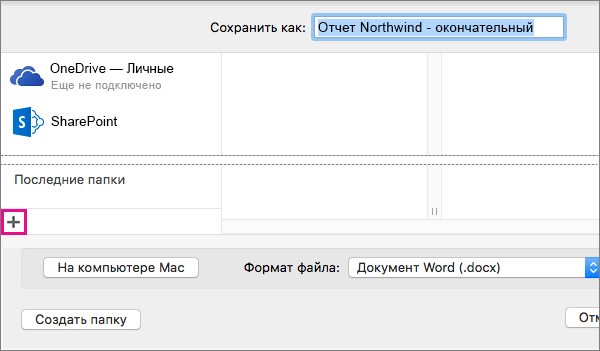
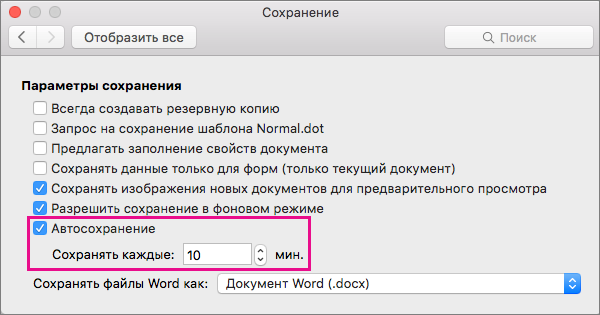
 , введите URL-SharePoint библиотеки и нажмите кнопку Добавить.
, введите URL-SharePoint библиотеки и нажмите кнопку Добавить. .
.