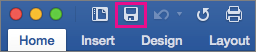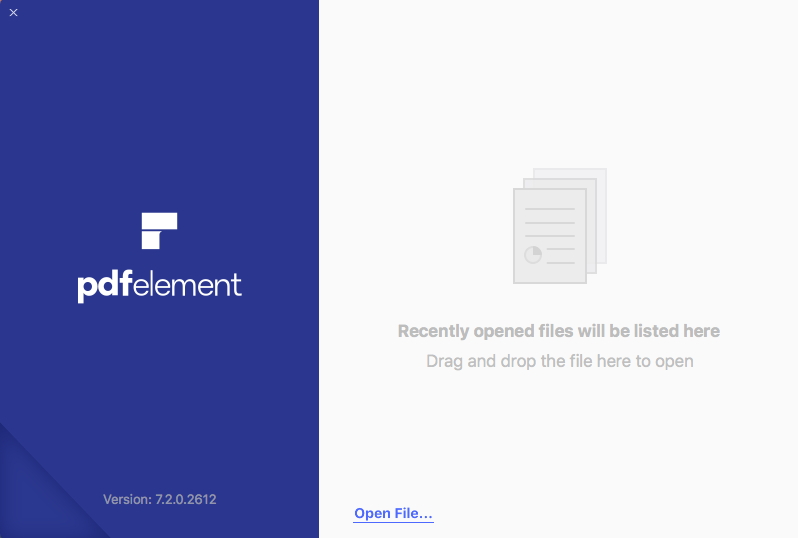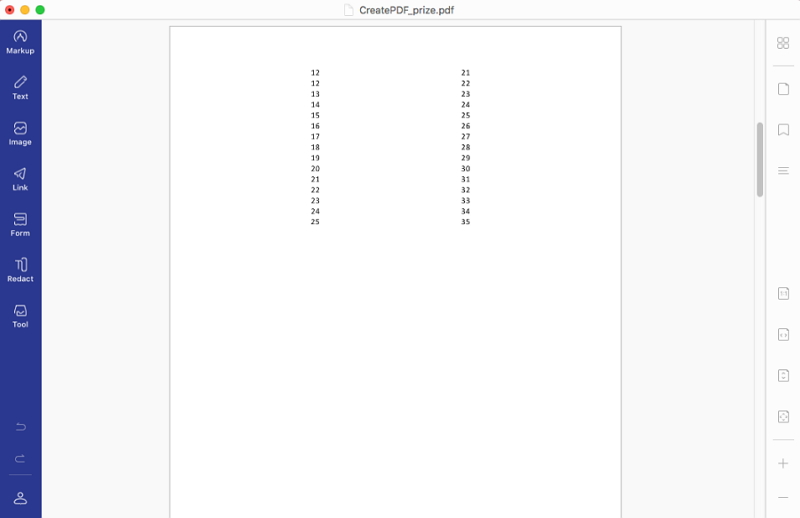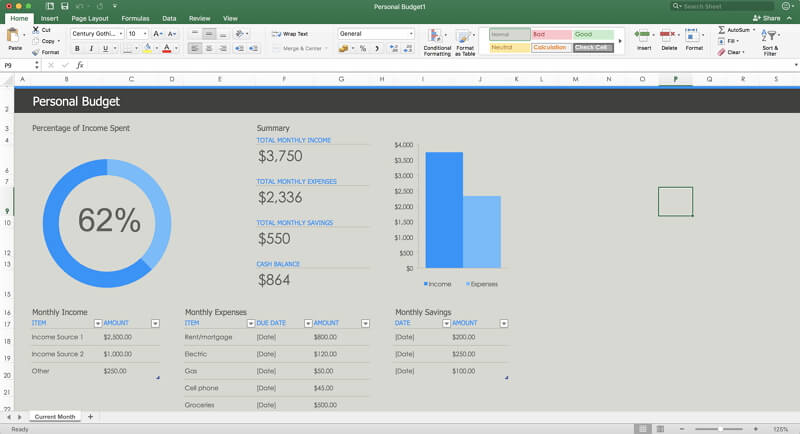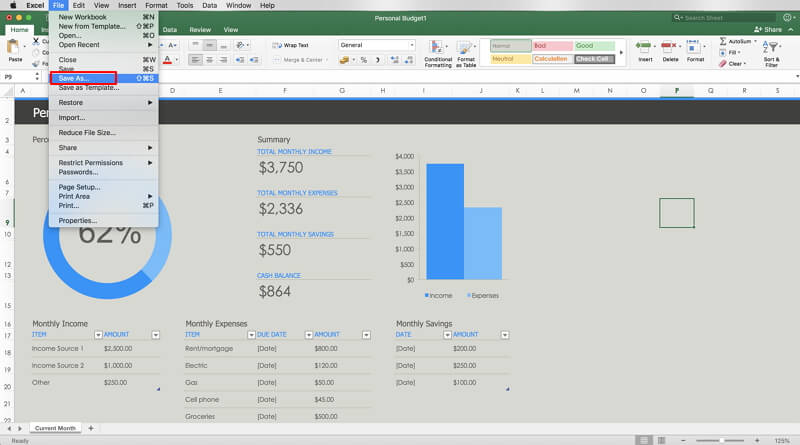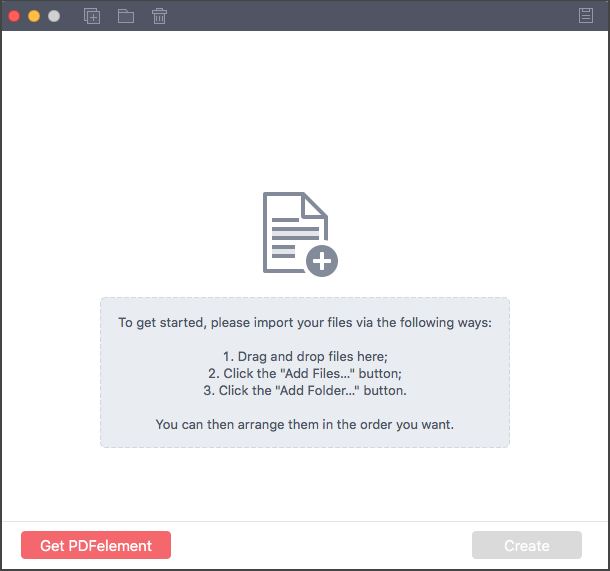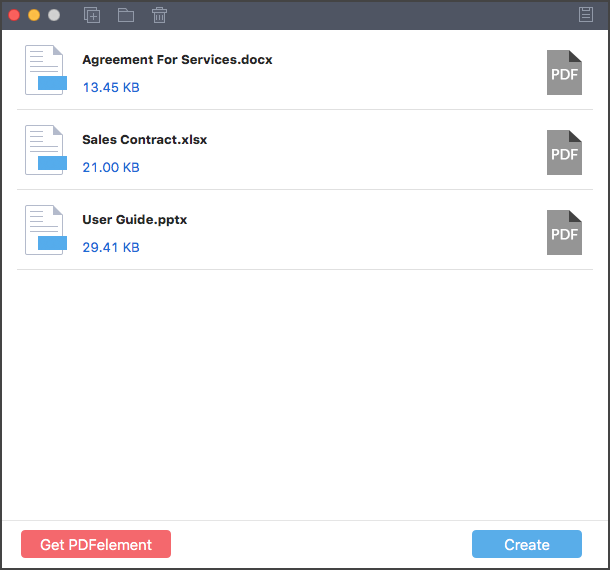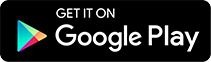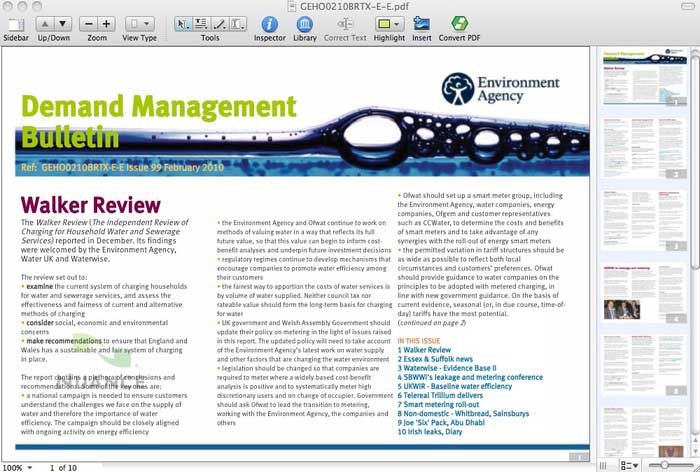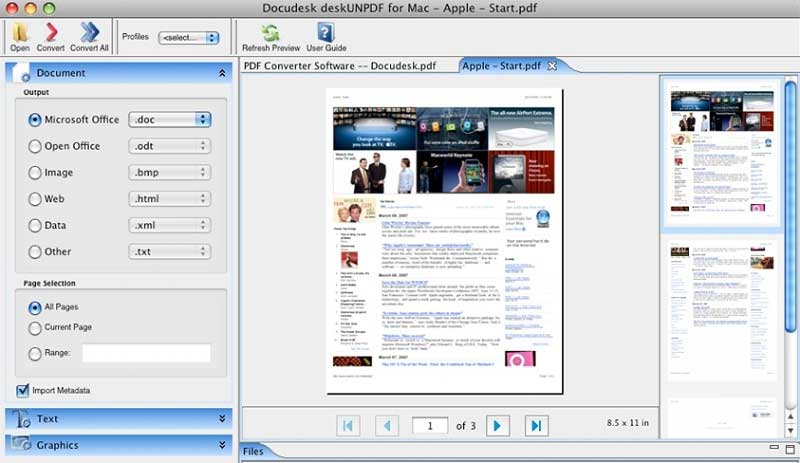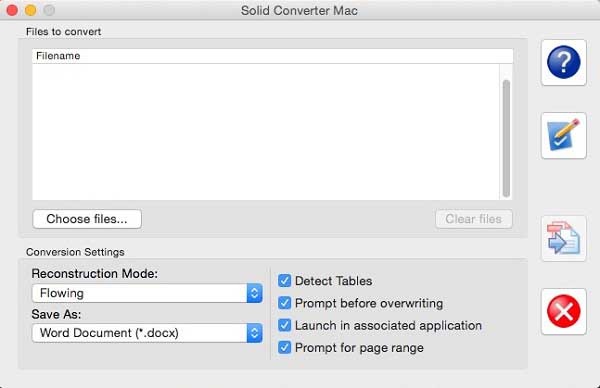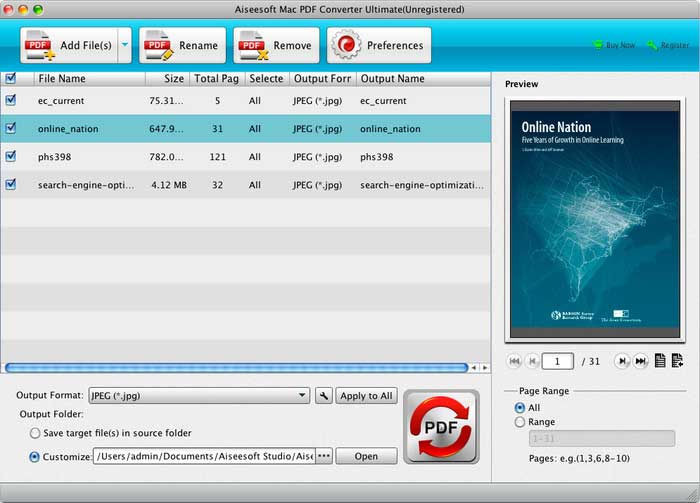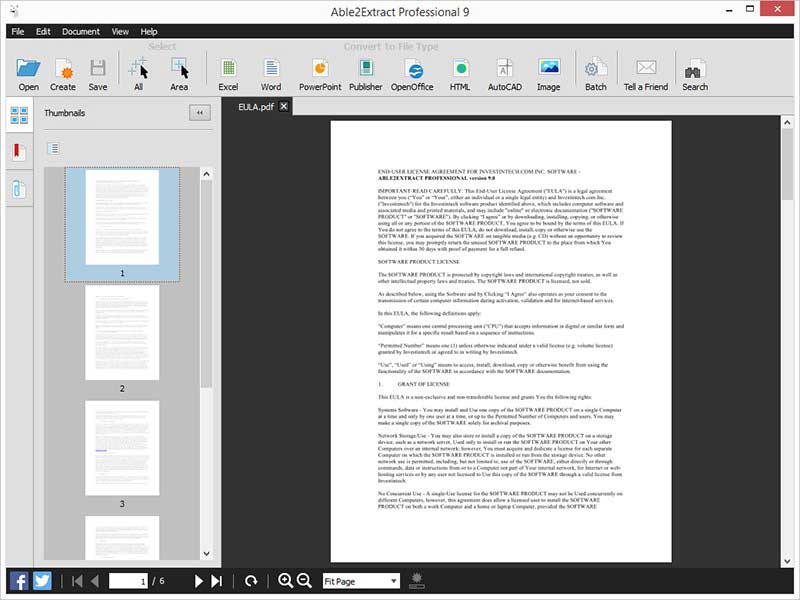If you want your document to be read but not edited, you can save it as a PDF file. When you do, the PDF will retain your formatting and often be a smaller file than the original document. Tagged PDF files make it easier for screen readers and other assistive technologies to determine a logical reading order and navigation for the file, as well as allowing for content reflow when using large type displays, personal digital assistants (PDAs), and mobile phones. This tagging can be done automatically when you save a file as PDF format.
Save your document as a tagged PDF
-
On the File menu, click Save As. Or, you can also save a file by clicking the Save icon in the ribbon.
-
In the Save As box, type a name for the file.
Important:
-
Give the PDF a different name than the original document. That way, you’ll have two files: a Word document you can continue to edit and a PDF file you can share.
-
If you don’t change the name, your document will be converted to a PDF and you won’t be able to change it back without using specialized software or a third-party add-in.
-
-
In the File Format box, click PDF.
-
Click Export.
Email a PDF copy of your document from Word
You can send a PDF copy of your document directly from Word.
-
On the File menu, click Share > Send PDF. Word will create a PDF file and attach it to a new email message.
See also
For information about saving documents as PDFs in other versions of Microsoft Word, go to Save as PDF.
Create accessible PDFs to learn more about tagged PDFs
Need more help?
Содержание
- Save or convert to PDF on your Mac
- Save your document as a tagged PDF
- Email a PDF copy of your document from Word
- See also
- Как Конвертировать Excel в PDF на Mac
- Wondershare PDFelement
- Конвертировать Excel в PDF на Mac
- Шаг 1. Откройте и Импортируйте Файлы
- Шаг 2. Создайте PDF из Excel
- Шаг 3. Редактируйте PDF так, как надо Вам
- Wondershare PDFelement
- Как Сохранить Excel как PDF на Mac
- Шаг 1. Откройте Excel Файл
- Шаг 2. Экспортируйте Excel в PDF
- Конвертируйте Excel в PDF с помощью PDF Creator для Mac
- Шаг 1. Откройте и Импортируйте Файлы
- Шаг 2. Создайте PDF из Excel
- Шаг 3. Предварительный просмотр файлов
- Top 12 PDF Converter for Mac
- PDF for Mac
- 12 Best PDF Converter Tools for macOS (Including macOS 11)
- 1. PDFelement
- 2. Adobe В® Acrobat В® DC Pro
- 3. Adobe В® Acrobat В® XI Pro for Mac
- 4. Nuance PDF Converter for Mac
- 5. PDF Expert
- 6. Foxit Phantom
- 7. Preview for Mac
- 8. deskUNPDF for Mac
- 9. Enolsoft PDF to Text for Mac
- 10. Solid PDF Converter
- 11. Aiseesoft Mac PDF Converter Ultimate
- 12. Able2Extract PDF Converter
- How to Use One of the Best PDF Converter for Mac
- Step 1. Open Your PDF in the Program
- Step 2. Edit PDF per Your Needs (Optional)
- Step 3. Change PDF into Other Format
- Free and Online Tools to Convert PDF
- Solution 1: HiPDF
- Solution 2: SmallPDF.com
- Solution 3: Solid PDF Converter
- Solution 4: FreePDFconverter.com
Save or convert to PDF on your Mac
If you want your document to be read but not edited, you can save it as a PDF file. When you do, the PDF will retain your formatting and often be a smaller file than the original document. Tagged PDF files make it easier for screen readers and other assistive technologies to determine a logical reading order and navigation for the file, as well as allowing for content reflow when using large type displays, personal digital assistants (PDAs), and mobile phones. This tagging can be done automatically when you save a file as PDF format.
Save your document as a tagged PDF
On the File menu, click Save As. Or, you can also save a file by clicking the Save icon in the ribbon.
In the Save As box, type a name for the file.
Give the PDF a different name than the original document. That way, you’ll have two files: a Word document you can continue to edit and a PDF file you can share.
If you don’t change the name, your document will be converted to a PDF and you won’t be able to change it back without using specialized software or a third-party add-in.
In the File Format box, click PDF.
Email a PDF copy of your document from Word
You can send a PDF copy of your document directly from Word.
On the File menu, click Share > Send PDF. Word will create a PDF file and attach it to a new email message.
See also
For information about saving documents as PDFs in other versions of Microsoft Word, go to Save as PDF.
Create accessible PDFs to learn more about tagged PDFs
Источник
Как Конвертировать Excel в PDF на Mac
Василий Лебедев
2022-11-04 11:50:33 • Опубликовано : Советы по работе в PDFelement для Mac • Проверенные решения
Люди всегда спрашивают: «Как мне сохранить электронную таблицу Excel в формате PDF на Mac?», ответ прост. С помощью Wondershare PDFelement — Редактор PDF-файлов Вы можете конвертировать Excel в PDF на Mac просто перетащив файлы. Microsoft Excel — это стандартное приложение для работы с электронными таблицами, используемое для выполнения вычислений и создания динамических таблиц и графиков. Оно широко используется в деловом мире на ежедневной основе.
Wondershare PDFelement
PDF приложение для самой удобной работы.
Конвертировать Excel в PDF на Mac
Шаг 1. Откройте и Импортируйте Файлы
После запуска PDFelement, Вы с легкостью можете перетащить свои файлы в окно программы.
Шаг 2. Создайте PDF из Excel
После того как Вы открыли свой Excel файл, будет успешно создан и PDF файл. Нажмите на кнопку «Файл»>»Сохранить как» в верхнем меню, чтобы напрямую сохранить созданный PDF на Вашем Mac.
Шаг 3. Редактируйте PDF так, как надо Вам
PDFelement также может помочь Вам просматривать, редактировать и печатать PDF файлы так, чтобы они выглядели безупречно и профессионально. Если Вам нужно добавить таблицы или данные из других файлов Excel, PDFelement позволит сделать это очень просто. Он совместим с macOS 10.12, 10.13, 10.14, а также с последней версией macOS Catalina 10.15. Вот как отредактировать текст PDF на Mac для Вашего сведения.
Wondershare PDFelement
PDF приложение для самой удобной работы.
PDF файлами обычно проще управлять, делиться и представлять их в профессиональной среде. Многие типы документов Microsoft Office лучше представлены в формате PDF, и итоговые пользователи с меньшей вероятностью будут их изменять. Это одна из причин, почему многие официальные публикации часто представлены в формате PDF. Как и другие файлы, файлы Excel также выглядят более профессионально, если представлены в формате PDF. Вот почему часто необходимо сохранить Excel в формате PDF на Mac.
Как Сохранить Excel как PDF на Mac
Шаг 1. Откройте Excel Файл
Откройте свой файл в Excel. Если Вы хотите, чтобы в формате PDF была сохранена только часть электронной таблицы, выберите только ту область, которую Вы хотите преобразовать. В противном случае весь лист будет сохранен как файл PDF.
Шаг 2. Экспортируйте Excel в PDF
Затем нажмите кнопку «Файл» > «Сохранить как. » в верхнем меню. В новом всплывающем окне выберите PDF в опции «Сохранить как», чтобы сохранить файл.
Конвертируйте Excel в PDF с помощью PDF Creator для Mac
PDF Creator для Mac позволяет конвертировать документы Microsoft Office, включая Excel, Word, PPT и другие в PDF. Его могут использовать даже новички, поскольку у него простой и интуитивно понятный интерфейс. Кроме того, PDF Creator для Mac позволяет конвертировать все документы, созданные с помощью Microsoft Office, в PDF на той же платформе без необходимости загрузки дополнительных инструментов.
Шаг 1. Откройте и Импортируйте Файлы
После запуска PDF Creator для Mac Вы увидите простой интерфейс, позволяющий загружать файлы Excel для преобразования. Вы можете просто перетащить файлы в окно программы, чтобы загрузить их. Или Вы можете импортировать файлы, нажав кнопку «Добавить файлы» в верхней части кнопки «Добавить папку», если у Вас есть более одного файла для загрузки.
Шаг 2. Создайте PDF из Excel
Нажмите внизу «Создать» и выберите папку назначения для файлов, которые Вы конвертируете. Обязательно выберите папку, которую Вы можете легко найти, иначе Вы можете потерять недавно преобразованный файл PDF.
Шаг 3. Предварительный просмотр файлов
Когда Вы нажимаете «Сохранить» в предыдущем окне, PDF Creator для Mac переходит к преобразованию файла Excel в PDF. Вы можете нажать «Предварительный просмотр» в следующем окне, чтобы быстро просмотреть преобразованный файл. Вы также можете нажать «Показать в Finder», чтобы просмотреть файл PDF.
Источник
Top 12 PDF Converter for Mac
PDF for Mac
Annotate PDF
Convert PDF
Open PDF
Compress PDF
Protect PDF
Edit PDF
Combine PDF
PDF Form
OCR PDF
Create PDF
View PDF
PDF Page
Tips for PDF
PDF Software
Tips for Mac
Audrey Goodwin
2022-11-11 14:43:51 • Filed to: Right Mac Software • Proven solutions
The PDF format is designed for sharing data. What makes PDF files so special is that they can be protected. PDF is now the standard document format for business. However, many people still want to edit documents using more familiar programs like Office or other software, which can be a problem with PDFs. That is why many people feel the need to convert PDF files, and are seeking the best PDF converter for Mac. In this article, we review, research, and list the top 12 PDF converters for Mac.
1. PDFelement
One of the best PDF converters for Mac is PDFelement for Mac. It helps you maximize your productivity and is trusted by more than 350,000 business professionals worldwide. For document conversion, PDFelement allows you to convert PDFs to many other file types, including Microsoft Office formats, Images, Text, HTML, and so on.

Some of the benefits include flexible volume licensing options, special discounts for education and non-profit organizations, and reliable tech support that is dedicated to providing assistance 24×7. Also, it supports the latest macOS 11 Big Sur. PDFelement comes with a number of features that are specially designed to simplify your tasks. The Pro version comes with even more PDF editing tools, including OCR technology, and batch processing capabilities. It also includes text/image redaction and some advanced form creation tools.
Benefits of using PDFelement:
- It includes a straightforward menu and easy access for modification. You can manage pages easily.
- PDF conversion for Mac for almost all MS Office applications.
- Fast conversion process with almost 100 pages per minute conversion rate.
- A similar editing experience to Microsoft Word.
- Protection with password and signatures to secure your PDF files.
- Allows for e-signatures and password encryption of files.
- Includes a clean interface and numerous support options that will make the software extremely easy to learn and use.
2. Adobe В® Acrobat В® DC Pro
Adobe was a founder of the PDF format, and it is the best PDF converter for Mac. Adobe В® Acrobat В® DC Pro comes with a touch-enabled interface and a new document cloud online service that gives you access to files through mobile apps and web browsers.
The new version might be simple to understand, but the subscription service is more complicated. Basically, if you have an existing Creative Cloud subscription, you will get the DC at no extra charge. You can buy the subscription, and there is a Perpetual licensing option.
- It includes many advanced features.
- Creating and merging PDFs has never been easier.
- You can remove or add pages to an existing PDF.
- The list window that pops up when you open the program or close a PDF can be frustrating.
- OCR starts up automatically, even if you do not want to perform OCR on your file.
- You cannot replace an image in Edit PDF mode to appear on the same spot and location.
- Adobe customer support is disappointing.
Price: $155.88 per year for Standard, or $179.88 per year for Pro
Get the best Adobe Acrobat DC Pro alternative at a much lower price:

3. Adobe В® Acrobat В® XI Pro for Mac
Adobe В® Acrobat В® XI is another PDF converter for Mac from Adobe, but it has been ended support. This means that the company will no longer provide security updates or bug fixes. Because of this, Adobe Acrobat Pro XI can feel a bit outdated, since it’s now become much more than just a PDF conversion tool. Click here to choose the best alternatives to Adobe Acrobat.
- It has great merging abilities, with the ability to preview most documents and rearrange them.
- Adobe Acrobat Pro XI allows you to create digital signatures.
- The price is very high compared to other options.
- Adobe customer support is not ideal.
Price: ВЈ453, Upgrade from ВЈ194
4. Nuance PDF Converter for Mac
Nuance PDF Converter for Mac provides a host of affordable features regarding PDF conversion for Mac users. This PDF Converter for Mac is designed for increased productivity and effortless conversion of various formats into PDF. Also, it is embedded with lots of other practical features for paperless work.
- Convert PDF files to Microsoft Office documents which will fully be supported by iWork.
- Also enables PDF conversions to editable format using OCR.
- Allows editing and sharing of PDF documents an insecure environment.
- Does not offer innovative editing options.
5. PDF Expert
This is one of the fastest PDF converter for Mac on the market. However, PDF Expert is not overloaded with features, even though it can easily get the job done. You can search for something with just one click without having to dig through a ton of features. This program is excellent for syncing PDF with Dropbox and other cloud services. You can even store files offline. It’s nearly perfect as a PDF program, but one of its biggest flaws is the lack of a conversion feature.
- It comes at a relatively cheap price when compared to other products.
- Has all the basic features you need on a simple interface.
- Includes indexing for faster and easier searching.
- Lack of a conversion feature.
- Using Apple Pencil is not as sleek as some would like it to be. You need an extra step (screen tap) for the app to recognize you want to draw or write.
Get the best PDF Expert alternative with the same features:

6. Foxit Phantom
Foxit Phantom PDF is a great PDF conversion software that can handle multiple languages. Foxit Phantom PDF lets you edit, annotate, and convert PDFs. The familiar interface makes it easy for people to learn how to use it. And because of its multilingual capabilities, Foxit is perfect for international businesses.
- Has a wide palette of editing features available.
- You can combine multiple PDF documents into one and rearrange the pages.
- There is a bit of a learning curve.
- The support has a slow response time.
- Lack of a comprehensive support network.
- You must download a module for OCR technology.
Price: $9 per month or $139 one time
7. Preview for Mac
This is the PDF converter Apple has installed in the macOS as a default application. With Preview, you can edit and view images in addition to PDF files. It is a basic PDF editor but has much more advanced features. For example, you can also use the program to digitally sign documents and add and edit hyperlinks in a PDF file. One of the unique features is the ability to sign documents with your webcam.
- The preview is extremely quick. Compared with other PDF editors, Preview will get the job done faster.
- The ability to fill out forms is impressive.
- The webcam signing process is very good. You can sign a piece of paper, hold it up to the webcam, and it will turn into a high-quality signature you can use for any form.
- You can save multiple signatures.
- Only supports converting from PDF to image files like PNG and TIFF, but not Office File and so on.
- There is no option to sign documents with your trackpad.
- Lack of advanced features like OCR technology.
8. deskUNPDF for Mac
deskUNPDF for Mac is an extremely user-friendly free PDF Converter for Mac OS X, which employs a host of state-of-the-art techniques to convert PDF documents with reliability and accuracy. It lets you read, edit, and convert PDF files, plus more.
- Converts PDF file formats into MS Office extensions e.g. Excel, Word, PowerPoint, etc.
- OCR technology is incorporated.
- Enables conversion of many PDF files at the same time.
- Enables conversion of PDF documents to plain text documents.
- May give you some strange formatting results.
9. Enolsoft PDF to Text for Mac
Enolsoft PDF to Text for Mac is a powerful Mac PDF Converter that allows the users to convert PDF documents into Word, Excel, PPT, Epub, Image, etc. This Mac PDF Converter uses OCR technology to transform scanned PDF documents into editable text files, thus saving you from manually having to type in the text again.
- Optical Character Recognition (OCR) is used for accurate transformation of scanned PDF documents to Word, Excel, PPT, Epub, Image, etc.
- Quick conversion of PDF pages into text documents.
- The option of selecting page range within PDF document for conversion.
- Allows batch conversion of PDF documents.
- Cannot edit PDF documents.
- Does not support the ability to preview PDF documents before converting.
10. Solid PDF Converter
The main focus of this program is on bulky conversions. Solid PDF Converter can convert the PDF files in batches from one format to another. It is considered a very powerful PDF converter for macOS.
- Ideal for batch conversions
- User-friendly Interface
- There aren’t many options to manage PDF files.
11. Aiseesoft Mac PDF Converter Ultimate
Using Aiseesoft Mac PDF Converter Ultimate, you can convert PDF files into Text, Word, Excel, ePub, and HTML documents. It also provides a scanning option that converts scanned images into PDF files.
- Has quick conversions using batch processing
- Scanned images can be saved as PDF files
- Fully compatible with Mac systems
- A free version is not available
This software can convert PDFs to Word, Excel, and PPT formats. It is fully compatible with all Mac systems. It is easy to use and manage PDF files using this application. It is also available for Windows.
- Compatible with Mac
- Is a quick and easy way to convert PDFs into Word files
How to Use One of the Best PDF Converter for Mac
Step 1. Open Your PDF in the Program
First, download the latest version of PDFelement on your Mac and launch the program. Click on the «Open File» button and browse to select the file you want to convert into other formats.
Step 2. Edit PDF per Your Needs (Optional)
There are many options to edit text and images in PDFelement. Simply click the «Text» button on the left toolbar and then select the text or the image that you want to edit and double tap on it. You can also add text and images into the PDF file.
To make changes to pages, go to the right side column, and click the «Organize Pages» option for editing PDF pages.
Step 3. Change PDF into Other Format
Converting a PDF file is an easy task with PDFelement. Once you have finished editing your PDF file, click on the «File» > «Export To» button and select the format you need.

Tips: If a batch of files needs to be converted, try PDFelement for Mac. Then you can click on «Tool» > «Batch Process» on the home page. Add the files you want to convert in the pop-up dialog box. Once you are done with that, click on the «Apply» button to start the process.
Do you often deal with pdf documents and are looking for pdf converter for mac online? Nothing to worry about, there are a number of pdf converter professional for mac. Here is the list of free and online tools to convert pdf.
Solution 1: HiPDF
Standing top of the list, HiPDF is one of the top-ranking pdf editors. Like all the other services by Wondershare, it also has a facile interface with numerous features for the users. No matter you want to convert, compress, or edit pdf document, it’s the best. You can convert pdf document into multiple formats. Here are the steps to do so;
Step 1: Open the website of All-in-one online pdf solution HiPDF.
Step 2: Now, choose the format you need to convert the pdf document into and you will have the option to upload the pdf document.
Step 3: Once uploaded, press the option “Convert” and later download.
Solution 2: SmallPDF.com
A product of Switzerland, SmallPDF is one of the most visited online services to deal with pdf documents. It is an award-winning company that easily allows the users to convert pdf into multiple formats using these steps;
Step 1: Open the website of SmallPDF and choose the particular format.
Step 2: Click on the blue button that says “Choose files” and upload the pdf document.
Step 3: Furthermore, click on “Convert” and then download the converted document.
Solution 3: Solid PDF Converter
For swift conversion and procession solutions, you are always advised to visit Solid PDF Converter. It allows you to convert pdf document into multiple formats and even edit the documents. Here are the steps to do so;
Step 1: Open the website of Solid PDF Converter or download the software. Later, choose the format.
Step 2: Upload the pdf document on the software and click “Convert” and wait.
Step 3: Once the pdf is converted into the desired format, verify it and save it at the desired location.
Solution 4: FreePDFconverter.com
It is considered one of the best free pdf converters with remarkable security features. The online service has the feature of universal conversion. To keep the confidentiality of your information, the software automatically deletes your files. No matter if you want mac pages to pdf converter online, it’s the best solution for you. Here are the steps to convert pdf document;
Step 1: Open the FreePDFconverter.com and choose the files.
Step 2: Upload your file from desktop or any other online platform such as Google Drive, OneDrive, or any other. Click on the red button “Choose file.”
Step 3: Once uploaded, click “Convert” and wait for a while. Later, download the converted file.
Источник
Download Article
Easy ways to convert Excel to PDF
Download Article
Converting an Excel file to a PDF makes it easier for people to open the and view the file on various platforms—even if they don’t have Microsoft Office. PDFs are also easier to print and distribute than Excel spreadsheets. If you have Microsoft Excel, you can easily convert your spreadsheet to a PDF by saving or exporting it within the app. If you don’t have Excel, you can use Google Sheets, a tool on Google Drive, to make the conversion for free.
-
1
Select the part of the Excel spreadsheet you want to convert to PDF (optional). If there’s only a certain part of the Excel file that you want to turn into PDF format, select it now. Otherwise, move on to the next step.
- Note that PDF conversions cannot be easily reverted back into an Excel sheet, but this method will preserve your original copy.
-
2
Click the File menu. It’s at the top-left corner.
Advertisement
-
3
Click Export on the menu. This opens the Export panel.
-
4
Click Create PDF/XPS. Look for the icon that looks like a sheet of paper wearing a belt.
-
5
Click the Options… button. This will allow you to adjust the settings for the PDF file you are about to create.
-
6
Choose your PDF options and click OK.
- If you selected an area of your spreadsheet to save as a PDF, choose Selection under «Publish what.» This ensures that only that selected area is saved as a PDF.
- If you’d rather save the entire visible worksheet as a PDF, choose Active sheet(s) instead.
- If you want to choose specific pages from the workbook to save as a PDF, use the «Page(s)» drop-down menus to define the first and last pages.
- Click OK to continue.
-
7
Choose your optimization (optional). Above the «Options» button, you can select how you want to optimize the PDF. Most people can stick with «Standard» unless the spreadsheet is very large. «Minimum size» will reduce the size of a larger file to something more manageable.
- If you want to change the location to which you’re saving the file, you can navigate to that folder in the window now.
-
8
Name the file and click Publish. This exports the selected information to a new PDF file with the name you’ve entered.
-
9
Review the PDF. By default, the PDF file will open automatically for your review. If it doesn’t open by automatically, just double-click the name of the file in the folder to which you saved it..
- It’s not really possible to edit the PDF now, so if you need to make changes you’ll want to make them in the Excel document and then create a new PDF.
Advertisement
-
1
Go to https://drive.google.com. If you need to convert an Excel spreadsheet to PDF but don’t have Excel, don’t fret—you can use tools built in to your Google account to do the conversion for free.
- If you’re not already signed in to your Google account, sign in when prompted.
-
2
Click +New. It’s at the top-left corner of your Google Drive.
-
3
Click File upload. This opens your computer’s file browser.
-
4
Select your Excel spreadsheet and click Open. This uploads the spreadsheet to your Google Drive.
-
5
Click the Excel spreadsheet in your Google Drive. This opens the spreadsheet in Google Sheets, Google’s free spreadsheet editor.
-
6
Click the File menu and select Download. A list of download options will expand.
-
7
Click PDF document (.pdf). This displays a preview of your PDF in the Google Sheets printing window.
-
8
Adjust the layout of your PDF. If the print preview doesn’t look the way you want, use the right panel to make any changes you need before you continue.
- The PDF will save in the same orientation as the spreadsheet (usually landscape mode). If you’d rather it be in portrait (vertical) mode, select Portrait under «Page orientation.»
- Change the scale (the size/fit on the page) and margin size if necessary.
- Click Formatting to choose whether to display gridlines and/or notes, adjust the page order, and change the alignment.
- To add headers and footers to the tops and bottoms of pages, click Headers & footers, and then check the boxes to choose which information to display.
- If your spreadsheet contains a lot of data and cuts off in odd places, click SET CUSTOM PAGE BREAKS in the right panel. Here, you can drag the blue lines to adjust where each page begins and ends. Click CONFIRM BREAKS at the top-right to save your changes.
-
9
Click EXPORT. It’s the blue button at the top-right. This prompts you to save your new PDF to your computer.
- If the download doesn’t begin automatically, choose a location to which you’ll save the PDF, and then click Save to download it.
Advertisement
-
1
Ensure that the headers and footers on all of your sheets are the same (optional). If you’re using Excel 2011 and want to save multiple worksheets in a single PDF, each worksheet will need to have identical headers and footers. If they aren’t, each sheet will be created as a separate PDF document, but you can also easily merge these afterwards.
- Select all of the worksheets in your entire workbook. To do this, click the tab for the first sheet at the bottom of excel, hold down the Shift key, and then click the last sheet’s tab to select all.
- Click the Layout tab and then click Header & Footer.
- Click the Customize Header… and Customize Footer… buttons to edit the headers and footers for all of the sheets.
-
2
Select the part of the Excel spreadsheet you want to convert to PDF (optional). If there’s only a certain part of the spreadsheet that you want to turn into a PDF, select it now. Otherwise, go to the next step.
- PDF conversions cannot be easily converted back into an Excel sheet, but this method will preserve your original copy.
-
3
Click the File menu and select Save As. You could also press Command + Shift + S to open the Save As option.[1]
- If you want to save the PDF to a new folder, you can select that folder now. # Type a different name for the file. The name of the current Excel file appears in the «Save As» field. You will need to enter a different name (even if it’s just slightly different) to avoid accidentally overwriting the spreadsheet file.[2]
- If you want to save the PDF to a new folder, you can select that folder now. # Type a different name for the file. The name of the current Excel file appears in the «Save As» field. You will need to enter a different name (even if it’s just slightly different) to avoid accidentally overwriting the spreadsheet file.[2]
-
4
Click the «Format» or «File Format» menu and select PDF. This menu may have a slightly different name depending on your version of Excel.
-
5
Select what gets included in the PDF. At the bottom of the window, you can select Workbook (to convert the entire workbook), Sheet (to save only the active sheet as a PDF), or Selection (to save just the selected area as a PDF).
-
6
Click Save or Export. You’ll see a different option depending on your version of Excel.
- If the headers don’t match on a multi-sheet file, a separate file will be created for each sheet.
-
7
Join the separate PDF files (if necessary). If saving the Excel file as a PDF resulted in multiple PDF files, you can quickly join them together using Preview. Here’s how:
- Open the first PDF file by double-clicking its name in its folder.
- Click the View menu and select Thumbnails.[3]
- Click the last thumbnail to select it. This tells Preview to add the next PDF to the end of the current document.
- Click the Edit menu and select Insert > Page from File.
- Select the next PDF in the range and click Open.
- Repeat this process until you’ve added all PDFs.
- Click File and select Export as PDF.
Advertisement
Add New Question
-
Question
How can I send a large Excel spreadsheet if I don’t want to convert it to a PDF?
Luigi Oppido is the Owner and Operator of Pleasure Point Computers in Santa Cruz, California. Luigi has over 25 years of experience in general computer repair, data recovery, virus removal, and upgrades. He is also the host of the Computer Man Show! broadcasted on KSQD covering central California for over two years.
Computer & Tech Specialist
Expert Answer
If you’re sending a large Excel sheet, or if you want to send multiple files at once, you can compress the files as a zip folder. Then, the other person can unzip the folder and see all of the original files.
-
Question
How do I get a one-page worksheet as a one-page PDF? It keeps trying to save as several pages.
In Excel go to Page Layout. In the Scale to Fit section, make sure Width and Height are both set to one page, then save the Excel document as a PDF.
-
Question
How can I get full xlsx worksheets to convert to PDF?
In Microsoft Office Suite 2016. There’s an option to export under File. From there, you can choose the Export to PDF option.
See more answers
Ask a Question
200 characters left
Include your email address to get a message when this question is answered.
Submit
Advertisement
-
If you’re sending a large Excel sheet to someone who also has Microsoft Excel, or if you need to send multiple files, try compressing the files instead of converting them to a PDF.
Advertisement
About This Article
Article SummaryX
1. Click the File menu and select Export.
2. Click Create PDF/XPS.
3. Click Options.
4. Choose your options and select OK.
5. Select an optimization level.
6. Name the file and click Publish.
Did this summary help you?
Thanks to all authors for creating a page that has been read 1,553,620 times.
Is this article up to date?
Есть много способов конвертировать файл Excel в формат PDF . Одна из причин такого преобразования заключается в том, что файл Excel удобнее открывать и читать на других компьютерах, телефонах и планшетах без необходимости установки программы для работы с электронными таблицами или приложения.
Кроме того, для файлов Excel требуется специальная программа для их чтения и редактирования, поэтому может быть сложно поделиться такими документами с людьми, у которых нет необходимого программного обеспечения. Тем не менее, формат PDF гораздо более распространен, поэтому, если на компьютере установлена программа просмотра PDF, вы можете просматривать файл без необходимости просмотра / редактирования электронных таблиц.
Файлы Excel, которые остаются в формате XLSX или XLS, доступны для редактирования на 100% с помощью Excel или другой аналогичной программы для работы с электронными таблицами (например, OpenOffice Calc и LibreOffice Calc ), но PDF-файлы — нет. Хотя есть доступные редакторы PDF , они обычно не работают так же хорошо, как редактирование необработанного файла.
Майкрософт Эксель
Если вы работаете с документами Excel, вполне вероятно, что у вас уже есть Excel на вашем компьютере. Если это так, вы можете легко конвертировать XLS в PDF или более новый XLSX в PDF.
Эти инструкции относятся к версиям Excel 2019, 2016, 2013, 2010 и Excel для Office 365.
Экспорт на ПК с Windows
Пользователи Windows могут конвертировать документы Excel в PDF с помощью меню « Экспорт» :
Преобразование файла Excel в PDF (Windows).
-
Откройте меню « Файл»> «Экспорт» .
-
Нажмите или коснитесь Создать PDF / XPS .
-
При желании вы можете использовать это время перед созданием PDF-файла, чтобы включить или отключить некоторые дополнительные параметры. Нажмите / коснитесь Параметры в окне « Опубликовать как PDF» или «XPS», чтобы выполнить такие операции, как экспорт только определенных страниц в PDF, экспорт всех рабочих листов и многое другое.
-
Выберите « Опубликовать», чтобы сохранить файл Excel в PDF.
Экспорт на Mac
Если вы работаете на компьютере Mac, создание файла PDF из файла Excel можно выполнить с помощью пункта меню « Сохранить как» .
Преобразование файла Excel в PDF (Mac).
-
Выберите Файл > Сохранить как, чтобы открыть всплывающее окно для сохранения документа Excel.
-
Рядом с « Формат файла» в нижней части этого окна выберите « PDF» .
Обратите внимание на параметры, расположенные под раскрывающимся списком выбора формата. Вы можете выбрать « Рабочая книга» или « Лист», чтобы преобразовать всю книгу в PDF (все листы с данными) или только лист, открытый прямо сейчас.
-
Нажмите или коснитесь Сохранить, чтобы преобразовать файл Excel в PDF на вашем Mac.
Интернет Конвертеры
Есть даже некоторые онлайн-конвертеры Excel в PDF, которые упрощают сохранение документов Excel в формате PDF, и, поскольку они работают с любым веб-браузером, они могут конвертировать Excel в PDF в любой операционной системе .
Использование FileZigZag для конвертирования XLSX в PDF онлайн.
Еще один, который нам нравится, это FileZigZag . Загрузите туда свой файл Excel и выберите PDF в качестве выходного формата. Затем введите свой адрес электронной почты и нажмите « Преобразовать», чтобы получить ссылку для загрузки PDF-файла в своем электронном письме .
«Печать» в PDF
Использование MS Excel Viewer с Foxit Reader PDF Printer для преобразования XLSX в PDF.
Один из способов — через бесплатный PDF-принтер . Принтеры PDF работают так, что вы «печатаете» документ в PDF, что является простым способом отправки файла Excel в конвертер PDF, после чего программа сохраняет его в формате PDF.
-
Откройте Excel Viewer и выберите файл Excel, который вы хотите преобразовать в PDF.
-
Используйте кнопку в верхней левой части программы, чтобы выбрать Печать .
-
Измените принтер в раскрывающемся меню рядом с именем, чтобы он был установленным принтером PDF.
В нашем примере мы можем выбрать Foxit Reader PDF Printer из выпадающего меню.
-
Внесите любые другие изменения в параметры печати, например, напечатайте определенное количество страниц, а затем нажмите или коснитесь кнопки OK , чтобы запустить программное обеспечение принтера PDF, в данном случае Foxit Reader .
Некоторые принтеры PDF откроют программу с дальнейшими инструкциями, а другие сохранят PDF без каких-либо других запросов.
-
Вот и все — вы создали свой файл PDF!
Часть 1. Как печатать изображения в PDF на Mac со встроенным предварительным просмотром
Если вам нужно напечатать изображение, но у вас нет доступа к принтеру или вам нужно сохранить его в стабильном формате, который никогда не изменится, вы можете печатать в файлы PDF на Mac с помощью предварительный просмотр. Это встроенное средство просмотра PDF для Mac, которое позволяет открывать, редактировать и сохранять как изображения, так и файлы PDF на Mac.
Шаг 1: Щелкните изображение правой кнопкой мыши и выберите Открыть с помощью выберите предварительный просмотр app, чтобы открыть изображение с помощью программы.
Шаг 2: Выберите Файл в строке меню в верхней части экрана, а затем щелкните значок Печать / PDF возможность печати в файлы PDF на Mac.
Шаг 3: настройка предустановок, страниц, размера бумаги и других параметров. Вы также можете настроить ориентацию и масштаб файлов PDF.
Шаг 4: появится всплывающее окно. Нажмите на значок в правом нижнем углу, чтобы получить Сохранить как PDF опцию.
Часть 4: лучший способ печати в PDF на Mac
Есть ли способ печати в PDF на Mac для любых файлов документов, включая документы Word, изображения, тексты и многое другое без ограничений? PDFElement для Mac — это комплексное решение для создания PDF-файлов для различных сценариев. Он позволяет создавать, изменять, сохранять и даже распечатывать PDF-файлы. В отличие от других файлов PDF, это обязательное приложение, когда вам нужно печатать в PDF на Mac.
1. Создавайте PDF-файлы с текстами, изображениями, аннотациями и т. д. напрямую.
2. Конвертируйте Word, PPT, Excel и другие документы в формат PDF за несколько кликов.
3. Создавайте PDF-файлы из захвата окна, захвата выбора и скриншот.
4. Объедините несколько файлов в разных форматах, чтобы создать файл PDF.
Win Скачать
Mac Скачать
Шаг 1: Загрузите и установите PDFElement на свой MacBook и запустите приложение.
Шаг 2. Выберите Новинки из файла Файл выпадающее меню. Он предоставляет 5 различных режимов для печати в PDF.
Создать PDF из файла – Эта опция позволяет вам создать PDF-файл из файла на вашем компьютере.
Создать PDF из захвата окна — На Mac вы можете создать PDF-файл из открытого окна.
Создать PDF из захвата выбора – С помощью этой опции вы можете создать PDF-файл, захватив область рабочего стола Mac.
Создайте PDF-файл из снимка экрана – Вы можете создать файл PDF из снимка экрана вашего Mac.
Пустой документ – Этот параметр создает пустой файл PDF.
Win Скачать
Mac Скачать