На чтение 5 мин Опубликовано 20.01.2021
Иногда при работе с табличным документом происходит так, что программа зависает. В этих случаях сразу же появляется вопрос: «Как сохранить данные?». Существует несколько способов, позволяющих решить эту проблему. В статье мы детально разберем все варианты, осуществляющие сохранение данных в зависшем или же случайно закрытом табличном документе.
Содержание
- Восстановление потерянной информации в табличном редакторе
- Первый метод: восстановление несохраненного файла при зависании программы
- Второй метод: восстановление несохраненного документа при случайном закрытии табличного документа
- Третий метод: ручное открытие несохраненного табличного документа
- Заключение и выводы о восстановление данных
Восстановление потерянной информации в табличном редакторе
Сразу отметим, что восстановить несохраненные данные можно только в том случае, если в табличном редакторе активировано автоматическое сохранение. Если эта функция не включена, то все манипуляции обрабатываются в оперативной памяти, поэтому восстановить несохраненную информацию не получится. Стандартно автоматическое сохранение находится в активированном состоянии. В настройках можно посмотреть статус этой функции, а также настроить временной интервал автосохранения табличного файла.
Важно! По умолчанию автоматическое сохранение производится один раз в десять минут.
Первый метод: восстановление несохраненного файла при зависании программы
Рассмотрим, как восстановить данные, если табличный редактор завис. Подробная инструкция выглядит так:
- Заново открываем табличный редактор. В левой стороне окошка автоматически появится подраздел, позволяющий восстановить файл. Нам необходимо кликнуть левой клавишей мышки на ту версию автоматически сохраненного файла, которую мы желаем вернуть.
- После выполнения этой несложной манипуляции на рабочем листе возникнут значения из несохраненного документа. Теперь нам необходимо реализовать сохранение. Для этого кликаем левой клавишей мышки на значок, имеющий форму дискеты, который располагается в левой верхней части интерфейса табличного документа.
- На дисплее возникло окошко, имеющее наименование «Сохранение документа». Нам необходимо осуществить выбор места, в которое будет сохранен табличный документ. Здесь же, при желании, можно отредактировать наименование табличного документа, а также его расширение. После проведения всех действий кликаем левой клавишей мышки на «Сохранить».
- Готово! Мы восстановили потерянную информацию.
Второй метод: восстановление несохраненного документа при случайном закрытии табличного документа
Бывает так, что пользователь не сохранил документ, случайно закрыв его. В этом случае вышеприведенный способ не сможет вернуть потерянную информацию. Для восстановления необходимо применить специальный инструмент. Подробная инструкция выглядит так:
- Запускаем табличный редактор. Передвигаемся в подменю «Файл». Жмем ЛКМ на элемент «Последние», а затем на пункт «Восстановить несохраненные данные». Он находится в нижней части интерфейса выведенного окошка.
- Есть и альтернативный вариант. Передвигаемся в подменю «Файл», а затем кликаем на элемент «Сведения». В блоке настроек «Версии» кликаем на «Управление версиями». В отобразившемся перечне щелкаем на элемент, имеющий наименование «Восстановить несохраненные книги».
- На дисплее возник перечень несохраненных табличных документов. Все названия табличные документы получили автоматически. Необходимый файл следует найти при помощи столбика «Дата изменения». Выбираем необходимый документ при помощи левой клавиши мышки, а затем щелкаем «Открыть».
- В табличном редакторе открылся нужный файл. Теперь нам необходимо сохранить его. Кликаем на кнопку «Сохранить как», находящуюся на ленте желтого цвета.
- На дисплее возникло окошко, имеющее наименование «Сохранение документа». Нам необходимо осуществить выбор места, в которое будет сохранен табличный документ. Здесь же, при желании, можно отредактировать наименование табличного документа, а также его расширение. После проведения всех действий кликаем левой клавишей мышки «Сохранить».
- Готово! Мы восстановили потерянную информацию.
Третий метод: ручное открытие несохраненного табличного документа
В табличном редакторе можно осуществить открытие черновиков несохраненных табличных документов ручным способом. Этот метод не так эффективен, как те, что приведены выше, но его тоже можно использовать при неисправности табличного редактора. Подробная инструкция выглядит так:
- Открываем табличный редактор. Передвигаемся в подменю «Файл», а затем жмем левой клавишей мышки на элемент «Открыть».
- Отобразилось окошко открытия документа. Передвигаемся в необходимую директорию по следующему пути: C:Usersимя _пользователяAppDataLocalMicrosoftOfficeUnsavedFiles. «Имя пользователя» — это название вашего аккаунта операционной системы. Иными словами, это папка на персональном компьютере, в которой располагается вся необходимая информация. Попав в необходимую папку, осуществляем выбор нужного документа, который мы желаем восстановить. После проведения всех действий кликаем «Открыть».
- Открылся нужный нам файл, который теперь необходимо сохранить. Кликаем левой клавишей мышки на значок, имеющий форму дискеты, который располагается в левой верхней части интерфейса табличного документа.
- На дисплее возникло окошко, имеющее наименование «Сохранение документа». Нам необходимо осуществить выбор места, в которое будет сохранен табличный документ. Здесь же, при желании, можно отредактировать наименование табличного документа, а также его расширение. После проведения всех действий кликаем левой клавишей мышки на кнопку «Сохранить».
- Готово! Мы восстановили потерянную информацию.
Заключение и выводы о восстановление данных
Мы выяснили, что существует множество способов, позволяющих восстановить информацию из табличного документа в тех случаях, когда программа зависла или же сам пользователь случайно закрыл файл. Каждый юзер может самостоятельно выбрать для себя наиболее удобный метод восстановления потерянной информации.
Оцените качество статьи. Нам важно ваше мнение:
Иногда при работе с таблицей происходит сбой программы. В этих случаях сразу возникает вопрос: «Как сохранить данные?» Есть несколько способов решить эту проблему. В статье мы подробно расскажем обо всех вариантах сохранения данных в заблокированном или случайно закрытом табличном документе.
Восстановление потерянной информации в табличном редакторе
Сразу отметим, что несохраненные данные можно восстановить только в том случае, если в редакторе электронных таблиц включено автосохранение. Если эта функция не включена, все манипуляции обрабатываются в оперативной памяти, поэтому восстановить несохраненную информацию не удастся. По умолчанию автосохранение включено. В настройках вы можете просмотреть состояние этой функции и настроить временной интервал для автоматического сохранения файла таблицы.
Важно! По умолчанию автосохранение происходит каждые десять минут.
Первый метод: восстановление несохраненного файла при зависании программы
Давайте рассмотрим, как получить данные, если редактор электронных таблиц заблокирован. Пошаговая инструкция выглядит так:
Снова откройте редактор электронных таблиц. В левой части окна автоматически появится подраздел, позволяющий восстановить файл. Нам нужно щелкнуть левой кнопкой мыши по версии автоматически сохраненного файла, которую мы хотим вернуть.
После выполнения этой простой манипуляции с рабочим листом будут отображены несохраненные значения документа. Теперь нам нужно реализовать настойчивость. Для этого щелкните левой кнопкой мыши значок в виде дискеты, который находится в верхней левой части интерфейса табличного документа.
На дисплее появилось окно с названием «Сохранить документ». Нам нужно выбрать место, где будет сохранен документ электронной таблицы. Здесь, если хотите, вы можете изменить имя табличного документа и его расширение. После выполнения всех действий щелкните левой кнопкой мыши на «Сохранить».
Готово! Мы восстановили утерянную информацию.
Второй метод: восстановление несохраненного документа при случайном закрытии табличного документа
Бывает, что пользователь не сохранил документ, случайно закрыв его. В этом случае вышеуказанный метод не сможет вернуть утерянную информацию. Для восстановления нужно использовать специальный инструмент. Пошаговая инструкция выглядит так:
- Запустите редактор электронных таблиц. Перейдите в подменю «Файл». Щелкните ЛКМ на элементе «Недавние», затем на элементе «Восстановить несохраненные данные». Он расположен в нижней части интерфейса отображаемого окна.
Также есть альтернативный вариант. Перейдите в подменю «Файл» и щелкните элемент «Подробности». В блоке настроек «Версии» нажмите «Контроль версий». В появившемся списке щелкните элемент «Восстановить несохраненные книги».
На дисплее появился список несохраненных табличных документов. Все табличные документы были названы автоматически. Нужный файл нужно найти в столбце «Изменено». Выберите нужный документ левой кнопкой мыши, затем нажмите «Открыть».
Требуемый файл открыт в редакторе электронных таблиц. Теперь мы должны его спасти. Нажмите кнопку «Сохранить как» на желтой ленте.
На дисплее появилось окно с названием «Сохранить документ». Нам нужно выбрать место, где будет сохранен документ электронной таблицы. Здесь, если хотите, вы можете изменить имя табличного документа и его расширение. После выполнения всех действий щелкните левой кнопкой мыши на «Сохранить».
Готово! Мы восстановили утерянную информацию.
Третий метод: ручное открытие несохраненного табличного документа
В редакторе электронных таблиц вы можете вручную открывать черновики несохраненных электронных таблиц. Этот метод не так эффективен, как приведенные выше, но его можно использовать, даже если редактор электронных таблиц не работает. Пошаговая инструкция выглядит так:
Откроем редактор электронных таблиц. Перейдите в подменю «Файл», затем нажмите левую кнопку мыши на элементе «Открыть».
открылось окно для открытия документа. Переходим в необходимый каталог по следующему пути: C: Users username AppData Local Microsoft Office UnsavedFiles. Имя пользователя — это имя вашей учетной записи в операционной системе. Другими словами, это папка на персональном компьютере, содержащая всю необходимую информацию. Попав в нужную папку, выбираем нужный документ, который хотим восстановить. После выполнения всех действий нажмите «Открыть».
Открылся нужный нам файл, который теперь нужно сохранить. Щелкаем левой кнопкой мыши по значку в виде дискеты, который находится в верхней левой части интерфейса табличного документа.
На дисплее появилось окно с названием «Сохранить документ». Нам нужно выбрать место, где будет сохранен документ электронной таблицы. Здесь, если хотите, вы можете изменить имя табличного документа и его расширение. После выполнения всех действий щелкните левой кнопкой мыши по кнопке «Сохранить».
Готово! Мы восстановили утерянную информацию.
Заключение и выводы о восстановление данных
Мы обнаружили, что существует много способов получить информацию из электронной таблицы в случаях, когда программа дает сбой или пользователь сам случайно закрыл файл. Каждый пользователь может самостоятельно выбрать наиболее удобный способ восстановления утерянной информации.
Восстановление несохраненной книги Excel
При работе в Excel пользователь по разным причинам может не успеть сохранить данные. Прежде всего, это могут вызвать сбои в подачи электропитания, программные и аппаратные неисправности. Также бывают случаи, когда неопытный пользователь при закрытии файла в диалоговом окне вместо того, чтобы сохранить книгу, жмет на кнопку «Не сохранять». Во всех этих случаях актуальным становится вопрос восстановления несохраненного документа Эксель.
Восстановление данных
Нужно сразу заметить, что восстановить несохраненный файл можно только в том случае, если у программы включено автосохранение. Иначе, практически все действия выполняются в оперативной памяти и восстановление невозможно. Автосохранение по умолчанию включено, тем не менее, лучше, если вы проверите его состояние в настройках, чтобы полностью обезопасить себя от всяких неприятных неожиданностей. Там же можно при желании сделать чаще периодичность автоматического сохранения документа (по умолчанию 1 раз в 10 минут).
Способ 1: восстановление несохраненного документа после сбоя в работе
При аппаратном или программном сбое компьютера, или при обрыве электропитания в некоторых случаях пользователю не удается сохранить книгу Excel, над которой он работал. Что же делать?
- После того, как функционирование системы полностью восстановлено, откройте программу Excel. В левой части окна сразу после запуска автоматически откроется раздел восстановления документа. Просто выберите ту версию автосохраненного документа, которую хотите восстановить (в случае наличия нескольких вариантов). Кликните по её наименованию.
На этом восстановительную процедуру можно считать оконченной.
Способ 2: восстановление несохраненной книги при закрытии файла
Если пользователь не сохранил книгу не из-за сбоя в работе системы, а только потому, что при её закрытии нажал на кнопку «Не сохранять», то восстановить вышеуказанным способом не получится. Но, начиная с версии 2010 года, в Экселе имеется другой не менее удобный инструмент восстановления данных.
- Запустите программу Excel. Перейдите во вкладку «Файл». Кликните по пункту «Последние». Там нажмите на кнопку «Восстановить несохраненные данные». Она располагается в самом низу левой половины окна.
Книга будет сохранена в указанной директории. Тем самым произойдет её восстановление.
Способ 3: Ручное открытие несохраненной книги
Существует также возможность открыть черновики несохраненных файлов вручную. Конечно, данный вариант не так удобен, как предыдущий способ, но, тем не менее, в некоторых случаях, например, при повреждении функционала программы, именно он является единственно возможным для восстановления данных.
- Запускаем Эксель. Переходим во вкладку «Файл». Кликаем по разделу «Открыть».
Можно также просто перейти в директорию хранения файла черновика через проводник Windows. Это папка под названием UnsavedFiles. Путь в неё указан выше. После этого, выбираем нужный документ для восстановления и кликаем по нему левой кнопкой мыши.
Файл запускается. Мы его сохраняем обычным образом.
Как видим, даже если вы не успели сохранить книгу Эксель при сбое в работе компьютера или ошибочно отменили его сохранение при закрытии, то все равно существует несколько способов восстановить данные. Главным условием для восстановления является включение автосохранения в программе.


Завис Excel — как сохранить данные
Иногда при работе с таблицей происходит сбой программы. В этих случаях сразу возникает вопрос: «Как сохранить данные?» Есть несколько способов решить эту проблему. В статье мы подробно расскажем обо всех вариантах сохранения данных в заблокированном или случайно закрытом табличном документе.
Восстановление потерянной информации в табличном редакторе
Сразу отметим, что несохраненные данные можно восстановить только в том случае, если в редакторе электронных таблиц включено автосохранение. Если эта функция не включена, все манипуляции обрабатываются в оперативной памяти, поэтому восстановить несохраненную информацию не удастся. По умолчанию автосохранение включено. В настройках вы можете просмотреть состояние этой функции и настроить временной интервал для автоматического сохранения файла таблицы.
Важно! По умолчанию автосохранение происходит каждые десять минут.
Первый метод: восстановление несохраненного файла при зависании программы
Давайте рассмотрим, как получить данные, если редактор электронных таблиц заблокирован. Пошаговая инструкция выглядит так:
Снова откройте редактор электронных таблиц. В левой части окна автоматически появится подраздел, позволяющий восстановить файл. Нам нужно щелкнуть левой кнопкой мыши по версии автоматически сохраненного файла, которую мы хотим вернуть.
После выполнения этой простой манипуляции с рабочим листом будут отображены несохраненные значения документа. Теперь нам нужно реализовать настойчивость. Для этого щелкните левой кнопкой мыши значок в виде дискеты, который находится в верхней левой части интерфейса табличного документа.
На дисплее появилось окно с названием «Сохранить документ». Нам нужно выбрать место, где будет сохранен документ электронной таблицы. Здесь, если хотите, вы можете изменить имя табличного документа и его расширение. После выполнения всех действий щелкните левой кнопкой мыши на «Сохранить».
Готово! Мы восстановили утерянную информацию.
Второй метод: восстановление несохраненного документа при случайном закрытии табличного документа
Бывает, что пользователь не сохранил документ, случайно закрыв его. В этом случае вышеуказанный метод не сможет вернуть утерянную информацию. Для восстановления нужно использовать специальный инструмент. Пошаговая инструкция выглядит так:
- Запустите редактор электронных таблиц. Перейдите в подменю «Файл». Щелкните ЛКМ на элементе «Недавние», затем на элементе «Восстановить несохраненные данные». Он расположен в нижней части интерфейса отображаемого окна.
Также есть альтернативный вариант. Перейдите в подменю «Файл» и щелкните элемент «Подробности». В блоке настроек «Версии» нажмите «Контроль версий». В появившемся списке щелкните элемент «Восстановить несохраненные книги».
На дисплее появился список несохраненных табличных документов. Все табличные документы были названы автоматически. Нужный файл нужно найти в столбце «Изменено». Выберите нужный документ левой кнопкой мыши, затем нажмите «Открыть».
Требуемый файл открыт в редакторе электронных таблиц. Теперь мы должны его спасти. Нажмите кнопку «Сохранить как» на желтой ленте.
На дисплее появилось окно с названием «Сохранить документ». Нам нужно выбрать место, где будет сохранен документ электронной таблицы. Здесь, если хотите, вы можете изменить имя табличного документа и его расширение. После выполнения всех действий щелкните левой кнопкой мыши на «Сохранить».
Готово! Мы восстановили утерянную информацию.
Третий метод: ручное открытие несохраненного табличного документа
В редакторе электронных таблиц вы можете вручную открывать черновики несохраненных электронных таблиц. Этот метод не так эффективен, как приведенные выше, но его можно использовать, даже если редактор электронных таблиц не работает. Пошаговая инструкция выглядит так:
Откроем редактор электронных таблиц. Перейдите в подменю «Файл», затем нажмите левую кнопку мыши на элементе «Открыть».
открылось окно для открытия документа. Переходим в необходимый каталог по следующему пути: C: Users username AppData Local Microsoft Office UnsavedFiles. Имя пользователя — это имя вашей учетной записи в операционной системе. Другими словами, это папка на персональном компьютере, содержащая всю необходимую информацию. Попав в нужную папку, выбираем нужный документ, который хотим восстановить. После выполнения всех действий нажмите «Открыть».
Открылся нужный нам файл, который теперь нужно сохранить. Щелкаем левой кнопкой мыши по значку в виде дискеты, который находится в верхней левой части интерфейса табличного документа.
На дисплее появилось окно с названием «Сохранить документ». Нам нужно выбрать место, где будет сохранен документ электронной таблицы. Здесь, если хотите, вы можете изменить имя табличного документа и его расширение. После выполнения всех действий щелкните левой кнопкой мыши по кнопке «Сохранить».
Готово! Мы восстановили утерянную информацию.
Заключение и выводы о восстановление данных
Мы обнаружили, что существует много способов получить информацию из электронной таблицы в случаях, когда программа дает сбой или пользователь сам случайно закрыл файл. Каждый пользователь может самостоятельно выбрать наиболее удобный способ восстановления утерянной информации.
Excel тормозит или зависает. Что делать и как исправить? Варианты решения
Рассмотрим все действия по устранению неполадок, которые решают основные распространённые проблемы, когда Excel не отвечает, Excel тормозит, Excel зависает, тормозит при копировании ячеек и при изменении их размера, или медленно работает.
Используйте решения, приведенные в этой статье, в указанном порядке. Чаще всего сталкиваются с проблемами приведёнными в начале.
1. Отключить аппаратное ускорение обработки изображения
Это самая частая причина нестабильной работы программы. Заметно подвисание интерфейса, даже при изменении размера столбца или строки.
Откройте Параметры Excel > Дополнительно > Отображение > Отключить аппаратное ускорение обработки изображения. Установите чекбокс напротив пункта отключения «Аппаратного ускорения». По умолчанию чекбокс не стоит. Нажмите ОК и перезагрузите программу.
Чаще всего возникает у тех, кто использует встроенную видеокарту. Так например тормоза будут присутствовать при использовании процессора Intel Core I7-9700K и его встроенного видеоядра. После активации пункта «Отключить аппаратное ускорение обработки изображения» проблема с зависаниями и тормозами сходит на нет!
Отключение аппаратного ускорения
С такой же проблемой сталкиваются пользователи ноутбуков.
2. Отключить надстройки. Выявление возможных проблем с надстройками
Хоть и надстройки предназначены облегчать работу с Excel, но иногда они могут мешать работе или конфликтовать с Excel. Существует надстройки антивирусов, Acrobat, OneDrive, Консультант, конвертеры файлов и другие.
Мешать работе могут надстройки находящиеся сверху, в списке «Активные надстройки приложений».
Надстройки Excel
- Откройте Параметры Excel >Надстройки.
- Внизу, где Управление: выберите Надстройки COM и нажмите кнопку Перейти.
- Уберите все флажки в списке и нажмите ОК.
- Закройте приложение Excel и снова запустите его.
Надстройки COM Excel
Если проблема больше не возникает после перезапуска программы, включите надстройки по одной, пока она снова не появится. Так вы сможете понять, что вызывает проблему. Перезагружайте Excel после включения каждой надстройки.
3. Перейти на SSD диск (установить вместо жесткого диска HDD).
На скорость работы программы Excel, также влияет скорость работы накопителя (жёсткого диска), особенно, когда ваш файл сильно разрастается. Скорость работы всей операционной системы Windows и Excel заметно вырастит, если они будут установлены на SSD (твердотельный накопитель). Так, например, Windows при включении будет грузится 5-15 секунд, вместо 2-10 минут. А Excel 1-2 секунды, вместо 15-ти.
Если материнская плата или разъёмы в ноутбуке имеют слот M.2, то и SSD диск с разъёмом M.2 будет приоритетным, т.к. его скорость гораздо выше, по сравнению с обычным SSD.
Также не исключаем тот факт, что Ваш обычный HDD диск уже может начинать «сыпаться» (терять сектора). Из-за чего могут происходить сбои не только в программе, но и во всей операционной системе.
4. Очистка папки временных файлов TEMP
Данная папки со временем разрастается до больших размеров и имеет огромное количество временных файлов. Все программы, в том числе и Excel использует эту папку – например делает периодически Автосохранение и сохраняет/считывает другие разнообразные данные. При следующем открытии, также может использовать эту папку, что замедляет время готовности работы с файлом и программы в целом.
Данную папку необходимо почистить, также это поможет освободить место на диске. Быстро открыть папку TEMP можно выполнив команду выполнить: WIN + R и ввести в строке Открыть: %TEMP%, далее нажать ОК.
Полный путь в Windows 10 и 11: C:UsersИмя пользователяAppDataLocalTemp.
Выполнить
Закройте все программы или только Excel и удалите все файлы из данной папки. Перезагрузите Операционную Систему.
В основном, все файлы в папке TEMP не нужны и не важны, за исключением очень редких случаев. Нужные временные файлы, в дальнейшем, программы создадут заново.
5. Очистка от временных файлов папки %appdata%/Microsoft/Excel
Помимо папки TEMP, Excel для временных файлов использует ещё одну папку. Редко, но может помочь. Нажмите WIN + R и введите в строке Открыть: %appdata%, далее нажать ОК. Полный путь, куда вы попадёте – это C:UsersИмя пользователяAppDataRoaming.
Затем найти Microsoft > Excel и удалить все файлы.
6. Наличие вирусов и проверка актуальности версии антивирусной программы. Конфликты с Excel
Отсутствие антивирусных программ и устаревание антивирусных баз влечёт к появлению вирусов на компьютере, которые очень сильно могут влиять на производительность всего компьютера в целом. Плюс если антивирусная программа не обновлена, Excel может работать неправильно.
Проверьте, нет ли конфликтов
Многие антивирусные программы поддерживают интеграцию с Excel, из-за чего вы можете столкнуться с проблемами производительности. Как проверить включенные Надстройки и отключить ненужные, мы с Вами обсуждали в Пункте 2. Попробуйте отключить все надстройки антивирусной программы, установленные в Excel.
Для защиты от новых вирусов очень важно следить за обновлением антивирусных программ.
Если у вас до сих пор нет такой программы, то рекомендуем Eset Internet Security.
Основные приёмы устранения конфликтов, почему Excel тормозит или зависает, мы рассмотрели.
Напишите пожалуйста в комментариях, какой способ помог Вам!
поделиться: Поделиться этим контентом
Вам также может понравиться
Excel пропала панель быстрого доступа, кнопки: отменить, повторить, просмотр и печать
Excel автоматически создает гиперссылку. Как отключить
Эксель не отвечает — что делать? Запустите программу в безопасном режиме, обновите приложение до последней версии, закройте ненужные процессы, устраните проблемы с надстройками, удалите конфликтующие программы или восстановите Офис. Ниже рассмотрим, по каким причинам возможны подобные сбои, как их устранить, и каким образом сохранить файл в случае зависания.
Причины и пути решения
Сразу разберемся, почему Эксель зачастую не отвечает, и не дает выполнять поставленные задачи. Причины могут быть в следующем:
- Сбои в работе приложения.
- Конфликтующие программы.
- Устаревшая версия.
- Использование Excel другим процессом.
- Проблемы с надстройками.
- Действие антивирусной системы.
- Создание документа третьей стороной.
- Ошибка в выборе принтера.
Понимание возможных причин, почему файл Эксель не отвечает, можно принимать шаги по устранению неисправности. Ниже рассмотрим, что делать в первую очередь.
Запустите Excel в безопасном режиме
Первый шаг, что делать при сбое работы программы — попробовать запустить ее в безопасном режиме. Алгоритм действий такой:
- Кликните на «Пуск».
- Войдите в «Служебные Windows» и «Выполнить».
- Введите в командной сроке фразу excel.exe / safe.
- Убедитесь, что проблему удалось решить. Если нет, переходите к следующему шагу.
Если проблему удалось устранить, сделайте следующее:
- Зайдите в «Файл».
- Жмите «Параметры».
- Перейдите в «Надстройки».
- Кликните на «Надстройки СОМ» и «Перейти».
- Удалите все флажки в перечне и жмите «ОК».
- Закройте Excel и снова запустите софт.
Как вариант, убирайте надстройки по одной, чтобы понять, из-за какой из них Excel не отвечает. После каждого такого сохранения заново перезапускайте приложение.
Установите последнее обновление
Следующий шаг, что делать, если файл Эксель не отвечает — попробовать обновить софт до последней версии. Установка важных обновлений часто помогает устранить возникшие проблемы и устранить уязвимости.
Для решения вопроса нужно делать следующее:
- Откройте приложение Эксель на ПК / ноутбуке.
- Зайдите в раздел «Файл», а после «Учетная запись».
- Отыщите секцию «Информация о продукте».
- Кликните на «Параметры обновления».
- Жмите «Обновить сейчас».
Для более старых версий (Эксель 2010) необходимо перейти в «Файл», а далее «Справка» и «Проверить наличие обновлений». Далее установите новые версии и перезагрузите ПО.
Убедитесь, что приложение не используется сторонним процессом
Хороший способ, как сохранить информацию, когда Эксель не отвечает — подождать выполнения стороннего процесса. Если таковой имеется, этот факт отображается в строке состояния. Если в это время попытаться сделать какие-то другие шаги, Excel зависает. Единственным правильным решением в таком случае будет ожидание завершения процесса или его принудительное закрытие.
Поменяйте принтер по умолчанию
Проверенный метод, что делать, если Excel не отвечает — поменять принтер, установленный по умолчанию. Рекомендация связана с тем, что в момент включения оборудование проверяет возможность работы с принтером. Если нет связи, возможно появление проблемы. Рассмотрим, что делать в таком случае:
- Жмите «Панель управления».
- Кликните на «Принтеры и устройства».
- Кликните правой кнопкой мышки на Microsoft XPS Document Writer.
- Установите его по умолчанию.
- Еще раз попробуйте открыть Офис.
Обратите внимание на файлы и содержимое
Еще один путь, что делать, если Эксель не отвечает — проверить файлы и их содержимое. В процессе пользования приложением они обновляются, сохраняются от других пользователей и т. д. При этом возникают проблемы с производительностью, имеющие следующие причины:
- Множество скрытых объектов.
- Наличие формул массива, которые ссылаются на неравные числа.
- Ссылка формул на столбцы.
- Множество неправильных имен.
- Избыточные стили, что обусловлено множеством копированием, в том числе в книгу Excel.
Попробуйте отремонтировать Эксель или переустановить его
Один из способов, что делать, если завис Excel, и как не потерять данные — попробуйте восстановить программу. Для этого пройдите следующие шаги:
- Кликните правой кнопкой мышки на «Пуск».
- Перейдите в раздел «Приложения и возможности».
- Найдите в списке Майкрософт Офис.
- Жмите «Изменить».
- Выберите кнопку восстановления.
Учтите, что такой метод рассчитан на восстановления всего набора приложений, а не только Excel.
Как вариант, можно полностью удалить приложение и установить его снова. Для этого на 4-м пункте выберите раздел «Удалить», а после загрузите новую версию с официального сайта.
Убедитесь, что документ не создается сторонним приложением
Если Эксель не отвечает, причиной может быть создание документа 3-ей стороной. Как результат, он может создаваться неправильно. Для устранения проблемы необходимо делать проверку функции в новых файлах вне сторонней программы. Если они работают правильно, убедитесь, что 3-я сторона знает о такой неисправности.
Проверьте, что Excel не открылся дважды
При открытии документа мы часто дважды нажимаем мышкой, а иногда и больше в надежде более быстрой загрузки. Но нужно учесть, что на загрузку должно идти какое-то время. В ином случае параллельно открывается много одинаковых программ, а Эксель зависает и не отвечает. Постарайтесь не делать таких ошибок, а в случае открытия нескольких документов закройте программу, а потом один раз откройте ее.
Обновите антивирус или отключите его
При наличии на ПК / ноутбуке антивирусного ПО именно оно может привести к зависанию и тому, что софт не отвечает. Для решения проблемы обновите антивирусное ПО до последней версии или попробуйте временно его отключить. Последнюю рекомендацию желательно делать не только при наличии проблем с Excel, но и в случаях других сбоев программ.
Удаление конфликтующего ПО
Пользователи часто устанавливают много программа на компьютер / ноутбук, которые могут не использоваться, но при этом вызывают сбои в работе Эксель. Рассмотрим, что делать в таком случае:
- Войдите в «Выполнить» (Win+R).
- Введите msconfig.
- Кликните на «Ввод» для открытия диалогового окна для входа в «Конфигурацию системы».
- Снимите отметку напротив каждой лишней программы / службы.
- Жмите «ОК» и перезапустите софт.
Подробнее о том, что делать, когда Эксель не отвечает, можно почитать на официальном сайте Майкрософт (support.microsoft.com/ru-ru/office/приложение-excel-не-отвечает-зависает-или-прекращает-работать-37e7d3c9-9e84-40bf-a805-4ca6853a1ff4).
Как сохранить файл
Актуальный вопрос пользователей — что делать, и как сохранить файл, если Эксель не отвечает. Для этого рекомендуется делать следующие шаги:
- Устраните проблему и запустите программу.
- С левой стороны обратите внимание на появление подраздела, позволяющего восстановить файл.
- Жмите левой кнопкой мышки на версию автоматически сохраненного файла, который нужно вернуть.
- Теперь сохраните документ Эксель в обычном режиме, чтобы его не потерять.
Зная, почему Excel не отвечает, и как сохранить файл, вы можете спокойно пользоваться ПО и не переживать за его возможные сбои при работе.
В комментариях поделитесь, какой из приведенных методов вам подошел, и что еще можно сделать, если Эксель не отвечает.
Отличного Вам дня!
Иногда во время работы в Эксель может возникнуть такая неприятная ситуация, как внезапное завершение работы, например, при сбоях в элекросети или системных ошибках. Следствием этого являются несохраненные данные в рабочей книге. Или же, например, сам пользователь вместо кнопки “Сохранить” при закрытии документа случайно может нажать “Не сохранять”.
Но не стоит расстраиваться, если вдруг данные не удалось записать, ведь несохраненный документ Excel можно восставить, и в этой статье мы расскажем, как это сделать.
Содержание
- Механизм восстановления данных
- Метод 1: восстановление данных после сбоя
- Метод 2: восстановление несохраненного документа
- Метод 3: ручное восстановление несохраненных данных
- Заключение
Механизм восстановления данных
Стоит отметить, что восстановление данных возможно только при условии, что в параметрах программы включена функция автосохранения. В противном случае, к сожалению, вернуть данные не получится, так как они будут храниться только в оперативной памяти.
На самом деле, автосохранение в Эксель должно быть включено по умолчанию, но не лишним будет проверить, действительно ли это так, чтобы исключить возможные проблемы в дальнейшем.
- Запускаем меню “Файл”, кликаем по разделу “Параметры”.
- Переходим в раздел “Сохранение”:
- в правой части окна проверяем наличие установленного флажка напротив пункта “Автосохранение”. По умолчанию задана периодичность сохранения – через каждые 10 минут. Мы можем изменить это значение на свое усмотрение.
- также проверяем наличие галочки напротив пункта “Сохранять… при закрытии без сохранения”.
- По готовности жмем кнопку OK.
Метод 1: восстановление данных после сбоя
Если случился системный сбой, внезапно отключилось электропитание, из-за чего у нас не было возможности сохранить документ, выполняем следующие шаги:
- Для начала нужно вернуть компьютер в полностью рабочее состояние, снова запустить программу Эксель и открыть документ, над которым мы работали.
- В окне программы слева появится раздел, с помощью которого можно восстановить документ. Все, что нам нужно сделать – это щелкнуть по нужной версии книги (если их несколько).
Примечание: Если работа ведется на ноутбуке, то вероятно, после выключения питания и очередного запуска, система автоматически откроет все окна запущенных программ, в том числе, Excel с уже восстановленным документом (при определенных настройках электропитания ноутбука).
- В результате программа вернет несохраненные данные (с учетом периодичности автосохранения). После этого сохраняем документ. Сделать это можно, нажав на значок в виде дискеты в левом верхнем углу окна программы или меню “Файл” (пункт – “Сохранить” или “Сохранить как”).
- В правой части окна кликаем по кнопке “Обзор” (в некоторых версиях программы данное действие не требуется и программа сразу открывает окно сохранения).
- На экране появится окно, где мы можем сохранить документ. Указываем путь, даем название файлу, при необходимости меняем расширение, после чего нажимаем “Сохранить“.
- Все готово. С помощью действий выше нам удалось выполнить восстановление данных и сохранить их.
Метод 2: восстановление несохраненного документа
В случаях, когда причиной несохранения данных является не программный сбой или проблемы с электросетью, а случайная ошибка пользователя, который просто не сохранил книгу перед ее закрытием, восстановить данные можно следующим образом.
Примечание: данный способ применим для книг, которые ни разу вручную не сохранялись пользователем.
- Повторно открываем Эксель и переходим в меню “Файл”.
- Кликаем по разделу “Открыть” в боковом меню слева. В правой части окна щелкаем по кнопке “Последние” и в списке справа внизу жмем кнопку “Восстановить несохраненные книги”.
Также можно в меню “Файл” перейти в раздел “Сведения” (активная только при каком-либо открытом файле), где щелкаем по кнопке “Управление книгой” и выбираем “Восстановить несохраненные книги”.
- После этого откроется окно с перечнем несохраненных книг в папке “UnsavedFiles”, где выбираем нужный документ (если их несколько) и открываем его. Ориентируемся на дату изменения документа.
- После того, как программа восстановит документ, о чем будет свидетельствовать соответствующая информационная панель, нажимаем кнопку “Сохранить как”.
- Даем имя файлу, выбираем расширение, определяем место сохранения и щелкаем кнопку “Сохранить”.
- Вот и все, что требовалось сделать для восстановления и сохранения фала.
Метод 3: ручное восстановление несохраненных данных
Иногда пользователи, выполняя шаги, описанные во втором методе могут столкнуться с тем, что папка “UnsavedFiles” пустая. Дело в том, что в указанную папку попадают только документы, которые ни разу пользователем не сохранялись.
Но бывают и случаи, когда мы вышли из документа, который ранее сохраняли, но почему-то в этот раз случайно нажали кнопку “Не сохранять”.
Алгоритм действия для восстановления документа в этом случае следующий:
- Переходим в меню “Файл”, затем – в раздел “Параметры”.
- В подразделе “Сохранение” копируем адрес каталога данных, указанного в параметрах автосохранения.
- Открываем Проводник (например, нажатием клавиш Win+I), вставляем скопированный путь в адресную строку и жмем Enter. После этого мы окажемся в папке с автосохранениями документов Excel. Открываем нужную папку, в названии которой присутствуют фрагменты из имени требуемого файла.
- Здесь мы видим перечень книг, которые программа сохранила в автоматическом режиме. Открываем последнюю версию файла (ориентируемся на дату сохранения документа).
- После запуска файла программа проинформирует нас о том, что это восстановленный несохраненный файл. Щелкаем кнопку “Восстановить”, затем подтверждаем действие нажатием кнопки OK в появившемся небольшом окошке.
- Все готово, мы заменили последнюю сохраненную версию файла документом, который только что открыли.
Заключение
Наверняка, многие пользователи при работе на компьютере и в Эксель, в частности, сталкивались с такой неприятной ситуацией, как несохраненные данные в документе, которая может возникнуть по ряду причин. Но расстраиваться не стоит, ведь, в большинстве случаев данные можно восстановить благодаря такой полезной функции, как “Автосохранение”. Главное – чтобы она была включена в параметрах программы, о чем лучше позаботиться сразу же после ее установки.

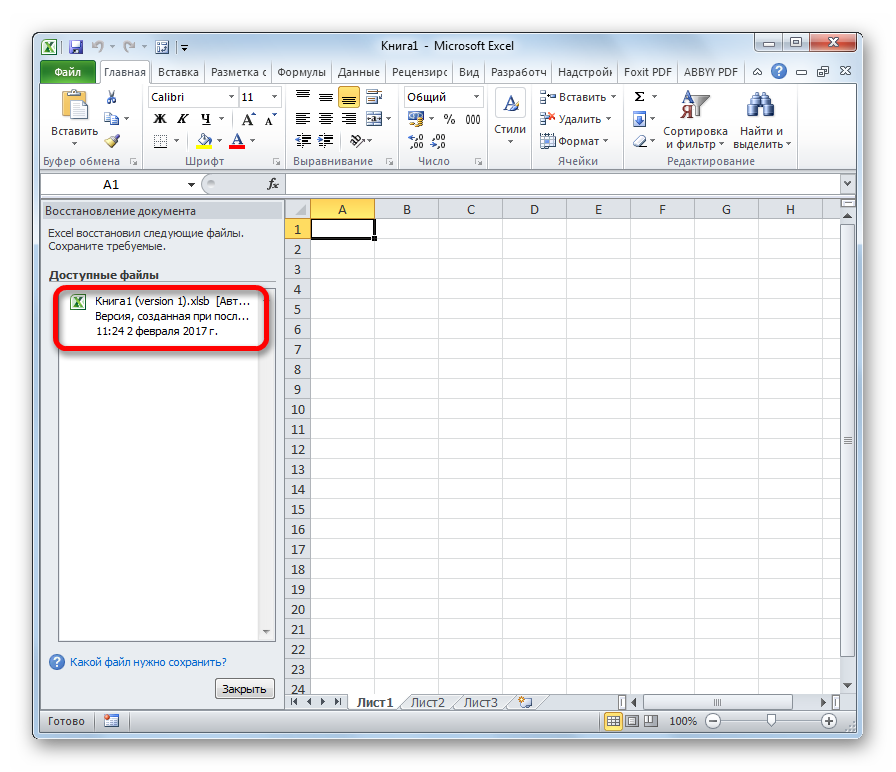
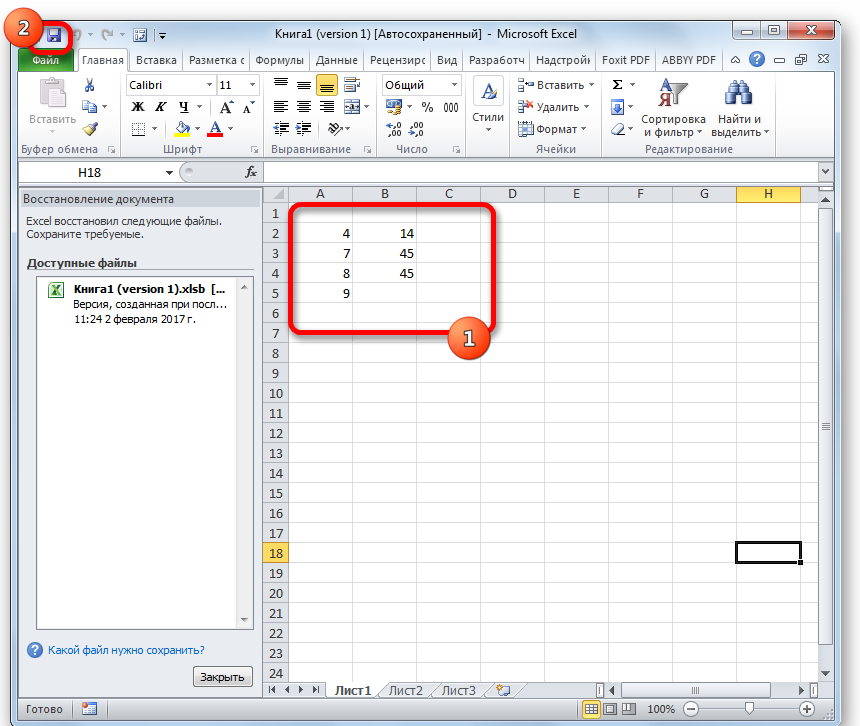
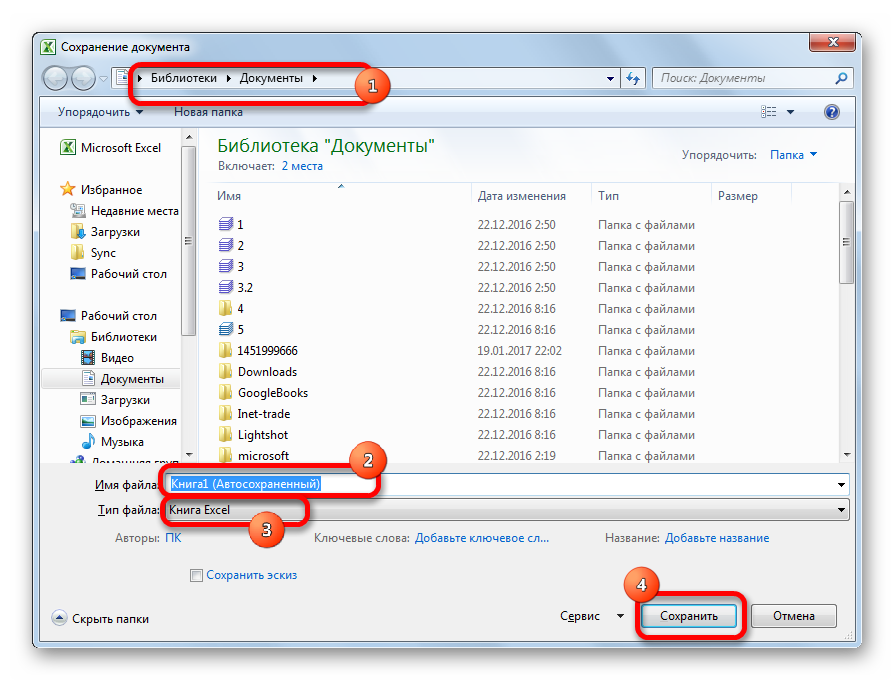
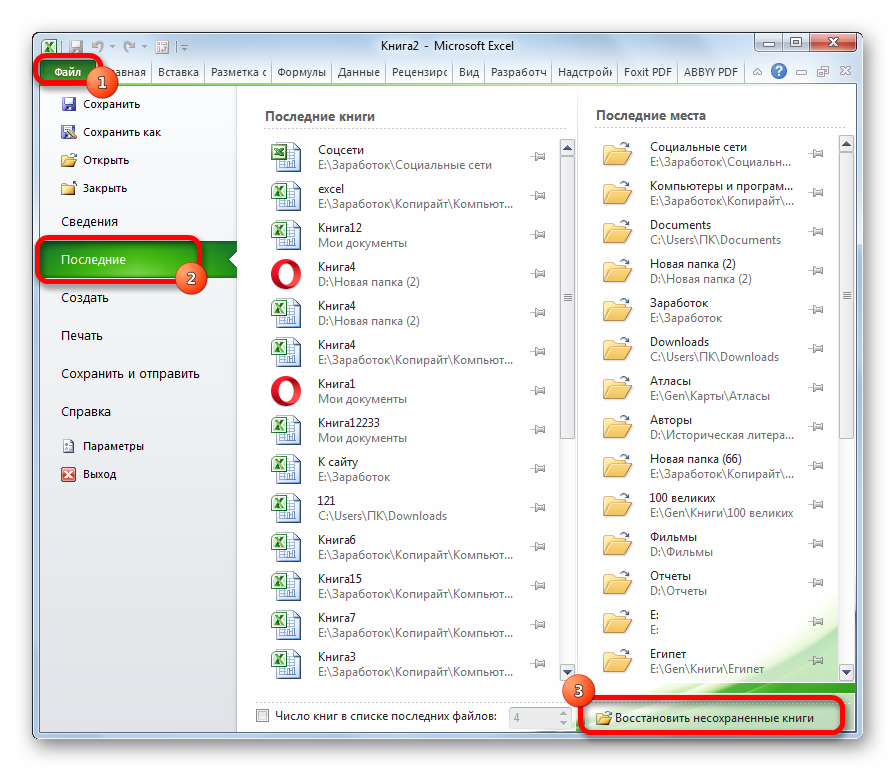
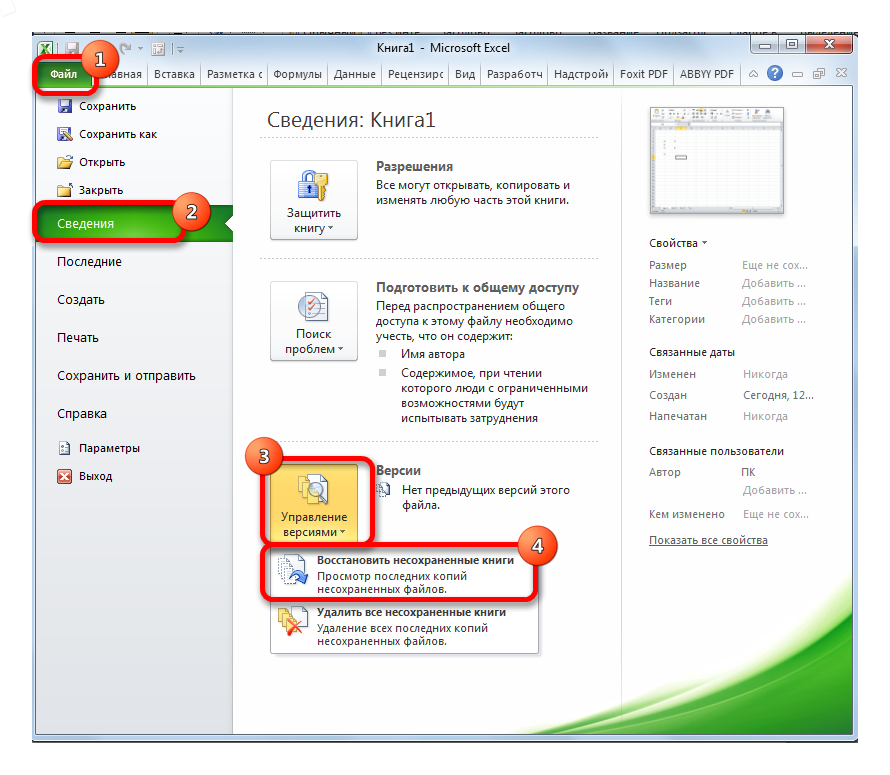
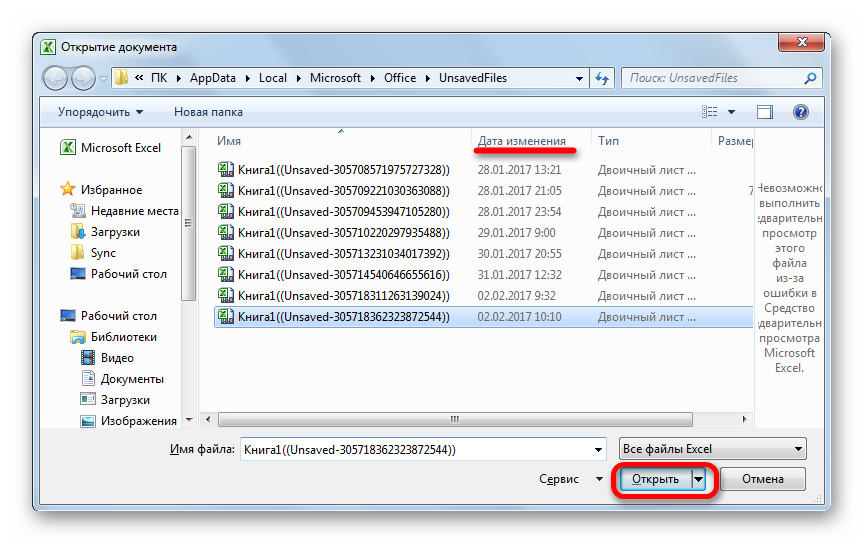
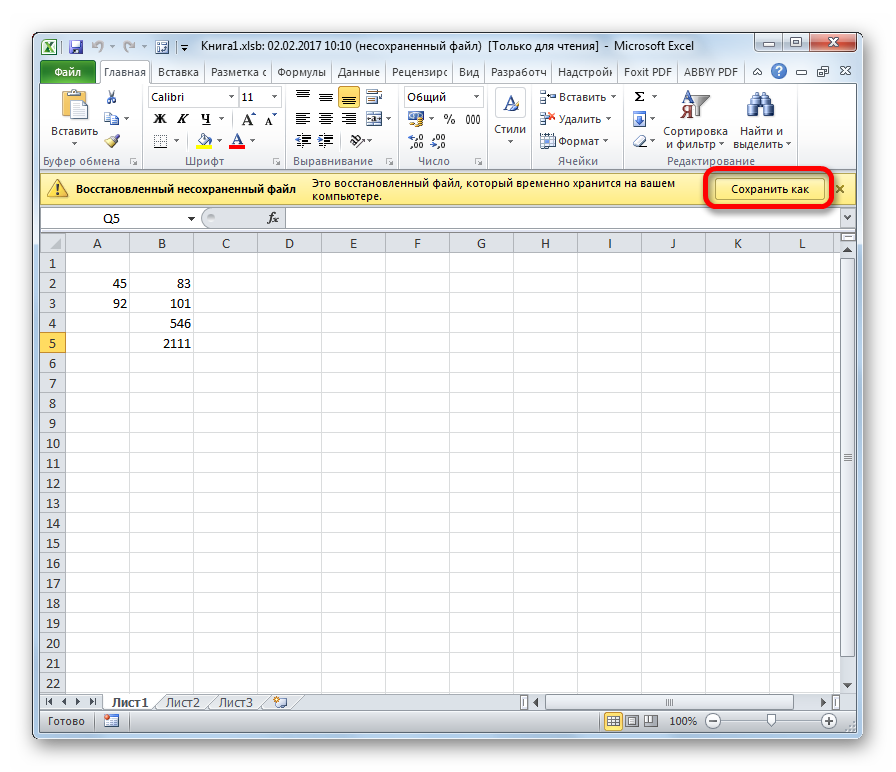
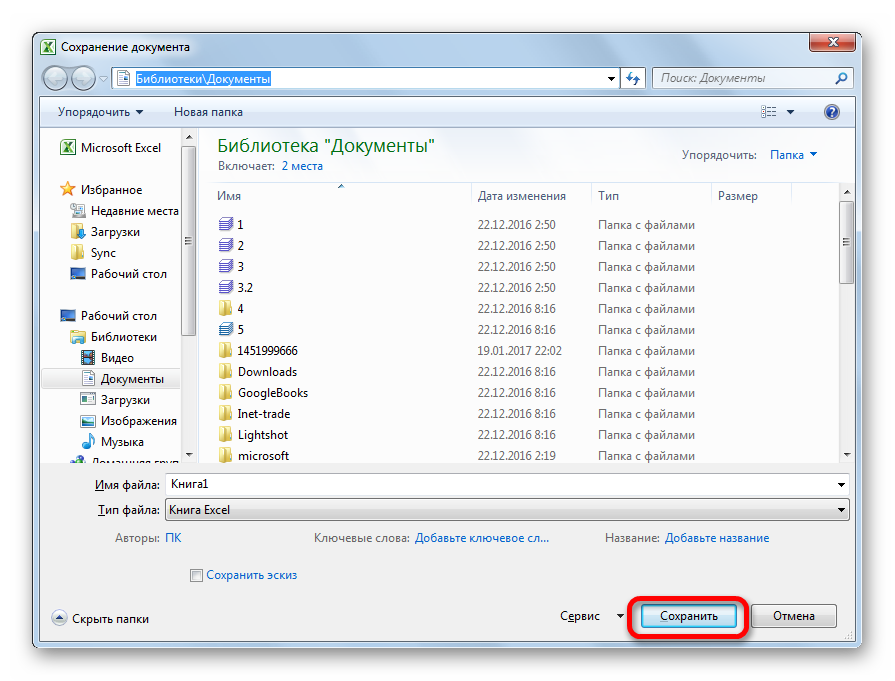
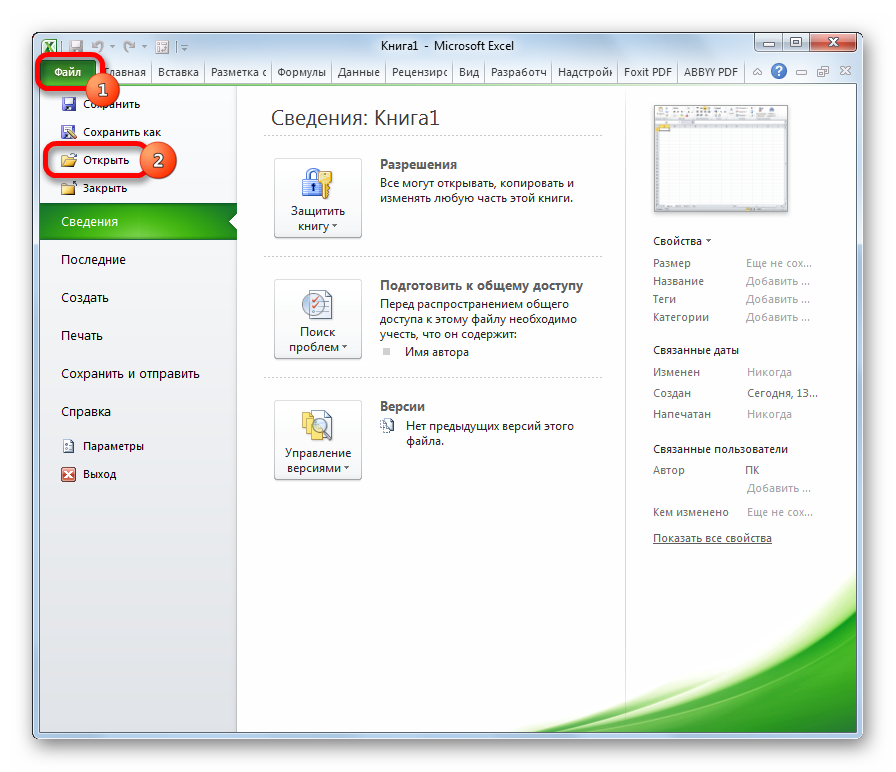
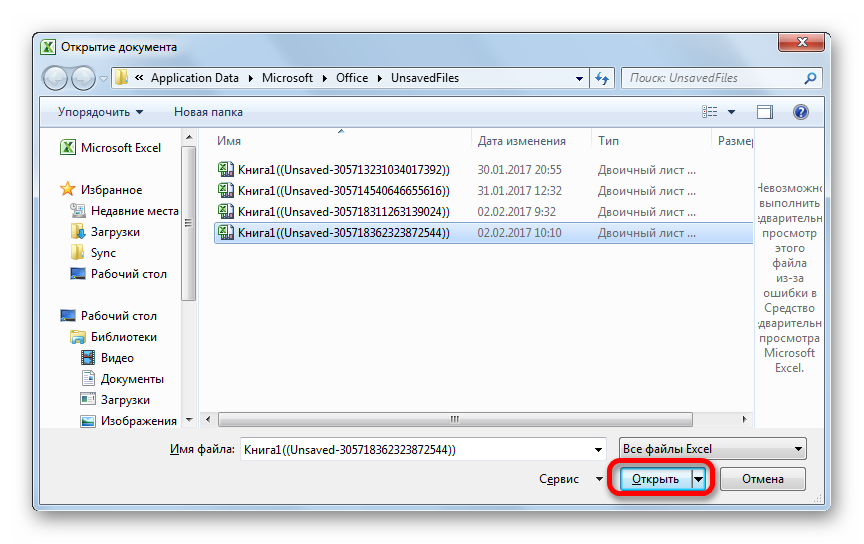
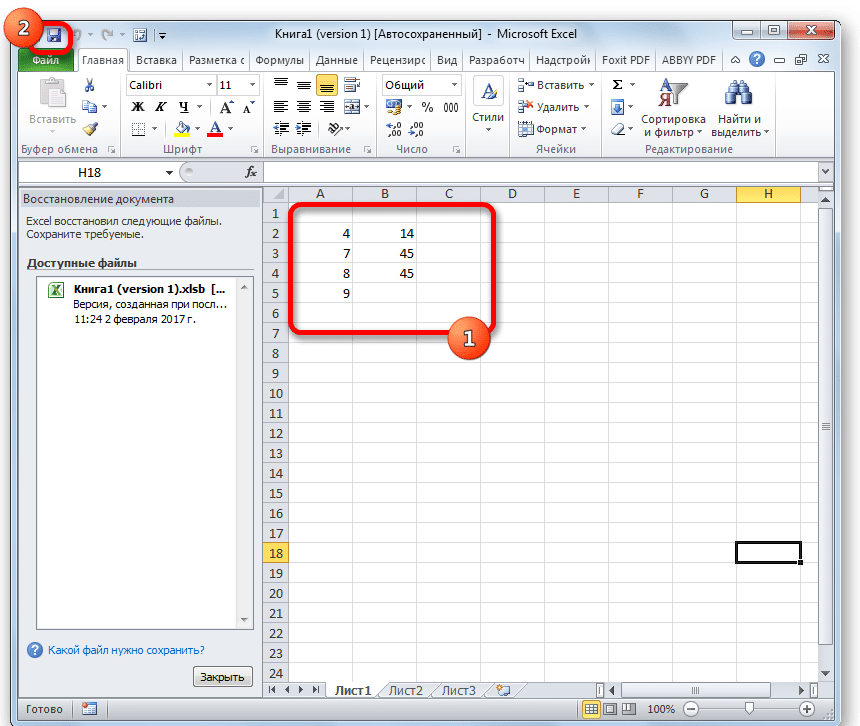
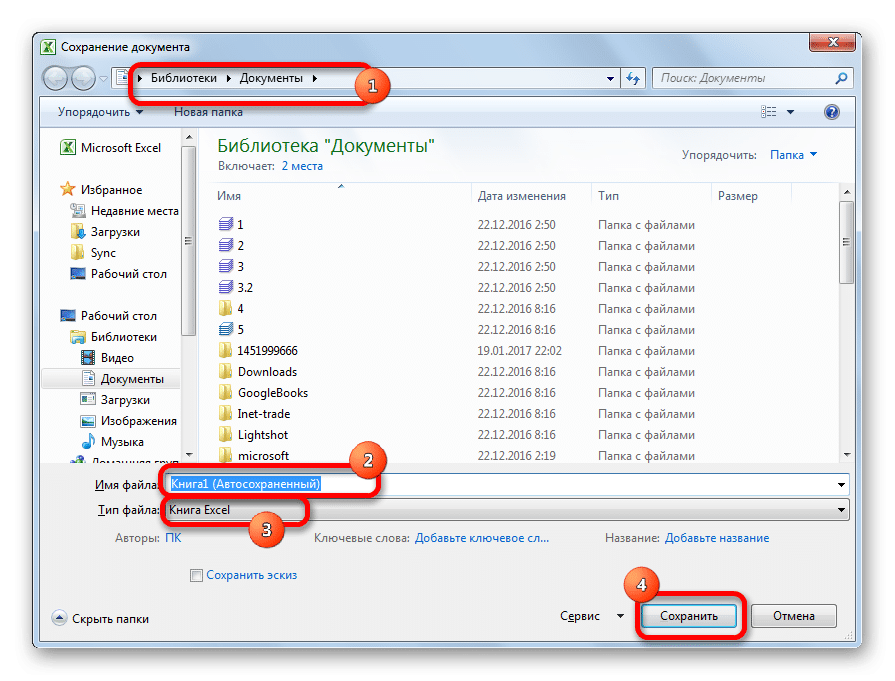
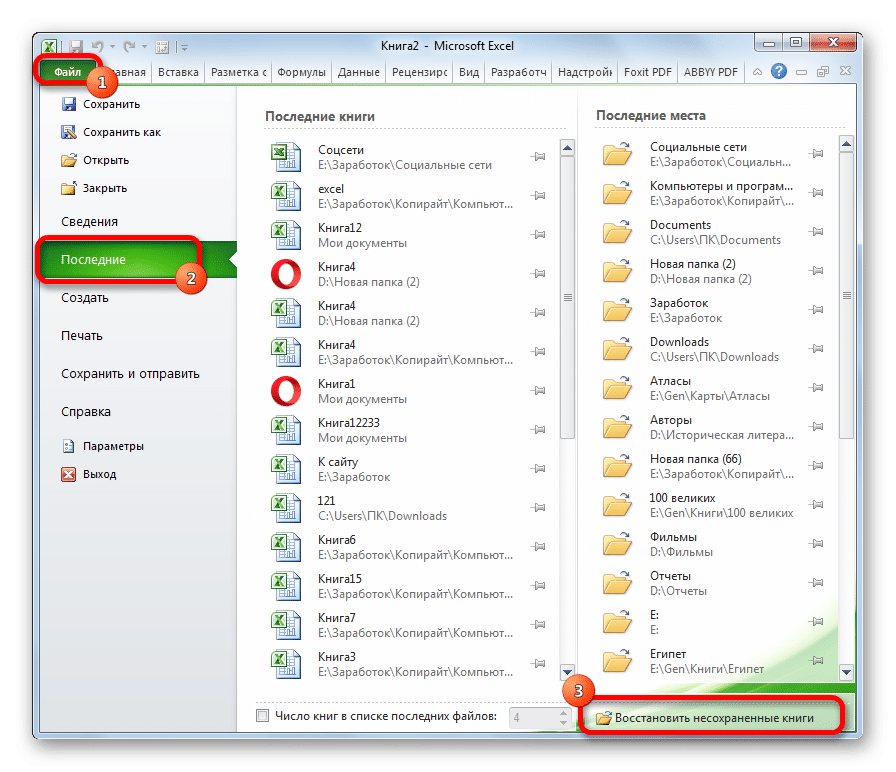
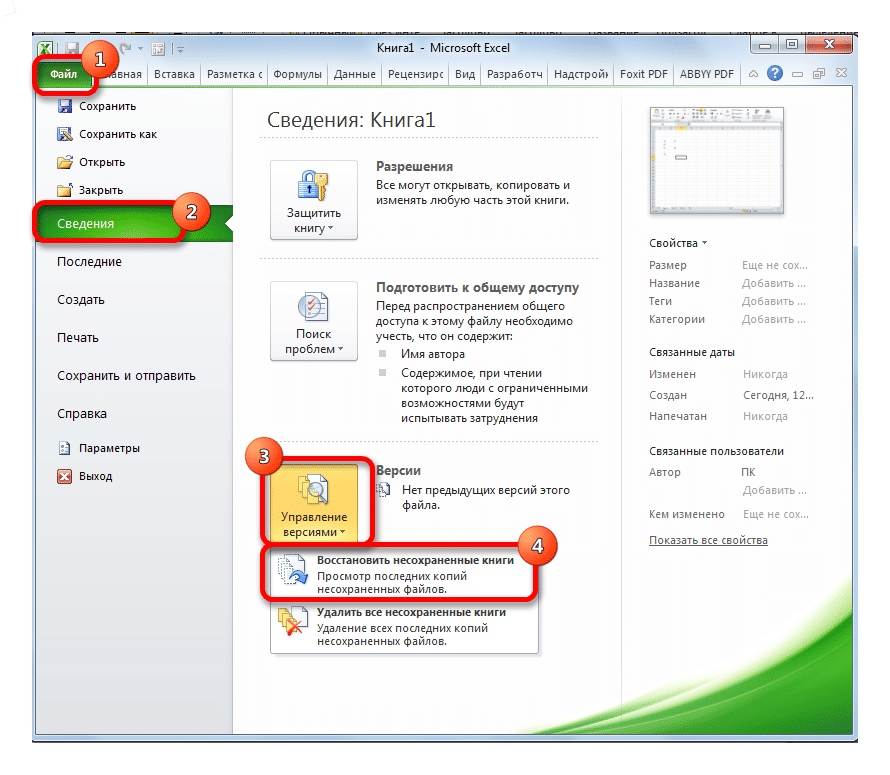
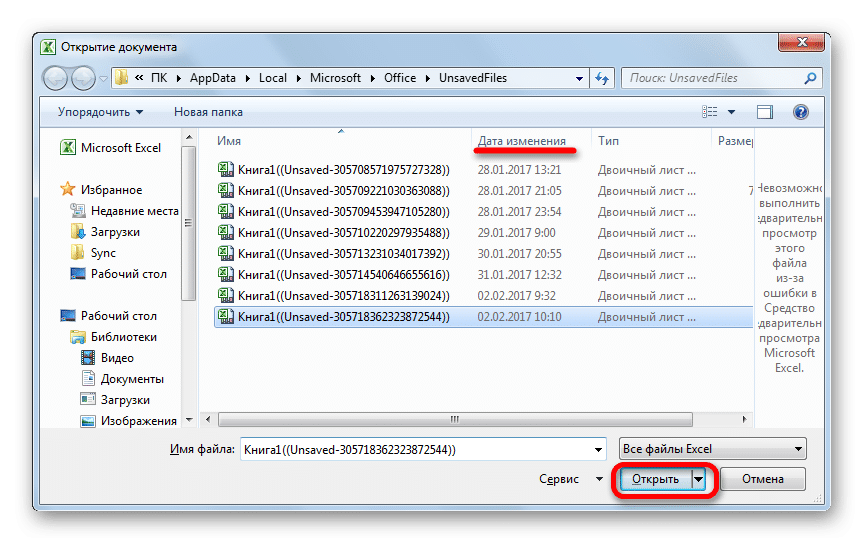
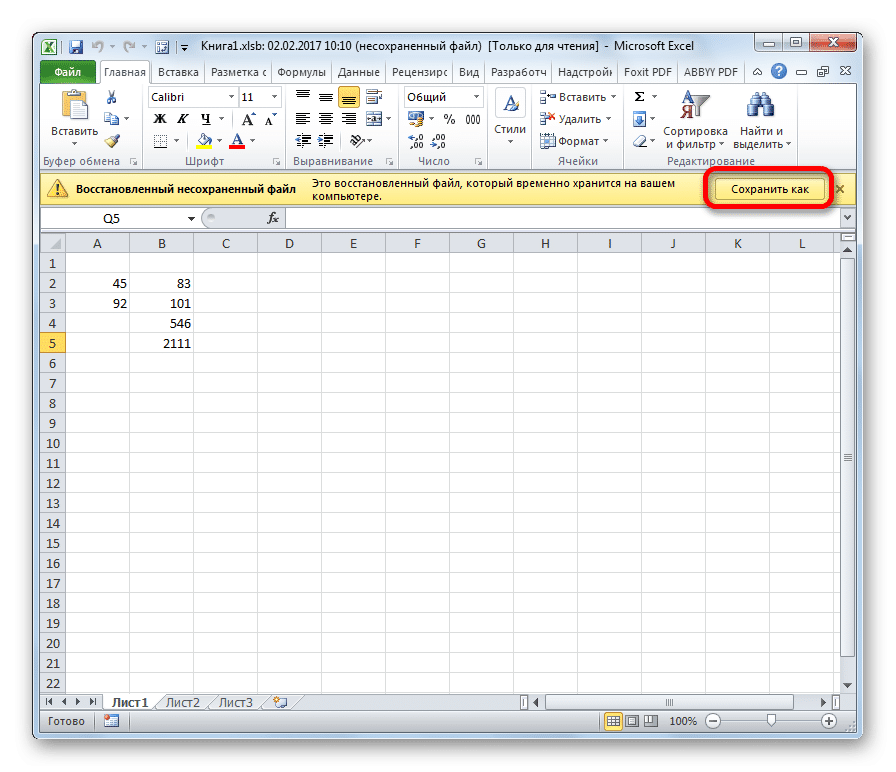
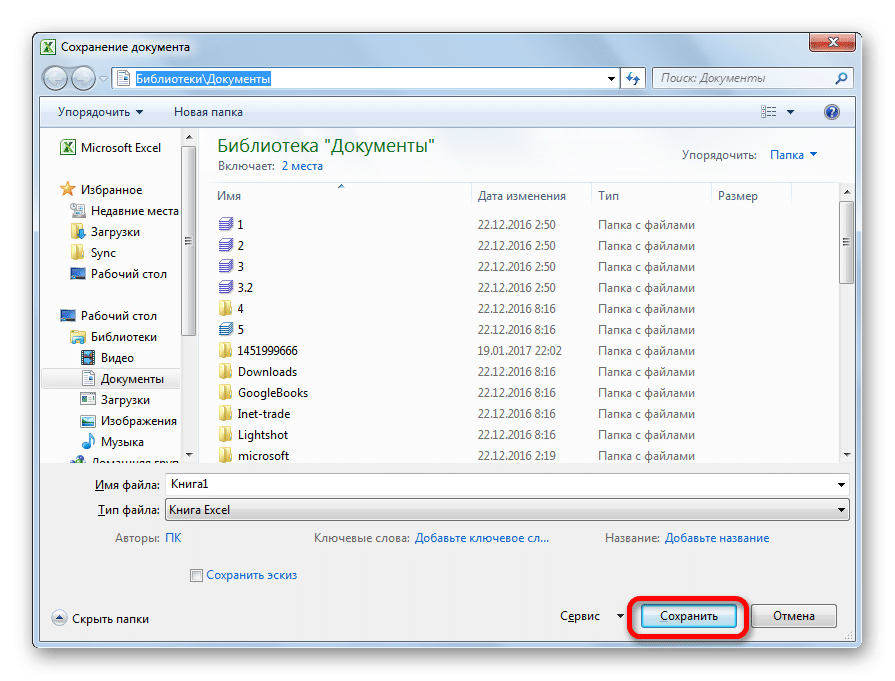
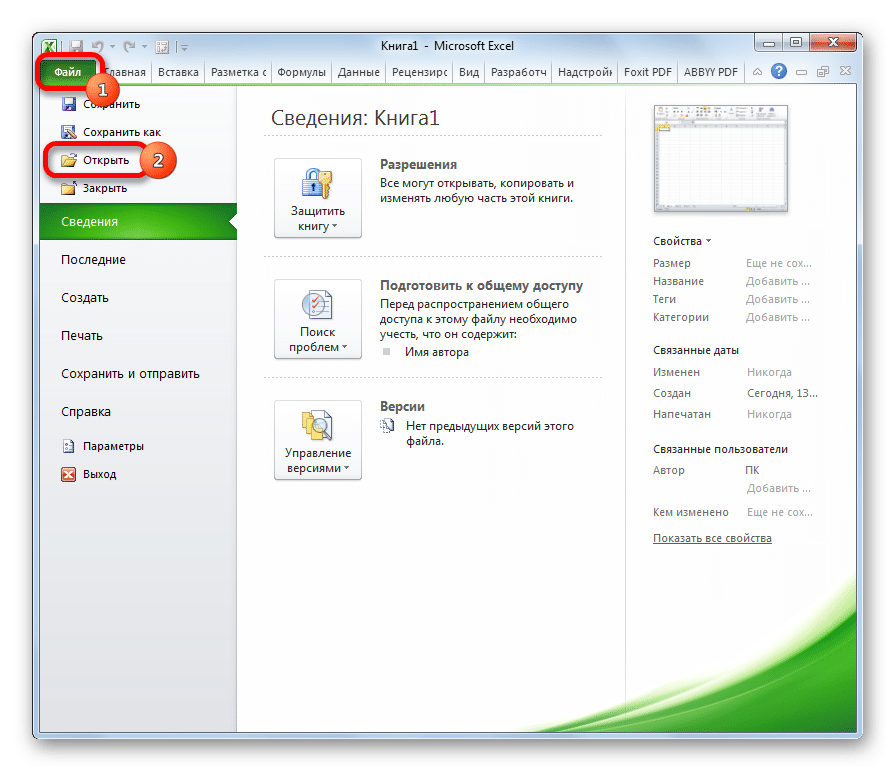
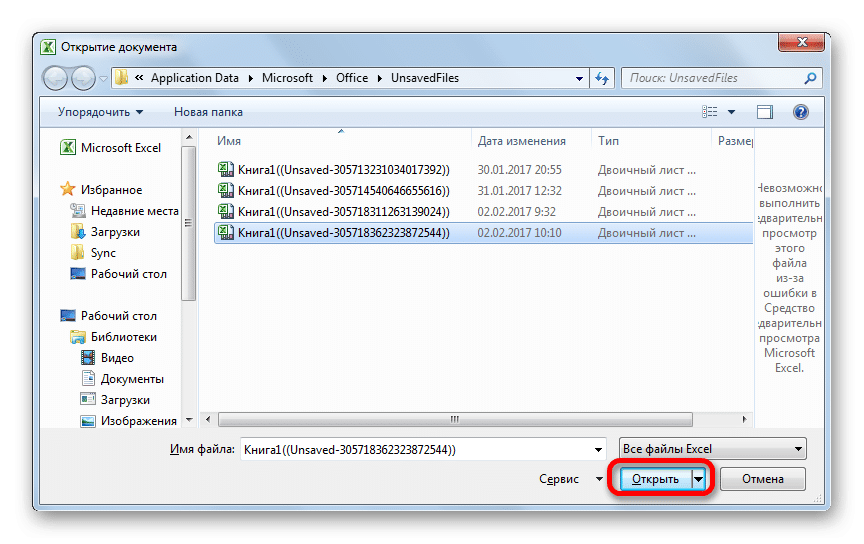



























 Примечание: Если работа ведется на ноутбуке, то вероятно, после выключения питания и очередного запуска, система автоматически откроет все окна запущенных программ, в том числе, Excel с уже восстановленным документом (при определенных настройках электропитания ноутбука).
Примечание: Если работа ведется на ноутбуке, то вероятно, после выключения питания и очередного запуска, система автоматически откроет все окна запущенных программ, в том числе, Excel с уже восстановленным документом (при определенных настройках электропитания ноутбука).




 Также можно в меню “Файл” перейти в раздел “Сведения” (активная только при каком-либо открытом файле), где щелкаем по кнопке “Управление книгой” и выбираем “Восстановить несохраненные книги”.
Также можно в меню “Файл” перейти в раздел “Сведения” (активная только при каком-либо открытом файле), где щелкаем по кнопке “Управление книгой” и выбираем “Восстановить несохраненные книги”.








