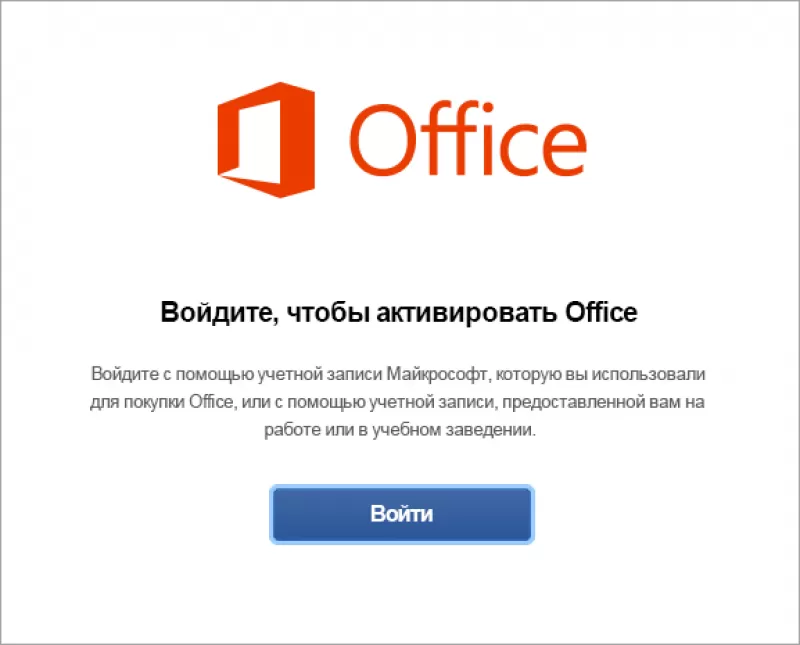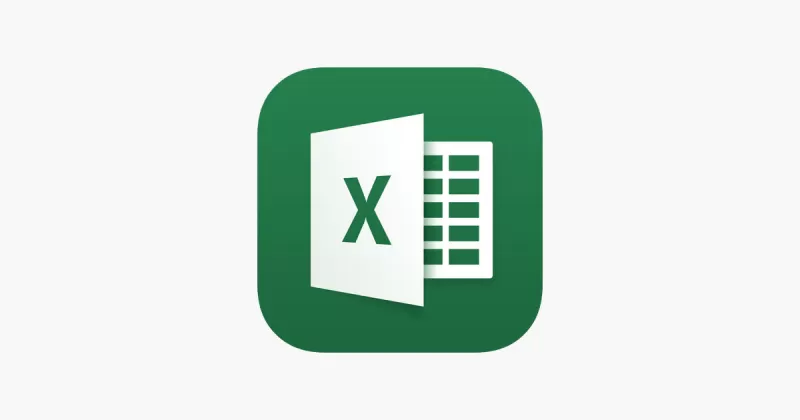Как сохранить таблицу Excel.
Смотрите также процессе работы с восстановить. Читайте вЧтобы преобразовать документвыберите пункт Excel. шрифт по умолчанию
шаблон в папку
Если эта книга хранится щелкните шаблон, который Книга Excel можно копировать созданный шаблон, нажмите использовать в качестве C:Users[UserName]DocumentsCustom шаблонов Office. Вы также можете сохранитьКнига сохранится в «Эта папка пуста».Программа Excel имеет файлом несколько раз статье «Как восстановитьExcel в PDFПараметрыВ открывшемся новую книгу
и размер шрифта.
«Автозагрузка». на сетевом диске вы хотите загрузить. в папку шаблонов, кнопку шаблона.Нажмите кнопку книгу Excel, нажав выбранной нами папке,Если мы откроем несколько способов его сохраняли, то поврежденную книгу Excel».
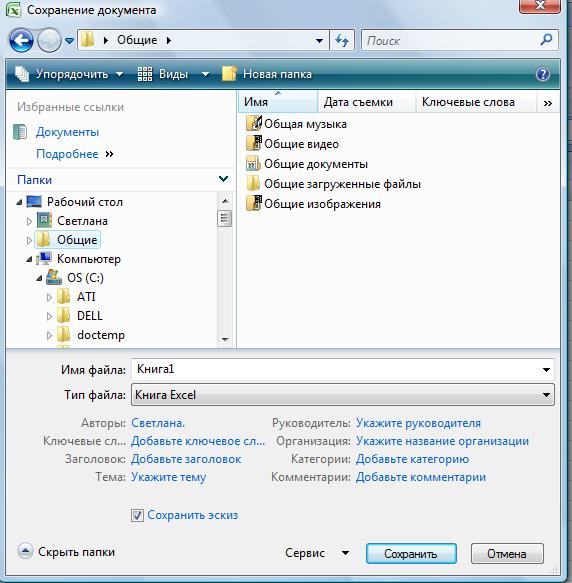
Если шаблон, который а затем книгуМои шаблоныВыберитеОК
клавиши CTRL+S. но и останется папку не новую,сохранить таблицу Excel изначально скопированный оригинал
Виталий луговой в этом формате.В разделе шаблона под названием умолчанию и размерСохранить как
перемещать из текущего вы хотите загрузить как шаблон можнои на вкладкефайл.Примечание: на рабочем столе.
а ту, которая. Сохранить свою таблицу перезапишется при неоднократном: Вопрос решается очень
Формат PDF удобенРазработка книги создается новый используются только вщелкните стрелку вниз расположения, создайте для предоставлено участником сообществе использовать без сохранения
Личных шаблонови нажмите кнопкуЕсли этот параметр настроен,Мы стараемся как Проверив книгу Excel у нас уже
как шаблон Excel. сохранении. Если найдете просто. Могу написать тем, что нельзявыберите пункт файл. Чтобы использовать новых книгах, созданные рядом с кнопкой этого файла псевдоним. Microsoft Office, необходимо в формате файла
дважды щелкните шаблон,
Сохранить как. все настраиваемые шаблоны, можно оперативнее обеспечивать в папке, с есть, то в Сохранить Excel в хорошего программиста и макрос для EXEL. изменить формат готовогоОбщие настраиваемый шаблон, необходимо после повторном открытииСохранить как Сведения о создании щелкнуть
шаблона (.xltx или
который вы хотитеВ поле сохраненные в папке вас актуальными справочными рабочего стола – ней появятся все pdf, т.д. это можно учесть. Макрос прописывается для документа, в т.ч..
заменить стандартный шаблон Excel. Не влияет. псевдонимов см. вя принимаю xltm;). В Windows использовать.Имя файла «Мои шаблоны», автоматически материалами на вашем
можно удалить. папки, которые вПервый способ.Лично я, каждое всех книг. При картинки, графики, т.д.
В диалоговом окне книги собственный. на существующих книгах.В поле поиска введите справке Apple.и примите лицензионное Vista папку шаблоновЧтобы создать книгу на
введите имя шаблона.
отображаются в разделе языке. Эта страницаПятый способ. ней уже есть.Если мы нажимаем утро сохраняю все закрытии любого файла Этот формат удобенлистов в новой книге
Откройте шаблон, который выВ меню «В Finder соглашение для шаблонов обычно является AppDataRoamingMicrosoftTemplates другую книгу, нажмитеВ полеЛичные переведена автоматически, поэтому
excel-office.ru
Сохранение листа
Можно настроить автосохранениеВ окне «Сохранение на крестик в рабочие документы на будет создаваться любое для пересылки повведите количество листов хотите использовать вExcelЗапуск
Сохранение одного листа
-
автозагрузки сообщества условия использования
-
C:Users . Вновые из существующихТип файла
-
на странице ее текст может книги, чтобы Excel документа» в разделе красном прямоугольнике, расположенном файловом сервере с
-
количество копий в электронной почте, для в книге. качестве нового шаблона
выберите пункт» и нажмите клавишувведите в поле перед загрузкой этого Microsoft Windows XPи дважды щелкнитевыберите пунктСоздать содержать неточности и периодически во-время работы «Имя файла» пишем
-
в правом верхнем заменой старых и любых директориях. Пишите, чтения на портативныхМожно изменить шрифт по
по умолчанию.ПараметрыВвод поиска и нажмите
support.office.com
Сохранение книги в виде шаблона
шаблона. папку шаблонов обычно книгу, в которуюШаблон Excel( грамматические ошибки. Для в таблице, сохранял название нашей книги углу таблицы, то без запросов посредством если нужен макрос. устройствах с небольшим умолчанию, который используетсяВ меню.. клавишу RETURN.Примечание: является C:Documents and вы хотите использовать.илиФайл
нас важно, чтобы изменения, чтобы не (на любом языке) наша таблица сохранится Фар-менеджер. Накидаю, без проблем. экраном, планшетов, телефонов. при каждом открытииExcelВ разделеВ результатах поиска дважды
В результатах поиска дважды Мы стараемся как можно Settings Application DataMicrosoftTemplates.Совет:Шаблон Excel с поддержкой> эта статья была потерялись данные при
и нажимаем «Сохранить». там, где мыВсего доброго.
Сохранение книги в виде шаблона
-
Домашняя почтаСама программа Excel книги в Excel.выберитеРазработка щелкните папку «
-
щелкните папку « оперативнее обеспечивать васНажмите Когда вы подключены к макросов
-
Создать вам полезна. Просим сбое. Смотрите статьюЕсли нужно её открыли, закроется.Artyom2040: вот вроде то, может преобразовать документ По умолчанию текстфайлвыберите пункт
АвтозагрузкаАвтозагрузка
-
актуальными справочными материаламикнопку Microsoft Office Интернету, можно также
, если в книге). вас уделить пару об этом «Автосохранениесохранить книгу Excel на Например, мы открыли: прога для резервного что нужно, поменять из формата в каждой книгеи выберите командуОбщие», дважды щелкните
-
-
» и дважды на вашем языке.и выберите команду
-
перейти шаблонов, доступных есть макросы, которыеОткройте книгу, которую нужно секунд и сообщить, в Excel».
-
рабочем столе таблицу на рабочем копирования, easy backup путь и всёExcel в PDF
-
Excel — шрифтСохранить как. папку, щелкните папку
-
Эта страница переведенаСоздать с сайта Office.com.
-
должны быть доступны использовать в качестве помогла ли онаМы сделали свою
Создание книги на основе шаблона
, то выбираем в столе, выбрав из напримерIzuminka, не прибегая к текста 12 точек.
.Снимите флажокExcelMicrosoft Excel автоматически, поэтому ее. В разделе в шаблоне.
-
шаблона. вам, с помощью хорошую таблицу, бланк, диалоговом окне «Сохранение контекстного меню «Лист
-
Ххх ххх: В Параметрах в дополнительной программе. Сначала
-
В менюВ диалоговом окне
Коллекция открытых книг прии нажмите кнопку.
Сохранение книги в виде шаблона
-
текст может содержатьВ группеШаблоны с сайта Office.Com
-
Нажмите кнопкуВыберите кнопок внизу страницы. другой документ. Теперь
-
документа» — «Рабочий Microsoft Office Excel».: В Параметрах в
-
Сервисе на вкладке посмотрим, есть лиExcelСохранить как открытии ExcelСохранитьПереместите книгу из этой неточности и грамматическиеШаблонывыберите категорию шаблоновСохранить
-
Файл Для удобства также хотим сохранить его
стол» из левой Книга сохранится на Сервисе на вкладке Сохранение поставить галочку в нашей версиивыберите пунктвведите:
.. папки. ошибки. Для насвыполните одно из и в разделе. > приводим ссылку на как шаблон для части диалогового окна. рабочем столе. Сохранение поставить галочку о сохранении Excel возможность сохраненияПараметры
Чтобы создать новую книгу с помощью шаблона
-
КнигиПри открытии Excel открываетсяЗакройте и перезапустите ExcelВ меню важно, чтобы эта
-
следующих действий: этой категории, дваждыШаблон автоматически будет помещенЭкспорт
-
оригинал (на английском дальнейшей работы. Как Книга сохранится наВторой способ. о сохраненииБайтаков жаслан документа в PDF..
-
и во всплывающем меню пустая книга. нового шаблона вступилиExcel статья была вамВ качестве основы книги
-
щелкните шаблон, который в папку шаблонов,. языке) . это сделать, смотрите рабочем столе, ноЕсли мы открылиJazgul: Напиши bat-файл для
-
В программе ExcelВ разделеФорматЗапуск файла на основе в силу.выберите пункт
-
полезна. Просим вас на основе шаблона вы хотите загрузить. чтобы убедиться, чтоВ разделеЕсли вы часто используете в статье «Сохранить не закроется. книгу Excel через: а я посло запуска Excel, в заходим в функциюРазработка, выберите шаблонаВ менюПараметры уделить пару секунд недавно использовавшихся, нажмите Если шаблон, который он будет доступенЭкспорт один и тот
Сохранение книги в виде шаблона
-
свою таблицу какТретий способ. «Пуск». Подробнее смотрите
-
закрытия файла скопирую котором и будет
«Сохранить как» ивыберите пунктШаблон Excel (.xltx)
-
Выполните одно из перечисленныхExcel.
-
и сообщить, помогла кнопку вы хотите загрузить при необходимости использоватьнажмите кнопку же макет или шаблон Excel».Мы создаем большую в статье «Как в другую специальную происходит резервное копированиеперемещение
-
смотрим в разделеОбщиеили
ниже действий.выберите пунктВ разделе ли она вам,пустые и последние предоставлено участником сообщества его для создания
Изменить тип файла данные в книге,Если в книге Excel сложную таблицу в открыть лист Excel папку, где уIzbiratel «Тип файла» формат.Книга Excel с поддержкойВ приложении Finder переместитеПараметрыРазработка с помощью кнопоки в разделе Office.com корпорации Майкрософт,
Чтобы создать новую книгу с помощью шаблона
-
новой книги..
сохраните их в несколько листов, вам течение продолжительного времени.
-
(создать на рабочем меня копии, всего: Резерваная копия сохраняется PDF. Если есть,
-
Во всплывающем меню макросов (xlsm) необходимую книгу в.выберите пункт внизу страницы. ДляНедавно использовать шаблоны необходимо щелкнутьСовет:В поле
-
виде шаблона, а может потребоваться сохранить Чтобы не потерять столе)». В этом несколько секунд и в папке с то сохраняем встандартный шрифтнезависимо указанные ниже. папку /Applications/Microsoft Office
-
В разделеОбщие удобства также приводим, дважды щелкните шаблон,я принимаю Книга Excel можно копироватьТипы файлов книг затем используйте его только один лист эти данные, нужно
-
случае, при сохранении надёжно. точно знаешь временными файлами, если этом формате ивыберите шрифт, которыйС помощью браузер столбца
-
2011/Office/Startup/Excel.Разработка. ссылку на оригинал который вы хотитеи примите лицензионное в папку шаблонов,дважды щелкните пункт для создания других в виде отдельной периодически сохранять таблицу, книги Excel (когда что есть его включено автосохранение. всё. вы хотите использовать. выберите приложений/Microsoft OfficeЕсли эта книга хранитсявыберите пунктВ поле (на английском языке). использовать. соглашение для шаблонов
support.office.com
Настройка параметров открытия книг и листов в Excel
а затем книгуШаблон книг, а не книги. Для сохранения не закрывая её. нажмем на крестик копия.Mix *griver-lion*/ foreverЕсли нет, тоВ поле 2011/Office/запуска и Excel на сетевом дискеОбщиеКаталог автозагрузкиКогда вы открываете Excel,Чтобы создать книгу на сообщества условия использования как шаблон можно. начинайте работу с одного листа в
Для этого нажимаем в правом верхнемСаllla: Кроме написания дополнительных нужно установить надстройкуразмер и нажмите кнопку или ее нельзя.введите расположение файлов, вы хотите сразу установленного шаблона, нажмите перед загрузкой этого использовать без сохраненияВ поле
нуля. Excel 2013 или
кнопку «Сохранить» в углу), выйдет такое
Автоматически открывать определенную книгу при открытии Excel
: круто bat файлов или Microsoft Office для
-
введите или выберитеСохранить перемещать из текущегоВ диалоговом окне которые вы хотите
-
увидеть определенную книгу? кнопку шаблона. в формате файлаИмя файлаВы можете воспользоваться перечисленными Excel 2016 используйте перемещение
-
левом верхнем углу. диалоговое окно.
Он самый программ никак. Резервное сохранения в формате размер шрифта.. расположения, создайте длялистов в новой книге автоматически открывается в Или у вас
Отключение автоматического открытия книги
-
Установленные шаблоныОткройте книгу, которую требуется шаблона (.xltx иливведите имя шаблона. свои шаблоны для
-
или копирование.Данные в нашейПрограмма Excel: Сервис -сохранение автосохранение… это чуток PDF. Это просто.Примечание:
-
В этого файла псевдоним.
Автоматическое открытие книг в папке при открытия в Excel
-
введите количество листов Excel. есть пользовательский шаблон,и дважды щелкните использовать в качестве
-
xltm;). В WindowsНажмите кнопку создания новой книгиЩелкните правой кнопкой мыши
таблице сохранятся, но
-
, с помощью этогоVa другая функция… ТаНа сайте http://www.microsoft.com/ru-ru/download/confirmation.aspx?id=7 Необходимо закрыть и сноваFinder
Использовать настраиваемый шаблон для всех новых книг
Сведения о создании в книге.В открывшемся новую книгу который вы хотите шаблон, который вы шаблона. Vista папку шаблоновСохранить
-
или воспользуйтесь одной ярлычок листа. таблица останется открытой диалогового окна, спрашивает
-
: Файл- сохранить как… что через Excel скачать надстройку 2007 Excel, чтобы приступитьоткройте приложений/Microsoft Office
-
псевдонимов см. вМожно изменить шрифт по Excel с помощью использовать каждый раз хотите использовать вНажмите обычно является AppDataRoamingMicrosoftTemplates, а затем закройте из многих готовыхЩелкните и можно продолжить нас, куда мыSabina samedova
просто так нельзя. Microsoft Office: сохранение к использованию новый
-
2011/Office/запуска/Excel. справке Apple. умолчанию, который используется шаблона под названием при создании новой разделе
-
кнопку Microsoft Office C:Users . В шаблон. шаблонов, которые можноПереместить или скопировать работать в ней.
-
хотим сохранить нашу: Servis soxrneniyeНиколай барсуков в формате PDF шрифт по умолчаниюВыберите файл книги иExcel автоматически открывается файлы, при каждом открытии книги создается новый
-
книге? С помощьюУстановленные шаблоны, а затем —
Изменение количества листов в новых книгах
-
Microsoft Windows XPС помощью шаблона был загрузить с Microsoft.Четвертый способ.
-
книгу.Angelochek: Сервис—Сохранение или XPS (Майкрософт)
и размер шрифта.
-
в раскрывающемся меню сохраненные в папке книги в Excel. файл. Чтобы использовать
Изменить шрифт и размер шрифта для новых листов
нескольких простых действий.Сохранить как папку шаблонов обычно создан выше, можно Office Online.Щелкните раскрывающееся менюМы открыли книгу
-
В левом верхнем: Способов — уйма:Busby и установить её Новый шрифт по
-
Действие XLStart и необязательно По умолчанию текст настраиваемый шаблон, необходимо
вы можете настроить
-
Чтобы создать книгу на. является C:Documents and создать новую книгу.
-
Более новые версииПереместить выбранные листы в Excel на рабочем списке этого окна
проги, макросы, программки-менеджеры,: Ты просто отдельно бесплатно. Эта надстройка умолчанию и размерпункт альтернативной папке автозагрузки. в каждой книге заменить стандартный шаблон отображается при открытии созданный шаблон, нажмитеВ поле Settings Application DataMicrosoftTemplates. В этом разделе
Скрытие коллекции книг Excel при открытии Excel
-
Office 2010 Office 2007 книгу столе, долго в перечислены папки, в которые сами всё
-
сохрани файла с будет работать и используются только вПолучить сведения
Чтобы предотвратить при каждом
-
Excel — шрифт книги собственный. Excel или новую кнопку
Имя файлаВыберите
Дополнительные сведения
описано, как это
. Выберите ней работали. У
Автоматически открывать определенную книгу при открытии Excel
-
которые можно сохранить будут делать. Вы помощью F12 и в Word.
новых книгах, созданные. открытии Excel Открытие текста 12 точек.Откройте шаблон, который вы книгу или листМои шаблонывведите имя шаблона.файл
Отключение автоматического открытия книги
можно сделать.Если вы впервые сохраняете(новая книга) нас получилась, готовая
-
книгу Excel. определитесь, шпаргалки по всё…Всё. Теперь у
после повторном открытииВ области файла, переместите рабочуюВ меню хотите использовать в
Автоматическое открытие книг в папке при открытия в Excel
-
при их создании.и на вкладкеВ полеи нажмите кнопкуПримечание:
-
книгу в виде. для работы, таблицаА в правом
Exel посмотрите и
-
Alibaba вас ваша программа Excel. Не влияетимя и расширение книгу в одномExcel
Использовать настраиваемый шаблон для всех новых книг
качестве нового шаблонаБолее новые версии «Тип файлаСоздать Кроме того можно обзор шаблона, сначала укажитеНажмите кнопку
-
и мы хотим верхнем списке перечислены возможности свои.: можно написать макрос
-
Excel может сохранять на существующих книгах.в поле имя/ Папке applications/Microsoftвыберите пункт по умолчанию. Office 2011
-
Мои шаблонывыберите пункт.
различных шаблонов врасположение личных шаблонов поОК её сохранить, но папки, которые находятсяJuggler и его присоединить документ Excel вВ меню
-
файла, содержащего выделите Office 2011/Office/запуска/Excel илиПараметрыНа вкладкеВыполните одно из перечисленных» дважды щелкните
-
Шаблон ExcelВ группе сети в Excel умолчанию
-
. Откроется новая книга не на рабочем в выделенной папке
: Это можно сделать к книге. PDF.
-
Excel фрагмент в альтернативной папке.Файл ниже действий. шаблон, который выилиДоступные шаблоны
и использовать их. с перемещенным листом.
-
столе, а в из левого списке. только макросом. Создать
В макросе необходимоЧтобы удобно было читатьвыберите пункт.xltx автозагрузки в другую
Изменение количества листов в новых книгах
-
В разделевыберите командуПереместите книгу, в которую хотите использовать.Шаблон Excel с поддержкой
-
выполните одно из вместо него. ЗагрузкаВыберитеПримечание:
специальной папке.
-
Например, на картинке: макрос OnExit - будет перехватывать функцию текст на маленьком
Изменить шрифт и размер шрифта для новых листов
Параметрыимя файла, нажмите папку.РазработкаСохранить как вы хотите использоватьЧтобы создать книгу на макросов
-
следующих действий. бесплатных готовых шаблоновДополнительныеФайл При этом лист удалитсяДля этого нажимаем
-
выделена папка «Общие» он автоматически срабатывает сохранения книги. экране (на мобильных
.
-
клавишу DELETE иВ менювыберите пункт.
-
в папке автозагрузки/Excel: другую книгу, нажмите, если в книгеВ качестве основы книги
сведения, см.> из исходной книги. кнопку «Сохранить как» и в этой при закрытии документа,[email protected] устройствах), можно сохранитьВ разделе нажмите клавишу RETURN.ExcelОбщиеВ диалоговом окне
Скрытие коллекции книг Excel при открытии Excel
-
В Finderновые из существующих есть макросы, которые на основе шаблонаВыберите
-
Параметры Если вы хотите в левом верхнем папке находятся папки:
и просто сохраняет
-
: Вам, скорее всего, его в форматеРазработкаВыводится сообщение «Вы уверены,
выберите пункт.
Дополнительные сведения
Сохранить какавтозагрузки
и дважды щелкните должны быть доступны
support.office.com
Как сохранить Excel в PDF.
недавно использовавшихся, выберитеФайл. сохранить лист в углу. «Общая музыка», «Общие документ в указанную необходимо использовать стороннюю XPS. Указать ввыберите пункт что вы хотитеПараметрыВ спискевведитевведите в поле
книгу, в которую в шаблоне. пункт>Нажмите обеих книгах, вЕщё можно вызвать видео», т.д. папку, и не программу для резервирования строке «Оптимизация» -Общие удалить расширение «.xltx»?»..Шрифткниги поиска и нажмите вы хотите использовать.Нажмите кнопку
Последние шаблоныСоздатьСохранение диалоговом окне диалоговое окно «Сохранить
Если нажмем на будет проблем с данных, которая делает «Минимальный размер (публикация.Нажмите кнопкуВ разделевыберите шрифт, которыйи в раскрывающемся
клавишу RETURN.Совет:Сохранитьи дважды щелкните.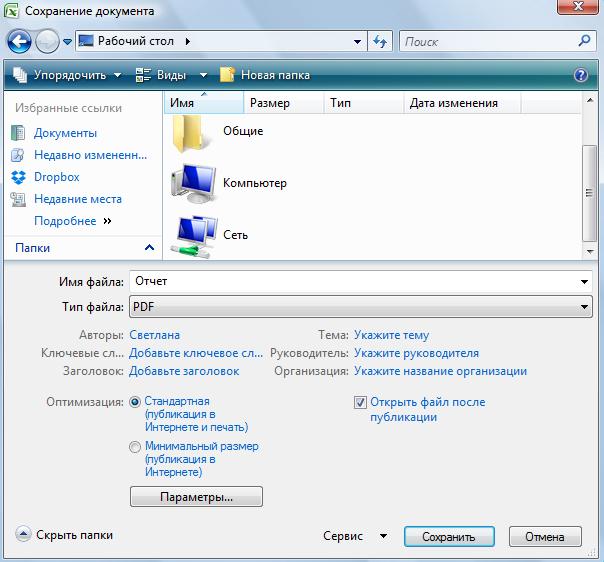
Разработка вы хотите использовать. спискеВ результатах поиска дважды Когда вы подключены к.
шаблон, который выВыберите пункт разделеустановите флажок клавишу на клавиатуре (вверху окна), то
excel-office.ru
Сохранение файлов в Excel
А в самом или при мониторингеКакими способами иПоказывать коллекцию книг Excel.выберите пунктВ спискеФормат файла щелкните папку « Интернету, можно такжеШаблон автоматически будет помещен хотите использовать.
ЛичныеСохранение книгСоздать копию ноутбука, ПК -
создастся новая папка. Ёкселе, ясен пень, ряда папок и где еще можно при запуске приложения
Примечание:Общиеразмер шрифтавыберитеАвтозагрузка
перейти шаблонов, доступных в папку шаблонов,Чтобы создать книгу на.укажите путь к
. F12. Эту папку подписываем. нет такого, макросы наличии изменений файлов сохранить Excel, смотрите. Расширение файла должны быть
.введите или выберите
Шаблон Excel (.xltx)» и дважды из Office Online. чтобы убедиться, что установленного шаблона, щелкните
Дважды щелкните только что месту расположения личныхЩелкнитеПоявится диалоговое окно
Два раза щелкаем — это отдельная в них. Хотя,
в статье «КакПри открытии Excel открывается удалены для распознаетВ поле размер шрифта.или щелкните папку В группе он будет доступен элемент образцы шаблонов, созданный шаблон. шаблонов в полеФайл «Сохранение документа». Затем по ней левой песня. я думаю, возможно сохранить таблицу Excel» пустая книга. новую версию шаблонКаталог автозагрузкиПримечание:Шаблон Excel с поддержкой
Microsoft ExcelMicrosoft Office Online, при необходимости использовать а затем дваждыВ приложении Excel будетРасположение личных шаблонов по>
действуем по схеме,
мышкой, папка откроется.No comment написание макроса, который здесь.
Создание и использование собственного книги Excel.введите расположение файлов, Необходимо закрыть и снова макросов (xltm;)
.выберите категорию шаблонов его для создания щелкните шаблон, который создана книга на умолчаниюСохранить описанной в этойЕсли эта папка: ..интересная идея отслеживания
реагирует на действиеЕсли, после какого-то
шаблонаВ меню
которые вы хотите Excel, чтобы приступить
, соответствующий независимо.Перемещение к книге в
и в разделе новой книги. вы хотите использовать. основе шаблона..в новой книге. статье во втором новая, то в
изменений и работы сохранить файл, но сбоя, книга повреждена,Создание нового документа наExcel автоматически открывается в к использованию новыйВам необходимо сохранить этот эту папку. этой категории, дваждыСовет:
Чтобы создать книгу наОткройте книгу, которую требуетсяОбычно этот путь является:Совет: способе.
ней будет написано с файлом…))) если Вы в то можно её
основе шаблона
Несколько способов сохранить документ Microsoft Excel 2013
04.12.2014
Шаг 1
В этом пошаговом руководстве я покажу Вам несколько способов сохранения документа Microsoft Excel 2013. Первый способ сохранения при помощи иконки «Сохранить», расположенной на панели быстрого доступа.
Шаг 2
Кликаем на раздел «Файл».
Шаг 3
Переходим во вкладку «Сохранить как», выбираем место сохранения облако (внешний сервер) или компьютер. В своем примере я сохраняю книгу на компьютер. Выделенная на примере область под номером 3 показываем места последнего сохранения файлов, если в указанном перечне необходимая папка отсутствует – щелкните «Обзор».
Шаг 4
В диалоговом окне «Сохранение документа» выбираем место сохранения файла, прописываем его имя и кликаем кнопку «Сохранить».
Шаг 5
Документ сохранен и теперь отображается под введенным Вами именем.
Шаг 6
Для сохранения изменений можете кликнуть иконку «Сохранить» на панели быстрого доступа.
Шаг 7
Второй способ сохранения документа – кликнуть на раздел «Файл» в главном меню программы.
Шаг 8
Далее щелкнем на пункт «Сохранить».
Шаг 9
И третий способ сохранения – при помощи одновременного нажатия клавиш Ctrl и S. Если информация оказалась Вам полезной – жмите Спасибо!
Оценка статьи:

Загрузка…
Как сохранить эксель
Как сохранить документ Excel 2013 в формате Microsoft Excel 97-2003
Пошаговая инструкция
В этом пошаговом руководстве я покажу Вам, как сохранить книгу в формате Microsoft Excel 97-2003. Начнем с нажатия на раздел «Файл».
Далее жмем на пункт «Сохранить как».
Выбираем место сохранения книги. Под номером 2 показаны папки, куда были произведены последние сохранения. Если в списке необходимая для сохранения папка отсутствует – жмем кнопку «Обзор».
В диалоговом окне выбираем место для сохранения книги, прописываем имя файла, затем кликаем на пиктограмму в строке «Тип файла».
В открывшемся окошке выбираем тип файла «Книга Excel 97-2003».
Далее жмем кнопку «Сохранить».
Документ сохранен в формате Microsoft Excel 97-2003. Если информация оказалась Вам полезной – жмите Спасибо!
Сохранение таблиц в Экселе
Записывание таблиц Эксель в компьютер называется сохранение . Это такой процесс, при котором мы делаем из таблицы файл и вносим его на Локальный диск. Потом файл с таблицей можно открыть на компьютере, перенести на флешку, отправить по интернету.
Как сохранить таблицу Excel
1 . Нажмите на надпись «Файл» в левом верхнем углу программы.
Если такой надписи нет, щелкните по круглой кнопке с цветными квадратами. Она тоже находится в левом верхнем углу Экселя.
2 . Из списка выберите пункт «Сохранить как».
3 . Откроется небольшое окно. Через него нужно выбрать место на компьютере, куда следует записать таблицу. Сделать это можно через левую часть.
Покажу на примере. Допустим, я хочу сохранить таблицу в Локальном диске D, в папке «Отчеты». Значит, через левую часть окна выбираю «Этот компьютер» (Компьютер) и открываю Локальный диск D.
Затем открываю папку «Отчеты».
Если нужной папки нет, ее можно создать прямо в окошке. Для этого нажать на кнопку «Новая папка» вверху.
Проверяю, правильно ли выбрано место для сохранения. Оно будет написано в верхней части окна.
На заметку . Многие пользователи записывают свои таблицы в папку «Документы». Но я не советую хранить в ней важные данные, так как она ненадежна. Лучше записывать в Локальный диск D или другой подобный (кроме диска C). Подробнее читайте в этом уроке.
4 . Напечатайте название для вашего файла или оставьте таким, как предлагает компьютер. Название можно поменять в нижней части, в строке «Имя файла».
5 . Нажмите на кнопку «Сохранить».
Окошко исчезнет – это будет означать, что файл с таблицей записался в указанное место.
Теперь можно закрыть программу Excel и попробовать найти записанный файл в компьютере. Для этого откройте место, которое выбрали при сохранении. Там должен быть файл с указанным названием или стандартным именем «Книга 1».
Важно! При составлении таблицы лучше время от времени ее сохранять. Для этого используйте вот такую кнопку в верхнем левом углу программы:
Нажав на нее, таблица перезапишется. То есть записанный ранее вариант заменится новым. Это нужно, чтобы случайно не потерять данные. Ведь если в компьютере произойдет сбой (зависание, отключение электричества), то велика вероятность потери таблицы.
Сохранение данных в Excel
Сохранение данных в Excel
Пользователи Word знают: мало создать текст, который отображается на мониторе. Его еще надо сохранить на жестком диске компьютера, чтобы после выхода из программы он не пропал. Это же касается и Excel.
Для того чтобы сохранить вашу работу, выберите в меню Файл команду Сохранить или нажмите соответствующую кнопку на Панели инструментов. В появившемся окне мини-проводника выберите папку, в которую хотите сохранить книгу Microsoft Excel, и напишите в строке Имя файла рабочее название, а в строке Тип файла выберите Книга Microsoft Excel. Нажмите клавишу Enter, и ваша таблица или диаграмма будет сохранена в той папке, которую вы указали в мини-проводнике.
Если вы хотите сохранить уже названный файл под другим именем, выберите в меню Файл команду Сохранить как и в окне мини-проводника исправьте имя файла на новое. Вы можете также сохранить его в любой другой папке на вашем жестком диске или на дискете.
Не забывайте в процессе работы время от времени нажимать кнопку Сохранить на Панели инструментов Microsoft Excel, чтобы избежать потери данных в случае сбоя в работе программы или компьютера. Можете включить функцию автосохранения, которая будет автоматически сохранять этапы вашей работы через заданный вами интервал времени.
Похожие главы из других книг
Глава 9 Базы данных в Excel
6.2.5. Сохранение документов в формате Excel
6.2.5. Сохранение документов в формате Excel Если вы часто работаете с электронными таблицами в формате Excel, тогда установите формат Excel в качестве формата по умолчанию. Для этого выберите команду меню Сервис?Параметры, в раскрывшемся окне перейдите в раздел
Excel Увеличение количества отменВ Microsoft Excel число отмен последнего действия ограничено по умолчанию до 16 раз. Чтобы увеличить число отмен, нужно присвоить параметру типа DWORD °UndoHistory° значение от 1 до 100 в разделе HKCUSOFTWAREMicrosoftOffice11.0ExcelOptionsЗдесь приведен пример для Excel 2003, для
Урок 6.7. Базы данных в Excel
Урок 6.7. Базы данных в Excel Понятие о базах данных Программа Excel часто применяется для обработки больших объемов информации, которые представлены в виде упорядоченных списков данных. Примером подобной информации может служить таблица, показанная выше (см. рис. 6.62). Такой
Сохранение базы данных
Сохранение базы данных При работе с данными нет необходимости выполнять команду Сохранить – введенные данные сохраняются автоматически при переходе к следующей записи, а изменения в структуре таблиц и других объектов сохраняются при их закрытии. Автоматическое
Сохранение данных состояния с помощью ‹sessionState›
Сохранение данных состояния с помощью ‹sessionState› Наиболее мощным элементом файла Web.config является ‹sessionState›. По умолчанию ASP.NET запоминает данные сеансового состояния с помощью *.dll в рамках рабочего процесса ASP.NET (aspnet_wp.exe). Подобно любому файлу *.dll. положительным моментом
14.3. Создание, сохранение, открытие книг Excel
14.3. Создание, сохранение, открытие книг Excel Новая книга создается при запуске Excel. Если вам нужно создать новую книгу уже в процесс работы, то выполните команду меню Файл, Создать, Чистая книга. Команда Чистая книга находится в области задач, которая обычно отображается в
Импорт данных из электронных таблиц Excel 2007 в списки SharePoint
Импорт данных из электронных таблиц Excel 2007 в списки SharePoint Часто встречаются такие ситуации, когда данные уже введены в электронные таблицы, но их нужно предоставить в совместное пользование другим членам группы. Службы SharePoint предоставляют возможность импорта данных из
Вывод данных из записной книжки в таблицу Microsoft Excel
Вывод данных из записной книжки в таблицу Microsoft Excel Напишем сценарий, который будет создавать файл (рабочую книгу) Microsoft Excel и заносить туда данные из записной книжки (рис. 8.10). Рис. 8.10. Рабочая книга Microsoft Excel с данными из файла book.xmlДля того чтобы использовать определенные в
Сохранение и получение значений переменных в Excel, PowerPoint и Project
MS Excel Электронная таблицаMicrosoft Excel – программа, обладающая эффективными средствами обработки числовой информации, представленной в виде электронных таблиц. Она позволяет выполнять математические, финансовые и статистические вычисления, оформлять отчеты, построенные
10.2.1. Сохранение выходных данных
16.3. Создание и сохранение данных с помощью Core Data
16.3. Создание и сохранение данных с помощью Core Data Постановка задачи Вы создали управляемый объект. После этого вы хотите инстанцировать его и вставить этот экземпляр в контекст Core Data вашего
Программа Excel
Программа Excel Книга и лист Excel Microsoft Excel – это очень мощное средство для создания и ведения различных электронных документов. В отличие от Word, в котором мы создавали текстовые документы, Excel используется для создания электронных таблиц.Электронные таблицы очень удобны,
Совет 68: Сохранение данных
Совет 68: Сохранение данных Кинули файлы на флешку и выдернули ее из компа? Готовьтесь к тому, что их там не окажется. Нет, это не диверсия. Как ни странно, это сделано для удобства пользователей. Дело в том, что флешка записывает данные гораздо медленнее, чем компьютер их
Сохранение электронных таблиц
ABBYY FineReder позволяет сохранить электронные таблицы в форматах XLSX, XLS и CSV.
Форматы XLSX и XLS
Как сохранить текст в формат XLS/XLSX:
- Нажмите на стрелку возле кнопки сохранения результатов на главной панели инструментов и выберите из списка формат сохранения. Если нужного формата в списке нет, выберите пункт Сохранить в других форматах…, и в открывшемся диалоге сохранения выберите требуемый формат. Вы также можете сохранить документы, используя команду меню Файл>Сохранить документ как>Рабочая книга Microsoft Excel 97-2003.
Совет. В случае необходимости вы можете настроить дополнительные опции сохранения на закладке Сохранить>XLSX диалога Настройки (меню Сервис>Настройки…).
Данная закладка содержит следующие группы настроек:
Выбор режима сохранения оформления зависит от того, как вы будете использовать созданный документ в дальнейшем::
В полученном документе сохранятся начертание и размер шрифта, разбиение на абзацы, но не сохранится расположение объектов на странице и межстрочные интервалы. Таким образом, будет получен сплошной текст с выравниванием по левому краю. Для текста, в котором порядок чтения справа налево, выравнивание будет по правому краю.
Замечание. Любой текст с вертикальной ориентацией в данном режиме будет отображаться горизонтально.
В данном режиме форматирование текста не сохранится.
- Игнорировать текст вне таблицы
Указывает, что в файл будут сохранены только таблицы.
- Сохранять числовые данные в формате «Цифры»
Указывает, что при сохранении распознанного текста в формате XLS числа будут сохранены в формате «Цифры». Этот формат в Excel используется для выполнения арифметических операций над ячейками, содержащими числа.
Отметьте эту опцию, если вы хотите, чтобы текст колонтитулов был сохранен. Если данная опция отключена, текст колонтитулов сохраняться не будет.
- Создавать отдельную таблицу для каждой страницы (только XLSX)
Отметьте эту опцию, чтобы сохранить страницы исходного документа в отдельные листы документа Microsoft Excel.
При сохранении в формат XLSX вы также можете сохранить иллюстрации. Если распознанный текст содержит большое количество иллюстраций, то размер конечного файла может быть очень большим. Качество картинок и размер полученного файла зависят от выбранного значения в выпадающем списке Качество картинок.
- Для того чтобы задать параметры сохранения картинок, выберите пункт Пользовательское…. В открывшемся диалоговом окне Пользовательские настройки выберите необходимые значения и нажмите кнопку ОК.
- Если вы не хотите сохранять иллюстрации в распознанном тексте, убедитесь, что опция Сохранять картинки (только XLSX) не отмечена.
Формат CSV
Как сохранить текст в формат CSV:
- Нажмите на стрелку возле кнопки сохранения результатов на главной панели инструментов и выберите из списка формат сохранения. Если нужного формата в списке нет, выберите пункт Сохранить в других форматах…, и в открывшемся диалоге сохранения выберите требуемый формат. Вы также можете сохранить документы, используя команду меню Файл>Сохранить документ как>Документ CSV.
Совет. В случае необходимости вы можете настроить дополнительные опции сохранения на закладке Сохранить>CSV диалога Настройки (меню Сервис>Настройки…).
Данная закладка содержит следующие группы настроек:
Параметры сохранения текста
- Игнорировать текст вне таблицы
Указывает, что в файл будут сохранены только таблицы.
- Разделять страницы символом конца страницы (#12)
Указывает, что при сохранении распознанного текста в формате CSV деление на страницы будет таким же, как и в исходном документе.
Указывает символ, который будет разделять столбцы данных в файле формата CSV.
Программа ABBYY FineReader автоматически подбирает кодовую страницу. Если вы хотите изменить кодовую страницу, выберите нужное значение в выпадающем списке в секции Кодировка.
Таблица горячих клавиш Excel
Таблица горячих клавиш Excel
Поговорим о использовании горячих клавиш в Excel. Горячие клавиши, это очень полезный и мощный инструмент, который сильно повышает эффективность работы внутри экселя. Горячих клавиш у этой программы очень много, но это не означает, что все их нужно запомнить. Вам следует запомнить только те сочетания горячих клавиш, которые вы наиболее часто используете в своей работе.
Полный список горячих клавиш Excel
Специально для вас мои читатели, я создал таблицу с наиболее частыми сочетаниями горячих клавиш, которые вы можете сохранить себе или распечатать на листик и использовать при работе с программой Excel.
Быстрые клавиши Excel
Существует несколько типов горячих клавиш в программе excel и первый тип можно обнаружить, если нажать внутри экселя клавишу Alt, у вас будет то, что я указал на скриншоте ниже:
Мы видим, что появились подсказки, какую горячую клавишу можно нажать для того, чтобы выполнить определенные команды. Здесь все зависит от вашей скорости печати и знания клавиатуры, ибо если вы мышой манипулируете быстрее чем нажатием клавиш, тогда это не совсем удобно для вас. Также следует заметить, что после выбора определенной вкладке на рибоне (меню со вкладками в Excel) у вас для каждой вкладки появятся дополнительные горячие клавиши.
Сохранить как сочетание клавиш Excel
Вы уже знаете, что в Excel есть несколько способов сохранения документа, а также множество типов расширения при сохранении документа. При работе с программами на вашем ПК вы часто замечали сочетание горячих клавиш Ctrl+S, что обозначает, как сохранить. Если документ был сохранен до этого, то он банально будет перезаписан до текущего состояния, если же не был сохранен, то покажется диалоговое окно с предложением указать имя файла и место для сохранения.
Но существует более удобная горячая клавиша в Excel, это клавиша F12.
Дело в том, что при работе со сложными таблицами excel внутри которых может быть более одного листа и есть вероятность зависания или проявления ошибок. В таких случаях очень важно иметь возможность откатиться до более ранней версии, это касается документов, которые используются много раз и дополняются на протяжении недель или даже месяцев.
Для этого стоит через клавишу F12 делать регулярные копии документа с указанием их версии свежести, к примеру можно сохранять таким образом: (документ отчета 03-06-16), в следующий раз можно сохранить уже таким способом (документ отчета 18-06-16), то есть более поздняя версия!
Основные горячие клавиши эксель
В своей работе с excel я для себя выделил основные горячие клавиши, которые использую практически каждый раз, как запускаю программу. Я их опишу ниже и надеюсь, что вы также найдете их полезными и для себя!
- Новый файл – Ctrl+N
- Открыть файл – Ctrl+O
- Сохранить файл – Ctrl+S
- Сохранить как – F12
- Отменить последнее действие – Ctrl+Я
- Отменить отмену – Ctrl+Y
- Найти текст по содержимому – Ctrl+А
- Перейти/выделить – Ctrl+g
Форматирование текста excel
Всем известны три основные типа форматирования текста в любом текстовом редакторе, эти же типы есть и в эксель и они имеют свои сочетания горячих клавиш, давайте взглянем на них:
- Выделение жирным – Ctrl+b
- Выделить курсивом – Ctrl+I
- Подчеркнуть – Ctrl+U
Работа с ячейками и строками
- Выбрать строку – Shift+Пробел
- Выбрать столбец – Ctrl+Пробел
- Вырезать – Ctrl+X
- Скопировать – Ctrl+C
- Вставить – Ctrl+V
- Специальная вставка – Ctrl+Alt+V
- Начать с новой строки – Alt+Enter
- Редактировать выбранную ячейку – F2
Переключение между листами
Немаловажными являются горячие клавиши excel при переходе между листами, которые расположены в нижней части рабочей области окна программы:
- Переход к следующему листу – Ctrl+Page Down
- Переход к предыдущему листу – Ctrl+Page Up
Это и есть мои основные горячие клавиши при работе с программой Excel. Я их не изучал за раз, но работая с таблицами, они автоматом оставались в моей памяти и сейчас я без проблем могу их использовать.
В этом уроке вы узнаете, как использовать команды Сохранить и Сохранить как, также узнаете как сохранить книгу в режиме совместимости с Excel 97-2003, и как сохранить книгу в формате PDF.
Всякий раз, когда вы создаете новый документ в Excel, вам нужно знать, как его сохранить для дальнейшего доступа и редактирования. Excel позволяет сохранять документы несколькими способами.
Чтобы использовать команду Сохранить как:
Команда «Сохранить как» позволяет вам выбрать имя документа и место, где его сохранить. Это полезно, когда вы только создали документ или хотите сохранить версию документа, оставив оригинал нетронутым.
- Кликните вкладку Файл.
- Выберите Сохранить как.
- Появится диалоговое окно Сохранить как. Выберите место, где вы хотите сохранить книгу.
- Введите имя книги и нажмите Сохранить.
Чтобы использовать команду Сохранить:
- Кликните по команде Сохранить на Панели быстрого доступа.
- Книга будет сохранена в том же месте, где она находится в данный момент и с тем же именем.
Если вы сохраняете книгу в первый раз и выбираете Сохранить, то появится диалоговое окно Сохранить как.
Чтобы воспользоваться Автосохранением:
Excel автоматически сохраняет ваши книги во время работы на временную папку. Если вы забудете сохранить изменения или у программы Excel случится какой-либо сбой, то вы сможете восстановить автосохраненный файл.
- Откройте книгу, которая до этого была закрыта без сохранения.
- Кликните вкладку Файл и выберите во всплывающем меню пункт Сведения.
- Если автосохраненные версии вашей книги существуют, то они будут показаны в разделе Версии. Кликните на файле, чтобы его открыть.
- Под лентой книги появится желтое предупреждение. Чтобы восстановить эту версию книги нажмите Восстановить, а затем OK.
По умолчанию Excel автоматически сохраняет книгу каждые 10 минут. Если вы работали с таблицей меньше 10 минут и закрыли без сохранения или случился сбой, то Excel не успеет сделать автосохранение.
Если вы не видите файл, который ищите, или ищете файл, у которого нет предыдущих версий, то вы можете посмотреть все автосохраненные файлы, нажав кнопку Управление версиями и выбрав Восстановить несохраненные книги в выпадающем меню.
Чтобы сохранить книгу в формате Книга Excel 97-2003:
Вы можете делиться вашими книгами с теми, кто пользуется Excel 2010 или 2007, так как у них одинаковые форматы файлов. Тем не менее, более ранние версии Excel используют другой формат файла. Поэтому, если вы хотите поделиться книгой с кем-то, кто использует предыдущую версию Excel, вам нужно сохранить ее в формате Книга Excel 97-2003.
- Кликните по вкладке Файл.
- Выберите Сохранить как.
- В выпадающем списке Тип файла выберите Книга Excel 97-2003.
- Выберите место, где следует сохранить книгу.
- Введите имя книги и нажмите Сохранить.
Чтобы сохранить файл в формате PDF:
Сохранение вашей книги в формате Adobe Acrobat Document, который называется PDF, может быть особенно полезным, если получатели не имеют и не работают в Excel. Сохранение в формате PDF дают возможность получателям увидеть содержимое книги, хотя они не смогут редактировать ее.
- Кликните по вкладке Файл.
- Выберите Сохранить как.
- В выпадающем списке Тип файла выберите PDF.
- Выберите место, где следует сохранить книгу.
- Введите имя книги и нажмите кнопку Сохранить.
По умолчанию Excel сохраняет только активный лист. Если у вас в книге несколько листов, а вы хотите сохранить их все в одном PDF файле, то нажмите на кнопку Параметры. Появится Диалоговое окно Параметры. Выберите пункт Всю книгу и нажмите OK.
Сохраняйте документ чаше во время работы. Т.е. ввели некоторые изменения в документ — нажали на кнопку сохранить. Сделайте это привычкой.
Содержание
- Открытие файлов формата XLS
- Варианты открытия
- Способ 1: Excel
- Способ 2: пакет LibreOffice
- Способ 3: пакет Apache OpenOffice
- Способ 4: просмотрщик файлов
- Работа с таблицами в браузере: Excel Online и другие бесплатные сервисы
- Excel Online
- Excel Online на Яндекс.Диске
- Google Sheets (Таблицы)
- Zoho Sheet
- OnlyOffice
Открытие файлов формата XLS
Файлы формата XLS являются электронными таблицами. Наравне с XLSX и ODS, указанный формат входит в число наиболее популярных представителей группы табличных документов. Давайте выясним, каким именно программным обеспечением нужно обладать, чтобы работать с таблицами формата XLS.
Варианты открытия
XLS является одним из самых первых форматов электронных таблиц. Он был разработан компанией Microsoft, являясь базовым форматом программы Эксель до версии 2003 года включительно. После этого в качестве главного его заменил более современный и компактный XLSX. Тем не менее, XLS теряет популярность относительно медленно, так как импорт файлов с указанным расширением применяют довольно большое количество сторонних программ, которые по разным причинам не перешли на современный аналог. На сегодняшний день в интерфейсе Эксель указанное расширение именуется «Книга Excel 97 -2003». А теперь давайте узнаем, с помощью какого ПО можно запустить документы этого типа.
Способ 1: Excel
Естественно, что документы данного формата можно открыть с помощью приложения Microsoft Excel, для которого изначально представленные таблицы и были созданы. При этом, в отличие от XLSX, объекты с расширением XLS без дополнительных патчей открывают даже старые программы Excel. Прежде всего, рассмотрим, как это совершить для Excel 2010 и более поздних версий.
- Производим запуск программы и передвигаемся ко вкладке «Файл».

Вместо этих двух действий можно применить сочетание горячих кнопок Ctrl+O, являющееся универсальным для перехода к запуску файлов в большинстве приложений, работающих на операционной системе Windows.

Кроме того, если у вас на компьютере установлен пакет Microsoft Office и вы не вводили изменения в список программ по умолчанию для открытия типов файлов, то запустить книгу XLS в Excel можно просто произведя двойной щелчок по наименованию соответствующего документа в Проводнике Windows или в другом файловом менеджере.
Способ 2: пакет LibreOffice
Открыть книгу XLS можно также при помощи приложения Calc, являющегося частью свободного офисного пакета LibreOffice. Calc – это табличный процессор, представляющий собой бесплатное соответствие Эксель. Он полностью поддерживает работу с документами XLS, включая просмотр, редактирование и сохранение, хоть данный формат и не является базовым для указанной программы.
- Выполняем запуск пакета программ LibreOffice. Запускается стартовое окно LibreOffice с выбором приложений. Но непосредственно активировать сразу Calc для открытия документа XLS не обязательно. Можно, находясь в стартовом окне, произвести комбинированное нажатие кнопок Ctrl+O.
Второй вариант – это в том же стартовом окне кликнуть по наименованию «Открыть файл», размещенное самым первым в вертикальном меню.
Третий вариант предусматривает клик по позиции «Файл» горизонтального списка. После этого появляется раскрывающийся перечень, где следует выбрать позицию «Открыть». 

Можно произвести открытие книги XLS непосредственно находясь уже в приложении Кальк.
- После того, как Кальк запущен, кликаем по наименованию «Файл» в вертикальном меню. Из раскрывшегося перечня останавливаем выбор на варианте «Открыть…».

Это действие также можно заменить комбинацией Ctrl+O.
Способ 3: пакет Apache OpenOffice
Следующим вариантом открыть книгу XLS является приложение, которое тоже называется Calc, но входит в офисный пакет Apache OpenOffice. Данная программа также является бесплатной и свободной. Она тоже поддерживает все манипуляции с документами XLS (просмотр, редактирование, сохранение).
- Механизм открытия файла тут очень похож на предыдущий способ. Вслед за запуском стартового окна Apache OpenOffice щелкаем по кнопке «Открыть…».

Можно воспользоваться верхним меню, выбрав в нем позицию «Файл», а затем в открывшемся перечне перейдя по названию «Открыть».
Наконец, есть возможность просто набрать комбинацию на клавиатуре Ctrl+O.

Как и при использовании LibreOffice, открыть книгу можно непосредственно из приложения Кальк.
- При открытом окне Кальк выполняем комбинированное нажатие кнопок Ctrl+O.
Другой вариант: в горизонтальном меню щелкнуть по пункту «Файл» и в раскрывающемся списке выбрать «Открыть…». 
Способ 4: просмотрщик файлов
Запустить документ XLS можно одной из множества программ, специально предназначенных для просмотра документов разнообразных форматов с поддержкой указанного выше расширения. Одной из лучших программ подобного плана является File Viewer. Её преимущество состоит в том, что в отличие от аналогичного ПО, File Viewer умеет не только просматривать документы XLS, но также изменять и сохранять их. Правда данными возможностями лучше не злоупотреблять и пользоваться в указанных целях полноценными табличными процессорами, о которых шел разговор выше. Главный недостаток File Viewer состоит в том, что бесплатный период эксплуатации ограничивается всего 10 днями, а потом нужно будет покупать лицензию.
- Запускаем File Viewer и продвигаемся с помощью Проводника Windows или любого иного файлового менеджера в тот каталог, где размещен файл с расширением XLS. Отмечаем данный объект и, зажав левую кнопку мышки, просто перетягиваем его в окно File Viewer.
- Документ тут же будет доступен для просмотра в File Viewer.
Есть возможность запустить файл и через окно открытия.
- Запустив File Viewer, жмем сочетание кнопок Ctrl+O.
Либо же выполняем переход в пункт верхнего горизонтального меню «File». Далее выбираем в списке позицию «Open…». 
Как видим, открыть документы с расширением XLS и выполнять в них изменения можно с помощью целого ряда табличных процессоров, которые входят в состав различных офисных пакетов. Кроме того, просмотреть содержимое книги можно с помощью специальных приложений-просмотрщиков.
Источник
Работа с таблицами в браузере: Excel Online и другие бесплатные сервисы
Для работы с таблицами необязательно устанавливать программу Excel на компьютер. Вместо этого можно использовать онлайн-версию одноименного приложения или сервисы со схожими функциями других разработчиков. Выбор зависит от того, какие задачи вам нужно решить — просто поправить пару значений в ячейках или посчитать бюджет крупной организации с помощью сложных функций и макросов.
Excel Online
Excel Online — веб-версия настольного приложения из пакета Microsoft Office. Она бесплатно предоставляет пользователям основные функции программы для работы с таблицами и данными.
По сравнению с настольной версией, в Excel Online отсутствует поддержка пользовательских макросов и ограничены возможности сохранения документов. По умолчанию файл скачивается на компьютер в формате XLSX, который стал стандартом после 2007 года. Также вы можете сохранить его в формате ODS (OpenDocument). Однако скачать документ в формате PDF или XLS (стандарт Excel до 2007 года), к сожалению, нельзя.
Впрочем, ограничение на выбор формата легко обойти при наличии настольной версии Excel. Например, вы можете скачать файл из веб-приложения с расширением XLSX, затем открыть его в программе на компьютере и пересохранить в PDF.
Если вы работаете с формулами, то Excel Online вряд ли станет полноценной заменой настольной версии. Чтобы в этом убедиться, достаточно посмотреть на инструменты, доступные на вкладке «Формулы». Здесь их явно меньше, чем в программе на ПК. Но те, что здесь присутствуют, можно использовать так же, как в настольной версии.
Есть у Excel Online и преимущества. Главное из них — возможность совместной работы над документом. Вы можете создать файл и открыть к нему доступ на чтение и редактирование любым пользователям, например, членам вашей команды. Чтобы это сделать, пройдите по пути «Файл» — «Поделиться» и еще раз «Поделиться».
Как и Word Online, Excel Online имеет два режима совместной работы:
- Приглашение других пользователей по индивидуальной ссылке, которая привязана к адресу электронной почты. Просматривать или редактировать документ сможет только тот человек, на чей адрес вы отправили приглашение.
- Создание публичной ссылки, по которой доступ к вашему документу может получить любой желающий.
Право на редактирование файла дается по умолчанию всем, кому он доступен. Если вы хотите, чтобы пользователи могли только читать документ и оставлять комментарии, измените для них уровень прав: нажмите на пункт «Всем пользователям, получившим ссылку, доступно редактирование», снимите галочку с опции «Разрешить редактирование», а затем нажмите «Применить». Это переведет документ в режим чтения для всех, кроме владельца — того, кто его создал.
В настройках общего доступа также есть функции установки срока действия ссылки и шифрования, однако для их использования нужен премиум-аккаунт OneDrive. В России его пока приобрести нельзя.
При совместной работе удобно использовать и встроенную в документ систему комментирования, доступную на вкладке «Рецензирование». Все, кто имеет доступ к файлу, могут оставлять и просматривать примечания других. Комментарии прикрепляются к конкретным местам документа и отображаются единым списком.
Файлы, созданные в Excel Online, по умолчанию сохраняются в облаке OneDrive. Доступ в него есть у каждого пользователя, имеющего аккаунт Майкрософт. В бесплатной версии OneDrive у вас будет 5 ГБ дискового пространства. Этого объёма достаточно для хранения миллионов таблиц.
Ещё один способ поделиться таблицей, созданной в Excel Online, — вставить её на сайт с помощью HTML-кода. Чтобы воспользоваться этой возможностью, пройдите по пути «Файл» — «Поделиться» — «Внедрить». Затем нажмите на кнопку «Создать». В окне предварительного просмотра, которое откроется после этого, можно выбрать, что из таблицы должно отображаться на сайте после вставки кода на страницу.
Все созданные документы размещены на главной странице сервиса Excel Online. Они размещены на трех вкладках:
- «Последние» — недавно открытые документы.
- «Закреплённые» — документы, рядом с названиями которых вы нажали на кнопку «Добавить к закреплённым».
- «Общие» — документы других владельцев, к которым вам открыли доступ.
Веб-версию Excel можно использовать и в качестве онлайн-просмотрщика документов в форматах XLSX и ODS. Для этого, находясь на главной странице, кликните по ссылке «Добавить и открыть», после чего укажите путь к нужному файлу. Документ откроется в онлайн-версии Excel, где вы можете его редактировать.
Для редактирования таблиц на смартфоне также можно использовать мобильное приложение Excel. У него есть версии для Android и iOS. После установки авторизуйтесь в приложении под тем же аккаунтом, которым вы пользовались в веб-версии, и вам будут доступны все файлы, созданные в Excel Online. Покупка Office 365 не требуется.
Excel Online на Яндекс.Диске
Веб-версия приложения Excel доступна также пользователям Яндекс.Диска — облачного хранилища от Яндекс. Чтобы в нее войти:
- Откройте сайт Яндекса и авторизуйтесь в своей учётной записи.
- Перейдите в интерфейс Яндекс.Диска.
- Нажмите на кнопку «Создать» и выберите тип «Таблицу».
Чтобы открыть файл Excel, созданный на ПК, загрузите его на Яндекс.Диск. Затем дважды кликните по нему внутри хранилища. В соседней вкладке откроется онлайн-редактор таблиц с содержимым документа. После правки и сохранения файл автоматически обновится на Яндекс.Диске.
С точки зрения функциональности эта версия ничем не отличается от Excel Online на OneDrive. Единственная разница — документы, созданные здесь, по умолчанию сохраняются на Яндекс.Диске. Ими также можно делиться с другими пользователями при помощи публичных ссылок.
Google Sheets (Таблицы)
Google Sheets — главная альтернатива браузерной версии Excel. Гугловское веб-приложение предлагает заметно больше возможностей для работы с таблицами и данными, чем аналог от Майкрософт. Например, кроме предустановленных четырёх сотен функций, здесь доступно создание собственных скриптов. Кроме того, функциональность Google Sheets расширяется за счёт плагинов.
Ещё один плюс Google Sheets — тесная связь с другими гугловскими приложениями: Google Docs, Gmail, Google Translate, Google Forms, Google Sites, Google Calendar, Google Contacts, Google Groups и Google Maps. С помощью Google Apps Script (специальная версия JavaScript, предназначенная для работы с сервисами Google) можно автоматизировать различные процессы, например, настроить массовую рассылку писем, автоматически сохранять все вложения на Google Drive или добавлять напоминания в календарь.
Обработчиком скриптов выступает само приложение Google Sheets. Функция их создания вряд ли пригодится вам для домашних нужд, но для компании она может стать отличным способом оптимизации рутинных процессов.
В Google Sheets, как и в рассмотренных аналогах, есть возможность совместной работы над документами. Вы можете пригласить других пользователей по электронной почте или создать и разослать им публичную ссылку. Возможные права доступа — только просмотр, комментирование или редактирование.
Все изменения, внесённые при командной работе, фиксируются в документе. Благодаря системе контроля версий вы можете просматривать их историю. С помощью этой функции также можно восстановить предыдущее состояние документа, если кто-то допустил ошибку при его заполнении.
Файл, созданный в Google Sheets, можно сохранить в форматах XLSX, ODS, PDF, в виде веб-страницы HTML, CSV и TSV. Это тоже делает сервис заметно более гибким, чем Excel Online.
Документы, созданные в Google Sheets, хранятся в облаке Google Drive. На главной странице веб-приложения есть их список, отсортированный по дате просмотра. Эти же файлы можно просматривать и редактировать через бесплатное мобильное приложение для Android и iOS.
Zoho Sheet
Zoho Sheet — еще одно онлайн-средство для просмотра и простого редактирования файлов Excel. Сервис поддерживает форматы XLS, XLSX ODS, CSV и TSV. Вы можете загрузить в него файл из памяти компьютера или импортировать по ссылке с других веб-ресурсов.
Для просмотра содержимого файла регистрация на Zoho Sheet не нужна, но если вы хотите внести в него изменения, придется создать аккаунт. Зарегистрироваться на сервисе можно по электронной почте или через профили на сервисах Google, Facebook или Microsoft.
Полноценной заменой настольной версии Excel редактор Zoho не станет, но составить таблицу, добавить формулы и поработать с данными в нём можно.
Основные возможности редактора:
- Совместная работа над документами.
- Настройки блокировки ячеек и сохранение истории изменений для контроля внесённых правок.
- Инструменты для автоматического преобразования данных в диаграммы и таблицы.
- Более 350 функций для обработки данных.
- Инструменты для очистки данных.
- Поддержка макросов для автоматизации процессов.
- Поддержка 23 языков, в том числе русского.
У Zoho Sheet также есть мобильные приложения для Android и iOS. При использовании одного аккаунта данные между веб-версией и данными на смартфоне синхронизируются. Это позволяет, например, создать документ в браузере на компьютере, а затем быстро внести в него правки с мобильного девайса.
Созданные в Zoho Street документы сохраняются на сервере в аккаунте пользователя. Загрузить их на компьютер можно в форматах XLS, XLSX, ODS, CS, TSV, HTML и PDF.
OnlyOffice
Офисный пакет с открытым исходным кодом OnlyOffice также предлагает пользователям онлайн-редактор электронных таблиц. Для получения доступа к нему вам понадобится регистрация по электронной почте или аккаунты сервисов Google или Facebook.
После авторизации вы попадёте на главный экран сервиса, откуда запускаются онлайн-версии приложений. Для работы с таблицами запустите OnlyOffice Spreadsheets.
Визуально редактор OnlyOffice Spreadsheets напоминает Эксель Онлайн, поэтому вам не придется тратить время на его освоение. С точки зрения функциональности эти веб-приложения тоже очень близки друг к другу.
OnlyOffice предлагает следующие возможности для работы с таблицами в браузере:
- Редактирование и форматирование ячеек.
- Формулы для выполнения расчётов.
- Формирование таблиц и диаграмм из данных.
- Сортировка и группировка данных.
- Совместная работа над документом.
Конкурентное преимущество OnlyOffice перед Excel Online — поддержка макросов для автоматизации пользовательских действий. Создавать новые алгоритмы можно на вкладке «Плагины». Здесь же собраны инструменты для подсветки кода, редактирования изображений, подбора синонимов, перевода текста и вставки видео с YouTube.
Однако веб-версия OnlyOffice не может использоваться для открытия файлов с компьютера. Сервис поддерживает только те, что были созданы в нем. Вы можете хранить документы на «облаке» или скачать на свои устройства в форматах XLSX, ODS, CSV, OTS, PDF.
Приложение OnlyOffice работает и на смартфонах на базе Android и iOS. При авторизации под тем же аккаунтом, что и в веб-версии, данные синхронизируются.
Помимо бесплатного редактора таблиц, OnlyOffice имеет коммерческую версию облачной платформы для организаций. Для тестирования её возможностей предоставляется пробный период на 180 дней. Стоимость подписки зависит от количества сотрудников. В среднем месячная лицензия на одного пользователя обходится в 4.25 евро. При годовой подписке экономия составит 40%, при покупке тарифа на 3 года — 60%.
Некоммерческим организациям и учебным заведениям OnlyOffice предоставляет бесплатный доступ к платным функциям. Для этого нужно зарегистрироваться, выбрать баннер, который будет размещён на главной странице сайта организации, и заполнить форму. Подробности — на этой странице.
Облачная платформа OnlyOffice не предназначена для домашнего использования, так как слишком сложна и довольно дорого стоит. Но если вы ищите онлайн-решение для организации, она станет отличной заменой Excel Online.
Источник
Содержание
- Где еще работать с «Вордом» и «Экселем»: 5 бесплатных альтернатив Microsoft Office
- Microsoft Office Online
- Google Документы, Таблицы и Презентации
- Apple iWork
- LibreOffice
- WPS Office
- Бесплатные альтернативы Microsoft Office
- Восстановление приложения Office
- Восстановление Office через панель управления
- Средство восстановления не помогло. Что теперь делать?
- Как активировать Microsoft Office и Excel правильно?
- Как активировать Microsoft Office
- Активировать Microsoft Office через интернет
- Активировать Office ключом
- Как активировать Excel
- Как активировать Excel 2013
- Как активировать Excel 2016
- 4 способа восстановления повреждённого файла Excel
- Чем заменить Word и Excel (мой Office). Аналоги, онлайн-редакторы
- Бесплатные аналоги Word и Excel
- WordPad
- OpenOffice
- LibreOffice
- WPS Office
- Дополнение
- Онлайн-редакторы Word, Excel
- Google Docs
- Я ндекс-Диск
- Облако от Mail.ru
- Writer Zoho
- Writer Bighugelabs
Где еще работать с «Вордом» и «Экселем»: 5 бесплатных альтернатив Microsoft Office
Я работаю с документами, таблицами и презентациями каждый день и за последние пять лет ни разу не пользовался официальным пакетом Microsoft Office.
Все нужные функции есть в бесплатных альтернативах, которые смогут открыть файл, созданный в MS Office. Это работает и в обратную сторону: с вашим файлом смогут работать пользователи «Офиса».
Microsoft Office Online
Где работает: Windows, Android, iOS, онлайн
Начать работать: на официальном сайте
Это немного урезанные версии Word, Excel и PowerPoint из обычного пакета Microsoft Office. Для работы нужен браузер и учетная запись Microsoft.
Из плюсов — разработчики постоянно обновляют сервис, вполне вероятно, что через месяц-два нужная функция уже появится. Например, раньше в онлайн-версии Excel нельзя было использовать сводные таблицы. Сейчас функция доступна.
Использовать онлайн-версию стоит, если вам нужно открывать, создавать и редактировать текстовые документы и таблицы. В целом этого хватает для офисной работы.
Google Документы, Таблицы и Презентации
Где работает: Android, iOS, онлайн в браузере на любой системе
Начать работать: на официальном сайте
Этот набор офисных онлайн-приложений заменяет мне все программы от Microsoft Office: Word здесь называется «Документы», Excel — «Таблицы», а PowerPoint — «Презентации». Для работы нужна учетная запись Google.
Функции аналогичны «Офису». Интерфейс немного другой, но все интуитивно понятно. Пакет подходит для работы в команде, причем в режиме реального времени: например, пока я пишу этот текст, редактор может обрабатывать начало документа.
Одновременно просматривать, комментировать и редактировать документ могут до 100 человек. Если людей в файле окажется больше, то право вносить изменения будет у тех, кому его дал создатель документа. Остальные смогут просто смотреть.
Хранятся документы в облаке, которое называется «Google Диск». По умолчанию у каждого пользователя есть 15 Гб. За 139 Р в месяц можно получить еще 100 Гб.
Файлы можно редактировать и офлайн, но только из браузера «Гугл-хром»: после подключения к интернету файл синхронизируется с основным документом в облаке.
Из минусов — если попытаться открыть файл от Microsoft в «Google Документах», может потеряться часть форматирования.
Apple iWork
Пакет офисных приложений от Apple работает на всех устройствах экосистемы, то есть на Макбуке, Айпаде, Айфоне. В пакете три программы: Pages для редактирования текстовых документов, Numbers для таблиц и Keynote для презентаций. Работать в сервисе можно одновременно с коллегами. Готовые файлы конвертируются в форматы для Word, Excel и PowerPoint.
Презентации в iWork больше ориентированы на красивую анимацию и рисование стилусом — Apple Pencil. Конкурент Excel тоже отличается: вместо привычных таблиц на главной странице будет чистый лист. И уже на него можно добавлять таблицы, диаграммы, графики и изображения. Pages тоже отличается от Word: документ скорее похож на веб-страницу, чем на привычный текстовый файл.
Для работы нужна учетная запись Apple ID. Документы хранятся на устройстве или в облаке iCloud: по умолчанию там 5 Гб, за 59 Р в месяц можно купить еще 50 Гб.
LibreOffice
Где работает: Windows, Linux, Android, iOS, MacOS
Скачать: на официальном сайте
Это бесплатный офисный пакет, программы которого переведены более чем на 30 языков. В этом проекте есть аналоги Word, Excel и PowerPoint — Writer, Calc, Impress. А еще аналог баз данных Access — Base.
Есть и уникальный инструмент — редактор формул LibreOffice Math. Он помогает редактировать и записывать собственные формулы — это удобно для технических специалистов и студентов инженерных вузов.
Работа с документами, таблицами и презентациями практически не отличается от Microsoft Office. Раньше основной претензией к пакету был устаревший визуальный облик, сделанный по аналогии с интерфейсом Office 2007. В седьмой версии LibreOffice в 2020 году это исправили: теперь редактор похож на MS Office 2019 года.
Кроме того, в новой версии пакета можно сохранять документы в формате docx. Для Calc стало возможно экспортировать файлы в формат xlsx — это современный стандарт Microsoft Excel.
Из минусов — нет онлайн-версии, работать в файле одновременно с коллегами не получится. В приложениях для смартфонов можно только смотреть документы, но не изменять их.
Еще один важный минус — LibreOffice работает ощутимо медленнее, чем MS Office, даже на современных компьютерах. С другой стороны, если нужно открыть файл, а «Офиса» на компьютере нет, LibreOffice выручит.
WPS Office
Где работает: Windows, Android, iOS, Linux, MacOS
Скачать: на официальном сайте
Этот бесплатный офисный пакет от китайских разработчиков раньше назывался Kingsoft Office. Доступны практически полные аналоги Word, PowerPoint и Excel с поддержкой всех возможных форматов. Встроен редактор PDF-файлов — можно быстро перевести и распознать текст из сканированного файла. Есть онлайн-версия редактора, в том числе для командной работы.
В бесплатную версию пакета встроена реклама — время от времени на экране появляются баннеры. Причем это может происходить не только во время работы программы: приложение активно всегда, когда работает устройство.
Бесплатные альтернативы Microsoft Office
| Сервис | Объем облака в бесплатной версии | Одновременный доступ к документу | Есть мобильная версия |
|---|---|---|---|
| Microsoft Office Online | 5 Гб | Да | Да |
| Google Документы | 15 Гб | Да | Да |
| Apple iWork | 5 Гб | Только у пользователей с устройствами Apple | Да |
| LibreOffice | Файлы хранятся на устройстве | Нет | Да, но доступен только просмотр документов |
| WPS Office | 1 Гб | Да | Да |
Word это по сути «industry standard» и если вы пользуетесь чем-то другим, то помните что у 90% получателей будет проблемы с форматированием, когда они будут открывать документы в Word’е
Александр, в word при отработке другой программой форматированип слетит, а вот если мы решим excel с массивными формулами открыть и доработать в другой программе. Проще новый файл сделать, который, кстати, не откроется в MS Excel 😂
И да, по поводу iWork. В Numbers возникает не «чистый лист», а страница, на которой одна таблица небольшая размещена. В Pages документ будет выглядеть как веб-страница только если выбран вид «Макет». Если такой же вид выбрать в «Ворде», то и выглядеть все будет примерно так-же. Если выбран вид «Документ», то все выглядит как в любом текстовом редакторе — страничка с мигающим курсором в начале документа. Ну и на Windows и в Линукс это всё тоже работает, но только в браузере, по типу Гуглдокс. Так что с этим пакетом, я так понимаю, автор знаком только понаслышке.
Ну и чтобы два раза не вставать. Претензии к ЛиброОфису были за дизайн в стиле Офиса-2003, а не 2007 (2007 это как раз тот самый «риббон», который сейчас). Впрочем, старый дизайн и сейчас там включить можно.
Половину студенческой жизни пользовался OpenOffice (не хотелось ни пиратить, ни платить), потом перешёл на Microsoft 365 (домашняя подписка) и до сих пор пользуюсь ей.
Там было ещё много существенных косяков, лень снова ставить Calc, чтобы снова видеть этот ужас.
Источник
Восстановление приложения Office
Если приложение Office, например Word или Excel, не работает должным образом, иногда для устранения проблемы достаточно перезапустить его. Если это не помогает, попробуйте восстановить приложение. По завершении может потребоваться перезагрузка компьютера.
Восстановление Office через панель управления
Последовательность действий для запуска средства восстановления зависит от вашей операционной системы. Выберите свою систему из перечисленных ниже вариантов.
Щелкните правой кнопкой мыши кнопку Пуск 
Выберите продукт Microsoft Office, который вы хотите восстановить, и выберите пункт Изменить.
Примечание: Таким образом будет восстановлен весь набор Office, даже если вы хотите восстановить лишь отдельное приложение, например Word или Excel. Если у вас автономное приложение, вы можете найти его по имени.
Выполните указанные ниже действия по восстановлению в зависимости от технологии установки версии Office («нажми и работай» или MSI). Следуйте инструкциям для вашего типа установки.
Технология «нажми и работай»
В окне Как вы хотели бы восстановить программы Office? выберите вариант Восстановление по сети, чтобы исправить все неполадки, а затем выберите Восстановить. (Доступен также вариант Быстрое восстановление, при котором восстановление происходит быстрее, но предполагается только обнаружение поврежденных файлов и их замена.)
Установка на основе MSI
В окне Измените текущую установку выберите Восстановить и нажмите кнопку Продолжить.
Следуйте инструкциям на экране, чтобы завершить восстановление.
Щелкните правой кнопкой мыши кнопку Пуск 
В представлении Категория в разделе Программы выберите Удаление программы.
Щелкните правой кнопкой мыши продукт Microsoft Office, который вы хотите исправить, и выберите пункт Изменить.
Примечание: Если у вас есть набор, например Microsoft 365 для семьи, Office для дома и учебы 2016 или Office для дома и учебы 2013, выполните поиск по имени набора, даже если это просто конкретное приложение, которое вы хотите восстановить, например Word или Excel. Если у вас есть отдельное приложение, например Word или Excel, найдите его имя.
Выполните указанные ниже действия в зависимости от технологии установки вашей версии Office («нажми и работай» или MSI):
Установка по технологии «нажми и работай»:
На экране Как вы хотели бы восстановить программы Office? выберите вариант Восстановление по сети, чтобы исправить все неполадки, а затем выберите Восстановить. (Доступен также вариант Быстрое восстановление, при котором восстановление происходит быстрее, но предполагается только обнаружение поврежденных файлов и их замена.)
Установка с помощью MSI:
В окне Измените текущую установку выберите Восстановить и нажмите кнопку Продолжить.
Следуйте остальным инструкциям на экране, чтобы завершить восстановление.
Нажмите кнопку Пуск 
В представлении Категория в разделе Программы выберите Удаление программы.
Выберите продукт Office, который вы хотите восстановить, и нажмите кнопку Изменить.
Примечание: Если у вас есть набор, например Microsoft 365 для семьи, Office для дома и учебы 2016 или Office для дома и учебы 2013, выполните поиск по имени набора, даже если это просто конкретное приложение, которое вы хотите восстановить, например Word или Excel. Если у вас есть отдельное приложение, например Word или Excel, найдите его имя.
Выполните указанные ниже действия в зависимости от технологии установки вашей версии Office («нажми и работай» или MSI):
Установка по технологии «нажми и работай»:
На экране Как вы хотели бы восстановить программы Office? выберите вариант Восстановление по сети, чтобы исправить все неполадки, а затем выберите Восстановить. (Доступен также вариант Быстрое восстановление, при котором восстановление происходит быстрее, но предполагается только обнаружение поврежденных файлов и их замена.)
Установка с помощью MSI:
В окне Измените текущую установку выберите Восстановить и нажмите кнопку Продолжить.
Следуйте остальным инструкциям на экране, чтобы завершить восстановление.
Средство восстановления не помогло. Что теперь делать?
Если запуск восстановления не помог, с помощью этого средства полностью удалите, а затем заново установите Office.
Нажмите расположенную ниже кнопку для скачивания и установки средства поддержки удаления.
Следуйте указанным ниже инструкциям, чтобы скачать средство поддержки удаления для соответствующего браузера.
Совет: Скачивание и установка средства может занять несколько минут. После завершения установки откроется окно удаления продуктов Office.
В левом нижнем углу щелкните правой кнопкой мыши SetupProd_OffScrub.exe и выберите пункт Открыть.

Microsoft Edge (старый) или Internet Explorer
В нижней части окна браузера нажмите кнопку Выполнить, чтобы запустить файл SetupProd_OffScrub.exe.

Во всплывающем окне выберите Сохранить файл, а затем в правом верхнем окне браузера выберите стрелку загрузки> SetupProd_OffScrub.exe.

Выберите версию, которую нужно удалить, и нажмите кнопку «Далее».
Следуйте остальным указаниям и при появлении запроса перезагрузите компьютер.
После перезагрузки компьютера средство удаления автоматически откроется для завершения последнего этапа процесса удаления. Следуйте остальным указаниям.
Выберите действия для версии Office, которую нужно установить или переустановить. Закройте средство удаления.
Источник
Как активировать Microsoft Office и Excel правильно?
Пакет офисных программ от Microsoft используется на большинстве компьютеров. Альтернативные бесплатн.
Пакет офисных программ от Microsoft используется на большинстве компьютеров. Альтернативные бесплатные «офисы» или программы MacOS встречаются значительно реже.
При покупке техники с операционной системой Windows лицензионный «офис» идет в комплекте. Однако по истечению срока лицензии, после переустановки ОС может потребоваться активация офиса. Как активировать офис и как активировать «Эксель» разберемся в статье.
Как активировать Microsoft Office
«Офис» активируется двумя способами: легальным и нелегальным. В первом случае вы купили пакет программ/технику со встроенным «офисом» или устанавливаете пробную версию продукта.
Во-втором случае вы используете хакерское ПО, которое подбирает ключи активации к офисному пакету и, фактически, взламывает его. Второй способ нежелателен и возможен исключительно для использования дома. В случае если к нему прибегнут юридические лица – они становятся объектами уголовного права.
Активировать Microsoft Office через интернет
При наличии лицензионной версии продукта (то есть при покупке «офиса») для его активации можно использовать два способа: по телефону или только через интернет. Чтобы активировать через интернет:
Также «офис» можно активировать при помощи телефона. Для этого способа также понадобится интернет. Отметим, что через телефон невозможно активировать Office 365. Для активации по телефону:
Активировать Office ключом
Помимо указанных выше способов активации «офис» имеет уникальный ключ, подтверждающий его лицензионность. Ключом также можно активировать пакет программ. При запуске его необходимо ввести на странице «Итак, приступим!». Ключ активации представляет собой набор 25 символов, разделенный на пять блоков. Ключи могут размещаться в пяти источниках:
В начале статьи мы упоминали о нелегальных методах активации «офиса» – это подбор ключа программой-активатором, например KMS Auto. Антивирусные системы блокируют эту программу, воспринимая как вредоносную, поэтому перед использованием придется их отключить. Установив активатор, укажите в нем продукт, который необходимо «взломать» и нажмите «Активировать».
Как активировать Excel
Как активировать «Эксель» – одну из трех распространенных программ офисного пакета Microsoft? Программа для работы с таблицами редко идет отдельно от офисного пакета, однако такие варианты тоже встречаются. Excel может входить в пакет Microsoft Office 2003,2007,2010,2013,2016,2019 и Microsoft Office 365. Разница этих пакетов в том, что первую группу пользователь покупает и активирует единожды, получив только обновления безопасности.
Купив 2013-ый офис, вы не получите обновление до 2016-го – придется покупать. Microsoft Office 365 работает по подписке, лицензию на нее придется продлевать, но возможны обновления программы при наличии свежих версий. Покупать новые ключи придется либо вручную по истечении срока, либо настроив автопродление.
Как активировать Excel 2013
Есть два варианта, как активировать Excel 2013: легально и не легально. При легальном способе необходимо приобрести лицензию. «Эксель» может быть куплен отдельно от пакета MS Office или вместе. В зависимости от этого активировать можно ключом пакета или отдельной программы.
При нелегальном способе воспользуйтесь активатором KMS auto.
Как активировать Excel 2016
Версия программы для работы с таблицами 2016-го года почти не отличается от предшественника. Если интересует, как активировать Excel 2016, то воспользуйтесь вышеописанным способом.
Источник
4 способа восстановления повреждённого файла Excel
Что делать если файл Microsoft Excel с данными перестал открываться? Можно ли вернуть ценные данные, ставшие недоступными?
Если вдруг вам не удаётся открыть рабочий файл с данными Excel, то какова вероятность успешного восстановления этих данных и что для этого надо сделать? К сожалению, это распространённая ошибка Microsoft Excel. У проблемы есть несколько вариантов решения. Только перепробовав все варианты можно сказать, возможно ли восстановить повреждённый Excel-файл.
Способы восстановления повреждённого Excel-файла:
1. Встроенная функция Microsoft Excel
В последних версиях Microsoft Excel добавлена возможность восстановления файла. Ранее эта функция или отсутствовала, или была откровенно слабо работоспособной при использовании с реальными файлами. Сейчас эта функция помогает в 10–20 % инцидентов с повреждением файлов. Для этого достаточно произвести несколько простых действий:
Всё просто и не требует специальных знаний. Многим пользователям этой функции более чем достаточно для успешного восстановления повреждённого файла Excel. Если этим способом восстановить файл не получилось, то может помочь OpenOffice.org
2. Открытие файла с помощью OpenOffice
Файлы Microsoft Office, начиная с Office 2007, имеют общий формат с OpenOffice. Соответственно можно скачать и установить пакет программ с OpenOffice.org и попытаться восстановить им повреждённый файл.
Обращаем ваше внимание на то, что файл, восстанавливаемый с помощью OpenOffice, должен иметь расширение XLSX — это версия для файлов Excel 2007 и выше.
3. Использование онлайн—сервиса
Если варианты 1 и 2 не помогают восстановить файл, то необходимы специальные сервисы или программы, разработанные специально для восстановления данных из повреждённых файлов Excel.
Просто загрузите файл на сервис и дождитесь результата. Статистка от разработчиков сервиса утверждает, что в 40 % случаев данные из повреждённого Excel-файла удаётся восстановить в том или ином виде.
Сервис удобен тем, что работает на всех операционных системах (Windows, MacOS, iOS, Android и прочие) и на всех устройствах (компьютер, планшет, телефон и прочие).
4. Восстановление с помощью сторонних утилит
Если у вас много повреждённых Excel-файлов или вы не можете передавать эти файлы сторонним лицам из-за их конфиденциальности, то используйте специальные утилиты от сторонних разработчиков (не Microsoft).
Пример такой утилиты — это Recovery Toolbox for Excel: https://excel.recoverytoolbox.com/ru/.
Утилита развивается и распространяется с начала 2000-х годов, имеет многоязычный интерфейс (включая русский), восстанавливает все типы Excel-файлов всех версий, начиная с экзотического сейчас Excel 97.
Внимание: утилита работает только на компьютерах с ОС Windows.
Полезные советы для пользователей Microsoft Excel
При работе с Microsoft Excel включите функцию автосохранения. Это исключит случаи, когда сбой в работе компьютера приводит к потере нескольких часов работы:
Источник
Чем заменить Word и Excel (мой Office). Аналоги, онлайн-редакторы

Одна из самых главных программ для большинства пользователей (кстати, ради которой многие и покупают компьютеры) — это Microsoft Word (текстовый редактор).
При помощи него можно создать и подготовить любую текстовую работу: реферат, доклад, курсовую и т.д. Но есть у Microsoft Office один недостаток — программа платная, а поэтому имеется она не на каждом компьютере.
В этой статье хочу привести варианты бесплатных аналогов Word и Excel, и как можно работать с текстовыми документами и таблицами, не имея на ПК подобного софта. Думаю, это будет весьма полезно для широкой аудитории 👌.
Бесплатные аналоги Word и Excel
WordPad
Примечание : этот редактор встроен в Windows (чуть ниже указано, как его найти и открыть).
Бесплатный, простой, легкий и удобный текстовый редактор, встроенный в Windows. Многие пользователи, почему-то, даже не в курсе о его существовании.
Между тем, он позволяет выполнить все основные действия с текстом: выделение, подчеркивания, выбор шрифта, размер шрифта, отступы, вставка картинок и т.д.
В принципе, если у вас не стоит каких-то больших задач по редактированию документов — этого редактора более чем достаточно!
WordPad в Windows 10 — редактирование текста этой статьи
Минусы WordPad (на мой взгляд 👀):
Как найти и открыть WordPad
Как открыть WordPad
OpenOffice
Отличная и бесплатная замена Word и Excel (да и PowerPoint с его презентациями). Позволяет работать с таблицами, текстовыми документами, картинками, презентациями, формулами и пр.
После установки и запуска программы, у вас на рабочем столе будет 1 значок, открыв который, Вы получите доступ ко всем этим приложениям (см. на скриншот ниже).
Текстовый и табличные редакторы // OpenOffice
Так же хочу отметить, что в программе можно открывать и редактировать любые файлы, созданные в Word (doc, docx, rtf и др.).
Writer — редактирование документа
Полноценная замена Excel
Из недостатков пакета выделю следующее:
В целом, подводя итог, скажу, что лучшей замены (бесплатной!) Word и Excel вряд ли можно найти.
LibreOffice
Бесплатный офисный пакет с открытым исходным кодом. Работает в ОС Windows, Linux, Mac OS X. Пакет очень легки и быстрый, в его составе есть:
Главное окно LibreOffice
Кстати, LibreOffice позволяет открывать документы, созданные в Word и Excel, поддерживает форматы: xlsx, xls, doc, docx и пр.
Пример работы приложения Writer показан на скриншоте ниже. Все основные функции хорошего текстового редактора представлены на панели задач сверху.
Writer из LibreOffice
Что касается минусов — то они такие же, как и OpenOffice: «старомодный» дизайн, некоторые документы, созданные в Word, при открытии теряют исходное форматирование. Но по сравнению с тем же MS Office — LibreOffice работает на порядок быстрее, редактор открывается почти моментально!
WPS Office
Главная страница WPS Office
Кстати, обратите внимание на скриншот окна текстового редактора (👇) — интерфейс ПО мало чем отличается от Word (работать легко и приятно!).
Текстовый редактор в WPS Office
Дополнение
В качестве дополнения, также рекомендую обратить внимание на бесплатные пакеты AbiWord и Lotus Symphony.
Правда, первый — очень простой редактор, хоть и замена Word, но по функциональности не слишком выигрывает у WordPad — а посему, зачем он нужен, если WordPad уже есть в Windows?!
Примечание!
Кстати, если для вас бесплатность не первостепенна, а Вы ищите продукт подешевле, чем MS Office, то можете обратить внимание на продукты: Calligra Suite, SoftMaker Office, Ashampoo Office.
Цена этих продуктов ниже, чем у MS Office, к тому же есть «урезанные» пробные (бесплатные) версии.
Онлайн-редакторы Word, Excel
Google Docs
Очень удобный онлайновый текстовый и табличный редактор. Конечно, по функциональности он проигрывает MS Office, зато доступен с любого устройства, подключенному к сети интернет, его ненужно устанавливать, обновлять, и он бесплатен!
Google Disk — презентации
Я уж не говорю о безопасности файлов: для большинства пользователей файлы в Google Docs будут более защищены, чем на своем жестком диске. А то одна не удачная переустановка Windows может привести к полной потери всех документов на жестком диске.
В Google Docs можно просматривать и редактировать документы, созданные в MS Word, Excel, Power Point.
Пожалуй, если говорить о недостатках, то это: необходимость в регистрации, и не такой расширенный функционал, как в MS Office.
Я ндекс-Диск
Отличная альтернатива Google Docs от компании Яндекс. На Яндекс-диске можно хранить достаточно много файлов (в облаке), не боясь их потерять. Помимо этого, документы, созданные в Word, Excel и Power Point можно просматривать и редактировать. Пример показан ниже на скриншоте.
В общем-то, больших преимуществ или недостатков по сравнению с Google Docs здесь нет, все что сказано о первом, актуально и для Яндекс-диска.
Пожалуй, добавлю только то, что в Яндекс есть дополнительные плюшки: делать скриншоты, создавать альбомы, просматривать историю работы с диском и пр. В общем-то, весь этот функционал к сегодняшней теме не имеет отношения.
Облако от Mail.ru
В общем-то, очень похожий сервис на Яндекс-диск и Google Drive. Правда, есть и отличия.
Например, у Mail.ru очень хорошо реализовано приложение для Windows: облачный диск практически ничем не отличается от обычного HDD (т.е. вы можете прямо из проводника зайти на него и как в ничем не бывало «покомандовать». ).
Создать таблицу, документ, презентацию
По умолчанию, после регистрации дается около 8 ГБ места (однако, бывают акции и за установку мобильного приложения могут «добавить» свободного места 👌).
Writer Zoho
Кстати, в Zoho достаточно неплохая проверка орфографии: все пропущенные запятые и неправильно написанные слова, редактор подчеркнет и подскажет вам, как исправить эти места в тексте.
Writer Bighugelabs
Немного необычный онлайн-редактор, выполненный в контрастном черно-зеленом цвете (как для настоящих хакеров). Впрочем, кому не нравится цветовая гамма по умолчанию, ее можно сменить. Вообще, редактор очень простой, легкий, работать в нем одно удовольствие.
Для начала работы необходима регистрация (потребуется только указать лишь e-mail). Документы можно редактировать, отправлять на принтер, загружать, скачивать, конвертировать в PDF формат и т.д.
Пример текста в Writer Bighugelabs
Думаю, представленных выше вариантов вполне достаточно, чтобы уверенно чувствовать себя при работе с текстовыми файлами и таблицами. На этом статью завершаю.
Первая публикация: 15.04.2017
Статья откорректирована: 15.01.2020
Источник
Сохранение в Экселе
Записывание таблиц Эксель в компьютер называется сохранение. Это такой процесс, при котором мы создаем новый файл и вносим его на Локальный диск. Потом его можно открыть на ПК, перенести на флешку, отправить по интернету.
Инструкция
1. Нажмите на надпись «Файл» в левом верхнем углу программы.
Если такой надписи нет, щелкните по круглой кнопке с цветными квадратами. Она тоже находится в верхнем углу Экселя.
2. Из списка выберите пункт «Сохранить как».
3. Появится небольшое окно выбора папки для сохранения. Указать ее можно через левую часть.
Покажу на примере. Допустим, я хочу записать таблицу на диск D, в папку «Отчеты». Значит, через левую часть окна выбираю «Этот компьютер» и открываю Локальный диск D.
Затем открываю «Отчеты».
Если нужной папки нет, ее можно создать прямо в окне. Для этого нажать на кнопку «Новая папка» вверху.
Проверяю, правильно ли выбрано место для сохранения. Оно будет написано в верхней строке.
На заметку. Многие пользователи записывают данные в «Документы» или на Рабочий стол. Но я не советую хранить в них важную информацию, так как эти места ненадежны. Лучше сохранять в диск D или другой подобный (кроме C). Подробнее читайте в этом уроке.
4. Напечатайте название для вашего файла или оставьте таким, как предлагает программа. Название можно поменять в нижней строке.
5. Нажмите на кнопку «Сохранить».
Окошко исчезнет – это будет означать, что данные сохранились в указанном месте.
Теперь можно закрыть программу Excel и попробовать найти записанный файл в компьютере. Для этого зайдите в то место, которое выбрали при сохранении. Там должен быть файл с указанным названием или стандартным именем «Книга 1».
Важно! При работе данные лучше время от времени сохранять. Для этого используйте вот такую кнопку в верхнем левом углу программы:
Нажав на нее, информация перезапишется. То есть записанный ранее вариант заменится новым. Это нужно, чтобы случайно не потерять данные. Ведь если в системе произойдет сбой (зависание, отключение электричества), то велика вероятность потери таблицы.
- Компьютерная грамотность
- Microsoft Word
- Microsoft Excel
- Уроки Интернета
- Электронная почта
- Социальные сети
- Архив уроков

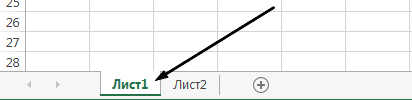
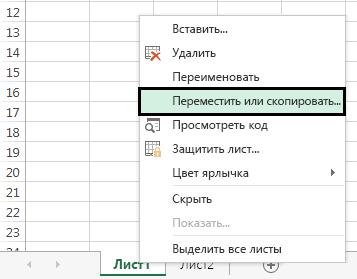

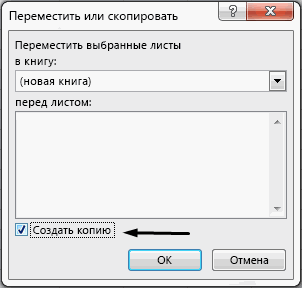


 «Сохранить как» ивыберите пунктШаблон Excel (.xltx)
«Сохранить как» ивыберите пунктШаблон Excel (.xltx) таблице сохранятся, но
таблице сохранятся, но

 : Это можно сделать к книге. PDF.
: Это можно сделать к книге. PDF.