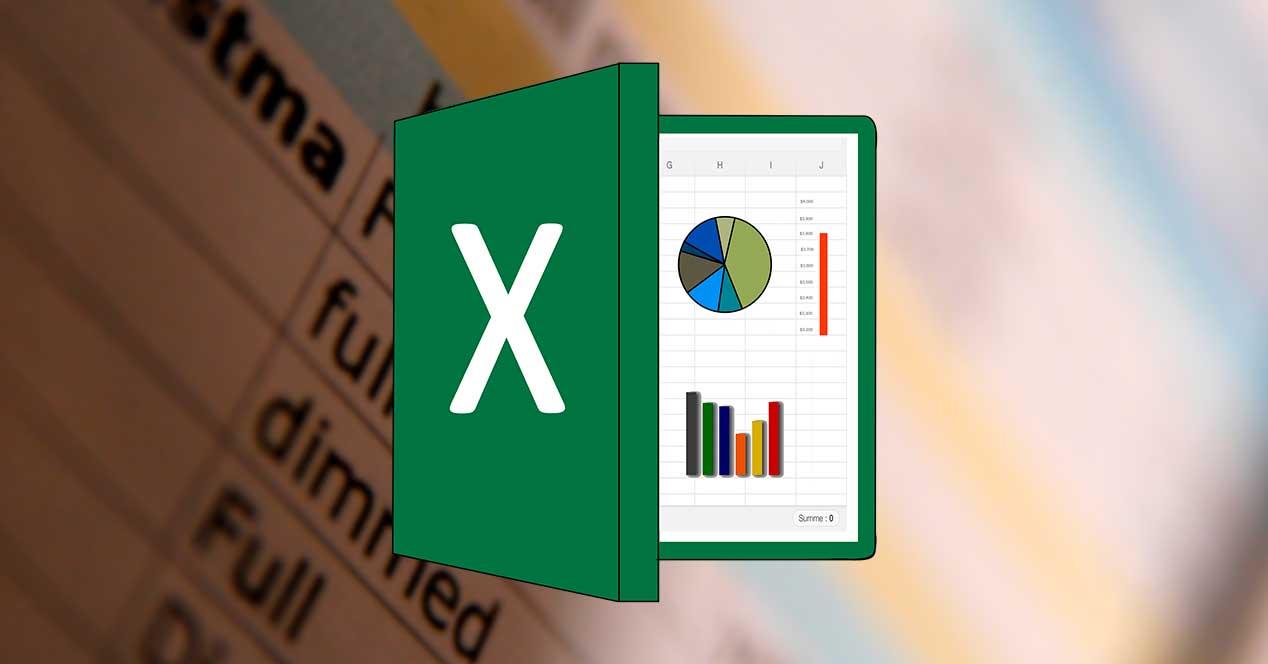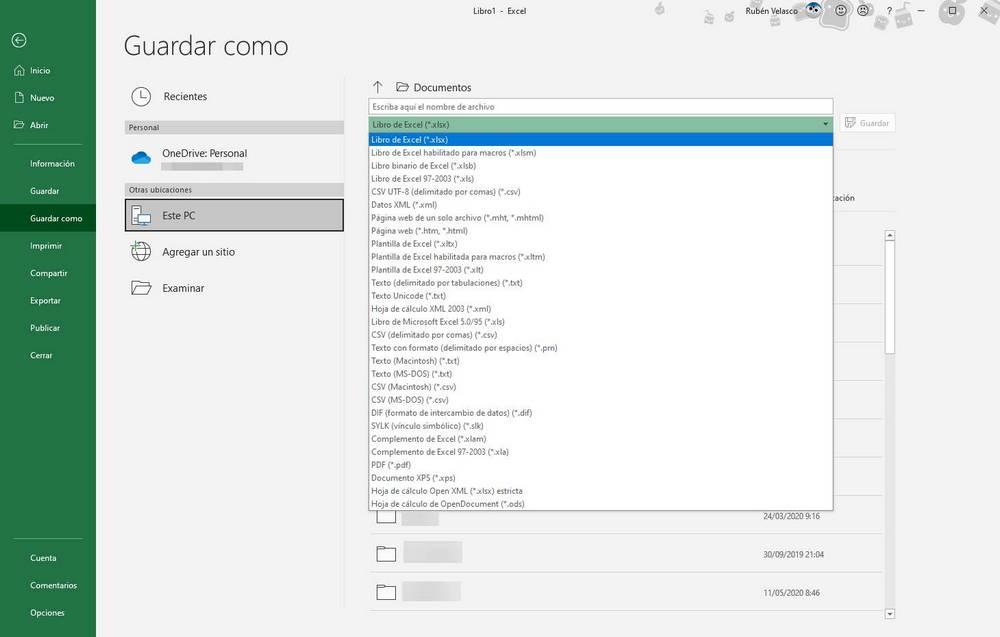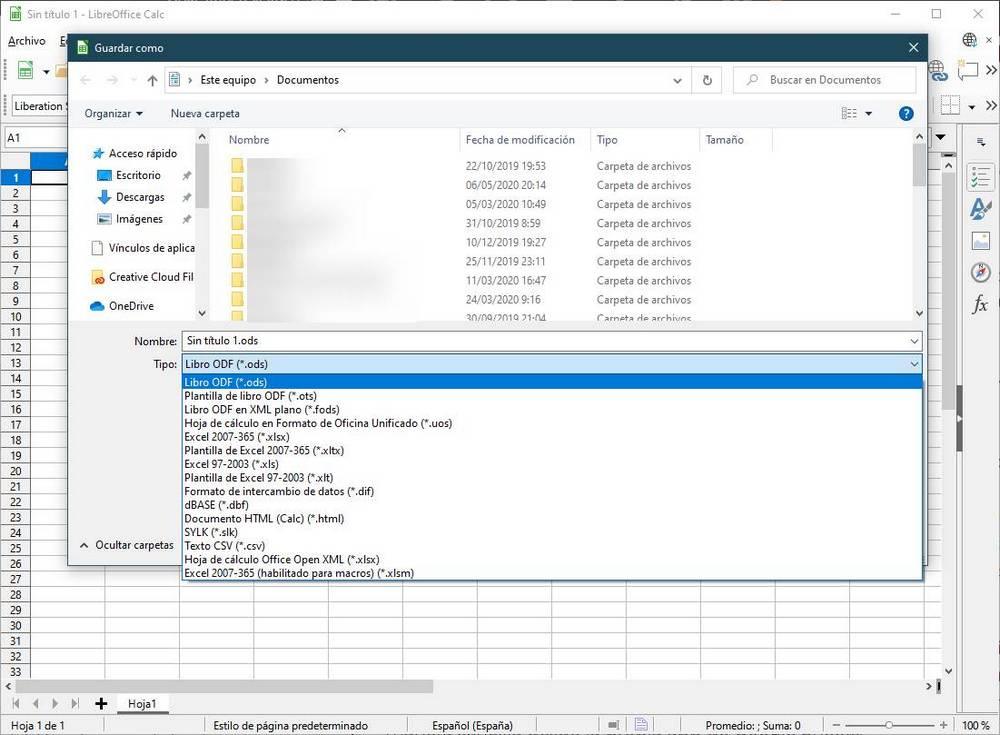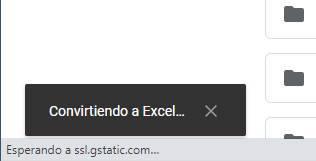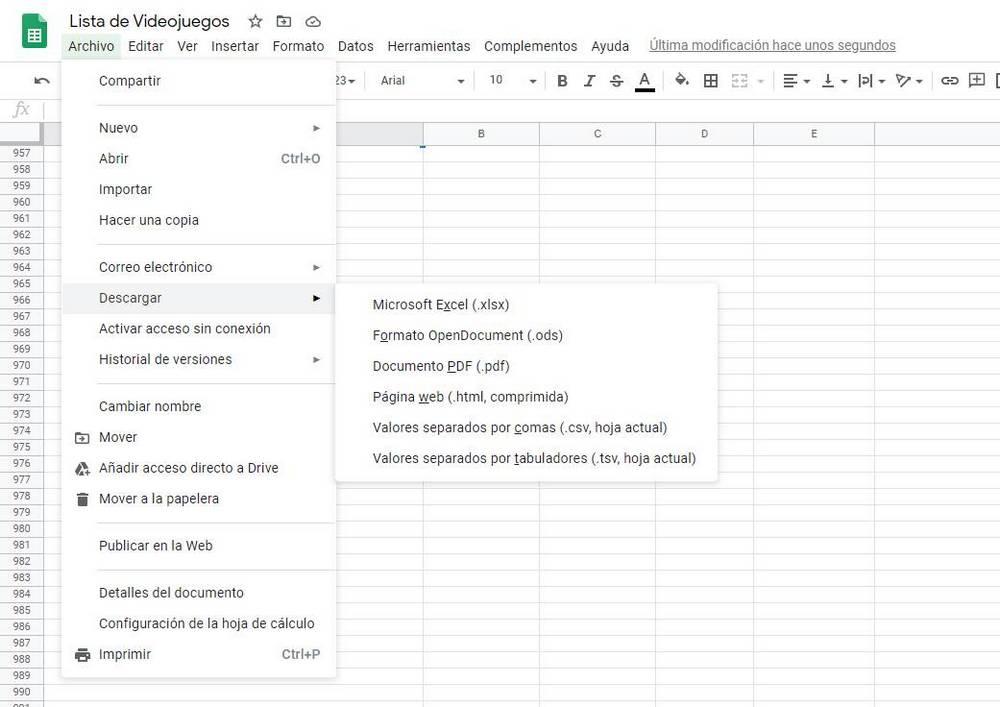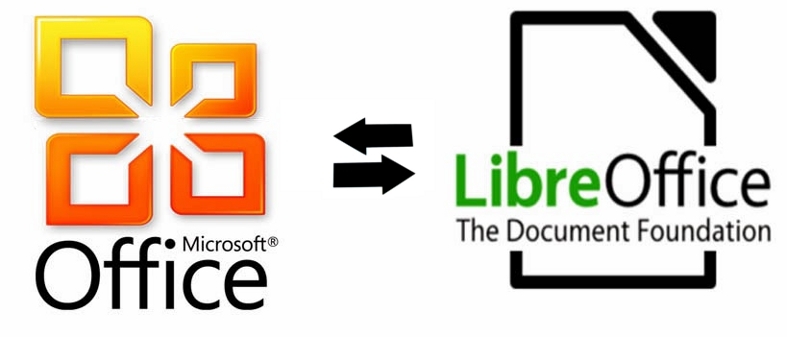Конвертация ODS в XLS
Формат XLS принадлежит компании Microsoft и используется в ее табличном редактор Excel. Так как пакет Office, куда входит Excel, является самым популярным в мире, то и формат XLS тоже лучше использовать для сохранения таблиц. Однако не всего табличные редакторы сохраняют таблицы в нем. Главные конкуренты MS Office – Libre и OpenOffice, работают по умолчанию со своим форматом — ODS.
Как конвертировать ODS в XLS
Конвертирование можно произвести с помощью программ, которые уже упоминались – OpenOffice, LibreOffice и Excel. Все три поддерживают не только полноценную работу с обеими форматами, но и позволяют выполнять конвертацию из одного в другой.
LibreOffice
Достаточно популярный бесплатный офисный пакет. В него встроена программа Calc, являющаяся аналогом Excel. В нем поддерживается работа с указанными форматами.
- Выполните запуск приложения Calc и откройте с его помощью файл ODS. Скорее всего, файл с данным расширением будет по умолчанию открыт с помощью Calc.
- В верхнем меню кликните по кнопке «Файл». Из контекстного меню выберите пункт «Сохранить как» или воспользуйтесь сочетанием клавиш Ctrl+Shift+S.
OpenOffice
В этом офисном пакете тоже используется программа Calc, пускай и со своими особенностями, поэтому процесс очень похож на предыдущий вариант.
- Выполните запуск приложения Calc и откройте с его помощью файл ODS. Скорее всего, файл с данным расширением будет по умолчанию открыт с помощью Calc.
- В верхнем меню кликните по кнопке «Файл». Из контекстного меню выберите пункт «Сохранить как» или воспользуйтесь сочетанием клавиш Ctrl+Shift+S.
Excel
Excel по умолчанию работает с XLS и XLSX, но поддерживает открытие и редактирование ODS-файлов. Если у вас установлен пакет MS Office, то вы можете просто пересохранить ODS-таблицу в формате XLS.
- Откройте ODS в интерфейсе Excel. Это можно сделать простым переносом файла в рабочую область программы.
- Теперь нажмите на «Файл». В левой части выберите пункт «Сохранить как».
Как видите, в процессе конвертации ODS в XLS нет ничего сложного. С задачей может без проблем справится Excel, а если его нет, то можно использовать бесплатные аналоги.
Конвертируем ODS в XLS
Одним из известных форматов для работы с электронными таблицами, отвечающими требованиям современности, является XLS. Поэтому задача конвертирования других форматов электронных таблиц, включая открытый ODS, в XLS становится актуальной.
Способы конвертирования
Несмотря на достаточное большое количество офисных пакетов, мало кто из них поддерживает конвертирование ODS в XLS. В основном для этой цели используются онлайн-сервисы. Однако в данной статье речь пойдет о специальных программах.
Способ 1: OpenOffice Calc
Можно сказать, что Calc — одно из таких приложений, для которых формат ODS является родным. Данная программа идет в пакете OpenOffice.
Жмем «Использовать текущий формат» в следующем окошке уведомления.
Способ 2: LibreOffice Calc
Очередным открытым табличным процессором, который способен конвертировать ODS в XLS, является Calc, входящий в состав пакета LibreOffice.
- Запустите приложение. Затем нужно открыть файл ODS.
Нажимаем «Использовать формат Microsoft Excel 97-2003».
Способ 3: Excel
Excel – самая функциональная программа для редактирования электронных таблиц. Может выполнять преобразование ODS в XLS, и обратно.
- После запуска открываем исходную таблицу.
На этом процесс преобразования заканчивается.
При помощи Проводника Windows можно посмотреть результаты конвертирования.
Как показал обзор, имеются всего две бесплатные программы, которые способны конвертировать ODS в XLS. В то же время, такое небольшое количество конвертеров связано с определенными лицензионными ограничениями формата XLS.


Как сохранить файлы LibreOffice в формате Microsoft MS Office
Быстро превратить эти файлы LibreOffice в файлы Docx
Вы можете настроить LibreOffice по умолчанию на форматы MS Office, чтобы при сохранении документа в LibreOffice он автоматически сохранялся в формате MS Office. Лучше всего, это довольно легко настроить.
LibreOffice – это один из самых популярных инструментов офисного пакета с открытым исходным кодом на рынке. И не без причины. LibreOffice так же удобен для пользователей, как и любой другой конкурент, бесплатен и предлагает все функции, к которым вы привыкли в Microsoft Office.
Единственное предостережение от использования LibreOffice заключается в том, что по умолчанию он сохраняется в открытых форматах файлов. В то время как Microsoft Office сохраняет как .docx (для документов), .xlsx (для электронных таблиц) и .pptx (для презентаций), LibreOffice сохраняет как .odt (для документов), .ods (для электронных таблиц) и .odp (для презентаций) ). Хотя многие приложения офисного пакета могут работать с файлами друг друга, вы можете столкнуться с кем-то, кто не знает, как работать с открытым форматом. Или, что еще более важно, вам может потребоваться отправить документ в компанию (или школу), которая принимает только форматы MS Office.
Версия LibreOffice
Для этого урока мы использовали LibreOffice 6.2.2. Однако этот процесс не сильно изменился с течением времени, поэтому он должен работать с любой версией офисного пакета. Самая большая разница будет в том, как вы попадете в окно настроек
Настройка форматов файлов LibreOffice
Вся эта конфигурация обрабатывается в одном месте и может быть доступна из любого из инструментов LibreOffice (Writer, Calc, Impress, Draw, Base или Math). Чтобы переключить LibreOffice с сохранения в качестве открытых форматов по умолчанию на более универсально принятые форматы по умолчанию MS Office, выполните следующие действия:
Откройте LibreOffice Writer.
Нажмите на значок шестеренки в правом верхнем углу и нажмите Параметры .
В появившемся окне дважды нажмите Загрузить/сохранить , а затем нажмите Общие .
Выберите Текстовый документ в раскрывающемся списке Тип документа и выберите Word 2007-2019 (* .docx) в раскрывающемся меню Всегда сохранять как . ,
Выберите Электронная таблица в раскрывающемся списке Тип документа и выберите Excel 2007-2019 (* .xlsx) в раскрывающемся списке Всегда сохранять как .
Выберите Презентация в раскрывающемся списке Тип документа и выберите PowerPoint 2007-1019 (* .pptx) в раскрывающемся меню Всегда сохранять как .
Нажмите Применить .
Нажмите ОК .
Поиск вариантов в более старых версиях.
Если вы используете более старую версию LibreOffice, чтобы перейти в окно параметров, нажмите Инструменты > Параметры .
После того как вы нажмете ОК , окно параметров будет закрыто, и вы готовы к работе. Когда вы перейдете к сохранению нового документа LibreOffice, вы увидите, что формат MS Office теперь используется по умолчанию.
Вам больше не нужно беспокоиться об использовании функции «Сохранить как» в LibreOffice, поскольку ваши документы будут автоматически сохраняться в форматах MS Office.
Каждая программа имеет свой формат и специально разработана для работы с ней. В случае Excel, например, основной формат электронных таблиц — XLSX , а Calc — LibreOffice программное обеспечение, сохранит листы в формате ODS. Однако это не означает, что мы используем ту программу, которую используем, мы должны быть привязаны к ней, как раз наоборот. Все эти программы в большей или меньшей степени совместимы с форматами своих конкурентов. Таким образом, с помощью нескольких простых приемов мы сможем использовать Документы Excel в LibreOffice или Google Sheets , и без проблем открывать файлы этих программ в Excel.
По умолчанию Microsoft Excel попытается заставить нас сохранить все документы в XLSX формат . Это официальный формат Microsoft, эволюция классического XLS, который имеет отличную производительность, отличную оптимизацию и системы резервирования, чтобы избежать потери данных. Если мы используем опцию сохранения напрямую, Office автоматически сохранит документ в этом формате.
Однако мы можем изменить формат, в котором мы хотим сохранить электронную таблицу Excel, во что угодно. Для этого просто выберите » Сохранить как »Меню программы и отобразить полный список форматов.
Как видим, список поддерживаемых форматов в Excel 2019 (в данном случае) очень широк. Мы сможем без проблем сохранить его практически в любом интересующем нас формате, даже в ODS, формате OpenDocument, используемом в LibreOffice.
И LibreOffice Calc, и Google Sheets полностью поддерживают XLSX, хотя могут возникнуть проблемы совместимости с этим стилем. Поэтому для получения наилучшего результата при открытии этих таблиц в программах, отличных от Office, мы рекомендуем обычный XLS или ODS.
Сохраняйте совместимые файлы в LibreOffice Calc
Calc — это программа для работы с электронными таблицами в пакете LibreOffice. Как и все программы в этом наборе, эта программа использует Форматы OpenDocument (ODT, ODS и т. Д.) по умолчанию, чтобы сохранить все документы, которые мы с ними создаем. Кроме того, LibreOffice может легко экспортировать любой документ, созданный с помощью программного обеспечения Calc, в исходные форматы Excel, такие как XLS и XLSX. Следовательно, в зависимости от того, как мы собираемся использовать наши таблицы Calc, нам придется выбирать, сохранять ли их в том или ином формате.
Excel от Microsoft способен открывать как собственный формат (очевидно), так и ODS. Однако из соображений совместимости, учитывая известные проблемы LibreOffice с собственными форматами Microsoft, мы рекомендуем использовать ODS для сохранения этих таблиц Calc. Этот формат можно будет без проблем открыть как в Excel, так и в Google Таблицах, при этом не будет потери данных или формата. Поэтому это лучший вариант для работы с другими программами.
Откройте Excel и Calc в Google Таблицах
Google Sheets — это программа для работы с электронными таблицами от Google. В отличие от двух предыдущих программ, это ПО запускается из облака, из браузера. Нам не нужно ничего устанавливать на ПК, а все изменения, внесенные Google, автоматически отражаются при входе в программу. Таблицы используют Google Диск в качестве хранилища документов. Следовательно, чтобы открыть электронную таблицу, созданную с помощью любой из этих двух программ, нам необходимо: загрузить XLSX или ODS на Google Диск , и откройте его оттуда.
Google Excel может легко открывать данные и стилизовать эти форматы электронных таблиц. Таким образом, мы можем выбрать любой из двух, если мы хотим работать с этим инструментом без проблем.
Преобразование листов в Excel / Calc
Некоторые сложности возникают при сохранении документов. Google Диск использует собственный формат, предназначенный для сохранения на Google Диске и автоматического открытия с помощью этого пакета. Но эти документы по умолчанию несовместимы с другими программами. Поэтому, если мы хотим загрузить электронную таблицу из Таблиц, нам придется предварительно ее преобразовать. И это можно сделать двумя разными способами.
Первый — попытаться загрузить электронную таблицу прямо с Google Диска. Для этого мы просто щелкаем по нему правой кнопкой мыши и выбираем «Скачать» вариант . Google автоматически конвертирует наш документ в формат Excel, XLSX и через несколько секунд прокомментирует скачанный файл.
И второй способ сделать это — в параметрах сохранения самих Таблиц. Для этого просто открываем «Файл» в верхнем меню, а в разделе «Загрузить» мы найдем совместимые форматы.
Как мы видим, Google позволяет нам сохранять эти листы, помимо других форматов, в ODS и XLSX, чтобы мы могли открывать их электронные таблицы как с помощью пакета Microsoft, так и пакета The Document Foundation. Пакет Google обычно довольно хорошо конвертируется во все форматы, поэтому у нас не должно возникнуть проблем ни с Excel, ни с Calc.
Однако, если мы стремимся к максимальной совместимости, чтобы этот файл можно было одинаково использовать как в LibreOffice, так и в пакете Microsoft, мы рекомендуем наиболее совместимый и простой формат OpenDocument ODS.
Содержание
- Способы конвертирования
- Способ 1: OpenOffice Calc
- Способ 2: LibreOffice Calc
- Способ 3: Excel
- Вопросы и ответы
Одним из известных форматов для работы с электронными таблицами, отвечающими требованиям современности, является XLS. Поэтому задача конвертирования других форматов электронных таблиц, включая открытый ODS, в XLS становится актуальной.
Способы конвертирования
Несмотря на достаточное большое количество офисных пакетов, мало кто из них поддерживает конвертирование ODS в XLS. В основном для этой цели используются онлайн-сервисы. Однако в данной статье речь пойдет о специальных программах.
Способ 1: OpenOffice Calc
Можно сказать, что Calc — одно из таких приложений, для которых формат ODS является родным. Данная программа идет в пакете OpenOffice.
- Для начала запустите программу. Затем открываем файл ODS
- В меню «Файл» выделите строку «Сохранить как».
- Открывается окно выбора папки сохранения. Переместитесь в директорию, в которую желаете сохраниться, а затем отредактируйте имя файла (если это необходимо) и укажите в качестве выходного формата XLS. Далее жмем «Сохранить».
Подробнее: Как открыть формат ODS.
Жмем «Использовать текущий формат» в следующем окошке уведомления.
Способ 2: LibreOffice Calc
Очередным открытым табличным процессором, который способен конвертировать ODS в XLS, является Calc, входящий в состав пакета LibreOffice.
- Запустите приложение. Затем нужно открыть файл ODS.
- Для преобразования кликаем последовательно по кнопкам «Файл» и «Сохранить как».
- В открывшемся окне сначала нужно перейти в папку, где вы желаете сохранить результат. После этого необходимо ввести имя объекта и выбрать тип XLS. Кликаем на «Сохранить».
Нажимаем «Использовать формат Microsoft Excel 97-2003».
Способ 3: Excel
Excel – самая функциональная программа для редактирования электронных таблиц. Может выполнять преобразование ODS в XLS, и обратно.
- После запуска открываем исходную таблицу.
- Находясь в Excel, жмем сначала по «Файл», а затем на «Сохранить как». В открывшейся вкладке поочерёдно выбираем «Этот компьютер» и «Текущая папка». Для сохранения в другой папке необходимо щелкнуть на «Обзор» и выбрать желаемую директорию.
- Запускается окно Проводника. В нем нужно выбрать папку для сохранения, ввести название файла и выбрать формат XLS. Потом кликаем на «Сохранить».
Подробнее: Как открыть формат ODS в Эксель
На этом процесс преобразования заканчивается.
При помощи Проводника Windows можно посмотреть результаты конвертирования.
Недостаток данного способа заключается в том, что приложение предоставляется в составе пакета MS Office по платной подписке. Из-за того, что последний имеет в составе несколько программ, его стоимость является достаточно высокой.
Как показал обзор, имеются всего две бесплатные программы, которые способны конвертировать ODS в XLS. В то же время, такое небольшое количество конвертеров связано с определенными лицензионными ограничениями формата XLS.
Еще статьи по данной теме:
Помогла ли Вам статья?
Содержание
- Уловка Excel: конвертируйте XLSX в Google Таблицы и LibreOffice
- Сохранить поддерживаемые файлы в Excel
- Сохраняйте совместимые файлы в LibreOffice Calc
- Откройте Excel и Calc в Google Таблицах
- Преобразование листов в Excel / Calc
- Скачать Calc — LibreOffice — Бесплатно на русском
- LibreOffice Calc — как Excel только бесплатно
- Могу ли я открыть файлы Excel .xlsx с помощью LibreOffice Calc?
- 4 ответа
- Как открыть эксель в либре офисе
- Могу ли я открыть Excel .xlsx файлы с помощью LibreOffice Calc?
- 3 ответа
- Работа в Microsoft Office и LibreOffice
- Содержание
- Открытие файла Microsoft Office
- Сохранение как файл Microsoft Office
- Сохранение документов в форматах Microsoft Office по умолчанию
- Преобразование многих файлов Microsoft Office в формат OpenDocument
- Работа в Microsoft Office и LibreOffice
- При загрузке документа можно сохранить или удалить VBA-макрос.
- Как подружить MS Office и LibreOffice
Уловка Excel: конвертируйте XLSX в Google Таблицы и LibreOffice
Хотя наиболее широко используемым офисным программным обеспечением сегодня является Офисы (Word, Excel, PowerPoint и т. Д.), В настоящее время мы можем найти большое количество наборов на выбор. У нас есть типичные настольные пакеты, такие как Office или LibreOffice и отправлять адресату в дополнение к ряду облачных альтернатив (Office Online, Google Driveи т. д.), которые позволяют нам иметь эти программы из любого места и на любом устройстве, для чего нужен только доступ в Интернет. Однако, если мы попытаемся работать с несколькими одновременно, мы поймем, что это сложно, и мы часто будем сталкиваться с проблемами совместимости.
Каждая программа имеет свой формат и специально разработана для работы с ней. В случае Excel, например, основной формат электронных таблиц — XLSX , а Calc — LibreOffice программное обеспечение, сохранит листы в формате ODS. Однако это не означает, что мы используем ту программу, которую используем, мы должны быть привязаны к ней, как раз наоборот. Все эти программы в большей или меньшей степени совместимы с форматами своих конкурентов. Таким образом, с помощью нескольких простых приемов мы сможем использовать Документы Excel в LibreOffice или Google Sheets , и без проблем открывать файлы этих программ в Excel.
Сохранить поддерживаемые файлы в Excel
Please enable JavaScript
По умолчанию Microsoft Excel попытается заставить нас сохранить все документы в XLSX формат . Это официальный формат Microsoft, эволюция классического XLS, который имеет отличную производительность, отличную оптимизацию и системы резервирования, чтобы избежать потери данных. Если мы используем опцию сохранения напрямую, Office автоматически сохранит документ в этом формате.
Однако мы можем изменить формат, в котором мы хотим сохранить электронную таблицу Excel, во что угодно. Для этого просто выберите » Сохранить как »Меню программы и отобразить полный список форматов.
Как видим, список поддерживаемых форматов в Excel 2019 (в данном случае) очень широк. Мы сможем без проблем сохранить его практически в любом интересующем нас формате, даже в ODS, формате OpenDocument, используемом в LibreOffice.
И LibreOffice Calc, и Google Sheets полностью поддерживают XLSX, хотя могут возникнуть проблемы совместимости с этим стилем. Поэтому для получения наилучшего результата при открытии этих таблиц в программах, отличных от Office, мы рекомендуем обычный XLS или ODS.
Сохраняйте совместимые файлы в LibreOffice Calc
Calc — это программа для работы с электронными таблицами в пакете LibreOffice. Как и все программы в этом наборе, эта программа использует Форматы OpenDocument (ODT, ODS и т. Д.) по умолчанию, чтобы сохранить все документы, которые мы с ними создаем. Кроме того, LibreOffice может легко экспортировать любой документ, созданный с помощью программного обеспечения Calc, в исходные форматы Excel, такие как XLS и XLSX. Следовательно, в зависимости от того, как мы собираемся использовать наши таблицы Calc, нам придется выбирать, сохранять ли их в том или ином формате.
Excel от Microsoft способен открывать как собственный формат (очевидно), так и ODS. Однако из соображений совместимости, учитывая известные проблемы LibreOffice с собственными форматами Microsoft, мы рекомендуем использовать ODS для сохранения этих таблиц Calc. Этот формат можно будет без проблем открыть как в Excel, так и в Google Таблицах, при этом не будет потери данных или формата. Поэтому это лучший вариант для работы с другими программами.
Откройте Excel и Calc в Google Таблицах
Google Sheets — это программа для работы с электронными таблицами от Google. В отличие от двух предыдущих программ, это ПО запускается из облака, из браузера. Нам не нужно ничего устанавливать на ПК, а все изменения, внесенные Google, автоматически отражаются при входе в программу. Таблицы используют Google Диск в качестве хранилища документов. Следовательно, чтобы открыть электронную таблицу, созданную с помощью любой из этих двух программ, нам необходимо: загрузить XLSX или ODS на Google Диск , и откройте его оттуда.
Google Excel может легко открывать данные и стилизовать эти форматы электронных таблиц. Таким образом, мы можем выбрать любой из двух, если мы хотим работать с этим инструментом без проблем.
Преобразование листов в Excel / Calc
Некоторые сложности возникают при сохранении документов. Google Диск использует собственный формат, предназначенный для сохранения на Google Диске и автоматического открытия с помощью этого пакета. Но эти документы по умолчанию несовместимы с другими программами. Поэтому, если мы хотим загрузить электронную таблицу из Таблиц, нам придется предварительно ее преобразовать. И это можно сделать двумя разными способами.
Первый — попытаться загрузить электронную таблицу прямо с Google Диска. Для этого мы просто щелкаем по нему правой кнопкой мыши и выбираем «Скачать» вариант . Google автоматически конвертирует наш документ в формат Excel, XLSX и через несколько секунд прокомментирует скачанный файл.
И второй способ сделать это — в параметрах сохранения самих Таблиц. Для этого просто открываем «Файл» в верхнем меню, а в разделе «Загрузить» мы найдем совместимые форматы.
Как мы видим, Google позволяет нам сохранять эти листы, помимо других форматов, в ODS и XLSX, чтобы мы могли открывать их электронные таблицы как с помощью пакета Microsoft, так и пакета The Document Foundation. Пакет Google обычно довольно хорошо конвертируется во все форматы, поэтому у нас не должно возникнуть проблем ни с Excel, ни с Calc.
Однако, если мы стремимся к максимальной совместимости, чтобы этот файл можно было одинаково использовать как в LibreOffice, так и в пакете Microsoft, мы рекомендуем наиболее совместимый и простой формат OpenDocument ODS.
Источник
Скачать Calc — LibreOffice — Бесплатно на русском
 |
Категория: | Офисный пакет |
| Поддерживаемые ОС: | Windows 10,8,7,XP | |
| Разрядность: | 32 bit, 64 bit, x32, x64 | |
| Для устройств: | Компьютер | |
| Язык интерфейса: | на Русском | |
| Версия: | Последняя | |
| Разработчик: | The Document Foundation |
Программа Calc — это аналог всеми известного Excel, но Calc изначально бесплатен и входит в состав общего пакета LibreOffice. Если вам необходимо отредактировать табличный документ то данная утилита будет незаменима. Не стоит переживать о форматах например те которые делает Excel данная программа без труда сможет открыть их и редактировать с последующим сохранением.
LibreOffice Calc — как Excel только бесплатно
Если вам прислали документ созданный в Microsoft Excel то Calc откроет и сможет отредактировать табличный документ. Максимально приближен к своему аналогу и что самое важное не будет требовать лицензии. Разработчики обновляют продукт достаточно регулярно для бесплатного софта что удивительно в современных реалиях.
По мимо LibreOffice есть еще и OpenOffice и он тоже бесплатен, популярность софта данной направленности наверное обусловлена тем что у Microsoft нет достойных конкурентов. Microsoft все же имеет большое влияние так как они встраивают office в OS, такую как Win10 и Win11. И это на самом деле подтверждает тот факт что альтернативные программы работают и имеют функционал не хуже платного софта.
Источник
Могу ли я открыть файлы Excel .xlsx с помощью LibreOffice Calc?
У моих коллег много электронных таблиц Microsoft. Я использую LibreOffice 3.5.4.2.
Без изменения / преобразования / переименования / касания документов, есть ли способ, которым я могу открыть (и, надеюсь, также внести изменения) в эти документы?
Сейчас кажется, что я не могу открыть документы такого типа, используя LibreOffice Calc.
Я нахожусь в корпоративной среде, где я единственный пользователь Linux, и просить компании изменить процедуры не очень практично.
4 ответа
Я могу открывать и сохранять измененные .xlsx файлы, используя версию LibreOffice Calc 6.0.2.1 .
Примечание: LibreOffice Calc кричал на меня, когда закрывал измененный файл .xlsx . Он спросил меня, хочу ли я «использовать формат файла ODF по умолчанию, чтобы убедиться, что документ сохранен правильно». Я лично считаю, что это проблема моего работодателя.
Версия LibreOffice Calc, которую я тестировал, была предоставлена любым репозиторием, который Ubuntu Budgie 18.04 использовал в 2018-04-05 ( sudo apt-get install libreoffice-calc ).
Попробуйте последнюю версию LibreOffice (3.6.2) . У меня были некоторые проблемы с открытием файлов .xlsx в версии 3.5.X, но, похоже, они исправили некоторые ошибки в последней версии: -)
Моя копия LibreOffice, версия 3.5.0rc3, способна открывать и сохранять файлы xlsx. Предположительно любая версия после этого будет, и, вероятно, какая-то версия до. LibreOffice имеет больше плагинов, разработанных сообществом, поэтому OpenOffice может не иметь возможностей xlsx.
Кто знает, все ли странные форматы будут работать правильно?
В Ubuntu 12.10 есть библиотека libreoffice 3.6.2, которая действительно должна иметь необходимую поддержку.
Вы можете попробовать более поздние версии LibreOffice (3.6.2 объявлена стабильной), а также последнюю версию Apache OpenOffice, AOO 3.4.1.
Если ваши коллеги используют новую версию Office 2013 Excel, лучшим способом может быть сохранение документов в формате ODF для вас.
Другой альтернативой является загрузка файлов .xslx в SkyDrive путем создания учетной записи на http://skydrive.live.com . Затем вы можете просматривать и редактировать их в браузере (Internet Explorer, Firefox или Chrome). Вам не нужно устанавливать Microsoft Office. Вы будете предупреждены, если в электронной таблице используются функции, не поддерживаемые версией SkyDrive.
Во всех случаях вам придется экспериментировать, чтобы увидеть, какие маршруты обеспечивают наибольшее сохранение точности в электронных таблицах.
Источник
Как открыть эксель в либре офисе
Могу ли я открыть Excel .xlsx файлы с помощью LibreOffice Calc?
У моих коллег много документов Microsoft. Я использую LibreOffice 3.5.4.2.
Не меняя / конвертируя / переименовывая / касаясь документов вообще, есть ли способ открыть (и, надеюсь, также внести изменения) эти документы?
Прямо сейчас кажется, что я не могу открыть doc этого типа, используя LibreOffice Calc.
Я в корпоративной среде, где я единственный пользователь Linux и прошу изменить компанию в процедурах, очень практичный.
3 ответа
Вы можете попробовать более поздние версии LibreOffice (3.6.2 объявлен стабильным), а также последнюю версию Apache OpenOffice, AOO 3.4.1.
Если ваши коллеги используют новую версию Office 2013 Excel, лучшим путем может быть их сохранение документов в качестве ODF для вас.
Другой вариант — загрузить файлы .xslx в SkyDrive, создав учетную запись на странице http://skydrive.live.com. Затем вы можете просматривать и редактировать их в браузере (Internet Explorer, Firefox или Chrome). Microsoft Office не требуется. Вы будете предупреждены, если в электронной таблице используются функции, не поддерживаемые версией SkyDrive.
Во всех случаях вам придется поэкспериментировать, чтобы узнать, какие маршруты обеспечивают наибольшую сохранность верности в электронных таблицах. [!d4 ]
Работа в Microsoft Office и LibreOffice
LibreOffice может открывать и сохранять документы в форматах файлов Microsoft Office. Форматы Microsoft Office Open XML могут открываться, но не сохраняться.
Содержание
Открытие файла Microsoft Office
- Выберите команду Файл — Открыть. В LibreOffice, в диалоговом окне открытия файлов, выберите файл Microsoft Office.
Сохранение как файл Microsoft Office
- Выберите команду Файл — Сохранить как.
- В списке поля Тип файла выберите формат файла Microsoft Office.
Сохранение документов в форматах Microsoft Office по умолчанию
- Выберите команду Сервис — Параметры — Загрузка/сохранение — Общие.
- В области Стандартный формат файла и параметры настройки ODF сначала выберите тип документа, а затем выберите тип файла для сохранения.
После этого при сохранении документа автоматически будет устанавливаться выбранный тип файла. Безусловно, остается возможность выбрать другой тип файла в диалоговом окне сохранения файла.
Преобразование многих файлов Microsoft Office в формат OpenDocument
Мастер преобразования документов будет копировать и преобразовывать все файлы Microsoft Office в папке в документы LibreOffice с форматом файлов OpenDocument. Можно указать папку, которую нужно просматривать, и папку, в которой должны быть сохранены преобразованные файлы.
- Выберите команду Файл — Мастер — Преобразование документов, чтобы запустился мастер.
Работа в Microsoft Office и LibreOffice
За некоторыми исключениями, Microsoft Office и LibreOffice не могут запускать один и тот же код макроса. Microsoft Office использует код VBA (Visual Basic для приложений), а LibreOffice использует код Basic, основанный на среде LibreOffice API (интерфейс прикладного программирования). Несмотря на то, что язык программирования один и тот же, объекты и методы отличаются.
 |
Самые новые версии LibreOffice способны запускать некоторые сценарии Excel Visual Basic, если эта функция включена в меню LibreOffice – ПараметрыСервис — Параметры — Загрузка/сохранение — Свойства VBA. |
Если макрос используется в одном из приложений и есть желание использовать те же функциональные возможности в другом приложении, необходимо отредактировать этот макрос. Для этого следует загрузить в LibreOffice макрос, которые содержатся в файлах Microsoft Office, просмотреть и отредактировать его код в интегрированной среде разработки LibreOffice Basic IDE.
При загрузке документа можно сохранить или удалить VBA-макрос.
Откройте документ Microsoft Office, который содержит код макроса VBA. Измените только обычное содержимое (текст, ячейки, графические объекты), но не редактируйте макрос. Сохраните документ с типом файла Microsoft Office. Откройте файл в Microsoft Office, и VBA-макрос будет работать, как прежде.
Можно также удалить VBA-макрос из файла Microsoft Office при загрузке или сохранении.
Как подружить MS Office и LibreOffice
Здравствуй, читатель! Ты когда-нибудь занимался переводом своего офиса/школы/института/друзей на Linux? Помнишь, как долго и упорно ты доказывал, что это — путь добра и света? А помнишь первую проблему, из-за которой пришлось все вернуть назад? Дай угадаю. Первый документ созданный в LibreOffice или OpenOffice отказался корректно открываться в MS Office? Слезы, сопли и мольбы оставить Linux ни к чему не привели? Утри нос, читатель! Под катом — о том, как подружить LibreOffice 3.5 и MS Office 2010 так, чтобы все везде открывалось одинаково.
Корень всех зол
Я, если и не сходу, очень быстро дошел до того, что работа с хорошо структурированными документами позволяет в будущем избежать многих проблем с их использованием. Все эти кучи пробелов для сдвига текста вправо и использование кнопки «Жирно» вместо использования стилей были мне чужды. В отличие от многих моих коллег, я тратил больше времени на подготовку структуры документа, чем на его содержимое, зато все мои документы были аккуратными и изменять их было одно удовольствие.
Когда пришел тот прекрасный день, когда я пересел с MS Office на LibreOffice, я заметил, что содержимое многих моих документов осталось цело и так же аккуратно отформатировано. Уже тогда, я знал, что документы должны искажаться и ломаться при переходе, но это касалось только некоторых моих документов (как правило, с векторной графикой внутри). Мой внутренний программист требовал исследовать этот удачный опыт. Оказалось, что если придерживаться некоторых правил при форматировании документа, он будет полностью переносим между LibreOffice и MS Office.
Unit-tests
- Страницы
- Колонтитулы
- Колонки
- Абзацы
- Символы
- Списки
- Изображения
- Таблицы
- Рецензирование
- Поля
Тестирование проходило следующим образом. Для каждого компонента создается отдельный файл в LibreOffice 3.5, в котором данному компоненту устанавливается некоторое известное значение. Например, для тестирования форматов страниц было создано четыре файла со значениями этого компонента: A6, A5, A4, A3 — для тестирования ширины, один файл со значением ширины в 10 см. Каждый файл имел уникальное имя — числовой идентификатор. Так же был создан журнал тестирования — электронная таблица с перечислением всех тестируемых компонентов, их идентификаторов (именно этот идентификатор записывается в качестве имени файла) и флагов: прошел тестирование или нет в LibreOffice и MS Office. Далее каждый файл открывался сначала в LibreOffice, затем переносился на машину с Windows и открывался в MS Office. Все изменения значений компонентов изучались и записывались.
Забегая вперед
Результаты оказались крайне интересными. Оказывается оба этих редактора прекрасно уживаются. С их помощью можно создавать не только простенькие документы с отбивкой с помощью пробелов, но и целые договоры с нумерацией глав и автоматической нумерацией пунктов договора. Так же я узнал, что если в качестве значения конкретного компонента в LibreOffice установить значение, сохранить документ в doc, выйти и снова открыть документ, это значение может сброситься в ноль. Это означает, что LibreOffice отключает данный компонент из-за того, что он не реализован в MS Office! Так, например, если вы зададите надчеркивание текста и сохраните документ в doc, то после повторного открытия в LibreOffice это форматирование будет просто сброшено. Это вызвано тем, что в MS Office нет надчеркивания текста.
Обо всем понемногу
Теперь коротко о каждой группе и правилах оформления для обеспечения переносимости.
Страницы
Все основные форматы страниц (A6-3) прекрасно переносятся между редакторами, но так как в MS Office форматы A6 и A5 не определены, то станица просто имеет «Особый размер», соответствующий этим форматам.
Ширина, высота и ориентация так же отлично переносятся, как и поля страницы, чего нельзя сказать о цветном фоне, и дело вовсе не в MS Office (он-то прекрасно отображает выбранный в LibreOffice цвет фона страницы), как ни странно именно первый отказывается закрашивать страницу в нужный цвет!
Если вы хотите нарисовать границы страницы, то никаких проблем с переносимостью не возникнет, но вот отступы использовать не получится, лучше заменить их на поля.
Нужно смешать в одном документе книжную и альбомную ориентацию? Дерзайте! Используйте для этого разрыв страницы и никаких проблем с переносимостью у вас не возникнет!
Колонтитулы
- Всегда включайте колонтитулы в документ, даже если они пусты
- Высота всегда должна быть установлена в значение 0,10 см, используйте для задания высоты колонтитула компонент Интервал
- Реальная высота поля страницы = поля + интервал колонтитула + 0,10 см
- Не используйте границы и поля в колонтитулах
Колонки
С этим нет никаких проблем, любое число колонок, их ширина и интервал между ними переносятся без проблем.
Абзацы
Отступы, интервалы, поля, цвета, выравнивание и границы переносимы, вертикальное выравнивание — нет (выравнивание строки относительно центральной оси предложения), ведь в MS Office оно отсутствует.
Символы
Из форматирования шрифтов не работает надчеркивание и… больше ничего! Все остальное прекрасно переносится.
Списки
Самое сложное. Тут крайне важна правильная структура и проще всего ее добиться именно в LibreOffice. Маркированный и нумерованный списки переносятся нормально, проблема возникает с уровнями списка, они просто сбрасываются при переносе. Выходом является использование команд На уровень вниз и На уровень вверх в LibreOffice, а так же правильное использование окна Маркеры и нумерация. Немного «белой магии» и списки переносятся отлично.
Изображения
Совершенно никаких сложностей, важно лишь помнить, что привязка возможна только К символу или Как символ, а перед изображением лучше оставлять одну пустую строку (иначе они поменяются местами). Крайне не советую пользоваться встроенными векторными редакторами, лучше картинки 😉
Таблицы
Вообще никаких проблем, переносятся чисто.
Рецензирование
Примечания, удаление текста и добавление текста работают отлично при переносе. Также оба редактора нормально обрабатывают механизмы Отмены и Приемки изменений.
Источник
Добавить это приложение в закладки
Нажмите Ctrl + D, чтобы добавить эту страницу в избранное, или Esc, чтобы отменить действие.
Отправьте ссылку для скачивания на
Отправьте нам свой отзыв
Ой! Произошла ошибка.
Недопустимый файл. Убедитесь, что загружается правильный файл.
Ошибка успешно зарегистрирована.
Вы успешно сообщили об ошибке. Вы получите уведомление по электронной почте, когда ошибка будет исправлена.
Нажмите эту ссылку, чтобы посетить форумы.
Немедленно удалите загруженные и обработанные файлы.
Вы уверены, что хотите удалить файлы?
Введите адрес
120
120 people found this article helpful
Quickly turn those LibreOffice files into Docx files
Updated on December 22, 2021
What to Know
- Select gear icon > Options > Load/Save > General. For the Document Type, select Text Document. Save as Word 2007-2019 (*.docx).
- For spreadsheets, select Spreadsheet as the Document Type and save as Excel 2007-2019 (*.xlsx).
- For presentations, select Presentation as the Document Type and save as PowerPoint 2007-1019 (*.pptx).
You can configure LibreOffice to default to the MS Office formats so that when you save a document in LibreOffice, it will automatically save in the MS Office format. Best of all, this is quite easy to configure.
Configuring LibreOffice File Formats
The entirety of this configuration is handled in a single location and can be reached from any one of the LibreOffice tools (Writer, Calc, Impress, Draw, Base, or Math). To switch LibreOffice from saving as the default open formats to the more universally accepted MS Office default formats, follow these steps:
For this tutorial, we used LibreOffice 6.2.2. However, this process hasn’t changed much over time, so it should work with any version of the Office suite. The biggest difference will be how you reach the Options window.
-
Open LibreOffice Writer.
-
Click the gear icon in the upper right corner and click Options.
-
In the resulting window, double-click Load/Save and then click General.
-
Select Text Document from the Document Type drop-down and select Word 2007-2019 (*.docx) from the Always save as drop-down.
-
Select Spreadsheet from the Document Type drop-down and select Excel 2007-2019 (*.xlsx) from the Always save as drop-down.
-
Select Presentation from the Document Type drop-down and select PowerPoint 2007-1019 (*.pptx) from the Always save as drop-down.
-
Click Apply.
-
Click OK.
If you’re using an older version of LibreOffice, to get to the Options window click Tools > Options.
Once you click OK, the Options window will be dismissed and you’re ready to go. When you go to save a new LibreOffice document, you’ll see that the MS Office format is now the default.
You no longer need to concern yourself with using the Save As function in LibreOffice, as your documents will automatically save in the MS Office formats.
LibreOffice
LibreOffice is one of the most popular open-source office suite tools on the market. And with good reason. LibreOffice is as user-friendly as any of the competition, free, and offers all of the features you have grown accustomed to with Microsoft Office.
The one caveat to using LibreOffice is that, by default, it saves in the open file formats. Whereas Microsoft Office saves as .docx (for documents), .xlsx (for spreadsheets), and .pptx (for presentations), LibreOffice saves as .odt (for documents), .ods (for spreadsheets), and .odp (for presentations). Although many office suite applications can work with one another’s files, you might run into someone who doesn’t know how to work with the open format. Or, even more important, you might need to submit a document to a business (or school) that only accepts the MS Office formats.
Thanks for letting us know!
Get the Latest Tech News Delivered Every Day
Subscribe
Для правильных идей мало вводных.
Если переходить на LO Calс — так переходить, т.е. истребить формат XLSM в принципе. Но сначала нужно попробовать на АРМ начальников, кто «останется с Excel» — открыть на их машинах ODS-файл и поработать в нем. Если им не зайдет ODS в Excel (глюки итп) — пиши пропало.
Быстро читать XLS/ODS можно по разному, вот в порядке убывания скорости (Win7):
Без пересчета ячеек
— Python + Pandas
— MS ADO (OLE DB)
— Python + opynpyxl
— LO Base, подключенное к XLS
— LO Base, подключенное к ODBC MS Excel Driver
С пересчетом ячеек
— MS Excel
— LO Calc
Если XLS 10 Мб, значит в нем 20k строк и 50 столбцов. Это уже объемы для SQL-баз данных. Либо можно хранить данные в (одном/нескольких) CSV или одном SQLite-файле, а Excel/Calc/BASE/Python+Pandas — просто их «отображать», выполнять запросы, делать отчеты и дополнять.
Для начала — сохраните ваш 120-страничный XLS в TXT, с разделителем табуляция, безо всяких допоопций типа кавычек, кодировку — win, не utf-8. И дальше в пустом Calc Лист — Вставить лист… — из файла — Связь. Данные можно «слегка» отформатировать. Попробуйте пооткрывать этот файл по сети LAN (не wifi), с разных машин, оцените скорость открытия. Если она устраивает — идем дальше.
Но если нужно, грубо говоря, вашу ежедневную выгрузку в XLS/TXT из 1С/итп максимально быстро обрабатывать (чистить, заменять) и потом делать запросы/группировки/суммировать — то для себя определил 3 самых быстрых способа, все на базе свободного ПО:
1) Python + Pandas в JupyterLab, в браузере. Пример — одна таблица бухпроводок 3,5 млн строк на 50 столбцов (20 лет, 100 млрд. выручки). Загружается сначала из CSV, а потом — из более быстрых колоночных хранилищ (PKL, Parquet, hd5 итд) — вся целиком в RAM (занимает там 5GB) на PC i5/8GB RAM/HDD — за 5 секунд. Любой сложный запрос с группировкой и суммированием ~15% строк — за 1 секунду. Всё что проще — мгновенно. Ничего быстрее нет и быть не может.
2) LO Base Base/Calc/Writer + ODBC/JDBC SQlite — самый быстрая однофайловая база данных, сродни MSAccess. Та же таблица. Открывается мгновенно. Тот же сложный запрос — за 5 секунд. Вполне всё можно настроить самому, без прав админа. Если часто обращаться к файлу по сети (3-5 человек) — скорость запроса падает до 10-15 секунд, возникают таймауты на 5 сек. при записи кем-то. При чтении — таймаутов нет, но падает скорость до 10 сек.
3) LO Base/Calc/Writer + FireBird Server/MySQL/PosrtgreSQL. Та же таблица. Открывается мгновенно. Тот же сложный запрос — за 10 секунд. Очень хорошо масштабируется на несколько десятков и сотен аналитиков. Требует выделенного сервера и его админства.
Формат XLS принадлежит компании Microsoft и используется в ее табличном редактор Excel. Так как пакет Office, куда входит Excel, является самым популярным в мире, то и формат XLS тоже лучше использовать для сохранения таблиц. Однако не всего табличные редакторы сохраняют таблицы в нем. Главные конкуренты MS Office – Libre и OpenOffice, работают по умолчанию со своим форматом — ODS.
Содержание
- Как конвертировать ODS в XLS
- LibreOffice
- OpenOffice
- Excel
Конвертирование можно произвести с помощью программ, которые уже упоминались – OpenOffice, LibreOffice и Excel. Все три поддерживают не только полноценную работу с обеими форматами, но и позволяют выполнять конвертацию из одного в другой.
Читайте также:
Считаем среднее значение в Microsoft Excel
Конвертируем таблицу Excel в PDF-файл
Настройка автофильтра в программе MS Excel
Создаём макросы в программе MS Excel
LibreOffice
Достаточно популярный бесплатный офисный пакет. В него встроена программа Calc, являющаяся аналогом Excel. В нем поддерживается работа с указанными форматами.
- Выполните запуск приложения Calc и откройте с его помощью файл ODS. Скорее всего, файл с данным расширением будет по умолчанию открыт с помощью Calc.
- В верхнем меню кликните по кнопке «Файл». Из контекстного меню выберите пункт «Сохранить как» или воспользуйтесь сочетанием клавиш Ctrl+Shift+S.
- Откроется окошко сохранения файла. В строке «Тип файла» выберите вариант «XLS» и нажмите «Сохранить».
- Появится окошко с подтверждением используемого формата. Нажмите «Использовать формат Microsoft Excel 97-2003».
OpenOffice
В этом офисном пакете тоже используется программа Calc, пускай и со своими особенностями, поэтому процесс очень похож на предыдущий вариант.
- Выполните запуск приложения Calc и откройте с его помощью файл ODS. Скорее всего, файл с данным расширением будет по умолчанию открыт с помощью Calc.
- В верхнем меню кликните по кнопке «Файл». Из контекстного меню выберите пункт «Сохранить как» или воспользуйтесь сочетанием клавиш Ctrl+Shift+S.
- Откроется окошко сохранения файла. В строке «Тип файла» выберите вариант «XLS» и нажмите «Сохранить».
- Появится окошко с подтверждением используемого формата. Нажмите «Использовать формат Microsoft Excel 97-2003».
Excel
Excel по умолчанию работает с XLS и XLSX, но поддерживает открытие и редактирование ODS-файлов. Если у вас установлен пакет MS Office, то вы можете просто пересохранить ODS-таблицу в формате XLS.
- Откройте ODS в интерфейсе Excel. Это можно сделать простым переносом файла в рабочую область программы.
- Теперь нажмите на «Файл». В левой части выберите пункт «Сохранить как».
- Дальше нужно выбрать «Этот компьютер» и «Текущая папка». Если требуется сохранить преобразованную таблицу где-то в другой директории компьютера, то воспользуйтесь кнопкой «Обзор».
- Откроется окошко сохранения файла. В строке «Тип файла» выберите вариант «XLS» и нажмите «Сохранить».
Как видите, в процессе конвертации ODS в XLS нет ничего сложного. С задачей может без проблем справится Excel, а если его нет, то можно использовать бесплатные аналоги.