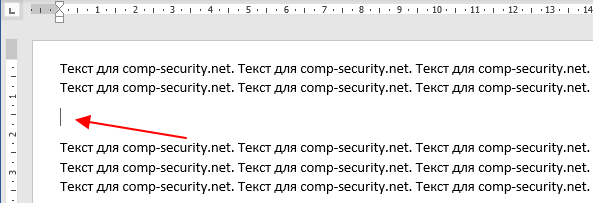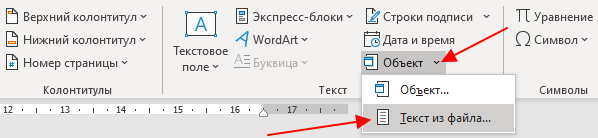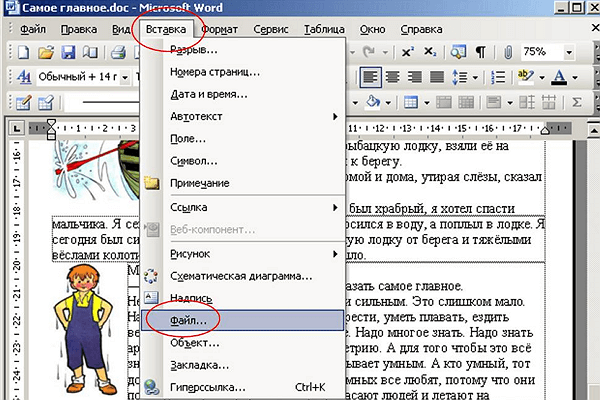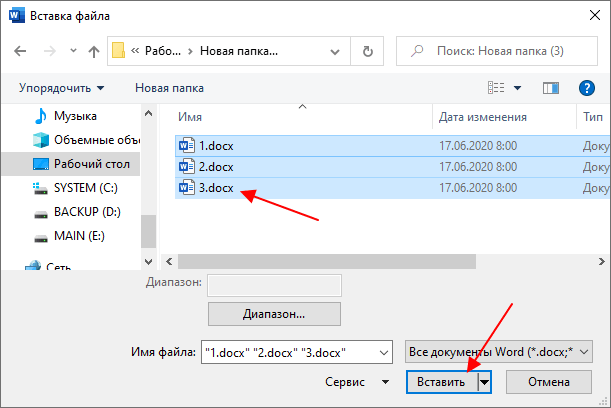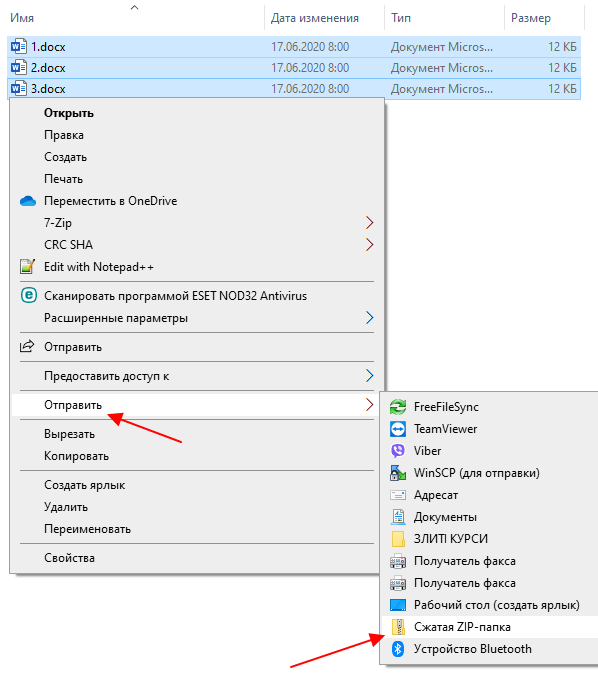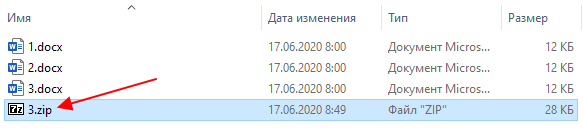Во время работы в текстовом редакторе Microsoft Word пользователю может понадобиться объединить файлы Ворд в одном документе. Необходимая информация может находиться в разных файлах, поэтому пользователю нужно объединить несколько файлов Ворд в один документ.
Обычно, если вы хотите объединить несколько файлов Word вместе, вы используете ручной метод открытия каждого файла, а затем выполняете операции копирования и вставки. Если текст, вставляемый из других документов, короткий, то в этом нет большой проблемы.
Содержание:
- Способы объединить несколько документов Ворд в один
- Как объединить файлы Ворд в один документ
- Как объединить несколько документов в Word 2003
- Выводы статьи
- Как объединить файлы Word в один документ (видео)
Однако этот способ отнимет у вас много времени и сил, если вы работаете с документами, содержащими длинный текст. Вы можете решить эту проблему более быстро и эффективно.
Использование функции слияния текста в Word помогает пользователям добавлять или вставлять содержимое из многих документов, объединенных одной темой, в один файл для быстрой и эффективной работы. Это намного проще, чем открытие каждого файла вручную, а затем копирование туда текста из других документов. Подобная вставка занимает много времени и может сбить с толку из-за возможных ошибок.
Способы объединить несколько документов Ворд в один
Есть несколько способов объединить два Ворда или большее количество документов в один файл. Прямо в Word пользователи могут воспользоваться встроенной функцией, которая поможет вам объединить файлы Word в одном месте.
Объединение документов Word в один файл помогает решить несколько задач:
- Быстрое добавление содержимого из других файлов в редактируемый текст.
- Объединение текстового контента из разных файлов для проведения дальнейшей обработки документа.
Вы можете объединить несколько Ворд в один документ следующими способами:
- Используя встроенный инструмент программы MS Word на компьютере.
- С помощью веб-приложения на онлайн сервисе, имеющим функцию объединения документов Word.
- Объединение файлов Ворд вручную методом копирования и вставки содержимого.
В этом руководстве мы расскажем о том, как объединить документы Ворд в один файл в версиях MS Word 2019-2007 и отдельно в MS Word 2003.
Как объединить файлы Ворд в один документ
Эта инструкция подходит для следующих версий программы Microsoft Word: Word 2019, Word 2016, Word 2013, Word 2010, Word 2007, Word для Microsoft 365. Предложенные действия в этих редакциях приложения выполняются одинаково.
Пройдите последовательные шаги:
- Откройте файл Word, в который вам нужно добавить содержимое из других документов.
- Щелкните курсором мыши в том месте, где вам нужно вставить содержимое другого файла, то есть на ту позицию, где появится второй файл Word.
Вы можете вставить данные из другого файла в конце данного документа или в любое другое место в середине или в самом начале.
- Войдите во вкладку «Вставка» в окне Word.
- В группе «Текст» нажмите на стрелку около значка «Объект», а в выпадающем меню выберите «Текст из файла…».
«Текст из файла» — функция, которая позволяет объединять файлы Word в один документ. Эта возможность доступна в версиях Word с 2007 года по настоящее время и находится в том же месте, поэтому вы можете легко найти этот параметр.
- В окне «Вставка файла» выберите файлы Word, который хотите объединить с исходным файлом, а затем нажмите на кнопку «Вставить».
Вы можете выбрать один файл или сразу несколько документов Word для вставки. Обратите внимание, что при одновременной вставке нескольких файлов, содержимое этих файлов добавляется в документ в том порядке, в котором данные файлы расположены в исходной папке.
Порядок расположения в списке файлов зависит от имени файла, которые отсортированы в алфавитном порядке. Можно предварительно отсортировать файлы в нужном порядке.
Все выделенные файлы будут добавлены в место вставки. Можно по отдельности вставлять отдельные файлы в разные места вашего документа.
Скорость процесса объединения файлов Word в один документ полностью зависит от размера файла, а также от количества файлов Word. Если это два коротких текстовых файла, то объединение содержимого файлов произойдет немедленно. В противном случае вам нужно будет немного подождать пока окончится процесс слияния.
Содержимое документов вставляется в том форматировании, которое имелось в исходных файлах на момент объединения. Потом, в случае необходимости, вам нужно будет привести форматирование объединенного документа Word в единообразную форму.
Как объединить несколько документов в Word 2003
В программе Microsoft Word 2003 также можно объединить содержимое нескольких документов в одном файле. Этот процесс немного отличается из-за другого интерфейса приложения.
Чтобы объединить несколько документов выполните следующее:
- Сначала поместите указатель мыши туда, куда вы хотите вставить другие документы. Также можете открыть новую страницу Word, чтобы вставить новое содержимое в то место.
- Затем щелкните по меню «Вставка», а в выпадающем контекстном меню выберите «Файл…».
- В открывшемся диалоговом окне «Вставить файл», найдите документы, которые нужно объединить, выделите их, а потом нажмите «Вставить».
Содержимое выбранного файла или нескольких документов отобразится сразу после указанной позиции курсора. Проделайте то же самое и по очереди со всеми другими файлами, которые нужно объединить, чтобы получить нужный порядок.
Выводы статьи
При редактировании документа Word может возникнуть необходимость для вставки содержимого из других файлов, созданных в этом приложении. Поэтому многим пользователям необходимо знать о том, как несколько документов Word объединить в один файл.
Использование встроенной функции Microsoft Word значительно облегчает работу, потому что пользователь может быстро добавить весь текст и другие объекты из других файлов в нужные места редактируемого документа. В итоге, в результате слияния вы получите один документ, в который вставлено содержимое из нескольких других файлов.
Как объединить файлы Word в один документ (видео)
Похожие публикации:
- Как сделать обтекание текстом в Word — 3 способа
- Как уменьшить размер PDF на ПК — 5 способов
- Как убрать красные подчеркивания в Word — 3 способа
- Как скрыть текст в Word
- Как сделать список литературы в Word
Содержание
- Способ 1: Объединение ручным методом
- Способ 2: Слияние средствами Microsoft Word
- Способ 3: Надстройка Kutools for Word
- Способ 4: Язык программирования VBA
- Вопросы и ответы
Способ 1: Объединение ручным методом
Если документы не содержат в себе много текстовых, табличных или графических данных, а их форматы совпадают, то можно объединить их ручным способом. Это гораздо быстрее, чем разбираться с функциями Microsoft Word. Инструкция крайне проста:
- Откройте оба файла. В нашем случае это «1.docx» и «2.docx». Выберите, из какого и в какой нужно скопировать данные для объединения. Например, возьмем текст из «2.docx» и перенесем его в «1.docx». Для этого откройте второй документ и выделите текст и прочие данные сочетанием клавиш «Ctrl + A» или зажатой левой кнопки мыши, проведя от верхнего левого до правого нижнего конца окна просмотра.
- Воспользуйтесь сочетанием клавиш «Ctrl + С» для сохранения фрагмента в буфер обмена операционной системы или кликните ПКМ по выделенному набору данных и выберите из появившегося контекстного меню пункт «Копировать».
- Перейдите в другой файл и вставьте фрагмент в любое место, будь то начало, середина или конец документа. В нашем случае добавляем текст после основного. Для этого установите курсор под имеющимися данными и нажмите сочетание клавиш «Ctrl + V» или по аналогии с предыдущим пунктом кликните ПКМ и выберите в пункте «Параметры вставки» последнюю кнопку «Вставить только текст».
- Фрагмент будет добавлен без исходных стилей с форматированием размера шрифта и его начертания по умолчанию.

Ворд позволяет вставлять из другого файла не только текст. Если бы вы копировали фрагмент с картинками, графиками или таблицами, то после применения такого параметра вставки в главном файле сохранились бы исключительно текстовые данные и то, что удалось конвертировать из диаграмм без форматирования.
Воспользоваться можно и другими тремя способами вставки, доступными в контекстном меню: «Сохранить исходное форматирование», «Объединить форматирование» и «Рисунок». В первом случае текст и другие данные будут вставлены так, как они отформатированы во втором документе. Второй способ позволяет применить к вставляемому фрагменту те же стили, которые настроены для работы с первым файлом. В последнем случае текстовые и графические данные объединяются в рисунок и вставляются в PNG-формате.
- Перейдите в один из документов и скопируйте данные по аналогии с предыдущей инструкцией.
- Откройте документ, куда необходимо выполнить вставку, и в любом его месте установите курсор мышки. Нажмите ПКМ, затем кнопку «Сохранить исходное форматирование» в пункте контекстного меню «Параметры вставки».
- Фрагмент будет вставлен без форматирования стилей и сохранит свои настройки отображения текста и других элементов документа.
- Если проделать все то же самое, но нажать на кнопку «Рисунок», то скопированный вами текст сохранится в графическом формате в виде скриншота выделенного фрагмента документа.

Пользоваться ручным способом удобно, если копируется и вставляется текст, а документы небольшие, сохранены в одном формате или созданы в одной и той же версии программы. Во всех остальных случаях рекомендуется воспользоваться стандартной функцией Microsoft Word по объединению файлов.
Способ 2: Слияние средствами Microsoft Word
Помимо ручного объединения, в новых версиях Ворд у вас есть возможность проделать операцию более изящно. Приоритет лучше всего отдавать именно этому способу. Пошаговая инструкция такова:
- Откройте первый документ. Он будет своего рода контейнером для объединения данных. Второй файл открывать не нужно. Выберите на панели инструментов вкладку «Вставка», перейдите в раздел «Текст» (находится справа) и около пункта «Объект» нажмите на значок треугольника. Выберите подпункт «Текст из файла…».
- В «Проводнике» найдите и укажите файл, который нужно объединить с первым.
- Наблюдайте результат объединения с сохранением форматирования второго файла.

Важно! По желанию можно объединить документы в любом месте. Это значит, что доступна вставка данных из второго файла в любое место первого, а не только в конец.
Еще одна важная деталь: в «Проводнике» можно выбрать не один, а целых два и более файлов для объединения в первом открытом контейнере. Важно учитывать порядок выбора, который отображается в строке «Имя файла:», чтобы вставка выполнялась правильно. В этом поле документ, который будет вставлен первым, смещается правее. Самый последний находится слева.
На примере объединения трех документов, в которых записаны числа от 1 до 3, продемонстрировано, как происходит операция:
- Откройте первый файл и нажмите Enter, чтобы перевести курсор на новую строку для корректной вставки данных с целью более понятной демонстрации работы средства объединения документов.
- Найдите на панели инструментов вкладку «Вставка», воспользуйтесь разделом «Текст» и рядом с пунктом «Объект» кликните на треугольник. Тут вам нужен подпункт «Текст из файла…».
- Зажмите клавишу Ctrl и последовательно левой кнопкой мыши кликните на два остальных файла. Их названия будут отображены ниже. Нажмите на кнопку «Вставить».
- Наблюдайте слияние нескольких документов в выбранном порядке и вставки данных в позицию курсора.

Как уже было сказано, лучше пользоваться именно этим способом, чем ручной вставкой. Все благодаря скорости выполнения операции, возможности слияния нескольких документов одновременно, сохранении форматирования исходного и добавляемых документов.
Способ 3: Надстройка Kutools for Word
Kutools — это удобная надстройка для Microsoft Word. Она существенно упрощает работу с документами и предлагает те функции, которые не реализованы в текстовом редакторе по умолчанию. Инструкция по работе с надстройкой описана ниже:
Скачать Kutools for Word с официального сайта
- Скачайте Kutools for Word с официального сайта и запустите файл формата EXE через браузер или папку, куда сохраняются загрузки. Следуйте простой инструкции установщика и после инсталляции в появившемся окне надстройки установите галочку напротив пункта «Задействовать Kutools for Word», затем нажмите кнопку «ОК».
- Перезапустите Ворд, если программа была открыта, чтобы на верхней панели инструментов появились новые вкладки: «Kutools» и «Kutools Plus».
- Создайте новый файл. Щелкните по вкладке «Kutools Plus» и выберите в левой части в разделе «Средства & Документы» пункт «Соединить».
- Дождитесь появления окна с соответствующим инструментарием. Нажмите на кнопку «Файлы».
- Через окно «Проводника» выберите все документы, которые нужно объединить, и нажмите «ОК». Если нужно выбрать все файлы из открытого каталога, то перед этим кликните на «Каталоги».
- Переместите документы в нужном порядке кнопками «Вверх» и «Вниз» при необходимости. Укажите тип разрыва между ними.
- Кликните на кнопку «Соединить» после применения всех настроек.
- Произойдет объединение файлов по заданным настройкам.

Важно! Программа не работает с одним документом. Если открыть сначала первый файл, а потом попытаться добавить в него содержимое второго, то ничего не выйдет. Как и сказано в инструкции выше, необходимо создавать отдельный документ для объединения.
Способ 4: Язык программирования VBA
Встроенный в программы из пакета Microsoft Office язык программирования VBA (Visual Basic for Applications) — довольно простой, но мощный инструмент для упрощения работы с документами. Он берет всю рутину на себя и может даже объединить файлы. Пошаговая инструкция:
- Скопируйте или перенесите все файлы, подлежащие объединению в одну папку. Лучше дайте ей название на латинице.
- Измените название файлов так, чтобы они шли последовательно друг за другом и сортировались в том порядке, в котором их нужно объединить. Например, назовем их номерами от 1 до 3 для наглядности, а старые документы удалим.
- Откройте первый документ, к которому будут присоединены остальные. Для этого просто кликните по нему левой кнопкой мыши два раза.
- После открытия нажмите сочетание клавиш «Alt + F11» и дождитесь запуска программной среды VBA. Выберите в верхнем меню пункт «Insert» и подпункт «Module», чтобы создать исполняемый модуль для работы с документами.
- Скопируйте следующий код и вставьте его в поле ввода:
Sub MergeDocuments()
Application.ScreenUpdating = False
MyPath = ActiveDocument.Path
MyName = Dir(MyPath & "" & "*.docx")
i = 0
Do While MyName ""
If MyName ActiveDocument.Name Then
Set wb = Documents.Open(MyPath & "" & MyName)
Selection.WholeStory
Selection.Copy
Windows(1).Activate
Selection.EndKey Unit:=wdLine
Selection.TypeParagraph
Selection.Paste
i = i + 1
wb.Close False
End If
MyName = Dir
Loop
Application.ScreenUpdating = True
End Sub - Нажмите клавишу F5 или кнопку «Выполнить», которая имеет иконку зеленого треугольника.
- Дождитесь обновления файла и слияния документов с отступом в одну строку.

Важно! Программа может обработать только файлы с разрешением *.docx. Чтобы объединить формат DOC, в строке
MyName = Dir(MyPath & "" & "*.docx")следует заменить аргумент «*.docx» на «*.doc».
VBA — мощный инструмент для работы не только с Microsoft Word, но и Excel, PowerPoint и другими программами линейки Office. Если освоить основные функции этого языка программирования, то работать с редакторами текста и таблиц от Майкрософт станет намного проще.
Объедините Word файлы в нужном порядке. Современный бесплатный инструмент для слияния Word создан для быстрого объединения нескольких файлов в один Word документ. Это Word объединение приложение отвечает на запрос, чтобы облегчить отправку, совместное использование, печать и просмотр документов. Вы не должны тратить свое время, выполняя эти операции вручную на настольном программном обеспечении. Наша цель состоит в том, чтобы предоставить вам наиболее эффективные решения для оптимизации рабочего процесса вашего офиса с помощью онлайн-приложений.
Объединить несколько Word изображений в один документ на высокой скорости
Благодаря надежному слиянию документов Word вы можете легко объединить несколько Word с высокой скоростью и сохранить результат в различных форматах, включая PDF, DOCX, HTML, MD, EPUB, PNG и JPG. Word инструмент слияния работает для всех платформ: Windows, Linux, MacOS и Android. Установка программного обеспечения для настольных ПК не требуется. Это мощный, современный, быстрый, гибкий, простой в использовании и совершенно бесплатный.
Быстрый и простой способ объединить документы
Загрузите свои документы и нажмите кнопку «ОБЪЕДИНИТЬ». Он объединит ваши файлы документов в один и предоставит вам ссылку для скачивания объединенного документа. Выходной формат будет выходным форматом вашего первого документа..
Объединение из любого места
Он работает со всех платформ, включая Windows, Mac, Android и iOS. Все файлы обрабатываются на наших серверах. Вам не требуется установка плагинов или программного обеспечения.
Качество Объединения
. Все файлы обрабатываются с использованием Aspose APIs, которое используются многими компаниями из списка Fortune 100 в 114 странах мира.
Перейти к содержанию
Как объединить несколько файлов word в один
Просмотров 42.8к. Обновлено 28 сентября 2020
В этой статье показаны шаги, которые необходимо выполнить, чтобы иметь возможность объединить два разных документа Word и сформировать один. Кроме того, он объясняет, как объединить изменения, внесенные в разные версии одного и того же документа.
Содержание
- Объединить несколько файлов в один
- Объединить две разные версии одного и того же документа
- Видео инструкция
Объединить несколько файлов в один
- Откройте основной документ, с которым вы хотите объединить все остальные. Откройте меню «Файл», выберите «Открыть» и выберите нужный документ.
- Поместите текстовый курсор туда, куда вы хотите вставить следующий документ
- Перейдите в меню «Вставка» в ленте сверху.
- В разделе «Текст» найдите меню «Объект» щелкните по нему и выберите «Текст из файла».
- На этом этапе выберите документ, который вы хотите объединить с уже открытым.
- Нажмите кнопку Вставить. Новый выбранный документ будет вставлен в текущий, точно в точку, указанную текстовым курсором.
- Документы Word и большинство документов в формате RTF сохраняют информацию о форматировании текста в процессе слияния. Вместо этого, в случае других форматов файлов, конечный результат может отличаться.
- Повторите процедуру для каждого документа, который вы хотите объединить с первым.
Объединить две разные версии одного и того же документа
- Откройте документ Word, в который вы хотите добавить изменения, внесенные в другую версию. Откройте меню «Файл», выберите «Открыть» и выберите нужный документ.
- Откройте вкладку «Рецензирование», расположенную на ленте Word.
- Нажмите кнопку «Сравнить». Она расположен в верхней правой части окна программы и далее «Объединить …».
- Выберите исходный документ и изменённый документ и нажмите «ОК»
На этом все две версии одного и того же указанного документа Word будут объединены в новый документ.
Видео инструкция
Как объединить несколько документов Word в один файл
При работе с текстовыми документами Word может возникнуть необходимость в объединении нескольких файлов в один. Например, для того чтобы продолжить работу с текстом в одном общем документе либо для того, чтобы упростить передачу по электронной почте. Если файлов немного, то их можно объединить вручную, но в том случае, если файлов много или они все большого размера, то вручную объединять их будет сложно.
В данной статье мы рассмотрим два способа, как можно объединить несколько текстовых документов Word в один файл. Статья будет актуальной для всех версий Word, включая Word 2007, 2010, 2013, 2016, 2019 и даже старый Word 2003.
Объединение с помощью Word
Для объединения документов в один Word файл следует использовать встроенную в Word функцию. Для этого нужно открыть документ, в котором вы хотите объединить остальные файлы, и установить курсор в той точке, где нужно вставить текст. В качестве объединяющего документа можно использовать как существующий документ с текстом, так и новый пустой документ Word.
Для объединения нужно перейти на вкладку « Вставка », нажать на стрелку рядом с кнопкой « Объект » и выбрать вариант « Текст из файла ».
Если вы используете Word 2003, то данный пункт будет доступен в меню « Вставка – Файл ».
После этого откроется окно для выбора файлов. Здесь нужно выделить документы, которые нужно объединить и нажать на кнопку « Вставить ».
Обратите внимание, если при объединении файлов вы хотите сохранить определенный порядок, то перед вставкой нужно использовать сортировку. Например, вы можете задать числовые имена и использовать сортировку по имени. Это гарантирует, что документы будут соединены в правильном порядке.
После этого текст из выбранных файлов появится в той точке вашего текущего документа Word, где был установлен курсор.
После этого вам останется только сохранить текущий документ Word и объединение файлов будет завершено.
Объединение в архив
Если вы хотите объединить файлы для пересылки по электронной почте, то это не обязательно делать с помощью Word. Вы можете просто заархивировать все файлы в один архив и таким образом их объединить.
Для этого нужно открыть папку, выделить файлы, которые нужно объединить, кликнуть правой кнопкой мышки и выбрать « Отправить – Сжатая ZIP-папка ».
В результате выбранные файлы будут сжаты и заархивированы в один общий ZIP архив. Это позволит переслать большое количество документов Word как один файл.
ZIP-архивы без проблем открываются в Windows без использования сторонних программ. Поэтому получатель сможет открыть и извлечь файлы без необходимости устанавливать архиватор.
- Как перевернуть страницу в Word
- Как построить график в Excel
- Как сделать альбомную страницу в Word
- Как сделать вертикальный текст в Word
- Как закрепить область в Экселе
Создатель сайта comp-security.net, автор более 2000 статей о ремонте компьютеров, работе с программами, настройке операционных систем.
Задайте вопрос в комментариях под статьей или на странице «Задать вопрос» и вы обязательно получите ответ.
Что интересного в этой статье:
- Слияние двух различных документов в один в Ворде
- Объединение двух версий одного и того же документа
- Для сравнения двух версий
- Чтобы объединить две версии
- Объединение более двух версий одного и того же документа
- Слияние комментариев, форматирования и прочего
Несмотря на то, Microsoft Word уже несколько лет предлагает в своих новых редакциях возможность сотрудничества нескольких пользователей при работе в одном документе одновременно, многие из нас до сих пор встречают ситуации, в которых требуется ручное объединение нескольких документов в один для Word. Сейчас рассмотрим такую возможность в частности для Microsoft Word. Поехали.
Слияние двух различных документов в один в Ворде
В первой части мы рассмотрим как объединить текст из совершенно разных документов, текст в которых ну никак нельзя назвать похожим. Дальше — разберём более сложные примеры, когда текст надо ещё и сопоставить.
Конечно же Вы можете взять и скопировать весь текст из одного документа в другой, затем сделать копию документа и потом сравнить или объединить их. Но Ворд поможет решить эту проблему более изящно.
Откройте первый документ. Этот файл послужит контейнером, в который добавятся все другие файлы. В меню выберите Вставка > Текст > Объект > Текст из файла и найдите документ, который хотите добавить.
Так этот же набор пунктов выглядит в более ранних версиях Word:
Текст будет вставлен в позицию курсора. Поэтому убедитесь, что он находится в нужном месте, прежде чем добавлять текст из файла.
Word при этой операции сохранит все форматирование исходного документа и добавляемого.
Повторите этот процесс для каждого документа, который хотите добавить и сохраните получившийся файл, когда закончите.
Это небольшое руководство шаг за шагом поможет Вам сравнить и объединить документы Word. Есть и другие способы объединения документов, но эти четыре шага являются наиболее распространенными способами слияния документов, которые, я надеюсь, не вызовут у Вас вопросов.
Тем не менее, если у Вас возникнут осложнения при объединении документов Word, то я всегда рад ответить на Ваши вопросы.
Опишите Вашу проблему в комментариях к этой статья и обязательно постараюсь Вам помочь.
Ещё полезные статьи для тех, кто работает с Вордом:
👉 Как сделать все заглавные буквы строчными для Word
👉 Как в Ворде посчитать сумму в таблице?
Объединение двух версий одного и того же документа
Если у Вас стоит задача объединить две версии одного и того же документа, то сделать это вручную бывает не просто. Особенно если в документах не одна страница.
Microsoft Word позволяет автоматизировать этот процесс, предлагая для этого возможность сравнить различия между документами, а затем объединить их в один файл.
В качестве тестовых документов для разбора задачи объединения я использую отрывок из статьи 7 способов освободить место на жестком диске в Windows.
Для сравнения двух версий
Практически всегда, когда возникает задача объединения двух версий одного документа, нужно проверить два документа и выявить все отличия друг от друга. Иногда таких отличий может оказаться довольно много, и тогда Вы просто не захотите объединять файлы.
Оригинал статьи:
Модифицированная версия статьи:
В оригинальном документе переходим к сравнению. В меню откроем Вкладку Рецензирование и далее нажмите кнопку Сравнить, а затем в меню опцию Сравнить.
Если опция сравнения документов недоступна, документ скорее всего защищен от записи. Для того, чтобы снять с него защиту, перейдите в меню Файл > кнопка Защита документа. И снимите все ограничения с документа.
Слева в поле Исходный документ выберите
Word автоматически создаст новый документ. Все изменения показаны в колонке слева (1), результат сравнения двух документов показаны по центру (2), и два документа, которые сравнивались, отображаются в правой колонке (3). Также Вы можете скрыть сравниваемые документы, выполнив команду Сравнить > Исходные документы > Скрыть исходные документы.
После анализа сравниваемых документов, если всё устраивает, то переходим к объединению двух версий документа.
Чтобы объединить две версии
Теперь у Вас есть перед глазами все различия двух документов, которые наглядно отображаются в файле Результаты сравнения. Но как определить, какие изменения сохранить, а какие не принимать и отказаться?
Тут есть два варианта. Вы можете вручную пройти весь этот документ и отредактировать каждое изменение на свой вкус. Либо принять все изменения сразу, которые будут автоматически применены.
В левкой колонке Исправления на каждом слове принимаем изменение, либо отклоняем.
Запомните: добавленный текст подчеркнут, удалённый текст показан вертикальной чертой слева на полях документа. Принятые Вами изменения тут же будет учтены и их общее количество в колонке Исправления будут уменьшены.
Принятие результатов сравнения двух документов вручную отлично подходит для небольших документов. Если размер документа доходит до размеров небольшой книги, то редактируя изменения вручную каждый из нас может допустить ошибку и не заметить важное исправление.
Чтобы принять все изменения сравнения двух документов в Word, Нажмите кнопку Принять и далее — Принять все исправления.
После того как все изменения будут приняты в ручном режиме или автоматическом количество исправлений будет равно нулю, как на рисунке выше.
Объединение более двух версий одного и того же документа
Сравнение, а затем слияние двух версий одного и того же документа теперь не должно вызывать у Вас вопросы. Но что если у Вас есть несколько версий (более двух) одного и того же файла. Иногда встречаются ситуации, когда нужно получить рецензию на один и тот же файл от нескольких людей.
Еще раз откройте исходный документ. Далее на вкладке Рецензирование нажмите кнопку Сравнить, а затем — Объединение документов.
Поместите первый документ, который Вы хотите объединить, в поле Исходный документ, в поле Изменённый документ поместите вторую редакцию документа. Задайте пометки исправлений так, чтобы они отличались друг от друга. Нажмите кнопку ОК.
После того как Вы получите объединенный документ, снова откройте окно Объединение документов. Теперь в поле Исходный документ выберите свежеполученный файл Результаты сравнения, а в поле Изменённый документ — следующий документ.
Продолжайте повторять процесс для каждой копии файла, убедившись, что вы дали каждому просмотренному документу уникальную метку, например, имя редактора.
В результате, когда Вы закончите, конечный файл объединённых документов покажет все отличия всех версий сравниваемых файлов с помощью меток.
Если кликнуть на метках редактирования (вертикальные красные полоски), то можно увидеть все изменения прямо в тексте.
Далее как при сравнении документов есть два пути принятия изменений: ручной и автоматический. Щёлкаете на каждом исправлении и либо принимаете его, либо отклоняете. Или принимаете все исправления сразу.
Слияние комментариев, форматирования и прочего
Объединение документов Ворде может касаться не только текста. Word предлагает инструменты, которые позволяют объединить в одном документе комментарии, форматирование, заголовки, колонтитулы и многое другое из нескольких документов.
При сравнении документов или объединении нажмите на кнопку Больше.
В параметрах для сравнения Вы увидите достаточно большое количество различных опций, доступных для объединения или сравнения.
Download Article
Download Article
- Merging Multiple Documents
- Merging Two Versions of a Single Document
- Q&A
|
|
This wikiHow teaches you how to merge multiple Microsoft Word documents into a single document. In addition to merging separate documents, you can also merge multiple versions of a single document into one brand-new file. Although combining documents may seem daunting at first, the steps are actually pretty easy, and you’ll be combining files in no time!
-
1
Open the Word document you want to merge into. The easiest way to do this is to double-click the document so it opens in Word. You can also open Word first, click the File menu in Word, click Open, and select the document.
-
2
Click in the place where you want to insert the next document. The text from the document you’re inserting will begin at the location you click.
Advertisement
-
3
Click the Insert tab. It’s at the top of the screen between «Home» and «Draw» (or «Home and «Design» in some versions).
-
4
Click the Object button. It’s in the «Text» panel of the Insert tab, which is toward the top-right corner of Word. This opens the «Object» dialog window.
- If you only want to merge plain text into this document (no images, special fonts, for formatting), you can click the arrow next to «Object» instead, select Text from File, and skip to step 7.
-
5
Click the Create from File tab. It’s the second tab in the Object window.
-
6
Click the Browse button. This opens your computer’s file browser.
-
7
Select the document you want to insert.
-
8
Click the Insert button. This closes the file browser and adds the file to the «File name» field.
-
9
Click the OK button to insert the document. The contents of the selected document should now appear where you set the cursor.
- Word documents and most RTF documents will retain their original formatting when merged. Results will vary for other types of files.
- Repeat these steps for each document you want to merge.
Advertisement
-
1
Open one of the documents you want to merge. The easiest way to do this is to double-click the document so it opens in Word. You can also open Word first, click the File menu in Word, click Open, and select the document.
- A Word document will have multiple versions if you’ve enabled Track Changes on the Review tab.[1]
- A Word document will have multiple versions if you’ve enabled Track Changes on the Review tab.[1]
-
2
Click the Review tab. It’s at the top of Word between «Mailings» and «View.»
- If you don’t have a Review tab, click the Tools tab.
-
3
Click Compare. It’s in the toolbar toward the top-right side. Two options will expand.
-
4
Click on Combine…. It’s the second option. A window will appear in which you can choose your documents.
-
5
Select the «Original document» from the labeled drop-down menu. This is the document that was originally sent for review (before you made modifications).[2]
-
6
Select the «Revised document» from the labeled drop-down menu. This is the one you’ve edited.
- If you want to mark the parts of the document that have been changed since revision, type a label into the «Label unmarked changes with» box. Usually you’ll want to use the name of the person who suggested the edits.
-
7
Select New document under «Show changes in.» This tells Word to create a new document from the two you’re merging.
-
8
Click OK. The two versions will be combined into a new Word document and it’ll show up in a new three-panel Word window. The document in the center is the merged document, the left panel shows the revisions, and the right shows the two documents compared to one another.
- If there’s too much information on the screen to read the new document, go to Compare > Show Source Documents > Hide Source Documents. This minimizes the right panel and marks revisions with a vertical red line in the new merged document.
Advertisement
Add New Question
-
Question
What is the point of merging a document?
If two people are working on the same document at the same time, you will end up with two conflicting revisions. Both may have started from the same base version of the document, but through their separate work, they have created two different, revised versions. The point of merging is to combine the changes of both contributors into a new, complete revision of the document. The merging process compares what was changed in each version of the document, and tries to automatically create a new document combining all changes from all editors. Manual intervention may be necessary, if, for example, two authors changed the same sentence in different ways.
-
Question
How do I restart page numbering within a document?
Page tab — Break — Insert New Section Break; this will give you this chance to change page numbering.
-
Question
How can I combine a German document and an English document to show the German text on the left side of the page and the English translation on the right side of the page?
Create a table with two columns on the page with two columns. Copy and paste the German text into the left column, and copy and paste the English text into the right column. If you wish you can put each paragraph of English and German into a new row in the table. Adjust your cells as necessary.
See more answers
Ask a Question
200 characters left
Include your email address to get a message when this question is answered.
Submit
Advertisement
Thanks for submitting a tip for review!
About This Article
Article SummaryX
1. Open a Word document.
2. Click the insertion point.
3. Click the Insert tab.
4. Click Object.
5. Click Create from file.
6. Select the document to merge.
7. Click Insert.
8. Click OK.
Did this summary help you?
Thanks to all authors for creating a page that has been read 1,422,438 times.
Is this article up to date?
При работе с текстовыми документами Word может возникнуть необходимость в объединении нескольких файлов в один. Например, для того чтобы продолжить работу с текстом в одном общем документе либо для того, чтобы упростить передачу по электронной почте. Если файлов немного, то их можно объединить вручную, но в том случае, если файлов много или они все большого размера, то вручную объединять их будет сложно.
В данной статье мы рассмотрим два способа, как можно объединить несколько текстовых документов Word в один файл. Статья будет актуальной для всех версий Word, включая Word 2007, 2010, 2013, 2016, 2019 и даже старый Word 2003.
Объединение с помощью Word
Для объединения документов в один Word файл следует использовать встроенную в Word функцию. Для этого нужно открыть документ, в котором вы хотите объединить остальные файлы, и установить курсор в той точке, где нужно вставить текст. В качестве объединяющего документа можно использовать как существующий документ с текстом, так и новый пустой документ Word.
Для объединения нужно перейти на вкладку «Вставка», нажать на стрелку рядом с кнопкой «Объект» и выбрать вариант «Текст из файла».
Если вы используете Word 2003, то данный пункт будет доступен в меню «Вставка – Файл».
После этого откроется окно для выбора файлов. Здесь нужно выделить документы, которые нужно объединить и нажать на кнопку «Вставить».
Обратите внимание, если при объединении файлов вы хотите сохранить определенный порядок, то перед вставкой нужно использовать сортировку. Например, вы можете задать числовые имена и использовать сортировку по имени. Это гарантирует, что документы будут соединены в правильном порядке.
После этого текст из выбранных файлов появится в той точке вашего текущего документа Word, где был установлен курсор.
После этого вам останется только сохранить текущий документ Word и объединение файлов будет завершено.
Объединение в архив
Если вы хотите объединить файлы для пересылки по электронной почте, то это не обязательно делать с помощью Word. Вы можете просто заархивировать все файлы в один архив и таким образом их объединить.
Для этого нужно открыть папку, выделить файлы, которые нужно объединить, кликнуть правой кнопкой мышки и выбрать «Отправить – Сжатая ZIP-папка».
В результате выбранные файлы будут сжаты и заархивированы в один общий ZIP архив. Это позволит переслать большое количество документов Word как один файл.
ZIP-архивы без проблем открываются в Windows без использования сторонних программ. Поэтому получатель сможет открыть и извлечь файлы без необходимости устанавливать архиватор.
Посмотрите также:
- Как перевернуть страницу в Word
- Как построить график в Excel
- Как сделать альбомную страницу в Word
- Как сделать вертикальный текст в Word
- Как закрепить область в Экселе
Автор
Александр Степушин
Создатель сайта comp-security.net, автор более 2000 статей о ремонте компьютеров, работе с программами, настройке операционных систем.
Остались вопросы?
Задайте вопрос в комментариях под статьей или на странице
«Задать вопрос»
и вы обязательно получите ответ.