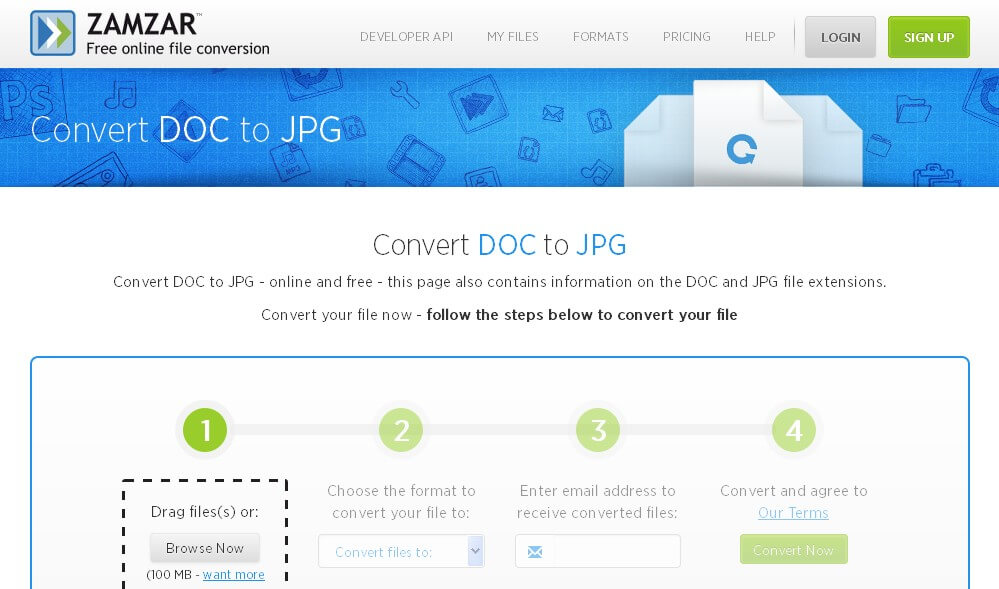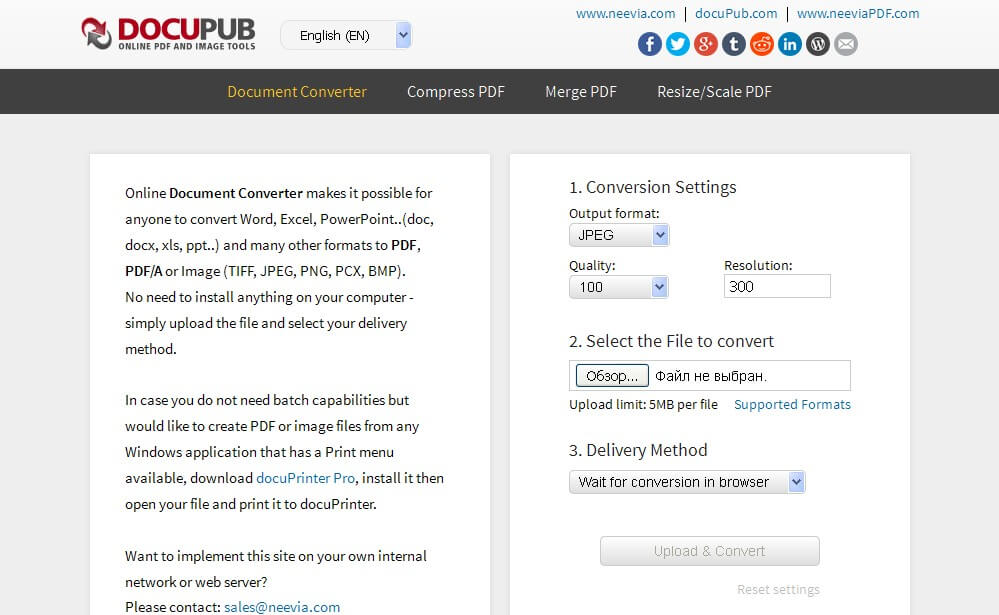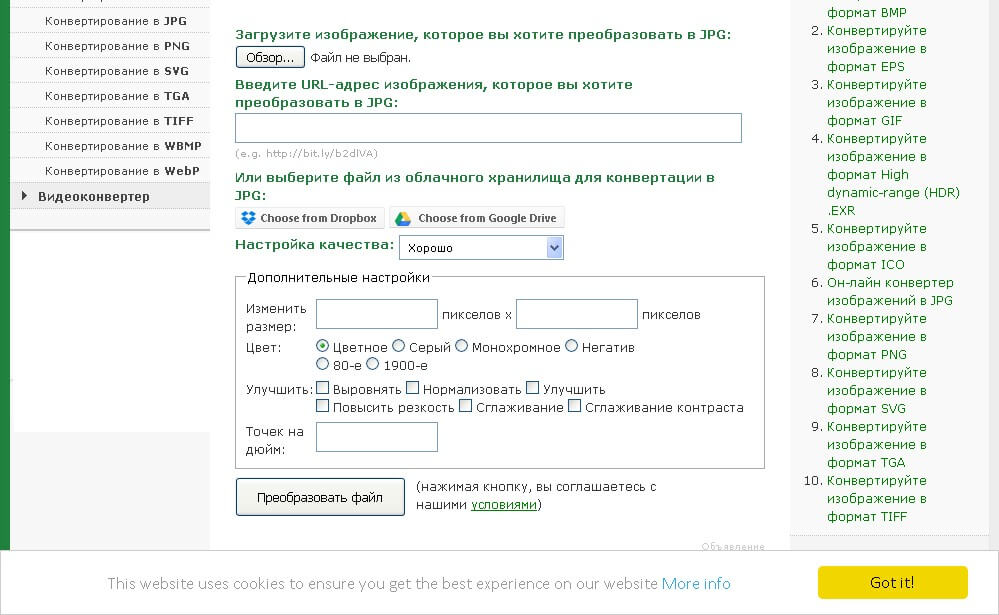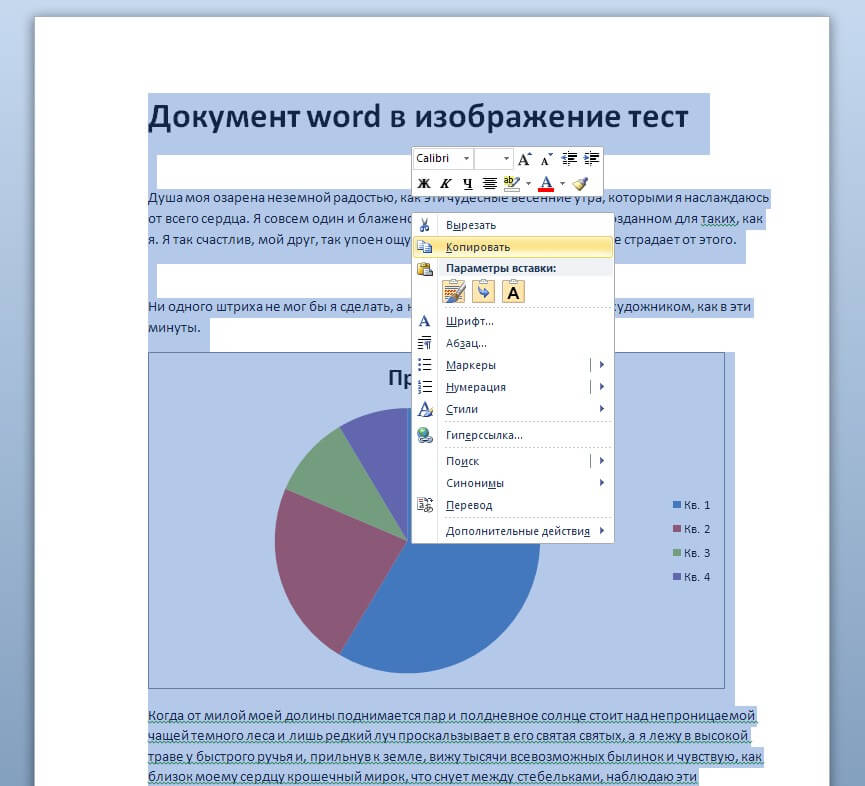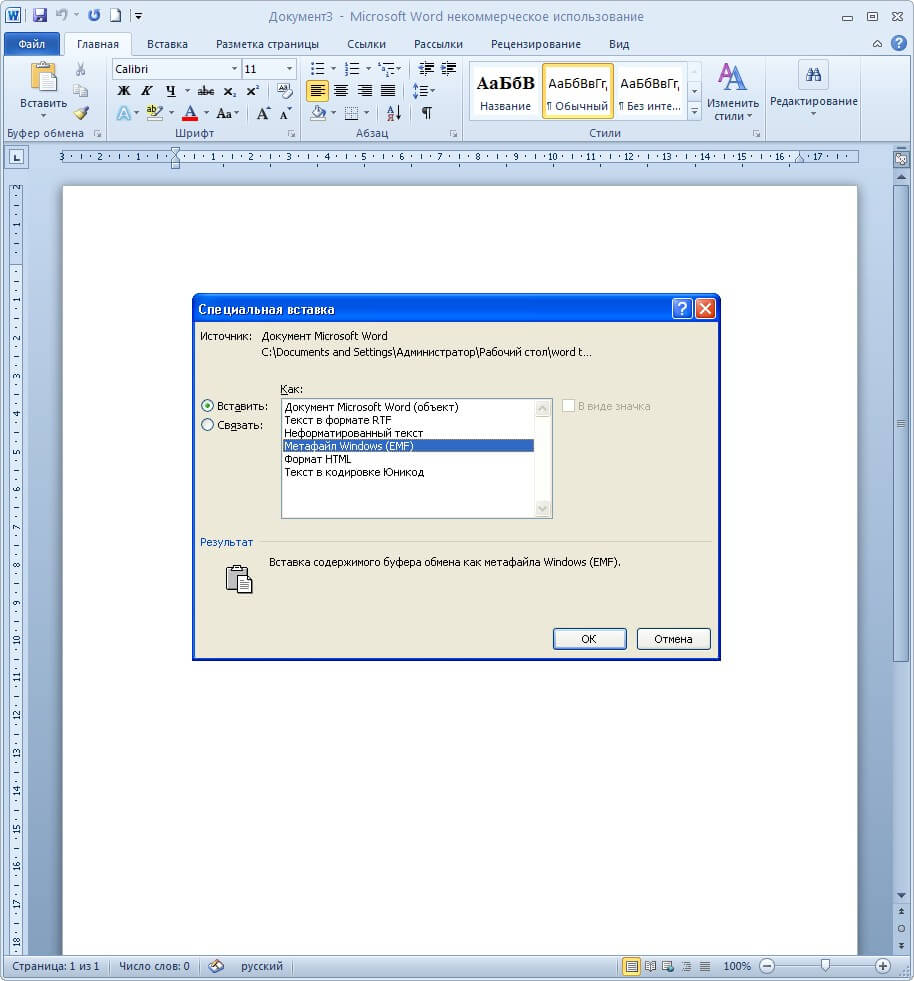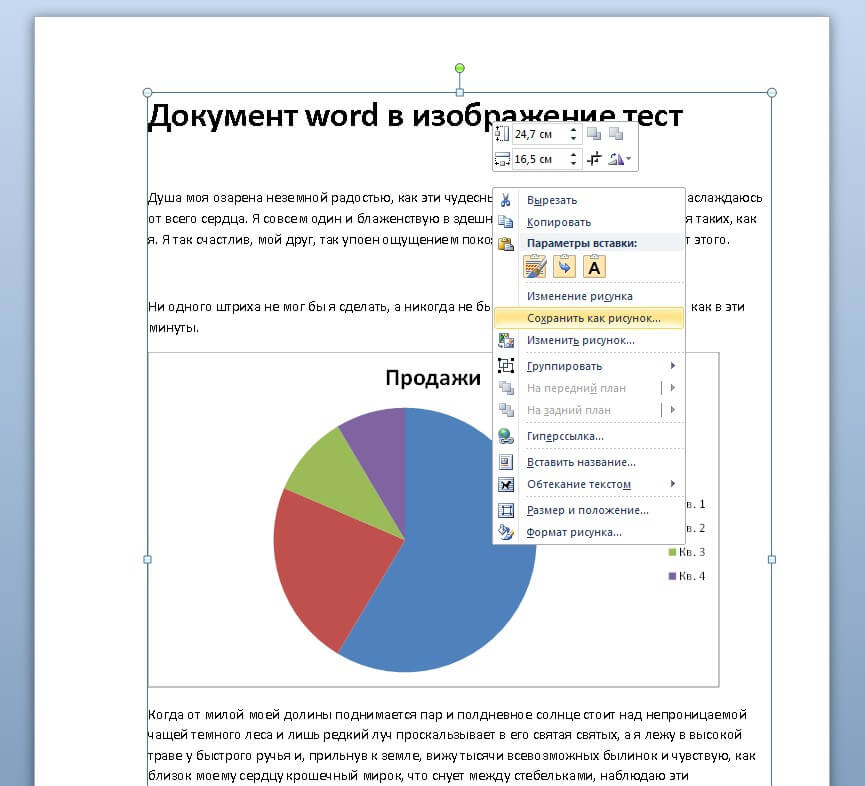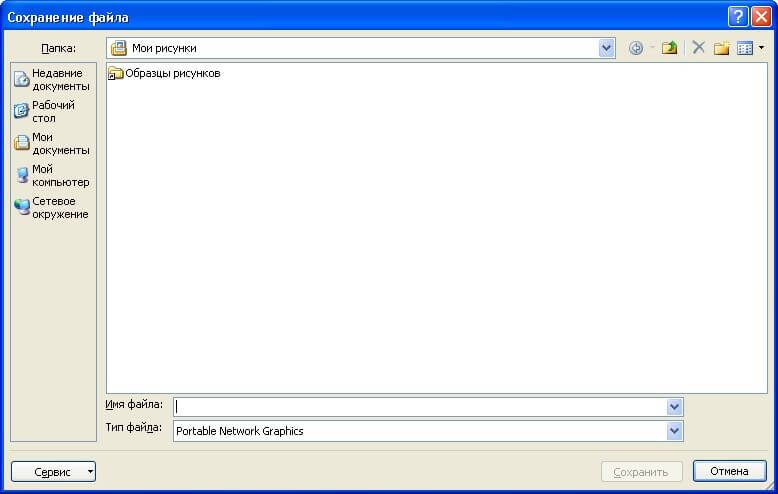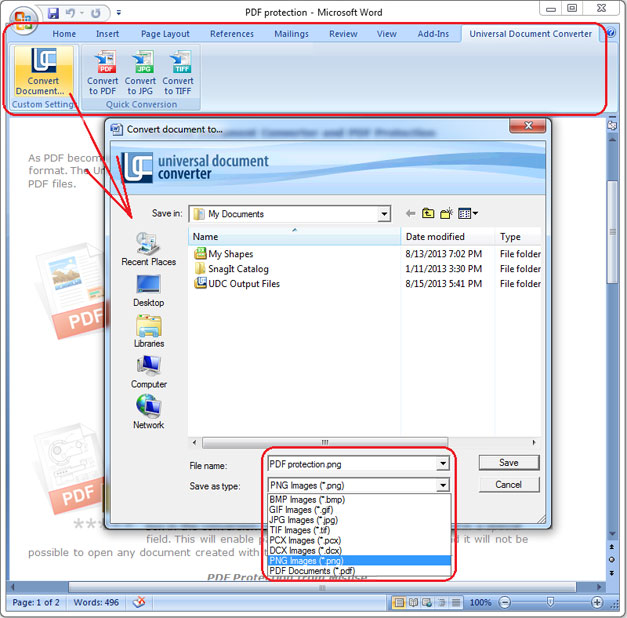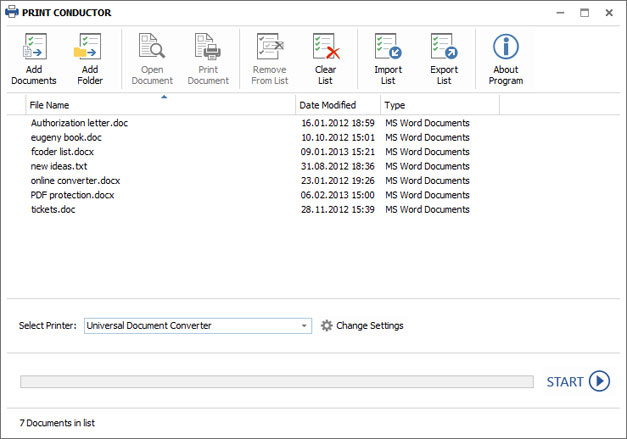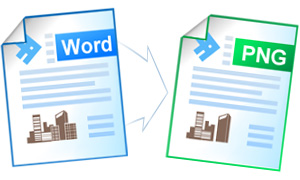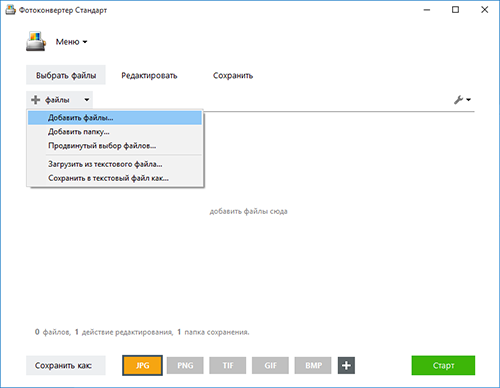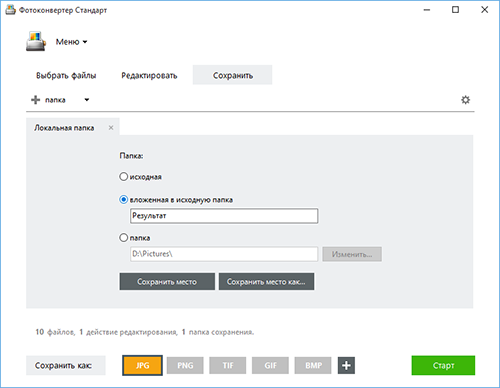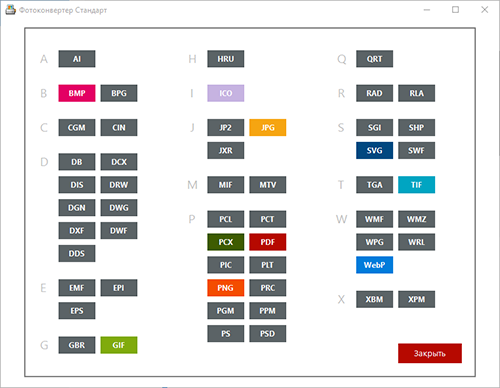Содержание
- Способ 1: MS Paint
- Способ 2: «Ножницы»
- Способ 3: OneNote
- Способ 4: «Набросок на фрагменте экрана»
- Способ 5: Universal Document Converter
- Способ 6: Print Conductor
- Вопросы и ответы
Способ 1: MS Paint
Сегодня мало кто пользуется MS Paint, так как последние версии Windows 10 и Windows 11 предлагают другие, более быстрые и удобные, решения для создания и сохранения скриншотов, включая конвертирование документов Microsoft Word в графические файлы PNG. Например, Paint 3D, так как эта переработанная версия классического редактора обладает расширенной функциональностью. Однако в качестве примера воспользуемся базовой и универсальной версией приложения:
- Запустите Microsoft Word и откройте в нем документ или страницу, которую нужно конвертировать в PNG. Отмасштабируйте рабочую область так, чтобы шрифт не вылезал за края видимой зоны, но не был мелким. Нажмите на клавишу «Print Screen». Она находится в правой части клавиатуры сверху.
- Перейдите в меню «Пуск» и введите в поисковую строку название программы Paint. Запустите редактор путем нажатия по его ярлыку левой кнопкой мыши.
- Используйте сочетание клавиш «Ctrl + V» для вставки скриншота из буфера обмена или выберите из пункта «Вставить» подпункт с аналогичным названием.
- Воспользуйтесь инструментом «Обрезать», чтобы выделить нужный фрагмент изображения. Для этого протяните курсор с зажатой ЛКМ из любого угла области документа, которую необходимо конвертировать по диагонали к другому углу.
- После выделения нажмите на «Обрезать» еще раз, чтобы лишние детали удалились и остался только выделенный фрагмент с текстом или графическими данными.
- В меню «Файл» выберите пункт «Сохранить как» > «Изображение в формате PNG».
- Укажите название картинки, путь ее хранения и щелкните по «Сохранить». Изображение будет перенесено в выбранную папку или корень диска.
При использовании сборок ОС, где удалены практически все стандартные приложения и сервисы для ускорения работы слабых ПК, этот метод считается самым быстрым. Также он в приоритете, когда нужно сохранить отдельный фрагмент документа или одну его страницу. Во всех остальных случаях желательно пользоваться способами, рассмотренными ниже.
Способ 2: «Ножницы»
«Ножницы» — стандартное приложение, включенное в пакет встроенных программ Windows 10, 8, 7 и Vista. Его ключевое преимущество — отсутствие необходимости вставки снимков экрана через буфер обмена в сторонний софт. Действуйте согласно инструкции:
- Откройте документ в Microsoft Word, который должен быть преобразован в изображение формата PNG. Увеличьте или уменьшите его масштаб так, чтобы графические элементы, диаграммы и тестовые данные не выходили за пределы рабочей области окна и полностью в нем умещались. Это поможет сделать качественный скриншот.
- Перейдите в меню «Пуск» и пропишите в поисковой строке название программы — «Ножницы». Можно написать не полностью, так как операционная система сама подберет наиболее подходящий вариант. Выберите появившееся в списке одноименное приложение.
- Нажмите на «Создать» и дождитесь активации функции выделения области экрана. Курсор изменит свою иконку с указателя на крестик.
- Зажмите ЛКМ в левом верхнем углу поля ввода Microsoft Word и, не отпуская ее, протяните указатель к правому нижнему углу документа. Отпустите ЛКМ, и программа «Ножницы» откроет выделенную область в графическом формате. Сразу же после того, как вы отпустите левую кнопку мыши, откроется рабочее окно «Ножниц» со скриншотом, в котором отображена выделенная область в графическом формате. Отметим, что выделить документ для создания скриншота в PNG-формате можно в любом направлении, а не только из левой верхней точки к правой нижней.
- По желанию можно воспользоваться инструментами «Перо» (настраивается под себя) и «Маркер» для выделения важных областей скриншота. На примере показано, как это выглядит.
- После редактирования рисунка или, если его не нужно изменять, нажмите на пункт «Файл» и выберите подпункт «Сохранить как…».
- Укажите диск и папку, куда будет сохранен файл, и укажите в качестве расширения картинки PNG (Portable Network Graphics). Нажмите кнопку «Сохранить».
- Картинка в заданном формате сохранится там, где вы указали.
Приложение «Ножницы» — крайне простой способ сохранить фрагмент документа Word в виде картинки в формате PNG, но есть и более продвинутые решения.
Способ 3: OneNote
Если у вас установлен Word, то, скорее всего, он был скачан вместе с пакетом Microsoft Office. Это комплекс многофункциональных программ, среди которых есть OneNote — приложение для создания заметок. Оно взаимодействует с Word, что поможет вам конвертировать документ в PNG нехитрым образом. Способ похож на первый, описанный выше с использованием MS Paint, но картинка получится качественной, ее не придется обрезать и удалять фрагменты окон и кнопок, который могли попасть на изображение. Действовать следует таким образом:
- Перейдите в документ, который необходимо конвертировать в PNG, и вызовите меню «Файл» на панели инструментов.
- Откройте раздел «Печать».
- Укажите в качестве принтера «OneNote for Windows 10» и щелкните по кнопке «Печать». При использовании автономной учетной записи для работы с операционной системой перед использованием редактора заметок придется войти в свой аккаунт Microsoft и повторить процедуру с выбором принтера с самого начала.
- Если программа попросит создать раздел для хранения заметки, то используйте пункт «Распечатка (Текущая страница)» и нажмите «ОК».
- Дождитесь открытия документа. Он будет сконвертирован в изображение. Найдите страницу, которую нужно сохранить в PNG-формате, нажав на нее правой кнопкой мыши. Воспользуйтесь пунктом «Копировать».
- Перейдите в меню «Пуск» и введите в строке поиска «Paint».
- По аналогии с предыдущей инструкцией нажмите сочетание клавиш «Ctrl + V» или выберите в инструменте «Вставка» подпункт с аналогичным названием для добавления изображения в рабочую область.
- Отредактируйте изображение по желанию. В данном случае была удалена пустая область страницы после текста.
- Выберите вкладку «Файл» и пункт «Сохранить как».
- Укажите название картинки и путь к файлу. Нажмите на кнопку «Сохранить».

Как видно, ничего не нужно выделять или обрезать. OneNote сам захватывает указанную страницу, так как на этапе перевода документа из Microsoft Word в приложение для заметок все страницы автоматически конвертируются в изображения. При желании отредактировать их можно прямо там или MS Paint.
Важно! Если вы работаете на компьютере под управлением Windows 7 или более старой ОС, то метод вам не подойдет. Чтобы получить доступ ко всем функциям современных версий пакета Microsoft Office, включая Word, необходимо их своевременно обновлять.
Подробнее: Как произвести обновление Microsoft Word
Способ 4: «Набросок на фрагменте экрана»
При входе в «Ножницы» на главной странице разработчики указали, что в Windows 10 появилась новая утилита для работы с фрагментами и скриншотами, обладающая более широким возможностями редактирования. Инструкция по работе с ней представлена ниже:
- Запустите приложение «Набросок на фрагменте экрана» из устаревшей программы «Ножницы» или просто перейдите в меню «Пуск» и пропишите название софта в поисковой строке.
- Нажмите на «Создать» в верхнем меню средства.
- По умолчанию выбран инструмент «Оконный фрагмент». Его и оставьте для выделения документа Word, хотя также вы можете выбрать «Полноэкранный», «Произвольный» и «Оконный» фрагменты.
- Выделите область с помощью левой кнопки мыши по аналогии с предыдущей инструкцией с «Ножницами». Сразу же после выбора фрагмента экрана он будет загружен в окно просмотра для сохранения или дальнейшего редактирования.
- Воспользуйтесь инструментами «Маркер», «Ручка» и «Карандаш» (цвет и жирность линий можно менять) или активируйте «Рукописный ввод», если ваш монитор поддерживает подобный формат ввода данных. Вы также можете сделать ровные линии с помощью «Линейки» и обрезать фрагмент, если на начальном этапе захватили в область выделения лишние детали.
- Когда редактирование завершено, или если оно и вовсе было не нужно, щелкните по кнопке «Сохранить», которая находится в правом верхнем углу основного окна программы.
- Укажите в окне «Проводника» место сохранения, название файла и его формат — PNG.
- Проверьте результаты в папке или на съемном носителе, куда вы сохранили снимок фрагмента экрана.

«Набросок на фрагменте экрана» работает по аналогии с приложением «Ножницы», но предлагает больше функций редактирования и выбора фрагмента для скриншота. Если у вас установлена Windows 10, то отдавайте предпочтение ей, чтобы произвести конвертацию документа Word в изображение PNG.
Способ 5: Universal Document Converter
Universal Document Converter — это программа и одновременно надстройка для различных приложений из пакета Microsoft Office. «Универсальный Конвертер Документов» работает с восьмью форматами, включая PNG и DOCX.
Важно! На официальном сайте можно скачать пробную версию софта. Она ничем не отличается от платной и не ограничена по времени. Тем не менее на снимках будет появляться водяной знак с названием ПО.
Ее преимущество в том, что она позволяет конвертировать весь документ в автоматическом режиме, а не отдельную страницу, как все способы, разобранные выше. Инструкция по работе с Universal Document Converter:
Скачать Universal Document Converter с официального сайта
- Перейдите на официальный сайт по ссылке, указанной выше. Вы автоматически окажетесь на странице загрузки, где и нажмите на кнопку «Скачать файл дистрибутива – udc.exe».
- Дождитесь скачивания инсталлятора и запустите его из браузера или папки, куда по умолчанию сохраняются все загруженные файлы.
- После запуска следуйте инструкциям установщика и не забудьте установить галочку напротив пункта «Панель инструментов в Microsoft Office» на последнем этапе инсталляции, так как в противном случае добавления надстройки не произойдет.
- Перезапустите Microsoft Word, если он был запущен, и откройте свой документ, который необходимо конвертировать в PNG. Перейдите на панель настроек, затем на вкладку «Универсальный Конвертер Документов». Если у в ОС стоит английский язык, то название поменяется на Universal Document Converter. Тут вам нужен инструмент «Сохранить документ как».
- После обработки файла откроется окно менеджера, стилизованного под интерфейс конвертера. Укажите формат картинок, в котором они будут сохраняться, и место на жестком диске. Щелкните на «Сохранить» и ожидайте, пока программа не конвертирует все страницы документа в отдельные PNG.
- Проверьте, появились ли в указанной директории изображения.

Важно! Водяной знак можно убрать не только методом покупки программы. В новых обновлениях разработчик переместил вотермарк вниз, поэтому изображения можно просто обрезать в любом редакторе графики.
Способ 6: Print Conductor
Print Conductor — эффективное решение для пакетного конвертирования файлов Microsoft Word в графические форматы, включая PNG. Для работы с ним потребуется сперва установить предыдущую программу — Universal Document Converter — и перезапустить компьютер. Далее процесс выглядит следующим образом:
Скачать Print Conductor с официального сайта
- Загрузите Print Conductor с официального сайта и установите программу обычным образом. В ходе инсталляции никаких необычных действий совершать не нужно.
- Запустите Print Conductor и выберите в качестве принтера «Universal Document Converter».
- Нажмите на кнопку «Добавить документы».
- Выделите с помощью зажатой клавиши Ctrl все необходимые файлы DOC или DOCX для конвертации. Кликните на кнопку «Открыть».
- Зайдите в раздел «Свойства принтера».
- Выберите на вкладке «Формат файла» расширение выходящих изображений PNG и нажмите «ОК».
- Запустите процесс преобразования кнопкой «Старт печати».
- После конвертирования каждого документа указывайте путь сохранения и имя файла. Формат будет закреплен настройками, а папка для сохранения по умолчанию останется такой же, как и в первый раз.
- Проверьте папку, в которую сохранялись изображения.

Данный метод позволяет преобразить множество текстовых файлов в картинки с расширением PNG и изображения других форматов. Ключевое преимущество решения Print Conductor — пакетная обработка документов.
Если нет сканера, можно выкрутиться скриншотом документа на большом мониторе или переводом word в pdf, а затем из pdf в картинку png или jpg. Однако, есть приемы попроще.
Ниже три онлайн-сервиса для конвертации doc в jpg или png, а также алгоритм сохранения документа в изображение средствами Microsoft Office (в моем случае это Microsoft Word 2010).
Онлайн-инструменты
ZAMZAR
http://www.zamzar.com/convert/doc-to-jpg/
Максимальный размер загружаемого документа — 100 Мбайт. Ссылку на архив с изображениями отправят на e-mail. Делает постраничные снимки.
DOCUPUB
https://docupub.com/
Максимальный размер загружаемого документа — 5 Мбайт. Можно выбрать качество и разрешение изображения. Делает постраничные снимки.
ONLINE-CONVERT
http://image.online-convert.com/ru/convert-to-jpg
Загрузка документа с компьютера или по URL. Установка размеров изображения, цвета, разрешения и качества. Делает постраничные снимки.
Средствами Microsoft Word
1. Выделяем и копируем все содержимое документа.
2. Создаем новый документ.
3. Вставить — Специальная вставка.
4. Выбираем «Вставить как Метафайл Windows (EMF).
5. Кликаем мышкой — Сохранить как рисунок.
6. Указываем название, выбираем папку, формат и сохраняем. Всё.
Сконвертируйте ваши doc-файлы в png онлайн и бесплатно
Перетащите файлы сюда. 100 MB максимальный размер файла или Регистрация
Конвертировать в DOC
doc
Документ Microsoft Word
DOC ― это расширение файлов для документов текстового редактора. Оно связано преимущественно с приложением Microsoft Word. Файлы DOC также могут содержать графики, таблицы, видео, изображения, звуки и диаграммы. Этот формат поддерживается почти всеми операционными системами.
Конвертер PNG
png
Портативная сетевая графика
PNG ― это формат хранения растровых графических данных, в котором для уменьшения размера используется алгоритм сжатия без потери качества. PNG был создан как бесплатный формат для замены GIF. PNG поддерживает три основных типа растровых изображений: изображение в оттенках серого, изображение с цветным индексом и цветное изображение. Формат PNG сохраняет графическую информацию в сжатой форме.
Как сконвертировать DOC в PNG
Шаг 1
Загрузите doc-файл(ы)
Выберите файлы с компьютера, Google Диска, Dropbox, по ссылке или перетащив их на страницу.
Шаг 2
Выберите «в png»
Выберите png или любой другой формат, который вам нужен (более 200 поддерживаемых форматов)
Шаг 3
Загрузите ваш png-файл
Позвольте файлу сконвертироваться и вы сразу сможете скачать ваш png-файл
Рейтинг DOC в PNG
4.7 (7,168 голосов)
Вам необходимо сконвертировать и скачать любой файл, чтобы оценить конвертацию!
Сохранение изображения в отдельном файле
В PowerPoint,Word и Excelописанные ниже действия применимы к фотографиям, фигурам, диаграммам, Графические элементы SmartArt, цифровым рукописному вводу и надписям.
ВOutlookописанная ниже процедура применима только к фотографиям.
-
Щелкните правой кнопкой мыши рисунок, который вы хотите сохранить в виде отдельного файла изображения, и выберите команду Сохранить как рисунок.
-
В списке тип файла выберите нужный формат.
-
В поле имя файла введите новое имя для рисунка или просто подтвердите предлагаемое имя файла.
-
Выберите папку, в которой вы хотите сохранить изображение.
-
Нажмите кнопку Сохранить.
Форматы файлов изображений
|
Формат файла |
Описание |
|---|---|
|
GIF -файл |
Обеспечивает поддержку 256 цветов и сохранение данных изображения при сжатии файла. |
|
Формат JPEG |
Лучше всего подходит для рисунков с богатой цветовой гаммой, например для отсканированных фотографий. |
|
Формат PNG |
Позволяет улучшать качество графических изображений на веб-сайтах благодаря возможности делать прозрачными части рисунка и регулировать яркость. |
|
TIFF |
Формат без потери качества при каждом исправлении и сохранении файла. |
|
Независимый от устройства точечный рисунок |
Рисунки, созданные в любой из программ, отображаются в другой программе точно так, как и в исходной. |
|
Метафайл Windows |
Графический формат «векторный» с 16 бит |
|
Расширенный метафайл Windows |
Графический формат «векторный» 32-bit |
|
Формат SVG |
Изображения можно изменять без потери качества изображения. Файлы поддерживают сжатие данных без потерь. |
Эта функция доступна в Word, PowerPoint и Excel. Он подходит для фотографий, фигур, диаграмм, Графические элементы SmartArt, цифровых рукописных фрагментов и текстовых полей.
Сохранение рисунка или другого изображения в отдельном файле
-
Щелкните рисунок, который вы хотите сохранить как отдельный файл, и выберите команду Сохранить как рисунок.
-
В списке тип файла выберите нужный формат.
-
В диалоговом окне Сохранить как введите новое имя для рисунка или просто подтвердите предлагаемое имя файла.
-
В поле » где » перейдите к папке, в которой вы хотите сохранить изображение.
-
Нажмите кнопку Сохранить.
Форматы файлов изображений
|
Формат файла |
Описание |
|---|---|
|
Формат PNG |
Позволяет улучшать качество графических изображений на веб-сайтах благодаря возможности делать прозрачными части рисунка и регулировать яркость. |
|
Формат JPEG |
Лучше всего подходит для рисунков с богатой цветовой гаммой, например для отсканированных фотографий. |
|
PDF-файл |
Переносимый формат, который может включать текст и изображения. |
|
GIF |
Обеспечивает поддержку 256 цветов и сохранение данных изображения при сжатии файла. |
|
BMP |
Рисунки, созданные в любой из программ, отображаются в другой программе точно так, как и в исходной. |
Конвертируйте PNG в Word файлы онлайн бесплатно. Мощный бесплатный онлайн PNG в Word конвертер документов легко. Установка программного обеспечения для настольных ПК, таких как Microsoft Word, OpenOffice или Adobe Acrobat, не требуется. Все конверсии вы можете сделать онлайн с любой платформы: Windows, Linux, macOS и Android. Мы не требуем регистрации. Этот инструмент абсолютно бесплатный.
С точки зрения доступности вы можете использовать наши онлайн-инструменты преобразования PNG в Word для обработки различных форматов файлов и размеров файлов в любой операционной системе. Независимо от того, находитесь ли вы на MacBook, компьютере с Windows или даже на карманном мобильном устройстве, конвертер PNG в Word всегда доступен в Интернете для вашего удобства.
Быстрый и простой способ конвертации
Загрузите документ, выберите тип сохраненного формата и нажмите кнопку «Конвертировать». Вы получите ссылку для скачивания, как только файл будет конвертирован.
Конвертируй из любого места
Он работает со всех платформ, включая Windows, Mac, Android и iOS. Все файлы обрабатываются на наших серверах. Вам не требуется установка плагинов или программного обеспечения.
Качество конвертера
. Все файлы обрабатываются с использованием Aspose APIs, которое используются многими компаниями из списка Fortune 100 в 114 странах мира.
На чтение 6 мин. Просмотров 20 Опубликовано 28.05.2021
Сохранение документа Word как изображения может значительно упростить перенос или чтение документа.
- Сохраните одну страницу документа как изображение с функцией снимка экрана в Word (5 шагов)
- Сохранение одной страницы документа как изображения с помощью клавиши Print Screen и программы Paint (7 шагов)
- Пакетное сохранение каждой страницы документа Word как отдельного изображения с помощью Kutools for Word (3 шага)
Содержание
- Сохранить документ Word как одно изображение с
- Быстрое сохранение каждой страницы определенного документа Word как отдельного изображения в Word
- Сохранить одну страницу документа как изображение с помощью клавиши Print Screen и программы Paint
- Пакетное сохранение каждой страницы документа Word как отдельного изображения с помощью Kutools for Word
- Просмотр и редактирование нескольких документов Word с вкладками в Firefox, Chrome, Internet Explore 10!
- Относительные статьи:
- Рекомендуемые инструменты повышения производительности Word
- Kutools For Word – Более 100 дополнительных функций для Word, сэкономьте 50% времени
Сохранить документ Word как одно изображение с
Начиная с Microsoft Word 2010, снимок экрана На вкладке «Вставка» добавлена функция, позволяющая делать снимки экрана с открывающимися окнами и вставлять их в документ. И здесь я покажу вам, как сохранить одну страницу документа Word как изображение с помощью этой функции.
1 . Откройте документ Word, покажите на экране указанную страницу, которую вы сохраните как изображение, а затем измените уровень масштабирования, нажав Просмотр > Одна страница . См. Снимок экрана:

Примечание : если вам нужно сохранить несколько страниц как одно изображение, вы можете нажать Просмотр > Несколько страниц , чтобы отобразить эти страницы на экране вместе.
2 . В окне Word нажмите Файл > Создать (нажмите Ctrl + N keys), чтобы создать новый документ.
3 . В новом документе нажмите Вставить > Снимок экрана , а затем выберите снимок экрана документа, который вы сохраните как изображение, из раскрывающегося списка. См. Снимок экрана:

Примечание : вы также можете нажать Вставить > Снимок экрана > Вырезание экрана и нарисуйте область действия, которую вы сохраните как изображение.
Теперь снимок экрана указанного документа вставлен в новый документ.
4 . Щелкните вставленный снимок экрана правой кнопкой мыши и выберите в контекстном меню Сохранить как изображение . См. Снимок экрана:

5 . В появившемся диалоговом окне «Сохранение файла» (1) откройте папку назначения, в которой вы сохраните изображение, (2) назовите изображение в В поле Имя файла , (3) укажите тип изображения из раскрывающегося списка Тип файла и, наконец, (4) нажмите кнопку Сохранить . См. Снимок экрана:

Пока что указанная страница определенного документа Word была сохранена как одно изображение уже.
Примечание . Этот метод не работает в Word 2007 или более ранней версии, поскольку они не поддерживают функцию создания снимков экрана..
Быстрое сохранение каждой страницы определенного документа Word как отдельного изображения в Word
Фантастическое пакетное сохранение каждой страницы указанного документа Word как отдельное изображение, всего в несколько кликов! Kutools for Word выпустил эту волшебную функцию Export Doc as Images , которая сэкономит ваше время и значительно упростит вашу работу по сохранению документов Word в виде изображений! Нажмите, чтобы получить 60-дневную бесплатную пробную версию!

Сохранить одну страницу документа как изображение с помощью клавиши Print Screen и программы Paint
Этот метод поможет вам сделать снимок экрана одной страницы определенного документа Word и сохранить снимок экрана как изображение программой Paint.
1 . Откройте определенный документ в Word, покажите на экране указанную страницу, которую вы сохраните как изображение, а затем измените уровень масштабирования, нажав Просмотр > Одна страница . См. Снимок экрана:

Примечание : если вам нужно сохранить несколько страниц как одно изображение, вы можете нажать Просмотр > Несколько страниц , чтобы отобразить эти страницы на экране вместе.
2 . Сделайте снимок экрана документа, нажав клавишу Print Screen на клавиатуре.
3 . Откройте программу Paint одним из следующих способов:
(1) В Windows 7 вы можете открыть Paint, нажав Пуск > Все программы > Стандартные > Paint ;
(2) В Windows 8 вы можете открыть Paint, нажав Search , набрав Paint в поле поиска, а затем нажав Paint . См. Снимок экрана:

4 . Одновременно нажмите клавиши Ctrl + V , чтобы вставить снимок экрана в окно Paint.
5 . Теперь обрежьте снимок экрана следующим образом: (1) Нажмите кнопку Выбрать ; (2) нарисуйте область, которую вы сохраните как изображение, а затем (3) нажмите кнопку Обрезать . См. Снимок экрана:

6 . Нажмите Файл > Сохранить в окне Paint.
7. Теперь в В диалоговом окне «Сохранить как» (1) откройте папку назначения, в которой вы сохраните изображение, (2) назовите изображение в Имя файла , (3) укажите тип изображения из раскрывающегося списка Тип файла и, наконец, (4) нажмите кнопку Сохранить . См. Снимок экрана:

Пакетное сохранение каждой страницы документа Word как отдельного изображения с помощью Kutools for Word
Оба вышеуказанных метода могут сохранять только одну или несколько страниц определенного документа Word как одно изображение за раз. Но теперь, с помощью Kutools for Word Экспорт документа в виде изображений , вы можете быстро сохранить каждую страницу указанного документа Word как отдельное изображение в большом количестве. Пожалуйста, сделайте следующее:
Kutools for Word – удобный надстройка, которая упростит вашу работу и расширит ваши возможности по обработке текстовых документов. Бесплатная пробная версия на 60 дней! Скачать сейчас!
1 . Откройте указанный документ Word, страницы которого вы сохраните как изображения, и нажмите Kutools Plus > Экспорт/Импорт> Экспортировать документ как изображения . См. Снимок экрана:

2 . Во всплывающем окне “Экспорт” Диалоговое окно “Документы в изображения”, выполните следующие действия. owing (снимок экрана):
(1) Нажмите кнопку Обзор справа от поля Путь и укажите папку назначения для сохранения экспортированных изображений. ;
(2) Укажите тип изображения в раскрывающемся списке Тип изображения ;
(3) Выберите размер экспортируемых изображений из Выпадающий список «Размер изображения ;
(4) Необязательно проверять параметр Создать индекс html .

3 . Нажмите кнопку Экспорт в диалоговом окне «Экспорт документов в изображения».
И теперь указанная папка назначения появляется автоматически. Вы увидите, что каждая страница указанного документа Word была экспортирована как отдельное изображение, а также страницу Index HTM для навигации. См. Снимок экрана:

Просмотр и редактирование нескольких документов Word с вкладками в Firefox, Chrome, Internet Explore 10!
Возможно, вы знакомы с просмотром нескольких веб-страниц в Firefox/Chrome/IE и переключением между ними, щелкая соответствующие вкладки без труда. Здесь вкладка Office поддерживает аналогичную обработку, которая позволяет просматривать несколько документов Word в одном окне Word и легко переключаться между ними, щелкая их вкладки. Нажмите, чтобы получить бесплатную пробную версию с полным набором функций!

Относительные статьи:
Сохранение таблиц как изображений в Word
Рекомендуемые инструменты повышения производительности Word


Kutools For Word – Более 100 дополнительных функций для Word, сэкономьте 50% времени
- Сложные и повторяющиеся операции можно выполнить за секунды.
- Вставьте сразу несколько изображений из папок в документ Word.
- Объедините и объедините несколько файлов Word в папках в одну в желаемом порядке.
- Разделите текущий документ на отдельные документы в соответствии с заголовком, разрывом раздела или другими критериями.
- Преобразование файлов между Doc и Docx, Docx и PDF, набор инструментов для общих преобразований и выбора и так далее …
Подробнее Загрузить сейчас Купить
Как конвертировать файлы Word в формат PNG
Обработку графической информации в файлах Word можно значительно упростить, если конвертировать их в формат PNG. Он до мелочей воспроизводит все нюансы изображения, что делает его идеальным выбором для публикации на веб-сайте и пр. С программой Universal Document Converter вы сможете быстро конвертировать файлы Word в формат PNG при помощи технологии виртуальной печати, а выходные файлы PNG можно будет открыть в любой программе просмотра изображений или загрузить в сеть Internet.
На этой странице:
Как конвертировать файлы Microsoft Word DOC в формат PNG
Панель инструментов Universal Document Converter позволяет конвертировать файлы Word в формат PNG при помощи “горячих клавиш”. Преобразовать файлы Word в формат PNG возможно буквально парой нажатий мыши.
- Перейдите к панели инструментов Universal Document Converter
- Нажмите Convert Document to… (Конвертировать документ в…)
- Выберите PNG Images (Изображения PNG) в качестве формата выходного файла и нажмите OK
Как конвертировать файлы DOC в формат PNG в пакетном режиме
Вы можете конвертировать как один файл Word в формат PNG, так и целые папки, содержащие тысячи файлов, при помощи программы Print Conductor – ПО для пакетной конвертации Word-файлов в формат PNG.
- Установите и запустите программу Print Conductor
- Добавьте файлы с расширением .doc или .docx и выберите в качестве принтера Universal Document Converter
- Зайдите во вкладку Параметры печати и выберите в качестве выходного формата PNG image (Изображение PNG)
- Нажмите Start (Пуск) для запуска конвертации файлов из формата Word DOC в формат PNG.
Решения для разработчиков ПО
Вы можете воспользоваться public API и примерами кода, поставляемыми вместе с Universal Document Converter. Ядро механизма конвертации Universal Document Converter успешно применимо для разработки аналогичных проектов. Установка программы Universal Document Converter не ограничена числом рабочих станций, программа может быть запущена на многих компьютерах.
«В нашем отделе мы используем Microsoft Access и Microsoft Visio. Раньше для подготовки документов к сдаче в архив нам приходилось сначала печатать их на принтере, а затем использовать сканер для получения файлов TIFF. В настоящее время мы используем Универсальный конвертер документов, который экономит наше время и деньги. Для нас очень важно, что Универсальный конвертер документов позволяет экспортировать документы из разных приложений в один многостраничный TIFF.»
PNG в DOC
Конвертировать PNG в DOC — онлайн и бесплатно — эта страница также содержит информацию о расширениях файлов PNG и DOC.
Перетащите сюда файлы или выберите ссылку
Или выберите новый формат
И согласиться с нашими Условиями
Перетащите ваши файлы, чтобы их конвертировать
Мы сразу же ими займёмся
Files to Convert
Overall conversion/upload progress:
| File Size | Расширение файла | .png |
|---|---|---|
| Категория | Image File | |
| Описание | PNG (произносится пинг) – это формат хранения побитовых (растровых) изображений на компьютере. Изначально он был создан в качестве замены GIF формату, после того как компании – разработчики GIF – объявили о намерении требовать авторский гонорар за его использование. PNG использует индексированные цвета и сжатие без потери качества (подобно .GIF формату), но без ограничений, связанных с авторскими правами. Он не позволяет создавать анимированные изображения в отличие от GIF формата. | |
| Действия | PNG в DOC — Конвертировать файл сейчас View other image file formats |
|
| Технические детали | Изображения в формате PNG во многом превосходят аналоги в .GIF, поскольку содержат 8-битный канал прозрачности для изменения уровня прозрачности цветов в изображении от непроницаемого до прозрачного, тогда как GIF изображения поддерживают только крайнюю степень прозрачности или непрозрачности. PNG поддерживает 24-битную RGB палитру и серую шкалу. Формат PNG предназначался для передачи изображений через Интернет, а не для хранения профессиональной графики, поэтому он не поддерживает другие цветовые модели (например, CMYK). | |
| Ассоциированные программы | Apple Preview Corel Paint Shop Pro GIMP — The GNU Image Manipulation Program (LINUX) Microsoft Windows Photo Gallery Viewer Safari |
|
| Разработано | PNG Development Group | |
| Тип MIME | image/png | |
| Полезные ссылки | Более подробно о PNG файлах Как открыть PNG файл? Convert PNG file |
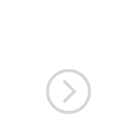


Как конвертировать DOC в PNG?
Самый простой способ — это скачать хорошую программу конвертации, например Фотоконвертер. Он работает быстро и эффективно, позволяя конвертировать любое количество DOC файлов за раз. Вы сможете довольно быстро оценить, что Фотоконвертер способен сэкономить массу времени которое вы будете тратить при работе вручную.
Скачайте и установите Фотоконвертер
Фотоконвертер легко скачать, установить и использовать — не нужно быть специалистом в компьютерах, чтобы понять как он работает.
Добавьте DOC файлы в Фотоконвертер
Запустите Фотоконвертер и загрузите .doc файлы, которые вы хотите конвертировать в .png
Вы можете выбрать DOC файлы через меню Файлы → Добавить файлы либо просто перекинуть их в окно Фотоконвертера.
Выберите место, куда сохранить полученные PNG файлы
В секции Сохранить вы можете выбрать папку для сохранения готовых .png файлов. Можно так же потратить пару дополнительных минут и добавить эффекты для применения во время конвертации, но это не обязательно.
Выберите PNG в качестве формата для сохранения
Для выбора PNG в качестве формата сохранения, нажмите на иконку PNG в нижней части экрана, либо кнопку + чтобы добавить возможность записи в этот формат.
Теперь просто нажмите кнопку Старт и конвертация начнется мгновенно, а PNG файлы сохранятся в указанное место с нужными параметрами и эффектами.
Видео инструкция
Интерфейс командной строки
Профессиональные пользователи могут конвертировать DOC в PNG используя командную строку в ручном или автоматическом режиме. За дополнительными консультациями по использованию cmd интерфейса обращайтесь в службу поддержки пользователей.
Рассказать друзьям
Фотоконвертер
Фотоконвертер это эффективный пакетный конвертер из формата DOC в формат PNG. Программа позволяет быстро обрабатывать множество файлов и папок за один раз.
Оценка статьи:
Загрузка…
Adblock
detector