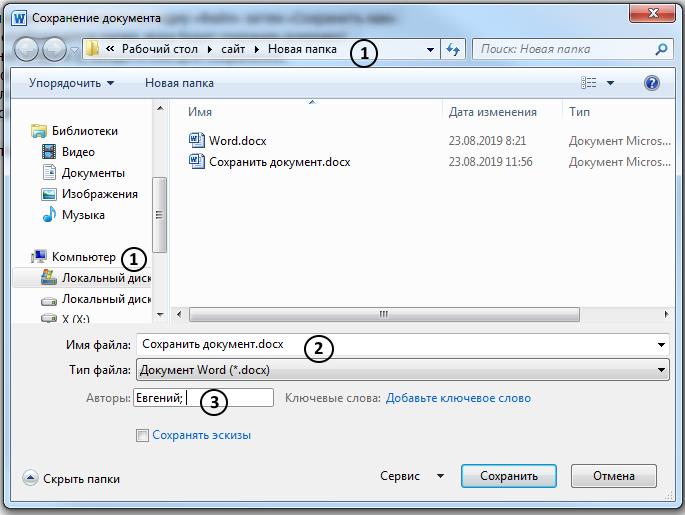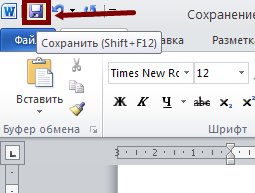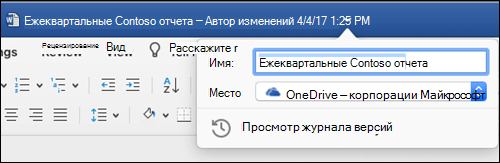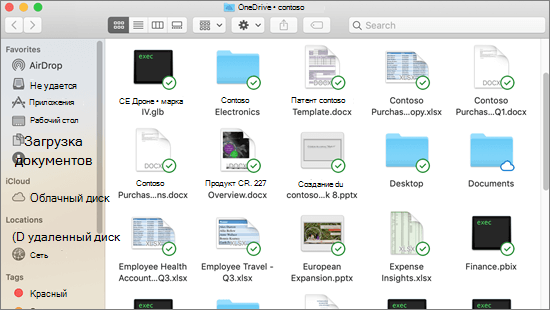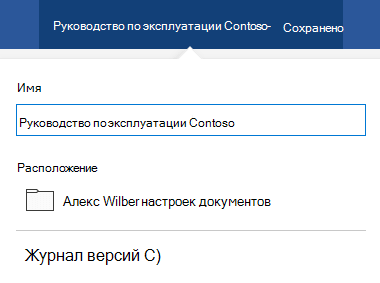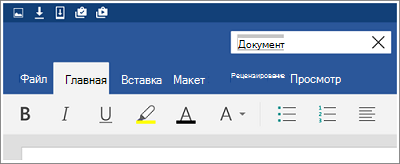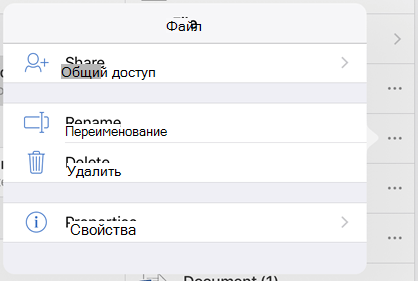Как сохранить текстовый документ и изменить его имя. Вы создали документ в текстовом редакторе Word, сохранили его, но через некоторое время поняли, что лучше переименовать его и переместить в другое место. По умолчанию все файлы текстового редактора Word сохраняются в папке «Документы», и через некоторое время они накапливаются там настолько, что найти нужный файл может быть очень проблематично (как найти файл, читайте здесь). Лучше всего сразу сохранять все файлы в определенных папках и в определенном месте, чтобы в дальнейшем вам не приходилось гадать, что это за файл и где его искать.
Как сохранить текстовый документ и переименовать его
Чтобы сохранить документ в желаемом месте и изменить его имя, выполните следующие действия.
После того, как вы закончили работу с документом, перейдите в меню «Файл» и выберите команду «Сохранить как…» или щелкните значок диска в верхней части окна. Вы можете одновременно нажать Shift + F12 на клавиатуре. Откроется такое же окно.
В поле «Имя файла» открывшегося диалогового окна отображается имя текущего документа. Обычно это первая строка сгенерированного документа.
Слева выберите место для сохранения файла. На моем фото выбран рабочий стол. В поле «Имя файла» замените имя на новое.
Чтобы сохранить документ в новой папке, в окне «Сохранить документ» нажмите кнопку «Создать новую папку» (значок папки с желтой звездой в правом верхнем углу в верхней части этого окна, где слово «Служба»). При необходимости сразу переименуйте папку.
Нажмите кнопку «Сохранить», и документ будет сохранен под другим именем в указанном месте.
Если документ был создан давно, его можно открыть и переименовать так же, как описано выше, но у вас будет два файла. Один со старым именем, другой — с новым.
такой файл лучше переименовать, не открывая его. Щелкните файл правой кнопкой мыши и выберите в раскрывающемся меню команду «Переименовать». Имя файла станет синим. Переместите курсор в точку с расширением файла. Удалите старое имя, нажав клавишу Backspace на клавиатуре, и введите новое.
лучше всего скрыть расширение файла, чтобы случайно не удалить его, иначе файл может никогда не открыться снова, особенно на другом компьютере. Как это сделать, читайте здесь.
Теперь вы знаете, как сохранить текстовый документ в другом месте и одновременно переименовать его
Excel для Microsoft 365 Word для Microsoft 365 PowerPoint для Microsoft 365 Access для Microsoft 365 Классический клиент Project Online Visio, план 2 Excel 2021 Word 2021 PowerPoint 2021 Access 2021 Project профессиональный 2021 Project стандартный 2021 Visio профессиональный 2021 Visio стандартный 2021 Excel 2019 Word 2019 PowerPoint 2019 Access 2019 Project профессиональный 2019 Project стандартный 2019 Visio профессиональный 2019 Visio стандартный 2019 Excel 2016 Word 2016 PowerPoint 2016 Access 2016 Project профессиональный 2016 Project стандартный 2016 Visio профессиональный 2016 Visio стандартный 2016 Excel 2013 Word 2013 PowerPoint 2013 Access 2013 Publisher 2013 Visio профессиональный 2013 Visio 2013 Excel 2010 Word 2010 PowerPoint 2010 Access 2010 Visio премиум 2010 Visio 2010 Visio стандартный 2010 InfoPath 2010 InfoPath 2013 Еще…Меньше
Если вы хотите настроить параметры при сохранении файла с помощью клавиш CTRL+S или нажатии кнопки Сохранить на панели быстрого доступа, вот несколько вариантов, которые вам нужны.
Обычно используется облако, но иногда требуется сохранить его локально?
Если вы хотите сохранить локально, используйте вместо этого сохранить как, что, как и раньше, вызывает диалоговое окно сохранения устаревшей. Вы можете легко добавить сохранить как на панель быстрого доступа или использовать клавиши F12.
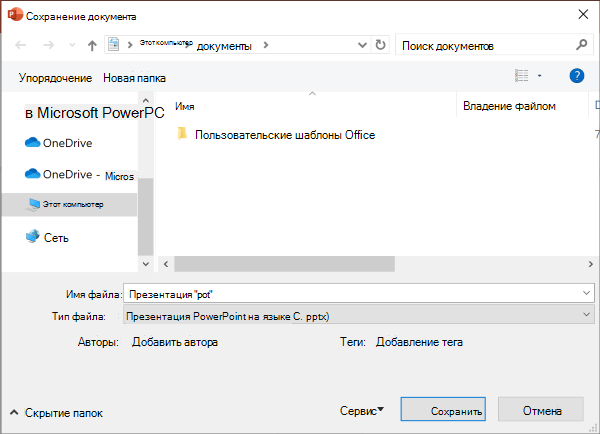
Не пользуйтесь облаком, но обычно сохраняете их в одном месте?
Если вы не сохраняете файлы в облаке и хотите сохранить файлы в папке, используемой по умолчанию на локальном устройстве, продолжайте использовать новое диалоговое окно с локальным расположением по умолчанию.
В выпадаемом расположении вы можете установить любое из последних расположений в качестве расположения по умолчанию, щелкнув его правой кнопкой мыши или нажав клавишу приложения в любом из показанных расположений.
Или с помощью параметра> файла > Сохранить, вы можете проверить » Сохранить на компьютере по умолчанию«и у установить«Расположениелокального файла по умолчанию» в нужное место.
Предпочитаете более классический режим просмотра папок, как в Windows проводнике?
Вместо этого используйте классическое диалоговое окно «Сохранение».
С помощью> параметры> сохранить , проверьте » Не показывать представление Backstageпри открытии или сохранении файлов с помощью сочетания клавиш «.
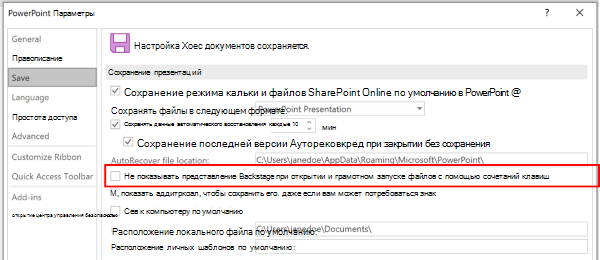
Хотите использовать Backstage для немедленного просмотра всех папок или доступа к разным подключенным сайтам?
Перейдите в backstage, щелкнув Файл > Сохранить.
Выбор рабочей папки по умолчанию
Папка «Документы» является папкой по умолчанию для всех файлов, созданных в программах пакета Microsoft Office. Вы можете выбрать другую рабочую папку по умолчанию.
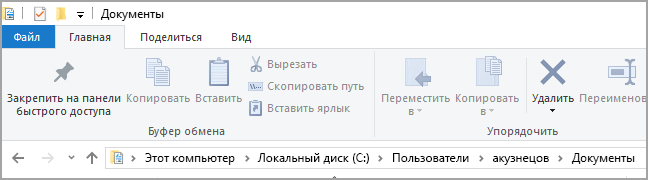
Выбор папки будет применен только к используемому в данный момент приложению. Например, если изменить рабочую папку по умолчанию для Word, то для PowerPoint по умолчанию будет по-прежнему использоваться папка «Документы».
Excel, PowerPoint, Project и Word
-
Откройте вкладку Файл и выберите команду Параметры.
-
Выберите категорию Сохранение.
-
В первом разделе введите путь в поле Расположение локальных файлов по умолчанию.
Примечание: В Word также можно нажать кнопку Обзор и перейти к нужной папке.
Выберите заголовок ниже, чтобы получить дополнительные сведения о приложении
-
Откройте вкладку Файл и выберите команду Параметры.
-
Выберите категорию Общие.
-
В области Создание баз данных в поле Папка базы данных по умолчанию нажмите кнопку Обзор и перейдите к папке базы данных по умолчанию или введите путь к папке, в которой вы хотите хранить файлы баз данных Access.
-
Откройте вкладку Файл и выберите команду Параметры.
-
Откройте раздел Общиеи в разделе Параметры InfoPath нажмите кнопку Дополнительные параметры.
-
Откройте вкладку Конструктор.
-
Рядом с полем Папка для проектов C# и Visual Basic нажмите кнопку Обзор, чтобы указать путь к новой папке по умолчанию, и нажмите кнопку Открыть.
-
Нажмите кнопку ОК, чтобы сохранить изменения.
Если в приложении Visio для определенного типа файлов выбрана рабочая папка по умолчанию, то поиск файлов этого типа будет начинаться с этой папки. Если Microsoft Visio не удается найти конкретный файл в указанной папке, то выполняется поиск рисунков и шаблонов в папке «Мои документы» и поиск трафаретов в папке Мои документыМои фигуры. Также поиск надстроек выполняется в папке Documents and Settingsимя_пользователя.
-
Откройте вкладку Файл и выберите команду Параметры.
-
Выберите категорию Дополнительно, а затем в разделе Общие нажмите кнопку Расположение файлов.
-
Для каждого типа файлов, для которых вы хотите установить папку по умолчанию, нажмите соответствующую кнопку Обзор
, а затем перейдите к папке, в которой вы хотите сохранить этот тип файла. Для хранения каждого из следующих типов файлов можно задать отдельную папку:
-
Мои фигуры
-
Документы
-
Шаблоны
-
Наборы элементов
-
Справка
-
Надстройки
-
Автозагрузка
-
-
Дважды нажмите кнопку ОК.
Примечание: Для каждого типа файлов можно добавить несколько папок. В этом случае первая папка будет рабочей по умолчанию. Если первая папка недоступна (например, временно недоступна сетовая папка), Visio использует следующую папку в списке. Определения отчетов свойств, сохраненные в этих расположениях, доступны в диалоговом окне Отчеты. Ссылки на дополнительные сведения об отчетах о свойствах см. в разделе См. также.
Нужна дополнительная помощь?
Перейти к содержанию
Просмотров 1.6к. Обновлено 11 октября 2019
После внесения изменений в документ ворд его следует сохранить, дабы не потерять внесённые изменения.
Это делается выбором вкладки «Файл» затем «Сохранить» или комбинацией клавиш Ctrl+S. Данная процедура сохранит файл под тем же именем что и был создан.
Word документ можно сохранить и под другим именем, но следует помнить, что файл со старым именем тоже остается, а сделанные изменения будут только в этом файле с новым именем.
Для сохранения документа под новым именем выберите вкладку «Файл» затем «Сохранить как»
Слева и вверху (помечены цифрой 1) отображается папка, куда будет сохранен документ.
В поле имя файла (помечено на рисунке цифрой 2) вводите имя для сохранения,изначально там введено старое имя файла.
Также вы можете добавить автора для вашего документа (на рисунке помечено цифрой 3)
После заполнения полей нажмите кнопку «Сохранить» и файл будет сохранен в папке выбранной вами под новым именем.
Аналогичное окно появляется и при первом сохранении документа. При этом в качестве имени Word возьмет первые слова вашего текста.
Содержание
- Как сохранить текстовый документ и переименовать его
- Как сохранить текстовый документ и переименовать его
- Переименование файла
- Дополнительные сведения
- Обратная связь
- Как переименовать файл в Word?
- Как изменить название документа в Word?
- Почему я не могу переименовать свой документ Word?
- Как я могу переименовать существующий файл?
- Как переименовать документ в Word на Mac?
- Можно ли переименовать документ Word, пока он открыт?
- Как сохранить имя в документе Word?
- Как мне указать номера страниц в документе Word?
- Как изменить имя документа в Windows 10?
- Зачем вам переименовывать файл?
- Сколько способов вы можете переименовать файл или каталог?
- Какая опция используется для изменения имени файла или папки?
- Как переименовать файл на рабочем столе?
- Как переименовать загруженный файл на Mac?
- Как назвать папку на Mac?
- Какой самый быстрый способ переименовать файл на Mac?
- Как переименовать файл в ворде
- Как сохранить текстовый документ и переименовать его
- Как сохранить текстовый документ и переименовать его
- 5 способов переименовать файл или папку
- Как изменить имя файла в ворде?
- Как изменить имя создателя файла?
- Как изменить имя рецензента в ворде?
- Как изменить имя файла в телефоне?
- Как переименовать папку в ворде?
- Как изменить в ворде кем изменено?
- Как убрать имя автора в ворде?
- Как скрыть рецензента в ворде?
- Как добавить рецензента в ворде?
- Как изменить имя администратора в Windows 10?
- Как переименовать видео в телефоне андроид?
- Как изменить имя файла?
- Как изменить название документа?
- Как переименовать папку?
- Как переименовать файл на Windows 10?
- Как задать имя файла?
- Неудачное переименование файла
- Почему же так происходит?
- Как исправить?
Как сохранить текстовый документ и переименовать его
Как сохранить текстовый документ и изменить его имя. Вы создали документ в текстовом редакторе Word, сохранили его, но через некоторое время поняли, что его лучше переименовать и переместить в другое место. По умолчанию все файлы текстового редактора Word сохраняются в папке «Mои документы» и через некоторое время их накапливается там столько, что найти нужный файл (как найти файл читайте здесь ) бывает очень проблематично. Лучше сразу сохранять все файлы в определенных папках и определенном месте, чтобы потом не гадать, что это за файл и где его искать.
Как сохранить текстовый документ и переименовать его
Для того чтобы сохранить документ в нужном месте и изменить его имя, сделайте следующее.
В поле Имя файла открывшегося диалогового окна будет представлено текущее имя документа. Обычно это первая строка созданного документа.
Слева выберите место для сохранения файла. У меня на рисунке выбран Рабочий стол. В поле Имя файла замените название на новое.
Чтобы сохранить свой документ в новой папке, щелкните в окне сохранения документа на кнопке Создать новую папку (значок папки с желтой звездочкой в правом верхнем уголке наверху этого окна, где написано слово «Сервис»). Сразу же переименуйте папку как вам необходимо.
Щелкните на кнопке Сохранить и ваш документ будет сохранен под другим именем и в том месте, которое вы укажете.
Если документ уже был давно создан, то его можно открыть и переименовать таким же способом, как описано выше, но тогда у вас будет два файла. Один под старым названием, другой – под новым.
Лучше такой файл переименовать не открывая его. Щелкните правой кнопкой мыши по файлу и выберите в выпадающем меню запись Переименовать. Название файла окраситься в синий цвет. Установите курсор до точки с расширением файла. Сотрите старое название, нажав на клавиатуре клавишу Backspace, и напишите новое.
Лучше скрыть расширение файла, чтобы случайно его не стереть, иначе ваш файл может больше не открыться, особенно на другом компьютере. Как это сделать, читайте здесь.
Теперь вы знаете, как сохранить текстовый документ в другом месте, а заодно и переименовать его.
Источник
Переименование файла
Если вы хотите изменить имя или расположение файла, не создавая новую копию, выполните указанные здесь действия.
Если у вас есть подписка Microsoft 365, то самый простой способ переименовать или переместить файл Office — открыть его в настольном приложении Microsoft 365, таком как Word, а затем выбрать имя файла в заголовке. В появившемся меню можно переименовать файл, выбрать для него другое расположение или просмотреть журнал версий файла.
Если файл не является файлом Microsoft Office или у вас нет подписки на Microsoft 365, проще всего переименовать или переместить файл с помощью проводника в Windows.
Откройте проводник, открыв папку Мой компьютер илинажав Windows клавиши +E. Найдите файл, который вы хотите переименовать, выберите его и нажмите кнопку Переименовать на ленте (или нажмите клавишу F2 на клавиатуре). Введите новое имя файла и нажмите ввод.
Если у вас есть подписка Microsoft 365, то самый простой способ переименовать или переместить файл Office — открыть его в настольном приложении Microsoft 365, таком как Word, а затем выбрать имя файла в заголовке. В появившемся меню можно переименовать файл, выбрать для него другое расположение или просмотреть журнал версий файла.
Если файл не является файлом Microsoft Office или вы не подписаны на Microsoft 365, то проще всего переименовать или переместить файл на компьютере Mac с помощью Finder. Найдите и выберите файл, а затем выберите файл > Переименовать. Введите новое имя и нажмите клавишу ВВОД.
Когда вы начинаете новый пустой документ в Office в Интернете, ваш документ получает такое имя, как «Документ4» или «Презентация2». Чтобы переименовать или переименовать документ во время его редактирования, выберите имя файла в верхней части окна браузера и введите нужное имя.
Если при этом ничего не происходит, убедитесь, что вы в режиме правки (на вкладке Вид наведите на нее поле Просмотр или редактирование. Если вы хотите просмотреть, развяжем поле и выберите Редактирование.
Кроме PowerPoint в Интернете, вы не сможете переименовать файл, если над этим одновременно работают другие люди. Подождите, пока вы не будете единственным в документе, а затем переименуем его.
Чтобы переименовать файл в Office для Android, просто откройте его в соответствующем Приложение Office (Word, Excel и т. д.), а затем коснитесь имени файла в верхней части приложения. Введите новое имя и нажмите Готово на клавиатуре.
Вы не сможете переименовать файл, если над файлом одновременно с вами работают другие люди. Подождите, пока вы не будете единственным в документе, а затем переименуем его.
Чтобы переименовать файл в Office на iOS, откройте свою Приложение Office, найдите файл в меню Файл и нажмите кнопку Еще (выглядит как 3 точки). Выберите Переименовать в контекстное меню, введите новое имя и нажмите Переименовать в правом верхнем углу диалогового окна.
Вы не сможете переименовать файл, если над файлом одновременно с вами работают другие люди. Подождите, пока вы не будете единственным в документе, а затем переименуем его.
Дополнительные сведения
Обратная связь
Если эта статья оказаться полезной для вас (а особенно, если нет), воспользуйтесь средствами управления отзывами ниже, чтобы дать нам конструктивную мысль о том, как ее улучшить.
Источник
Как переименовать файл в Word?
Найдите файл, который хотите переименовать, выберите его и выберите «Переименовать» на ленте (или нажмите F2 на клавиатуре). Введите новое имя, которое вы хотите присвоить файлу, и нажмите Enter.
Как изменить название документа в Word?
Почему я не могу переименовать свой документ Word?
Так называемый файл блокировки, созданный при открытии документа Word, мог остаться, не позволяя вам переименовывать документы. При перезапуске Windows файл блокировки должен быть удален.
Как я могу переименовать существующий файл?
Переименовать файл или папку
Как переименовать документ в Word на Mac?
На Mac выберите элементы, затем щелкните один из них, удерживая нажатой клавишу «Control». В контекстном меню выберите «Переименовать». Во всплывающем меню под «Переименовать элементы поиска» выберите замену текста в именах, добавление текста к именам или изменение формата имени.
Можно ли переименовать документ Word, пока он открыт?
Просто Cmd + щелкните имя файла в верхней части открытого документа Office, который вы хотите переименовать. … Имя затем появится на экране Finder, где вы можете изменить его имя по своему усмотрению. Таким образом, нет необходимости ни закрывать файл, ни использовать «сохранить как» и удалять первый файл из средства поиска!
Как сохранить имя в документе Word?
Сохраните ваш документ
Щелкните ФАЙЛ> Сохранить, выберите папку или перейдите к ней, введите имя документа в поле Имя файла и нажмите Сохранить. Сохраняйте свою работу на ходу — часто нажимайте Ctrl + S. Для печати щелкните вкладку ФАЙЛ, а затем щелкните Печать.
Как мне указать номера страниц в документе Word?
Вставить номера страниц
Как изменить имя документа в Windows 10?
Нажмите клавиши Windows + R, введите: netplwiz или control userpasswords2, затем нажмите Enter. Выберите учетную запись, затем нажмите «Свойства». Выберите вкладку «Общие» и введите имя пользователя, которое хотите использовать. Щелкните Применить, затем ОК, затем щелкните Применить, затем еще раз ОК, чтобы подтвердить изменение.
Зачем вам переименовывать файл?
Три причины, по которым вам следует переименовывать файлы, прежде чем отправлять их мне
Сколько способов вы можете переименовать файл или каталог?
Знаете ли вы, что существует четыре различных встроенных способа переименования файла или папки?
Какая опция используется для изменения имени файла или папки?
Чтобы переименовать файл или папку, щелкните файл или папку правой кнопкой мыши и выберите «Переименовать». Вы также можете один раз щелкнуть имя файла или папки, подождать одну секунду, а затем еще раз щелкнуть имя файла или папки. Обратите внимание, что в Windows файл не может содержать следующие символы: /: *?
Как переименовать файл на рабочем столе?
На рабочем столе нажмите или коснитесь кнопки проводника на панели задач. Выберите файл или папку, которую хотите переименовать. Нажмите или коснитесь кнопки «Переименовать» на вкладке «Главная». Выбрав имя, введите новое имя или щелкните или коснитесь, чтобы разместить точку вставки, а затем отредактируйте имя.
Как переименовать загруженный файл на Mac?
Чтобы переименовать файл или папку, сделайте следующее:
Как назвать папку на Mac?
Как переименовать папку на Mac
Какой самый быстрый способ переименовать файл на Mac?
Безусловно, самый быстрый способ переименовать файл — это выбрать его и нажать Return. Когда вы нажимаете клавишу возврата, все имя выделяется. Затем вы можете просто ввести свое новое имя и снова нажать Return. Каждый раз, когда вам не нужно отрывать руки от клавиатуры, вы экономите массу времени.
Источник
Как переименовать файл в ворде
Как сохранить текстовый документ и переименовать его
Как сохранить текстовый документ и изменить его имя. Вы создали документ в текстовом редакторе Word, сохранили его, но через некоторое время поняли, что его лучше переименовать и переместить в другое место. По умолчанию все файлы текстового редактора Word сохраняются в папке «Mои документы» и через некоторое время их накапливается там столько, что найти нужный файл (как найти файл читайте здесь ) бывает очень проблематично. Лучше сразу сохранять все файлы в определенных папках и определенном месте, чтобы потом не гадать, что это за файл и где его искать.
Как сохранить текстовый документ и переименовать его
Для того чтобы сохранить документ в нужном месте и изменить его имя, сделайте следующее.
В поле Имя файла открывшегося диалогового окна будет представлено текущее имя документа. Обычно это первая строка созданного документа.
Слева выберите место для сохранения файла. У меня на рисунке выбран Рабочий стол. В поле Имя файла замените название на новое.
Чтобы сохранить свой документ в новой папке, щелкните в окне сохранения документа на кнопке Создать новую папку (значок папки с желтой звездочкой в правом верхнем уголке наверху этого окна, где написано слово «Сервис»). Сразу же переименуйте папку как вам необходимо.
Щелкните на кнопке Сохранить и ваш документ будет сохранен под другим именем и в том месте, которое вы укажете.
Если документ уже был давно создан, то его можно открыть и переименовать таким же способом, как описано выше, но тогда у вас будет два файла. Один под старым названием, другой – под новым.
Лучше такой файл переименовать не открывая его. Щелкните правой кнопкой мыши по файлу и выберите в выпадающем меню запись Переименовать. Название файла окраситься в синий цвет. Установите курсор до точки с расширением файла. Сотрите старое название, нажав на клавиатуре клавишу Backspace, и напишите новое.
Лучше скрыть расширение файла, чтобы случайно его не стереть, иначе ваш файл может больше не открыться, особенно на другом компьютере. Как это сделать, читайте здесь.
Теперь вы знаете, как сохранить текстовый документ в другом месте, а заодно и переименовать его.
5 способов переименовать файл или папку
Если Вы тот человек, который любит знать много способов для выполнения одной и той же задачи в Windows 7, то вот Вам 5 способов для переименования файлов, папок и ярлыков в проводнике Windows (в любой папке). Многие из них работают на рабочем столе и в окнах «Открыть» и «Сохранить».
1. Нажмите и удерживайте левую кнопку мыши на файле 1-2 секунды. Когда отпустите, Вы сможете начать изменять имя файла.
2. Выделите нужный файл для переименования и нажмите клавишу F2 на клавиатуре.
3. Щелкните правой кнопкой мыши по файлу и во всплывающем меню выберите «Переименовать».
4. Выделите файл, и левом верхнем углу проводника выберите «Упорядочить/Переименовать».
5. Выделите файл для переименования, затем нажмите клавишу контекстного меню на клавиатуре, в появившемся меню выберите «Переименовать».
Дата: 07.04.2014 Автор/Переводчик: Linchak
Начать переименовывать файл очень просто.
Первым щелчком выбрать нужный файл, а более чем через 2 секунды ПРОСТО щелкнуть по нему еще раз. ВСЕ!
*САМОЕ ГЛАВНОЕ — интервал не менее 2 сек. между щелчками (кликами). Можно даже через минуту второй клик произвести 🙂
Как изменить имя файла в ворде?
Найдите файл, который вы хотите переименовать, выберите его и нажмите кнопку «Переименовать» на ленте (или нажмите клавишу F2 на клавиатуре). Введите новое имя файла и нажмите ввод.
Как изменить имя создателя файла?
Изменение имени автора только в существующем документе, презентации или книге
Как изменить имя рецензента в ворде?
Чтобы изменить автора отслеживаемых изменений, откройте файл worddocument. xml в текстовом редакторе. Автор каждой вставки и удаления задается w:author атрибутом соответствующего или элемента. Измените его на любой другой, сохраните файл обратно в ZIP-архив и переименуйте файл обратно filename.
Как изменить имя файла в телефоне?
Как переименовать папку в ворде?
Щелкните на папке или файле, который вы желаете переименовать, правой клавишей мыши. 2. В появившемся контекстном меню выберите пункт Переименовать.
Как изменить в ворде кем изменено?
Изменяем автора документа
Затем слева откройте вкладку «Сведения». В разделе «Связанные пользователи» кликните правой кнопкой мышки по имени. Откроется контекстное меню, в котором выберите пункт «Изменить свойство». В следующем окошке введите свое, или любое другое имя, и нажмите «ОК».
Как убрать имя автора в ворде?
Чтобы удалить автора из сведений о документе, кликните по имени автора правой кнопкой мыши и в появившемся меню выберите Удалить пользователя (Remove Person). Ещё добавлять и удалять авторов можно при помощи Области сведений о документе.
Как скрыть рецензента в ворде?
Для этого перейдите на вкладку «Рецензирование» и в группе «Запись исправлений» используйте кнопку «Показать исправления». В выпадающем списке выберите «Рецензенты», а затем уберите галочки напротив пользователей, которые оставляли примечания.
Как добавить рецензента в ворде?
На вкладке «Рецензи есть» нажмите кнопку «Отобразить для проверки». Нажмите «Показать разметку». Нажмите «Рецензенты». В списке «Другие авторы» коснитесь имен рецензентов, изменения которых вы хотите просмотреть, или нажмите «Все рецензенты».
Как изменить имя администратора в Windows 10?
Изменение имени администратора
Как переименовать видео в телефоне андроид?
Как переименовывать файлы
Как изменить имя файла?
Переименовать файл из ленты проводника
Как изменить название документа?
Откройте проводник, открыв папку «Мой компьютер»или нажав клавиши Windows+E. Найдите файл, который вы хотите переименовать, выберите его и нажмите кнопку «Переименовать» на ленте (или нажмите клавишу F2 на клавиатуре). Введите новое имя файла и нажмите ввод.
Как переименовать папку?
Выделите необходимую папку (или файл) и нажмите на клавиатуре клавишу F2. Выделите файл (или папку) и на Панели инструментов нажмите «Упорядочить». В открывшемся списке выберите команду «Переименовать».
Как переименовать файл на Windows 10?
Переименовать файл с помощью сочетания клавиш
Как задать имя файла?
Есть много способов для переименования файла в Windows. Самый простой способ — щелкнуть правой кнопкой мыши на файле и выбрав Переименовать. После этого нужно ввести имя для файла и нажать клавишу Enter, чтобы закончить его переименования.
Источник
Неудачное переименование файла
Многим пользователям компьютера знакома ситуация: Захотели переименовать файл на компьютере или флешке. Удалили старое имя, написали новое и тут сообщение: После смены расширения имени файла этот файл может оказаться недоступным. Вы действительно хотите сменить расширение? Не глядя соглашаемся, кликаем Да.
Почему же так происходит?
По умолчанию в системе Windows отключен показ расширений файлов, поэтому мы видим только имя. Если при попытке переименовать или при создании нового файла вы получили сообщение, это значит, что в настройках был включен показ расширений файлов.
Как исправить?
Чтобы вернуть показ имен файлов в привычное для вас состояние сделайте следующие шаги:
Если в именах ваших файлов показано расширение, тогда переходим к следующему шагу.
2. В меню Сервис выбираем пункт Свойства папки
Переключаемся на вкладку Вид
Прокручиваем список настроек вниз и устанавливаем щелчком левой кнопки мыши флажок Скрывать расширения для зарегистрированных типов файлов и нажать кнопку ОК.
(Как вариант, можно нажать кнопку Восстановить умолчания. В этом случае все настройки отображения файлов и папок будут возвращены к исходным настройкам по умолчанию).
В последних версиях операционной системы Windows это можно сделать в окне папки на вкладке Вид. Откройте любую папку с вашими файлами. Например, загрузки. Кликните на вкладку Вид. В разделе Показать или скрыть снимите галочку с поля Расширения имен файлов (отмечено красной стрелкой на рисунке).
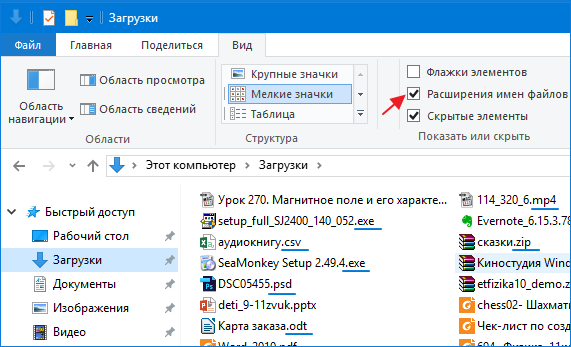
Синей линией показаны расширения файлов. Их нельзя удалять. Если меняете имя файла, то расширение необходимо сохранить. Проще снять галочку, как сказано выше. Тогда переименование будет безопасным.
Дорогой читатель! Вы посмотрели статью до конца. Получили вы ответ на свой вопрос? Напишите в комментариях пару слов. Если ответа не нашли, укажите что искали или откройте содержание блога. 
Источник
Как сохранить документ под новым именем
При сохранении
файла вы задаете его имя и место, куда
вы хотите его пометить. Имя документа
может содержать до 255 символов, включая
пробелы и цифры. В этом упражнении Вы
создадите папку SBS
Word
и сохраните в ней документ.
-
В меню Файл
щёлкните на пункте Сохранить
как. Появится
диалоговое окно Сохранение
документа. -
В диалоговом окне
Сохранение
документа
щёлкните на кнопке Открыть
папку “Избранное”. -
Щёлкните на кнопке
Создать
папку. -
В диалоговом окне
Создание
папки введите
SBS
Word. -
Щёлкните на кнопке
OK.
Внутри текущей папки будет создана
папка SBS
Word. -
Дважды щёлкните
на папке SBS
Word,
чтобы сделать её активной в поле Папка. -
Если текст не
выделен, отметьте весь текст в поле Имя
файла; затем
введите New
Letter01. -
В диалоговом окне
Сохранение
документа
щёлкните на кнопке Сохранить
и сохраните файл. Ваш файл будет сохранен
под именем New
Letter01
в папке SBS
Word.
После закрытия диалогового окна
оригинальный документ больше не будет
открыт; откроется новый документ, а его
имя появится в строке заголовка.
Открытие документов с помощью Microsoft Outlook
Для открытия
документа с помощью Microsoft
Outlook
необходимо:
-
Щёлкнуть
на
Microsoft
Outlook. -
На панели
инструментов Outlook
щёлкнуть на панели ярлыка Другое. -
Дважды щёлкнуть
на каждой из папок, которые Вы хотите
открыть. -
Дважды щёлкнуть
на документе, который Вы хотите открыть.
Отключение функций автоматической проверки орфографии и грамматики
Если функция
автоматической проверки орфографии
включена, ошибочные или неопознанные
слова в документе подчёркиваются красной
волнистой чертой. Если включена функция
автоматической проверки грамматики,
грамматические ошибки подчёркиваются
зелёной волнистой чертой.
В этом упражнении
Вы отключите функции автоматической
проверки орфографии и грамматики.
-
В меню Сервис
щёлкните на строке Параметры,
затем щёлкните на вкладке Правописание. -
В области Орфография
установите флажок Не
выделять слова с ошибками.
После этого ошибки не будут выделяться
красными волнистыми линиями. -
В области Грамматика
установите флажок Не
выделять слова с ошибками.
После этого ошибки не будут выделяться
зелеными волнистыми линиями. -
Щёлкните на кнопке
OK для закрытия
диалогового окна и возврата в документ.
Теперь орфографические и грамматические
ошибки не будут подчеркиваться.
Как отобразить непечатаемые символы
Если символы конца
абзаца не отображаются, щёлкните на
кнопке Непечатаемые
символы на
панели инструментов Стандартная.
Как отрегулировать масштаб
При осуществлении
операции перемещения или копирования
текста в том случае, если место назначения
фрагмента текста является видимым на
экране, проще всего это сделать путём
перетаскивания мышью. Однако в зависимости
от размеров и разрешения Вашего монитора,
Вы можете и не увидеть на экране весь
текст, не осуществляя прокрутку вправо.
В этом случае можно изменить масштаб
изображения таким образом, чтобы весь
текст отображался в окне экрана.
На панели инструментов
Стандартная
щёлкните на направленной вниз стрелке
поля Масштаб,
затем щёлкните на опции По
ширине страницы.
Соседние файлы в предмете [НЕСОРТИРОВАННОЕ]
- #
- #
- #
- #
- #
- #
- #
- #
- #
- #
- #





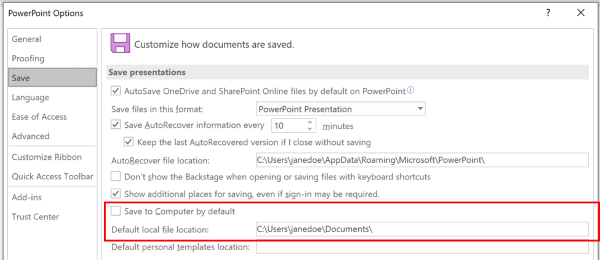
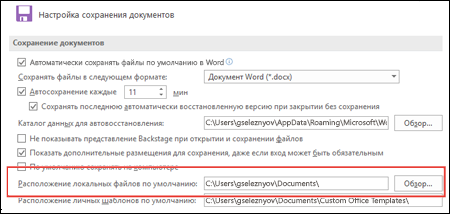
 , а затем перейдите к папке, в которой вы хотите сохранить этот тип файла. Для хранения каждого из следующих типов файлов можно задать отдельную папку:
, а затем перейдите к папке, в которой вы хотите сохранить этот тип файла. Для хранения каждого из следующих типов файлов можно задать отдельную папку: