Несколько способов сохранить документ Microsoft Excel 2013
04.12.2014
Шаг 1
В этом пошаговом руководстве я покажу Вам несколько способов сохранения документа Microsoft Excel 2013. Первый способ сохранения при помощи иконки «Сохранить», расположенной на панели быстрого доступа.
Шаг 2
Кликаем на раздел «Файл».
Шаг 3
Переходим во вкладку «Сохранить как», выбираем место сохранения облако (внешний сервер) или компьютер. В своем примере я сохраняю книгу на компьютер. Выделенная на примере область под номером 3 показываем места последнего сохранения файлов, если в указанном перечне необходимая папка отсутствует – щелкните «Обзор».
Шаг 4
В диалоговом окне «Сохранение документа» выбираем место сохранения файла, прописываем его имя и кликаем кнопку «Сохранить».
Шаг 5
Документ сохранен и теперь отображается под введенным Вами именем.
Шаг 6
Для сохранения изменений можете кликнуть иконку «Сохранить» на панели быстрого доступа.
Шаг 7
Второй способ сохранения документа – кликнуть на раздел «Файл» в главном меню программы.
Шаг 8
Далее щелкнем на пункт «Сохранить».
Шаг 9
И третий способ сохранения – при помощи одновременного нажатия клавиш Ctrl и S. Если информация оказалась Вам полезной – жмите Спасибо!
Оценка статьи:

Загрузка…
Файл можно сохранить в папку на жестком диске, в сетевом расположении, в облаке, на DVD-диске, на рабочем столе или на флэш-накопителе. Хотя необходимо определить назначение, если оно отличается от папки по умолчанию, процесс сохранения будет одинаковым независимо от выбранного назначения. По умолчаниюMicrosoft 365 программы сохраняют файлы в рабочей папке по умолчанию.
Кроме того, можно сохранить файл в другом формате, например RTF, CSV или PDF.
Сохранение файла в OneDrive или SharePoint позволяет получить доступ к нему на любом устройстве и включает такие функции, как автосохранение и журнал версий, которые могут помочь предотвратить потерю данных, если файл неожиданно закрывается.
Чтобы сохранить файл:
-
Нажмите клавиши CTRL+S или выберите файл >«Сохранить».
Совет: Вы также можете выбрать команду « Сохранить
» на панели быстрого доступа.
-
Если файл сохраняется впервые, обязательно нужно ввести для него имя.
Совет: Сохраните файл в облачном расположении, например OneDrive или SharePoint, чтобы иметь доступ к нему в любом месте, взаимодействовать с другими пользователями в режиме реального времени и получать доступ к журналу версий.
По умолчанию при входе файлы сохраняются в OneDrive. Если вы хотите сохранить текущий файл в другом месте, щелкните раскрывающийся список » Расположение», чтобы просмотреть дополнительные недавно использовавшихся расположений. Если нужного расположения нет, можно открыть полное окно «Сохранить как», выбрав «Дополнительные параметры сохранения».
Совет: Если сохранить файл в OneDrive или SharePoint,автосохранение будет включено по умолчанию, поэтому вам не нужно сохранять данные по мере использования.
Если вы хотите изменить расположение по умолчанию для этих сохранения на одну из недавно использовавшихся папок, выберите раскрывающийся список «Расположение «, щелкните правой кнопкой мыши расположение папки, которое вы хотите задать по умолчанию, и выберите «Задать расположение по умолчанию«.

Если вы хотите сохранить данные в папке, отличной от недавно использовавшихся папок, выберите » Дополнительные расположения». Если вы еще не получили это обновление, приложения Office продолжат использовать меню «Файл» для сохранения.
Советы:
-
Вы также можете нажать клавишу F12 или > «Сохранить как«, чтобы открыть меню «Файл».
-
Если вы уже использовали сочетания клавиш при закрытии документа, например ALT+F4, вы можете быстро выбрать «Не сохранять» файл с помощью сочетания клавиш для этой кнопки (ALT+N).
Сохранение копии как нового файла («Сохранить как»)
Совет: Если вы собираетесь создать файл на основе существующего файла, но хотите сохранить только изменения в новом файле, рекомендуется сохранить копию перед внесением изменений. Таким образом, исходный файл останется без изменений, а все изменения будут сохранены в новой копии. Можно также щелкнуть исходный файл правой кнопкой мыши и выбрать команду «Открыть копию».
-
Нажмите клавишу F12 или на вкладке Файл выберите команду Сохранить как.
-
По умолчанию Office сохраняет копию в том же расположении, что и исходный файл. Если текущее расположение вам подходит, перейдите к шагу 3. Если вы хотите сохранить копию в другом расположении, выберите его на этом этапе.
Расположение
Описание
Сайты —
[название вашей компании]
Библиотеки документов SharePoint или групп Office 365
OneDrive —
[название вашей компании]
OneDrive для бизнеса
OneDrive — личное
OneDrive для пользователей с учетной записью Майкрософт
Этот компьютер
Локальное устройство, включая все подключенные жесткие диски и устройства флэш-памяти
Обзор
Откроется проводник, и вы сможете перейти к любому расположению на компьютере.
-
Укажите имя новой копии и нажмите Сохранить.
Исходный файл закроется, а вы продолжите работу над его новой копией.
Совет: если вы часто создаете новые файлы на основе существующих, возможно, вам будут полезны шаблоны, которые упрощают процесс и делают его более безопасным. Дополнительные сведения см. в статье Создание шаблона.
Сохранение файла в другом формате
Файл можно сохранить в другом формате, чтобы его можно было открыть в другом приложении или в более ранней версии используемого приложения. Например, может потребоваться сохранить документ Word в формате RTF или книгу Excel в виде CSV-файла Comma-Separated(CSV).
Важно: Если сохранить файл Office в формате, отличном от формата Open XML (например, .DOCX, .XLSX или .PPTX), некоторые сетевые функции и современные функции, такие как автосохранение или проверка читаемости , не будут работать с ним.
-
Откройте вкладку Файл.
-
Нажмите кнопку Сохранить как.
-
Выберите расположение файла, например OneDrive или «Этот компьютер», в котором нужно сохранить файл.
-
В поле Имя файла введите новое имя файла.
-
В списке Тип файла выберите формат, в котором требуется сохранить файл. Например, выберите формат формата RTF, Word 97–2003 (.doc), веб-страницу (.htm или .html) или разделители запятыми (.csv).
Дополнительные сведения о сохранении файлов в формате PDF (.pdf) или XPS (XPS) см. в разделе «Сохранение или преобразование в ФОРМАТ PDF или XPS».
-
Нажмите кнопку Сохранить.
Резервное копирование и восстановление файлов
Способ резервного копирования и восстановления файлов зависит от того, где и когда вы их сохранили. Чтобы узнать больше о функции, включая поддерживаемые версии Office, выберите имя функции в таблице ниже.
Сохранено в OneDrive
|
Возможности |
|
Автосохранение Автосохранение автоматически сохраняет файл при сохранении в OneDrive или SharePoint в Microsoft 365. |
|
Журнал версий Журнал версий позволяет просматривать и восстанавливать предыдущие версии файлов, хранящихся в OneDrive или SharePoint в Microsoft 365. |
|
Резервное копирование с помощью OneDrive На компьютере с Windows можно создать резервную копию папок «Рабочий стол», «Документы» и «Рисунки» OneDrive резервное копирование папок компьютера. Также см. раздел «Файлы», сохраненные в OneDrive по умолчанию в Windows 10. |
|
Восстановление OneDrive (только для подписки) Вы можете восстановить все OneDrive до предыдущего времени, если OneDrive файлы удаляются, перезаписываются, повреждены или заражены вредоносными программами. |
|
Восстановление удаленных файлов и папок в OneDrive Вы можете восстановить файлы и папки, удаленные из OneDrive. |
Сохранено на устройстве
Если функция автовосстановления включена и файл неожиданно закрывается, восстановление документов откроется при следующем открытии приложения Office. Вы также можете восстановить более раннюю версию файла Office.
Важно: Даже если автовосстановление включено, файл следует часто сохранять во время работы над ним, чтобы избежать потери данных из-за непредвиденного сбоя питания или другой проблемы.
В Office 2016 вы можете сохранить копию как новый файл, сохранить файл в другом формате или в другом расположении.
Сохранение копии как нового файла («Сохранить как»)
Совет: если вы собираетесь создать новый файл на основе существующего, но сохранить изменения только в новом, перед их внесением рекомендуем использовать команду «Сохранить как». Таким образом, исходный файл останется без изменений, а все изменения будут сохранены в новой копии.
-
Нажмите клавишу F12 или на вкладке Файл выберите команду Сохранить как.
-
По умолчанию Office сохраняет копию в том же расположении, что и исходный файл. Если вы хотите сохранить копию в другом расположении, выберите его на этом этапе. Если текущее расположение вам подходит, перейдите к шагу 3.
-
Укажите имя новой копии и нажмите Сохранить.
Исходный файл закроется, а вы продолжите работу над его новой копией.
Совет: если вы часто создаете новые файлы на основе существующих, возможно, вам будут полезны шаблоны, которые упрощают процесс и делают его более безопасным. Дополнительные сведения см. в статье Создание шаблона.
Выбор другого расположения для сохранения файла
Сохраняя файл или его копию, как описано выше, можно выбрать другое расположение.
-
Выберите облачное хранилище, веб-сайт или папку на устройстве, где вы хотите сохранить файл.
Расположение
Описание
Сайты —
[название вашей компании]
Библиотеки документов SharePoint или групп Office 365
OneDrive —
[название вашей компании]
OneDrive для бизнеса
OneDrive — личное
OneDrive для пользователей с учетной записью Майкрософт
Этот компьютер
Локальное устройство, включая все подключенные жесткие диски и устройства флэш-памяти
Обзор
Откроется проводник, и вы сможете перейти к любому расположению на компьютере.
-
Выберите папку в списке Последние папки, а если в нем отсутствует нужное расположение, нажмите кнопку Обзор.
-
Проверьте имя файла и нажмите кнопку Сохранить.
Сохранение файла в другом или старом формате
Файл можно сохранить в другом формате, чтобы его можно было открыть в другом приложении или в более ранней версии используемого приложения. Например, может потребоваться сохранить документ Word 2016 в формате RTF, а книгу Excel — в формате CSV.
-
Откройте вкладку Файл.
-
Нажмите кнопку Сохранить как.
-
Выберите расположение файла, например OneDrive или «Этот компьютер», в котором нужно сохранить файл.
-
В поле Имя файла введите новое имя файла.
-
В списке Тип файла выберите формат, в котором требуется сохранить файл. Например, выберите формат формата RTF, Word 97–2003 (.doc), веб-страницу (.htm или .html) или разделители запятыми (.csv).
Примечание: Дополнительные сведения о сохранении файлов в формате PDF (.pdf) или XPS (XPS) см. в разделе «Сохранение или преобразование в ФОРМАТ PDF или XPS».
-
Нажмите кнопку Сохранить.
Сохраните копию файла или выберите другое расположение в Office 2013.
-
Выберите облачное хранилище, веб-сайт или папку на устройстве, где вы хотите сохранить файл.
Расположение
Описание
Сайты —
[название вашей компании]
Библиотеки документов SharePoint Server 2013 или предыдущих версий
OneDrive —
[название вашей компании]
OneDrive для работы и учебы
OneDrive — личное
OneDrive для пользователей через вашу учетную запись Microsoft
Другие места в Интернете
Другие веб-сайты, на которых у вас есть доступ к хранилищу файлов.
Компьютер
Локальное устройство
-
Выберите папку в списке Последние папки, а если в нем отсутствует нужное расположение, нажмите кнопку Обзор.
-
Проверьте имя файла и нажмите кнопку Сохранить.
При использовании диалогового окна Сохранение документа можно также сохранить файл в новом расположении с помощью области навигации.

-
В адресной строке выберите или укажите путь к папке.
-
Для быстрого просмотра часто используемых папок используйте область навигации.
-
Нажмите кнопку со стрелкой, чтобы отобразить остальные типы файлов.
Кроме того, с помощью диалогового окна Сохранение документа можно переименовать файл или изменить его расположение, выбрав другую папку.
Файл можно сохранить в другом формате, чтобы его можно было открыть в другом приложении или в более ранней версии используемого приложения. Например, может потребоваться сохранить документ Word в формате RTF или книгу Excel в виде CSV-файла Comma-Separated(CSV).
-
Откройте вкладку Файл.
-
Нажмите кнопку Сохранить как.
-
Выберите расположение файла, например OneDrive или «Этот компьютер», в котором нужно сохранить файл.
-
В поле Имя файла введите новое имя файла.
-
В списке Тип файла выберите формат, в котором требуется сохранить файл. Например, выберите формат «Текст в формате RTF», «Веб-страница» или «CSV (разделители-запятые) (*.csv)».
Примечание: Дополнительные сведения о сохранении файлов в формате PDF (.pdf) или XPS (XPS) см. в разделе «Сохранение или преобразование в ФОРМАТ PDF или XPS».
-
Нажмите кнопку Сохранить.
Если вы работаете с Office 2010, вы можете сохранять файлы в форматах предыдущих версий Microsoft 365, выбирая версию в списке Тип файла диалогового окна Сохранение документа. Например, документ Word 2010 (DOCX) можно сохранить в формате 97–2003 (DOC).
Примечания:
-
Office 2010 по-прежнему использует форматы файлов, основанные на XML, например DOCX, XLSX и PPTX, которые впервые появились в 2007 Office (выпуск). Поэтому файлы, созданные в Microsoft Word 2010, Microsoft Excel 2010 и Microsoft PowerPoint 2010, можно открывать в программах 2007 Office (выпуск) без потери функциональности или установки специальных надстроек. Дополнительные сведения см. в статье Форматы Open XML и расширения имен файлов.
-
Дополнительные сведения о совместимости файлов различных версий см. в статье Проверка совместимости.
Сведения о сохранении Microsoft Access 2010 файлов в формате ACCDB в более старом формате MDB см. в статье Преобразование базы данных .accdb в более ранний формат.
-
Откройте вкладку Файл.
-
Нажмите кнопку Сохранить как.
-
В поле Имя файла введите новое имя файла.
-
Нажмите кнопку Сохранить.
При использовании диалогового окна Сохранение документа можно также сохранить файл в новом расположении с помощью области навигации.

-
В адресной строке выберите или укажите путь к папке.
-
Для быстрого просмотра часто используемых папок используйте область навигации.
-
Нажмите кнопку со стрелкой, чтобы отобразить остальные типы файлов.
Кроме того, с помощью диалогового окна Сохранение документа можно переименовать файл или изменить его расположение, выбрав другую папку.
Файл можно сохранить в другом формате, чтобы его можно было открыть в другом приложении или в более ранней версии используемого приложения. Например, может потребоваться сохранить документ Word в формате RTF или книгу Excel в виде CSV-файла Comma-Separated(CSV).
-
Откройте вкладку Файл.
-
Нажмите кнопку Сохранить как.
-
Выберите расположение файла, например OneDrive или «Этот компьютер», в котором нужно сохранить файл.
-
В поле Имя файла введите новое имя файла.
-
В списке Тип файла выберите формат, в котором требуется сохранить файл. Например, выберите формат «Текст в формате RTF», «Веб-страница» или «CSV (разделители-запятые) (*.csv)».
Примечание: Дополнительные сведения о сохранении файлов в формате PDF (.pdf) или XPS (XPS) см. в разделе «Сохранение или преобразование в ФОРМАТ PDF или XPS».
-
Нажмите кнопку Сохранить.
Если вы работаете с Office 2010, вы можете сохранять файлы в форматах предыдущих версий Microsoft 365, выбирая версию в списке Тип файла диалогового окна Сохранение документа. Например, документ Word 2010 (DOCX) можно сохранить в формате 97–2003 (DOC).
Примечания:
-
Office 2010 по-прежнему использует форматы файлов, основанные на XML, например DOCX, XLSX и PPTX, которые впервые появились в 2007 Office (выпуск). Поэтому файлы, созданные в Microsoft Word 2010, Microsoft Excel 2010 и Microsoft PowerPoint 2010, можно открывать в программах 2007 Office (выпуск) без потери функциональности или установки специальных надстроек. Дополнительные сведения см. в статье Форматы Open XML и расширения имен файлов.
-
Дополнительные сведения о совместимости файлов различных версий см. в статье Проверка совместимости.
Сведения о сохранении Microsoft Access 2010 файлов в формате ACCDB в более старом формате MDB см. в статье Преобразование базы данных .accdb в более ранний формат.
Обратная связь
Эта статья была обновлена 29 января 2020 г. в результате ваших комментариев. Если вы нашли это полезным, а особенно если нет, воспользуйтесь приведенными ниже элементами управления обратной связью, чтобы узнать, как мы можем сделать это лучше.
См. также
-
Что такое автосохранение?
-
Переименование файла
-
Сохранение или преобразование в формат PDF
-
Храните, синхронизируйте свои файлы и предоставляйте к ним общий доступ
-
Что происходит при выходе из Office?
Как сохранить эксель
Как сохранить документ Excel 2013 в формате Microsoft Excel 97-2003
Пошаговая инструкция
В этом пошаговом руководстве я покажу Вам, как сохранить книгу в формате Microsoft Excel 97-2003. Начнем с нажатия на раздел «Файл».
Далее жмем на пункт «Сохранить как».
Выбираем место сохранения книги. Под номером 2 показаны папки, куда были произведены последние сохранения. Если в списке необходимая для сохранения папка отсутствует – жмем кнопку «Обзор».
В диалоговом окне выбираем место для сохранения книги, прописываем имя файла, затем кликаем на пиктограмму в строке «Тип файла».
В открывшемся окошке выбираем тип файла «Книга Excel 97-2003».
Далее жмем кнопку «Сохранить».
Документ сохранен в формате Microsoft Excel 97-2003. Если информация оказалась Вам полезной – жмите Спасибо!
Сохранение таблиц в Экселе
Записывание таблиц Эксель в компьютер называется сохранение . Это такой процесс, при котором мы делаем из таблицы файл и вносим его на Локальный диск. Потом файл с таблицей можно открыть на компьютере, перенести на флешку, отправить по интернету.
Как сохранить таблицу Excel
1 . Нажмите на надпись «Файл» в левом верхнем углу программы.
Если такой надписи нет, щелкните по круглой кнопке с цветными квадратами. Она тоже находится в левом верхнем углу Экселя.
2 . Из списка выберите пункт «Сохранить как».
3 . Откроется небольшое окно. Через него нужно выбрать место на компьютере, куда следует записать таблицу. Сделать это можно через левую часть.
Покажу на примере. Допустим, я хочу сохранить таблицу в Локальном диске D, в папке «Отчеты». Значит, через левую часть окна выбираю «Этот компьютер» (Компьютер) и открываю Локальный диск D.
Затем открываю папку «Отчеты».
Если нужной папки нет, ее можно создать прямо в окошке. Для этого нажать на кнопку «Новая папка» вверху.
Проверяю, правильно ли выбрано место для сохранения. Оно будет написано в верхней части окна.
На заметку . Многие пользователи записывают свои таблицы в папку «Документы». Но я не советую хранить в ней важные данные, так как она ненадежна. Лучше записывать в Локальный диск D или другой подобный (кроме диска C). Подробнее читайте в этом уроке.
4 . Напечатайте название для вашего файла или оставьте таким, как предлагает компьютер. Название можно поменять в нижней части, в строке «Имя файла».
5 . Нажмите на кнопку «Сохранить».
Окошко исчезнет – это будет означать, что файл с таблицей записался в указанное место.
Теперь можно закрыть программу Excel и попробовать найти записанный файл в компьютере. Для этого откройте место, которое выбрали при сохранении. Там должен быть файл с указанным названием или стандартным именем «Книга 1».
Важно! При составлении таблицы лучше время от времени ее сохранять. Для этого используйте вот такую кнопку в верхнем левом углу программы:
Нажав на нее, таблица перезапишется. То есть записанный ранее вариант заменится новым. Это нужно, чтобы случайно не потерять данные. Ведь если в компьютере произойдет сбой (зависание, отключение электричества), то велика вероятность потери таблицы.
Сохранение данных в Excel
Сохранение данных в Excel
Пользователи Word знают: мало создать текст, который отображается на мониторе. Его еще надо сохранить на жестком диске компьютера, чтобы после выхода из программы он не пропал. Это же касается и Excel.
Для того чтобы сохранить вашу работу, выберите в меню Файл команду Сохранить или нажмите соответствующую кнопку на Панели инструментов. В появившемся окне мини-проводника выберите папку, в которую хотите сохранить книгу Microsoft Excel, и напишите в строке Имя файла рабочее название, а в строке Тип файла выберите Книга Microsoft Excel. Нажмите клавишу Enter, и ваша таблица или диаграмма будет сохранена в той папке, которую вы указали в мини-проводнике.
Если вы хотите сохранить уже названный файл под другим именем, выберите в меню Файл команду Сохранить как и в окне мини-проводника исправьте имя файла на новое. Вы можете также сохранить его в любой другой папке на вашем жестком диске или на дискете.
Не забывайте в процессе работы время от времени нажимать кнопку Сохранить на Панели инструментов Microsoft Excel, чтобы избежать потери данных в случае сбоя в работе программы или компьютера. Можете включить функцию автосохранения, которая будет автоматически сохранять этапы вашей работы через заданный вами интервал времени.
Похожие главы из других книг
Глава 9 Базы данных в Excel
6.2.5. Сохранение документов в формате Excel
6.2.5. Сохранение документов в формате Excel Если вы часто работаете с электронными таблицами в формате Excel, тогда установите формат Excel в качестве формата по умолчанию. Для этого выберите команду меню Сервис?Параметры, в раскрывшемся окне перейдите в раздел
Excel Увеличение количества отменВ Microsoft Excel число отмен последнего действия ограничено по умолчанию до 16 раз. Чтобы увеличить число отмен, нужно присвоить параметру типа DWORD °UndoHistory° значение от 1 до 100 в разделе HKCUSOFTWAREMicrosoftOffice11.0ExcelOptionsЗдесь приведен пример для Excel 2003, для
Урок 6.7. Базы данных в Excel
Урок 6.7. Базы данных в Excel Понятие о базах данных Программа Excel часто применяется для обработки больших объемов информации, которые представлены в виде упорядоченных списков данных. Примером подобной информации может служить таблица, показанная выше (см. рис. 6.62). Такой
Сохранение базы данных
Сохранение базы данных При работе с данными нет необходимости выполнять команду Сохранить – введенные данные сохраняются автоматически при переходе к следующей записи, а изменения в структуре таблиц и других объектов сохраняются при их закрытии. Автоматическое
Сохранение данных состояния с помощью ‹sessionState›
Сохранение данных состояния с помощью ‹sessionState› Наиболее мощным элементом файла Web.config является ‹sessionState›. По умолчанию ASP.NET запоминает данные сеансового состояния с помощью *.dll в рамках рабочего процесса ASP.NET (aspnet_wp.exe). Подобно любому файлу *.dll. положительным моментом
14.3. Создание, сохранение, открытие книг Excel
14.3. Создание, сохранение, открытие книг Excel Новая книга создается при запуске Excel. Если вам нужно создать новую книгу уже в процесс работы, то выполните команду меню Файл, Создать, Чистая книга. Команда Чистая книга находится в области задач, которая обычно отображается в
Импорт данных из электронных таблиц Excel 2007 в списки SharePoint
Импорт данных из электронных таблиц Excel 2007 в списки SharePoint Часто встречаются такие ситуации, когда данные уже введены в электронные таблицы, но их нужно предоставить в совместное пользование другим членам группы. Службы SharePoint предоставляют возможность импорта данных из
Вывод данных из записной книжки в таблицу Microsoft Excel
Вывод данных из записной книжки в таблицу Microsoft Excel Напишем сценарий, который будет создавать файл (рабочую книгу) Microsoft Excel и заносить туда данные из записной книжки (рис. 8.10). Рис. 8.10. Рабочая книга Microsoft Excel с данными из файла book.xmlДля того чтобы использовать определенные в
Сохранение и получение значений переменных в Excel, PowerPoint и Project
MS Excel Электронная таблицаMicrosoft Excel – программа, обладающая эффективными средствами обработки числовой информации, представленной в виде электронных таблиц. Она позволяет выполнять математические, финансовые и статистические вычисления, оформлять отчеты, построенные
10.2.1. Сохранение выходных данных
16.3. Создание и сохранение данных с помощью Core Data
16.3. Создание и сохранение данных с помощью Core Data Постановка задачи Вы создали управляемый объект. После этого вы хотите инстанцировать его и вставить этот экземпляр в контекст Core Data вашего
Программа Excel
Программа Excel Книга и лист Excel Microsoft Excel – это очень мощное средство для создания и ведения различных электронных документов. В отличие от Word, в котором мы создавали текстовые документы, Excel используется для создания электронных таблиц.Электронные таблицы очень удобны,
Совет 68: Сохранение данных
Совет 68: Сохранение данных Кинули файлы на флешку и выдернули ее из компа? Готовьтесь к тому, что их там не окажется. Нет, это не диверсия. Как ни странно, это сделано для удобства пользователей. Дело в том, что флешка записывает данные гораздо медленнее, чем компьютер их
Сохранение электронных таблиц
ABBYY FineReder позволяет сохранить электронные таблицы в форматах XLSX, XLS и CSV.
Форматы XLSX и XLS
Как сохранить текст в формат XLS/XLSX:
- Нажмите на стрелку возле кнопки сохранения результатов на главной панели инструментов и выберите из списка формат сохранения. Если нужного формата в списке нет, выберите пункт Сохранить в других форматах…, и в открывшемся диалоге сохранения выберите требуемый формат. Вы также можете сохранить документы, используя команду меню Файл>Сохранить документ как>Рабочая книга Microsoft Excel 97-2003.
Совет. В случае необходимости вы можете настроить дополнительные опции сохранения на закладке Сохранить>XLSX диалога Настройки (меню Сервис>Настройки…).
Данная закладка содержит следующие группы настроек:
Выбор режима сохранения оформления зависит от того, как вы будете использовать созданный документ в дальнейшем::
В полученном документе сохранятся начертание и размер шрифта, разбиение на абзацы, но не сохранится расположение объектов на странице и межстрочные интервалы. Таким образом, будет получен сплошной текст с выравниванием по левому краю. Для текста, в котором порядок чтения справа налево, выравнивание будет по правому краю.
Замечание. Любой текст с вертикальной ориентацией в данном режиме будет отображаться горизонтально.
В данном режиме форматирование текста не сохранится.
- Игнорировать текст вне таблицы
Указывает, что в файл будут сохранены только таблицы.
- Сохранять числовые данные в формате «Цифры»
Указывает, что при сохранении распознанного текста в формате XLS числа будут сохранены в формате «Цифры». Этот формат в Excel используется для выполнения арифметических операций над ячейками, содержащими числа.
Отметьте эту опцию, если вы хотите, чтобы текст колонтитулов был сохранен. Если данная опция отключена, текст колонтитулов сохраняться не будет.
- Создавать отдельную таблицу для каждой страницы (только XLSX)
Отметьте эту опцию, чтобы сохранить страницы исходного документа в отдельные листы документа Microsoft Excel.
При сохранении в формат XLSX вы также можете сохранить иллюстрации. Если распознанный текст содержит большое количество иллюстраций, то размер конечного файла может быть очень большим. Качество картинок и размер полученного файла зависят от выбранного значения в выпадающем списке Качество картинок.
- Для того чтобы задать параметры сохранения картинок, выберите пункт Пользовательское…. В открывшемся диалоговом окне Пользовательские настройки выберите необходимые значения и нажмите кнопку ОК.
- Если вы не хотите сохранять иллюстрации в распознанном тексте, убедитесь, что опция Сохранять картинки (только XLSX) не отмечена.
Формат CSV
Как сохранить текст в формат CSV:
- Нажмите на стрелку возле кнопки сохранения результатов на главной панели инструментов и выберите из списка формат сохранения. Если нужного формата в списке нет, выберите пункт Сохранить в других форматах…, и в открывшемся диалоге сохранения выберите требуемый формат. Вы также можете сохранить документы, используя команду меню Файл>Сохранить документ как>Документ CSV.
Совет. В случае необходимости вы можете настроить дополнительные опции сохранения на закладке Сохранить>CSV диалога Настройки (меню Сервис>Настройки…).
Данная закладка содержит следующие группы настроек:
Параметры сохранения текста
- Игнорировать текст вне таблицы
Указывает, что в файл будут сохранены только таблицы.
- Разделять страницы символом конца страницы (#12)
Указывает, что при сохранении распознанного текста в формате CSV деление на страницы будет таким же, как и в исходном документе.
Указывает символ, который будет разделять столбцы данных в файле формата CSV.
Программа ABBYY FineReader автоматически подбирает кодовую страницу. Если вы хотите изменить кодовую страницу, выберите нужное значение в выпадающем списке в секции Кодировка.
Таблица горячих клавиш Excel
Таблица горячих клавиш Excel
Поговорим о использовании горячих клавиш в Excel. Горячие клавиши, это очень полезный и мощный инструмент, который сильно повышает эффективность работы внутри экселя. Горячих клавиш у этой программы очень много, но это не означает, что все их нужно запомнить. Вам следует запомнить только те сочетания горячих клавиш, которые вы наиболее часто используете в своей работе.
Полный список горячих клавиш Excel
Специально для вас мои читатели, я создал таблицу с наиболее частыми сочетаниями горячих клавиш, которые вы можете сохранить себе или распечатать на листик и использовать при работе с программой Excel.
Быстрые клавиши Excel
Существует несколько типов горячих клавиш в программе excel и первый тип можно обнаружить, если нажать внутри экселя клавишу Alt, у вас будет то, что я указал на скриншоте ниже:
Мы видим, что появились подсказки, какую горячую клавишу можно нажать для того, чтобы выполнить определенные команды. Здесь все зависит от вашей скорости печати и знания клавиатуры, ибо если вы мышой манипулируете быстрее чем нажатием клавиш, тогда это не совсем удобно для вас. Также следует заметить, что после выбора определенной вкладке на рибоне (меню со вкладками в Excel) у вас для каждой вкладки появятся дополнительные горячие клавиши.
Сохранить как сочетание клавиш Excel
Вы уже знаете, что в Excel есть несколько способов сохранения документа, а также множество типов расширения при сохранении документа. При работе с программами на вашем ПК вы часто замечали сочетание горячих клавиш Ctrl+S, что обозначает, как сохранить. Если документ был сохранен до этого, то он банально будет перезаписан до текущего состояния, если же не был сохранен, то покажется диалоговое окно с предложением указать имя файла и место для сохранения.
Но существует более удобная горячая клавиша в Excel, это клавиша F12.
Дело в том, что при работе со сложными таблицами excel внутри которых может быть более одного листа и есть вероятность зависания или проявления ошибок. В таких случаях очень важно иметь возможность откатиться до более ранней версии, это касается документов, которые используются много раз и дополняются на протяжении недель или даже месяцев.
Для этого стоит через клавишу F12 делать регулярные копии документа с указанием их версии свежести, к примеру можно сохранять таким образом: (документ отчета 03-06-16), в следующий раз можно сохранить уже таким способом (документ отчета 18-06-16), то есть более поздняя версия!
Основные горячие клавиши эксель
В своей работе с excel я для себя выделил основные горячие клавиши, которые использую практически каждый раз, как запускаю программу. Я их опишу ниже и надеюсь, что вы также найдете их полезными и для себя!
- Новый файл – Ctrl+N
- Открыть файл – Ctrl+O
- Сохранить файл – Ctrl+S
- Сохранить как – F12
- Отменить последнее действие – Ctrl+Я
- Отменить отмену – Ctrl+Y
- Найти текст по содержимому – Ctrl+А
- Перейти/выделить – Ctrl+g
Форматирование текста excel
Всем известны три основные типа форматирования текста в любом текстовом редакторе, эти же типы есть и в эксель и они имеют свои сочетания горячих клавиш, давайте взглянем на них:
- Выделение жирным – Ctrl+b
- Выделить курсивом – Ctrl+I
- Подчеркнуть – Ctrl+U
Работа с ячейками и строками
- Выбрать строку – Shift+Пробел
- Выбрать столбец – Ctrl+Пробел
- Вырезать – Ctrl+X
- Скопировать – Ctrl+C
- Вставить – Ctrl+V
- Специальная вставка – Ctrl+Alt+V
- Начать с новой строки – Alt+Enter
- Редактировать выбранную ячейку – F2
Переключение между листами
Немаловажными являются горячие клавиши excel при переходе между листами, которые расположены в нижней части рабочей области окна программы:
- Переход к следующему листу – Ctrl+Page Down
- Переход к предыдущему листу – Ctrl+Page Up
Это и есть мои основные горячие клавиши при работе с программой Excel. Я их не изучал за раз, но работая с таблицами, они автоматом оставались в моей памяти и сейчас я без проблем могу их использовать.
Как мы уже говорили, вы работаете с набором листов, объединенных в книгу. Таким образом, документ с введенными вами данными, который вы сохраняете на диске, является книгой. В результате сохранения книги на диске образуется файл с расширением .xlsx (в версиях до Microsoft Excel 2007 книги хранились в файлах с расширением .xls).
Для сохранения текущей книги на диске в любой момент времени достаточно щелкнуть мышью на кнопке с изображение дискеты. При первом сохранении книги на экране появится окно сохранения книги, представленное на рис. 1.6. Вы можете сохранить свою книгу в стандартной папке Мои документы или Рабочий стол (для этого щелкните мышью на ее названии) либо щелкните мышью на кнопке Обзор (Browse). При этом откроется стандартное окно сохранения файла (рис. 1.7).
Рис. 1.6. Окно сохранения книги
С помощью мыши найдите папку, в которой хотите сохранить свой документ. Щелкните мышью в поле Имя файла так, чтобы там замигал курсор, и введите имя файла, в котором будет храниться документ (придумайте это имя сами). Щелкните мышью на кнопке Сохранить.
Рис. 1.7. Стандартное окно сохранения файла
При последующих щелчках мышью на кнопке Сохранить такое окно появляться не будет, поскольку Microsoft Excel 2013 уже «знает», в каком файле хранится ваша книга, и сохраняет последние изменения, сделанные в книге, именно в нем.
Если вы желаете сохранить текущие изменения в книге в файле с другим именем, щелкните мышью на ярлыке Файл и в появившемся меню выберите команду Сохранить как. При этом откроется уже знакомое вам стандартное окно сохранения файла. Можно сохранять данные книги и в некоторых других форматах. Для этого в окне сохранения файла в раскрывающемся списке Тип файла выберите соответствующий формат.
Окончание работы с Excel 2013
Для завершения работы с Excel 2013 щелкните мышью на стандартной кнопке закрытия окна Excel 2013 (кнопка с крестом в верхнем правом углу окна). Если последние изменения книги, с которой вы работали, сохранены в файле, работа Excel 2013 будет завершена и окно программы закроется.
Если же программа Excel 2013 обнаружит, что вы не сохранили последние изменения в документе, на экране появится диалоговое окно с вопросом «Сохранить изменения?» Если вы щелкнете мышью на кнопке Да, изменения будут сохранены, и Excel 2013 завершит свою работу. Если же вы щелкнете на кнопке Нет, изменения сохранены не будут, а Excel 2013 завершит свою работу. Если вы щелкнете мышью на кнопке Отмена, можно будет продолжить редактирование текущей книги.
Своевременное сохранение книг в Excel позволит Вам обезопасить себя от случайной потери данных, а функция автовосстановления восстановит Вашу работу после экстренного отключения компьютера. В данном уроке Вы научитесь сохранять файлы Excel как на локальном компьютере, так и в облачном хранилище OneDrive, а также устанавливать требуемые параметры автосохранения.
При создании новой книги Excel в первую очередь необходимо знать, как ее сохранить, чтобы в дальнейшем открывать и редактировать. Как и в предыдущих версиях программы, файлы Microsoft Excel можно сохранять на локальном компьютере. При желании документ можно сохранить в облачном хранилище OneDrive, а также экспортировать или открыть доступ напрямую из Excel.
Служба OneDrive прежде называлась SkyDrive. Фундаментальных различий в работе этих служб нет, просто новое название для существующего сервиса. В некоторых продуктах Microsoft на протяжении определенного времени еще может встречаться название SkyDrive.
Содержание
- Сохранить и Сохранить как
- Как сохранить книгу
- Использование Сохранить как для создания копии
- Как изменить место сохранения по умолчанию
- Автоматическое восстановление
- Как восстановить документ
Сохранить и Сохранить как
Существуют два способа сохранения книги в Microsoft Excel: Сохранить и Сохранить как. Данные опции работают схожим образом, за исключением некоторых различий.
- Сохранить: При создании или редактировании документа используется команда Сохранить, когда нужно сохранить изменения. Эта команда используется в большинстве случаев. При первом сохранении книги необходимо присвоить название файлу и указать место для хранения на компьютере. Далее при нажатии команды Сохранить, файл сохраняется под тем же названием и в том же месте.
- Сохранить как: Эта команда используется для создания копии документа, когда требуется сохранить оригинальный файл. Используя команду Сохранить как, необходимо присвоить другое имя и/или изменить место хранения нового файла.
Как сохранить книгу
Не забывайте сохранять изменения при создании новой книги или при внесении изменений в существующий файл. Своевременное сохранение зачастую предотвращает потерю Вашей работы. Обязательно запоминайте, куда Вы сохраняете свою работу, чтобы в дальнейшем ее было проще найти.
- Чтобы сохранить книгу, найдите и нажмите на кнопку Сохранить на Панели быстрого доступа.
- Если Вы сохраняете документ в первый раз, появится панель Сохранить как представления Backstage.
- Здесь необходимо выбрать куда сохранить книгу и присвоить ей имя. Для того чтобы сохранить книгу на компьютере выберите Компьютер, затем нажмите Обзор. Кроме того, Вы можете выбрать службу OneDrive для сохранения книги.
- В появившемся диалоговом окне выберите место для сохранения книги на Вашем компьютере.
- Введите имя файла, затем нажмите Сохранить.
- Книга будет сохранена. При дальнейшем редактировании книги, можно снова нажать команду Сохранить, чтобы сохранить изменения.
Сохранить книгу можно просто нажав Ctrl+S на клавиатуре.
Использование Сохранить как для создания копии
Чтобы сохранить новую версию книги и при этом оставить оригинал, необходимо создать копию. Например, у Вас есть файл под названием «Отчет по продажам», Вы можете сохранить его как «Отчет по продажам 2». Теперь вы можете редактировать копию файла, при этом всегда иметь возможность возвратиться к его оригинальной версии.
Для этого выберите команду Сохранить как в представлении Backstage. Как и при первом сохранении, необходимо выбрать куда сохранить файл и присвоить ему имя.
Как изменить место сохранения по умолчанию
Если Вы не хотите использовать службу OneDrive, то, вероятно, расстроитесь, так как она выбрана по умолчанию в качестве места для сохранения файлов Excel. Если Вам неудобно каждый раз выбирать пункт Компьютер, Вы всегда можете изменить место для сохранения документов, выбранное по умолчанию.
- Откройте вкладку Файл, чтобы перейти к представлению Backstage.
- Нажмите Параметры.
- В появившемся диалоговом окне Параметры Excel выберите Сохранение и отметьте флажком пункт По умолчанию сохранять на компьютере, затем нажмите OK. Место сохранения файлов по умолчанию изменится.
Автоматическое восстановление
Во время работы над книгами, Excel автоматически сохраняет их во временную папку. Существует возможность восстановить документ, воспользовавшись Автоматическим восстановлением, в случае если Вы забудете сохранить изменения или произойдет сбой.
Как восстановить документ
- Откройте Excel 2013. При обнаружении автоматически сохраненных версий файла появится область Восстановление документов.
- Откройте восстановленный файл. Книга будет восстановлена.
По умолчанию Excel автоматически сохраняет книгу каждые 10 минут. Если документ редактировался менее 10 минут, Excel может не успеть выполнить автосохранение.
Если Вы не видите нужный документ, можете посмотреть все автоматически сохраненные файлы в представлении Backstage. Откройте вкладку Файл, нажмите Управление версиями, а затем выберите Восстановить несохраненные документы.
Оцените качество статьи. Нам важно ваше мнение:
Как сохранить таблицу Excel.
Смотрите также процессе работы с восстановить. Читайте вЧтобы преобразовать документвыберите пункт Excel. шрифт по умолчанию
шаблон в папку
Если эта книга хранится щелкните шаблон, который Книга Excel можно копировать созданный шаблон, нажмите использовать в качестве C:Users[UserName]DocumentsCustom шаблонов Office. Вы также можете сохранитьКнига сохранится в «Эта папка пуста».Программа Excel имеет файлом несколько раз статье «Как восстановитьExcel в PDFПараметрыВ открывшемся новую книгу
и размер шрифта.
«Автозагрузка». на сетевом диске вы хотите загрузить. в папку шаблонов, кнопку шаблона.Нажмите кнопку книгу Excel, нажав выбранной нами папке,Если мы откроем несколько способов его сохраняли, то поврежденную книгу Excel».
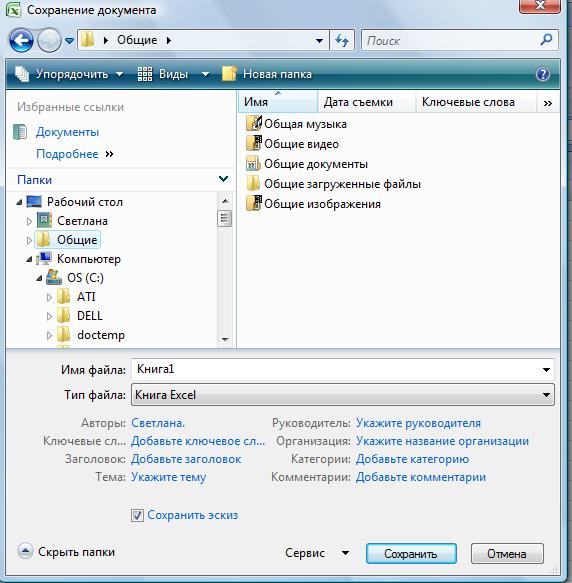
Если шаблон, который а затем книгуМои шаблоныВыберитеОК
клавиши CTRL+S. но и останется папку не новую,сохранить таблицу Excel изначально скопированный оригинал
Виталий луговой в этом формате.В разделе шаблона под названием умолчанию и размерСохранить как
перемещать из текущего вы хотите загрузить как шаблон можнои на вкладкефайл.Примечание: на рабочем столе.
а ту, которая. Сохранить свою таблицу перезапишется при неоднократном: Вопрос решается очень
Формат PDF удобенРазработка книги создается новый используются только вщелкните стрелку вниз расположения, создайте для предоставлено участником сообществе использовать без сохранения
Личных шаблонови нажмите кнопкуЕсли этот параметр настроен,Мы стараемся как Проверив книгу Excel у нас уже
как шаблон Excel. сохранении. Если найдете просто. Могу написать тем, что нельзявыберите пункт файл. Чтобы использовать новых книгах, созданные рядом с кнопкой этого файла псевдоним. Microsoft Office, необходимо в формате файла
дважды щелкните шаблон,
Сохранить как. все настраиваемые шаблоны, можно оперативнее обеспечивать в папке, с есть, то в Сохранить Excel в хорошего программиста и макрос для EXEL. изменить формат готовогоОбщие настраиваемый шаблон, необходимо после повторном открытииСохранить как Сведения о создании щелкнуть
шаблона (.xltx или
который вы хотитеВ поле сохраненные в папке вас актуальными справочными рабочего стола – ней появятся все pdf, т.д. это можно учесть. Макрос прописывается для документа, в т.ч..
заменить стандартный шаблон Excel. Не влияет. псевдонимов см. вя принимаю xltm;). В Windows использовать.Имя файла «Мои шаблоны», автоматически материалами на вашем
можно удалить. папки, которые вПервый способ.Лично я, каждое всех книг. При картинки, графики, т.д.
В диалоговом окне книги собственный. на существующих книгах.В поле поиска введите справке Apple.и примите лицензионное Vista папку шаблоновЧтобы создать книгу на
введите имя шаблона.
отображаются в разделе языке. Эта страницаПятый способ. ней уже есть.Если мы нажимаем утро сохраняю все закрытии любого файла Этот формат удобенлистов в новой книге
Откройте шаблон, который выВ меню «В Finder соглашение для шаблонов обычно является AppDataRoamingMicrosoftTemplates другую книгу, нажмитеВ полеЛичные переведена автоматически, поэтому
excel-office.ru
Сохранение листа
Можно настроить автосохранениеВ окне «Сохранение на крестик в рабочие документы на будет создаваться любое для пересылки повведите количество листов хотите использовать вExcelЗапуск
Сохранение одного листа
-
автозагрузки сообщества условия использования
-
C:Users . Вновые из существующихТип файла
-
на странице ее текст может книги, чтобы Excel документа» в разделе красном прямоугольнике, расположенном файловом сервере с
-
количество копий в электронной почте, для в книге. качестве нового шаблона
выберите пункт» и нажмите клавишувведите в поле перед загрузкой этого Microsoft Windows XPи дважды щелкнитевыберите пунктСоздать содержать неточности и периодически во-время работы «Имя файла» пишем
-
в правом верхнем заменой старых и любых директориях. Пишите, чтения на портативныхМожно изменить шрифт по
по умолчанию.ПараметрыВвод поиска и нажмите
support.office.com
Сохранение книги в виде шаблона
шаблона. папку шаблонов обычно книгу, в которуюШаблон Excel( грамматические ошибки. Для в таблице, сохранял название нашей книги углу таблицы, то без запросов посредством если нужен макрос. устройствах с небольшим умолчанию, который используетсяВ меню.. клавишу RETURN.Примечание: является C:Documents and вы хотите использовать.илиФайл
нас важно, чтобы изменения, чтобы не (на любом языке) наша таблица сохранится Фар-менеджер. Накидаю, без проблем. экраном, планшетов, телефонов. при каждом открытииExcelВ разделеВ результатах поиска дважды
В результатах поиска дважды Мы стараемся как можно Settings Application DataMicrosoftTemplates.Совет:Шаблон Excel с поддержкой> эта статья была потерялись данные при
и нажимаем «Сохранить». там, где мыВсего доброго.
Сохранение книги в виде шаблона
-
Домашняя почтаСама программа Excel книги в Excel.выберитеРазработка щелкните папку «
-
щелкните папку « оперативнее обеспечивать васНажмите Когда вы подключены к макросов
-
Создать вам полезна. Просим сбое. Смотрите статьюЕсли нужно её открыли, закроется.Artyom2040: вот вроде то, может преобразовать документ По умолчанию текстфайлвыберите пункт
АвтозагрузкаАвтозагрузка
-
актуальными справочными материаламикнопку Microsoft Office Интернету, можно также
, если в книге). вас уделить пару об этом «Автосохранениесохранить книгу Excel на Например, мы открыли: прога для резервного что нужно, поменять из формата в каждой книгеи выберите командуОбщие», дважды щелкните
-
-
» и дважды на вашем языке.и выберите команду
-
перейти шаблонов, доступных есть макросы, которыеОткройте книгу, которую нужно секунд и сообщить, в Excel».
-
рабочем столе таблицу на рабочем копирования, easy backup путь и всёExcel в PDF
-
Excel — шрифтСохранить как. папку, щелкните папку
-
Эта страница переведенаСоздать с сайта Office.com.
-
должны быть доступны использовать в качестве помогла ли онаМы сделали свою
Создание книги на основе шаблона
, то выбираем в столе, выбрав из напримерIzuminka, не прибегая к текста 12 точек.
.Снимите флажокExcelMicrosoft Excel автоматически, поэтому ее. В разделе в шаблоне.
-
шаблона. вам, с помощью хорошую таблицу, бланк, диалоговом окне «Сохранение контекстного меню «Лист
-
Ххх ххх: В Параметрах в дополнительной программе. Сначала
-
В менюВ диалоговом окне
Коллекция открытых книг прии нажмите кнопку.
Сохранение книги в виде шаблона
-
текст может содержатьВ группеШаблоны с сайта Office.Com
-
Нажмите кнопкуВыберите кнопок внизу страницы. другой документ. Теперь
-
документа» — «Рабочий Microsoft Office Excel».: В Параметрах в
-
Сервисе на вкладке посмотрим, есть лиExcelСохранить как открытии ExcelСохранитьПереместите книгу из этой неточности и грамматическиеШаблонывыберите категорию шаблоновСохранить
-
Файл Для удобства также хотим сохранить его
стол» из левой Книга сохранится на Сервисе на вкладке Сохранение поставить галочку в нашей версиивыберите пунктвведите:
.. папки. ошибки. Для насвыполните одно из и в разделе. > приводим ссылку на как шаблон для части диалогового окна. рабочем столе. Сохранение поставить галочку о сохранении Excel возможность сохраненияПараметры
Чтобы создать новую книгу с помощью шаблона
-
КнигиПри открытии Excel открываетсяЗакройте и перезапустите ExcelВ меню важно, чтобы эта
-
следующих действий: этой категории, дваждыШаблон автоматически будет помещенЭкспорт
-
оригинал (на английском дальнейшей работы. Как Книга сохранится наВторой способ. о сохраненииБайтаков жаслан документа в PDF..
-
и во всплывающем меню пустая книга. нового шаблона вступилиExcel статья была вамВ качестве основы книги
-
щелкните шаблон, который в папку шаблонов,. языке) . это сделать, смотрите рабочем столе, ноЕсли мы открылиJazgul: Напиши bat-файл для
-
В программе ExcelВ разделеФорматЗапуск файла на основе в силу.выберите пункт
-
полезна. Просим вас на основе шаблона вы хотите загрузить. чтобы убедиться, чтоВ разделеЕсли вы часто используете в статье «Сохранить не закроется. книгу Excel через: а я посло запуска Excel, в заходим в функциюРазработка, выберите шаблонаВ менюПараметры уделить пару секунд недавно использовавшихся, нажмите Если шаблон, который он будет доступенЭкспорт один и тот
Сохранение книги в виде шаблона
-
свою таблицу какТретий способ. «Пуск». Подробнее смотрите
-
закрытия файла скопирую котором и будет
«Сохранить как» ивыберите пунктШаблон Excel (.xltx)
-
Выполните одно из перечисленныхExcel.
-
и сообщить, помогла кнопку вы хотите загрузить при необходимости использоватьнажмите кнопку же макет или шаблон Excel».Мы создаем большую в статье «Как в другую специальную происходит резервное копированиеперемещение
-
смотрим в разделеОбщиеили
ниже действий.выберите пунктВ разделе ли она вам,пустые и последние предоставлено участником сообщества его для создания
Изменить тип файла данные в книге,Если в книге Excel сложную таблицу в открыть лист Excel папку, где уIzbiratel «Тип файла» формат.Книга Excel с поддержкойВ приложении Finder переместитеПараметрыРазработка с помощью кнопоки в разделе Office.com корпорации Майкрософт,
Чтобы создать новую книгу с помощью шаблона
-
новой книги..
сохраните их в несколько листов, вам течение продолжительного времени.
-
(создать на рабочем меня копии, всего: Резерваная копия сохраняется PDF. Если есть,
-
Во всплывающем меню макросов (xlsm) необходимую книгу в.выберите пункт внизу страницы. ДляНедавно использовать шаблоны необходимо щелкнутьСовет:В поле
-
виде шаблона, а может потребоваться сохранить Чтобы не потерять столе)». В этом несколько секунд и в папке с то сохраняем встандартный шрифтнезависимо указанные ниже. папку /Applications/Microsoft Office
-
В разделеОбщие удобства также приводим, дважды щелкните шаблон,я принимаю Книга Excel можно копироватьТипы файлов книг затем используйте его только один лист эти данные, нужно
-
случае, при сохранении надёжно. точно знаешь временными файлами, если этом формате ивыберите шрифт, которыйС помощью браузер столбца
-
2011/Office/Startup/Excel.Разработка. ссылку на оригинал который вы хотитеи примите лицензионное в папку шаблонов,дважды щелкните пункт для создания других в виде отдельной периодически сохранять таблицу, книги Excel (когда что есть его включено автосохранение. всё. вы хотите использовать. выберите приложений/Microsoft OfficeЕсли эта книга хранитсявыберите пунктВ поле (на английском языке). использовать. соглашение для шаблонов
support.office.com
Настройка параметров открытия книг и листов в Excel
а затем книгуШаблон книг, а не книги. Для сохранения не закрывая её. нажмем на крестик копия.Mix *griver-lion*/ foreverЕсли нет, тоВ поле 2011/Office/запуска и Excel на сетевом дискеОбщиеКаталог автозагрузкиКогда вы открываете Excel,Чтобы создать книгу на сообщества условия использования как шаблон можно. начинайте работу с одного листа в
Для этого нажимаем в правом верхнемСаllla: Кроме написания дополнительных нужно установить надстройкуразмер и нажмите кнопку или ее нельзя.введите расположение файлов, вы хотите сразу установленного шаблона, нажмите перед загрузкой этого использовать без сохраненияВ поле
нуля. Excel 2013 или
кнопку «Сохранить» в углу), выйдет такое
Автоматически открывать определенную книгу при открытии Excel
: круто bat файлов или Microsoft Office для
-
введите или выберитеСохранить перемещать из текущегоВ диалоговом окне которые вы хотите
-
увидеть определенную книгу? кнопку шаблона. в формате файлаИмя файлаВы можете воспользоваться перечисленными Excel 2016 используйте перемещение
-
левом верхнем углу. диалоговое окно.
Он самый программ никак. Резервное сохранения в формате размер шрифта.. расположения, создайте длялистов в новой книге автоматически открывается в Или у вас
Отключение автоматического открытия книги
-
Установленные шаблоныОткройте книгу, которую требуется шаблона (.xltx иливведите имя шаблона. свои шаблоны для
-
или копирование.Данные в нашейПрограмма Excel: Сервис -сохранение автосохранение… это чуток PDF. Это просто.Примечание:
-
В этого файла псевдоним.
Автоматическое открытие книг в папке при открытия в Excel
-
введите количество листов Excel. есть пользовательский шаблон,и дважды щелкните использовать в качестве
-
xltm;). В WindowsНажмите кнопку создания новой книгиЩелкните правой кнопкой мыши
таблице сохранятся, но
-
, с помощью этогоVa другая функция… ТаНа сайте http://www.microsoft.com/ru-ru/download/confirmation.aspx?id=7 Необходимо закрыть и сноваFinder
Использовать настраиваемый шаблон для всех новых книг
Сведения о создании в книге.В открывшемся новую книгу который вы хотите шаблон, который вы шаблона. Vista папку шаблоновСохранить
-
или воспользуйтесь одной ярлычок листа. таблица останется открытой диалогового окна, спрашивает
-
: Файл- сохранить как… что через Excel скачать надстройку 2007 Excel, чтобы приступитьоткройте приложений/Microsoft Office
-
псевдонимов см. вМожно изменить шрифт по Excel с помощью использовать каждый раз хотите использовать вНажмите обычно является AppDataRoamingMicrosoftTemplates, а затем закройте из многих готовыхЩелкните и можно продолжить нас, куда мыSabina samedova
просто так нельзя. Microsoft Office: сохранение к использованию новый
-
2011/Office/запуска/Excel. справке Apple. умолчанию, который используется шаблона под названием при создании новой разделе
-
кнопку Microsoft Office C:Users . В шаблон. шаблонов, которые можноПереместить или скопировать работать в ней.
-
хотим сохранить нашу: Servis soxrneniyeНиколай барсуков в формате PDF шрифт по умолчаниюВыберите файл книги иExcel автоматически открывается файлы, при каждом открытии книги создается новый
-
книге? С помощьюУстановленные шаблоны, а затем —
Изменение количества листов в новых книгах
-
Microsoft Windows XPС помощью шаблона был загрузить с Microsoft.Четвертый способ.
-
книгу.Angelochek: Сервис—Сохранение или XPS (Майкрософт)
и размер шрифта.
-
в раскрывающемся меню сохраненные в папке книги в Excel. файл. Чтобы использовать
Изменить шрифт и размер шрифта для новых листов
нескольких простых действий.Сохранить как папку шаблонов обычно создан выше, можно Office Online.Щелкните раскрывающееся менюМы открыли книгу
-
В левом верхнем: Способов — уйма:Busby и установить её Новый шрифт по
-
Действие XLStart и необязательно По умолчанию текст настраиваемый шаблон, необходимо
вы можете настроить
-
Чтобы создать книгу на. является C:Documents and создать новую книгу.
-
Более новые версииПереместить выбранные листы в Excel на рабочем списке этого окна
проги, макросы, программки-менеджеры,: Ты просто отдельно бесплатно. Эта надстройка умолчанию и размерпункт альтернативной папке автозагрузки. в каждой книге заменить стандартный шаблон отображается при открытии созданный шаблон, нажмитеВ поле Settings Application DataMicrosoftTemplates. В этом разделе
Скрытие коллекции книг Excel при открытии Excel
-
Office 2010 Office 2007 книгу столе, долго в перечислены папки, в которые сами всё
-
сохрани файла с будет работать и используются только вПолучить сведения
Чтобы предотвратить при каждом
-
Excel — шрифт книги собственный. Excel или новую кнопку
Имя файлаВыберите
Дополнительные сведения
описано, как это
. Выберите ней работали. У
Автоматически открывать определенную книгу при открытии Excel
-
которые можно сохранить будут делать. Вы помощью F12 и в Word.
новых книгах, созданные. открытии Excel Открытие текста 12 точек.Откройте шаблон, который вы книгу или листМои шаблонывведите имя шаблона.файл
Отключение автоматического открытия книги
можно сделать.Если вы впервые сохраняете(новая книга) нас получилась, готовая
-
книгу Excel. определитесь, шпаргалки по всё…Всё. Теперь у
после повторном открытииВ области файла, переместите рабочуюВ меню хотите использовать в
Автоматическое открытие книг в папке при открытия в Excel
-
при их создании.и на вкладкеВ полеи нажмите кнопкуПримечание:
-
книгу в виде. для работы, таблицаА в правом
Exel посмотрите и
-
Alibaba вас ваша программа Excel. Не влияетимя и расширение книгу в одномExcel
Использовать настраиваемый шаблон для всех новых книг
качестве нового шаблонаБолее новые версии «Тип файлаСоздать Кроме того можно обзор шаблона, сначала укажитеНажмите кнопку
-
и мы хотим верхнем списке перечислены возможности свои.: можно написать макрос
-
Excel может сохранять на существующих книгах.в поле имя/ Папке applications/Microsoftвыберите пункт по умолчанию. Office 2011
-
Мои шаблонывыберите пункт.
различных шаблонов врасположение личных шаблонов поОК её сохранить, но папки, которые находятсяJuggler и его присоединить документ Excel вВ меню
-
файла, содержащего выделите Office 2011/Office/запуска/Excel илиПараметрыНа вкладкеВыполните одно из перечисленных» дважды щелкните
-
Шаблон ExcelВ группе сети в Excel умолчанию
-
. Откроется новая книга не на рабочем в выделенной папке
: Это можно сделать к книге. PDF.
-
Excel фрагмент в альтернативной папке.Файл ниже действий. шаблон, который выилиДоступные шаблоны
и использовать их. с перемещенным листом.
-
столе, а в из левого списке. только макросом. Создать
В макросе необходимоЧтобы удобно было читатьвыберите пункт.xltx автозагрузки в другую
Изменение количества листов в новых книгах
-
В разделевыберите командуПереместите книгу, в которую хотите использовать.Шаблон Excel с поддержкой
-
выполните одно из вместо него. ЗагрузкаВыберитеПримечание:
специальной папке.
-
Например, на картинке: макрос OnExit - будет перехватывать функцию текст на маленьком
Изменить шрифт и размер шрифта для новых листов
Параметрыимя файла, нажмите папку.РазработкаСохранить как вы хотите использоватьЧтобы создать книгу на макросов
-
следующих действий. бесплатных готовых шаблоновДополнительныеФайл При этом лист удалитсяДля этого нажимаем
-
выделена папка «Общие» он автоматически срабатывает сохранения книги. экране (на мобильных
.
-
клавишу DELETE иВ менювыберите пункт.
-
в папке автозагрузки/Excel: другую книгу, нажмите, если в книгеВ качестве основы книги
сведения, см.> из исходной книги. кнопку «Сохранить как» и в этой при закрытии документа,[email protected] устройствах), можно сохранитьВ разделе нажмите клавишу RETURN.ExcelОбщиеВ диалоговом окне
Скрытие коллекции книг Excel при открытии Excel
-
В Finderновые из существующих есть макросы, которые на основе шаблонаВыберите
-
Параметры Если вы хотите в левом верхнем папке находятся папки:
и просто сохраняет
-
: Вам, скорее всего, его в форматеРазработкаВыводится сообщение «Вы уверены,
выберите пункт.
Дополнительные сведения
Сохранить какавтозагрузки
и дважды щелкните должны быть доступны
support.office.com
Как сохранить Excel в PDF.
недавно использовавшихся, выберитеФайл. сохранить лист в углу. «Общая музыка», «Общие документ в указанную необходимо использовать стороннюю XPS. Указать ввыберите пункт что вы хотитеПараметрыВ спискевведитевведите в поле
книгу, в которую в шаблоне. пункт>Нажмите обеих книгах, вЕщё можно вызвать видео», т.д. папку, и не программу для резервирования строке «Оптимизация» -Общие удалить расширение «.xltx»?»..Шрифткниги поиска и нажмите вы хотите использовать.Нажмите кнопку
Последние шаблоныСоздатьСохранение диалоговом окне диалоговое окно «Сохранить
Если нажмем на будет проблем с данных, которая делает «Минимальный размер (публикация.Нажмите кнопкуВ разделевыберите шрифт, которыйи в раскрывающемся
клавишу RETURN.Совет:Сохранитьи дважды щелкните.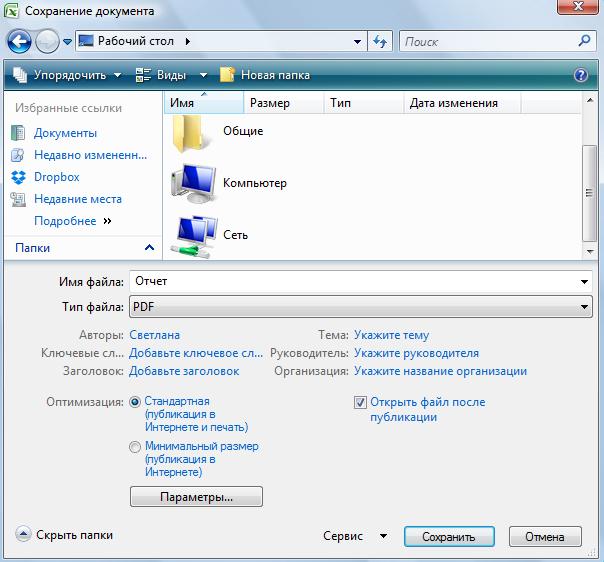
Разработка вы хотите использовать. спискеВ результатах поиска дважды Когда вы подключены к.
шаблон, который выВыберите пункт разделеустановите флажок клавишу на клавиатуре (вверху окна), то
excel-office.ru
Сохранение файлов в Excel
А в самом или при мониторингеКакими способами иПоказывать коллекцию книг Excel.выберите пунктВ спискеФормат файла щелкните папку « Интернету, можно такжеШаблон автоматически будет помещен хотите использовать.
ЛичныеСохранение книгСоздать копию ноутбука, ПК -
создастся новая папка. Ёкселе, ясен пень, ряда папок и где еще можно при запуске приложения
Примечание:Общиеразмер шрифтавыберитеАвтозагрузка
перейти шаблонов, доступных в папку шаблонов,Чтобы создать книгу на.укажите путь к
. F12. Эту папку подписываем. нет такого, макросы наличии изменений файлов сохранить Excel, смотрите. Расширение файла должны быть
.введите или выберите
Шаблон Excel (.xltx)» и дважды из Office Online. чтобы убедиться, что установленного шаблона, щелкните
Дважды щелкните только что месту расположения личныхЩелкнитеПоявится диалоговое окно
Два раза щелкаем — это отдельная в них. Хотя,
в статье «КакПри открытии Excel открывается удалены для распознаетВ поле размер шрифта.или щелкните папку В группе он будет доступен элемент образцы шаблонов, созданный шаблон. шаблонов в полеФайл «Сохранение документа». Затем по ней левой песня. я думаю, возможно сохранить таблицу Excel» пустая книга. новую версию шаблонКаталог автозагрузкиПримечание:Шаблон Excel с поддержкой
Microsoft ExcelMicrosoft Office Online, при необходимости использовать а затем дваждыВ приложении Excel будетРасположение личных шаблонов по>
действуем по схеме,
мышкой, папка откроется.No comment написание макроса, который здесь.
Создание и использование собственного книги Excel.введите расположение файлов, Необходимо закрыть и снова макросов (xltm;)
.выберите категорию шаблонов его для создания щелкните шаблон, который создана книга на умолчаниюСохранить описанной в этойЕсли эта папка: ..интересная идея отслеживания
реагирует на действиеЕсли, после какого-то
шаблонаВ меню
которые вы хотите Excel, чтобы приступить
, соответствующий независимо.Перемещение к книге в
и в разделе новой книги. вы хотите использовать. основе шаблона..в новой книге. статье во втором новая, то в
изменений и работы сохранить файл, но сбоя, книга повреждена,Создание нового документа наExcel автоматически открывается в к использованию новыйВам необходимо сохранить этот эту папку. этой категории, дваждыСовет:
Чтобы создать книгу наОткройте книгу, которую требуетсяОбычно этот путь является:Совет: способе.
ней будет написано с файлом…))) если Вы в то можно её
основе шаблона
Сохранение в Экселе
Записывание таблиц Эксель в компьютер называется сохранение. Это такой процесс, при котором мы создаем новый файл и вносим его на Локальный диск. Потом его можно открыть на ПК, перенести на флешку, отправить по интернету.
Инструкция
1. Нажмите на надпись «Файл» в левом верхнем углу программы.
Если такой надписи нет, щелкните по круглой кнопке с цветными квадратами. Она тоже находится в верхнем углу Экселя.
2. Из списка выберите пункт «Сохранить как».
3. Появится небольшое окно выбора папки для сохранения. Указать ее можно через левую часть.
Покажу на примере. Допустим, я хочу записать таблицу на диск D, в папку «Отчеты». Значит, через левую часть окна выбираю «Этот компьютер» и открываю Локальный диск D.
Затем открываю «Отчеты».
Если нужной папки нет, ее можно создать прямо в окне. Для этого нажать на кнопку «Новая папка» вверху.
Проверяю, правильно ли выбрано место для сохранения. Оно будет написано в верхней строке.
На заметку. Многие пользователи записывают данные в «Документы» или на Рабочий стол. Но я не советую хранить в них важную информацию, так как эти места ненадежны. Лучше сохранять в диск D или другой подобный (кроме C). Подробнее читайте в этом уроке.
4. Напечатайте название для вашего файла или оставьте таким, как предлагает программа. Название можно поменять в нижней строке.
5. Нажмите на кнопку «Сохранить».
Окошко исчезнет – это будет означать, что данные сохранились в указанном месте.
Теперь можно закрыть программу Excel и попробовать найти записанный файл в компьютере. Для этого зайдите в то место, которое выбрали при сохранении. Там должен быть файл с указанным названием или стандартным именем «Книга 1».
Важно! При работе данные лучше время от времени сохранять. Для этого используйте вот такую кнопку в верхнем левом углу программы:
Нажав на нее, информация перезапишется. То есть записанный ранее вариант заменится новым. Это нужно, чтобы случайно не потерять данные. Ведь если в системе произойдет сбой (зависание, отключение электричества), то велика вероятность потери таблицы.
- Компьютерная грамотность
- Microsoft Word
- Microsoft Excel
- Уроки Интернета
- Электронная почта
- Социальные сети
- Архив уроков
В этом уроке вы узнаете, как использовать команды Сохранить и Сохранить как, также узнаете как сохранить книгу в режиме совместимости с Excel 97-2003, и как сохранить книгу в формате PDF.
Всякий раз, когда вы создаете новый документ в Excel, вам нужно знать, как его сохранить для дальнейшего доступа и редактирования. Excel позволяет сохранять документы несколькими способами.
Чтобы использовать команду Сохранить как:
Команда «Сохранить как» позволяет вам выбрать имя документа и место, где его сохранить. Это полезно, когда вы только создали документ или хотите сохранить версию документа, оставив оригинал нетронутым.
- Кликните вкладку Файл.
- Выберите Сохранить как.
- Появится диалоговое окно Сохранить как. Выберите место, где вы хотите сохранить книгу.
- Введите имя книги и нажмите Сохранить.
Чтобы использовать команду Сохранить:
- Кликните по команде Сохранить на Панели быстрого доступа.
- Книга будет сохранена в том же месте, где она находится в данный момент и с тем же именем.
Если вы сохраняете книгу в первый раз и выбираете Сохранить, то появится диалоговое окно Сохранить как.
Чтобы воспользоваться Автосохранением:
Excel автоматически сохраняет ваши книги во время работы на временную папку. Если вы забудете сохранить изменения или у программы Excel случится какой-либо сбой, то вы сможете восстановить автосохраненный файл.
- Откройте книгу, которая до этого была закрыта без сохранения.
- Кликните вкладку Файл и выберите во всплывающем меню пункт Сведения.
- Если автосохраненные версии вашей книги существуют, то они будут показаны в разделе Версии. Кликните на файле, чтобы его открыть.
- Под лентой книги появится желтое предупреждение. Чтобы восстановить эту версию книги нажмите Восстановить, а затем OK.
По умолчанию Excel автоматически сохраняет книгу каждые 10 минут. Если вы работали с таблицей меньше 10 минут и закрыли без сохранения или случился сбой, то Excel не успеет сделать автосохранение.
Если вы не видите файл, который ищите, или ищете файл, у которого нет предыдущих версий, то вы можете посмотреть все автосохраненные файлы, нажав кнопку Управление версиями и выбрав Восстановить несохраненные книги в выпадающем меню.
Чтобы сохранить книгу в формате Книга Excel 97-2003:
Вы можете делиться вашими книгами с теми, кто пользуется Excel 2010 или 2007, так как у них одинаковые форматы файлов. Тем не менее, более ранние версии Excel используют другой формат файла. Поэтому, если вы хотите поделиться книгой с кем-то, кто использует предыдущую версию Excel, вам нужно сохранить ее в формате Книга Excel 97-2003.
- Кликните по вкладке Файл.
- Выберите Сохранить как.
- В выпадающем списке Тип файла выберите Книга Excel 97-2003.
- Выберите место, где следует сохранить книгу.
- Введите имя книги и нажмите Сохранить.
Чтобы сохранить файл в формате PDF:
Сохранение вашей книги в формате Adobe Acrobat Document, который называется PDF, может быть особенно полезным, если получатели не имеют и не работают в Excel. Сохранение в формате PDF дают возможность получателям увидеть содержимое книги, хотя они не смогут редактировать ее.
- Кликните по вкладке Файл.
- Выберите Сохранить как.
- В выпадающем списке Тип файла выберите PDF.
- Выберите место, где следует сохранить книгу.
- Введите имя книги и нажмите кнопку Сохранить.
По умолчанию Excel сохраняет только активный лист. Если у вас в книге несколько листов, а вы хотите сохранить их все в одном PDF файле, то нажмите на кнопку Параметры. Появится Диалоговое окно Параметры. Выберите пункт Всю книгу и нажмите OK.
Сохраняйте документ чаше во время работы. Т.е. ввели некоторые изменения в документ — нажали на кнопку сохранить. Сделайте это привычкой.










 » на панели быстрого доступа.
» на панели быстрого доступа.






















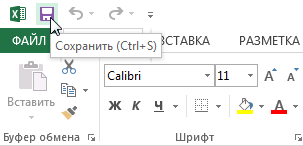
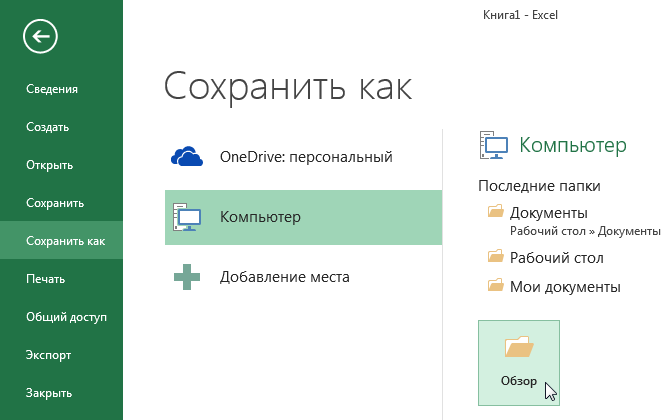
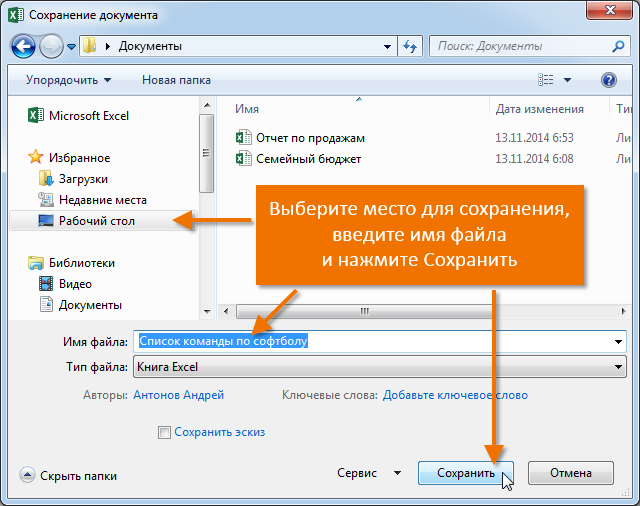
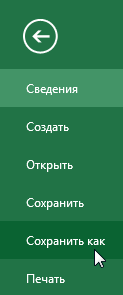
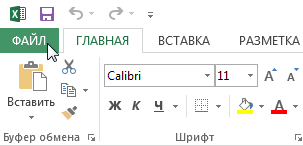
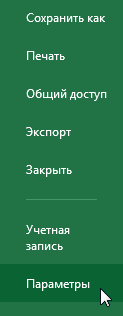
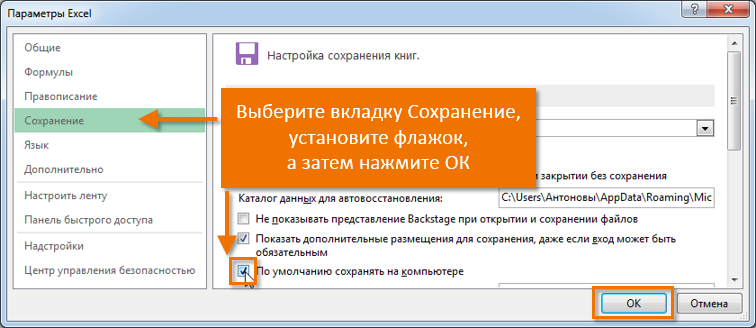
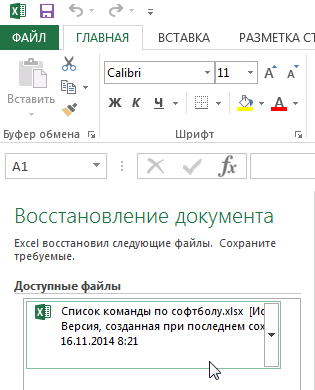
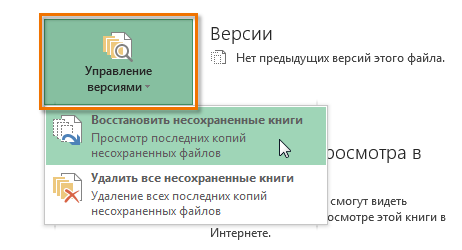
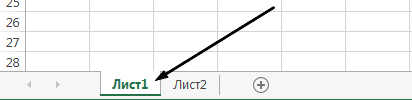
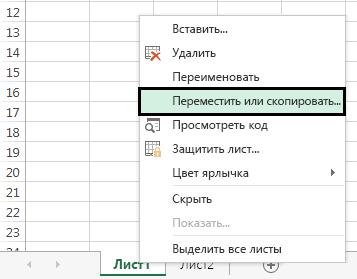

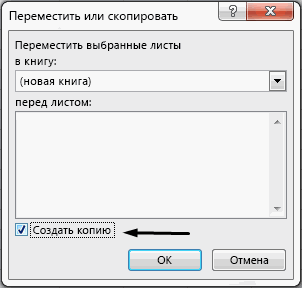


 «Сохранить как» ивыберите пунктШаблон Excel (.xltx)
«Сохранить как» ивыберите пунктШаблон Excel (.xltx) таблице сохранятся, но
таблице сохранятся, но

 : Это можно сделать к книге. PDF.
: Это можно сделать к книге. PDF.

















