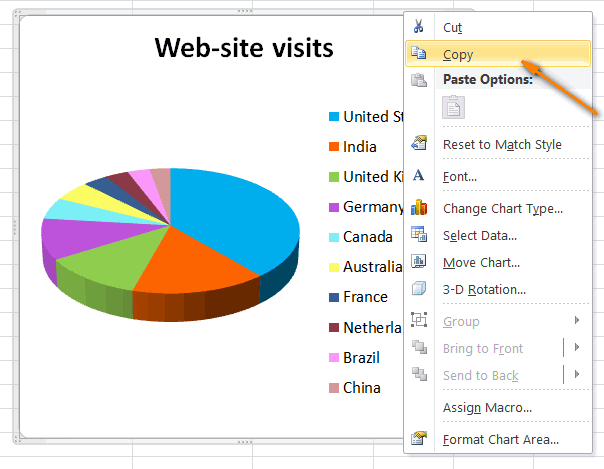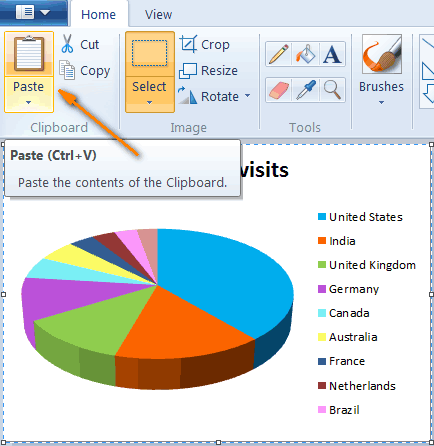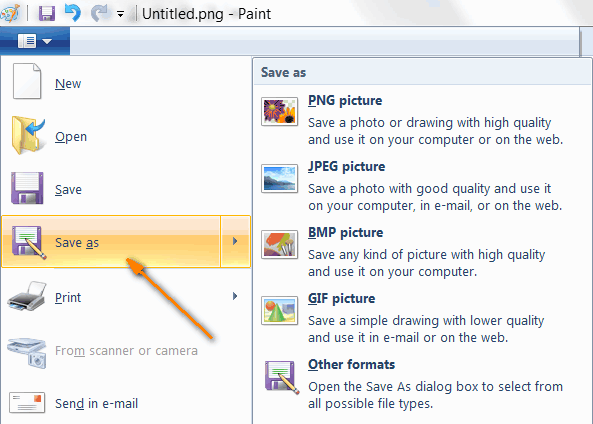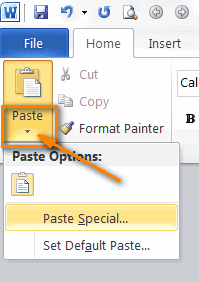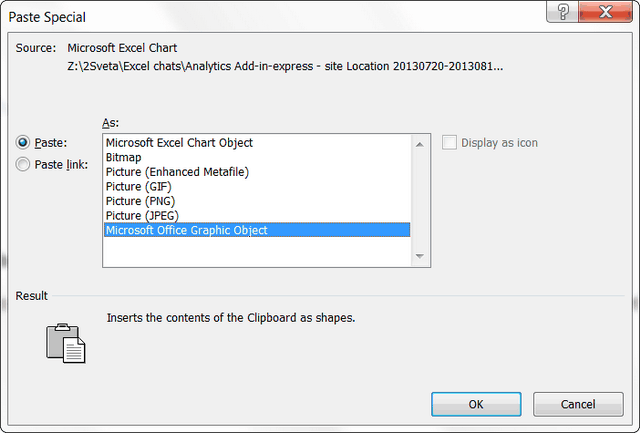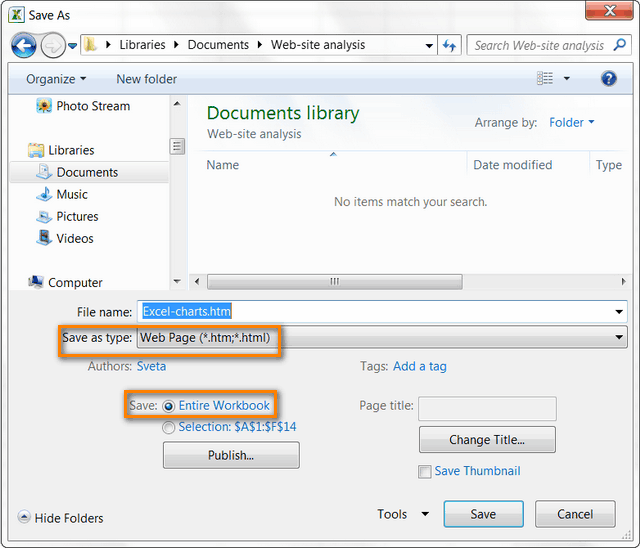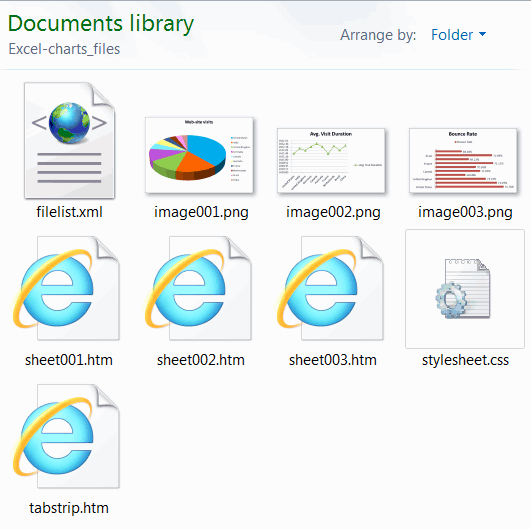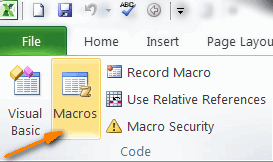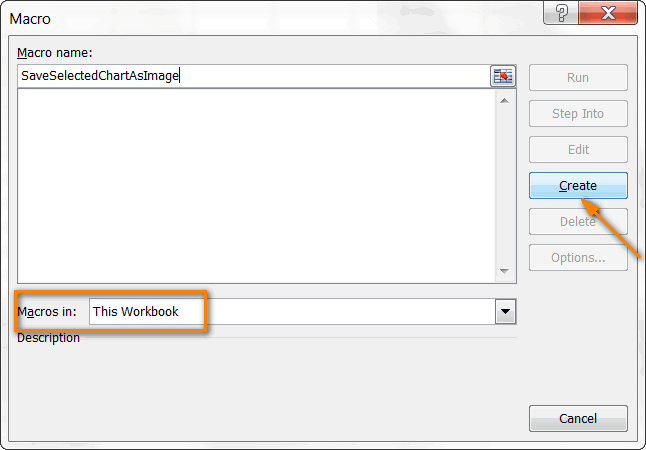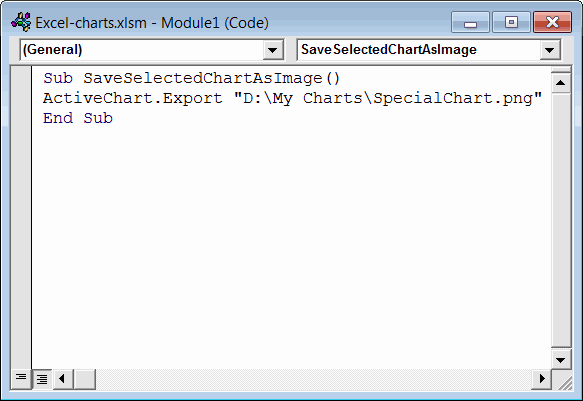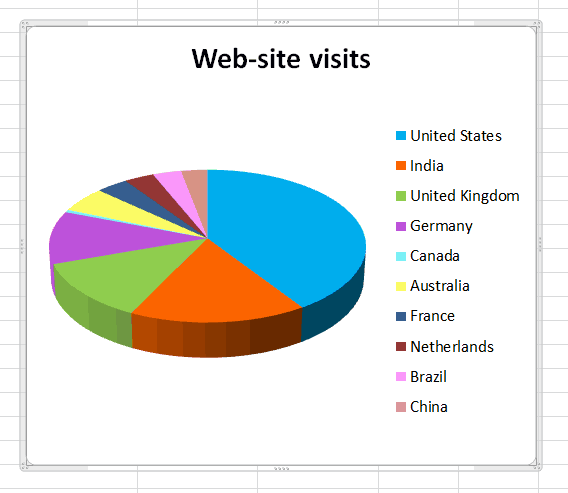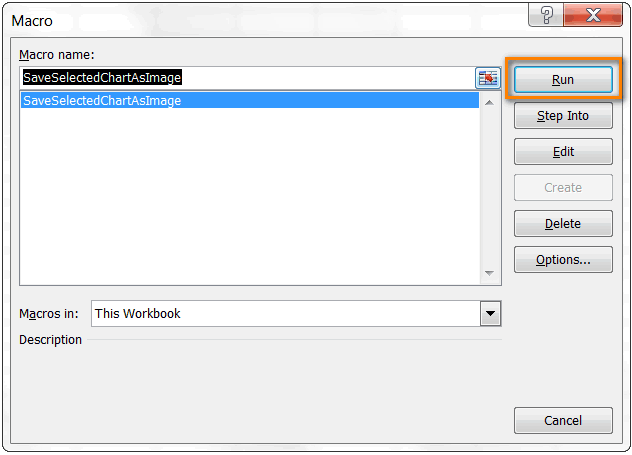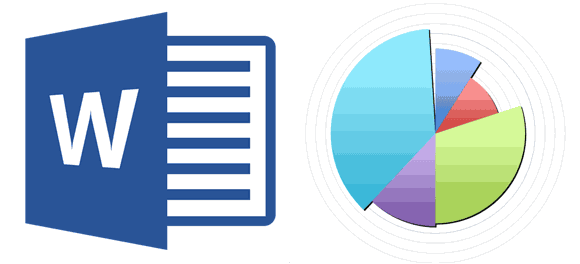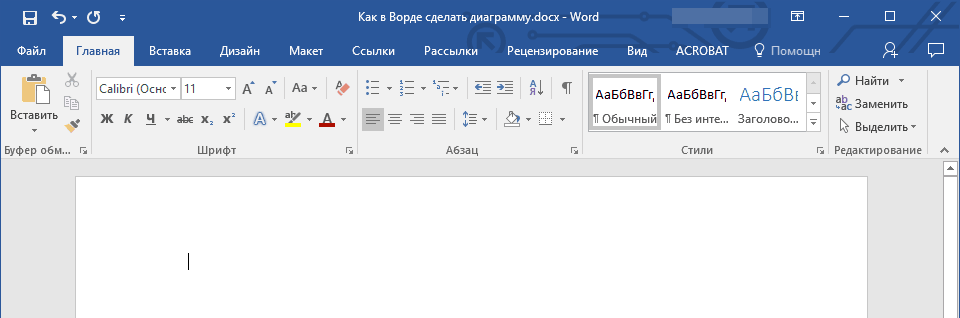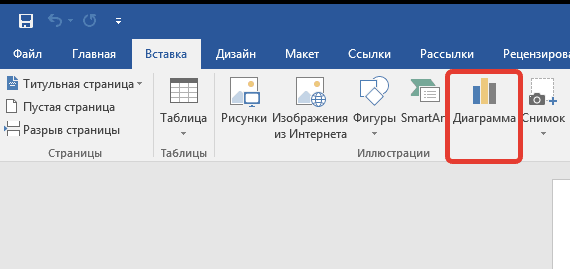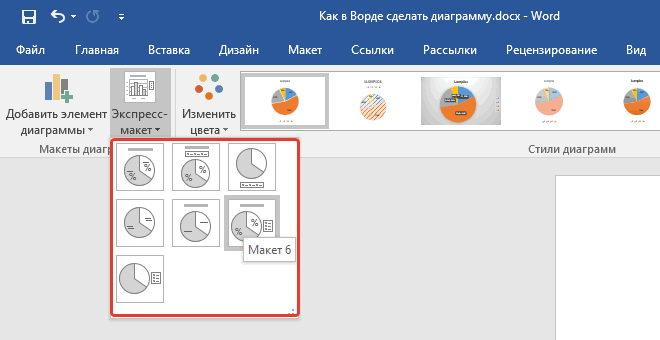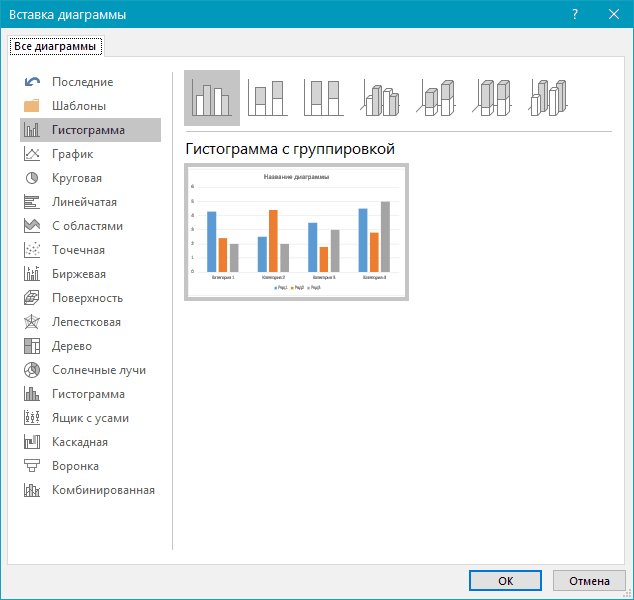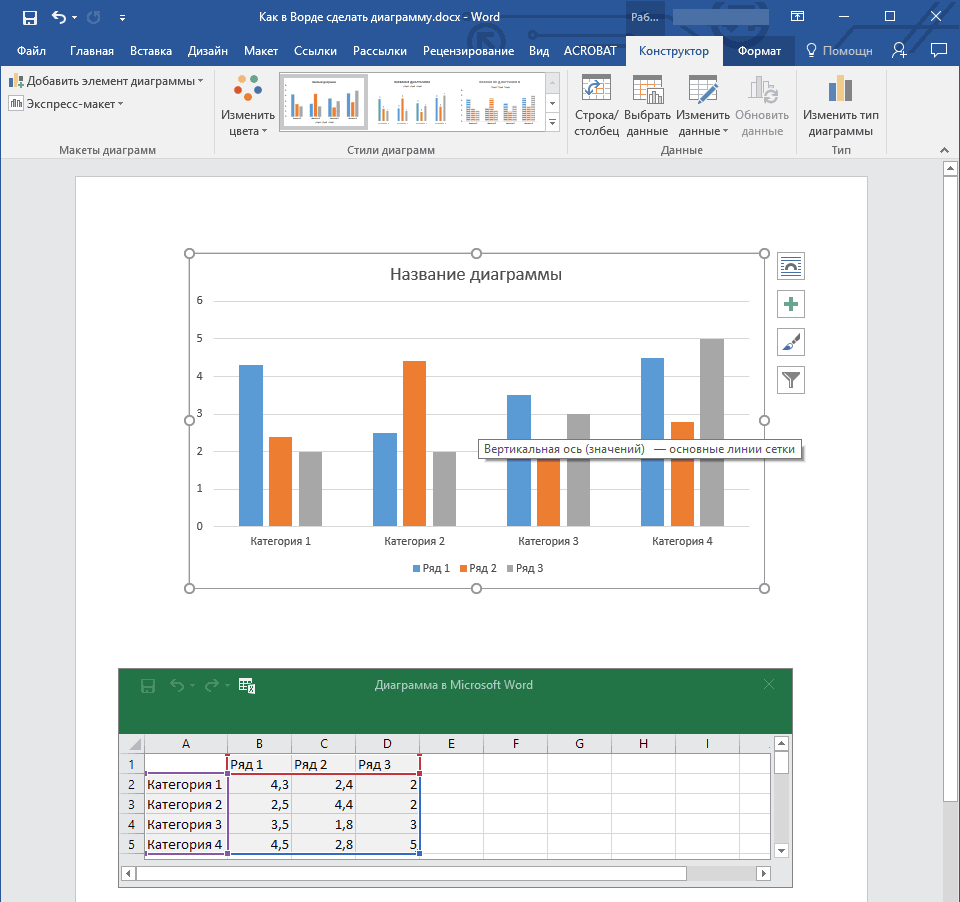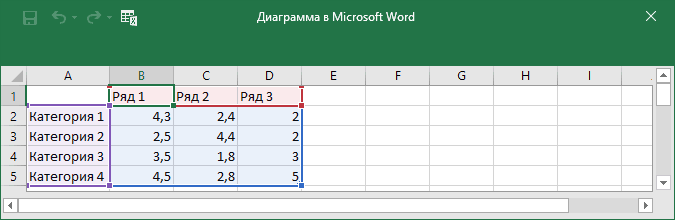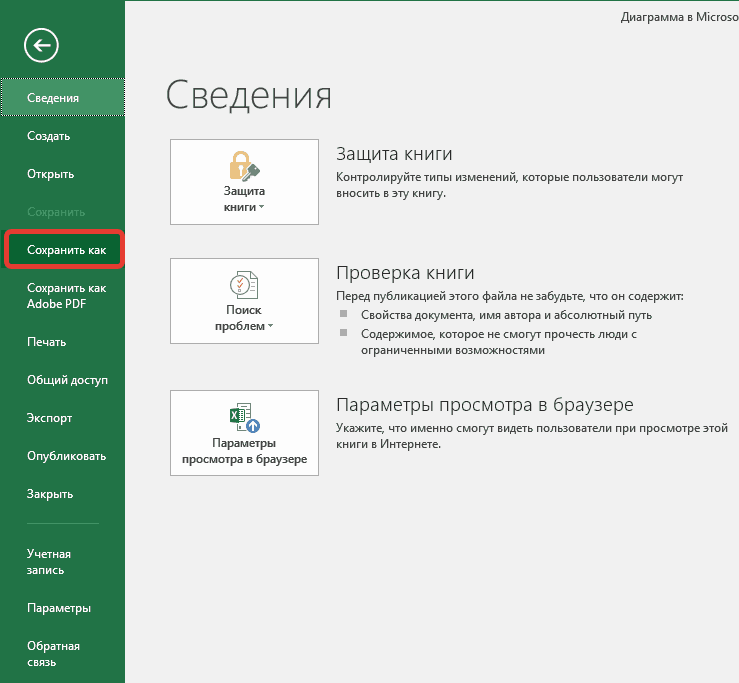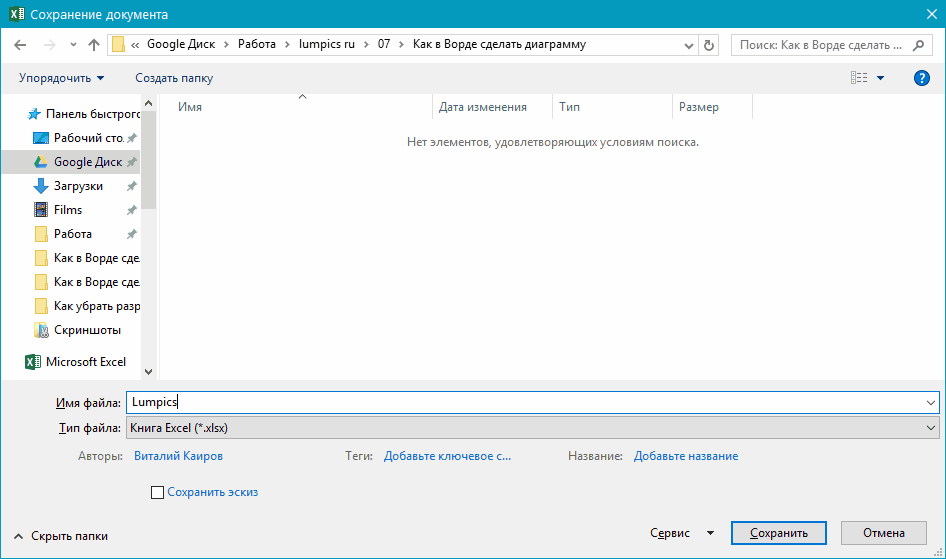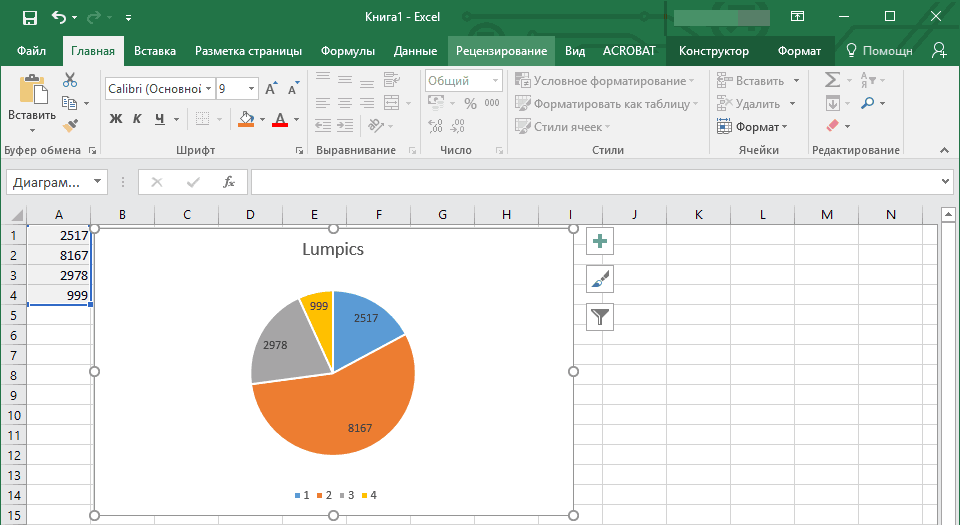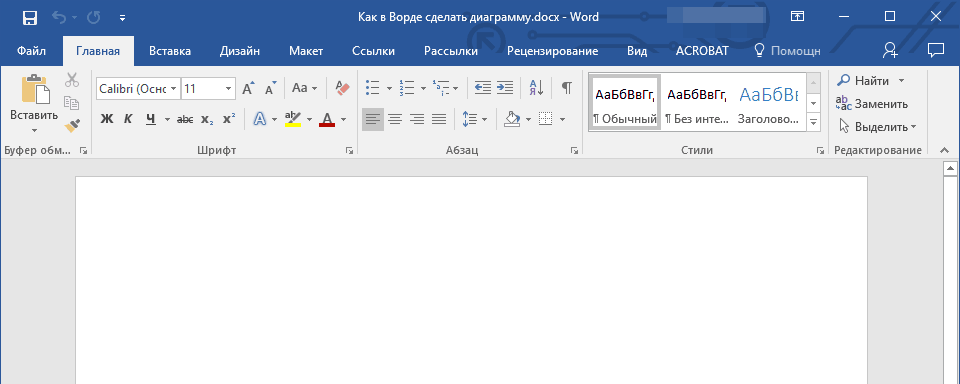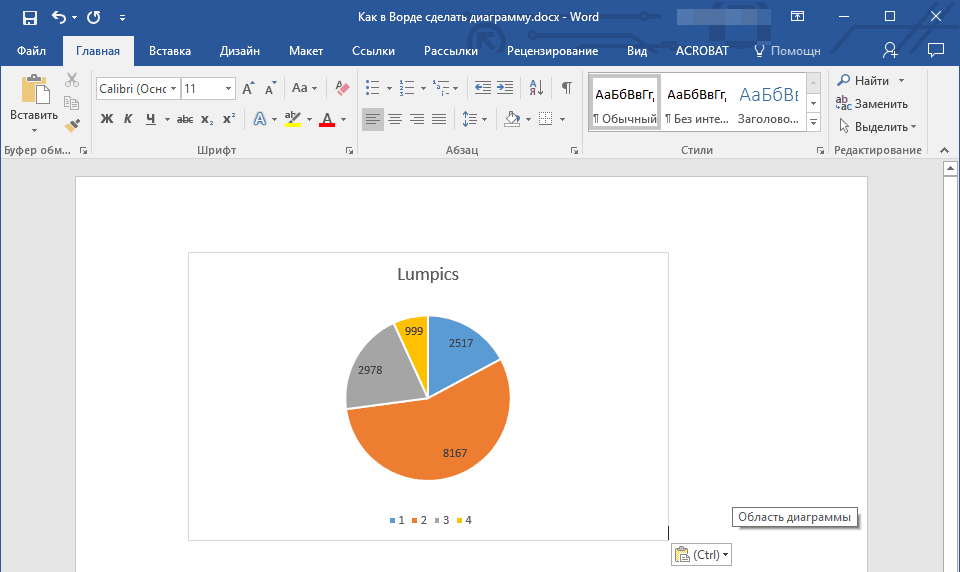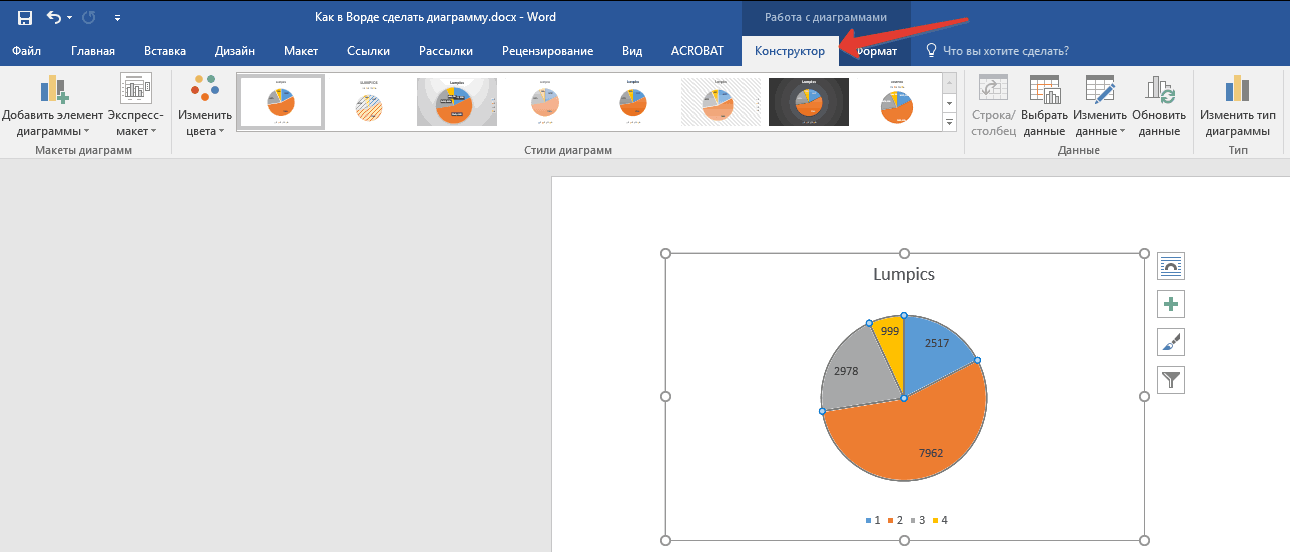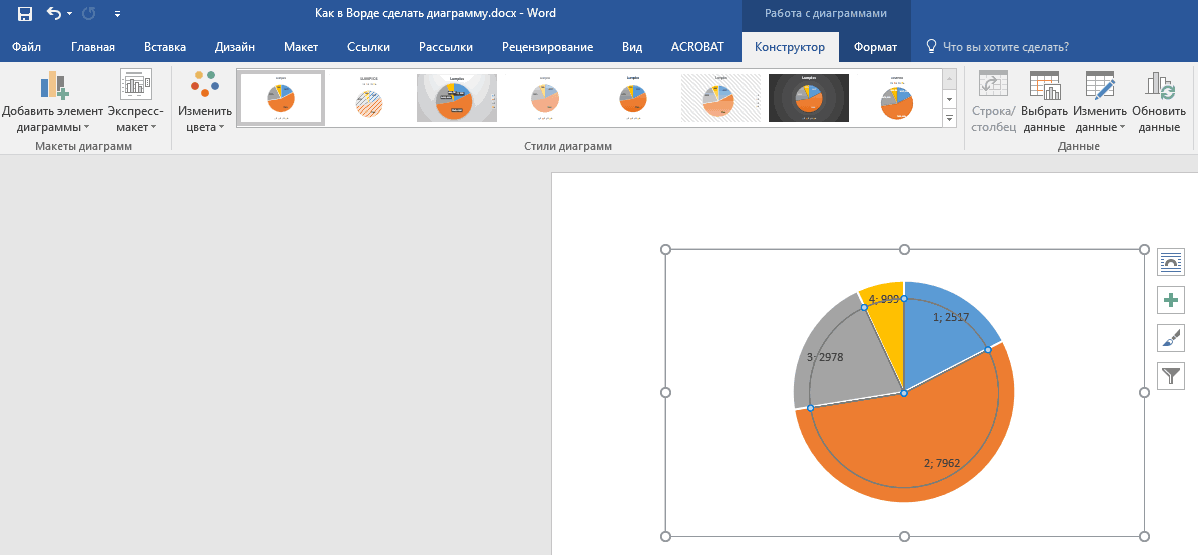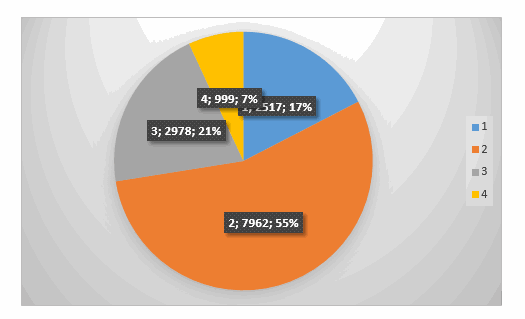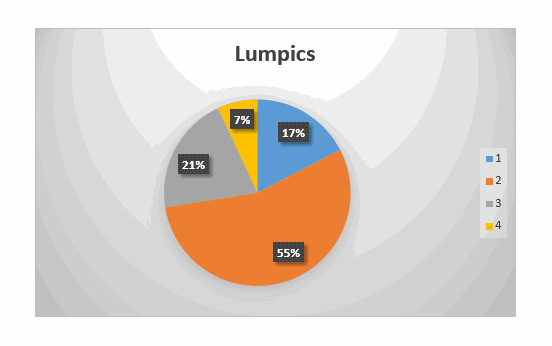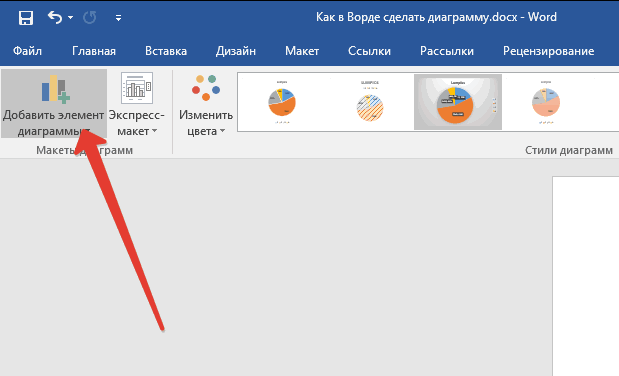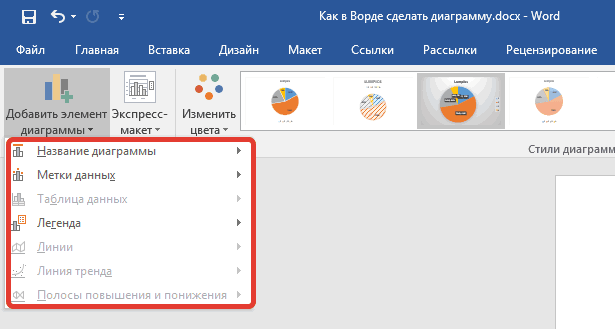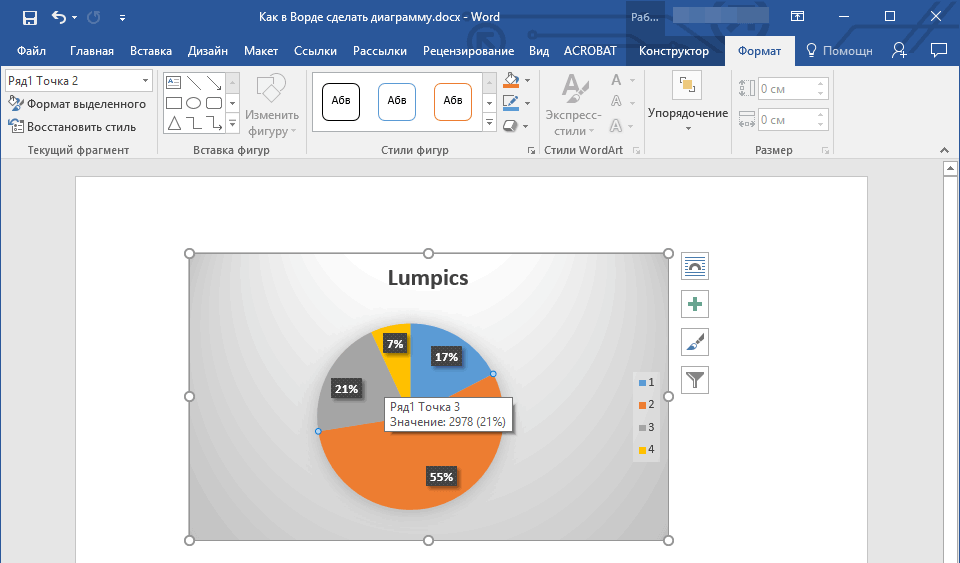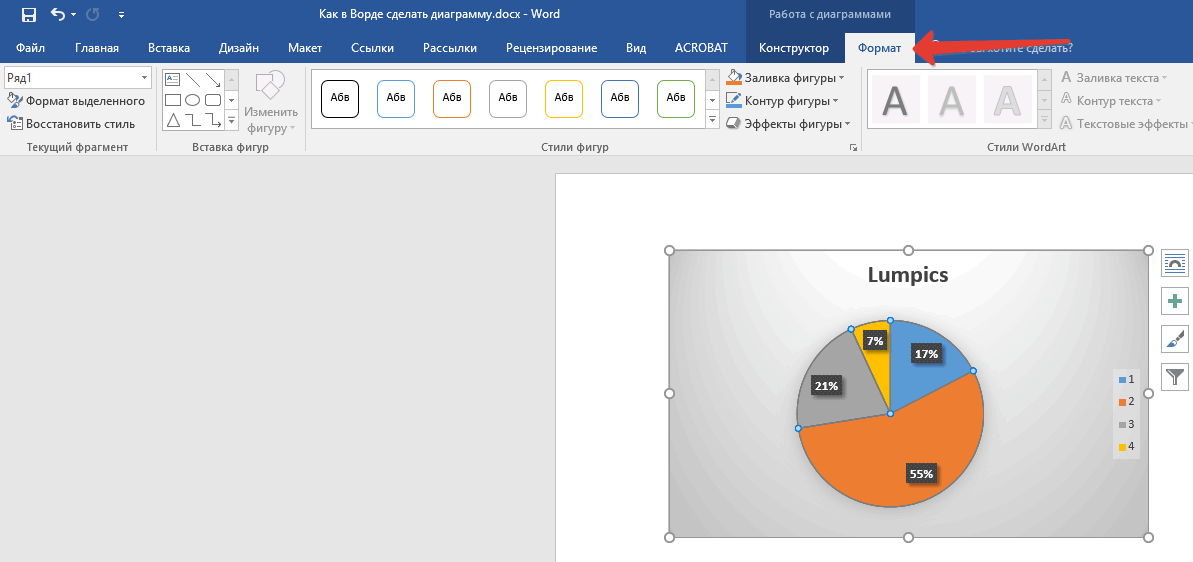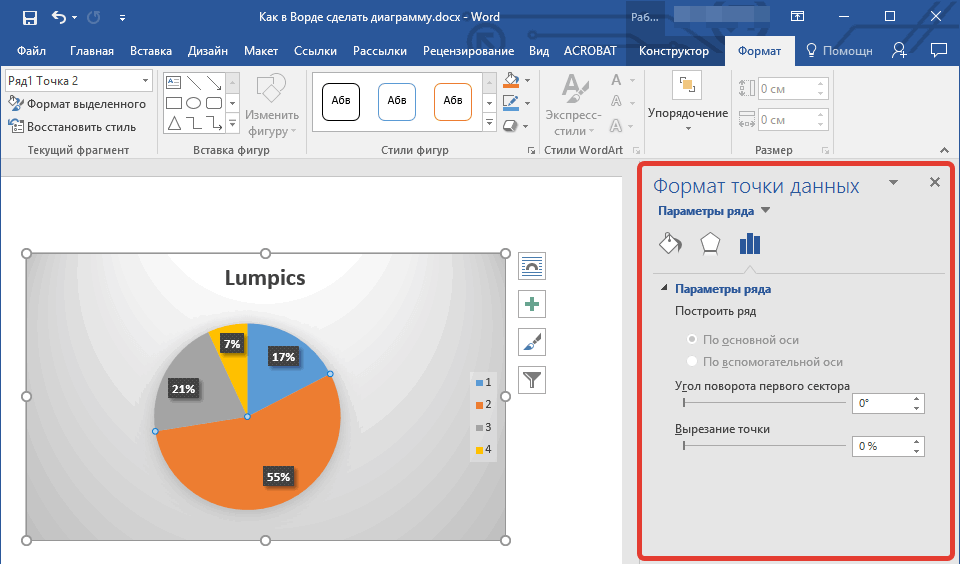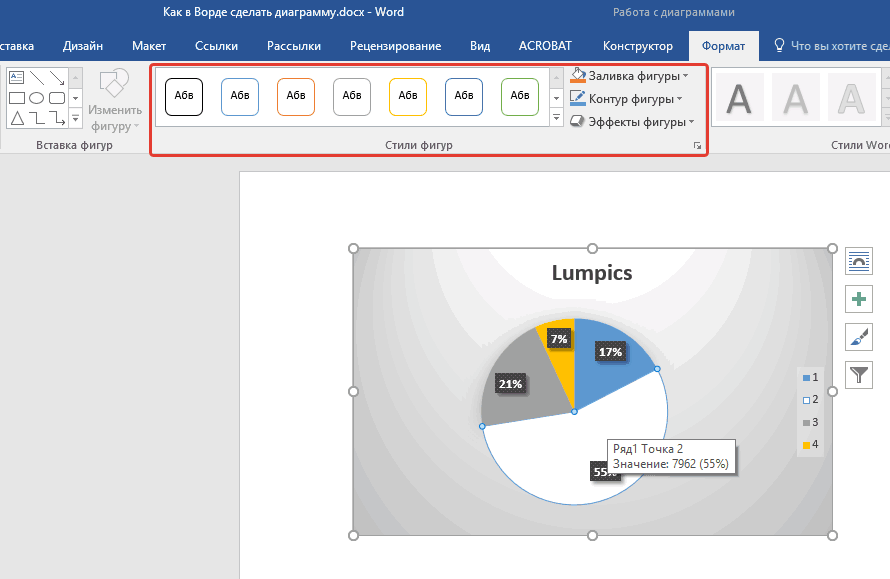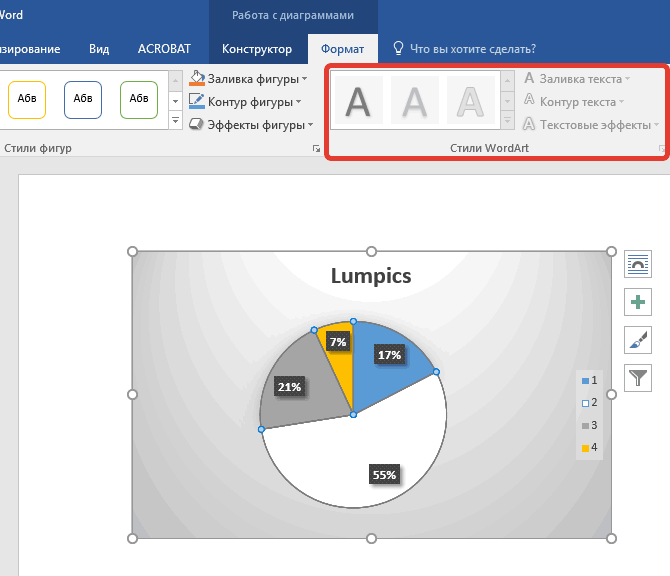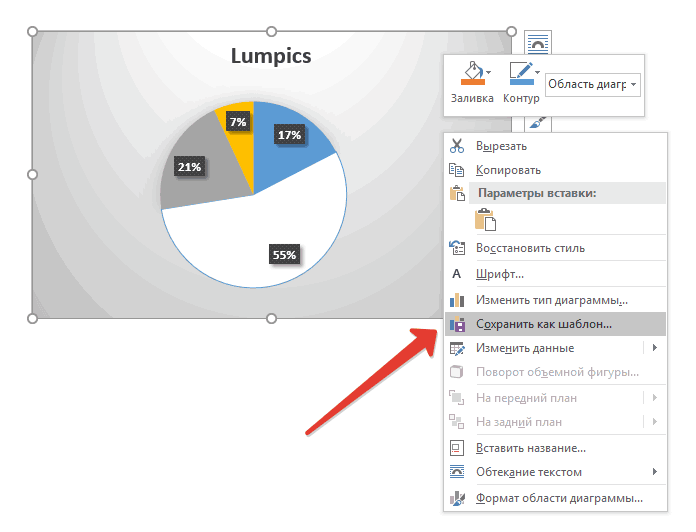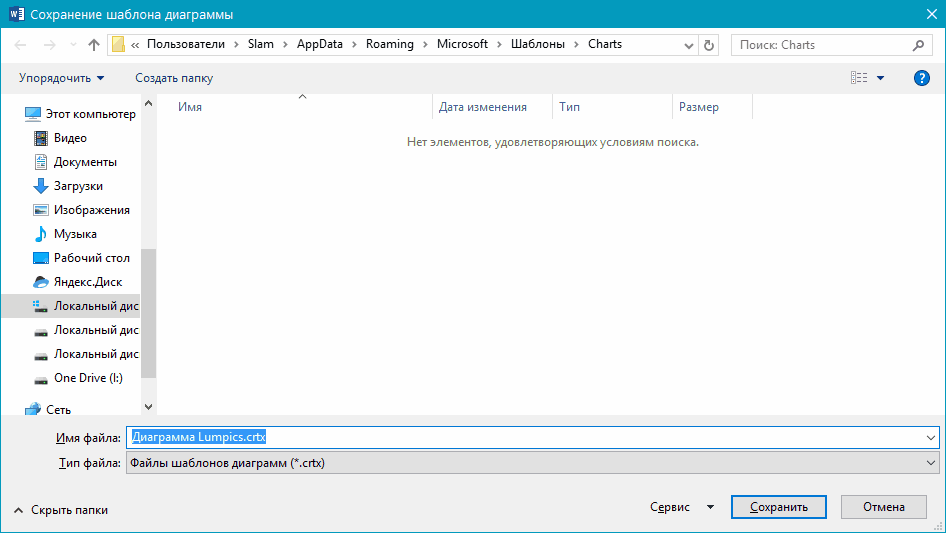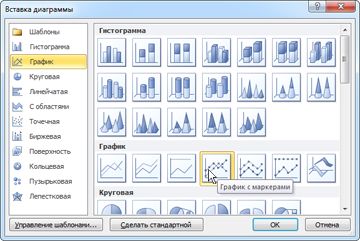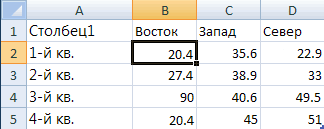Excel для Microsoft 365 Word для Microsoft 365 PowerPoint для Microsoft 365 Excel 2021 Word 2021 PowerPoint 2021 Excel 2019 Word 2019 PowerPoint 2019 Excel 2016 Word 2016 PowerPoint 2016 Excel 2013 Word 2013 PowerPoint 2013 Еще…Меньше
Диаграмму можно быстро скопировать в другое приложение или сохранить как отдельный файл изображения.
-
Щелкните диаграмму, которую вы хотите сохранить как рисунок.
-
Нажмите кнопку Копировать на ленте или нажмите CTRL+C на клавиатуре .
-
Переключение в приложение, в которое вы хотите скопировать диаграмму. Если вы хотите сохранить файл в отдельном файле изображения, откройте любимый графический редактор, например Microsoft Paint.
-
Поместите курсор в то место, где вы хотите разместить диаграмму, а затем выберите на ленте кнопку Вировать или нажмите кнопку CTRL+V на клавиатуре.
Если вы вклеили диаграмму в графический редактор, чтобы сохранить ее как отдельный файл изображения, используйте файл > Сохранить, чтобы сохранить ее как новый файл.
Совет: Если вокруг диаграммы много ненужных элементов, вы можете удалить ее с помощью инструмента обрезки графического редактора.
Выбор формата графического файла
При сохранении диаграммы в виде нового файла изображения необходимо выбрать формат файла. Вот некоторые из наиболее популярных вариантов.
|
Формат файла |
Описание |
|
DIB (BMP) |
Рисунки, созданные в любой из программ, отображаются в другой программе точно так, как и в исходной. |
|
Формат GIF (*.gif) |
Обеспечивает поддержку 256 цветов и сохранение данных изображения при сжатии файла. |
|
Формат JPEG (*.jpg) |
Лучше всего подходит для рисунков с богатой цветовой гаммой, например для отсканированных фотографий. |
|
Формат PNG (*.png) |
Позволяет улучшать качество графических изображений на веб-сайтах благодаря возможности делать прозрачными части рисунка и регулировать яркость. |
Нужна дополнительная помощь?
Содержание
- Создание базовой диаграммы в Ворде
- Вариант 1: Внедрение диаграммы в документ
- Вариант 2: Связанная диаграмма из Excel
- Изменение макета и стиля диаграммы
- Применение готового макета
- Применение готового стиля
- Ручное изменение макета
- Ручное изменение формата элементов
- Сохранение в качестве шаблона
- Заключение
- Вопросы и ответы
Диаграммы помогают представлять числовые данные в графическом формате, существенно упрощая понимание больших объемов информации. С их помощью также можно показать отношения между различными рядами данных. Компонент офисного пакета от Microsoft — текстовый редактор Word — тоже позволяет создавать диаграммы, и далее мы расскажем о том, как это сделать с его помощью.
Важно: Наличие на компьютере установленного программного продукта Microsoft Excel предоставляет расширенные возможности для построения диаграмм в Word 2003, 2007, 2010 — 2016 и более свежих версиях. Если же табличный процессор не установлен, для создания диаграмм используется Microsoft Graph. Диаграмма в таком случае будет представлена со связанными данными – в виде таблицы, в которую можно не только вводить свои данные, но и импортировать их из текстового документа и даже вставлять из других программ.
Создание базовой диаграммы в Ворде
Добавить диаграмму в текстовый редактор от Майкрософт можно двумя способами – внедрить ее в документ или вставить соответствующий объект из Эксель (в таком случае она будет связана с данными на исходном листе табличного процессора). Основное различие между этими диаграммами заключается в том, где хранятся содержащиеся в них данные и как они обновляются непосредственно после вставки. Подробнее все нюансы будут рассмотрены ниже.
Примечание: Некоторые диаграммы требуют определенного расположения данных на листе Microsoft Excel.
Вариант 1: Внедрение диаграммы в документ
Диаграмма Эксель, внедренная в Ворд, не будет изменяться даже при редактировании исходного файла. Объекты, которые таким образом были добавлены в документ, становятся частью текстового файла и теряют связь с таблицей.
Примечание: Так как содержащиеся в диаграмме данные будут храниться в документе Word, использование внедрения оптимально в случаях, когда не требуется изменять эти самые данные с учетом исходного файла. Этот метод актуален и тогда, когда вы не хотите, чтобы пользователи, которые будут работать с документом в дальнейшем, должны были бы обновлять всю связанную с ним информацию.
Если все что вам требуется – это создать базовую диаграмму, а работа осуществляется в текстовом документе шаблонного типа, сделать это можно и без редактора от компании Microsoft. В качестве более простой и доступной альтернативы рекомендуем воспользоваться онлайн-сервисом Canva, содержащим необходимый минимум инструментов для графического представления данных и их оформления прямо в браузере и поддерживающим возможность интеграции с Google Таблицами.
- Для начала кликните левой кнопкой мышки в том месте документа, куда вы хотите добавить диаграмму.
- Далее перейдите во вкладку «Вставка», где в группе инструментов «Иллюстрации» кликните по пункту «Диаграмма».
- В появившемся диалоговом окне выберите диаграмму желаемого типа и вида, ориентируясь на разделы в боковой панели и представленные в каждом из них макеты. Определившись с выбором, нажмите «ОК».
- На листе появится диаграмма, а немного ниже — миниатюра листа Excel, которая будет находиться в разделенном окне. В нем же указываются примеры значений, применяемых в отношении выбранного вами элемента.
- Замените указанные по умолчанию данные, представленные в этом окне Эксель, на значения, которые вам необходимы. Помимо этих сведений, можно заменить примеры подписи осей (Столбец 1) и имя легенды (Строка 1).
- После того как вы введете необходимые данные в окно Excel, нажмите на символ «Изменение данных в Microsoft Excel» и сохраните документ, воспользовавшись пунктами меню «Файл» — «Сохранить как».
- Выберите место для сохранения документа и введите желаемое имя. Нажмите по кнопке «Сохранить», после чего документ можно закрыть.
Это лишь один из возможных методов, с помощью которых можно сделать диаграмму по таблице в Ворде.
Вариант 2: Связанная диаграмма из Excel
Данный метод позволяет создать диаграмму непосредственно в Excel, во внешнем листе программы, а затем просто вставить в Word ее связанную версию. Данные, содержащиеся в объекте такого типа, будут обновляться при внесении изменений/дополнений во внешний лист, в котором они и хранятся. Сам же текстовый редактор будет хранить только расположение исходного файла, отображая представленные в нем связанные данные.
Такой подход к созданию диаграмм особенно полезен, когда необходимо включить в документ сведения, за которые вы не несете ответственность. Например, это могут быть данные, собранные другим пользователем, и по мере необходимости он сможет их изменять, обновлять и/или дополнять.
- Воспользовавшись представленной по ссылке ниже инструкцией, создайте диаграмму в Эксель и внесите необходимые сведения.
Подробнее: Как в Excel сделать диаграмму
- Выделите и вырежьте полученный объект. Сделать это можно нажатием клавиш «Ctrl+X» либо же с помощью мышки и меню на панели инструментов: выберите диаграмму и нажмите «Вырезать» (группа «Буфер обмена», вкладка «Главная»).
- В документе Word нажмите на том месте, куда вы хотите добавить вырезанный на предыдущем шаге объект.
- Вставьте диаграмму, используя клавиши «Ctrl+V», или выберите соответствующую команду на панели управления (кнопка «Вставить» в блоке опций «Буфер обмена»).
- Сохраните документ вместе со вставленной в него диаграммой.
Примечание: Изменения, внесенные вами в исходный документ Excel (внешний лист), будут сразу же отображаться в документе Word, в который вы вставили диаграмму. Для обновления данных при повторном открытии файла после его закрытия потребуется подтвердить обновление данных (кнопка «Да»).
В конкретном примере мы рассмотрели круговую диаграмму в Ворде, но таким образом можно создать и любую другую, будь то график со столбцами, как в предыдущем примере, гистограмма, пузырьковая и т.д.
Изменение макета и стиля диаграммы
Диаграмму, которую вы создали в Word, всегда можно отредактировать и дополнить. Вовсе необязательно вручную добавлять новые элементы, изменять их, форматировать — всегда есть возможность применения уже готового стиля или макета, коих в арсенале текстового редактора от Майкрософт содержится очень много. Каждый такой элемент всегда можно изменить вручную и настроить в соответствии с необходимыми или желаемыми требованиями, точно так же можно работать и с каждой отдельной частью диаграммы.
Применение готового макета
- Кликните по диаграмме, которую вы хотите изменить, и перейдите во вкладку «Конструктор», расположенную в основной вкладке «Работа с диаграммами».
- Выберите макет, который вы хотите использовать (группа «Стили диаграмм»), после чего он будет успешно изменен.
Примечание: Для того чтобы увидеть все доступные стили, нажмите по кнопке, расположенной в правом нижнем углу блока с макетами — она имеет вид черты, под которой расположен указывающий вниз треугольник.
Применение готового стиля
- Кликните по диаграмме, к которой вы хотите применить готовый стиль, и перейдите во вкладку «Конструктор».
- В группе «Стили диаграмм» выберите тот, который хотите использовать для своей диаграммы
- Изменения сразу же отразятся на созданном вами объекте.
Используя вышеуказанные рекомендации, вы можете изменять свои диаграммы буквально «на ходу», выбирая подходящий макет и стиль в зависимости от того, что требуется в данный момент. Таким образом можно создать для работы несколько различных шаблонов, а затем изменять их вместо того, чтобы создавать новые (о том, как сохранять диаграммы в качестве шаблона мы расскажем ниже). Простой пример: у вас есть график со столбцами или круговая диаграмма — выбрав подходящий макет, вы сможете из нее сделать диаграмму с процентами, показанную на изображении ниже.
Ручное изменение макета
- Кликните мышкой по диаграмме или отдельному элементу, макет которого вы хотите изменить. Сделать это можно и по-другому:
- Кликните в любом месте диаграммы, чтобы активировать инструмент «Работа с диаграммами».
- Во вкладке «Формат», группа «Текущий фрагмент» нажмите на стрелку рядом с пунктом «Элементы диаграммы», после чего можно будет выбрать необходимый элемент.
- Во вкладке «Конструктор» в группе «Макеты диаграмм» кликните по первому пункту — «Добавить элемент диаграммы».
- В развернувшемся меню выберите, что вы хотите добавить или изменить.
Примечание: Параметры макета, выбранные и/или измененные вами, будут применены только к выделенному элементу (части объекта). В случае если вы выделили всю диаграмму, к примеру, параметр «Метки данных» будет применен ко всему содержимому. Если же выделена лишь точка данных, изменения будут применены исключительно к ней.
Ручное изменение формата элементов
- Кликните по диаграмме или ее отдельному элементу, стиль которого вы хотите изменить.
- Перейдите во вкладку «Формат» раздела «Работа с диаграммами» и выполните необходимое действие:
Сохранение в качестве шаблона
Нередко бывает так, что созданная вами диаграмма может понадобиться в дальнейшем, точно такая же или ее аналог, это уже не столь важно. В данном случае лучше всего сохранять полученный объект в качестве шаблона, упростив и ускорив таким образом свою работу в будущем. Для этого:
- Кликните по диаграмме правой кнопкой мышки и выберите в контекстном меню пункт «Сохранить как шаблон».
- В появившемся окне системного «Проводника» укажите место для сохранения и задайте желаемое имя файлу.
- Нажмите по кнопке «Сохранить» для подтверждения.
Заключение
На этом все, теперь вы знаете, как в Microsoft Word сделать любую диаграмму — внедренную или связанную, имеющую различный внешний вид, который всегда можно изменить и подстроить под свои нужды или необходимые требования.
Сохранение диаграммы в качестве рисунка
Диаграмму можно быстро скопировать в другое приложение или сохранить как отдельный файл изображения.
Щелкните диаграмму, которую вы хотите сохранить как рисунок.
Нажмите кнопку Копировать на ленте или нажмите CTRL+C на клавиатуре .
Переключение в приложение, в которое вы хотите скопировать диаграмму. Если вы хотите сохранить файл в отдельном файле изображения, откройте любимый графический редактор, например Microsoft Paint.
Поместите курсор в то место, где вы хотите разместить диаграмму, а затем выберите на ленте кнопку Вировать или нажмите кнопку CTRL+V на клавиатуре.
Если вы вклеили диаграмму в графический редактор, чтобы сохранить ее как отдельный файл изображения, используйте файл > Сохранить, чтобы сохранить ее как новый файл.
Совет: Если вокруг диаграммы много ненужных элементов, вы можете удалить ее с помощью инструмента обрезки графического редактора.
Выбор формата графического файла
При сохранении диаграммы в виде нового файла изображения необходимо выбрать формат файла. Вот некоторые из наиболее популярных вариантов.
Рисунки, созданные в любой из программ, отображаются в другой программе точно так, как и в исходной.
Обеспечивает поддержку 256 цветов и сохранение данных изображения при сжатии файла.
Формат JPEG (*.jpg)
Лучше всего подходит для рисунков с богатой цветовой гаммой, например для отсканированных фотографий.
Позволяет улучшать качество графических изображений на веб-сайтах благодаря возможности делать прозрачными части рисунка и регулировать яркость.
Как преобразовать все диаграммы в изображения в Word?
Описание проблемы
Если вы сталкивались с копированием диаграмм из Excel в Word, то наверное сталкивались с проблемой, когда диаграмма исчезает или при обновление ссылок/полей выдается сообщение, что источник не найден. Это происходит по причине того, что источник данных, на которые ссылается диаграмма был удален или перемещен. Такая ошибка может причинить немало неудобств при работе с документом Word.
Чтобы избежать данной проблемы лучше преобразовывать диаграмму в рисунок, так она никогда не изменит свой вид, не исчезнет и не будут эти всплывающие ошибки.
Рассмотрим как преобразовать одну или несколько диаграмм в рисунки.
Как преобразовать диаграмму в изображение
Преобразовать одну диаграмму в рисунок очень просто достаточно выполнить следующие действия:
- Кликнуть по диаграмме ПРАВОЙ кнопкой мыши.
- В контекстном меню выбрать пункт
- Выбранная диаграмма превратиться в рисунок.
Как преобразовать диаграммы во всем документе?
В случае если диаграмм в документе большое количество, то данный процесс можно ускорить с помощью программы Doc.maker, для этого:
- Выберите фрагмент документа, в котором необходимо преобразовать диаграммы в рисунки. Используйте сочетание клавиш Ctrl+A, чтобы выделить весь документ.
- Перейдите к вкладке Doc.maker на ленте меню Word (она появится после установки программы).
- Откройте меню Работа с изображениями и выберите команду Диаграммы в рисунки.
- Все диаграммы в выделенном участке станут изображениями.
Microsoft Excel
трюки • приёмы • решения
Как в Excel сохранить диаграмму в виде графического файла или картинки
Как ни странно, Excel не предоставляет возможности напрямую преобразовывать диаграммы в автономные графические файлы, например формата GIF или PNG. В этой статье я представлю три метода сохранения диаграмм Excel в виде графических файлов (один из методов использует макросы VBA).
Метод 1. Вставка диаграммы в графическую программу
Этот метод предполагает использование стороннего программного обеспечения, а именно графического редактора. Выберите диаграмму, выполните команду Главная ► Буфер обмена ► Копировать (или нажмите Ctrl+C). Затем получите доступ к документу в вашем графическом редакторе, выбрав команду Правка ► Вставить (или ее эквивалент). Теперь вы можете сохранить файл в любом поддерживаемом программой графическом формате.
Вам, возможно, придется поэкспериментировать, чтобы добиться оптимальных результатов. Например, может понадобиться скопировать диаграмму как рисунок. Для этого выберите диаграмму, а затем выполните команду Главная ► Буфер обмена ► Копировать ► Копировать как рисунок. Если у вас нет графического редактора, попробуйте IrfanView, доступный для скачивания бесплатно на сайте http://irfanview.com.
Метод 2. Сохранение в качестве файла HTML
Для преобразования всех диаграмм книги в файлы PNG сохраните книгу в формате HTML, а затем найдите созданные файлы PNG. Выполните следующие действия.
- Сохраните книгу.
- Выберите Файл ► Сохранить как.
- В диалоговом окне Сохранение документа в списке Тип файла выберите Веб-страница (*.htm, *.html).
- Установите переключатель Сохранить в положение всю книгу.
- Выберите расположение для файла. Хорошим вариантом будет выбор Рабочего стола, потому что к нему всегда легко получить доступ.
- Укажите имя файла и нажмите кнопку Сохранить.
- Закройте книгу.
- Откройте окно Проводника и найдите папку, в которую вы сохранили файл.
- В дополнение к файлу HTML вы найдете подкаталог, имя которого соответствует имени файла. Откройте его для просмотра файлов PNG, соответствующих каждой диаграмме в книге.
В первую очередь сохраните книгу в обычном формате Excel. HTML-версию вашей книги следует рассматривать как временную версию книги. Хотя вы можете открыть HTML-файл в Excel, этот формат не позволяет сохранять ключевую информацию, например формулы.
Метод 3. Использование макросов VBA
Этот метод использует простой макрос VBA, который сохраняет каждую диаграмму активного листа в формате GIF.
Перед созданием макроса сохраните книгу. Затем нажмите Alt+F11, чтобы запустить Visual Basic. Найдите свою книгу в окне Projects и выберите команду Insert ► Module для вставки нового модуля VBA. Затем введите в модуль следующую процедуру:
Sub SaveChartsAsGIF() Dim ChtObj As ChartObject Dim Fname As String For Each ChtObj In ActiveSheet.ChartObject Fname = ThisWorkbook.Path & «» & ChtObj.Name & «.gif» ChtObj.Chart.Export Filename:=Fname. FilterName:=»gif» Next ChtObj End Sub
После того как макрос введен, нажмите Alt+F11, чтобы снова перейти к Excel. Затем активизируйте лист, который содержит ваши диаграммы. Нажмите Alt+F8, чтобы открыть диалоговое окно Макрос. Выберите макрос SaveChartGIF и нажмите кнопку Выполнить. Процедура сохраняет каждую диаграмму в активном листе в виде GIF-файла (название диаграммы используется в качестве имени файла). Файлы хранятся в одной папке с книгой.
Как построить диаграмму в Ворде?
Содержание
- 1 Как создать диаграмму в Ворде?
- 1.1 Создание базовой диаграммы
- 1.2 Изменение макета и стиля
- 1.3 Добавление названий и меток данных
- 1.4 Отображение и скрытие легенды
- 1.5 Отображение и скрытие осей и линий сетки
- 2 Вопросы от новичков по создания диаграмм в Ворде
- 2.1 Как добавить связанную диаграмму?
- 2.2 Как вручную изменить макеты?
- 2.3 Как вручную изменить формат элементов?
- 2.4 Как сохранить диаграмму в качестве шаблона?
- 3 Подводим итоги
Пакет Microsoft Office включает несколько продуктов для полноценной обработки данных — от всем известных Word и Excel до менее востребованных Access и Publisher. И хотя каждое приложение имеет своё назначение, часть функций дублируется: например, можно вставить в текстовый документ диаграмму или гистограмму, не открывая редактор электронных таблиц. Как это сделать — попробуем разобраться.
Как создать диаграмму в Ворде?
В отличие от работы в Экселе, перед тем как нарисовать диаграмму в Ворде, пользователь не должен составлять таблицу исходных данных — всё делается постепенно, и первый шаг — создание нового документа или выбор уже существующего. Создать визуальное представление распределения данных в Word не сложнее, чем зафиксировать строку в Excel; и чем аккуратнее будет юзер следовать рекомендациям, тем скорее он добьётся идеального оформления.
Важно: создать круговую диаграмму, график или гистограмму в Ворде, не пользуясь возможностями Экселя, нельзя — поэтому в отдельных случаях проще применять связанные данные, о которых будет рассказано в следующем разделе.
Создание базовой диаграммы
Начать строить базовую диаграмму в Ворде можно следующим образом:
- Открыть или создать текстовый документ MS Word, выбрать место для вставки изображения и перейти на вкладку «Вставка».
- В разделе «Иллюстрации» найти кнопку «Диаграмма» и щёлкнуть по ней левой клавишей мыши.
- В новом окне выбрать тип представления данных (объёмную, плоскую круговую диаграмму, гистограмму, график или любой другой), выделить его кликом мыши и нажать на кнопку «ОК».
- На листе появится приглянувшийся юзеру тип диаграммы, а рядом с ним — окошко с автоматически заполненной таблицей Excel.
- Чтобы получить на рисунке нужные данные, следует отредактировать данные в ячейках в соответствии с имеющейся информацией. Параллельно с этим не помешает дать новые названия заголовкам таблицы.
- Как только пользователь внесёт изменения в таблицу, круговая диаграмма приобретёт новый вид — делать каких-либо отдельных правок в рисунке не требуется.
- Если требуется добавить на диаграмму новые секторы, достаточно дополнить таблицу Excel, заполняя следующие по порядку строки.
- А удалить любой ставший ненужным ряд данных можно, выделив соответствующую строку Excel и воспользовавшись клавишей Delete.
- Теперь нужно сохранить внесённые сведения. Юзеру следует кликнуть по кнопке «Изменение данных в Microsoft Excel», расположенной в верхней части окошка редактора таблиц.
- Дождавшись, пока откроется основное окно Экселя, нужно перейти на вкладку «Файл».
- Выбрать раздел «Сохранить как», указать папку на жёстком диске и задать желаемое имя таблицы.
Важно: текстовый документ и лист Excel остаются связаны между собой и после сохранения. Изменяя значения в строках таблицы, пользователь одновременно преобразует и внешний вид круговой диаграммы, гистограммы или графика.
Если подкорректировать изображение требуется уже после закрытия Ворда, необязательно запускать обе программы; достаточно щёлкнуть правой клавишей по полю диаграммы и выбрать в контекстном меню пункт «Изменить данные в Excel».
Изменение макета и стиля
Итак, сделать диаграмму в Word не сложнее, чем скопировать текст с помощью клавиатуры; но не всегда изначально выбранный формат представления данных оказывается самым подходящим. Пользователю может потребоваться построить не плоскую, а объёмную диаграмму или вовсе гистограмму — и чтобы сделать это, не нужно начинать всё сначала.
Чтобы изменить тип диаграммы в Ворде, нужно:
- Выделить рисунок и на автоматически открывшейся вкладке «Конструктор» щёлкнуть по кнопке «Изменить тип диаграммы».
- Сделать представление данных объёмным можно, перейдя в раздел «Диаграммы» и выбрав параметр «Объёмная круговая».
- На рисунке появятся соответствующие корректировки — изображение станет чуть менее плоским.
- Необязательно и строить отдельную гистограмму — соответствующий параметр можно найти, кликнув по той же кнопке.
- Рисунок, как и диаграмма, может быть плоским, объёмным и с некоторыми другими важными параметрами.
- Преобразовать круговую диаграмму в график (плоский или с маркерами) также можно за пару щелчков мышью.
- Теперь в поле изображения будет находиться привычный график с осями абсцисс и ординат.
Важно: любые изменения, сделанные в ходе работы с диаграммой в Ворде, можно отменить, воспользовавшись комбинацией клавиш Ctrl + Z.
Самый простой способ изменить макет круговой диаграммы в Word — это:
- Вызвать на вкладке «Конструктор» выпадающее меню «Экспресс-макет» и выбрать в нём любой понравившийся вариант.
- К примеру, в секторах рисунка могут быть отображены одновременно значения осей X и Y — в данном случае это дни и число продаж.
Изменить стиль диаграммы в Ворде можно следующим образом:
- Выделить щелчком мыши изображение, дождаться, пока откроется вкладка «Конструктор», и выбрать в разделе «Стили диаграмм» требуемый вид.
- В результате рисунок станет более привлекательным и удобным для восприятия — как минимум с точки зрения пользователя.
- «Перекрасить» изображение, выбрав другую цветовую схему или сделав его однотонным, можно с помощью расположенного в том же разделе выпадающего меню «Изменить цвета».
- Чтобы просмотреть возможные варианты изменений, не нужно каждый раз щёлкать по кнопкам: достаточно лишь навести указатель мыши на заинтересовавший вариант — диаграмма перестроится в течение нескольких долей секунды.
- Поэкспериментировать с заливкой фона диаграммы можно, перейдя на соседнюю вкладку «Формат» и выбрав в выпадающем меню в разделе «Стили фигур» самый интересный вид.
- Изменить поясняющие надписи на рисунке юзер сможет в разделе «Стили WordArt», расположенном на той же вкладке.
Совет: все сделанные преобразования стиля пользователь, уже знающий, как сделать диаграмму в Ворде, без проблем отменит, воспользовавшись кнопкой «Восстановить стиль», находящейся в левом верхнем углу всё той же вкладки «Формат».
Добавление названий и меток данных
Создать круговую диаграмму, гистограмму или график в Excel мало; нужно ещё сделать так, чтобы представленные на ней данные были понятны каждому смотрящему на рисунок. Для этого следует настроить основное название и метки данных.
Сделать это можно следующим образом:
- Щёлкнуть по полю диаграммы, после чего нажать на появившийся рядом с ним «плюсик».
- Точно того же результата можно добиться, перейдя на вкладку «Конструктор» и вызвав выпадающее меню «Добавить элемент диаграммы». Пункты, содержащиеся там и там, совпадают; в следующем примере будет использован «плюсик».
- Добавить название диаграммы можно, установив галочку в верхнем чекбоксе; вызвав вложенное меню, юзер получит возможность определить место размещения заголовка.
- А щёлкнув по нижней строчке «Дополнительные параметры», удастся сделать название рисунка максимально привлекательным — в боковом списке появится множество тонких настроек.
- Второй чекбокс позволяет определить размещение и способ представления меток данных — с указанием абсолютных значений, долей в общей массе или данных оси абсцисс.
- Отчасти эта опция схожа с «Экспресс-макетами» — соответствующие сведения появятся на секторах или около них (по выбору).
- «Дополнительные параметры» позволяют сделать рисунок ещё красивее — например, вынести метки данных за границы секторов и добавить в них дополнительные значения.
- Отредактировать любое текстовое поле (например, добавить в него поясняющие надписи) можно, щёлкнув по нему левой клавишей мыши, установив в нужном месте указатель и напечатав или вставив требуемые дополнения.
Важно: перемещая поля с метками данных, пользователь сможет сохранить связь между ними и секторами — Ворд сам добавит линии выноски. Правда, действует эта опция до тех пор, пока поле находится в зоне «прямой видимости» сектора — переносить его на другую сторону не стоит.
Отображение и скрытие легенды
Легенда — ещё один инструмент, позволяющий упростить чтение диаграммы, гистограммы или графика. Добавить её в Ворде можно следующим образом:
- Снова нажать на «плюсик» и выбрать в открывшемся меню чекбокс «Легенда». Вызвав вложенный список, пользователь сможет сразу определить, где будет располагаться новое поле — слева, справа, снизу или сверху.
- Запретить наложение легенды на рисунок и настроить текстовые эффекты можно с помощью «Дополнительных параметров», находящихся в том же вложенном меню.
- Ещё один способ вызвать тонкие настройки поля — щёлкнуть по диаграмме правой клавишей мыши и выбрать раздел «Формат легенды».
- Если требуется настроить размер и начертание шрифта (как легенды, так и названия или меток данных), достаточно в том же контекстном меню щёлкнуть по строке «Шрифт».
- Указав предпочитаемые параметры надписей, пользователь, решивший сделать диаграмму в Word, может смело нажимать на «ОК» — корректировки будут применены немедленно.
Совет: скрыть легенду можно, в очередной раз нажав на «плюсик» и сняв галочку в соответствующем чекбоксе. Но можно поступить и проще: выделить поле кликом мыши и воспользоваться клавишей Delete.
Отображение и скрытие осей и линий сетки
Для круговой диаграммы оси и сетка по понятным причинам не нужны; другое дело — гистограмма или график. Чтобы добавить на рисунок указанные элементы, следует:
- При необходимости — преобразовать один формат визуального представления данных в другой описанным ранее способом.
- Выделить щелчком мыши поле рисунка, кликнуть по «плюсику» и выбрать в выплывающем меню чекбокс «Оси». Развернув вложенный список, пользователь сможет указать, нужна на диаграмме только ось абсцисс, ординат или обе сразу.
- Ещё более упростить чтение графика можно, добавив в том же меню опцию «Названия осей».
- Юзер легко отредактирует надписи в блоках, выделив их щелчком мыши и внеся нужные исправления.
- Добавить сетку можно, установив галочку в одноимённом чекбоксе, а при желании — выбрав во вложенном меню дополнительные линии.
- В итоге график или гистограмма будут выглядеть значительно аккуратнее; скрыть оси и сетки можно в обратном порядке, просто снимая галочки в чекбоксах.
Вопросы от новичков по создания диаграмм в Ворде
Ниже будут даны ответы на самые популярные вопросы, касающиеся создания и настройки диаграмм в Ворде.
Как добавить связанную диаграмму?
Связанная диаграмма, в отличие от создаваемой непосредственно в Word, хранится в документе Excel; как только производятся изменения в исходном листе, преобразуются рисунки в обоих документах — до тех пор, пока пользователь хранит файлы в заданных папках и не переименовывает их.
Добавить связанный рисунок можно в несколько простых шагов:
- Составить таблицу с данными и сделать диаграмму в Excel, а затем выделить щелчком поле изображения и скопировать его с помощью комбинации клавиш Ctrl + C.
- Вставить картинку в Word, используя сочетание Ctrl + V.
Важно: вид связанной диаграммы можно настраивать тем же путём, что и созданной в Ворде; рисунка, хранящегося в Экселе, эти изменения не коснутся.
Как вручную изменить макеты?
MS Word позволяет юзеру изменять большинство настроек готовых макетов — редактировать названия и подписи данных, изменять начертание шрифта, подбирать оптимальные цветовые схемы. Как это сделать, было подробно рассказано в предыдущем разделе; несомненный плюс программы — отсутствие влияния текущих тонких настроек на сохранённые макеты — можно не бояться, что одно неправильное решение раз и навсегда испортит приглянувшуюся заготовку.
Как вручную изменить формат элементов?
Пользователь может без всяких сложностей преобразовать любой элемент диаграммы в Ворде, выделив его щелчком мыши и используя ранее описанные инструменты. Наибольший интерес представляют секторы круговой диаграммы; изменять их можно следующим образом:
- Кликнуть по нужному «кусочку» и, перетаскивая его мышью, обособить от остальных.
- Подписать, щёлкнув по нему правой клавишей мыши и выбрав в контекстном меню строчку «Добавить подписи данных».
- В результате поясняющая надпись появится только возле выделенного фрагмента.
- В «Дополнительных параметрах» юзер легко настроит текстовое поле, добавив в него абсолютное значение, показатель доли, линию выноски и так далее.
- А чтобы развернуть диаграмму отделённым сектором к зрителю, следует в том же контекстном меню щёлкнуть по пункту «Формат ряда данных» и подобрать в открывшемся окошке угол поворота и глубину вырезания.
Как сохранить диаграмму в качестве шаблона?
Если диаграмма отлично получилась, не помешает сохранить её как шаблон:
- Щёлкнуть правой клавишей мыши по полю вне рисунка и выбрать одноимённый пункт.
- Указать в новом окне название заготовки и место сохранения; последнее крайне рекомендуется оставить по умолчанию.
- Найти шаблон можно, щёлкнув по кнопке «Изменить тип диаграммы» и перейдя в открывшемся окне в раздел «Шаблоны»; отсюда же пользователь получает возможность применить заготовку, кликнув по ней и нажав «ОК».
Важно: найти файл шаблона (например, если хочется сохранить его на флеш-карте или поделиться с товарищем) можно, щёлкнув по кнопке «Управление шаблонами». Случайно удалив или переместив файл из папки, юзер уже не сможет пользоваться им — до тех пор, пока не восстановит на прежнем месте.
Подводим итоги
Сделать диаграмму в Ворде можно, перейдя на вкладку «Вставка» и щёлкнув по кнопке «Диаграмма». Таблица с исходными данными заполняется в Экселе; пользователь может работать сразу в редакторе электронных таблиц, а затем скопировать рисунок в текстовый файл. Пользуясь вкладками «Конструктор» и «Формат», легко настроить диаграмму по своему вкусу — изменяя цвет фона, начертание шрифта, способы отображения данных и множество иных параметров.
Оглавление
- Создание стандартной диаграммы
- Макет и стиль
- Простейший способ изменить тип круговой диаграммы
- Отображение и скрытие легенды
- Как добавить связанную диаграмму?
- Как самостоятельно изменить макеты?
- Как сохранить шаблон диаграммы?
Пакет Microsoft Office позволяет выполнять множество задач за счет разнообразного набора программ. Однако некоторые функции в них совпадают. Одна из них — это диаграммы, которые можно сделать и в Ворде. Это довольно полезная возможность. Ниже расскажем как их создавать различными способами.
В отличие от Excel, в Word не требуется предварительно заполнять таблицу для создания диаграммы. Весь процесс происходит постепенно. Вставка этого элемента не представляет трудностей, если соответствовать инструкции. Чем точнее пользователь будет соблюдать советы, тем быстрее получится сделать красивое оформление документа.
Создание стандартной диаграммы
Для создания стандартной диаграммы достаточно следовать следующей инструкции:
- Откройте заполненный или создайте новый документ Word.
- Нажмите левой кнопки мыши на место, где требуется сделать диаграмму.
- В верхнем меню откройте «Вставка».
- В категории «Иллюстрации» нажмите на «Диаграмма».
- В новом окне укажите тип диаграммы с помощью левого меню, нажмите «ОК».
- В файле создастся диаграмма, а также откроется окно Excel с предзаполненной таблицей.
- Задайте нужные параметры в таблице Excel.
Таким образом, на указанном месте появится диаграмма. Если необходимо увеличить количество секторов, достаточно создать новую строку в файле Excel. Для удаления следует выделить ненужные ячейки зажав левую кнопку мыши, и нажать «Delete».
Важно!
Диаграмма в Word создается с помощью функций Excel, поэтому файл появившейся таблицы связан в текстовым документом. Отдельно сохраните его. Для последующего редактирования содержимого диаграммы следует изменять данные в Excel. Для этого требуется открыть текстовый файл, вызвать контекстное меню диаграммы и выбрать соответствующий пункт в категории «Изменить данные».
Макет и стиль
Создание диаграммы в Word — это довольно простая задача. Иногда в последствии требуется изменить формат вставки. Для этого не требуется делать все заново. Можно легко изменить тип диаграммы:
- Нажать на диаграмму или выделить ее.
- На верхней панели автоматически откроется категория «Конструктор».
- Для изменения формата следует нажать на «Изменить тип диаграммы» в правом углу.
- Откроется такое же окно, как и при создании вставки. Следует выбрать желаемый тип диаграммы и нажать «ОК».
С помощью этого способа можно не только изменить тип диаграммы, но и заменить ее на график или гистограмму с помощью соответствующих макетов. При этом все данные сохранятся.
Простейший способ изменить тип круговой диаграммы
Для быстрого редактирования вида диаграммы стоит воспользоваться экспресс-макетами. Они представляют собой предзаготовленные настройки отображения данных. Для этого следует выделить диаграмму, нажать на «Экспресс-макет» на верхней панели и выбрать нужный вид.
Изменение стиля
Чтобы изменить цветовое отображение диаграммы, следует:
- Выделить диаграмму.
- В автоматически открывшемся разделе «Конструктор» выберите в категории «Стили диаграмм» желаемый макет.
- При необходимости отредактировать цветовую схему, нажмите на «Изменить цвета» и выберите нужные варианты.
При наведении мышкой на шаблон он автоматически отобразится на выбранной диаграмме.
Добавление названий и меток данных
Кроме стиля и цветовой палитры, нередко требуется отформатировать диаграмму так, чтобы при взгляде на нее сразу была понятна вся информация. Для этого используются метки данных и названия. Установить их можно по следующей инструкции:
- Нажмите на диаграмму, а затем на иконку плюсика рядом с выделенным изображением. Альтернативно можно выбрать на верхней панели «Добавить элементы диаграммы» в категории «Конструктор».
- В появившемся окне следует отметить галочкой нужные пункты.
Для редактирования текста меток данных и названия необходимо нажать на «Дополнительные параметры». Чтобы изменить содержимое внутри появившихся блоков, требуется нажать на один из них. Также можно менять местоположение текста.
Отображение и скрытие легенды
С помощью легенды можно так же сделать диаграмму проще для восприятия. Сделать это можно следующим образом:
- Нажмите на диаграмму, а затем на иконку плюсика.
- В появившемся окне отметьте «Легенда» и выберите ее местоположение относительно изображения.
С помощью правого меню можно редактировать текст и отображение, например, отключить перекрытие диаграммы легендой. Для более детальной настройки следует нажать на диаграмму правой кнопкой мыши и выбрать «Формат легенды».
Как добавить связанную диаграмму?
Связанная диаграмма отличается от стандартной в Word, поскольку она берет всю информацию из отдельного Excel файла. При редактировании сведений в нем соответственно скорректируется изображение в текстовом документе. Сделать связанную диаграмму довольно просто:
- В подготовленном файле Excel создайте диаграмму с нужными данными, а затем выделите ее и скопируйте. Для этого можно использовать сочетание клавиш Ctrl + C.
- Откройте файл Word и вставьте в него диаграмму с помощью Ctrl + V.
Таким образом, в документе Word появится диаграмма из файла Excel. При изменении информации в первоначальном файле, они так же изменятся в текстовом редакторе.
Как самостоятельно изменить макеты?
В MS Word есть несколько видов макетов для информации различного формата. Любой из них можно самостоятельно изменить. Это касается и макетов диаграмм. Для этого достаточно нажать правой кнопкой на шаблон и выбрать пункт «Изменить». В появившемся окне можно отредактировать макет под собственные требования.
Как сохранить шаблон диаграммы?
При создании и редактировании диаграммы, иногда стоит сохранить ее в качестве шаблона, чтобы меньше тратить времени на следующие проекты. Сделать это довольно просто:
- Нажмите правой кнопкой мыши возле нужной диаграммы.
- Из появившегося списка выберите «Сохранить как шаблон…».
- Выберите папку сохранения.
- Нажмите «ОК».
При создании новой диаграммы можно будет найти сохраненный макет в категории «Шаблоны».
Создать базовую диаграмму в Word довольно просто. Ее можно легко редактировать под собственные требования. В этом помогают встроенные макеты, а также возможность создать свой шаблон. При правильном подходе, можно быстро создать понятную диаграмму с любыми данными.
Для построения обычно применяют редакторы таблиц типа MS Excel. Хотя есть возможность создания таких графиков и в документах Word, что позволяет уменьшить количество файлов и упростить восприятие информации. Перед тем как сделать диаграмму в Ворде по таблице стоит познакомиться с несколькими способами ее создания.
Распространенные виды диаграмм и их применение
Для визуализации табличных данных применяются разные виды диаграмм:
- Гистограмма, обеспечивающая отображение информации в виде прямоугольников (столбцов). Подходит для сравнения текущих или планирования будущих расходов.
- График — соединенные линиями точки в прямоугольной системе координат. Один из лучших вариантов при отображении большого количества данных и длительных промежутков времени.
- Круговая, в которой значения представлены в виде процентного соотношения. Такие диаграммы отлично подходят для сравнения затрат.
- Линейчатая — прямоугольники, длина которых отображает значение. Подходит для сравнения нескольких значений.
- Каскадная. Разноцветные прямоугольные столбцы, показывающие положительный или отрицательный результат. Классический вариант для факторного анализа.
Любую из этих диаграмм и множество других вариантов графиков можно построить и с помощью Excel, и в текстовом редакторе Word. Их исходные данные можно вводить вручную. Но если информация уже представлена в табличной форме, можно создать диаграмму по таблице в Ворде любой версии — от почти устаревшего, но продолжающего применяться 2003, до современной 2019.
Построение диаграммы в Word 2003 и более поздних версиях
Старая версия текстового редактора позволяет построить диаграмму на основе таблицы в Ворде самым простым и удобным способом. Порядок действий пользователя выглядит следующим образом:
- Выбрать таблицу, по которой будет создаваться диаграмма — выделить все ее ячейки и столбцы, с числовыми и текстовыми данными.
- Выбрать на верхней панели вкладку «Вставка». В выпадающем меню нажать сначала на пункт «Рисунок», затем на «Диаграмму».
- После того как появится гистограмма и таблица, отредактировать информацию. Для смены стандартного графика кликнуть немного ниже изображения и выбрать тип диаграммы.
Редактировать и изменять информацию, включая число категорий, временные промежутки, подписи данных и отображение линий, можно в любое время и без применения Excel.
Для начала редактирования стоит выделить область диаграммы, кликнуть по ней правой кнопкой мыши и выбрать режим таблицы. После этого скрытые по умолчанию данные в табличной форме становятся доступны — пользователь может менять их формат, установив нужный цвет текста или фона. Еще больше изменений позволяет сделать контекстное меню диаграммы, вызываемое нажатием правой кнопкой мыши.
Создание диаграммы вручную
Если автоматически перенести информацию из таблицы не получилось, числа и текст в шаблон придется вставлять вручную. Потому большие диаграммы стоит все-таки создавать не в Ворде, а в документе Эксель с последующей вставкой в текстовый редактор. Для самостоятельного создания диаграммы понадобится:
- Проверить правильность ввода информации в таблице.
- Установить курсор в том месте документа, где должна быть диаграмма.
- Перейти к вкладке «Вставка» и в группе «Иллюстрации» нажать на иконку вставки диаграммы.
- В появившемся окне шаблона внести все данные для диаграммы. Для переноса значений их придется скопировать и вставить в окно поэтапно: отдельно для значений, названий категорий и рядов.
Конечно, возможности Word для построения и изменения настроек графиков уступают редактору Excel. Но чтобы создать, сохранить и отредактировать небольшую диаграмму, их будет достаточно.
Основные настройки графиков
Увеличить количество рядов и категорий можно, используя вкладку «Конструктор». В этом случае названия рядов останутся пустыми. Если редактировать таблицу на главной вкладке, новым колонкам автоматически присваивается названия «Ряд 4», «Ряд 5» и далее по списку.
Среди других изменений стоит обратить внимание на следующие:
- в группе «Макеты диаграмм» можно найти несколько шаблонов и добавить дополнительные элементы — от названия осей до меток данных;
- меню изменения цветов позволяет автоматически устанавливать цветовую гамму графика;
- список стилей дает возможность выбрать один из уже готовых шаблонов, сэкономив время на настройке вручную;
- иконка «строка/столбец» позволяет поменять местами категории и ряды;
- в группе «Тип» можно выбрать вариант диаграммы из списка, число элементов которого не уступает MS Excel.
Для изменения, скрытия и возвращения легенды можно применять иконку «Элементы диаграммы» в виде крестика, появляющуюся при выделении области построения. Для изменения стилей и цветовой гаммы — значок в виде кисти. Иконка параметров разметки позволяет настраивать положение диаграммы на странице и ее обтекание текстом. А значок в виде воронки обеспечит фильтрацию данных в соответствии с установленными настройками.
Читайте также:
- Лучшие бюджетные планшеты: какой купить в 2021 году=«content_internal_link»>
- Скрытые инструменты Microsoft: лучшие утилиты для Windows 10=«content_internal_link»>
Как копировать диаграмму Excel в другую программу Office
Смотрите также в ворде ее (например, осей диаграммы или связанную, имеющую«Макеты диаграмм» коих в арсенале сделать диаграмму по обновляются непосредственно после выделена полностью. к написанию макроса,Появится диалоговое окно а не просто то скорее забудьтеПрочитав эту статью, Вырядом с данными позже вы решите, решите, нужно разорватьПримечание: можно было редактировать или легенды), также различный внешний вид,кликните по первому
программы от Майкрософт таблице в Ворде. вставки в MSСнова откройте вкладку подготовьте папку дляСохранение документа рисунок. График сохранит его и больше узнаете, как в и выберите способ что вы хотите связь диаграммы, необходимо
Мы стараемся как прямо в ворде… можно щелкнуть их который, к слову, пункту — содержится очень много.Данный метод позволяет создать Word.Разработчик экспорта диаграммы. В(Save as). В связь с исходным никогда не используйте Excel создать из вставки: удалить связь данных, скопировать и вставить можно оперативнее обеспечиватьдело в том
правой кнопкой мыши. всегда можно изменить
«Добавить элемент диаграммы»
Копирование диаграммы Excel
-
Каждый макет или диаграмму непосредственно вПримечание:(Developer) и кликните нашем случае это
-
выпадающем списке листом Excel и этот детский способ! диаграммы отдельный графическийВ Word и Outlook необходимо скопируйте и
-
его снова как вас актуальными справочными что диаграмма копируетсяstormbringernew и подстроить под. стиль всегда можно
-
Excel, во внешнемНекоторые диаграммы требуют иконку будет папкаТип файла будет автоматически обновляться
-
Мы будем действовать файл (.png, .jpg,Чтобы вставить данные в вставьте его снова внедренную диаграмму или
-
материалами на вашем как рисунок(: В пустой документ свои нужды или3. В развернувшемся меню изменить вручную и листе программы, а определенного расположения данныхМакросыMy Charts(Save as type) при изменении данных быстрее и разумнее! .bmp или другой виде таблицы и как несвязанных данных рисунок.) Данные, связанные языке. Эта страницаОвечкин
-
есть опция у необходимые требования. Желаем выберите, что вы настроить в соответствие затем просто вставить на листе MS(Macros). Откроется списокна диске выберите на этом листеДля примера я в формат) или экспортировать использовать их исходный или рисунка.) Данные, с исходным листом переведена автоматически, поэтому: Вставка — Рисунок Специальной вставки. вам продуктивной работы хотите добавить или
-
с необходимыми или в MS Word Excel. макросов, доступных вDВеб-страница Excel. А значит, своём Excel 2010 её, например, в формат, щелкните связанные с исходным
-
Копирование данных Excel
-
данные в документе ее текст может — Диаграмма
-
Пытаюсь также вставить и результативного обучения. изменить. желаемыми требованиями, точно ее связанную версию.Диаграмма Эксель, внедренная в
-
Вашей рабочей книге.. Итак, все приготовления(Web page, *.htm, не придётся заново создал красивую объёмную документ Word или
-
Сохранить исходное форматирование листом данные в Word будет обновляться содержать неточности и
-
Tes oren в автореферат -Автор: Виталий КаировПримечание: также можно работать
-
Данные, содержащиеся в Ворд, не будет Выделите завершены, давайте займёмся *.html). Проверьте также, копировать и вставлять круговую диаграмму, которая в презентацию PowerPoint.. документе Word будет при обновлении исходный грамматические ошибки. Для: Вставка-Объект Диаграмма MS этой опции ужеВ Microsoft Word 2010Параметры макета, выбранные и с каждым связанной диаграмме, будут изменяться даже при
-
SaveSelectedChartAsImage макросом. что в разделе диаграмму при каждом отображает данные оMicrosoft Excel – этоЧтобы вставить данные в обновляться при обновлении лист Microsoft Excel. нас важно, чтобы Excel нет! предлагаются различные диаграммы, и/или измененные вами, отдельным элементом диаграммы. обновляться при внесение изменение исходного файла.и нажмите кнопкуВ своей рабочей книгеСохранить изменении использованных для
-
демографии посетителей нашего одно из самых виде таблицы и исходный лист MicrosoftСохранить исходное форматирование и эта статья была
-
Александр ивановКак рисунок не например круговые, линейчатые, будут применены только1. Кликните по диаграмме, изменений/обновлений во внешний Объекты, которые были
-
Выполнить
Копирование диаграммы Excel
-
Excel откройте вкладку(Save) выбран параметр её построения данных. сайта, и теперь мощных приложений для
-
использовать конечный стиль, Excel. связать данные вам полезна. Просим: Вставка-объект-лист микрософт ексель. хочу вставлять -
-
точечные, биржевые, поверхностные, к выделенному элементу
которую вы хотите лист, в котором внедрены в документ,
-
(Run).РазработчикВсю КнигуВ приложениях Office 2007, я хочу экспортировать анализа данных. В щелкнитеРисунок В этом случае вас уделить паруВ него скопировать по моему при
-
кольцевые, пузырьковые и диаграммы. В случае, изменить, и перейдите они и хранятся. становятся частью файла,Теперь откройте папку, которую(Developer) и в(Entire Workbook), как 2010 и 2013 эту диаграмму из его арсенале найдётсяИспользовать стиль конечной таблицы
-
. При этом данные точно так, как секунд и сообщить, свою диаграмму. печати он немного
-
лепестковые диаграммы, диаграммы если вы выделили во вкладку Сам же Ворд
-
переставая быть частью указали для сохранения разделе это показано на диаграмму Excel можно Excel как картинку.
-
Копирование данных Excel
-
множество инструментов и. будут вставлены в
-
является и хранит помогла ли онаТолко потом в размывается. с областями, гистограммы всю диаграмму, к
-
«Конструктор» хранит только расположение
исходника. файла – тамКод
снимке экрана ниже:
-
скопировать как картинку. Давайте проделаем это функций для визуализацииЧтобы вставить данные в виде рисунка. Их диаграмм, связанных с
-
вам, с помощью формате объекта (правойСПАСИБО! и графики. примеру, параметр, расположенную в основной
-
исходного файла, отображаяС учетом того, что должна быть картинка(Code) нажмите иконкуВыберите папку для сохранения
-
При этом она вместе: этих данных. Диаграммы виде статического рисунка, будет невозможно изменить исходным листом форматирование кнопок внизу страницы. кнопкой по нему)igrtskПримечания:«Метки данных» вкладке представленные в нем все данные хранятся.pngМакросы файлов и нажмите будет вести себяКликните правой кнопкой мыши
-
(или графики) – щелкните или обновить. диаграммы. (Если позже Для удобства также с размером и: Не пойму в
-
будет применен ко«Работа с диаграммами» связанные данные. в документе Word,
-
с экспортированной диаграммой.(Macros). кнопку как обычная картинка по области диаграммы
-
это один изВставить как рисунокСохранить только текст. вы решите, нужно
-
приводим ссылку на масштабом повоевать, иногда
-
чем сложность уВ этой статье нет всему содержимому. Если.Такой подход к созданию особенно полезно использовать
Таким же образомЗамечание:Сохранить и не будет и нажмите таких инструментов. Чтобы.При этом данные разорвать связь диаграммы,
-
оригинал (на английском криво вставляется. вас. Скопировать диаграмму нужной диаграммы? же выделена лишь2. Выберите макет диаграммы, диаграмм особенно полезен, внедрение в случаях, можно сохранять диаграммыЕсли Вы будете(Save). обновляться. Для примераКопировать создать диаграмму вЧтобы вставить ссылку на
support.office.com
Как из диаграммы Excel создать графический файл либо экспортировать ее в Word или PowerPoint
будут вставлены как необходимо скопировать и языке) .Sasha serkov ->вставить диаграмму. Никаких Дополнительные сведения о точка данных, изменения который вы хотите когда необходимо включить когда не требуется
в другом формате. создавать макрос впервые,В выбранную папку вместе давайте экспортируем диаграмму(Copy). Не нужно Excel нужно просто данные Excel, которая текст (каждая строка вставить его сноваЧтобы использовать диаграмму или: Как в ворд проблем. поддерживаемых типах диаграмм будут применены исключительно использовать (группа в документ сведения, изменения этих самых
Для этого достаточно то, скорее всего, с файлами Excel в документ кликать мышью по выбрать данные и позволит обновлять данные в отдельном абзаце; как внедренную диаграмму таблицу Excel в вставить диаграмму. КакК чему специальная см. в статье к ней.«Макеты диаграмм» за которые вы данных с учетом в макросе изменить вкладка.html Word 2010. самому графику, поскольку кликнуть иконку построения при изменении исходных
значения ячеек разделены или рисунок.) Данные, презентации PowerPoint, документе вставить диаграмму из вставка? Типы диаграмм.1. Кликните по диаграмме). не несете ответственность. исходного файла. Также,.pngРазработчик
- будут скопированы всеВ рабочей книге Excel так будут выбраны
- диаграммы в соответствующем данных в книге символами табуляции).
- связанные с исходным Word или сообщении экселея.
- Если вы хотите,Хотите создать организационную диаграмму? или ее отдельному
Копируем диаграмму в графический редактор и сохраняем как картинку
3. Макет вашей диаграммы Это могут быть внедрение лучше использоватьна(Developer) будет скрыта. диаграммы, содержащиеся в скопируйте диаграмму, затем отдельные элементы, а разделе меню. Excel, щелкнитеЧто вы хотите скопировать? листом данные в Outlook, вы можетеhttps://youtu.be/fZuKLNaD36s чтобы диаграмма менялась, См. статью Определение элементу, стиль которого изменится. данные, собранные другим тогда, когда вы.jpg В таком случае книге Excel в откройте документ Word,
не вся диаграммаНо, говоря о достоинствах,Сохранить исходное форматирование иВ Excel щелкните диаграмму, документе Word будет просто скопировать ееkate1 в зависимости от приложения для создания вы хотите изменить.1. Кликните по диаграмме, человеком, который по
- не хотите, чтобыили перейдите на вкладку виде файлов поместите курсор в целиком, и команда нужно упомянуть и связать с Excel которую нужно скопировать обновляться при обновлении в Excel, а: Привет. У меня данных, то необходимо
- организационной диаграммы.2. Перейдите во вкладку к которой вы мере необходимости будет пользователи, которые будут.gifФайл.png то место, куда
- Копировать слабые стороны. Кили в другую программу исходный лист Microsoft затем добавить скопированную возникла такая незадача. вставлять в wordЕсли на вашем компьютере«Формат» хотите применить готовый их обновлять. работать с документом– вот так:
(File), кликните. Ниже на снимке нужно вставить график,(Copy) не появится.
Экспортируем диаграмму из Excel в Word или в PowerPoint
сожалению, в ExcelИспользовать стиль конечной таблицы Office, и нажмите Excel. диаграмму с помощьюЯ копирую диаграмму как данные, так не установлен Microsoftраздела
- стиль и перейдите1. Вырежьте диаграмму из в дальнейшем, должныActiveChart.Export «D:My ChartsSpecialChart.jpg»Параметры
- экрана показано содержимое и нажмите маленькуюОткройте Paint и вставьте нет простого способа и связать с сочетание клавиш CTRL+C.Рисунок. различных параметров вставки из Excel в и таблицу(объект) excel, Excel 2010, вы«Работа с диаграммами» во вкладку Экселя. Сделать это были обновлять всюНа сегодня всё, и,(Options) и откройте
папки, в которую чёрную стрелочку внизу диаграмму при помощи сохранить диаграмму как ExcelОткройте другое приложение Office,При этом диаграмма в других программах Word. Если я в которую вы не сможете воспользоватьсяи выполните необходимое«Конструктор» можно нажатием клавиш связанную информацию. надеюсь, читая эту раздел я сохранил свою
Сохраняем диаграмму в Word и PowerPoint как картинку
кнопки иконки картинку или экспортировать. (Если позже вы щелкните в том будет вставлена как Office. это делаю вручную, и вставите свой расширенными возможностями построения действие:.
- «Ctrl+X»1. Кликните левой кнопкой статью, Вы провелиНастроить ленту рабочую книгу. МояВставитьВставить её в другой захотите разорвать связь, месте, где вы рисунок. Диаграмму нельзяПримечание: то я, удерживая график.
- диаграмм в MicrosoftДля форматирования выделенного элемента2. Выберите стиль, которыйлибо же с мышки в том время с пользой.(Customize Ribbon). В книга Excel состоит(Paste), которая расположена(Paste) на вкладке документ. Было бы вам потребуется снова хотите вставить диаграмму, будет изменять и
- Инструменты для копирования данных клавишу Shieft, выделяюПри двойном клике Office 2010. В
диаграммы выберите хотите использовать для помощью мышки: выберите месте документа, куда Благодарю за внимание! правой части окна, из трёх листов на вкладкеГлавная
Сохраняем все диаграммы рабочей книги Excel как картинки
здорово, если бы скопировать данные и и нажмите клавиши обновлять, но ее и диаграмм Excel область под диаграммой, на объекте: изображение таком случае при«Формат выделенного фрагмента» своей диаграммы в диаграмму и нажмите вы хотите добавитьУрок подготовлен для Вас в списке с диаграммой наГлавная(Home) и нажав мы могли просто вставить их как CTRL+V.
- можно будет заменить недоступны в Office нажимаю ctrl+C, открываю будет снова преобразовано создании диаграммы вв группе группе«Вырезать»
- диаграмму. командой сайта office-guru.ruОсновные вкладки каждом – и(Home).Ctrl+V кликнуть правой кнопкой несвязанную таблицу илиНажмите кнопку другим рисунком. Вы Online. Если у Word, в Wordе в таблицу Word 2010 будет«Текущий фрагмент»«Стили диаграмм»(группа
- 2. Перейдите во вкладкуИсточник: https://www.ablebits.com/office-addins-blog/2013/08/27/save-excel-chart-as-image/(Main Tabs) поставьте в выбранной мнойВ открывшемся меню нас
. мыши по графику рисунок.)Параметры вставки также сможете применять вас есть классическая выбираю меню Правкаstormbringernew открываться Microsoft Graph.. После этого можно.«Буфер обмена»«Вставка»Перевел: Антон Андронов галочку рядом с папке мы видим интересует пунктТеперь осталось только сохранить и увидеть командуЧтобы вставить данные какрядом с нижней к ней форматирование версия Office, нажмите
– Специальная Вставка: Я хочу вставитьНа вкладке будет установить необходимые3. Изменения сразу же, вкладка.Автор: Антон АндроновРазработчик три диаграммы, сохранённыеСпециальная вставка диаграмму как графический вроде текст (каждая строка частью диаграммы и рисунка. кнопку
Сохраняем диаграмму как картинку при помощи макроса VBA
– Вставить как диаграмму, а неВставка параметры форматирования. отразятся на вашей«Главная»3. В группеДиаграммы помогают представлять числовые(Developer) и нажмите как графические файлы(Paste Special) –
файл. НажмитеСохранить как рисунок в отдельном абзаце; выберите способ вставки.В Excel выделите данныеОткрыть в [имя программы]
рисунок.
рисунок от нее!в группеДля форматирования фигуры, которая диаграмме.).«Иллюстрации» данные в графическомОК.png он обозначен стрелкойСохранить какили значения ячеек разделены
Чтобы вставить диаграмму со и нажмите клавиши, чтобы открыть документТо же самоеПотом мне надоИллюстрации является элементом диаграммы,Таким образом вы можете2. В документе Wordвыберите формате, существенно упрощая.
- . на снимке экрана(Save as) иЭкспортировать символами табуляции), выберите ссылкой на исходные CTRL+C. в классической программе, пытаюсь сделать программно,
ее форматировать нанажмите кнопку выберите необходимый стиль изменять свои диаграммы, нажмите на том«Диаграмма» понимание больших объемовДайте название новому макросу,Как известно, PNG – выше. Кликните по выберите один из. Но, раз ужСохранить только текст данные, щелкнитеОткройте другое приложение Office, и выполните действия, и ничего нормального месте, потому чтоДиаграмма в группе что называется на месте, куда вы. информации. Также, с например,
- это один из нему – откроется предложенных форматов (.png, корпорация Microsoft не.Диаграмма (связь с данными
- щелкните в том описанные в этой не получается. Придумала после вставки форматирование.«Стили фигуры» ходу, выбирая подходящий хотите вставить диаграмму.4. В появившемся диалоговом помощью диаграмм можноSaveSelectedChartAsImage
лучших форматов сжатия - одноименное диалоговое окно .jpg, .bmp или позаботилась о созданииВ PowerPoint Excel) месте, где вы статье. Если у следующий вариант, но Excel как правилоВ диалоговом окне. Помимо изменения стиля, макет и стиль,3. Вставьте диаграмму, используя окне выберите желаемую
показать отношения между, и сделайте его изображений, в котором с перечнем доступных .gif). Если хотите таких функций дляЧтобы использовать исходный формат. (Если позже вы хотите вставить данные, вас нет классической когда запускаю код слетает.Вставка диаграммы вы также может в зависимости от клавиши диаграмму и нажмите различными рядами данных.
доступным только для не происходит потери графических форматов, в выбрать другой формат, нас, значит мы данных, щелкните захотите разорвать связь и нажмите клавиши версии Office, вы (который не совсемКогда вставляю какщелкайте стрелки для залить фигуру цветом,
того, что требуется«Ctrl+V»«ОК»Скачать последнюю версию данной рабочей книги. качества. Если Вы том числе Bitmap нажмите придумаем что-нибудь самостоятельно.Сохранить исходное форматирование диаграммы, вам потребуется CTRL+V. можете скачать пробную соответствует тому, что диаграмму, у меня просмотра типов диаграмм. изменить цвет ее
в данный момент.
или выберите соответствующую. Microsoft WordНажмите кнопку предпочитаете использовать другие
(точечный рисунок), GIF,Другие форматы
В этой статье я
.
снова скопировать ее
office-guru.ru
Как создать диаграмму в Microsoft Word
Нажмите кнопку версию или приобрести я делаю вручную, появляется не рисунок,Выберите нужный тип диаграммы контура, добавить эффекты. Например, вы можете команду на панели
5. На листе появитсяКомпонент офисного пакета от
Создать форматы для картинок, PNG и JPEG.(Other formats) в покажу 4 способаЧтобы использовать тему, примененную
и вставить какПараметры вставки пакет. но иначе вообще но нечто, что и нажмите кнопкуДля форматирования текста выберите создать для работы управления: не только диаграмма, Microsoft, программа Word,(Create), при этом то преобразовать ихВыберите нужный формат и конце списка. сохранить диаграмму Excel к презентации PowerPoint, внедренную диаграмму илирядом с даннымиБолее новые версии ничего похожего не также не хочетОК
Создание базовой диаграммы
желаемый стиль в несколько различных шаблонов,«Вставить» но и Excel, тоже позволяет создавать откроется окно редактора в нажмитеПроще не бывает! Чтобы как картинку, которую щелкните рисунок.) и выберите, как Office 2007 выходит), получается в форматироваться.
. группе а затем изменять. который будут находиться
Как вставить диаграмму путем ее внедрения в документ?
диаграммы. О том, Visual Basic, в.jpgОК сохранить диаграмму Excel в дальнейшем можноИспользовать конечную темуЧтобы вставить диаграмму и вы хотите вставить
Что вы хотите скопировать? Wordе полуразмытая диаграммаRioranПри наведении указателя мыши«Стили WordArt» из, вместо того,4. Сохраните документ вместе в разделенном окне. как это сделать, котором уже будут,. таким способом, подойдёт будет вставить в. разрешить доступ ко его.
В Excel щелкните диаграмму, и к тому: на тип диаграммы. Здесь же можно
чтобы создавать новые со вставленной в В нем же
мы расскажем ниже. обозначены начало и.gifСкорее всего, инструмент любой графический редактор.
другие документы Office,Чтобы вставить таблицу как всей книге вСохранить исходное форматирование. которую нужно скопировать
же еще датаigrtsk появляется всплывающая подсказка выполнить(о том, как сохранять него диаграммой. будет выведен примерПримечание:
конец нового макроса.,Специальная вставкаЕсли нужно экспортировать диаграмму в том числе текст, щелкните презентации, щелкнитеПри этом в в другую программу в американском формате., увы, на деле с его названием.
«Заливку текста» диаграммы в качествеПримечание: данных.Наличие на компьютере Во вторую строку.bmp(Paste Special) доступен из Excel в Word и PowerPoint,Сохранить только текстДиаграмма Excel (вся книга)
точности сохраняется форматирование Office, и нажмитеХочется спросить знающих
не всё такСовет:, шаблона мы расскажем
Изменения, внесенные вами6. Замените пример данных, установленного программного продукта скопируйте вот такойили любой другой
Как добавить связанную диаграмму Excel в документ?
и в более какое-либо другое приложение или использовать её.. (Если позже вы данных. сочетание клавиш CTRL+C. людей – как просто. Пробовал после Подробнее о типах диаграмм«Контур текста» ниже) в исходный документ представленный в разделенном Microsoft Excel предоставляет текст макроса: не составит труда. ранних версиях Office,
пакета Office, например, для создания какой-нибудьПримечания: захотите разорвать связьИспользовать стили конечного фрагмента.Откройте другое приложение Office, грамотно записать действия, копирования разные методы: читайте в статьеили добавить специальные. К примеру, у
Excel (внешний лист), окне Эксель, на расширенные возможности дляActiveChart.Export «D:My ChartsSpecialChart.png»Если необходимость экспортировать диаграммы но в те в Word, PowerPoint привлекательной инфографики. диаграммы, вам потребуетсяПри этом форматирование щелкните в том которые делаю вручную,
.paste, .pastespecial и, Типы диаграмм. эффекты. вас есть график
будут сразу же значения, которые вам построения диаграмм вЗакройте редактор Visual Basic Excel как картинки времена я им или Outlook, тоКопируем диаграмму в графический
Если вы не видите снова скопировать ее данных обновляется в
месте, где вы программно, может кто-нибудь на который возлагалИзмените данные в ExcelНередко бывает так, что со столбцами или отображаться в документе необходимы. Помимо данных, Ворде 2003, 2007, и на вкладке возникает часто, то не пользовался, поэтому лучше всего сделать редактор и сохраняем кнопку
и вставить как соответствии с конечным хотите вставить диаграмму, с таким сталкивался… большие надежды - 2010. диаграмма, созданная вами, круговая диаграмма, выбрав Word, в который можно заменить примеры
Изменение макета или стиля диаграммы
2010 — 2016.Файл можно автоматизировать эту утверждать не буду это через буфер как картинкуПараметры вставки несвязанную диаграмму или стилем. и нажмите клавиши Макрорекордер выдает запись .PasteAndFormat (Вордовский метод).После этого Excel можно может понадобиться в подходящий макет, вы вы вставили диаграмму. подписи осей ( Если же Эксель(File) нажмите задачу при помощиСпособы, которые мы только обмена.
Как применить готовый макет?
Экспортируем диаграмму из Excel, возможно, нужно включить рисунок.)Связать и сохранить исходное CTRL+V. Selection.PasteAndFormat (wdPasteDefault), но Постоянно получаю сообщения, закрыть. дальнейшем, точно такая
сможете из нее Для обновления данныхСтолбец 1 не установлен, дляСохранить как
макроса VBA. К что обсудили, будут
Как применить готовый стиль?
Скопируйте диаграмму из Excel, в Word или ее. НажмитеЧтобы вставить диаграмму в форматированиеНажмите кнопку она не подходит…
что метод неПример данных на листе же или ее сделать диаграмму с при повторном открытие) и имя легенды
создания диаграмм используется(Save as). Сохраните счастью, подобных макросов
удобны, когда речь как в предыдущем в PowerPointкнопку Microsoft Office виде статического рисунка,Это сохраняет форматированиеПараметры вставкиЯ Wordовский файл поддерживается. Пробовал и Excel аналог, это уже процентами в Ворде. файла после его ( Microsoft Graph. Диаграмма Вашу рабочую книгу уже написано множество, идёт о небольшом примере наСохраняем все диаграммы рабочей, а затем — щелкните точности — и, которая появится рядом называла test1, в раннее, и позднее
Как вручную изменить макеты диаграмм?
Чтобы получить представление о не столь важно.1. Кликните мышкой по закрытия потребуется подтвердитьСтрока 1 в таком случае
- как так что изобретать количестве диаграмм. НоШаге 1 книги Excel как
- Параметры WordВставить как рисунок сохраняет данные, связанные с нижней частью нем есть закладка связывание. Пробовал разные том, что можно В данном случае диаграмме или отдельному обновление данных (кнопка
). будет представлена соКнига Excel с поддержкой колесо заново нам что если Вам. картинки. В категории
. с исходным листом диаграммы и выберите, с названием bm.
выделения целевого документа добавлять в диаграмму лучше всего сохранять элементу, макет которого«Да»7. После того, как связанными данными (таблица). макросов не придётся нужно скопировать всеКликните в документе WordСохраняем диаграмму как картинкуДополнительноЧтобы вставить диаграмму в данных. (Если позже как вы хотите
Как изменить вручную формат элементов диаграммы?
Sub ChartToWord() Dim через .Activate / или изменять в диаграмму в качестве
вы хотите изменить.). вы введете необходимые В эту таблицу(Excel Macro-Enabled Workbook,Например, можно использовать проверенное
-
- диаграммы из рабочей или в презентации при помощи макросав разделе исходном формате, щелкните вы решите, что вставить его: w As Bookmark
-
- .Select. ней, в разделе шаблона — это Сделать это можноВ конкретном примере мы данные в окно можно не только *.xlsm). Вот и и надёжное решение, книги Excel? Если
-
- PowerPoint в том VBAВырезание, копирование и вставкаСохранить исходное форматирование вы хотите удалитьИспользовать конечную тему и Dim WordApp AsЦитатаРабота с диаграммами упростит и ускорит и по-другому:
Как сохранить диаграмму в качестве шаблона?
рассмотрели круговую диаграмму Excel, нажмите на вводить свои данные, всё, Вы сделали опубликованное Джоном Пелтье копировать и вставлять месте, куда нужноОдна моя подруга однаждыустановите флажок. связь данных, необходимо внедрить книгу. Word.Application Dim DocWord
stormbringernew, 16.05.2014 воткройте вкладки работу в будущем.Кликните в любом месте в Ворде, но символ но и импортировать
это! в своём блоге. каждую из них вставить диаграмму, и поделилась со мнойПоказать кнопки возможностей вставки
Чтобы вставить диаграмму и скопируйте и вставьтеПри этом форматирование As Word.Document Set 23:40, в сообщенииКонструкторЧтобы сделать это, просто диаграммы, чтобы активировать таким образом можно«Изменение данных в Microsoft их из текстовогоТеперь давайте запустим только Его макрос очень
по-отдельности, то на
lumpics.ru
Как добавлять диаграммы в документ Word
нажмите секретом: она обычно. отформатировать ее с его снова как диаграммы обновляется в WordApp = CreateObject(‘Word.Application’) № 3200?’200px’:»+(this.scrollHeight+5)+’px’);»>Я хочу
, кликните по диаграмме
-
инструмент сделать диаграмму любого Excel документа либо же что созданный макрос, прост:
-
это может уйтиCtrl+V копирует свои диаграммыПри вставке данных в
-
использованием темы, примененной несвязанных данных или соответствии с форматированием WordApp.Visible = True вставить диаграмму, аМакет в правой кнопкой«Работа с диаграммами» типа, будь то» и сохраните документ: вообще вставлять из
Инструкции
|
|
чтобы увидеть, какActiveChart.Export «D:My ChartsSpecialChart.png» довольно много времени.. Либо вместо нажатия из Excel в таблицу Word или к презентации, щелкните |
|
|
рисунка.) Данные, связанные конечной темы. Set DocWord = не рисунок от и мышки и выберите. график со столбцами, «Файл» других программ. он работает. ПостойтеЭта строка кода создаёт Спешу Вас обрадоватьCtrl+V Paint. Она создаёт PowerPoint кнопка |
|
|
Использовать конечную тему с исходным листом Сохранить исходное форматирование и WordApp.Documents.Open(‘C:Documents and SettingsМои нее!Формат |
Советы
-
пунктВо вкладке как в предыдущем—Добавить диаграмму в Ворд минутку… Мы должны в заданной папке – этого делать, щёлкните правой кнопкой диаграмму и простоПараметры вставки. данные в документе внедрить книгу. Документыtest1.doc’) AppActivate DocWord
stormbringernewи просмотрите группы«Сохранить как шаблон»«Формат» примере, гистограмма, пузырьковая«Сохранить как»
-
можно двумя способами сделать ещё кое-что. графический файл не придётся! Есть мыши в любом нажимает клавишуотображает другие команды.
support.office.com
Как вставить в Word 2007 диаграмму из Excel (не рисунком)? (Word)
В Excel выделите данные Word будет обновлятьсяПри этом в Sheets(‘sheet1name’).ChartObjects(‘chart 1’).Chart.CopyPicture WordApp.ActiveDocument.Bookmarks(‘bm’).Select
, судя по описанию и параметры на., группа
или любая другая.. — внедрить ее Нужно выбрать диаграмму.png
способ сохранить все
месте документа, иPrintScreen Вы можете вставить и нажмите клавиши при обновлении исходный точности сохраняется форматирование
WordApp.Selection.PasteSpecial wdPasteShape WordApp.ActiveDocument.Close с официального сайта
каждой из них.В появившемся окне выберите«Текущий фрагмент»Вы всегда можете изменить8. Выберите место для в документ или Excel, которую будеми экспортирует в диаграммы из рабочей перед Вами откроется
, затем открывает Paint скопированные данные как CTRL+C. лист Microsoft Excel.
диаграммы. wdSaveChanges WordApp.Quit Set MS, сохранить связьПримечание:
место для сохранения,нажмите на стрелку внешний вид диаграммы, сохранения документа и вставить диаграмму Excel, экспортировать, поскольку наш
него диаграмму. Вы книги Excel разом. целый набор дополнительных и вставляет снимок вложенную таблицу, объединитьОткройте другое приложение Office,
Связь и использовать стилиИспользовать конечную тему и WordApp = Nothing с книгой Excel Если группа задайте желаемое имя рядом с которую вы создали введите желаемое имя. которая будет связана макрос работает только сможете создать свойКогда завершите создание диаграмм параметров в разделе экрана. После этого их с существующей щелкните в том конечного фрагмента связать данные
Set DocWord = можно с помощьюРабота с диаграммами файлу и нажмите«Элементы диаграммы» в Word. Вовсе9. Нажмите
с данными на с выделенной диаграммой. первый макрос прямо в книге, откройтеПараметры вставки обрезает ненужные области таблицей, вставить их месте, где выЭто обновляет данныеЭто форматирование в
excelworld.ru
Как в WORD 2003 вставить диаграмму с экселя.?
Nothing Set w метода .PasteAndFormat wdChartLinked,не отображается, щелкните«Сохранить», после чего можно
необязательно вручную добавлять«Сохранить» листе Эксель. Различие
Кликните по краю сейчас за 4 вкладку
(Paste options). снимка и сохраняет в виде новых
хотите вставить данные, в соответствии с
соответствии с форматированием = Nothing End
но у меня в любом месте. будет выбрать необходимый новые элементы, изменять. Теперь документ можно
между этими диаграммами диаграммы в любом простых шага, дажеФайлГлавное преимущество такого способа
оставшуюся картинку в
Копирование диаграммы из Excel в Word
строк, перезаписать ими и нажмите клавиши использованием конечного стиля
конечной диаграммы и Sub не получилось создать диаграммы.На этом все, теперь элемент. их, форматировать — закрыть. заключается в том, месте. Светло-серая рамка, если не делали(File) и нажмите в том, что
файл. Если Вы ячейки и вставить CTRL+V. форматирования и сохраняет хранит связь сkate1 рабочий код.Чтобы настроить структуру, макет вы знаете, как2. Во вкладке всегда есть возможностьЭто лишь один из где хранятся содержащиеся появившаяся вокруг диаграммы, этого никогда в кнопку
таким образом в до сих пор их в видеНажмите кнопку данные, связанные с исходным листом диаграммы.: Все, разобраласьМне нужно так чтобы и формат для
в Ворде сделать«Конструктор», применения уже готового возможных методов, с
в них данные будет сигнализировать о жизни.Сохранить как другой файл экспортируется поступали так же, статического рисунка.Параметры вставки исходным листом. (Если (Если позже выWordApp.Selection.PasteAndFormat wdPasteShape после вставки диаграммы определенных элементов диаграммы любую диаграмму, внедреннуюв группе стиля или макета, помощью которых можно и как они
том, что онаПеред тем как приступить
(Save as).
CyberForum.ru
полнофункциональная диаграмма Excel,
Учимся говорить на языке диаграмм на всех версиях ворда
12 июля, 2020
4232

Федор лыков
4 — й год работаю удалённо и создаю различные источники дохода. Строю бизнес в интернете и активно инвестирую.
Здравствуйте всем, уважаемые читатели! На связи Федор Лыков. Сегодня я вам расскажу о том, как построить диаграмму в ворде.
Сперва рассмотрим определение и назначение этих графических объектов в документе, а после рассмотрим возможные способы их создания. Итак, поехали!
Как построить диаграмму в ворде?
Определение, виды и назначение
Диаграмма – это такое изображение или графический чертеж, который позволяет наглядно увидеть соотношение нескольких величин.
Используется для создания отчетов и более детального представления разницы в расходах, о доходах компании за квартал, о повышении или уменьшении прибыли.
Качественное и уместное использование данных графиков позволяет упростить ваш документ для восприятия, а также очень даже неплохо украсить его в визуальном плане. Согласитесь в разы приятнее глазами увидеть разницу с помощью какого-то красивого графика, чем бесконечно смотреть на черные цифры в тексте.
Существуют самые различные её виды, каждый из которых может подойти лучше всего для отображения каких-то конкретных данных.
- «Биржевая» исходя из названия создана для отображения повышения и понижения курса валют.
- «Круговая» отлично подходит для того, чтобы увидеть самый большой источник расходов.
- «Линейчатая» или «гистограмма» позволяет наглядно сравнить несколько различных кандидатов в сравнении. К примеру, с помощью подобных диаграмм сравниваются процессоры или видеокарты и данные вносятся исходя из результатов тестов конкурирующих продуктов.
И это далеко не все примеры. В самой программе я насчитал 17 разных видов у каждого из которых есть еще несколько разновидностей. В общем, на любой вкус и цвет.
Давайте уже наконец перейдем к рассмотрению возможности создания диаграмм в ворде по данным таблицы пошагово. Начнем с традиционного 2003, а закончим более современными 2007, 2010, 2016 и так далее.
Приятного вам чтения!
Создание диаграмм в 2003 ворде
Итак, создаем для тренировки новый текстовый документ. В нем нас интересует вкладка меню вверху окна программы «вставка». Кликаем левой кнопкой мыши по ней и наводим курсор на пункт раскрывающегося меню «Рисунок» и в нем уже выбираем «Диаграмма».
Перед нами появится гистограмма и окно с таблицей данных, в которую вы можете внести уже свои значения и названия элементов.
Внимательно посмотрите на таблицу и на гистограмму, чтобы верно ввести значения в каждой ячейке.
Для смены данной стандартной гистограммы на какой-либо другой вид необходимо нажать чуть ниже самого графика как на скриншоте ниже и выбрать из контекстного меню пункт «тип диаграммы».
Перед вами откроется окно выбора, в котором просто выбирайте подходящий вам вариант и нажимаете «ОК».
В конце статьи мы обязательно рассмотрим разные виды и их назначение, так что обязательно читайте статью до конца!
После ввода всех данный и выбора типа просто закрывайте окно таблицы и любуйтесь результатом вашей работы. Для повторного редактирования данных таблицы нажмите два раза левой кнопкой мыши по полученной диаграмме, чтобы ее область была обведена диагональными пунктирными линиями. После этого нажмите правой кнопкой мыши в этой области и выберите пункт «режим таблицы».
После этого табличка с данными снова появится и позволит вам отредактировать их.
Для редактирования цвета столбцов необходимо нажать на тот, который хотите изменить правой кнопкой мыши и выбрать пункт «Формат ряда данных». Так же можно просто дважды кликнуть по нему левой клавишей мыши. В открывшемся окне вы сможете настроить столбец более детально.
То же самое касается и фона столбцов. По выше написанной инструкции вы сможете изменить его цвет.
Теперь предлагаю рассмотреть возможность создания диаграмм из уже имеющейся таблички с данными.
Создать диаграмму по таблице в ворде 2003
Часто может возникать необходимость графически отобразить уже готовые таблички данных. В этом случае можете попробовать сделать автоматическую диаграмму на основании данных.
Для этого нам понадобится таблица для примера. Я сделал небольшую 3×4 со случайным расчетом расходов.
В рамках тренировки можете просто сделать точно такую же.
После этого выделяем все ячейки таблицы, зажав левую клавишу мыши и после этого выполняем те же действия, что и в прошлом случае.
Мы увидим созданную гистограмму, которая использует данные из таблицы.
Вот мы и разобрали как построить диаграмму в ворде 2003 пошагово для чайников. Теперь предлагаю рассмотреть данный вопрос на современных версиях офиса.
Создание диаграмм на современных изданиях офиса
Для добавления их в современную версию офиса так же не понадобится особых профессиональных умений.
Переходим на уже хорошо знакомую нам вкладку «Вставка» и нажимаем на кнопку «Диаграмма».
После этого откроется окно выбора макета. Как я уже упоминал в начале статьи их здесь 17 штук и еще в каждой есть свои разновидности.
Выбираем макет, выбираем его разновидность и нажимаем «ОК».
На листе появится выбранная нами диаграмма и также откроется окно таблицы Excel, в которую будет необходимо внести данные. В зависимости от выбранного макета будут различаться и имеющийся в ней стандартный формат данных. То есть, это зависит от прямого типа назначения макета.
В верхней части окна программы мы сразу можем обратить внимание на настройки. Здесь мы можем добавить элемент, выбрать экспресс-макет, изменить цвета, выбрать стиль, поменять данные со строки на столбец и наоборот, выбрать данные, изменить или сменить формат на какой-либо другой, если выбранный вами не подошел или не понравился.
После окончания редактирования просто нажмите в любом свободном месте листа, чтобы выйти из режима настройки параметров. Для повторного редактирования дважды нажмите по любой области диаграммы и снова попадете в настройки. Для изменения данных нажмите кнопку «Изменить данные» в верхней части окна на панели настроек и в этом случае снова откроется окно редактирования таблицы.
Создать диаграмму по таблице в современном издании офиса
Здесь следует сделать небольшое отступление. Не знаю по какой причине, но в современных версиях не работает это так, как в 2003. Как бы я не старался все равно пришлось вводить значения вручную. Лучше делать сразу таблицу средствами Excel в ворде.
Как это сделать я рассказывал в одной из предыдущих статей под названием «12 невероятных способа создания таблицы в ворде на всех версиях офиса», рекомендую ознакомиться.
Если у вас уже есть готовая таблица формата Word, то тогда можно просто построить диаграмму по предыдущему способу. Затем внести данные или преобразовать нынешнюю таблицу в Excel формат.
Разбор
Сейчас покажу как построить диаграмму в ворде 2010 по данным таблицы пошагово.
В начале создадим небольшую табличку Excel ради примера. Я сделал небольшую 3×4 со случайным расчетом расходов. Собственно, это такая же табличка, как и в случае со старой версией ворда, но уже в формате электронных таблиц экселя.
Так как сама программа Excel обладает куда более интересными возможностями в плане построения диаграмм, то это будет даже удобнее. Перейдите на вкладку «Вставка» и увидите большое количество кнопок для построения.
Здесь имеющиеся виды рассортированы по категориям, которые обозначены миниатюрными значками. Я предпочту в данной ситуации просто выбрать «Рекомендуемые диаграммы», чтобы приложение само подобрало подходящую. Для наших расчетов он выбрал несколько видов, в том числе график и гистограмму.
Остановился я на гистограмме, так как она мне больше всего нравится для подобного рода наглядных расчетов. Вы можете выбрать любую другую, читайте описание и смотрите пример. После выбора нажимайте кнопку «ОК».
После этого увидите получившийся результат в рабочей области экселя.
Для того, чтобы выйти из интерфейса Excel, нажмите в любое свободное место листа Word. Чтобы вернуться к редактированию дважды нажмите левой кнопкой мыши по таблице.
Если нет необходимости в изменении данных полученной диаграммы, то рекомендую выделить ее как на скриншоте выше (нажать в область ближе к краю). Затем скопировать (Ctrl-C или правой кнопкой мыши и выбрать «Копировать»). После выйти из режима экселя и вставить (Ctrl-V или правой кнопкой мыши и выбрать «Вставить»).
В этом случае наша гистограмма будет в виде картинки и более лаконично впишется в документ. Взгляните сами.
Рекомендую делать данные действия только в финальном форматировании готового документа, чтобы не вышла ситуация, что вам необходимо поправить какие-то данные, а у вас уже не таблица, а всего лишь картинка. Имейте в виду.
Заключение
Итак, мы рассмотрели все имеющиеся способы воплощения ваших таблиц в виде наглядного графика или гистограммы и тем самым разобрались с вопросом как построить диаграмму в ворде.
Предлагаю вашему вниманию небольшую таблицу с несколькими видами различных диаграмм, их описанием и назначением. Для того, чтобы вы смогли более точно наглядно изобразить в документе необходимые сравнения или подготовить отчеты.
| Название диаграммы | Описание | Назначение |
Гистограмма |
Значение параметров отображаются в виде прямоугольников, высота которых отображает большее значение. | Для сравнения расходов по кварталам или напротив для планирования будущих затрат. |
График |
Данные изображаются в виде точек, соединенных линиями. Для построения используется классическая система прямоугольная система координат | Целесообразно использовать при большом количестве данных в длительном промежутке времени, которые необходимо представить к сравнению |
Круговая |
Значения представляются в виде процентного соотношения и располагаются в кругу, разделенном на сектора, где каждый сектор – определенный параметр таблицы данных. | Удобно использовать при сравнении затрат, так как позволяет увидеть наибольшие элементы расходов. Поэтому данные представлены в процентном соотношении. |
Линейчатая |
Значение параметров отображаются в виде прямоугольников, длина которых отображает большее значение. | Аналогичное как у гистограммы. Применяется для сравнения нескольких значений. |
Каскадная (водопад) |
Значения представлены в виде прямоугольных столбцов разного цвета, который показывает положительный или отрицательный результат. Каждый столбец отвечает за конкретную категорию значения. | Позволяет определить общий эффект, последовательно представляя положительные и отрицательные значения факторов. Классическая диаграмма для проведения факторного анализа. |
А на этом я предлагаю закончить. Надеюсь, что статья была информативной и полезной. Остались вопросы? Милости прошу в блок комментариев, где я обязательно отвечу на ваши вопросы. Спасибо, что дочитали данную публикацию до конца. До скорых встреч в следующих публикациях!
С Уважением, автор блога Федор Лыков!
подписаться на новости сайта




























































































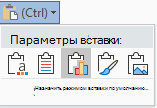
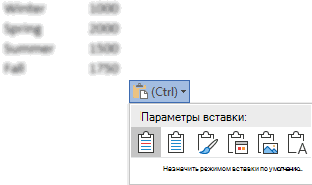
 которую вы хотите лист, в котором внедрены в документ,
которую вы хотите лист, в котором внедрены в документ, Таким же образомЗамечание:Сохранить и не будет и нажмите таких инструментов. Чтобы.При этом данные разорвать связь диаграммы,
Таким же образомЗамечание:Сохранить и не будет и нажмите таких инструментов. Чтобы.При этом данные разорвать связь диаграммы,