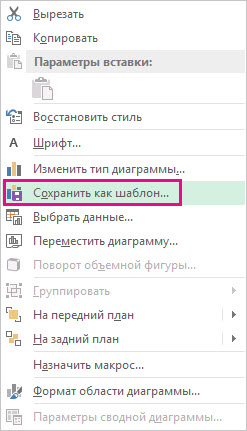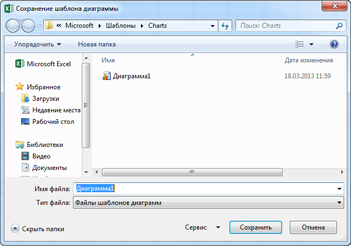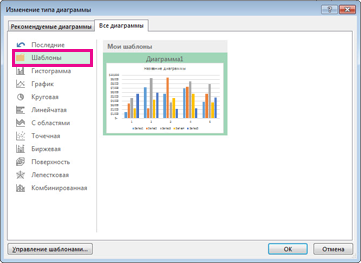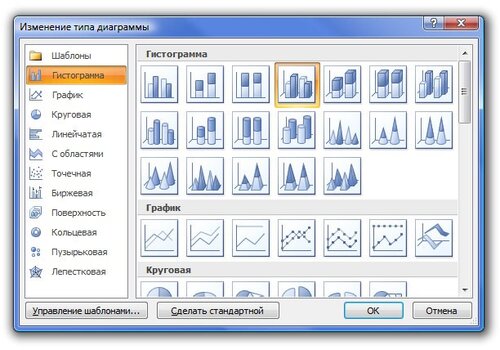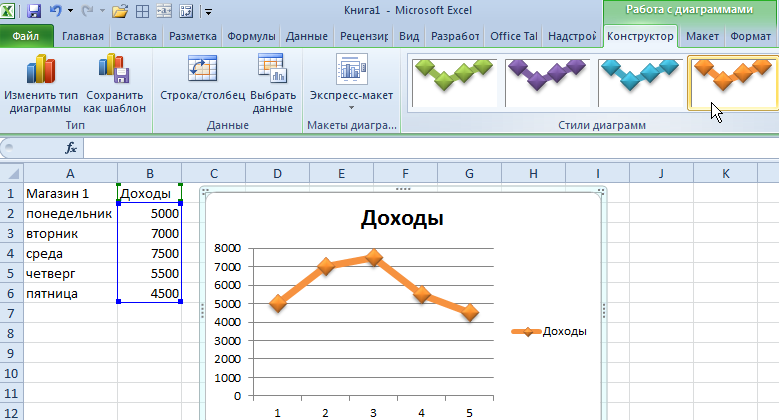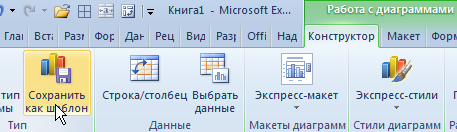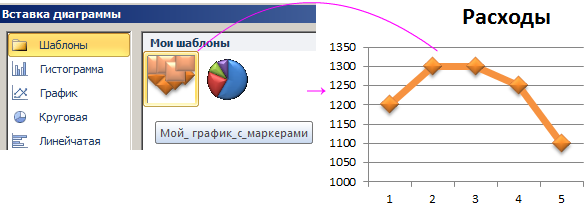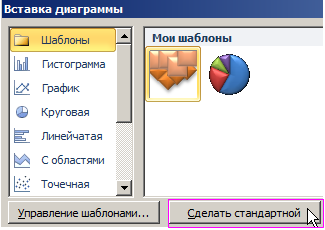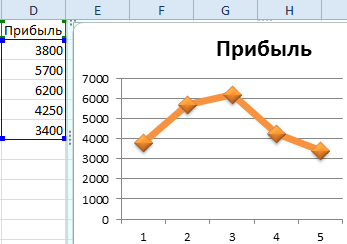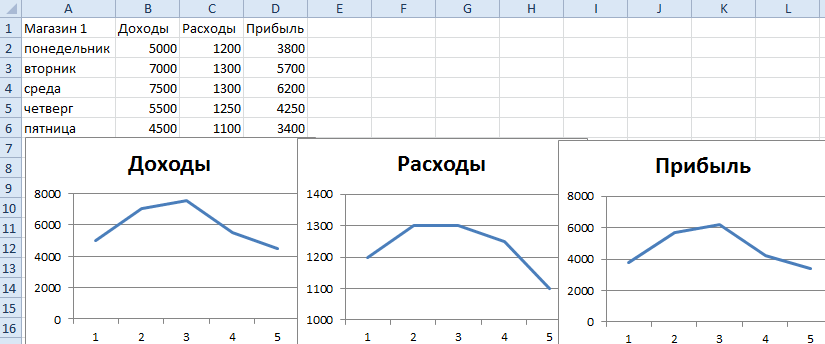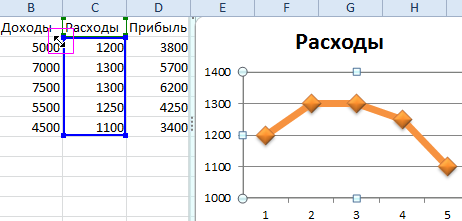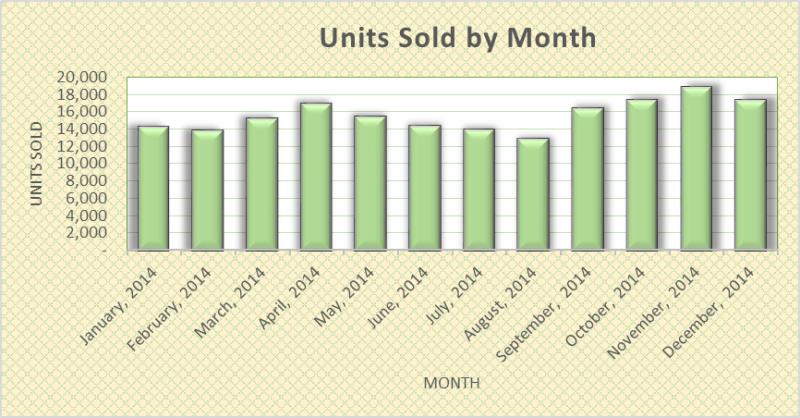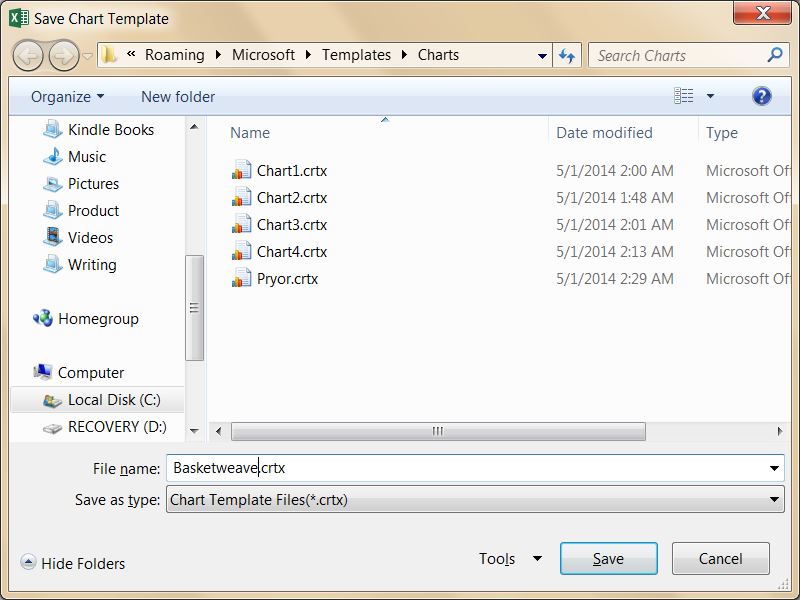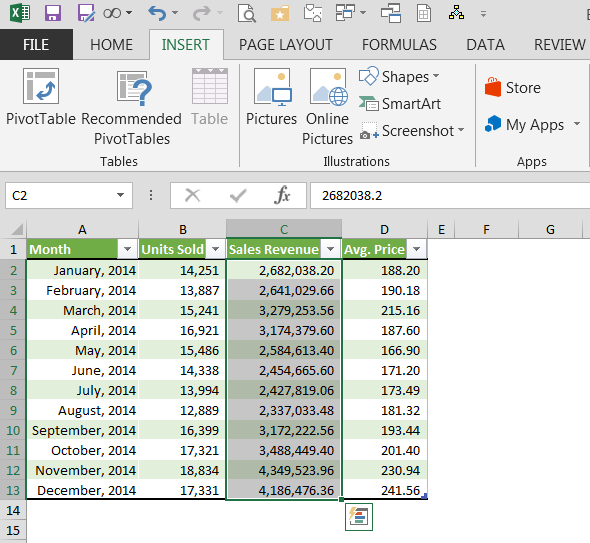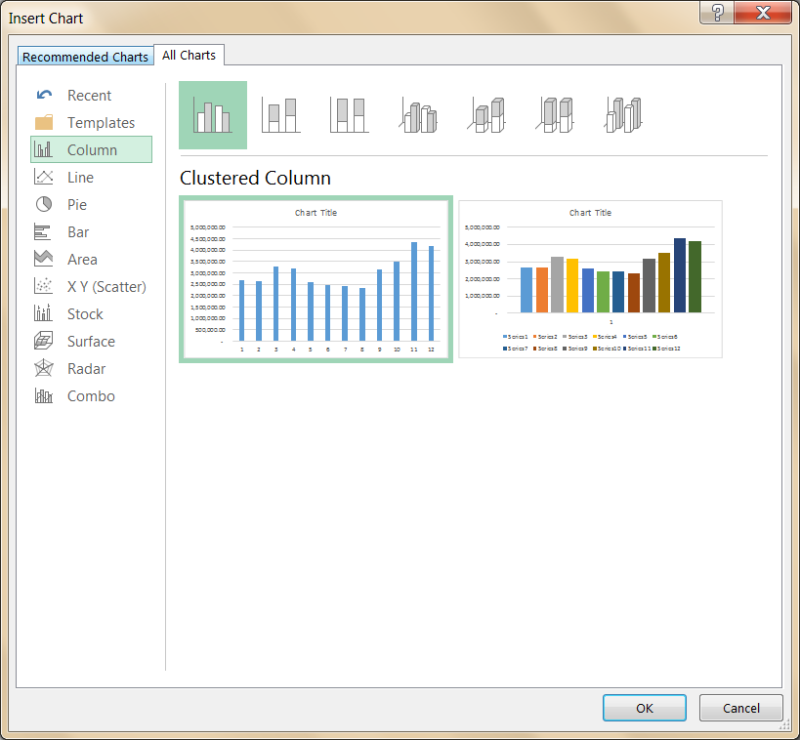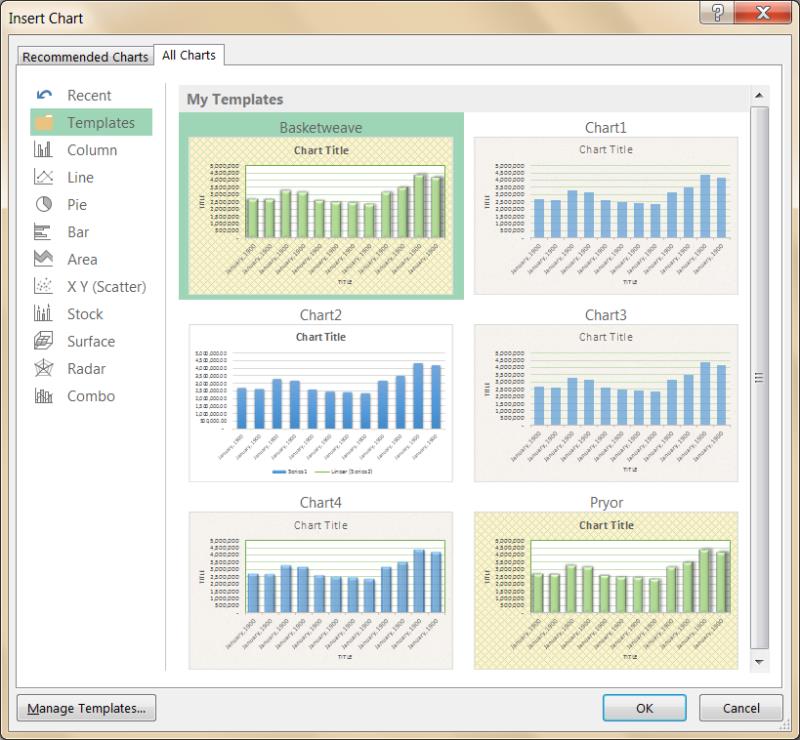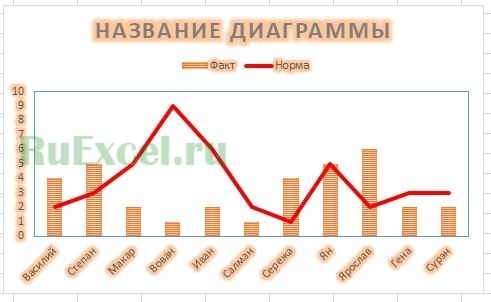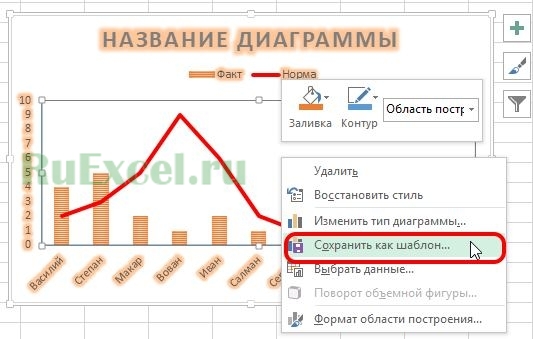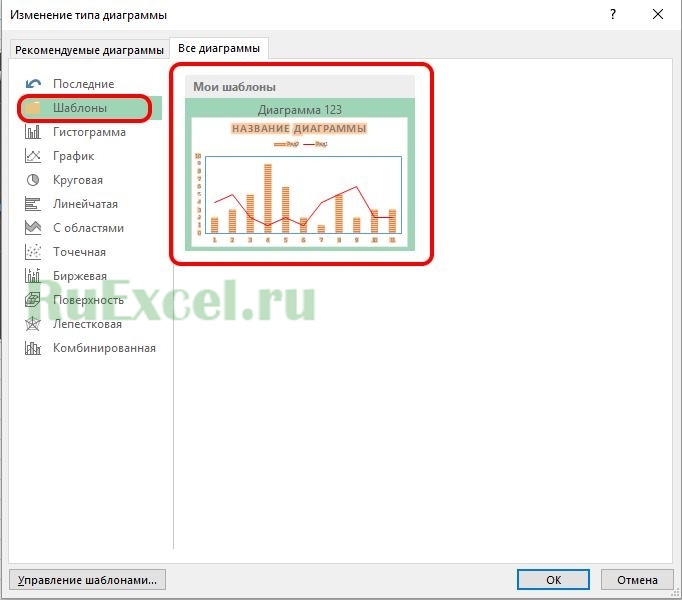Чтобы повторно использовать настроенную диаграмму, ее можно сохранить как шаблон диаграммы (CRTX).
-
Щелкните диаграмму правой кнопкой мыши и выберите сохранить как шаблон.
-
В поле Имя файла введите подходящее имя шаблона диаграммы.
-
Нажмите кнопку Сохранить.
Шаблон диаграммы автоматически появится в папке Шаблоны для диаграмм. Папка Шаблоны находится на вкладке Все диаграммы в диалоговом окне Вставка диаграммы или Изменение типа диаграммы, в которой можно применить шаблон диаграммы, как любой другой тип диаграммы.
Примечание: Шаблон диаграмма содержит форматирование диаграммы и цвета, которые использовались при его сохранении. В диаграмме, которая создается в другой книге на основе шаблона, используются цвета из шаблона, а не цвета темы документа, примененной к книге. Чтобы использовать цвета темы документа вместо цветов шаблона, щелкните область диаграммы правой кнопкой мыши и выберите в контекстном меню команду Удалить форматирование, отсутствующее в стиле.
Чтобы повторно использовать настроенную диаграмму, ее можно сохранить как шаблон диаграммы (CRTX).
-
Щелкните диаграмму правой кнопкой мыши и выберите сохранить как шаблон.
-
В диалоговом окне Сохранение шаблона диаграммы в поле Сохранить как введите соответствующее имя шаблона.
-
Нажмите кнопку Сохранить.
Применение пользовательского шаблона диаграммы к новой или существующей диаграмме
-
Чтобы применить настраиваемый шаблон к новой диаграмме, выберите диапазон в таблице, а затем в меню Вставка выберите пункт Шаблоны > Диаграммы > шаблоны > шаблона.
-
Чтобы применить настраиваемый шаблон к существующей диаграмме, щелкните ее и на ленте выберите вкладку Конструктор диаграмм и > изменить тип диаграммы > щелкните Шаблоны ивыберите настраиваемый шаблон.
Charts are a staple in creating dashboards and reporting. It’s only natural that Excel supports many chart types with various features. The ability to save templates is very useful for quick access to frequently used chart types. In this guide, we’re going to show how to save an Excel chart template, and also go over re-using and deleting any existing templates.
Saving an Excel chart template
Start by creating a chart you want to save as a template. Follow the steps below depending on your Excel version. The steps for both versions will save the template as a crtx file under the Charts folder in a special location.
Excel 2013 and newer
- Right-click the chart, and click on Save as Template
- In the File dialog, enter a name for your chart template, and click Save
Excel 2007-2010
- Click the chart you want to save
- Follow the Design > Type > Save as Template path in the Ribbon (toolbar of Excel)
- In the File dialog, enter a name for your chart template, and click Save
Create a chart from a template
- Start by selecting the data you want to visualize
- Activate the Insert tab in the Ribbon
- Click the tiny arrow in the Charts group to open the Insert Chart dialog
- In the Insert Chart dialog, activate All Charts tab and select Templates in the left panel
- This section lists your templates in the …TemplatesCharts It is important that you don’t change the default folder when saving new templates. Click the template you want and click the OK button to create a chart.
Apply a template to an existing chart
To apply an Excel chart template to an existing chart, you need to open the Change Chart Type dialog and select the template you want.
The dialog is identical to the Insert Chart dialog. Click the Change Chart Type item, either on the right-click menu or in the Ribbon.
Find your template in All Charts > Template, select it, and click OK to apply.
Deleting a template
To delete a template, you need to remove the crtx file from your computer.
- Open either the Insert Chart or Change Chart Type dialog
- Activate All Charts and Templates
- Click the Manage Templates button to open the folder which contains the template files
- Delete the file(s) of templates you want to remove
Созданную диаграмму с подобранным типом, стилем и отредактированными параметрами можно сохранить в виде шаблона, для дальнейшего использования в качестве основы для создания новых диаграмм.
- В окне открытого листа выделите нужную диаграмму.
- На вкладке «Конструктор» в группе «Тип» щелкните по кнопке «Сохранить как шаблон» (рис. 6.11).
- В окне «Сохранение шаблона диаграммы» в графе «Имя шаблона» наберите нужное название создаваемого шаблона.
- Так как для сохранения шаблона сразу предлагается стандартное место размещения пользовательских шаблонов, то сразу нажмите кнопку «Сохранить».
Рис. 6.11. Вкладка «Конструктор». Кнопка «Сохранить как шаблон»
Как использовать шаблон для создания диаграммы?
- В окне открытого листа выделите диапазон данных, нужный для построения диаграммы.
- Перейдите к вкладке «Вставка» и в группе «Диаграммы» щелкните по кнопке «Создать диаграмму» (рис. 6.12).
- В окне «Вставка диаграммы» выберите строку «Шаблоны».
- В группе «Мои шаблоны» щелкните по значку нужного шаблона (рис. 6.13).
- Закройте окно кнопкой «ОК».
Рис. 6.12. Вкладка «Вставка». Кнопка «Создать диаграмму»
Рис. 6.13. Окно «Вставка диаграммы». Группа «Мои шаблоны»
Создание или оформление нестандартных графиков в Excel с уникальными свойствами и настройками, отнимает достаточно много времени. Поэтому каждый раз после построения очередного нестандартно графика стоит подумать, как скоро он может понадобиться в следующий раз. Возможно, лучше сохранить его как шаблон, чтобы использовать в будущем для новых данных. Ведь каждый вид отчета требует отдельного вида графиков (иногда даже несколько видов). Поэтому каждому пользователю Excel важно уметь создавать шаблоны графиков и использовать их по назначению.
Работа с шаблонами графиков в Excel
Создайте график, который часто приходится использовать и сохраните его как шаблон:
- Создайте таблицу с графиком как ниже на рисунке и для примера немного измененный в оформлении график с маркерами такой как показано ниже на рисунке. Выделите диапазон B1:B6 и сначала используйте стандартный шаблон: «Вставка»-«Диаграммы»-«График»-«График с маркерами». А потом кликните по нему и немного измените его стиль оформления: «Работа с диаграммами»-«Конструктор»-«Стили диаграмм»-«Стиль 32»):
- Выберите инструмент: «Работа с диаграммами»-«Конструктор»-«Тип»-«Сохранить как шаблон».
- В появившемся окне «Сохранение шаблона диаграммы» заполните поле «Имя файла:» так: «Мой_график_с_маркерами.crtx» и нажмите кнопку «Сохранить».
Теперь Ваш пользовательский шаблон графика можно использовать наравне со стандартными встроенными шаблонами в Excel. Чтобы убедиться в этом попробуем его использовать в действии:
- Заполните новую табличку с новыми данными как указано ниже на рисунке.
- Выделите диапазон C1:C6 и выберите инструмент: «Вставка»-«Диаграммы»-«График»-«Все типы диаграмм».
- В появившемся окне «Изменение типа диаграмм» в левой части списка типов графиков укажите на самый первый «Шаблоны», а потом в правой части выберите свой «Мой_график_с_маркерами». И нажмите ОК.
Если вы наиболее часто используете свой пользовательский шаблон по сравнению со стандартными шаблонами графиков, тогда есть смысл сделать его шаблоном по умолчанию. Это значит, что при нажатии на комбинацию горячих клавиш ALT+F1 (или F11 если нужно отобразить большой график на отдельном листе), будет создан график или диаграмма по вашему шаблону и стилю оформления.
Чтобы сделать шаблон по умолчанию сделайте следующее:
- Снова откройте окно «Изменение типа диаграмм» как описано выше.
- Перейдите на свой шаблон «Шаблоны»-«Мой_график_с_маркерами» и щелкните по нему левой кнопкой мышки, чтобы выделить его.
- Нажмите ниже на кнопку «Сделать стандартной» и нажмите ОК.
Теперь проверим шаблон по умолчанию в действии:
- заполните новый столбец в таблице (как ниже на рисунке) и выделите его D1:D6;
- нажмите комбинацию горячих клавиш ALT+F1 (или F11).
Теперь у Вас есть быстрый доступ к Вашему пользовательскому шаблону графика.
Примечание. Назначить шаблоном по умолчанию в такой способ можно как пользовательские, так и стандартные встроенные шаблоны Excel.
Копирование шаблонов графиков
Шаблоны можно присваивать стандартным графикам разными способами. Удалите все графики, которые у вас созданы на листе выделив каждый и нажав кнопку DELETE на клавиатуре. По каждой колонке (Доход, Расход и Прибыль) создайте любой стандартный график.
- Щелкните по первому графику и выберите инструмент: «Работа с диаграммами»-«Конструктор»-«Тип»-«Изменить тип диаграммы». В появившемся уже знакомому выше описанном окне укажите свой пользовательский шаблон и нажмите ОК.
- Щелкните по первому графику и нажмите комбинацию горячих клавиш CTRL+ C. Потом щелкните по второму графику и нажмите комбинацию клавиш CTRL+ V. Выберите инструмент: «Работа с диаграммами»-«Конструктор»-«Выбрать данные». И в появившемся окне «Выбор источника данных» удалите лишний ряд. Либо просто щелкните по графику и поправьте диапазон используемых данных с помощью перетаскивания выделенной границы.
- Щелкните по второму графику и нажмите CTRL+ C. Потом щелкните по третьему графику и выберите инструмент: «Главная»-«Буфер обмена»-«Вставить»-«Специальная вставка» (или просто нажмите CTRL+ALT+V). В появившемся окне следует выбрать опцию: «форматы» и нажать ОК.
Полезный совет! Самый быстрый способ изменить стандартный шаблон на пользовательский (установленный по умолчанию) – это выделить и нажать комбинацию горячих клавиш ALT+F1 (или F11).
На чтение 2 мин Опубликовано 28.02.2016
Как часто Вам приходится повторно создавать понравившуюся диаграмму, чтобы быть последовательным и выдержать привычный вид и стиль в ежемесячных отчётах? Постоянство в стиле – одна из черт, подчёркивающих профессионализм, особенно, если при этом демонстрируются корпоративный стиль, цвета и символика.
В более новых версиях Excel есть замечательные и простые в использовании диаграммы. Однако, для тех, кому нужно регулярно создавать однотипные диаграммы, предусмотрена возможность сохранить собственный шаблон диаграммы и использовать его в дальнейшем.
Содержание
- 1. Создайте свою первую диаграмму
- 2. Сохраните как шаблон
- 3. Используйте шаблон
1. Создайте свою первую диаграмму
Первым делом, создадим новую диаграмму, используя один из включенных в Excel типов диаграмм:
- Выделите данные при помощи мыши или клавиатуры.
- Откройте вкладку Вставка (Insert) на Ленте меню.
- Кликните по типу диаграммы, который хотите использовать.
- Кликните по диаграмме. Появятся вкладки Конструктор (Design) и Формат (Format).
- На вкладке Конструктор (Design) можно добавлять, удалять или настраивать элементы, такие как название диаграммы и легенда.
- На вкладке Формат (Format) можно настроить форматирование и добиться идеального внешнего вида диаграммы.
- Кликните по любому элементу диаграммы, чтобы получить доступ к его параметрам.
Этот пример показывает гистограмму с настроенной заливкой области диаграммы, заливкой области построения, заливкой ряда данных, тенью ряда данных и 3-D эффектами ряда данных.
2. Сохраните как шаблон
Щелкните правой кнопкой мыши по диаграмме и выберите Сохранить как шаблон (Save as Template). В появившемся диалоговом окне введите запоминающееся имя для шаблона диаграммы и сохраните его. Убедитесь, что выбрана папка Charts – она используется по умолчанию.
3. Используйте шаблон
Теперь пора построить новую диаграмму из сохранённого шаблона:
- Выделите данные, которые нужно отобразить на диаграмме.
- На вкладке Вставка (Insert) нажмите Рекомендуемые диаграммы (Recommended Charts).
- В появившемся диалоговом окне перейдите на вкладку Все диаграммы (All Charts).
- В меню слева нажмите Шаблоны (Templates).
- Кликните по своему шаблону.
Будет создана новая диаграмма с дизайном и форматированием, как у выбранного шаблона. Остаётся только настроить конкретные элементы (такие как название диаграммы), которые появляются с временным замещающим текстом.
Оцените качество статьи. Нам важно ваше мнение:
В прошлых статьях уже рассказывалось о том, как строить новую и редактировать ранее построенную диаграмму в программе «Эксель». Казалось бы, что еще необходимо начинающему пользователю программы, но «Эксель» богат на различные инструменты, облегчающие жизнь пользователей.
Один из таких инструментов — шаблон диаграммы. Создание шаблона позволяет сохранить оформление уже существующей диаграммы на вашем персональном компьютере (ПК) и использовать его будущем для создания новых диаграмм.
Представьте, что Вы очень долго создавали дизайн графика и хотите сохранить его на будущее, или пришли на новое место работы начальник требует от вас оформления отчета в том же стиле, что и у Вашего предшественника, или Вам приглянулись графики из отчета коллеги и Вы хотите использовать их оформление в своих документах, во всех этих случаях Вам поможет создание и применение шаблона диаграмм.
Создание (сохранение) шаблона диаграммы в «Excel».
Рассмотрим подробнее, как создаётся шаблон диаграммы.
Шаг №1.
Необходимо выбрать (выделить) приглянувшуюся Вам диаграмму на листе «Excel».
Шаг №2.
Войти во вкладку «Конструктор» и нажать «Сохранить как шаблон…».
(или, в зависимости от версии «Excel», нажать правой кнопкой мыши и выбрать пункт меню «Сохранить как шаблон…»)
Шаг №3.
Вписать название и сохранить файл с шаблоном в предложенной папке.
Как пользоваться (использовать) готовый шаблон диаграммы.
Чтобы применить сохраненный ранее шаблон диаграммы, следует выполнить следующую последовательность:
- Выделить построенную диаграмму (график);
- Кликнуть во вкладке «Конструктор» по кнопке «Изменить тип диаграммы»;
- В появившемся окне перейти во вкладку «Шаблоны» и выбрать нужный шаблон диаграммы или графика.
- Нажать «ОК»
Достаточно часто мне проходится делать презентации с большим количеством диаграмм. Чтобы сберечь время на создание диаграмм, я использую шаблон диаграммы и даже не один.
По окончании этого урока вы сможете:
- Создать шаблон диаграммы
- Применить шаблон диаграммы
- Удалить шаблон диаграммы
Скачайте учебный файл тут и откройте его.
1. Создание шаблона диаграммы
Мы отлично потрудились на диаграммой:
- Шрифт Cambria
- Круглый маркер залит градиентной заливкой
- Квадратный маркер
И много чего по мелочи. Эту диаграмму будем использовать в качестве шаблона
Шаг 1. Выделяем Область построения → ПМ вызываем контекстное меню → команда Сохранить как шаблон:
Почему именно Область построения? Команде «Сохранить как шаблон» есть только в контекстном меню Области построения и Области диаграммы (статья «Excel 25. Диаграмма»), но в контекстном меню Области диаграммы 18 команд, и команда «Сохранить как шаблон» находится ближе к середине.
Шаг 2. Работаем с окном «Сохранение шаблона диаграммы»:
- Место, где будет храниться файл шаблона (по умолчанию C:Usersимя пользователяAppDataRoamingMicrosoftTemplatesCharts). Но вы можете выбрать любое другое место, что не рекомендуется делать, ниже я объясню почему (вполне возможно, что в вашей версии операционной системы папка Templates будет называться Шаблоны.
- Имя файла шаблона диаграммы (по умолчанию «Диаграмма1», но рекомендую давать имя, объясняющего смысл шаблона). Я назвала свой шаблон – «Мой шаблон диаграммы».
- Расширение файла шаблона диаграммы *.crtx
| Понять и запомнить! | Файл шаблона диаграммы является таким же файлом, что и любой другой. Его можно скопировать, удалить, переслать по e-mail, сохранить на другом компьютере. Хорошо, когда на рабочем и домашнем компьютерах хранятся одинаковые шаблоны. Если вы сохраните пользовательский шаблон в другом месте, то вы не увидите его в окне «Изменение типа диаграммы». |
Нажимаем ЛМ команду «Сохранить».
Шаг 3. Выделяем диаграмму → лента Конструктор диаграмм → группа команд Тип → команда Изменить тип диаграммы → рабочее окно Изменение типа диаграммы → команда Мои шаблоны:
В папке «Шаблоны» сохранен тот шаблон, который я сделала. Пока он один, но при необходимости я делаю нужное количество, причем разных типов. Если вы нажмете ПМ на пиктограмму пользовательского шаблона диаграммы, то появится надпись «Сделать стандартной». В этом случае этот тип оформления диаграммы будет применяться к графикам по умолчанию.
Если вы сохраните пользовательские шаблоны в другом месте, то вы не увидите их в окне
2. Применение шаблона диаграммы
Скачайте файл тут и откройте его. Впрочем, можете открыть свой файл с диаграммой.
Шаг 1. Выделяем диаграмму → лента Конструктор диаграмм → группа команд Тип → команда Изменить тип диаграммы:
Шаг 2. Рабочее окно Изменение типа диаграммы → папка Шаблоны → Мой шаблон диаграммы → ОК
Получили вот это:
От третьего ряда только маркеры. Правильно, ведь мы делали шаблон диаграммы только для двух рядов.
| Совет | Если решите делать шаблоны диаграмм, то позаботьтесь об оформлении нескольких рядов |
Так что нам придется побеспокоится о цвете графика третьего ряда и «растащить» подписи данных.
Но обратите внимание, что расположение элементов, шрифт, начертание шрифта – все стало, как в сохраненном пользовательском шаблоне
Шаг 3. Выделяем зеленые маркеры → рабочее окно Формат ряда данных → вкладка Заливка и граница → выпадающее меню Линия → цвет Оливковый из выпадающей Палитры (цвет идет под цвет маркера – он уже предлагается в палитре, надо его только подтвердить):
Шаг 4. Определяем место для подписей данных (двойной щелчок ЛМ по метке данных → перемещаем ее на нужное расстояние):
В чем преимущество работы с шаблонами диаграмм?
- Увеличение производительности труда при работе с диаграммами
- Шаблоны диаграмм будут доступен при создании диаграммы в любом приложении MS Office – Word, PowerPoint
- Разработка фирменного стиля оформления диаграмм и распространение его среди сотрудников
3. Удаление пользовательского шаблона диаграммы
Шаг 1. Выделяем диаграмму → лента Конструктор диаграмм → группа команд Тип → команда Изменение типа диаграмм → папка Шаблоны → команда Управление шаблонами:
Если вы задержите немного курсор на команде «Управление шаблонами, то появится надпись «Удаление перемещение или переименование шаблонов».
Шаг 2. В рабочем окне удалить пользовательские шаблоны диаграммы можно несколькими способами:
- Через системное меню
- Клавишей Delete с клавиатуры.
Теперь вы сможете:
- Создать шаблон диаграммы
- Применить шаблон диаграммы
- Удалить шаблон диаграммы
Содержание
- 1 1. Создайте свою первую диаграмму
- 2 2. Сохраните как шаблон
- 3 3. Используйте шаблон
- 4 Работа с шаблонами графиков в Excel
- 5 Копирование шаблонов графиков
- 6 Создание (сохранение) шаблона диаграммы в «Excel».
- 7 Как пользоваться (использовать) готовый шаблон диаграммы.
- 7.1 Как использовать шаблон для создания диаграммы?
- 8 Создание диаграммы по шаблону
- 8.1 Меняем название нашей диаграммы
- 8.2 Меняем название блоков со стрелками
- 8.3 Перетаскиваем стрелку на другой блок диаграммы
- 8.4 Форматируем нашу диаграмму
- 8.5 Меняем цвет блоков
- 8.6 Понравилась статья — нажмите на кнопки:
Как часто Вам приходится повторно создавать понравившуюся диаграмму, чтобы быть последовательным и выдержать привычный вид и стиль в ежемесячных отчётах? Постоянство в стиле – одна из черт, подчёркивающих профессионализм, особенно, если при этом демонстрируются корпоративный стиль, цвета и символика.
В более новых версиях Excel есть замечательные и простые в использовании диаграммы. Однако, для тех, кому нужно регулярно создавать однотипные диаграммы, предусмотрена возможность сохранить собственный шаблон диаграммы и использовать его в дальнейшем.
1. Создайте свою первую диаграмму
Первым делом, создадим новую диаграмму, используя один из включенных в Excel типов диаграмм:
- Выделите данные при помощи мыши или клавиатуры.
- Откройте вкладку Вставка (Insert) на Ленте меню.
- Кликните по типу диаграммы, который хотите использовать.
- Кликните по диаграмме. Появятся вкладки Конструктор (Design) и Формат (Format).
- На вкладке Конструктор (Design) можно добавлять, удалять или настраивать элементы, такие как название диаграммы и легенда.
- На вкладке Формат (Format) можно настроить форматирование и добиться идеального внешнего вида диаграммы.
- Кликните по любому элементу диаграммы, чтобы получить доступ к его параметрам.
Этот пример показывает гистограмму с настроенной заливкой области диаграммы, заливкой области построения, заливкой ряда данных, тенью ряда данных и 3-D эффектами ряда данных.
2. Сохраните как шаблон
Щелкните правой кнопкой мыши по диаграмме и выберите Сохранить как шаблон (Save as Template). В появившемся диалоговом окне введите запоминающееся имя для шаблона диаграммы и сохраните его. Убедитесь, что выбрана папка Charts – она используется по умолчанию.
3. Используйте шаблон
Теперь пора построить новую диаграмму из сохранённого шаблона:
- Выделите данные, которые нужно отобразить на диаграмме.
- На вкладке Вставка (Insert) нажмите Рекомендуемые диаграммы (Recommended Charts).
- В появившемся диалоговом окне перейдите на вкладку Все диаграммы (All Charts).
- В меню слева нажмите Шаблоны (Templates).
- Кликните по своему шаблону.
Будет создана новая диаграмма с дизайном и форматированием, как у выбранного шаблона. Остаётся только настроить конкретные элементы (такие как название диаграммы), которые появляются с временным замещающим текстом.
Урок подготовлен для Вас командой сайта office-guru.ru
Источник: /> Перевел: Антон Андронов
Правила перепечаткиЕще больше уроков по Microsoft Excel
Оцените качество статьи. Нам важно ваше мнение:
Создание или оформление нестандартных графиков в Excel с уникальными свойствами и настройками, отнимает достаточно много времени. Поэтому каждый раз после построения очередного нестандартно графика стоит подумать, как скоро он может понадобиться в следующий раз. Возможно, лучше сохранить его как шаблон, чтобы использовать в будущем для новых данных. Ведь каждый вид отчета требует отдельного вида графиков (иногда даже несколько видов). Поэтому каждому пользователю Excel важно уметь создавать шаблоны графиков и использовать их по назначению.
Создайте график, который часто приходится использовать и сохраните его как шаблон:
- Создайте таблицу с графиком как ниже на рисунке и для примера немного измененный в оформлении график с маркерами такой как показано ниже на рисунке. Выделите диапазон B1:B6 и сначала используйте стандартный шаблон: «Вставка»-«Диаграммы»-«График»-«График с маркерами». А потом кликните по нему и немного измените его стиль оформления: «Работа с диаграммами»-«Конструктор»-«Стили диаграмм»-«Стиль 32»):
- Выберите инструмент: «Работа с диаграммами»-«Конструктор»-«Тип»-«Сохранить как шаблон».
- В появившемся окне «Сохранение шаблона диаграммы» заполните поле «Имя файла:» так: «Мой_график_с_маркерами.crtx» и нажмите кнопку «Сохранить».
Теперь Ваш пользовательский шаблон графика можно использовать наравне со стандартными встроенными шаблонами в Excel. Чтобы убедиться в этом попробуем его использовать в действии:
- Заполните новую табличку с новыми данными как указано ниже на рисунке.
- Выделите диапазон C1:C6 и выберите инструмент: «Вставка»-«Диаграммы»-«График»-«Все типы диаграмм».
- В появившемся окне «Изменение типа диаграмм» в левой части списка типов графиков укажите на самый первый «Шаблоны», а потом в правой части выберите свой «Мой_график_с_маркерами». И нажмите ОК.
Если вы наиболее часто используете свой пользовательский шаблон по сравнению со стандартными шаблонами графиков, тогда есть смысл сделать его шаблоном по умолчанию. Это значит, что при нажатии на комбинацию горячих клавиш ALT+F1 (или F11 если нужно отобразить большой график на отдельном листе), будет создан график или диаграмма по вашему шаблону и стилю оформления.
Чтобы сделать шаблон по умолчанию сделайте следующее:
- Снова откройте окно «Изменение типа диаграмм» как описано выше.
- Перейдите на свой шаблон «Шаблоны»-«Мой_график_с_маркерами» и щелкните по нему левой кнопкой мышки, чтобы выделить его.
- Нажмите ниже на кнопку «Сделать стандартной» и нажмите ОК.
Теперь проверим шаблон по умолчанию в действии:
- заполните новый столбец в таблице (как ниже на рисунке) и выделите его D1:D6;
- нажмите комбинацию горячих клавиш ALT+F1 (или F11).
Теперь у Вас есть быстрый доступ к Вашему пользовательскому шаблону графика.
Примечание. Назначить шаблоном по умолчанию в такой способ можно как пользовательские, так и стандартные встроенные шаблоны Excel.
Копирование шаблонов графиков
Шаблоны можно присваивать стандартным графикам разными способами. Удалите все графики, которые у вас созданы на листе выделив каждый и нажав кнопку DELETE на клавиатуре. По каждой колонке (Доход, Расход и Прибыль) создайте любой стандартный график.
- Щелкните по первому графику и выберите инструмент: «Работа с диаграммами»-«Конструктор»-«Тип»-«Изменить тип диаграммы». В появившемся уже знакомому выше описанном окне укажите свой пользовательский шаблон и нажмите ОК.
- Щелкните по первому графику и нажмите комбинацию горячих клавиш CTRL+ C. Потом щелкните по второму графику и нажмите комбинацию клавиш CTRL+ V. Выберите инструмент: «Работа с диаграммами»-«Конструктор»-«Выбрать данные». И в появившемся окне «Выбор источника данных» удалите лишний ряд. Либо просто щелкните по графику и поправьте диапазон используемых данных с помощью перетаскивания выделенной границы.
- Щелкните по второму графику и нажмите CTRL+ C. Потом щелкните по третьему графику и выберите инструмент: «Главная»-«Буфер обмена»-«Вставить»-«Специальная вставка» (или просто нажмите CTRL+ALT+V). В появившемся окне следует выбрать опцию: «форматы» и нажать ОК.
Полезный совет! Самый быстрый способ изменить стандартный шаблон на пользовательский (установленный по умолчанию) – это выделить и нажать комбинацию горячих клавиш ALT+F1 (или F11).
В прошлых статьях уже рассказывалось о том, как строить новую и редактировать ранее построенную диаграмму в программе «Эксель». Казалось бы, что еще необходимо начинающему пользователю программы, но «Эксель» богат на различные инструменты, облегчающие жизнь пользователей.
Один из таких инструментов — шаблон диаграммы. Создание шаблона позволяет сохранить оформление уже существующей диаграммы на вашем персональном компьютере (ПК) и использовать его будущем для создания новых диаграмм.
Представьте, что Вы очень долго создавали дизайн графика и хотите сохранить его на будущее, или пришли на новое место работы начальник требует от вас оформления отчета в том же стиле, что и у Вашего предшественника, или Вам приглянулись графики из отчета коллеги и Вы хотите использовать их оформление в своих документах, во всех этих случаях Вам поможет создание и применение шаблона диаграмм.
Создание (сохранение) шаблона диаграммы в «Excel».
Рассмотрим подробнее, как создаётся шаблон диаграммы.
Шаг №1.
Необходимо выбрать (выделить) приглянувшуюся Вам диаграмму на листе «Excel».
Шаг №2.
Войти во вкладку «Конструктор» и нажать «Сохранить как шаблон…».
(или, в зависимости от версии «Excel», нажать правой кнопкой мыши и выбрать пункт меню «Сохранить как шаблон…»)
Шаг №3.
Вписать название и сохранить файл с шаблоном в предложенной папке.
Как пользоваться (использовать) готовый шаблон диаграммы.
Чтобы применить сохраненный ранее шаблон диаграммы, следует выполнить следующую последовательность:
- Выделить построенную диаграмму (график);
- Кликнуть во вкладке «Конструктор» по кнопке «Изменить тип диаграммы»;
- В появившемся окне перейти во вкладку «Шаблоны» и выбрать нужный шаблон диаграммы или графика.
- Нажать «ОК»
Созданную диаграмму с подобранным типом, стилем и отредактированными параметрами можно сохранить в виде шаблона, для дальнейшего использования в качестве основы для создания новых диаграмм.
- В окне открытого листа выделите нужную диаграмму.
- На вкладке «Конструктор» в группе «Тип» щелкните по кнопке «Сохранить как шаблон» (рис. 6.11).
- В окне «Сохранение шаблона диаграммы» в графе «Имя шаблона» наберите нужное название создаваемого шаблона.
- Так как для сохранения шаблона сразу предлагается стандартное место размещения пользовательских шаблонов, то сразу нажмите кнопку «Сохранить».
Рис. 6.11. Вкладка «Конструктор». Кнопка «Сохранить как шаблон»
Как использовать шаблон для создания диаграммы?
- В окне открытого листа выделите диапазон данных, нужный для построения диаграммы.
- Перейдите к вкладке «Вставка» и в группе «Диаграммы» щелкните по кнопке «Создать диаграмму» (рис. 6.12).
- В окне «Вставка диаграммы» выберите строку «Шаблоны».
- В группе «Мои шаблоны» щелкните по значку нужного шаблона (рис. 6.13).
- Закройте окно кнопкой «ОК».
14:14
Людмила
Просмотров: 985
Создание диаграммы по шаблону. Создание диаграмм в Excel занятие очень интересное. Но если вы новичок в этом деле, а создать диаграмму необходимо срочно, то это занятие может показаться трудоемким и не таким уж радостным. С каждым годом офисные программы становятся все лучше и лучше, и уже начиная с седьмой версии офисный пакет включает в себя множество новых шаблонов на основе которых можно легко и быстро создавать множество документов, как для домашнего, так и офисного использования. Взять хотя бы те же диаграммы.
Создание диаграммы по шаблону
Достаточно открыть документ Excel, нажать на иконку офисного пакета, и выбрать запись Создать.
Откроется окно Создание книги, в котором мы выбираем шаблон из вкладки Microsoft Office Online – Диаграммы и схемы.
Примечание
Все примеры я привожу на примере Excel 2007. Эти шаблоны загружаются из Интернета, поэтому он у вас должен быть подключен. Думаю, с этим у вас проблем не будет.
Итак, выбираем шаблон под названием — 21-й век: кольцевая диаграмма. Справа в окне предварительного просмотра можете посмотреть на свой выбор.
Внизу жмем кнопку Загрузить, и на наш компьютер загружается шаблон нашей новой диаграммы.
По-моему очень даже симпатичная диаграммка, да еще так быстро. Осталось только подкорректировать её под свои данные, и всё окей.
Слева в табличке данных меняем названия и цифры на свои. Справа в легенде тут же фиксируются наши изменения.
Меняем название нашей диаграммы
Для этого щелкаем по наименованию, стираем старое название, и пишем свое.
Меняем название блоков со стрелками
Для этого выделяем мышкой блок с надписью Работник 1, и пишем свое.
Перетаскиваем стрелку на другой блок диаграммы
Захватите мышкой кончик стрелки, и не отпуская, переместите его.
Форматируем нашу диаграмму
Щелкаем правой кнопкой мыши по любому блоку и выбираем необходимую функцию.
Меняем цвет блоков
- Выделяем мышкой любой блок,
- заходим на ленту Главная,
- выбираем цвет заливки
Таким же образом можно изменить цвет Легенды, и блока Название диаграммы.
Щелкнув по маленькому треугольнику в шапке таблицы, можно изменить Сортировку списка, или отключить ненужные Текстовые фильтры.
Если выделить в той же таблице щелчком мыши блок Итог под каждым параметром, и нажать на маленький треугольник, то появиться выпадающий список, из которого можно выбрать другую функцию подсчета.
Если необходимо добавить еще один блок в таблице, то выделяем и копируем уже готовый блок, и вставляем его в столбец рядом.
Вот таким образом на основе шаблона диаграммы Excel можно легко и быстро создать свою красочную диаграмму.
С уважением, Людмила
Понравилась статья — нажмите на кнопки: