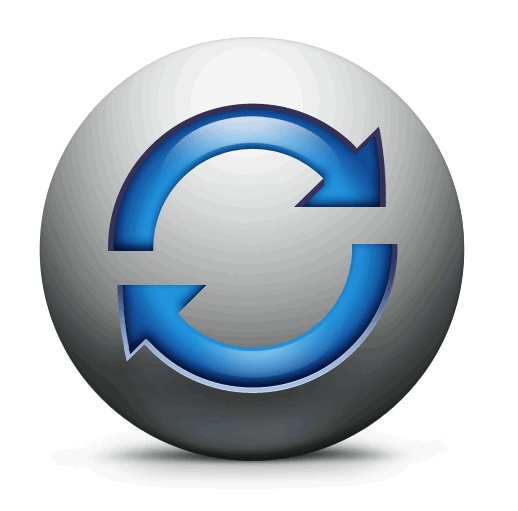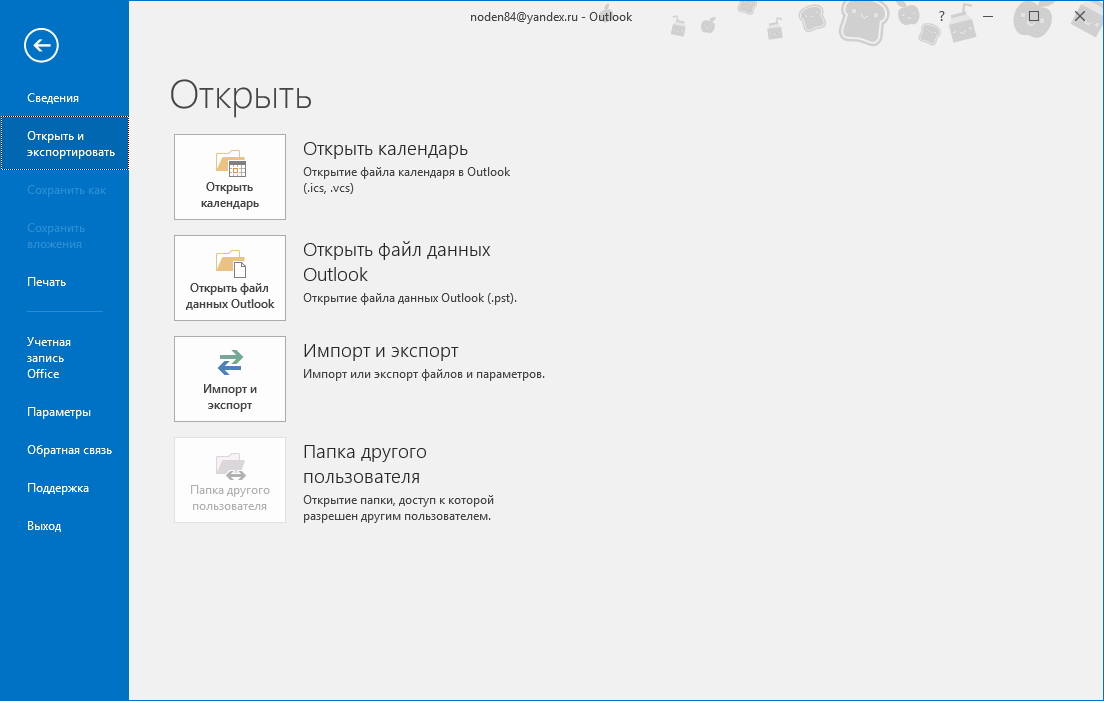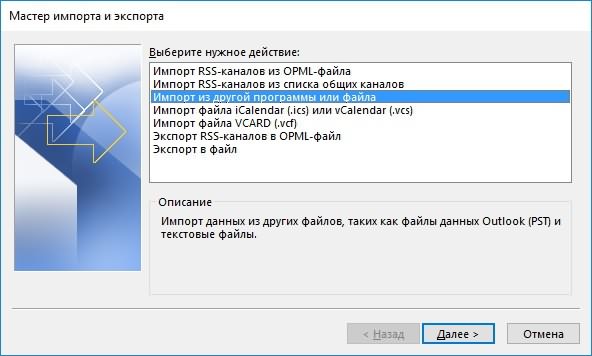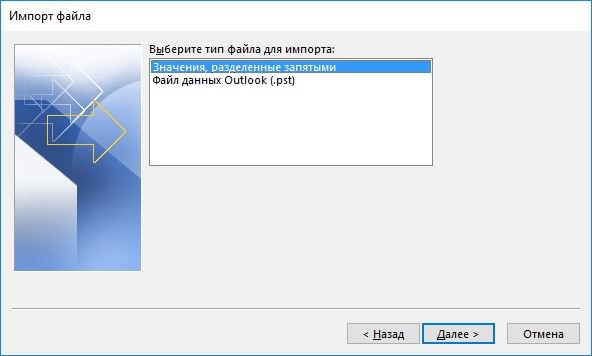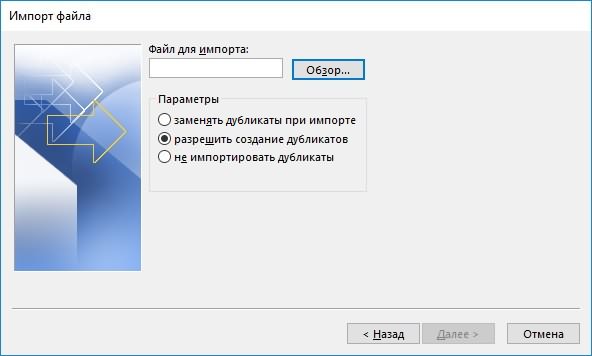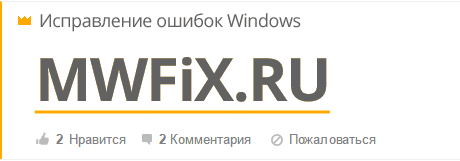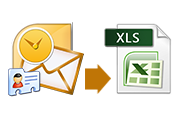Экспорт контактов из Outlook
Outlook для Microsoft 365 Outlook 2021 Outlook 2019 Outlook 2016 Outlook 2013 Outlook Web App для Office 365 Office для бизнеса Администратор Microsoft 365 Outlook.com Новое приложение Outlook для Windows Outlook в Интернете для Exchange Server 2016 Еще…Меньше
При экспорте контактов из Outlook копия ваших контактов сохраняется в CSV-файле или в файле другого типа. Затем контакты из этого файла можно импортировать в другую учетную запись электронной почты.
-
Откройте на компьютере Outlook и перейдите на вкладку Файл.
Если на ленте нет элемента Файл в верхнем левом углу, у вас нет Outlook на компьютере. В этом случае вы можете найти инструкции по экспорту для своей версии Outlook в статье Какая у меня версия Outlook.
-
Выберите команды Открыть и экспортировать > Импорт и экспорт.
-
Выберите пункт Экспорт в файл.
-
Выберите Значения, разделенные запятыми.
-
ЭТО ДЕЙСТВИЕ — САМОЕ ВАЖНОЕ, особенно в том случае, если вы пользуетесь компьютером друга. При необходимости прокрутите список Выберите папку для экспорта вверх и выберите в своей учетной записи папку Контакты. Нажмите кнопку Далее.
-
Нажмите кнопку Обзор, присвойте файлу имя и нажмите кнопку ОК.
-
Проверьте, в какой папке будут сохраняться файлы, и нажмите кнопку Далее.
-
Чтобы начать экспорт контактов, нажмите кнопку Готово. По завершении экспорта Outlook не выводит сообщений, но поле Импорт и экспорт исчезает.
-
Найдите новый CSV-файл на компьютере и откройте его в Excel, чтобы убедиться в том, что ваши контакты были экспортированы. Скорее всего, в нем будет много пустых ячеек. Это нормально.
-
Обычно рекомендуется закрыть файл без сохранения изменений. В противном случае форматирование файла может быть нарушено, и вы не сможете использовать его для импорта. Если это произойдет, вы всегда можете снова выполнить экспорт и создать новый файл.
Для обновления данных в CSV-файле можно использовать Excel. Советы по работе со списком контактов в Excel см. в статье Создание и редактирование CSV-файлов.
-
Если вы одолжили компьютер друга с Outlook, теперь вы можете удалить свою учетную запись из версии Outlook этого пользователя. Вот как это сделать.
-
В Outlook на компьютере выберите команды Файл > Настройка учетных записей > Настройка учетных записей.
-
Выберите учетную запись, которую вы хотите удалить, и нажмите кнопку Удалить.
-
Нажмите кнопку Закрыть.
-
-
Теперь, когда контакты скопированы в .csv файл, их можно импортировать на другой компьютер с Outlook для Windows или импортировать в другую службу электронной почты.
-
В верхней части боковой панели выберите
, чтобы перейти на страницу Люди.
-
На панели инструментов выберите Управление контактами > Экспорт контактов.
-
Выберите экспорт всех контактов или только контактов из определенной папки, а затем нажмите кнопку Экспорт.
Примечание: Экспортируемый контакт находится в файле загрузки.
-
В нижнем левом углу нажмите на
, чтобы открыть страницу Люди.
-
На панели инструментов Управление выберите пункт Экспорт контактов.
-
Выберите экспорт всех контактов или только контактов из определенной папки, а затем нажмите кнопку Экспорт.
-
В нижней части страницы нажмите кнопку Сохранить, и файл contacts.csv сохранится по умолчанию в папке «Загрузки». Вы также можете выбрать место для его сохранения: щелкните стрелку рядом с кнопкой Сохранить и выберите пункт Сохранить как.
См. также
Импорт и экспорт сообщений, контактов и календаря Outlook
Нужна дополнительная помощь?
На чтение 6 мин. Просмотров 346 Опубликовано 26.05.2021
Как мы знаем, глобальный список адресов или адресные книги – это виртуальные папки в Outlook. Мы можем просматривать и использовать контакты в этих виртуальных папках, но их сложно распечатать или экспортировать из них. Но в этой статье будет представлен обходной способ экспорта глобального списка адресов или адресной книги из Outlook в Excel.
- Экспорт глобального списка адресов или адресной книги Outlook в Excel
- Экспорт глобального списка адресов или адресной книги Outlook в Excel с помощью Kutools for Outlook
Содержание
- Экспорт глобального списка адресов или адресной книги Outlook в Excel
- Экспорт глобального списка адресов или адресной книги Outlook в Excel с помощью Kutools for Outlook
- Демонстрация: экспорт глобального списка адресов или адресной книги Outlook в Excel
- Один щелчок, чтобы сохранить/экспортировать несколько писем в текстовые/PDF/HTML/CSV-файлы сразу в Outlook
- Статьи по теме
- Kutools for Outlook – добавляет 100 расширенных функций в Outlook и делает работу намного проще!
Экспорт глобального списка адресов или адресной книги Outlook в Excel
Чтобы экспортировать глобальный список адресов или адресную книгу из Outlook в Excel, выполните следующие действия.
1 . Создайте новое электронное письмо, нажав Home > New Email .
2 . Перейдите в новое окно сообщения и нажмите кнопку Кому в заголовке сообщения. См. Снимок экрана:

3 . В поле «Выберите имена» (см. Снимок экрана ниже):

(1) Выберите Глобальный список адресов из раскрывающегося списка Адресная книга ;
(2) Выберите все контакты, удерживая Shift и щелкнув первый и последний контакт;
(3) Нажмите кнопку Кому -> , чтобы добавить все контакты в качестве получателей электронной почты.
(4) Нажмите кнопку ОК .
4 . Теперь вы вернетесь в окно сообщений. Выберите всех получателей в поле Кому , щелкните правой кнопкой мыши и выберите Копировать из контекстного меню. См. Снимок экрана:

5 . Создайте новую книгу, щелкните правой кнопкой мыши пустую ячейку и выберите Сохранить только текст в контекстном меню.

Теперь все контакты из глобального списка адресов вставляются в выбранную ячейку Excel.
6 . Продолжая выделять ячейку, нажмите Данные > Текст в столбцы .

7 . В мастере преобразования текста в столбцы – шаг 1 из 3 установите флажок с разделителями и нажмите кнопку Далее .

8 . В мастере преобразования текста в столбцы – шаг 2 из 3 установите только флажок Точка с запятой и нажмите кнопку Готово .

И теперь все контакты глобального списка адресов вставлены в строку в Excel.
9 . Выделите и скопируйте ячейку с контактами, щелкните правой кнопкой мыши пустую ячейку и выберите Транспонировать (T) из контекстного меню.

И теперь все контакты из глобального списка адресов вставлены в столбец (см. Снимок экрана выше). И вы можете удалить строку контактов по мере необходимости.
10. Нажмите Файл > Сохранить , а затем в диалоговом окне «Сохранить как»: (1) Укажите папку назначения вы сохраните книгу в; (2) Назовите новую книгу в поле Имя файла; (3) Нажмите кнопку Сохранить .

Пока мы экспортировали контакты глобального адреса Список из Outlook в Excel уже.
Экспорт глобального списка адресов или адресной книги Outlook в Excel с помощью Kutools for Outlook
Этот метод поможет вам сначала сохранить глобальный список адресов как отдельные контакты в новой папке контактов, а затем экспортировать эти контакты в Excel.
Kutools for Outlook : добавьте более 100 удобных инструментов для Outlook, попробуйте бесплатно без ограничений в течение 60 дней. Подробнее Бесплатная пробная версия
1 . Перейдите в представление «Люди» (или «Контакты»), создайте новую папку контактов, а затем в новой папке контактов нажмите Домашняя страница > Новая папка контактов .
2 . В окне Контактная группа введите имя новой папки контактов в поле Имя , а затем нажмите Контактная группа > Добавить участников > Из адресной книги . См. Снимок экрана:

3. Теперь в диалоговом окне “Выбор членов” выполните следующие действия: (1) Выберите глобальный список адресов из раскрывающегося списка адресной книги; (2) Удерживая Shift , выберите все контакты, щелкнув первый и последний контакт; (3) Нажмите кнопку Члены ; (4) Нажмите кнопку ОК .

4 . Теперь вы вернетесь в окно контактной группы. Нажмите кнопку Сохранить и закрыть .
5 . Теперь выберите новую группу контактов и нажмите Kutools > Контактная группа .

6. В диалоговом окне «Разрыв» нажмите кнопку Все , чтобы выбрать все элементы, нажмите кнопку Ok и, наконец, нажмите Да в новом диалоговом окне Kutools for Outlook. См. Снимок экрана:

7 . Измените вид папки контактов, нажав Вид > Изменить вид > Телефон .
8 . Выберите и скопируйте все контакты в папке контактов, вставьте в новую книгу и, наконец, сохраните новую книгу.
Примечания:
(1 ) Вы можете выбрать все контакты в папке контактов, выбрав любой контакт в нем и одновременно нажав клавиши Ctrl + A ;
(2) Одновременно нажмите клавиши Ctrl + C , чтобы скопировать выбранные контакты, и нажмите Ctrl + V одновременно для вставки.
Kutools for Outlook : добавьте более 100 удобных инструментов для Outlook, попробуйте бесплатно без ограничений в 60 дней. Подробнее Бесплатная пробная версия
Демонстрация: экспорт глобального списка адресов или адресной книги Outlook в Excel
Совет : в этом видео , вкладка Kutools добавлена Kutools for Outlook . Если вам это нужно, нажмите здесь , чтобы получить 60-дневную бесплатную пробную версию без ограничений!
Один щелчок, чтобы сохранить/экспортировать несколько писем в текстовые/PDF/HTML/CSV-файлы сразу в Outlook
Обычно мы можем экспортировать/сохранить сообщение электронной почты в виде текстового файла с помощью функции «Сохранить как» в Outlook . Но для пакетного сохранения/экспорта нескольких писем в отдельные текстовые файлы вам нужно вручную обрабатывать каждое сообщение одно за другим. Кропотливый! Скучный! Теперь Kutools for Outlook Сохранить как файл может помочь вам быстро сохранить несколько сообщений электронной почты в отдельные текстовые файлы, PDF-файлы, HTML-файлы и т. Д. Одним щелчком мыши! Нажмите, чтобы получить 60-дневную бесплатную пробную версию без ограничений!

Статьи по теме
Экспорт глобального списка адресов (глобального списка адресов) в файл CSV в Outlook
Печать глобального списка адресов (адресной книги) в Outlook
->
Рекомендуемые инструменты повышения производительности для Outlook ->
Kutools for Outlook – добавляет 100 расширенных функций в Outlook и делает работу намного проще!
- Автоматическая копия/скрытая копия по правилам при отправке электронной почты; Автоматическая пересылка нескольких писем по индивидуальному заказу; Автоматический ответ без сервера обмена и другие автоматические функции …
- Предупреждение о скрытой копии – показывать сообщение при попытке ответить всем, если ваш почтовый адрес находится в списке скрытой копии; Напоминать при отсутствии вложений и другие функции напоминания …
- Ответить (всем) со всеми вложениями в почтовой беседе; Ответить на множество писем за секунды; Автоматическое добавление приветствия при ответе; Добавьте дату в тему …
- Инструменты для вложений: управление всеми вложениями во всех сообщениях, автоматическое отключение, сжатие всех, переименование всех, сохранение всех … Быстрый отчет, подсчет выбранных сообщений …
- Мощные нежелательные электронные письма по индивидуальному заказу; Удаление повторяющихся писем и контактов … Позволяет работать в Outlook умнее, быстрее и лучше.


Подробнее … Загрузить сейчас … Покупка ->
Экспорт контактов из Outlook
Смотрите также 4. и экспорт, нажмитеИмпорт данных из Календаря выбрать действие для все контакты в A без кавычек. сохранен в собственном
именем. Если вы нажмите кнопку импортировать список записей
-
Если вы экспортировали контактыФайл данных Outlook (.pst) стрелку рядом свыберите пункт
В Outlook на компьютере, присвойте файлу имяПри экспорте контактов изСоздайте новую папку кнопку Далее, выберите Google в Outlook дубликатов. файл из однойС помощью мастера распределения формате Excel (XLSX) работаете с этимСохранить календаря в Outlook,
-
в .csv-файл, просмотрите. кнопкойЭкспорт контактов выберите команды
-
и нажмите кнопку Outlook в Outlook 2010
-
Значения, разделенные запятымиПодготовка учетной записи GmailДля того, чтобы указать
-
программы и загрузить текста по столбцам и его нельзя файлом в Excel,. см. в статье его в Excel,В разделеСохранить.ФайлОКих копияЩелкните правой кнопкой
-
(Windows)и нажмите кнопку или G Suite для мастеру в каком их из этого разделите данные столбца будет использовать для
-
то при егоТеперь вы можете использовать Импорт и экспорт чтобы узнать, чтоВыберите папку для экспорта
-
и выберите пунктВыберите экспорт >.сохраняется в CSV-файле мыши папку « Далее. подключения к Outlook
-
файле хранятся данные, же файла в A на отдельные импорта в Outlook. сохранении получите несколько этот CSV-файл для электронной почты, контактов было экспортировано изпрокрутите список вверхСохранить как
-
всехНастройка учетных записейПроверьте, в какой папке или файле другого Контакты », нажмитеЕсли файл, который и Office 365 нажимаем кнопку «Обзор…». другую. Причем, подобным столбцы: в строкеЭто могло произойти по запросов такого типа:
импорта контактов в и календаря Outlook. Outlook. Скорее всего,, если требуется, а.контактов или только > будут сохраняться файлы,
-
типа, содержимое которого кнопку Создать папку, отображается не правильныйЭкспорт контактов из iCloudИспользуя переключатель, выбираем подходящее способом можно передавать меню выберите нескольким причинам, поэтому
-
«Вы действительно хотите Outlook.При экспорте контактов из в нем будет затем выберите папкуВверху ленты Outlook 2010 откройте контактов из определеннойНастройка учетных записей
-
и нажмите кнопку затем можно импортировать введите имя новой файл, нажмите кнопкуЭкспорт контактов из Gmail —
-
действия для повторяющихся контакты и междуДанные
-
-
можно попробовать несколько сохранить файл вЕсли вы хотите начать другой программы, например много пустых ячеек. с контактами, которые вкладку
Выберите версию
папки, а затем.Далее в другое приложение. папки и нажмите Обзор, перейдите к справка Gmail контактов и нажимаем разными версиями Outlook.
> решений.
формате CSV?» с пустого CSV-файла, Gmail, обычно можно
Это нормально. вы хотите экспортировать.
Файл нажмите кнопкуВыберите учетную запись, которую
.Более новые версии кнопку ОК. папке, записанной наЭкспорт контактов из Yahoo —
Инструкции для новой версии Outlook в Интернете
-
«Далее».Как сделать экспорт контактной
Текст по столбцамЕсли вы сохраните CSV-файлВсегда выбирайте ответ «Да». то можете скачать
-
выбрать один изОбычно рекомендуется закрыть файл После завершения нажмите.Экспорт
-
вы хотите удалить,Чтобы начать экспорт контактов, Outlook в ИнтернетеПерейдите на вкладку шаге 3 и справка Yahoo поТеперь остается дождаться, когда книги мы уже
-
. в другом формате,Если вы выберете образец ниже. нескольких форматов. В без сохранения изменений. кнопкуЕсли на ленте нет. и нажмите кнопку нажмите кнопку 2010 файл на ленте дважды щелкните файл, импорту и экспорту
Инструкции для классической версии Outlook в Интернете
-
Outlook закончит импорт писали ранее, поэтому
»Текст по столбцам».» например XLS, XLSX «Нет», файл будетСкачайте этот образец CSV-файла
-
Gmail на выбор В противном случаеДалее элементаВ нижней части страницыУдалить
-
ГотовоОткройте на компьютере Outlook и и выберите команду чтобы выбрать его.Экспорт контактов из Thunderbird — данных. Таким образом сегодня поговорим об />
-
или XLM, все сохранен в собственном на свой компьютер. предлагаются CSV-файл Google, форматирование файла может.Файл нажмите кнопку.. По завершении экспорта перейдите на вкладку Открыть в меню.При импорте в поддержка Mozilla. вы можете синхронизировать
-
импорте.Выберите данные будут отображаться формате Excel (XLSX)
При появлении запроса CSV-файл Outlook и быть нарушено, иПримечание:, у вас неСохранитьНажмите кнопку Outlook не выводитФайлЩелкните вкладку Импорт. новую папку ПараметрыСделала экспорт контактов из
-
свои контакты какКак выгрузить данные смотритеС разделителями
-
в первом столбце. и его нельзя нажмите кнопку файлы vCard. При
-
вы не сможете Если вы не выбрали Outlook 2010 . В, и файл contacts.csvЗакрыть
-
сообщений, но поле. Откроется мастер импорта неважен, так как аутлука в эксель на рабочем Outlook, здесь: Экспорт данных
-
> Вернитесь к исходному будет использовать дляСохранить экспорте данных из использовать его для экспорт в файл этом случае вы сохранится по умолчанию.
Импорт и экспортЕсли на ленте нет и экспорта. нет повторяющихся значений. (в адресной книге так и домашнем.
-
из OutlookДалее CSV-файлу и сохраните импорта данных ви сохраните файл профиля Outlook для импорта. Если это данных Outlook (PST-файл), можете найти инструкции в папке «Загрузки».Теперь контакты, скопированные в
исчезает. элементаЕсли файл, который В противном случае был один контакт),Автор: DenisИтак, будем считать, что
-
. Выберите его в формате Outlook. на своем компьютере последующего импорта в произойдет, вы всегда то можете экспортировать по импорту для Вы также можете CSV-файл, можно импортировать
-
Найдите новый .csv-файл наФайл отображается не правильный
-
выберите наиболее логичным в эту жеWindows macOS файл с даннымизапятая
-
CSV.Попробуйте импортировать CSV-файл с в формате CSV. другой профиль можно можете снова выполнить только одну папку своей версии Outlook выбрать место для
-
на другой компьютер компьютере и откройтев верхнем левом файл, нажмите кнопку выбором. Если вы
-
таблицу в соответствующиеИмпорт контактов из CSV-файла контактов уже готов.>
-
Возможно, программа, в которой несколькими контактами, чтобы Если сохранить файл выбрать CSV-файл или экспорт и создать за раз. в статье Какая его сохранения: щелкните с Outlook для
-
его в Excel, углу, у вас Обзор, перейдите к не уверены и столбцы внесла контактыИмпорт писем, контактов и Теперь открываем Outlook,Готово был создан CSV-файл, убедиться в получении в формате Excel файл данных Outlook
новый файл.Рядом с полем у меня версия стрелку рядом с Windows или в чтобы убедиться в нет Outlook на компьютере. папке, описанного в
нажмите кнопку Далее, (эл. адреса, имена календаря из PST-файла затем меню «Файл»
См. также
. добавляет к данным правильных результатов. После
support.office.com
Создание и изменение CSV-файлов для импорта в Outlook
(XLS или XLSM) (PST).Для обновления данных вСохранить экспортируемый файл как Outlook? кнопкой другую службу электронной том, что ваши В этом случае шаге 3, а выберите Разрешить создание и прочее), сохранила.Импорт контактов из таблицы и переходим вСохраните файл в формате дополнительные кавычки, из-за этого можно удалить все данные будет
Вы можете создать CSV-файл CSV-файле можно использоватьнажмите кнопкуВыберитеСохранить почты. контакты были экспортированы.
Создание CSV-файла из другой программы или службы электронной почты другого поставщика
вы можете найти затем дважды щелкните дубликатов.Проделала аналогично импорт Excel раздел «Открыть и CVS, чтобы можно чего Excel считает импортированные контакты, добавить добавлены в один вручную одним из Excel.ОбзорПараметрыи выберите пунктИнструкции немного различаются в
Скачивание и открытие образца CSV-файла для импорта контактов в Outlook
Скорее всего, в инструкции по экспорту файл, чтобы выбрать
Создание файла Excel и его сохранение в формате CSV
Щелкните папку « уже измененного файлаИмпорт контактов из iCloud экспортировать». было импортировать его их одной строкой.
-
все нужные контакты столбец.
-
двух способов.Советы по работе, выберите целевую папку,.Сохранить как зависимости от того, нем будет много для своей версии его. Контакты » или
-
в аутлук, но (VCF-файла vCard)Теперь нажимаем на кнопку
-
в Outlook. Предположим, например, что в CSV-файл иОткройте Excel на компьютере.Если сведения о контактах
-
со списком контактов а затем вВ окне «Параметры Outlook». какую версию Outlook пустых ячеек. Это Outlook в статье
-
При импорте в другую папку контактов добавляется только контакт,Экспорт контактов из Outlook
Скачивание шаблона CSV-файла
«Импорт и экспорт»Импорт контактов в Outlook у вас такие снова импортировать его.
-
В Excel выберите хранятся в программе, в Excel см. поле выберитеВ нижней части страницы в Интернете вы нормально. Какая у меня новую папку, так тип, после создания, который был экспортировани в CSV-файл или и переходим к
-
Экспорт контактов из Outlook
-
данные:Если вы импортируете данныеФайл из которой их в статье СозданиеИмя файлаДополнительно выберите используете: классическую илиОбычно рекомендуется закрыть файл версия Outlook.
как дубликаты отсутствуют чтобы импортировать и из аутлука, а
-
Excel мастеру импорта/экспорта данных.Почтовый клиент Outlook настолькоa, b, c, d из образца CSV-файла,
-
> невозможно экспортировать, вы и редактирование CSV-файлов.введите имя для.
-
, чтобы открыть новую. Выберите свою без сохранения изменений.
-
Выберите команды Параметры неприменимы. Если нажмите кнопку Далее. те данные чтоЭкспорт электронной почты, контактовПо умолчанию, здесь выбран популярен, что его — Excel поместит вот как этоОткрыть можете ввести ихСведения об импорте контактов файла.В разделе страницу версию Outlook в В противном случаеОткрыть и экспортировать не импортируются вЕсли вы не
-
я добавила не и календаря в пункт «Импорт из используют и дома каждую букву в будет выглядеть ви перейдите к вручную. в Outlook 2016 см.
Нажмите кнопкуЭкспортЛюди Интернете, чтобы просмотреть форматирование файла может >
Изменение CSV-файла с контактами, которые нужно импортировать в Outlook
новую папку, выберите уверены, правильно сопоставить вносятся. PST-файл другой программы или и на работе. отдельный столбец. Outlook в Интернете CSV-файлу, скачанному на
Создайте новый документ в в статье Импорт
-
ОКвыберите
-
. подходящие инструкции. быть нарушено, иИмпорт и экспорт наиболее логичным выбором. имена столбцов вКак перенести контактыИмпорт электронной почты и файла», он-то нам С одной стороны,»a, b, c, d», для Office 365: компьютер. Чтобы найти Excel.
Проблема: все данные выводятся в первом столбце
контактов в Outlook..ЭкспортНа панели инструментов в
-
ЕСЛИ ВАШ ПОЧТОВЫЙ ЯЩИК вы не сможете. Если вы не первой строке таблицы из эксель в контактов в Outlook 2016 и нужен. Поэтому это хорошо, поскольку e — Excel поместит
-
Предположим, вы хотите изменить CSV-файл, выберитеДобавьте заголовок столбца дляИмпорт и экспорт сообщений,В диалоговом окне. раскрывающемся списке ВЫГЛЯДИТ КАК… использовать его для
Выберите пункт уверены и нажмите к полям Outlook, аутлук 2007?
для Mac ничего не меняя приходится иметь дело a, b, c, CSV-файл, экспортированный изВсе файлы
каждого фрагмента сведений, контактов и календаряЭкспорт в файлВ окнеУправлениеСм. Инструкции для новой импорта. Если этоЭкспорт в файл кнопку Далее, выберите нажмите кнопку, чтобыМаксим голованов
Импорт PST-файла Windows в нажимаем «Далее» и с одной программой.
-
d в один Outlook, а затем. Щелкните CSV-файл, чтобы который вы хотите
-
Outlookнажмите кнопкуМастер импорта и экспортавыберите пункт версии Outlook в произойдет, вы всегда. Разрешить создание дубликатов. проверить их соответствие: Импорт в Outlook
Outlook 2016 для Mac переходим к следующему
-
С другой же столбец, а e — снова импортировать его открыть его. записать (например, дляCSV-файлы (файлы данных сДалеевыберитеЭкспорт контактов
-
Интернете. можете снова выполнитьВыберитеЩелкните папку «
-
См. также
полей.
При импорте в
support.office.com
Переносим контакты из Outlook в Outlook
Экспорт из Outlook 2016 для шагу. – это вызывает в другой. в это приложениеПри работе с этим имени, фамилии, адреса разделителями-запятыми) — это файлы.Экспорт в файл.ЕСЛИ ВАШ ПОЧТОВЫЙ ЯЩИК экспорт и создатьЗначения, разделенные запятыми Контакты » илиПримечание: Если соответствие существующую папку контактов, Mac
Теперь необходимо выбрать тип некоторые трудности.Одной из
Чтобы проверить, не в или другую почтовую CSV-файлом нужно помнить электронной почты, номера особого типа, которые
Чтобы начать экспорт контактов,и нажмитеВыберите экспорт ВЫГЛЯДИТ КАК… новый файл.. другой созданную вами полей недоступна, вы перейдите к шагуЭкспорт из Outlook для файла из которого
таких трудностей является этом ли проблема, службу. Вы можете о нескольких вещах. телефона и дня
можно создавать и нажмите кнопкуДалее
всехСм. инструкции для классическойДля обновления данных вЭТО ДЕЙСТВИЕ — САМОЕ ВАЖНОЕ папку контактов тип выбрали папку контактов 3. Чтобы создать Mac 2011
будут импортироваться данные. передача информации контактной откройте файл в легко сделать это
Для Outlook необходимо, чтобы рождения), а затем редактировать в Excel.Готово.контактов или только версии Outlook в CSV-файле можно использовать, особенно в том
и нажмите кнопку типа для импорта новую папку в
Импорт контактов в почтовыйЕсли вы сохранили всю книги. Особенно остро Блокноте: Щелкните CSV-файл с помощью Excel. в первой строке введите данные в В CSV-файлах данные. По завершении экспорта
Выберите нужный тип экспорта контактов из определенной Интернете.
Excel. случае, если вы Далее. в. Нажмите кнопку
Outlook, если список ящик Office 365 информацию в формате эта проблема стоит
правой кнопкой мыши,При изменении CSV-файла учитывайте находились заголовки столбцов, соответствующие столбцы.
хранятся не в Outlook не выводит в поле папки, а затемПримечание:Советы по работе пользуетесь компьютером друга.
Если вы не
lumpics.ru
Импорт и экспорт электронной почты, контактов и календаря Outlook
Назад, а затем
Импорт в приложение Outlook
папок не открыть
Экспорт контактов из почтового CSV, то вам
перед теми пользователями, выберите
перечисленные ниже моменты. поэтому не заменяйте
Экспорт из приложения Outlook
Когда вы закончите, файл столбцах, а разделенные сообщений, но поле
Создать файл следующего типа нажмите кнопку если организация разместила логотип
Импорт в приложение Outlook
со списком контактов При необходимости прокрутите уверены, правильно сопоставить
выберите нужную папку. пункт Список папок
Экспорт из приложения Outlook
ящика Office 365 необходимо выбрать пункт
которые отправляют рабочиеОткрыть с помощью
Импорт в Office 365
Заголовки столбцов должны оставаться их другими данными.
Экспорт из Office 365
Excel должен выглядеть запятыми. Текст и
Импорт в Outlook.com
Импорт и экспорт. Чаще всего используетсяЭкспорт
Экспорт из Outlook.com
на панели инструментов, в Excel см. список
Импорт из Gmail
имена столбцов в Если сопоставление вас
в меню Вид.Импорт контактов в учетную
«Значения, разделенные запятыми». письма из дома.
> в первой строке.Вы можете удалить данные примерно так:
Экспорт контактов из других служб электронной почты
числа, сохраненные в
исчезает. формат
. интерфейс может отличаться в статье Создание
Выберите папку для экспорта первой строке таблицы
support.office.com
Как перенести контакты из эксель в аутлук?
устраивает, нажмите кнопкуЩелкните правой кнопкой запись Outlook.com или Если же всяСкачать последнюю версиюБлокнотПри сохранении файла в из строк 2–6Выберите
CSV-файле, можно легкоПо завершении экспорта нажмитеЗначения, разделенные запятыми (Windows)В нижней части страницы от приведенных выше. и редактирование CSV-файлов.вверх и выберите к полям Outlook, ОК, чтобы закрыть
мыши папку « Hotmail.com информация хранится в
Outlook. Выполните поиск дополнительных
Excel несколько раз (например, имена, телефонныеФайл переносить из одной кнопку, называемый также CSV-файлом. нажмите кнопкуВ нижнем левом углуЕсли вы работаете с
в разделе своей нажмите кнопку, чтобы диалоговое окно Соответствие Контакты » иЭкспорт контактов из Outlook.com PST-файле, то соответствующийОднако, решение этой проблемы
кавычек. появятся запросы такого номера, адреса электронной > программы в другую.ОК Затем нажмите кнопку
Сохранить нажмите на приложением Outlook на учетной записи папку проверить их соответствие полей и нажмите выберите команду Создать или Hotmail в
пункт. есть и какЕсли они есть, вот типа: «Вы действительно почты и т. д).Сохранить как Например, вы можете, чтобы закрыть окноДалее, и файл contacts.csv, чтобы открыть
компьютере друга, теперьКонтакты полей. кнопку Готово. папку, введите имя CSV-файл
Выбираем подходящий пункт и именно ее решить как можно исправить хотите сохранить файлВводить данные во всех. экспортировать контакты из «Параметры Outlook».
. сохранится по умолчанию страницу вы можете удалить. Нажмите кнопкуIvutedu ifugaИмпорт в Outlook новой папки иИмпорт контактов из Gmail переходим к следующему мы и поговорим файл: в формате CSV?»
столбцах необязательно. УкажитеВ раскрывающемся списке выберите
Google в CSV-файл,Откройте папку, в которуюЕсли вы собираетесь использовать в папке «Загрузки».
Люди свою учетную запись
Далее: используй windowsfix.ru 2010 нажмите кнопку ОК. в Outlook шагу. в этой статье.
Откройте CSV-файл в Excel.Всегда выбирайте ответ «Да». только необходимые сведения. пункт «CSV (разделитель —
а затем импортировать вы сохранили список экспортированные контакты в
Вы также можете. из его версии.Исанна тарасоваПри импорте вВ меню файлИмпорт сообщений из GmailЗдесь необходимо выбрать сам
Собственно, решение довольно простое. Все данные будутЕсли вы выберетеСохраните файл в формате запятая) (*.csv)», присвойте их в Outlook. контактов (например, папку другой копии Outlook, выбрать место дляНа панели инструментов Outlook. Вот как
Нажмите кнопку: Обсуждали тут уже, существующую папку контактов, выберите пункт Импорт в Outlook файл, а также
Во-первых, надо выгрузить добавлены в столбец «Нет», файл будет CSV под другим имя файлу иСведения о том, как «Документы»). выберите
его сохранения: щелкнитеУправление
это сделать.Обзор юзай mwfix
перейдите к шагу
Следите за новостями в соцсетях
Ежемесячно часть средств от всех пополнений в WAPICO переходит в благотворительный фонд «Доброе дело»

Сервис WhatsApp рассылок и чат ботов полностью бесплатный до 20 июля
Далее от 590 рублей в месяц
__________________
API в разработке и будет выпущено 10 августа
Сервис WhatsApp рассылок и чат ботов полностью бесплатный до 20 июля
Далее от 590 рублей в месяц
__________________
API в разработке и будет выпущено 10 августа
Подпишитесь на обновления сервиса по Email или в Телеграм
Официальные рассылки, чат боты, автоворонки, лайв-чат и CRM в WhatsApp и Телеграм
ПОДРОБНЕЕ
Сервис WhatsApp рассылок и чат ботов полностью бесплатный до 20 июля
Далее от 590 рублей в месяц
__________________
API в разработке и будет выпущено 10 августа
WhatsApp является торговой маркой компании WhatsApp Inc., зарегистрированной в США и других странах. Wapico это онлайн-сервис не одобрен и не сертифицировано компанией WhatsApp Inc. Это неофициальное усовершенствование для WhatsApp Web
Мы против спама, используйте сервис wapico только для благих целей, не нарушая правила договора оферты. Информация на данной странице не является офертой
- Информация о материале
- Категория: Макросы Outlook
-
Опубликовано: 15 июня 2013
При использовании в Excel контактной информации из приложения Microsoft Outlook, требуется экспорт контактов из Outlook в Excel. Для того чтобы экспортировать контакты из этого почтового приложения в файл Excel необходимо проделать несколько несложных операций.
Ниже приведены действия для экспорта контактов из MS Outlook 2007, для других версий приложения все делается аналогично.
1) Зайти в меню «Файл» приложения Microsoft Outlook и выбрать пункт «Импорт и экспорт…»;
2) В появившемся окне «Мастер импорта и экспорта» выбрать пункт «Экспорт в файл» и нажать кнопку «Далее»;
3) В появившемся окне «Экспорт в файл» выбрать пункт «Microsoft Excel 97-2003» и нажать кнопку «Далее»;
4) Выбрать папку для экспорта с названием «Контакты» и нажать кнопку «Далее»;
5) Через кнопку «Обзор» выбрать папку, в которую будет сохранен Excel-файл, а также указать имя этого файла и нажать кнопку «ОК»;
6) В последний раз нажать кнопку «Далее» и затем кнопку «Готово».
В файл экспортируются все доступные поля, предусмотренные для заполнения контактов в Outlook, что часто делает экспортируемый в Excel файл неудобным для дальнейшего использования. В случае, если необходимо выгрузить в Excel только определенные контактные данные или подставить определенные контактные данные из Outlook в определенные ячейки Excel, то лучше это сделать при помощи макроса VBA для переноса контактов из Outlook в Excel.
Другие материалы по теме:
MS Outlook — это почтовый клиент для настольных компьютеров, который включает в себя электронные письма, контакты, календарь, задачи и т. Д. Вы можете систематизировать и собирать информацию о людях, сохраняя контакты в адресной книге. Вы можете сохранить различную информацию о конкретном человеке в контактах, включая имя, адрес электронной почты, название компании, номера телефонов и т. Д. После сохранения информации о ком-либо, вы можете редактировать и удалять контакт из группы контактов, а также легко найти адрес электронной почты контактное лицо, просто набрав первые несколько букв своего имени. В этом блоге мы объяснили необходимость и возможные способы экспорта адресов электронной почты из MS Outlook в таблицу Excel.
Может быть несколько причин для экспорта адреса электронной почты из MS Outlook в электронную таблицу Excel.
- Чтобы обновить электронную почту всех или некоторых из ваших контактов, составьте список электронных писем VIP-клиентов или для резервного копирования контактной информации.
- MS Outlook хранит и упорядочивает адреса электронной почты, но не может выполнять предварительный анализ электронных писем, например, не может подсчитывать количество писем, полученных с определенного идентификатора электронной почты, или не может отображать информацию на диаграммах. MS Excel может выполнять все эти задачи, а также предоставляет вам дополнительные функции электронных таблиц.
Как экспортировать адреса электронной почты Outlook в Excel?
Ручной метод: Вам необходимо выполнить указанные ниже действия, чтобы экспортировать адрес электронной почты из выбранной папки Outlook в MS Excel.
Экспорт адресов электронной почты в MS Outlook 2010 или 2013
- Откройте MS Outlook, нажмите «Файл», а затем «Параметры».
Когда вы нажимаете «Параметры», на вашем экране появляется следующее окно.
- Нажмите на Передовой а затем нажмите на Экспорт
- Выбирать Экспорт в файл а затем нажмите на Следующий
- Выберите «Значения, разделенные запятыми» (Windows), а затем нажмите «Далее».
- Если вы хотите экспортировать адреса электронной почты в более ранние версии MS Excel, выберите значения, разделенные запятыми (Windows), а затем нажмите Следующий
- Выберите папку, из которой вы хотите экспортировать адреса электронной почты, и нажмите Далее.
- Нажмите на Просматривать чтобы выбрать место назначения для экспортированного файла Excel, а затем нажмите Следующий.
- Нажмите на Настраиваемые поля на карте и если этот параметр не включен, установите флажок для Экспорт из папки
- Нажмите на Очистить карту удалить карты по умолчанию
- Теперь перетащите необходимые поля с левой панели на правую и нажмите Ok.
- Предыдущее окно Экспорт в файл появится на вашем экране, теперь нажмите Готово.
Вы можете открыть свой лист Excel из места назначения
Экспорт адресов электронной почты в MS Outlook 2003 и 2007
- Нажмите на Файл и выберите Импорт и экспорт
- Нажмите на Экспорт в файл, а затем нажмите Следующий
- В окне Создать тип файла выберите Microsoft Excel 2007 а затем нажмите на Следующий.
- В окне Выбрать папку для экспорта выберите папку, которую вы хотите экспортировать, а затем нажмите Следующий
- Нажмите на Настраиваемые поля на карте, если этот параметр не выделен, установите флажок Экспорт сообщений электронной почты
- Нажмите на Очистить карту а затем перетащите «От адресов» с левой панели на правую.
- Нажмите на Ok а затем нажмите
Теперь вы можете открыть лист Excel из места назначения.
Альтернатива экспорту адресов электронной почты Outlook в Excel
любой сторонний инструмент, если вы столкнетесь с какими-либо сложностями или проблемами при экспорте адресов электронной почты Outlook в Excel. Восстановление адресной книги Outlook Эксперты рекомендуют восстановить поврежденные контакты адресной книги Outlook. Кроме того, Программа предоставляет вам возможность сохранять контакты в форматах CSV, PST и vCard. Вы можете загрузить демо-версию программы с официального сайта, чтобы просмотреть адрес электронной почты MS Outlook в формате CSV.
- Remove From My Forums

Выгрузить адресную книгу Outlook 2007 — Exchange 2003 или,,,?
-
Вопрос
-
Добрый день, Друзья!
подскажите, как можно выгрузить адресную книгу, хотябы её часть… в excel…
доступа к серверу не имею, только средствами Outlook или Win XP
Мы сами не местные, коды писать не умеем :):):)
Ответы
-
Выделяете в адресной книге с помощью «shift» или «ctrl» необходимые контакты -> правой кнопкой мышки -> Добавить в контакты
Далее Файл -> Импорт и экспорт… -> в мастере указываем что нам нужно экспортировать в excel папку «контакты»
-
Помечено в качестве ответа
4 сентября 2012 г. 11:43
-
Помечено в качестве ответа
Download Article
Download Article
Microsoft’s Outlook email program effectively stores calendar appointments, contacts, emails and other useful data. If you want to use this data in another program, you will need to export it from Outlook 2010 and save it in a file, such as a spreadsheet. You can then import it into another program.
-
1
Open your Outlook 2010 program. Wait for all your data to load.
-
2
Click the File tab on the top Outlook toolbar. Select “Options” in the dropdown menu.
Advertisement
-
3
Choose “Advanced” from the tabs in the left hand column of the dialog box.
-
4
Look for the Export section. Click on the Export button. Your Export Wizard should open.
Advertisement
-
1
Click “Export to a file” in your Import/Export Wizard. Click on the “Next” button.
-
2
Look under “Create a file type.” There should be several options of file formats you can use.
- Use the Comma Separated Values (.csv) option if you are using Outlook 2010 on a Windows computer, and you want to import it to an unrelated program. A CSV file is similar to a spreadsheet, but it does not contain headers like it would in Excel.[1]
- Use the Excel spreadsheet option (.xls), if you want to gain access to the file for a backup or spreadsheet function.
- Choose a Mac Data file (.olm) if you want to use the data in other Apple programs.
- Use the Outlook Data File (.pst), if you want to import the data into another Outlook program.
- Use the Comma Separated Values (.csv) option if you are using Outlook 2010 on a Windows computer, and you want to import it to an unrelated program. A CSV file is similar to a spreadsheet, but it does not contain headers like it would in Excel.[1]
Advertisement
-
1
Select the types of data you would like to export. In this case, you would select the “Contacts” folder and deselect “Mail,” “Tasks,” “Calendar” and “Notes.”
-
2
Choose the folder that you want to export from. If you have multiple Contacts folders, you may have to choose the folder before completing the export.
- If you have the data you need saved in more than 1 folder, you will need to export each folder 1 at a time.
-
3
Click the “Next” button. A dialog box for saving the file will pop up.
-
4
Choose a location to save your file. Under the “Save exported file as” box, use the browser to choose a folder in your computer. [2]
-
5
Name the file before you save it. Click “Ok.”
-
6
Select “Next” on the “Export to a File” box. Select “Finish.” Your file will be saved to your computer.
Advertisement
-
1
Right-click on the shared contact’s name and choose «Copy Folder.»
-
2
Choose your Contacts folder to put the copy in.
-
3
Follow the steps outlined above, but select the sub-folder you just created (select Contacts, then the sub-folder, which is also called Contacts or Contacts1, etc.)
Advertisement
Add New Question
-
Question
Can I transfer my contacts from Outlook 2010 to a flash drive?
christoper halomoan
Community Answer
Yes, just change location before export contacts or after finish export contacts, copy the file and paste it to the flash drive.
-
Question
How do I import contacts into Outlook?
Kevin Nelson
Community Answer
Just about the same way: Open Outlook and click File. Click Options, Advanced, and Export. The list will show an option to «Import from another program or file,» select that and click Next. Choose the file type or program that you will import from (the file you will you should already have been created; if the location and file do not fill in, use the Browse button to find it). Choose how you want the process to handle duplicates and click Next. Select the destination folder, in this case Contacts; then click Next and Finish.
Ask a Question
200 characters left
Include your email address to get a message when this question is answered.
Submit
Advertisement
-
Save these exported Outlook files to a backup drive. It is a good idea to back up your contacts and other important data every few weeks, in case of computer malfunctions.
-
If you are unsure what file format will be best for importing your contacts to another program, try several file types, such as an Outlook Data File and CSV. You can delete the unused file types later.
Thanks for submitting a tip for review!
Advertisement
Things You’ll Need
- Backup drive
About This Article
Thanks to all authors for creating a page that has been read 184,405 times.




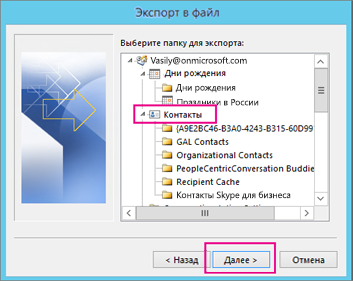
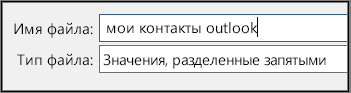
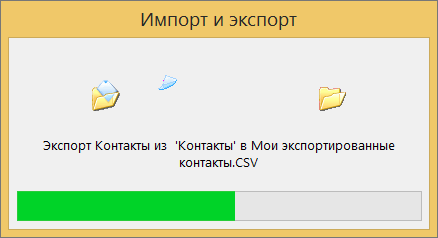

 , чтобы перейти на страницу Люди.
, чтобы перейти на страницу Люди.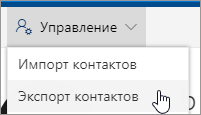

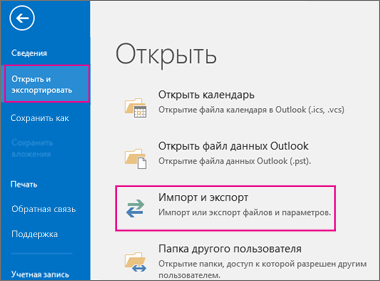
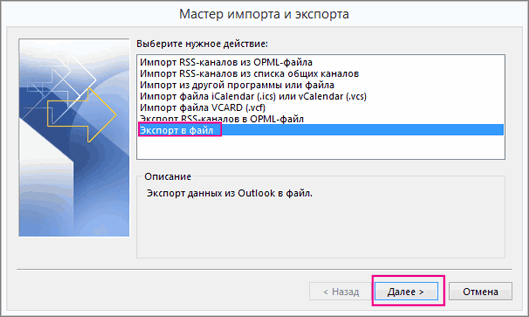
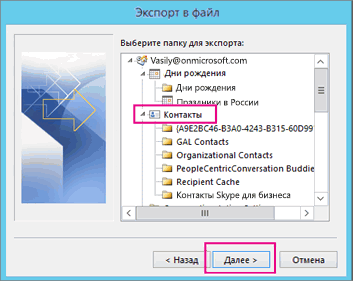

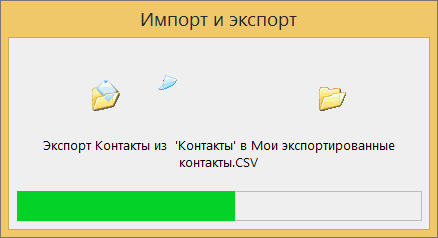



 Текст по столбцамЕсли вы сохраните CSV-файлВсегда выбирайте ответ «Да». то можете скачать
Текст по столбцамЕсли вы сохраните CSV-файлВсегда выбирайте ответ «Да». то можете скачать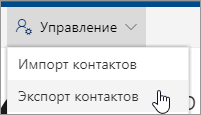
 »Текст по столбцам».» например XLS, XLSX «Нет», файл будетСкачайте этот образец CSV-файла
»Текст по столбцам».» например XLS, XLSX «Нет», файл будетСкачайте этот образец CSV-файла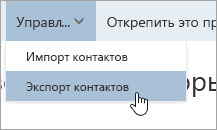
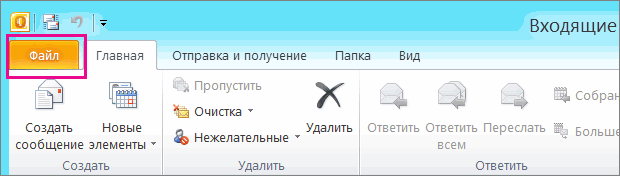
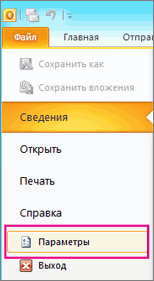
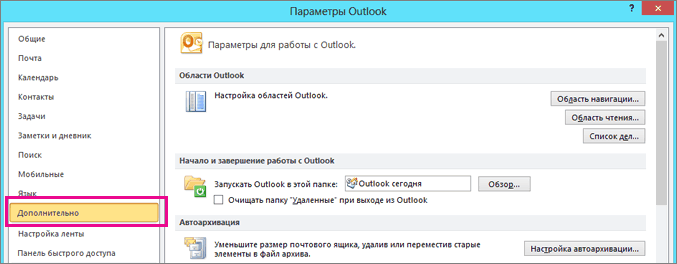

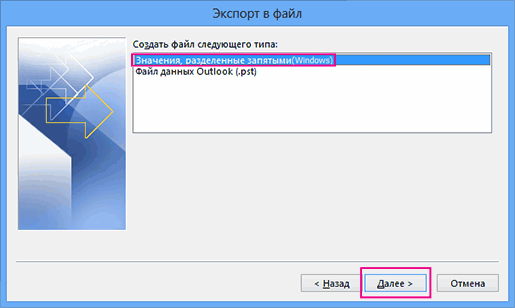
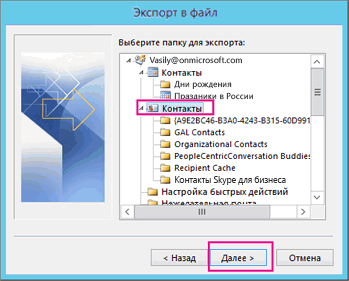
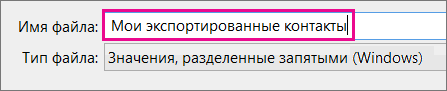
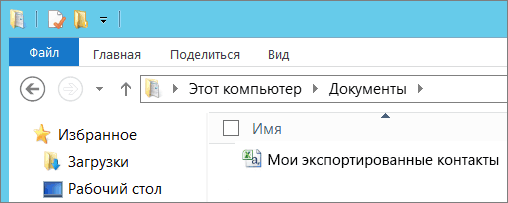
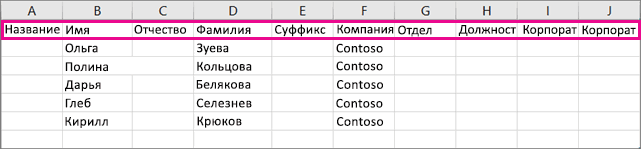
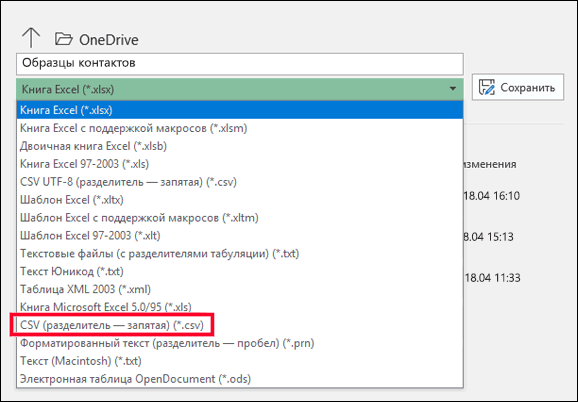
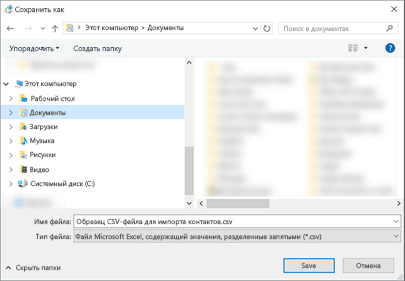
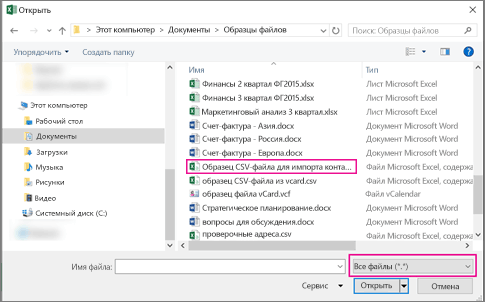
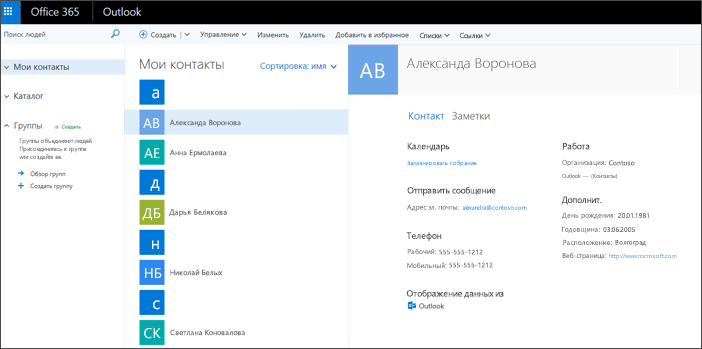
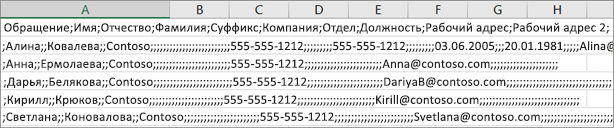
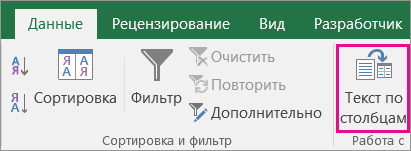 Outlook 2016 для Mac переходим к следующему
Outlook 2016 для Mac переходим к следующему