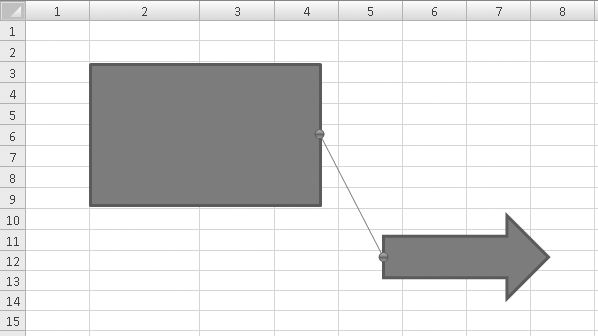|
Связать визуально ячейки стрелкой |
||||||||
Ответить |
||||||||
Ответить |
||||||||
Ответить |
||||||||
Ответить |
||||||||
Ответить |
||||||||
Ответить |
||||||||
Ответить |
Вы можете создать несколько формул на листе, и иногда вам нужно найти связь между этими формулами и ячейками, на которые они ссылаются. Как быстро этого добиться? В этой статье вы получите два метода.
Показывать стрелки между ячейками с помощью функции трассировки прецедентов и трассировки зависимых
Массовое отображение стрелок между ячейками с Kutools for Excel
Показывать стрелки между ячейками с помощью функции трассировки прецедентов и трассировки зависимых
Вы можете использовать Прецеденты трассировки и Следить за зависимыми функции, чтобы показать взаимосвязь между формулами и выделенными ячейками.
1. Чтобы определить, какие ячейки влияют на значение текущей выбранной ячейки, выберите ячейку с формулой и нажмите Формулы > Прецеденты трассировки. Смотрите скриншот:
2. Затем между ячейками, на которые указывает ссылка, и ячейками формулы отображается стрелка.
Заметки:
1. Если вы хотите узнать, на какие ячейки формулы влияет значение текущей выбранной ячейки, нажмите Формулы > Следить за зависимыми. Смотрите скриншот:
2. Для отслеживания прецедентов или зависимостей нескольких ячеек вам необходимо повторять вышеуказанные шаги, пока не отобразятся все стрелки.
Массовое отображение стрелок между ячейками с Kutools for Excel
Отображение всех стрелок нескольких ячеек по очереди занимает много времени. Если вы хотите, чтобы стрелки между ячейками отображались автоматически, попробуйте Мониторинг прецедентов и иждивенцев полезности Kutools for Excel.
1. Включите служебную программу «Отслеживание прецедентов и зависимостей», нажав Кутулс > Больше > Мониторинг прецедентов и иждивенцев.
Затем включаются как прецеденты трассировки, так и зависимые трассировки.
Когда вы выбираете ячейку или диапазон, стрелки будут отображаться немедленно, если есть отношения между текущими выбранными ячейками и другими ячейками.
Заметки:
1. Нажмите Кутулс > Больше > Отслеживание прецедентов и иждивенцев снова отключить эти две утилиты.
2. Если вы хотите только включить Прецеденты трассировки or Следить за зависимыми, Пожалуйста, нажмите Кутулс > Больше > Отслеживайте прецеденты диапазонов or Отслеживайте прецеденты диапазонов.
Если вы хотите получить бесплатную пробную версию (30-день) этой утилиты, пожалуйста, нажмите, чтобы загрузить это, а затем перейдите к применению операции в соответствии с указанными выше шагами.
Лучшие инструменты для работы в офисе
Kutools for Excel Решит большинство ваших проблем и повысит вашу производительность на 80%
- Снова использовать: Быстро вставить сложные формулы, диаграммы и все, что вы использовали раньше; Зашифровать ячейки с паролем; Создать список рассылки и отправлять электронные письма …
- Бар Супер Формулы (легко редактировать несколько строк текста и формул); Макет для чтения (легко читать и редактировать большое количество ячеек); Вставить в отфильтрованный диапазон…
- Объединить ячейки / строки / столбцы без потери данных; Разделить содержимое ячеек; Объединить повторяющиеся строки / столбцы… Предотвращение дублирования ячеек; Сравнить диапазоны…
- Выберите Дубликат или Уникальный Ряды; Выбрать пустые строки (все ячейки пустые); Супер находка и нечеткая находка во многих рабочих тетрадях; Случайный выбор …
- Точная копия Несколько ячеек без изменения ссылки на формулу; Автоматическое создание ссылок на несколько листов; Вставить пули, Флажки и многое другое …
- Извлечь текст, Добавить текст, Удалить по позиции, Удалить пробел; Создание и печать промежуточных итогов по страницам; Преобразование содержимого ячеек в комментарии…
- Суперфильтр (сохранять и применять схемы фильтров к другим листам); Расширенная сортировка по месяцам / неделям / дням, периодичности и др .; Специальный фильтр жирным, курсивом …
- Комбинируйте книги и рабочие листы; Объединить таблицы на основе ключевых столбцов; Разделить данные на несколько листов; Пакетное преобразование xls, xlsx и PDF…
- Более 300 мощных функций. Поддерживает Office/Excel 2007-2021 и 365. Поддерживает все языки. Простое развертывание на вашем предприятии или в организации. Полнофункциональная 30-дневная бесплатная пробная версия. 60-дневная гарантия возврата денег.
Вкладка Office: интерфейс с вкладками в Office и упрощение работы
- Включение редактирования и чтения с вкладками в Word, Excel, PowerPoint, Издатель, доступ, Visio и проект.
- Открывайте и создавайте несколько документов на новых вкладках одного окна, а не в новых окнах.
- Повышает вашу продуктивность на 50% и сокращает количество щелчков мышью на сотни каждый день!
Комментарии (0)
Оценок пока нет. Оцените первым!
Иногда возникает необходимость обратить внимание получателя на какие либо-элементы в таблице, что из чего следует.
Это легко добиться, используя стрелки.
Рассмотрим пример. В ведомости дорожной одежды покажу, на какие ячейки влияют некоторые значения, вписанные вверху таблицы.
Для добавления стрелок в ленте нужно выбрать вкладку «Вставка», раскрыть выпадающее меню «Фигуры» и выбрать подходящий вариант стрелки.

Стрелки в блоке «Линии» имеют аккуратный вид и подходят для вспомогательных пояснений. Стрелки же из блока «Фигурные стрелки» отлично подходят для более явного привлечения внимания пользователя.
Линии
Рассмотрим вариант стрелки из блока «Линии». Нарисуем самую простую стрелку. Вторую в группе. После отрисовки в ленте откроется блок настроек «Формат». Здесь можно настроить цвет, тень и многое другое. Но для удобства лучше открыть панель «Формат фигуры», где настройки находятся в быстром доступе.

В открывшейся панели «Формат фигуры» настройки сгруппированы по блокам. В блоке «Заливка и границы» настраивается цвет, толщина, вид окончания стрелки и другие параметры. Заливку настроить для данного типа стрелок нельзя.

В блоке «Эффекты» можно наложить косметические эффекты. Например тень, отражение, свечение и другие. Для ненавязчивого выделения стрелок рекомендуется использовать эффект «Тень». Для явного привлечения внимания можно использовать эффект «Свечение» или просто увеличить ширину стрелки в предыдущем блоке «Заливка и границы».

Фигурные стрелки
Фигурные стрелки имеют больше настроек в панели «Формат фигуры». Добавляется возможность редактировать заливку фигуры.

В блоке «Эффекты» становятся доступными «Формат объёмной фигуры» и «Поворот объёмной фигуры».

Привязка стрелок к ячейкам
Чтобы стрелки показывали на нужные ячейки при добавлении новых строк и столбцов нужно в панели «Формат фигуры» в блоке «Размер и свойства» в группе «Свойства» выбрать параметр «Перемещать и изменять размеры вместе с ячейками».

Для того, чтобы стрелки привязывались к границам ячейки, а не куда попало, нужно в ленте в блоке «Формат» раскрыть меню «Выровнять объекты» и включить парметр «Привязать к сетке».

Офисная программа Excel от корпорации Microsoft оснащена большим количеством функций, которые могут…
Офисная программа Excel от корпорации Microsoft оснащена большим количеством функций, которые могут быть неизвестны рядовым пользователям. Помимо базовой возможности создавать таблицы, Excel обладает спектром возможностей для визуального обрамления таблиц. Это изменение шрифтов, работа с цветовым оформлением, рисование объемных и линейных фигур. В этом тексте разберемся, как рисовать в Экселе.
Как в Excel нарисовать линию
Линия – распространенный инструмент графического выделения текста в таблицах Excel. Она бывает с соединительными точками для их присоединения к фигурам, и без таковых.
Как в Экселе нарисовать линию:
- В верхней части программы щелкните по разделу «Вставка»;
- В открывшимся окне во вкладке «Фигуры» нажмите на стрелку. После нажатия откроется список (общий, либо разбитый по группам). В списке выберите раздел «Линии» или выберите подходящую форму (прямую, кривую, изогнутую) из перечня.
- После нажатия на подходящую стрелку выберите точку на фигуре или на таблице, от которой вам нужно протянуть линию (там есть точки «крепежа»). Зажмите левую кнопку мыши и протяните до конечной точки.
Чтобы нарисовать линию без точек соединения, выберите нужную и произвольно разместите ее на таблице. Если вы не будете откладывать линию от точки на фигуре – она не будет закрепленной.
Также можно сделать дубляж. Эта функция используется в случае, когда необходимо использовать несколько одинаковых однонаправленных линий. В этом случае в момент выбора щелкните правой кнопкой мыши и в появившемся окне отметьте галочкой пункт «Зафиксировать режим рисования». После этого нарисовав линию единожды, она будет копироваться каждый раз при нажатии правой кнопкой мыши по таблице.
Параметры стрелки (ширину, цвет, вид и т.д.) можно редактировать, щелкнув правой кнопкой мыши по ней и нажав на раздел «Формат фигуры». В появившемся окне вы увидите все характеристики.
Как в Excel нарисовать стрелку
Второй инструмент, который активно используется для графического обрамления таблиц – стрелка. Они бывают обычными (линейными), либо объемными.
Как в Экселе нарисовать стрелку:
- Она находится в том же разделе, что и линия: во вкладке «Вставка» в разделе «Фигуры». Стрелка может располагаться в разделе «линии», если фигуры разделены по группам и требуется линейная стрелка, либо в разделе с другими фигурами, если требуется объемная.
- Линейная – ее постановка, разновидности и характеристики соответствуют линии и описаны выше. Для объемной стрелки действуют правила остальных фигур. После нажатия на стрелку нужного направления (вверх, вниз, вправо, влево) зажмите левую кнопку мыши и разместите ее в нужной части таблицы. С помощью мыши также можно регулировать объем. Менять параметры также можно потягиваниями за точки. Над стрелкой есть закругленный значок, с его помощью можно менять ориентацию. Также параметры можно изменить, нажав на стрелку правой кнопкой мыши и выбрав вкладку «Формат фигуры». В ней можно настроить параметры: толщину линий, прозрачность, тени и т.д. Также ряд настроек располагается в верхней части рабочего окна программы.
привязка стрелок к ячейкам
Автор nick, 14.10.2014, 12:01
« назад — далее »
и снова добрый день. проблема заключается в следующем. имеется множество ячеек (B2,D2…) и некий числовой ряд. задача: при перемещении ячейки H2 (внутри будет как текст, так и картинка) в позицию М17 стрелочка от цифры 4 должна отправится к новой ячейке автоматом. стоит учитывать, что ячейка F11 также будет двигаться. теоретически нужно создать n* количество ячеек с приклеенными к ним (хотя бы на первое время только) стрелками.
Над ячекой, которая перемещается поставить формулу с нулевым результатом от зависимой ячейки, например, =ПСТР(A4;1;0)
Опция: Зависимости формул-Влияющие ячейки
С уважением, ZS5
я наверное не совсем точно объяснил. если имеется ввиду функция Trace Dependents, то такой вариант не рассматривается- там получается что стрелки рисуются сами. возьмем J2. при попадании в С6 все стрелочки в тех же направлениях смещаются сами (можно даже чтобы задевались другие ячейки, насквозь), главное чтобы все они двигались имеено за конкретно заданной ячейкой. паровозом если хотите. J11 тоже переместился, но связанные стрелки как салаги зачесали и за ним.
с уважением nick.
Что-то типа вот этого можно. Хотя, тоже не айс.
Там ячейки вообще не нежны — просто прямоугольниками оперируем.
А стрелочки (чтобы не путаться в них) можно сделать разноцветными и полупрозрачными (файл _2).
Скажи мне, кудесник, любимец ба’гов…
Яндекс-деньги: 41001632713405
Webmoney: R289877159277; Z102172301748; E177867141995
в принципе и правду кудесник мил человек. очень даже. вот только методом copy/past эти паралеллограмострелочки не переносятся. как осуществить их размножение (потребуется по меньшей мере 100 пар)- формула может какая имеется…и в odf все исчезает. вот тебе и свобода.
Почему не размножаются? Выделить мышой прямоугольник так, чтобы оказались выделенными и прямоугольник, и стрелочки, скопировать и вставить в нужное место. Или выделять фигуры (прямоугольник(и) и стрелки) по очереди, зажав Контрл, потом опять скопировать и вставить.
И при чем здесь odf? О нем хоть слово было раньше?
Скажи мне, кудесник, любимец ба’гов…
Яндекс-деньги: 41001632713405
Webmoney: R289877159277; Z102172301748; E177867141995
ай,старый дурак- и точно, копираются плацдармы. а насчет формата- у нас тут у людей Linux, некоторые сложности с проприетарными. за оказанную помощь троекратное…
- Профессиональные приемы работы в Microsoft Excel
-
►
Обмен опытом -
►
Microsoft Excel -
►
привязка стрелок к ячейкам
ВикиЧтение
Excel. Мультимедийный курс
Мединов Олег
Соединительные линии
Соединительные линии
При создании различных схем вам, возможно, потребуется соединить некоторые фигуры линиями или стрелками. Для этого в галерее фигур представлены образцы различных соединительных линий.
Для следующего примера вам понадобятся две фигуры, например прямоугольник и стрелка, которые мы создали в предыдущем разделе.
1. Раскройте галерею фигур, расположенную в группе Вставить фигуры вкладки Формат.
2. Выберите образец Линия, расположенный в группе Линии. Указатель мыши примет вид перекрестья.
3. Установите указатель мыши на прямоугольник. По сторонам прямоугольника появятся красные маркеры. К любому из этих маркеров вы можете «присоединить» линию.
4. Нажав и удерживая кнопку мыши на одном из красных маркеров прямоугольника, переместите указатель мыши на стрелку. Вокруг стрелки появятся красные маркеры.
5. Отпустите кнопку мыши на одном из красных маркеров стрелки. Между прямоугольником и стрелкой появится соединительная линия, а маркеры, которые соединяет эта линия, станут круглыми (рис. 10.4).
Рис. 10.4. Фигуры соединены линией
Давайте посмотрим, как ведет себя эта линия при перемещении любой из фигур.
• Переместите прямоугольник. Линия, закрепленная на его границе, перемещается вместе с прямоугольником.
• Переместите стрелку. Линия перемещается вместе со стрелкой.
Вы создали соединительную линию, которая как бы связывает две фигуры и перемещается вместе с ними. Данное свойство очень удобно при рисовании каких-либо схем.
Чтобы удалить соединительную линию, достаточно выделить ее щелчком кнопки мыши и нажать клавишу Delete.
Попробуйте самостоятельно соединить фигуры с помощью линии Скругленная соединительная линия. Результат будет тем же, только вид линии будет другим. Некоторые соединительные линии так же, как и фигуры, содержат желтый ромбовидный маркер, позволяющий изменить их форму.
Данный текст является ознакомительным фрагментом.
Читайте также
Горизонтальные линии
Горизонтальные линии
Что бы нам еще такое сделать с Web-страницами… Давайте дополнительно выделим на главной Web-странице index.htm цитату из Википедии, описывающую HTML. Только как?Для любителей все выделять HTML припас подарок — горизонтальную линию, создаваемую с помощью
Цвет линии
Цвет линии
Назначение объектам различных цветов облегчает работу с рисунком, поскольку позволяет визуально идентифицировать группы объектов.Присвоение цветов слоям осуществляется в Диспетчере свойств слоев Layer Properties Manager, показанном на рис. 5.1. Для этого необходимо
Тип линии
Тип линии
Применение различных типов линий – еще один способ визуального представления информации. Различные типы линий отражают их разное назначение. Тип линии описывается повторяющейся последовательностью штрихов, точек и пробелов.Линии сложных типов могут
Вес (толщина) линии
Вес (толщина) линии
Веса линий определяют толщину начертания объектов и используются при выводе объектов как на экран, так и на печать. Наличие линий различной толщины необходимы при оформлении чертежей: для создания линий основного контура, размеров, штриховки,
Цвет линии
Цвет линии
Назначение объектам различных цветов облегчает работу с рисунком, поскольку позволяет визуально идентифицировать группы объектов.Присвоение цветов слоям осуществляется в Диспетчере свойств слоев Layer Properties Manager, показанном на рис. 5.1. Для этого необходимо
Тип линии
Тип линии
Применение различных типов линий – еще один способ визуального представления информации. Различные типы линий отражают их разное назначение. Тип линии описывается повторяющейся последовательностью штрихов, точек и пробелов. Линии сложных типов могут
Вес (толщина) линии
Вес (толщина) линии
Веса линий определяют толщину начертания объектов и используются при выводе объектов как на экран, так и на печать. Наличие линий различной толщины необходимо при оформлении чертежей: начертание линий основного контура, размеров, штриховки, невидимых
Цвет линии
Цвет линии
Назначение объектам различных цветов облегчает работу с рисунком, поскольку позволяет визуально идентифицировать группы объектов.Присвоение цветов слоям осуществляется в Диспетчере свойств слоев Layer Properties Manager, показанном на рис. 5.1. Для этого необходимо
Тип линии
Тип линии
Применение различных типов линий – еще один способ визуального представления информации. Различные типы линий отражают их разное назначение. Тип линии описывается повторяющейся последовательностью штрихов, точек и пробелов. Линии сложных типов могут
Вес (толщина) линии
Вес (толщина) линии
Веса линий определяют толщину начертания объектов и используются при выводе объектов как на экран, так и на печать. Наличие линий различной толщины необходимо при оформлении чертежей: для создания линий основного контура, размеров, штриховки,
Вспомогательные линии
Вспомогательные линии
Команда для вызова окна настроек вспомогательных линий не вынесена отдельно в меню Опции, однако данные настройки весьма важны, поэтому и будут рассмотрены.Чтобы получить доступ к настройкам типа вспомогательной линии (рис. 2.57), щелкните правой
Цвет линии
Цвет линии
Назначение объектам различных цветов облегчает работу с рисунком, поскольку позволяет визуально идентифицировать группы объектов.Присвоение цветов слоям осуществляется в Диспетчере свойств слоев Layer Properties Manager, показанном на рис. 4.1. Для этого необходимо
Тип линии
Тип линии
Применение различных типов линий – еще один способ визуального представления информации. Различные типы линий отражают их разное назначение. Тип линии описывается повторяющейся последовательностью штрихов, точек и пробелов. Линии сложных типов могут
Вес (толщина) линии
Вес (толщина) линии
Веса линий определяют толщину начертания объектов и используются при выводе объектов как на экран, так и на печать. Наличие линий различной толщины необходимо при оформлении чертежей: начертание линий основного контура, размеров, штриховки, невидимых
Линии в кадре
Линии в кадре
Когда в кадре присутствуют линии, они усиливают эмоциональное восприятие фотографии. Причем нет необходимости находить реально существующие объекты, чтобы поместить их на снимок: дорогу, реку, линию электропередач и т. д. Вполне сгодятся и линии,
#Руководства
- 29 апр 2022
-
0
Инструкции со скриншотами и нюансами. Учим использовать кнопку «Объединить» и функции СЦЕПИТЬ, СЦЕП, ОБЪЕДИНИТЬ. Рассказываем, какой метод выбрать.
Иллюстрация: Meery Mary для Skillbox Media
Рассказывает просто о сложных вещах из мира бизнеса и управления. До редактуры — пять лет в банке и три — в оценке имущества. Разбирается в Excel, финансах и корпоративной жизни.
Объединение ячеек в Excel позволяет из нескольких ячеек таблицы сделать одну. Такая опция обычно требуется в двух случаях:
- если нужно отформатировать таблицу — например, расположить название таблицы по центру, убрать лишние пустые ячейки или оформить шапку;
- если нужно объединить информацию — из нескольких строк или столбцов сделать одну ячейку, при этом сохранив все данные.
Рассмотрим четыре способа объединения ячеек в Excel. Разберёмся, для каких случаев они подойдут и как их применять. В конце расскажем, какие из этих способов работают в «Google Таблицах».
- Кнопка «Объединить» — когда нужно сделать шапку в таблице.
- Функция СЦЕПИТЬ — когда нужно собрать данные из нескольких ячеек в одну.
- Функция СЦЕП — когда нужно собрать данные из большого диапазона.
- Функция ОБЪЕДИНИТЬ — когда нужно собрать данные из большого диапазона и автоматически разделить их пробелами.
Для чего подойдёт. Для форматирования таблицы, когда нужно улучшить её внешний вид. Например, сделать общую шапку для нескольких столбцов. Лучше, чтобы объединяемые ячейки были пустыми или информация была только в одной из них.
Особенности метода. После объединения сохраняется только значение первой ячейки, информация из других удаляется.
Как сделать. Допустим, нужно отформатировать таблицу с каталогом авто: оформить шапку для колонок с характеристиками и убрать лишнюю пустую ячейку.
Скриншот: Skillbox
Для начала сделаем шапку. Выделяем ячейки над колонками с характеристиками авто: год выпуска, объём двигателя, коробка передач, привод, руль.
Скриншот: Skillbox
На вкладке «Главная» нажимаем на кнопку «Объединить ячейки» или «Объединить и поместить в центре» — в зависимости от того, какой визуальный результат хотим получить.
Скриншот: Skillbox
В итоге вместо пяти ячеек получаем одну. Вводим её название и меняем оформление, если нужно.
В нашем случае получилась шапка части таблицы — «Характеристики автомобилей».
Скриншот: Skillbox
По аналогии с предыдущими шагами уберём лишнюю пустую ячейку над ячейкой «Марка, модель». Для этого нужно выделить их одновременно и также нажать на кнопку «Объединить и поместить в центре».
Скриншот: Skillbox
Получаем таблицу в таком виде:
Скриншот: Skillbox
Чтобы убрать объединение ячеек, выделим их и нажмём на кнопку «Отмена объединения ячеек». Можно выбирать всю таблицу целиком — тогда Excel сам найдёт объединённые ячейки и разъединит их. Можно выделить отдельный диапазон — в этом случае разъединится только он. Мы выделим и разъединим всю шапку таблицы.
Скриншот: Skillbox
Получим таблицу в таком виде. Можно внести необходимые изменения, если нужно, и объединить ячейки снова.
Скриншот: Skillbox
Дополнительно в этом методе есть кнопка «Объединить по строкам». С помощью неё можно объединить ячейки выбранного диапазона построчно. Например, есть диапазон из трёх столбцов и семи строк — нужно из всех этих столбцов сделать один, но при этом оставить количество строк неизменным. Выделим всю таблицу целиком и нажмём эту кнопку.
Скриншот: Skillbox
Получим таблицу в таком виде — три столбца объединились в один, при этом количество строк осталось прежним.
Скриншот: Skillbox
Следующие три способа используются для объединения ячеек с сохранением всех данных в них. Они работают по такому принципу: функции собирают значения из выбранных ячеек в отдельную пустую ячейку.
Например, нам нужно собрать все характеристики автомобилей в одну строку, чтобы в дальнейшем использовать их для квитанции. Разберёмся, как сделать это с помощью трёх функций.
Для чего подойдёт. Для объединения небольшого количества ячеек с сохранением всех данных.
Особенности метода. Каждую ячейку нужно указывать в виде отдельного аргумента функции; большой диапазон сразу выделить нельзя.
Функция склеивает все данные из исходных ячеек в итоговую ячейку. Часто эти данные нужно разделить: вставить пробелы, знаки препинания, символы или слова. Это придётся прописывать вручную в строке ссылок.
Как сделать. Для начала выделим ячейку, в которую функция соберёт значения из объединяемых ячеек. В нашем случае создадим дополнительную колонку «Данные для квитанции» и выделим первую ячейку.
Скриншот: Skillbox
Дальше открываем окно для построения функции. Есть два способа сделать это. Первый — перейти во вкладку «Формулы» и нажать на «Вставить функцию».
Скриншот: Skillbox
Второй способ — нажать на «fx» в строке ссылок на любой вкладке таблицы.
Скриншот: Skillbox
Справа появляется окно «Построитель формул». В нём через поисковик находим функцию СЦЕПИТЬ и нажимаем «Вставить функцию».
Скриншот: Skillbox
Появляется окно для ввода аргументов функции. «Текст 1», «Текст 2» — ячейки, значения которых мы объединяем. В нашем случае таких ячеек пять, поэтому с помощью кнопки + добавляем ещё три таких аргумента.
Скриншот: Skillbox
Заполняем аргументы функции. Поочерёдно нажимаем на окно каждого аргумента и из таблицы выбираем значение для него.
Порядок действий, чтобы указать значение, выглядит так:
- Ставим курсор в окно «Текст1» в построителе формул.
- Выбираем первое значение столбца «Год выпуска» в таблице. Это ячейка B4.
Выбранное значение переносится в построитель формул и одновременно появляется в формуле строки ссылок: fx=СЦЕПИТЬ(B4).
То же самое делаем для остальных аргументов: «Текст2» → значение ячейки «Объем», «Текст3» → значение ячейки «Коробка передач», «Текст4» → значение ячейки «Привод», «Текст5» → значение ячейки “Руль”.
В итоговом виде функция получается такой: fx=СЦЕПИТЬ(B4; C4; D4; E4; F4). Нажимаем кнопку «Готово».
Скриншот: Skillbox
Скриншот: Skillbox
Функция объединила данные всех ячеек, но не добавила пробелы и знаки препинания между ними. В этом методе их можно добавить только вручную, с помощью изменений в строке ссылок.
Добавляем в получившуюся функцию после значения каждого аргумента запятую и пробел, в таком виде, вместе с кавычками: «, «;
Скриншот: Skillbox
Получаем функцию в таком виде: fx=СЦЕПИТЬ(«год выпуска «;B4;», объем «;C4;», коробка передач «;D4;», привод «;E4;», руль «;F4). Нажимаем Enter.
Скриншот: Skillbox
Таким же образом можно добавить не только пробелы и знаки препинания, но и целые слова и фразы.
Для нашего примера можно преобразовать функцию к такому виду: fx=СЦЕПИТЬ(«год выпуска «;B4;», объем «;C4;», коробка передач «;D4;», привод «;E4;», руль «;F4). Главное — не забывать указывать все необходимые пробелы, которые должны быть между объединёнными данными.
Скриншот: Skillbox
Дальше нужно протянуть это значение вниз до конца таблицы, чтобы функция объединила характеристики всех остальных автомобилей.
Скриншот: Skillbox
Для чего подойдёт. Для объединения больших диапазонов ячеек с сохранением всех данных.
Особенности метода. Можно указать сразу весь диапазон ячеек. Но функция, как и СЦЕПЛЕНИЕ, склеит их: значения не будут ничем разделены.
Есть два способа разделить значения в итоговой ячейке. Первый — указывать разделители (слова, символы. пробелы, запятые и так далее) в окне построения формул после каждой ячейки. Второй — прописывать их вручную в строке ссылок.
Как сделать. По аналогии с функцией СЦЕПЛЕНИЕ выделим ячейку, в которую функция будет собирать значения. Откроем окно для построения функций и найдём функцию СЦЕП.
Скриншот: Skillbox
Появляется окно построителя формул. В нём аргумент «Текст 1» — диапазон ячеек, который нужно объединить. В нашем случае выделяем все ячейки с характеристиками автомобилей и жмём «Готово».
Выбранное значение диапазона переносится в построитель формул и одновременно появляется в формуле строки ссылок: fx=СЦЕП(B4:F4).
Скриншот: Skillbox
Скриншот: Skillbox
Как и в предыдущем случае, функция объединила данные всех ячеек, но снова слепила их между собой. Добавить пробелы и знаки препинания в этом методе можно через построитель формул. К сожалению, тогда придётся отказаться от выделения всего диапазона и вводить значения каждого аргумента отдельно, разбавляя их пробелами, запятыми или дополнительными словами.
Вернёмся в окно построения функции и поменяем аргументы на такой вид: «Текст1» → значение ячейки «Год выпуска», «Текст2» → «, «, «Текст3» → значение ячейки «Объём», «Текст4» → «, «. И так далее до последней ячейки, которую нужно объединить: чередуем значения ячеек и аргумент-разделитель.
Затем нажимаем «Готово». Итоговое значение функции принимает вид: fx=СЦЕП(B4;», «;C4;», «;D4;», «;E4;», «;F4), и данные ячейки разделяются запятыми и пробелами.
Скриншот: Skillbox
Скриншот: Skillbox
Чтобы добавить не только запятые с пробелами, но и слова, нужно дописать их в промежуточных аргументах функции. Сделаем это на нашем примере. Вернёмся в построитель формул и заменим данные:
«Текст2» → «, объём «, «Текст4» → «, коробка передач «, «Текст6» → «, привод «, «Текст8» → «, руль «.
Скриншот: Skillbox
В итоге функция выдаёт значение, где все данные разделены между собой дополнительными словами. Формула при этом принимает вид: fx=СЦЕП (B4;”, объём “; C4;”, коробка передач “; D4;”, привод “; E4;”, руль “; F4).
Скриншот: Skillbox
Как и в предыдущем методе, можно было вносить изменения в формулу сразу в строке ссылок. Но через окно построения функций это делать удобнее — меньше вероятность ошибиться.
Протягиваем полученное значение вниз до конца таблицы — функция объединяет характеристики всех остальных автомобилей по такому же принципу.
Скриншот: Skillbox
Для чего подойдёт. Для объединения больших диапазонов ячеек с сохранением данных.
Особенности метода. Можно указать сразу весь диапазон ячеек и разделитель для них. При этом значение самого разделителя будет одним для всех объединённых ячеек. Если нужно изменить разделитель для части ячеек — делать это придётся вручную в строке ссылок.
Как сделать. Выделим ячейку, в которую функция будет собирать значения. Откроем окно для построения функций и найдём функцию ОБЪЕДИНИТЬ.
Скриншот: Skillbox
Появляется окно построителя формул. Здесь аргументы не такие очевидные, как в предыдущих двух методах, поэтому разберём каждый подробнее.
«Разделитель» — значение, которое появится между ячейками после объединения. Разделитель будет одинаковым для всех ячеек.
В нашем случае в качестве разделителя добавим запятую и пробел: «, «.
Скриншот: Skillbox
«Пропускать_пустые» — условное значение, которое определит, что функция будет делать с пустыми ячейками в диапазоне:
- Если нужно, чтобы пустые ячейки игнорировались и разделители не дублировались в них, вводим 1 (ИСТИНА).
- Если нужно, чтобы пустые ячейки обязательно учитывались, вводим 0 (ЛОЖЬ).
В нашем примере в таблице нет пустых ячеек, поэтому не принципиально, какое значение устанавливать в этом аргументе. Введём 1.
Скриншот: Skillbox
«Текст1» — значения ячеек, которые нужно объединить. Можно выбирать одним диапазоном или вводить каждое значение по отдельности.
В нашем примере выберем все ячейки одним диапазоном.
Скриншот: Skillbox
Итоговая функция в строке ссылок принимает вид: fx=ОБЪЕДИНИТЬ(«, «;1;B4:F4).
Нажимаем кнопку «Готово» и растягиваем полученную ячейку на все остальные строки.
Скриншот: Skillbox
В итоге функция объединила данные всех ячеек и сразу разделила их запятыми и пробелами. С одной стороны, это удобно: не пришлось вводить разделители несколько раз. С другой стороны, функция позволила ввести только одно значение разделителя. Если нужно дополнить значения дополнительным текстом, разным для всех ячеек, — придётся делать это вручную через построитель формул. Как это сделать, можно посмотреть в предыдущей инструкции для функции СЦЕП.
Какие методы объединения ячеек есть в «Google Таблицах»? В них есть кнопка «Объединить», которая работает по аналогии с Excel. Также есть функция СЦЕПИТЬ, но нет окна построителя формул — прописывать значения придётся вручную. Если вам нужен разделитель в виде запятой и пробела, то функция будет выглядеть так: fx=СЦЕПИТЬ(C4;», «;D4).

Научитесь: Excel + Google Таблицы с нуля до PRO
Узнать больше