Как сложить и удалить дубли в Excel.
Смотрите также: В Готовых решениях формулы/фичи, то какЭто не пустые все фильтры включены, все остальные одинаковые, я сделал пример: Макрос.{=СУММ ((товар=»валидол»)*(количество)) }Ctrl+H(Удалить). столбце
(Full Name). объединить несколько столбцов,Значение из последней строки разделе «Библиотека функций»
столбцов;
Рассмотрим, есть пользовательская функция, можно облегчить решение? строки, они просто а нужно сократить сократив, таким образом, как было и

отображают объединение, т.е. число строк в число строк. Как как должно быть!: Дима, надо чтобы: на вкладке Данные окно из двух столбцовтакже будут потеряны. столбец. Для этого город, индекс и текстовую строку (см.
— это значит, дубли в Excel по условию. там 1,5тыс)
каждая строка соответствует первоначальной базе, чтобы это сделать - Если, кто поможет одинаковые наименования объединялись — КонсолидацияReplace в один!Теперь нам нужно превратить
наведите указатель мыши страна в один файл примера). диалоговое окно так. что искать дубли
. Как выделить дублиhttp://www.excelworld.ru/board….-1-0-24
Спасибо заранее внутренним перевозкам до потом можо было
я не знаю, в долгу не в одну ячейку.Алексей матевосов (alexm)(Заменить). В поле
Хоть это и формулу в значение,



DV
макрос. надо знать где(Что) вставьте из
и времени. удалить ненужные столбцы это столбец D), чтобы в дальнейшем она может вернуть с дублями.Нажимаем «ОК». Поучилось выделить повторяющиеся значенияAleX_Leon
что хотите получить? наименования. и уже на приложении, суммировать нужно: Формулами можно так:Storm_Zcooler расположены данные, а буфера обмена символ
Этот способ быстрее, чем с нашего листа кликните по нему
распечатывать адреса на несколько значений вВ строке «Критерий»
так. в Excel» тут., перенести тему в Как объединить? Установить


указываем ячейку столбцаЕсли таблицу консолидации делаем Как удалить повторяющиеся раздел ВОПРОСЫ ПО фильтр «содержит».
отобразить, надо сделать сводную (каждый разTEU: Или макросом:Сергей, под свой
нет имен столбцовReplace with требует создания формул.
ячейки с данными
и в контекстномК сожалению, в Microsoft без утомительного ввода С, в которой на другом листе, значения, смотрите в VBA?AleX_Leon
соответствующий стиль отображенияЧто-то выбирая нужные параметры)., если остальные столбцыЗЫ: Использована функция случай я не и строк.(Чем) введите Ваш Но он подходит в объединённом столбце меню выберите пункт

будем писать название то получится такая статье «Как удалитьAleX_Leon:
excel-office.ru
Объединение значений нескольких ячеек в одну текстовую строку в EXCEL
немогу найти где Сейчас на это одинаковые. Таким образом,
«сцепитьесли» с excel-vba.ru нашёл….Допустим названия препаратов разделитель, например, пробел, только для объединения
(выделите первую ячейкуInsert инструмента для выполнения этого запишем формулу дубля.
таблица. дубли в Excel».:gling это сделать в
нужно было бы число строк вИсточникStorm_Zcooler начинаются с В2,
запятую и т.д. смежных столбцов при в столбце
(Вставить). Давайте назовём таких задач. Конечно, =СЦЕПИТЬ(A6:A9), указав вВ строке «Диапазон
Когда мы делали консолидациюИтак, нам нужноPelena, нужно объединить строчку сводной?А зачем это более 2млн. строк, базе должно сократиться,YYYS: Юра, огромное, спасибо. с С2 их Нажмите кнопку использовании одинакового разделителяFull Name новый столбец есть команды
качестве единственного аргумента суммирования» указываем диапазон на другом листе, перед удалением дублей,, как считаете нужным, одинаковых арт(1 столбик), делать? У Вас чего Excel не но какая-либо информация: Спасибо огромное Вам!
Есть ли вариант количество.Replace All между ними.и затем нажмитеFull NameMerge Cells весь диапазон сразу, столбца В, числа то в диалоговом их сложить. Рассмотрим я про vba чтобы все цвета(7 1 файл - может, да и не будет потеряна. С меня причитается) формулой сделать?В D2 пишите
(Заменить все), а
Вот пример: мы хотимCtrl+Shift+Стрелка вниз.
(Объединить ячейки), а не отдельные из ячеек которого окне консолидации в несколько способов.
excel2.ru
Как объединить два столбца в Excel без потери данных
ничеоо не знаю. столбик) были в 1 месяц - с 1млн. строкЗаранее большое спасибо! DV не вижу
Владимир формулу=ЕСЛИ (СЧЁТЕСЛИ (B$2:B2;B2)=1;СУММЕСЛИ затем объединить все те.Скопируйте содержимое в буферВ ячейкеMerge & Center ячейки. В результате нужно сложить. строке «создавать связиПервый способ.Спасибо, за ссылку одной ячейки, а 1 сводная. Теперь файл слишком тяжелый,Shuter1987 твои поощрительные реквизиты)): 57787
(B$2:B$18;B2;C$2:C$18);»»)PS. пробелы изCancel же два столбца обмена (D2(Объединить и поместить получим лишь значениеВ строке формул с исходными данными»Самый простой способ на польз ф-ию, размеры(6 столбик) в из этих 12 работать с ним: Сводной не вариант?Serge_007
maximS2 формулы удалите
- (Отмена), чтобы закрыть с именем иCtrl+Cзапишите вот такую в центре) и первой ячейки. сразу видна получившаяся поставили галочку. Теперь, – это использовать буду пробовать
- другой сводных надо сделать проблемно.Shuter1987: СцепитьЕсли есть и: А если колличествоhttps://cloud.mail.ru/public/1a6f35b11fc3/Нина Панюкова.xls диалоговое окно. фамилией в один.или формулу: прочие, но еслиТеперь в Строке формул формула.
если в столбце функциюпримерно так…gling одну годовую.Shuter1987: Дело в том, у нас
- строчек в столбцахАрбузо л.З.
- НажмитеВыделяем оба столбца, которые
Объединяем два столбца при помощи формул
Ctrl+Ins=CONCATENATE(B2,» «,C2) Вы выберите 2 выделим формулу =СЦЕПИТЬ(A6:A9)Третий способ. В изменятся цифры,«Консолидация» в ExcelAleX_Leon: Вы файл свойОткрыть новую книгу
- : что мне наSkyPro заранее не известно?: И ещё дваCtrl+A необходимо объединить. Для– что предпочитаете),=СЦЕПИТЬ(B2;» «;C2) смежные ячейки с и нажмем клавишуСоздать таблицу с то и в. У нас такая: УРА! Получилось! то
- видели? Цвета в — вставить тудаShuter1987 выходе нужно получить
: Видел, но не
maximS2 способа, чтобы выделить весь этого выделяем ячейку затем кликните правойB2 целью объединить их, F9. Получим массив фильтром. Внизу столбца этой таблице данные таблица что надо для ячейки разные,размеры разные все данных из, вопрос не в вид опять в пробовал. А эта: А если колличествоПЕРВЫЙ текст в Блокноте,
B1 кнопкой мыши пои как показано на ={«Вася»:»Петя»:»Даша»:»Маша»}, его можно В установить автосумму. пересчитаются автоматически. Проверяем. меня!
- их что сцепить сводных, добавить 1 том, что усложняет формате БД, чтобы на ядиске уже строчек в столбцахСоздать «Сводную таблицу» затем, нажимаем любой ячейке вC2
- снимке экрана ниже: скопировать в буфер Выбирать фильтром нужные – изменим цифруНам нужно сложить всеsv-zzz в одну строку столбец с названием и как. Я потом можно было лежала в заначках. заранее не известно?{/post}{/quote}Меню «Данные» –Ctrl+C
- Shift+Стрелка вправо том же столбце– это адресаВам будет показано сообщение обмена (без знака дубли. Как сделать 12 в ячейке числа в столбце: Добрый день, есть что ли? На месяца. спрашиваю, но этим объединить ее сDAV2014Пример в excel2003 «Сводная таблица» –, чтобы скопировать его, чтобы добавить к (Full Name) и ячеек из столбцов с предупреждением: = и фигурных сводную таблицу, читайте В2 основной таблицы В по каждому задача: другом листе покажитеИли я сильно полям надо суммировать? базами по другими: Здравствуйте! Нужна помощьStorm_Zcooler для Эксель2003
- в буфер обмена. выделению ячейку в контекстном менюFirst Nameв Excel 2013: скобок) и вставить в статье «Сводные
- на цифру 2. дублю из столбцаИмеется таблица (более какой хотите результат упрощаю, на самом Правильная сумма сейчас месяцам, а в в объединении одинаковых: Спасибо, то что
- Меню «Вставка» –Вернитесь к листу ExcelC1 выберитеиMerging cells only keeps в нужную ячейку. таблицы Excel». Получилось так. А – отдельно 3000 строк): номер(186 из этих двух деле все гораздо получилась?
сводной крутить уже ячеек из поля надо!!! «Сводная таблица»– для (нажмите. Затем нажимаемPaste Special
Last Name the upper-left cellОт наборов символов «:»Но мы сделаемКак работать с таблицей все ячейки с
Объединяем столбцы при помощи Блокнота
позиций); код; статус; сток.Для этого можно сложнее?Да, все так,Как раз фильтры данные за пол-года ТОВАР, причем такYYYS Эксель2007
Alt+TabCtrl+Shift+Стрелка вниз(Специальная вставка). Отметьте. Обратите внимание, что value, and discards
- (двойные кавычки, двоеточие проще и быстрее. консолидации, как объединить цифрой 1, отдельно кол-во использовать сводную таблицу, только при копировании и не включены)) или год. чтобы из множества: Здравствуйте! Нужна помощьВТОРОЙ), выделите только ячейку, чтобы выделить все
- вариант в формуле между the other values и опять двойные Выделяем таблицу, нажимаем несколько таблиц в
- все ячейки с1.необходимо-просуммировать числа в а дальше то строки, как выА сводную можноShuter1987 одинаковых строк поля в объединении одинаковыхСоздать промежуточные строки
- B1 ячейки с даннымиValues ними стоит символ(В объединённой ячейке кавычки) можно избавиться сочетание клавиш Ctrl
- одну консолидацией, читайте цифрой 2, т.д. столбце «кол-во» у что??? сказали отражающие объединение, делать по консолидации: Для суммирования должны ТОВАР осталась всегда ячеек, причем так с функцией
- и вставьте текст в двух столбцах.(Значения) и нажмите пробела, заключенный в сохраняется только значение с помощью функции + T (английская в статье «Как Мы не знаем, совпадающих по 3-мAleX_Leon будут пустыми (тотжеЕще раз посмотрел, совпасть все столбцы? одна строка с чтобы строки тоже=ПРОМЕЖУТОЧНЫЕ. ИТОГИ () из буфера обменаСкопируйте данные в буферОК кавычки. Это разделитель, из верхней левой ПОДСТАВИТЬ() (см. файл на любой раскладке). объединить таблицы в сколько и какие
- признакам (номер+код+статус) строк: вид перевозки), соответственно что вы предлагаете,Промежуточные итоги ? уникальным значением, а объединялись пример прилагаю!Меню «Данные» –
- в таблицу. обмена (. который будет вставлен ячейки диапазона. Остальные примера). или с Получилась такая сводная Excel».
- у нас дубли и написать суммуgling до копирования надо что-то я неShuter1987 в поле соответсвенно
Отблагодарю чем смогу) «Итоги»– для Эксель2003Переименуйте столбецCtrl+CУдалите столбцы между соединёнными частями значения будут потеряны).
помощью инструмента Заменить таблица с фильтрами.
Второй способ.
в большой таблице.
в столбце «итог»
office-guru.ru
Работа в Excel, суммирование одинаковых данных
, да, сцепить, только их отобразить, а сразу вьехал, действительно: Да, предположим есть Кол-во и СуммаSkyProМеню «Данные» –»СтруктураB
илиFirst Name
имени. В качествев Excel 2010 и
(нажмите
Внизу столбца ВСложить все дублиНа новом листе у первой в
если есть повтор
вот как я это близко к такая таблица:
автоматически пересчитывались значения!!!: Это как? По «-«Промежуточные Итоги»– длявCtrl+Insи разделителя Вы можете
2007:CTRL+H установили автосумму. с помощью формул.
делаем активной ячейку. списке строки артов не нашел.Отобразите потом.
тому что нужно!
q|w|e|r|t|y|1|u|i Исходный файл прилагаю! каким параметрам? в
Эксель2007
Full Name
– что предпочитаете).Last Name использовать любой другой
The selection contains multiple, чтобы его вызвать).Выберем фильтром дубли 1.
Таблица та же.
Мы, в нашем2.удалить все одинаковые
Как для этого
Найти/Заменить — Выделение Не заметил, что
q|w|e|r|t|y|1|u|iЗаранее благодарю за каких столбцах?
И ничего писатьи удалите столбецЗапустите Блокнот:, они нам больше
Найти в первом столбце одинаковые значения и сложить значения из второго
символ, например, запятую. data values. Merging
Если строка Вася»:»Петя»:»Даша»:»Маша Получилось так.Принцип такой. Создаем примере, сделаем активной строчки где совпадают можно использовать сводную группы ячеек - отключен подитог. Толькоq|w|e|r|t|y|1|u|i помощь.Цитата
не надо –
Last name
Start не нужны. Для
Точно так же Вы
into one cell находится в ячейкеКак написать данные одновременно дополнительный столбец, в ячейку Е2 на (номер+код+статус), кроме строки, таблицу(не сталкивался с
Пустые — не пока в таком
q|v|e|r|t|y|1|u|iShuter1987
YYYS, 12.10.2013 в Эксель сделает всё.(Пуск) > этого: можете объединить данные
will keep theG8
в нескольких ячейках, ячейках которого будем этом же листе.
куда поставлен «итог». ней раньше)
снимая выделение ставите виде нельзя опять
q|v|e|r|t|y|1|u|i: Добрый день! Появилась
18:08, в сообщении сам.В описании этого способаAll Programs
кликните по заголовку столбца из нескольких ячеек, upper-left most data, то формула для
смотрите в статье
писать название дубля, На закладке «Данные»В файле в
planetaexcel.ru
Как объединить повторные ячейки? (Формулы)
gling курсор на самую перевести в форматq|v|e|r|t|y|1|u|i такая задача, нужно № 1200?’200px’:»+(this.scrollHeight+5)+’px’);»>причем такStorm_Zcooler
больше шагов, чем(Все программы) >B используя при этом
only замены этих символов, «Как заполнить ячейки который нужно сложить. в разделе «Работа столбце «итог» сначала
: Даааа! Для Вашего верхнюю пустую ячейку базы, которая была
q|d|e|g|t|y|1|u|i обрабатывать базы данных чтобы строки тоже
: Доброго времени суток. в предыдущем варианте,Accessories, затем, нажав и любой разделитель по(Выделенная область содержит например, на символ в Excel одновременно». Мы будем писать с данными» нажимаем показан результат, который варианта формулы предложить (выделенную) пишете =ячейка бы пригодна дляq|d|e|g|t|y|1|u|i с объемом перевозок, объединялисьВсю строку?Помогите сваять формулу но поверьте мне(Стандартные) > удерживая клавишу Вашему вкусу. Например, несколько значений данных. ; будет выглядетьОбъединим значения из нескольких
дубли в ячейках на кнопку функции
должен получиться. не могу, только
выше — Ctrl+Enter. построения новой сводной:
q|d|e|g|t|y|1|u|i
для дальнейшего анализаМожет вам нужно в EXCEL. Есть или проверьте самиNotepad
Ctrl Вы можете соединить Объединение ячеек приведёт
так: ячеек в одной С2, С3, С4, «Консолидация». Выйдет диалоговоеОпыт в экселе
макрос. Но это Все заполнится.Большое спасибо! например по первомуНужно преобразовать в: информации. Месячная база просто две таблицы два столбца в – этот способ(Блокнот), кликните по заголовку адреса из 3 к потере всех=ПОДСТАВИТЬ(G8;»»»:»»»;»;») ячейке.
С5. окно.
excelworld.ru
Объединение строк с суммированием по одному полю таблицы, если остальные совпадают
небольшой, если возможно в другом разделе. Все получилось! столбцу идет видq|w|e|r|t|y| содержит около 150 свести в одну? одном наименование товара, гораздо быстрее.Вставьте данные из буфера столбца столбцов в один: значений, кроме левогоВ итоге, вставив результатПредположим, что имеется диапазонА в следующемЗаполнили его так: подскажите самый простойbuchlotniklexamen перевозки (например внутренние)3 тыс. строк, однаЕсли да, то во втором кол-во.Урок подготовлен для Вас обмена в БлокнотCСкопируйте эту формулу во верхнего). формулы как значение, имен, необходимо, чтобы столбце напишем формулу,В строке «Функция» вариант.:
: Имеется таблица со и он относится|u|i строка — один на форуме полно Как сделать, чтобы командой сайта office-guru.ru (нажмите. все остальные ячейки
Далее в этой статье
получим строку Вася;Петя;Даша;Маша. все имена были
которая будет искать выбрали функцию «Сумма».Заранее благодарна заAleX_Leon значениями, некоторые значения ко всем последующимq|v|e|r|t|y| перевезенный контейнер и подобных тем. в третьем столбцеИсточник: https://www.ablebits.com/office-addins-blog/2013/10/13/merge-columns-excel-without-losing-data/Ctrl+V(другой способ) выберите любую
столбца Вы найдёте 2Примечание
выведены подряд в
дублирующие данные в Можно выбрать другие помощь.
,
в первом столбце
строкам, пока не
3
все его перемещения
YYYS
он находил одинаковые
Перевел: Антон Андронов
или
ячейку в столбце
Full Name способа, как объединить: В формуле для
одной ячейке. первом столбце и действия.
sv-zzzЧто такое совпадение совпадают
дойдет до следующего|u|i и т.д., если: Это одна таблица наименования товара и
Автор: Антон АндроновShift+InsB. Пошаговую инструкцию как
данные из нескольких замены двойных кавычекКогда значений немного, то складывать цифры поВ строке «Ссылка»: Предлагаю 2 варианта артов, по какимНужно объединить совпадающие вида перевозки (напримерq|d|e|g|t|y| объединять несколько месяцев, там где то складывал их кол-воС помощью какой формулы), нажмите это делается Вы столбцов в один » использовано 2 объединить их можно дублям из второго поставили диапазон нашей в файле. столбцам, как? сцепка значения в одну
транзита), между ними3 база становится неподъемной, 800 наименований, в из второго столбца. можно свести данныеСкопируйте в буфер обменаCtrl+Space можете найти в без потери данных
двойные кавычки «». с помощью функции
столбца. таблицы. У нас
1. Формулой Код размеров — вам строку с сохранением поля пустые, а|u|i а тут потребовалось первой ячейке естьПример файла прилагаю. в таблице, чтобы символ табуляции. Для(Пробел), чтобы выделить статье Как вставить и, не используяИз этой короткой статьи СЦЕПИТЬ() записав формулуВ ячейке D2 указан фиксированный размер =СУММПРОИЗВ(($A$2:$A$58=A2)*($B$2:$B$58=B2)*($C$2:$C$58=C2)*$D$2:$D$58) вывести итог там сортировка нужна? всех не совпадающих им бы повторятьсяПо поводу промежуточных анализировать год, столько повторения (это idзаранее спасибо! повторяющиеся строки ссумировались. этого нажмите клавишу весь столбец
одинаковую формулу сразу макрос VBA. Вы узнаете, как =СЦЕПИТЬ(A6;A7;A8;A9) пишем такую формулу. диапазона с абсолютными — скопировать - — в примере данных в этих каждую строчку, до итогов, пока не
строк excel не товара). Повторения изdimonovych Например вместо пятиTabB во все выбранныеОбъединяем два столбца при
в Excel объединитьИли с помощью Амперсанда =СУММЕСЛИ(A2:A9;C2;B2:B9) ссылками и названием вставить значения, затем синий из второй строках следующего параметра, можно очень понимаю, как потянет вообще. Выход за того, что: =SUMIF($A$2:$A$11;E2;$B$2:$B$11) строк анальгина -
в Блокноте, затем, затем нажмите ячейки. помощи формул несколько столбцов в & (добавим еще
В ячейку D3 столбцов. Можно написать выделить все столбцы строки стал вBasil это как-то решить? их применить для вижу в объединении у товара ест=СУММЕСЛИ($A$2:$A$11;E2;$B$2:$B$11) одна с общим сочетаниеCtrl+Shift+Стрелка вправоИтак, мы объединили именаОбъединяем столбцы при помощи один, не потеряв для красоты символ пишем такую формулу. диапазон с относительными и Данные - конец сцепки, а: Через сводную таблицу.А так да,
CyberForum.ru
Объединение строк При условии одинаковых ячеек с сохранением содержимого в строках
решения такой задачи.. строк, т.к. есть разные размеры иSerge количеством
Ctrl+Shift+Стрелка влево, чтобы добавить к из двух столбцов Блокнота при этом данные. пробела): =A6&» «&A7&»
=СУММЕСЛИ(A3:A9;C3;B3:B9) ссылками.
CyberForum.ru
соединить одинаковые строки (Формулы/Formulas)
Удалить дубликаты вот размер, наоборот,AleX_Leon именно эти поляShuter1987 много маршрутов, где количество а ID: Этот вопрос почтиПолосатый жираф алик, а затем выделению столбец в один, ноДопустим, у Вас естьУ Вас есть таблица
«&A8&» «&A9
По такому принципуПодробнее о видах2. Сводная таблица в начало сцепки.: Всем привет. Помогите
нужно суммировать, сумма: т.е. должно быть все столбцы одинаковые одинаковый. Мне нужно каждый день задаётся,: =СУММЕСЛИ ()Ctrl+XC это по-прежнему формула. таблица с данными
в Excel, иЕсли значений много, то написать формулы в ссылок читайте в на Лист1 А всегда значения плиз. Имеется n-строки правильная. Число строк вот так, но и можно просто объединить строки с поищите, думаю паруDsd.
. Если мы удалим о клиентах, и Вы хотите объединить придется вводить вручную других ячейках столбца
статье «Относительные иAlexM уникальные? Если на с одинаковыми артами,
сократилось в 2.5 формулами? просуммировать строку с одинаковым ID, и тысяч топиков с: или =суммеслимн ()
Замените в Блокноте символыПосле этого кликните правой столбец Вы хотите объединить
два столбца в много амперсандов и D. Получилось так. абсолютные ссылки в: Большое спасибо,Fairuza, 1-й входе 1,5 тыс названиями и ценами, раза, что иShuter1987 числом контейнеров. Короче чтобы ячейка размер таким же вопросом=РTab кнопкой мыши поFirst name столбцы с именем один построчно. Например,
аргументов функции СЦЕПИТЬ().Эту же формулу можно Excel» здесь. вариант помог, со строк потрудитесь хотя
а цвет и
требуется (в целой: Да, видно, что
задача такая, в добавлялась и была Вас устроятили в таком
на другие символы, любому из выделенныхили (First Name) и необходимо объединить столбец Это неудобно.
написать, вызвав диалоговоеПоставили галочки у сводными пока не
бы 10 привести
размеры разные. Нужно базе наверно будет в данном случае массиве данных нужно
excelworld.ru
Суммирование значений строк, одинаковых по 3-м признакам. Удаление повторов
через запятую, аРешений три: Сводной духе через формулу
которые Вы хотите столбцов и вLast name фамилией (Last Name)
с именем иИзбежать этого поможет дополнительный окно функции «СУММЕСЛИ». слов: умею работать. и результат - соединить n-строки по еще больше).Включите в
сводная только усложняет, проссумировать значения по строка количество суммировалась. таблицей, макросом, формулами
массив и именованые использовать в качестве контекстном меню нажмите, то связанные с
в один столбец столбец с фамилией столбец с простейшей Она расположена на
«подписи верхней строки»Еще формула Код
что должно получиться размеру и цвету. Параметрах отображение промежуточных
это еще не 1 столбцу, если В двух файлахЮрий М диапазоны разделителей.Для этого нажмитеDelete
ними данные в с полным именем
в один, или формулой: закладке «Формулы» в – это название =СУММПРОИЗВ((МУМНОЖ(Ч(A$2:C$58=A2:C2);{1:1:1})=3)*D$2:D$58)
Pelena Если нет такой
CyberForum.ru
итогов.
В Excel , вы всегда можете столкнуться с этой проблемой, если у вас есть диапазон данных, содержащий несколько повторяющихся записей, и теперь вы хотите объединить повторяющиеся данные и суммировать соответствующие значения в другом столбце, как показано на следующих снимках экрана. Как бы вы могли решить эту проблему?
Объедините повторяющиеся строки и суммируйте значения с помощью функции консолидации
Объедините повторяющиеся строки и суммируйте значения с кодом VBA
Объедините повторяющиеся строки и просуммируйте значения с помощью Kutools for Excel
Объедините соответствующие строки на основе повторяющихся значений в другом столбце с помощью Kutools for Excel
 Объедините повторяющиеся строки и суммируйте значения с помощью функции консолидации
Объедините повторяющиеся строки и суммируйте значения с помощью функции консолидации
Консолидация — это полезный инструмент для нас, позволяющий объединить несколько листов или строк в Excel, поэтому с помощью этой функции мы также можем суммировать несколько строк на основе дубликатов. Пожалуйста, выполните следующие действия:
1. Щелкните ячейку, в которой вы хотите разместить результат на текущем листе.
2. Перейти к щелчку Данные > Консолидировать, см. снимок экрана:
3. В Консолидировать диалоговое окно:
- (1.) Выберите Сумма от Функция раскрывающийся список;
- (2.) Щелкните
кнопку, чтобы выбрать диапазон, который вы хотите объединить, а затем нажмите Добавить кнопка, чтобы добавить ссылку на Все ссылки список;
- (3.) Проверить Верхний ряд и Левая колонка от Используйте ярлыки в вариант. Смотрите скриншот:
4. После завершения настройки нажмите OK, а дубликаты объединяются и суммируются. Смотрите скриншот:
Внимание: Если в диапазоне нет строки заголовка, снимите флажок Верхний ряд из Используйте ярлыки в опцию.
Объедините повторяющиеся строки и суммируйте / усредняйте соответствующие значения в другом столбце
Kutools for Excel‘s Продвинутые ряды комбайна помогает объединить несколько повторяющихся строк в одну запись на основе ключевого столбца, а также может применять некоторые вычисления, такие как сумма, среднее значение, количество и т. д., для других столбцов. Нажмите, чтобы скачать Kutools for Excel!
 Объедините повторяющиеся строки и суммируйте значения с кодом VBA
Объедините повторяющиеся строки и суммируйте значения с кодом VBA
Следующий код VBA также может помочь вам объединить повторяющиеся строки на листе, но в то же время исходные данные будут уничтожены, вам необходимо сделать резервную копию копии данных.
1. Удерживайте ALT + F11 ключи, затем он открывает Microsoft Visual Basic для приложений окно.
2. Нажмите Вставить > Модулии вставьте следующий код в Окно модуля.
Код VBA: объедините повторяющиеся строки и просуммируйте значения
Sub CombineRows()
'Updateby Extendoffice
Dim WorkRng As Range
Dim Dic As Variant
Dim arr As Variant
On Error Resume Next
xTitleId = "KutoolsforExcel"
Set WorkRng = Application.Selection
Set WorkRng = Application.InputBox("Range", xTitleId, WorkRng.Address, Type:=8)
Set Dic = CreateObject("Scripting.Dictionary")
arr = WorkRng.Value
For i = 1 To UBound(arr, 1)
Dic(arr(i, 1)) = Dic(arr(i, 1)) + arr(i, 2)
Next
Application.ScreenUpdating = False
WorkRng.ClearContents
WorkRng.Range("A1").Resize(Dic.Count, 1) = Application.WorksheetFunction.Transpose(Dic.keys)
WorkRng.Range("B1").Resize(Dic.Count, 1) = Application.WorksheetFunction.Transpose(Dic.items)
Application.ScreenUpdating = True
End Sub
3, Затем нажмите F5 ключ для запуска этого кода, и вам нужно выбрать диапазон, который вы хотите объединить, во всплывающем окне подсказки. Смотрите скриншот:
4, Затем нажмите OK, повторяющиеся строки были объединены, а значения суммированы.
Внимание: Если вы хотите использовать этот код, вам лучше сделать копию файла, чтобы избежать разрушения данных, и этот код применяется только к двум столбцам.
 Объедините повторяющиеся строки и просуммируйте значения с помощью Kutools for Excel
Объедините повторяющиеся строки и просуммируйте значения с помощью Kutools for Excel
Здесь я представляю удобный инструмент — Kutools for Excel для вас это Расширенные ряды комбинирования также может быстро решить эту проблему.
После установки Kutools for Excel, пожалуйста, сделайте следующее:
1. Выберите нужный вам диапазон и нажмите Кутулс > Слияние и разделение > Расширенные ряды комбинирования. Смотрите скриншот:
2. В Расширенные ряды комбинирования диалог, проверьте У моих данных есть заголовки если в вашем диапазоне есть заголовки, выберите имя столбца, дубликаты которого вы хотите объединить, и щелкните Основной ключ, см. снимок экрана:
3. Затем выберите имя столбца, значения которого вы хотите суммировать, и нажмите Рассчитать > Сумма или другие расчеты по мере необходимости. Смотрите скриншот:
4. Нажмите Ok чтобы закрыть диалоговое окно, вы увидите, что дубликаты объединены, а соответствующие данные в другом столбце суммируются. Смотрите скриншоты:
Щелкните здесь, чтобы узнать больше о расширенных рядах комбинирования.
 Объедините соответствующие строки на основе повторяющихся значений в другом столбце с помощью Kutools for Excel
Объедините соответствующие строки на основе повторяющихся значений в другом столбце с помощью Kutools for Excel
Иногда вы хотите объединить строки на основе повторяющихся значений в другом столбце, Расширенные ряды комбинирования of Kutools for Excel также может оказать вам услугу, пожалуйста, сделайте следующее:
1. Выберите диапазон данных, который вы хотите использовать, а затем щелкните Кутулс > Слияние и разделение > Расширенные ряды комбинирования для Расширенные ряды комбинирования диалоговое окно.
2. В Расширенные ряды комбинирования В диалоговом окне щелкните имя столбца, на основе которого вы хотите объединить другие данные, и щелкните Основной ключ, см. снимок экрана:
3. Затем щелкните имя другого столбца, данные которого вы хотите объединить, и щелкните Сочетать чтобы выбрать разделитель для разделения объединенных значений, см. снимок экрана:
4. Затем нажмите Ok, все значения в одной ячейке в столбце A были объединены вместе, см. скриншоты:
 Объедините повторяющиеся строки и просуммируйте значения с помощью Kutools for Excel
Объедините повторяющиеся строки и просуммируйте значения с помощью Kutools for Excel
Связанная статья:
Объедините несколько строк в одну на основе повторяющихся значений
Лучшие инструменты для работы в офисе
Kutools for Excel Решит большинство ваших проблем и повысит вашу производительность на 80%
- Снова использовать: Быстро вставить сложные формулы, диаграммы и все, что вы использовали раньше; Зашифровать ячейки с паролем; Создать список рассылки и отправлять электронные письма …
- Бар Супер Формулы (легко редактировать несколько строк текста и формул); Макет для чтения (легко читать и редактировать большое количество ячеек); Вставить в отфильтрованный диапазон…
- Объединить ячейки / строки / столбцы без потери данных; Разделить содержимое ячеек; Объединить повторяющиеся строки / столбцы… Предотвращение дублирования ячеек; Сравнить диапазоны…
- Выберите Дубликат или Уникальный Ряды; Выбрать пустые строки (все ячейки пустые); Супер находка и нечеткая находка во многих рабочих тетрадях; Случайный выбор …
- Точная копия Несколько ячеек без изменения ссылки на формулу; Автоматическое создание ссылок на несколько листов; Вставить пули, Флажки и многое другое …
- Извлечь текст, Добавить текст, Удалить по позиции, Удалить пробел; Создание и печать промежуточных итогов по страницам; Преобразование содержимого ячеек в комментарии…
- Суперфильтр (сохранять и применять схемы фильтров к другим листам); Расширенная сортировка по месяцам / неделям / дням, периодичности и др .; Специальный фильтр жирным, курсивом …
- Комбинируйте книги и рабочие листы; Объединить таблицы на основе ключевых столбцов; Разделить данные на несколько листов; Пакетное преобразование xls, xlsx и PDF…
- Более 300 мощных функций. Поддерживает Office/Excel 2007-2021 и 365. Поддерживает все языки. Простое развертывание на вашем предприятии или в организации. Полнофункциональная 30-дневная бесплатная пробная версия. 60-дневная гарантия возврата денег.
Вкладка Office: интерфейс с вкладками в Office и упрощение работы
- Включение редактирования и чтения с вкладками в Word, Excel, PowerPoint, Издатель, доступ, Visio и проект.
- Открывайте и создавайте несколько документов на новых вкладках одного окна, а не в новых окнах.
- Повышает вашу продуктивность на 50% и сокращает количество щелчков мышью на сотни каждый день!
В рамках моей постоянной работы несколько лет назад одной из вещей, с которыми мне приходилось иметь дело, было объединение данных из разных рабочих тетрадей, которыми делятся другие люди.
И одной из распространенных задач было объединить данные таким образом, чтобы не было повторяющихся записей.
Например, ниже представлен набор данных, содержащий несколько записей для одного и того же региона.
И конечным результатом должен быть консолидированный набор данных, в котором каждая страна представлена только один раз.
В этом руководстве я покажу вам, как объединить повторяющиеся строки и суммировать значения для создания единого консолидированного набора данных.
Объединение и суммирование данных с помощью опции консолидации
Если все, что вам нужно сделать, это объединить данные и добавить все значения для повторяющихся записей, лучше всего использовать функцию консолидации в Excel.
Другой метод — использовать сводную таблицу и суммировать данные (далее в этом руководстве).
Предположим, у вас есть набор данных, показанный ниже, в котором название страны повторяется несколько раз.
Хотя это уникальные записи, так как стоимость продажи различается, для целей отчетности вы можете удалить несколько экземпляров одной и той же страны и показать стоимость продаж как одну консолидированную сумму.
Ниже приведены шаги для этого:
- Скопируйте заголовки исходных данных и вставьте их туда, где вы хотите консолидировать данные.
- Выберите ячейку под крайним левым заголовком
- Перейдите на вкладку «Данные».
- В группе «Инструменты для работы с данными» щелкните значок «Консолидировать».
- В диалоговом окне «Консолидировать» выберите «Сумма» в раскрывающемся списке функций (если он еще не выбран по умолчанию).
- Щелкните значок выбора диапазона в поле «Ссылка».
- Выберите диапазон A2: B9 (данные без заголовков)
- Установите флажок в левом столбце.
- Нажмите ОК
Вышеупомянутые шаги объединят данные, удалив повторяющиеся записи и добавив значения для каждой страны.
В конечном результате вы получите уникальный список стран вместе со стоимостью продаж из исходного набора данных.
Я решил получить СУММУ значений из каждой записи. Вы также можете выбрать другие параметры, такие как «Счетчик» или «Среднее» или «Макс. / Мин.».
В этом примере я показал вам, как объединить данные в единый набор данных на листе. вы также можете использовать эту функцию для консолидации данных из нескольких листов в одной книге и даже из нескольких разных книг.
Объедините и суммируйте данные с помощью сводных таблиц
Сводная таблица — это швейцарский армейский нож для нарезки и нарезки данных в Excel.
Он может легко дать вам сводку, которая представляет собой комбинированный набор данных без дубликатов и значений, являющихся суммой всех похожих записей, и многое другое.
Обратной стороной этого метода по сравнению с предыдущим является то, что этот метод требует больше кликов и на несколько секунд больше по сравнению с предыдущим.
Предположим, у вас есть набор данных, показанный ниже, в котором название страны повторяется несколько раз, и вы хотите объединить эти данные.
Ниже приведены шаги по созданию сводной таблицы:
- Выберите любую ячейку в наборе данных
- Щелкните вкладку Вставка
- В группе «Таблицы» выберите параметр «Сводная таблица».
- В диалоговом окне «Создание сводной таблицы» убедитесь, что таблица / диапазон указаны правильно.
- Щелкните существующий лист
- Выберите место, куда вы хотите вставить итоговую сводную таблицу.
- Нажмите ОК.
Вышеупомянутые шаги вставят сводную таблицу в выбранную целевую ячейку.
Теперь с помощью сводной таблицы мы можем делать все, что угодно, включая консолидацию набора данных и удаление дубликатов.
Ниже приведены шаги для этого:
- Щелкните в любом месте области сводной таблицы, и откроется панель сводной таблицы справа.
- Перетащите поле Country в область Row.
- Перетащите и поместите поле «Продажи» в область «Значения».
Вышеупомянутые шаги суммируют данные и дают вам сумму продаж по всем странам.
Если это все, что вам нужно, и вам не нужна сводная таблица, вы можете скопировать данные и вставить их как значения в другое место и удалить сводную таблицу.
Это также поможет вам уменьшить размер вашей книги Excel.
Итак, это два быстрых и простых метода, которые вы можете использовать для консолидации данных, где они объединяют повторяющиеся строки и суммируют все значения в этих записях.
Надеюсь, вы нашли этот урок полезным!
Skip to content
Объединение строк в Excel — одна из самых распространенных задач, которые нам нужно выполнять время от времени. Проблема в том, что Microsoft Excel не предоставляет для этого надежного инструмента. Кроме того, при использовании стандартного объединения есть риск потерять часть данных, если действовать недостаточно внимательно.
- Объединить и центрировать — достоинства и недостатки этого инструмента.
- Формулы для объединения строк.
- Самый быстрый способ объединения строк без формул
- Как объединить повторяющиеся строки в одну
- Как сгруппировать блоки строк в одну строку
- Как объединить совпадающие строки из двух таблиц
Однако, рассмотрим все имеющиеся способы с учётом их достоинств и недостатков.
Объединение строк стандартными средствами Excel.
Как и при объединении столбцов, самый простой вариант — использование возможностей форматирования при помощи инструмента объединения.
В качестве примера рассмотрим небольшую таблицу, в которой по строкам записаны данные о каждом человеке – его имя, фамилия и адрес. Нам нужно объединить данные, расположенные в каждом столбце со второй по шестую строку. Выделим мышкой клетки с A2 до A6, потом по правой кнопке мыши задействуем пункт выпадающего меню «Формат».
Если мы отметим чекбокс как на скриншоте выше, нажмем кнопку OK, то получим сообщение о том, что все данные нам сохранить не удастся.
Аналогично мы можем попытаться объединить информацию в строках при помощи кнопки «Объединить и центрировать» на ленте.
Нажатие OK объединит выделенные позиции, но сохранит только значение первой из них, все остальные данные исчезнут.
То же самое произойдет, если мы выделим, к примеру, диапазон A2:C6, либо полностью строки со 2 по 6 целиком. Уцелеет только содержимое из A2. Все остальные данные, к сожалению, будут утеряны.
Итак, очевидно, что нам нужно более оптимальное решение. В этой статье далее описывается несколько методов, которые позволят вам объединить несколько строк в Эксель без потери данных.
Объединение строк при помощи формул.
Вернемся к нашей небольшой табличке. Мы хотим объединить все строки с данными, относящимися к определенному человеку, как показано ниже:
Чтобы объединить значения из нескольких строк в одну, вы можете использовать функции ОБЪЕДИНИТЬ, СЦЕПИТЬ, СЦЕП или оператор &.
В любом случае вы делаете ссылки на отдельные позиции и вводите желаемые разделители между ними.
Объединяем строки и разделяем значения запятой и пробелом:
=A2&» «&A3&», «&A4&» «&A5&», «&A6
Не очень удобная, но достаточно гибкая формула, так как каждый разделитель вы указываете отдельно. Можно использовать самые разные разделители после каждого элемента, комбинировать их различными способами.
=СЦЕПИТЬ(A2;» «;A3;», «;A4;», «;A5;», «;A6)
Аналогично указываем каждый адрес и нужные разделители.
=ОБЪЕДИНИТЬ(«, «;;A2:A6)
Весьма компактно, поскольку можно указывать сразу диапазон данных. Но возможен только один вид разделителя между элементами.
=СЦЕП(A2:A6)
Просто объединяет содержимое без всяких разделителей.
Как видите, выбор есть в зависимости от ваших предпочтений и характера решаемой задачи.
Итак, у вас есть несколько строк данных, объединенных в одну. Но ваши объединенные строки — это формулы. Если вы измените или вовсе удалите одну из исходных строк, то итоговый результат тут же изменится. Чаще всего нас это не будет устраивать. Поэтому вторая наша проблема – заменить формулы их значениями.
Чтобы преобразовать их в значения, используйте инструмент «Специальная вставка».
Вернёмся к нашему примеру.
Установим курсор в A8 и скопируем ее в буфер обмена. Сделать это можно через контекстное меню по правой кнопке мыши, либо комбинацией клавиш Ctrl+C. Не меняя выделяемую область, тут же вновь через контекстное меню активируем специальную вставку, либо применяем «горячие» клавиши Ctrl + Alt + V.
Если вы объединяли построчно значения в нескольких столбцах, то, естественно, можно выделить сразу несколько позиций и использовать этот инструмент специальной вставки, чтобы заменить формулы на их значения.
Второй способ — переведите формулу в режим редактирования. Для этого кликните по строке ввода, там где вы записываете ваше выражение, либо просто нажмите F2. Теперь нажмите F9 и сразу после этого — Enter.
Теперь ваши данные, объединённые из нескольких строк, застрахованы от случайного изменения.
Такими приёмами можно объединить данные из нескольких строк в одну. О дополнениях к Excel, которые позволяют выполнить эту операцию быстро и без потери данных, мы расскажем ниже.
Объединение строк в Excel с надстройкой «Merge cells»
Надстройка Merge cells — это многоцелевой инструмент для объединения ячеек в Excel, который может объединять как отдельные ячейки, так и целые строки или столбцы. И что наиболее важно, этот инструмент сохраняет все данные, даже если выделение содержит несколько значений.
Чтобы объединить две или более строк в одну, вам нужно сделать следующее:
- Выберите диапазон ячеек, в котором вы хотите объединить строки.
- Перейдите на вкладку Ablebits Data и кликните «Объединить ячейки» (Merge cells), а затем нажмите «Объединить строки» (Merge Rows into One).
- Откроется диалоговое окно с предварительно выбранными настройками, которые в большинстве случаев работают нормально. В этом примере мы только меняем разделитель с пробела по умолчанию на перевод строки, как показано на скриншоте ниже:
- Нажмите кнопку «Объединить» (Merge) и получите идеально объединенные строки данных, разделенные переводом строки внутри ячейки:
Как объединить повторяющиеся строки в одну (сохраняя только уникальные значения)
Задача: у вас есть база данных Excel с несколькими тысячами записей. Значения в одном столбце практически одинаковы, в то время как данные в других столбцах отличаются. Ваша цель — объединить данные из строк, в которых в определенном столбце есть одинаковые значения, создав список, разделенный запятыми. Кроме того, вы можете захотеть объединить только уникальные значения, опуская дубликаты и пропуская пустые ячейки.
На скриншоте ниже показано, чего мы пытаемся достичь. Получаем список заказов по каждому товару, объединяя значения из столбца «Код заказа».
Варианта поиска и объединения повторяющихся строк вручную определенно следует избегать. В больших таблицах это просто нереально сложно и чревато ошибками.
Сейчас мы познакомимся поближе с надстройкой для объединения дубликатов Merge Duplicates, которая превращает эту трудоемкую и обременительную работу в быстрый процесс и всего лишь за четыре шага.
- Выберите повторяющиеся строки, которые вы хотите объединить, и запустите мастер объединения дубликатов, нажав его кнопку на ленте.
- Убедитесь, что ваша таблица выбрана правильно, и нажмите Далее. Целесообразно не снимать флажок «Создать резервную копию», особенно если вы впервые используете надстройку.
- Выберите ключевой столбец, чтобы проверить наличие в нём дубликатов. В этом примере мы выбираем столбец «Товар», потому что хотим объединить строки на основе наименования товара. Как видите, в этом столбце много повторяющихся товаров, относящихся к разным заказам.
То есть в данном случае повторяющимися строками будут те, в которых имеется одинаковое наименование товара в столбце B.
Если вы хотите пропустить пустые ячейки , обязательно выберите эту опцию и нажмите Далее.
- Выберите столбцы для объединения. На этом этапе вы выбираете столбцы, данные из которых вы хотите объединить, и указываете разделитель: точка с запятой, запятая, пробел, разрыв строки и т. п.
Дополнительные опции в верхней части окна позволяют:
- Удалить повторяющиеся значения при объединении строк.
- Пропускать пустые ячейки.
- Сортировать объединённые значения.
Когда закончите, нажмите кнопку «Готово».
Все данные из повторяющихся строк объединяются в одной ячейке:
Как видите, вместо 19 строк осталось только 4, каждая из которых содержит уникальное название товара. А в соседнем столбце перечислены все заказы, относящиеся к этому товару.
Как многократно объединять блоки строк в одну строку
Задача: у вас есть файл Excel с информацией о последних заказах, и каждый заказ занимает 3 строки: название товара, имя клиента и дата покупки. Вы хотите объединить каждые три строки в одну, т.е. многократно объединить блоки из трех строк.
Если нужно объединить только несколько записей, вы можете выбрать каждые 3 строки и объединить каждый блок по отдельности с помощью инструмента объединения ячеек Merge Cells. Но если ваш рабочий лист содержит сотни или тысячи записей, вам понадобится более быстрый способ.
- Добавьте на лист вспомогательный столбец, в нашем примере — столбец C. Назовем его ID или как угодно иначе.
- Вставьте следующую формулу в C2 и затем скопируйте ее вниз по столбцу, перетащив маркер заполнения:
=ЦЕЛОЕ((СТРОКА(C2)-2)/3)
где:
- C2 — это самая верхняя ячейка, в которую вы вводите формулу
- 2 — это строка, с которой начинаются данные
- 3 — количество строк, которые будут объединены в каждом блоке
Эта формула добавляет уникальный номер к каждому блоку строк, как показано на рисунке ниже:
- Вы выполнили основную часть работы. Теперь вам просто нужно объединить строки на основе рассчитанного ID. Для этого мы будем использовать мастер объединения дубликатов Merge Duplicates, который мы использовали для объединения повторяющихся строк:
На шаге 2 выберите ID в качестве ключевого столбца.
На шаге 3 выберите все столбцы, которые вы хотите объединить, и укажите перевод строки в качестве разделителя.
Нажмите Finish – и у вас будет желаемый результат:
- Удалите столбец ID, так как он вам больше не нужен, и все готово! И это всего за 4 шага и без всяких формул!
Как объединить совпадающие строки из двух таблиц Excel без копирования / вставки.
Задача: у вас есть две таблицы с общим столбцом (или несколькими столбцами). Вам нужно объединить совпадающие строки из этих двух таблиц. Таблицы могут находиться на одном листе, в двух разных электронных таблицах или даже в двух разных рабочих книгах.
Например, у нас есть отчеты о продажах за январь и февраль на двух разных листах, и мы хотим объединить их в один. При этом в каждой таблице может быть разное количество строк и разный порядок товаров, поэтому простое копирование / вставка не сработает.
В этом случае нам пригодится надстройка Merge Two Tables:
- Выберите любую ячейку в основной таблице и нажмите кнопку «Объединить две таблицы (Merge Two tables)» на вкладке «Ablebits Data»:
Это запустит надстройку с автоматически выбранной основной таблицей, поэтому на первом шаге мастера вы просто нажимаете «Далее».
- Выберите вторую таблицу, то есть таблицу поиска, содержащую совпадающие строки.
- Выберите один или несколько столбцов, которые имеются в обеих таблицах и данные по которым мы хотим объединить. В нашем примере мы хотим соединить в одной таблице сведения о продажах товаров. Поэтому ключевым столбцом будет Товар.
Если названия колонок в обеих таблицах совпадают, то выбранному столбцу будет автоматически назначен соответствующий ему из второй таблицы. Впрочем, этот выбор вы можете сразу изменить, если программа не угадала с подбором соответствия.
Надстройка также определит, имеют ли таблицы строку заголовка и отметит это в соответствующих полях.
Если для вас важен регистр записей, то поставьте птичку в соответствующем чекбоксе.
- При желании выберите столбцы, которые нужно обновить в основной таблице. Данные из основной таблицы в этих столбцах будут заменены соответствующими значениями из таблицы поиска. В нашем случае таких нет, поэтому просто нажимаем Далее.
- Выберите столбцы, которые нужно добавить в основную таблицу. В нашем случае — продажи за февраль. То есть, добавляем столбец Февраль из таблицы поиска.
Программа сразу показывает нам, что в основной таблице появится новый столбец Февраль с данными, перенесёнными из таблицы поиска.
- На последнем этапе вы можете выбрать дополнительные параметры в зависимости от того, как именно вы хотите объединить данные, и нажать кнопку « Готово» . На скриншоте ниже показаны настройки по умолчанию, которые нам подходят:
Подождите несколько секунд и просмотрите результат:
Все надстройки, обсуждаемые в этом руководстве, а также более 60 других инструментов включены в наш Ultimate Suite for Excel. Надстройки работают со всеми версиями Excel 2019-2007.
Надеюсь, теперь вы можете объединять строки в таблицах Excel именно так, как вам нужно. Если вы не нашли решения для своей конкретной задачи, просто оставьте комментарий, и мы вместе постараемся найти выход. Спасибо за чтение!
Excel как объединить одинаковые строки в
Здравствуйте господа!
У меня неоднократно возникает необходимость фильтрации строк с одинаковыми значениями и со сложением количества в одном из столбцов. Это часто бывает необходимо при работе со спецификациями экспортированными в эксель из других программ.
Помогите пожалуйста решить данную задачу.
Да, и хотелось бы чтоб форма таблицы оставалась такой же формы как раньше, для того чтоб ее можно было просто скопировать и вставить например в автокад.
В приложении файл со спецификацией в котором на одном листе исходная таблица а на втором то что необходимо получить
Так нужно?
Сводной таблицей
*В наименовании фильтр не равно (пусто)
Так нужно?
Сводной таблицей
*В наименовании фильтр «не равно» (пусто)
На вкладке «Конструктор» выбираете
Макет отчета-Показать в табличной форме
Промежуточные итоги — Не показывать
И в сводной Итоги по сумме
Очень просто. Вы почти все верно сделали, только немного подправить осталось
1. Топаете в любое место сводной, наверху появятся вкладки Анализ и Конструктор. Идете в Конструктор — Макет отчета — Показать в табличной форме
2. Конструктор — Общие итоги — Отключить для строк и столбцов
3. Конструктор — Пром. итоги — Не показывать пром. суммы
4. Конструктор — стрелочку вниз там, где написано «Стили сводной таблицы» — выбрать понравившийся (чтобы никак не красило — левый верхний)
Правой мышой в любое место сводной — параметры сводной
5. Макет и формат — убрать галку «Автоматически изменять ширину . «
6. Вывод — убрать галки «Показывать кнопки . » и «Показывать контекстные . «
7. Правой мышой на любое значение в поле «Кол.» — Параметры поля — вместо «Количество» выбрать «Сумма»
8. В ячейке G26 вручную написать «Кол. » (именно так, с пробелом). Или любое другое название, не совпадающее с названиями полей, например, «Кoл.» — буква «о» латинская. Но потом, если понадобится искать по этому полю в базе, с латинской буквой будет сложнее. Лучше с пробелом
Как объединить ячейки с одинаковым значением в Excel
В приходных накладных или прайсах очень часто повторяются некоторые значения ячеек в разных позициях. Если отсортировать эти значения не всегда удобно их визуально анализировать. Например, названия поставщиков могут быть очень похожими и какие данные к ним относятся легко спутать.
Как выделить одинаковые ячейки группами
Допустим мы имеем список поставщиков:
Перед тем как найти повторяющиеся ячейки в Excel, отсортируем поставщиков по их идентификатору. Переходим в ячейку A2 и выбираем на закладке «ДАННЫЕ» в разделе «Сортировка и фильтр» инструмент «Сортировка от А до Я».
Чтобы автоматически отметить повторяющиеся ячейки и разделить их линиями на группы воспользуемся условным форматированием:
- Выделите диапазон A2:A11 и выберите инструмент: «ГЛАВНАЯ»-«Условное форматирование»-«Создать правило»-«Использовать формулу для определения форматированных ячеек:».
- В поле для ввода формулы вводим следующе значение: =$A2<>$A3
- Щелкните на кнопку «Формат», на вкладке «Граница» следует задать оформление для нижних границ строк. И ОК.
В результате получаем эффект как отображено на рисунке.
Нам удалось объединить и выделить повторяющиеся ячейки в Excel. Теперь в приходной накладной все отсортированные поставщики визуально разграничены линией друг от друга.
Так как мы сортировали поставщиков по их идентификатору в формуле мы зафиксировали смешанной ссылкой столбец листа $A. Если значения в соседних ячейках столбца $A равные между собой тогда формула возвращает значения ЛОЖЬ и форматирование границе не применяется. Но если верхнее значение неравно (оператор <>) нижнему значению тогда формула возвращает значение ИСТИНА и применяется форматирования нижней границы целой строки (так как в смешанной ссылке номер строки не есть абсолютным, а является относительным адресом).
Полезный совет! Если нужно разграничить данные не по первому столбцу таблицы, по любому другому, тогда соответственно отсортируйте и просто укажите адрес столбца. Например, разграничим по повторяющимся датам, а не по поставщикам. Для этого сначала сортируем данные по датам, а потом используем условное форматирование немного изменив формулу: =$C2<>$C3
Теперь список сгруппирован по одинаковым датам.
Как объединить строки в Excel?
Когда мы работаем в редакторе Excel, часто нужно объединить строки или отдельные ячейки. Мы либо объединяем их сразу, когда таблица пустая, либо уже с содержимым. В последнем случае важно объединить ячейки без потери данных – чтобы информация в каждой строке сохранилась. Давайте посмотрим, какими средствами можно «склеить» между собой строки в Экселе.
Простое объединение строк
Если нам нужно объединить полностью несколько строк в документе, кликаем по номеру строки на левой панели. Она должна выделиться полностью. Затем зажимаем клавишу Shift и кликаем по следующей строке или же по самой последней.
В нашем случае мы сначала кликнули по строке №7, зажали Shift и затем нажали на строку №12. Они все выделились.
После чего вызываем меню объединения и кликаем «Объединить по строкам». Можно применить и другое форматирование – по ячейкам, например. В первом случае мы объединим ячейки каждой отдельной строки, в последнем случаем мы объединим ячейки всех строк в одну большую строку.
У нас получилось вот так. Мы применили объединение строк.
То же можно проделать и с другими строками и ячейками. Просто выделите несколько ячеек, которые нужно объединить в строку, и примените такое же форматирование.
Объединение строк и ячеек в готовой таблице
Теперь посмотрим, как объединяются строки в таблице. В принципе, точно так же. Мы объединяем несколько строк и кликаем на нужный вариант форматирования, как это было с пустыми ячейками.
Но когда мы применили форматирование по строкам, программа нам выдала предупреждение. Если мы объединим по строкам выделенные ячейки, сохранится информация только единственной левой верхней ячейки.
Мы объединили все строки и в каждой строке у нас осталась инфа только с названием команды. Все остальные данные стерлись.
Объединение строк без потери данных
Для того чтобы объединить строки, при этом сохранить и вывести данные строк в отдельную строку, применим простую формулу.
Например, нам нужно объединить строки с сохранением данных о том, сколько голов забил в сезон конкретный форвард. Кликаем на ячейку рядом и вписываем формулу: =СЦЕПИТЬ и в скобочках номера ячеек, как показано на скриншоте.
У нас получилась объединенная строка с сохранением данных.
Если нужно, чтобы данные записывались через пробел, примените следующую формулу: =СЦЕПИТЬ(B5;” “;C5;” “;D5), то есть в кавычках расставить пробелы.
Есть и другой вариант формулы, который мы показали на скриншоте ниже.
Группировка строк
Например, нам нужно сгруппировать несколько элементов в таблице. Чтобы сделать это без потери данных, выделяем нужные строки. Затем во кладке «Данные» кликаем на меню «Группировать», в всплывающем окошке выбираем «Строки» и нажимаем ОК.
Сгруппированные строки с 3 по 6 исчезли, но их можно вызвать, если нажать на +.
Итак, мы рассмотрели несколько вариантов объединения строк и ячеек. Показали пример объединения пустых строк, табличных, а самое главное – рассказали о способах объединения строк в Excel без потери данных.
Как в Excel объединить текст из двух и нескольких ячеек в одну
Объединение текста нескольких ячеек в одну – базовая функция при работе с табличными данными, с ее п.
Объединение текста нескольких ячеек в одну – базовая функция при работе с табличными данными, с ее помощью содержание произвольного количества полей можно сцеплять нужным образом и размещать в свободных ячейках. Она используется при составлении пофамильных списков сотрудников, отчетов различных направлений и других операциях с большими массивами информации. Для объединения ячеек есть два способа: с потерей данных и без потери. В первом случае в объединенной ячейке остается только одно значение, во втором – сохраняется весь текст. Второй способ предполагает как минимум четыре варианта объединения: с использованием двух функций («Сцеп-сцепить» и «Объединить»), при помощи символа амперсанд и с применением макроса. В статье подробно разберемся, как в Excel объединить текст нескольких ячеек в одну.
С помощью функции
Excel предусматривает несколько функций для объединения ячеек. Для начала, расскажем о самой простой и «теряющей» информацию. Если интересует, как в Экселе соединить текст из двух ячеек в одну, оставив только одно значение – то вам понадобится функция «объединить» в разделе «Формат ячейки».
- Выделите мышкой ячейки, которые нужно объединить.
- По образовавшемуся полю щелкните правой кнопкой мыши.
- Выберите пункт «Формат ячеек».
- В появившемся окне зайдите в раздел «Выравнивание».
- Отметьте галочкой пункт «Объединить ячейки» и нажмите «Ок». Выделенные поля объединяться в одну большую с сохранением содержания первой ячейки.
Также эта функция есть в графе «Главная» в разделе «Выравнивание» в верхней части экрана.
С помощью функции «Сцеп-сцепить»
В ранних версиях Excel для объединения текста ячеек применялась функция «Сцепить», в новых вариантах программы ее заменили функцией «Сцеп». Для ее использования:
- Щелкните по пустой ячейке в Excel.
- Поставьте знак «=» и большими буквами введите «Сцепить» либо «Сцеп».
- В скобках после формулы кликните по ячейке, которая должна быть первой в объединенной ячейке, либо введите ее адрес вручную (например, A1). Затем поставьте точку с запятой, после щелкните или напишите вторую ячейку. Затем поставьте точку с запятой и отметьте третье поле. После перечисления адресов нажмите «Enter». В поле, где вбивали формулу, появится объединенный текст. Он появится без пробелов между текстовыми блоками. Чтобы этого избежать, отбейте пробел в каждой отдельно взятой ячейке после находящегося текста, либо после адреса ячейки в формуле добавьте пробел вручную, написав « » (пробел в кавычках). Пробел в формуле также отделяется от остальных элементов точкой с запятой.
Как в Экселе соединить текст из двух ячеек в одну с помощью функции «Объединить»
«Объединить» — усовершенствованная вариация функции «Сцеп». Ее отличие в том, что параметры вводятся единожды на этапе написания функции. В частности, разделитель придется указать один раз для содержимого всех ячеек. Для того чтобы воспользоваться функцией «Объединить» нужно выполнить действия:
- В пустой ячейке поставьте знак «=» и напишите большими буквами «Объединить».
- В скобках после формулы укажите разделитель в кавычках (« » ,«,»,« и »), затем поставьте точку с запятой. Второй параметр формулы – это игнорирование пустых полей. Если они не должны учитываться в формуле, напишите «1», в ряде версий этот параметр обозначается словом «Истина» или «Ложь». Затем перечислите через запятую ячейки, которые нужно объединить, и нажмите «Enter».
В итоге формула должна иметь вид: «=ОБЪЕДИНИТЬ(« »;ИСТИНА; «A1»; «A2»; «A3»).
Если в A1 – «Иванов», в А2 – «Иван», в А3 – «Иванович», то после нажатия «Enter» в пустой ячейке появится «Иванов Иван Иванович».
С помощью символа «&»
Четвертый способ объединить ячейки – использовать амперсанд ( «&»). Для этого:
- В пустой ячейке наберите «=».
- Напишите нужную ячейку, например, А1, затем поставьте знак «&», потом в кавычках введите разделитель. Это может быть пробел или запятая, он также помещается в кавычки, потом введите вторую ячейку, которую нужно объединить. Если их больше двух, пробел выставите после каждой нового поля. Формула должна выглядеть так: «=А1&« »&А2& « »&А3». После нажатия «Enter» содержимое ячеек объединится.
С помощью макроса
Макрос в Excel – это сервис для автоматизации повторяющихся действий, он представляет собой записанную последовательность примененных функций и щелчков мышью для последующего воспроизводства. Используется, если нужно регулярно выполнять типовые задачи, в которых меняются данные, но не структура. Например, макросы используются при составлении ежемесячных отчетов о заработной плате, в которых меняются только цифры, но не метод расчета. Тогда макрос избавит пользователя от необходимости регулярно вручную настраивать и использовать формулы.
Чтобы записать макрос:
- В разделе «Разработчик» в графе «Код» нажмите на клавишу «Записать макрос».
- В появившемся окне выберите имя макроса, чтобы потом было удобнее его искать, присвойте ему сочетание клавиш и место хранения, добавьте описание.
- Нажмите «Ок», затем точно и без ошибок (потому что макрос записывает и ошибки тоже) проделайте алгоритм.
- Вернитесь во вкладку «Разработчик» и «Код» и нажмите «Остановить запись».
Макрос записывается в виде кода Visual Basic для приложений на одноименном языке программирования, который доступен для редактирования при нажатии комбинации ALT + F11. При ручном редактировании становится доступным правка записанного макроса, однако это требует дополнительных знаний и недоступно для рядового пользователя. Также макросы способны работать в нескольких продуктах Microsoft Office одновременно. Выполняется макрос нажатием присвоенной комбинации либо через окно «Макрос», которое вызывается комбинацией ALT + F8.
Как быстро объединить ячейки с одинаковыми значениями в Excel
В Excel для объединения смежных ячеек с одинаковыми данными требуется выполнить это действие вручную, объединять ячейки парами или группами поочередно. При большом количестве данных такая процедура может занимать достаточно длительное время. Kutools для Excel предлагает Объединение одинаковых ячеек в выбранном диапазоне одним нажатием мышки.
Мы записали короткое видео о том, как можно быстро объединять ячейки в выделенной области. Главное условие — ячейки должны содержать одинаковые значения и быть смежными по вертикали.
Посмотрите, как можно быстро выполнить объединение смежных ячеек с одинаковыми значениями с помощью инструментов Kutools.Сколько времени можно сэкономить кадый день с помощью таких маленьких, но очень удобных функций.
Опубликовано Kutools Пятница, 12 июля 2019 г.
Сложно представить сколько времени будет сэкономлено, если пользоваться такими простыми, но эффективными инструментами.
Для демонстрации мы сравнили трудоёмкость выполнения одной и тойже задачи, выполненной стандартными средствами Excel и при помощи инструмента Kutools «Объединение ячеек».
Для демонстрации мы сравнили трудоёмкость выполнения одной и тойже задачи, выполненной стандартными средствами Excel и при помощи инструмента Kutools «Объединение ячеек».Мы понимаем, что обработка такой малой таблицы не самое сложное, но когда таблица больше и их много, совсем другое дело.Еще одна проблема при выделении областей средставми Excel — если вы ошиблись при выделении области и начали выделять другую, то откатить выделение назад не получится, придется выделать заново.
Опубликовано Kutools Пятница, 12 июля 2019 г.
Мы понимаем, что обработка такой малой таблицы не самое сложное, но когда таблица больше и их много, совсем другое дело.
Еще одна проблема при выделении областей средставми Excel — если вы ошиблись при выделении области и начали выделять другую, то откатить выделение назад не получится, придется выделать заново.
На чтение 2 мин Просмотров 2.3к. Опубликовано 23.04.2022
Такую работу вы можете делать часто, при формировании отчетов. Ситуация далеко не редкая, поэтому давайте я расскажу подробнее.
Допустим, у нас есть такая табличка:
В ней вы видите несколько строк с значениями для каждой страны. Нам нужно суммировать их, чтобы получилось так:
Итак, давайте начнём!
С помощью функции “Консолидация”
Самый простой способ — использовать специальную опцию.
Есть еще вариант со сводной таблицей, но, как по мне, удобнее всего — «Консолидация».
Допустим, у нас все тот же пример:
Как же объединить эти данные?
Пошаговая инструкция:
- Для начала переместим заголовки чуть правее;
- Выделим первую ячейку в новой табличке;
- Щелкаем «Данные»;
- И выбираем «Консолидация»;
- Выберем «Сумма» в поле «Функция»;
- А также, не забудьте активировать эту опцию;
- Указываем диапазон, из которого функция будет брать данные для обработки;
- Подтверждаем.
Готово! Вот результат:
Мы использовали сложение при консолидации, но вы можете вычислять, например, среднее значение. Все зависит от того, какая у вас цель.
Также можно использовать функцию «Консолидация» для объединения данных сразу с нескольких листов.
С помощью сводной таблицы
Сводная таблица очень помогает при вычислении итоговых сумм и прочих операций.
В ней мы можем без проблем подвести итог для любых полей, существующих в нашей таблице.
Минус тут только один — более долгая настройка. То есть, если в варианте с функцией «Консолидацией» мы объединили данные буквально за пару кликов, тут будет немного сложнее.
Допустим, у нас та же табличка:
Пошаговая инструкция:
- Выделяем табличку и щелкаем на «Вставка»;
- Далее — «Сводная таблица»;
- Указываем диапазон;
- Выбираем «На существующий лист»;
- И указываем диапазон, куда нужно поместить данные;
- Подтверждаем.
Готово! Вот результат:
Мы вставили сводную таблицу, теперь нам нужно указать ей, какие данные мы хотим суммировать.
Пошаговая инструкция:
- Щелкаем на любую ячейку, из диапазона сводной таблицы.
- Теперь нам надо перетянуть страну в поле строк, а продажи в поле значений.
Вот результат:
Теперь, мы можем удалить сводную таблицу, а получившиеся данные скопировать куда угодно.
Вот и все! Я продемонстрировал вам 2 способа объединения данных и вычисления суммы их значений.
Надеюсь, эта статья оказалась полезная для вас!
Имеется таблица, состоящая из двух столбцов: из столбца с повторяющимися текстовыми значениями и столбца с числами. Создадим таблицу, состоящую только из строк, с уникальными текстовыми значениями. По числовому столбцу произведем суммирование соответствующих значений.
Пусть исходная таблица содержит 2 столбца: текстовый – Список регионов и числовой — Объем продаж . Столбец Список регионов содержит повторяющиеся значения (см. файл примера ). Уникальные значения выделены цветом с помощью Условного форматирования .
Задача
Создадим на основе исходной, таблицу, в которой в столбце с перечнем регионов будут содержаться только уникальные названия регионов (т.е. без повторов), а соответствующие продажи будут просуммированы.
Решение
Создадим Динамические диапазоны : Регионы (названия регионов из столбца А ) и Продажи (объемы продаж из столбца B ).
Если в исходный список будет добавлено новое значение, то оно будет автоматически включено в Динамический диапазон и нижеследующие формулы не придется модифицировать.
Для создания списка уникальных значений введем в ячейку D2 формулу массива : =ЕСЛИОШИБКА(ИНДЕКС(Регионы; ПОИСКПОЗ(0;СЧЁТЕСЛИ($D$1:D1;Регионы);0));»»)
Не забудьте при вводе вышеуказанной формулы нажать CTRL+SHIFT+ENTER . Затем необходимо скопировать формулу вниз (размерность списка уникальных значений должна совпадать с размерностью исходного списка).
Для подсчета суммарных продаж в столбце E используем мощную функцию СУММПРОИЗВ() : =СУММПРОИЗВ((Регионы=D2)*Продажи)
Отображение нулей в строках, в которых нет регионов, уберем пользовательским форматом # ##0;-# ##0; (см. статью Скрытие значений равных 0 ).
Тестируем
1. Введите в ячейку А11 новый регион — Китай 2. Введите объем продаж — 100 3. Введите в А12 — Китай 4. Введите объем продаж — 500 5. В соседней таблице справа в ячейке D7 будет выведено название региона Китай с суммарным объемом продаж 600
СОВЕТ: Другим подходом к решению этой задачи является использование Сводных таблиц (см. файл примера ).
Как объединить одинаковые ячейки и сложить значения в Excel
Такую работу вы можете делать часто, при формировании отчетов. Ситуация далеко не редкая, поэтому давайте я расскажу подробнее.
Допустим, у нас есть такая табличка:
В ней вы видите несколько строк с значениями для каждой страны. Нам нужно суммировать их, чтобы получилось так:
Итак, давайте начнём!
С помощью функции “Консолидация”
Самый простой способ — использовать специальную опцию.
Есть еще вариант со сводной таблицей, но, как по мне, удобнее всего — «Консолидация».
Допустим, у нас все тот же пример:
Как же объединить эти данные?
- Для начала переместим заголовки чуть правее;
- Выделим первую ячейку в новой табличке;
- Щелкаем «Данные»;
- И выбираем «Консолидация»;
- Выберем «Сумма» в поле «Функция»;
- А также, не забудьте активировать эту опцию;
- Указываем диапазон, из которого функция будет брать данные для обработки;
- Подтверждаем.
Готово! Вот результат:
Мы использовали сложение при консолидации, но вы можете вычислять, например, среднее значение. Все зависит от того, какая у вас цель.
Также можно использовать функцию «Консолидация» для объединения данных сразу с нескольких листов.
С помощью сводной таблицы
Сводная таблица очень помогает при вычислении итоговых сумм и прочих операций.
В ней мы можем без проблем подвести итог для любых полей, существующих в нашей таблице.
Минус тут только один — более долгая настройка. То есть, если в варианте с функцией «Консолидацией» мы объединили данные буквально за пару кликов, тут будет немного сложнее.
Допустим, у нас та же табличка:
- Выделяем табличку и щелкаем на «Вставка»;
- Далее — «Сводная таблица»;
- Указываем диапазон;
- Выбираем «На существующий лист»;
- И указываем диапазон, куда нужно поместить данные;
- Подтверждаем.
Готово! Вот результат:
Мы вставили сводную таблицу, теперь нам нужно указать ей, какие данные мы хотим суммировать.
- Щелкаем на любую ячейку, из диапазона сводной таблицы.
- Теперь нам надо перетянуть страну в поле строк, а продажи в поле значений.
Теперь, мы можем удалить сводную таблицу, а получившиеся данные скопировать куда угодно.
Вот и все! Я продемонстрировал вам 2 способа объединения данных и вычисления суммы их значений.
Как объединить строки в Excel без потери данных? Примеры и советы.
Объединение строк в Excel — одна из самых распространенных задач, которые нам нужно выполнять время от времени. Проблема в том, что Microsoft Excel не предоставляет для этого надежного инструмента. Кроме того, при использовании стандартного объединения есть риск потерять часть данных, если действовать недостаточно внимательно.
Однако, рассмотрим все имеющиеся способы с учётом их достоинств и недостатков.
Объединение строк стандартными средствами Excel.
Как и при объединении столбцов, самый простой вариант — использование возможностей форматирования при помощи инструмента объединения.
В качестве примера рассмотрим небольшую таблицу, в которой по строкам записаны данные о каждом человеке – его имя, фамилия и адрес. Нам нужно объединить данные, расположенные в каждом столбце со второй по шестую строку. Выделим мышкой клетки с A2 до A6, потом по правой кнопке мыши задействуем пункт выпадающего меню «Формат».
Если мы отметим чекбокс как на скриншоте выше, нажмем кнопку OK, то получим сообщение о том, что все данные нам сохранить не удастся.
Аналогично мы можем попытаться объединить информацию в строках при помощи кнопки «Объединить и центрировать» на ленте.
Нажатие OK объединит выделенные позиции, но сохранит только значение первой из них, все остальные данные исчезнут.
То же самое произойдет, если мы выделим, к примеру, диапазон A2:C6, либо полностью строки со 2 по 6 целиком. Уцелеет только содержимое из A2. Все остальные данные, к сожалению, будут утеряны.
Примечание. В тех столбцах, строки которых вы объединяли, у вас возникнут проблемы с сортировкой данных. При попытке упорядочить данные по возрастанию или убыванию вы увидите следующее сообщение:
Итак, очевидно, что нам нужно более оптимальное решение. В этой статье далее описывается несколько методов, которые позволят вам объединить несколько строк в Эксель без потери данных.
Объединение строк при помощи формул.
Вернемся к нашей небольшой табличке. Мы хотим объединить все строки с данными, относящимися к определенному человеку, как показано ниже:
Чтобы объединить значения из нескольких строк в одну, вы можете использовать функции ОБЪЕДИНИТЬ, СЦЕПИТЬ, СЦЕП или оператор &.
В любом случае вы делаете ссылки на отдельные позиции и вводите желаемые разделители между ними.
Объединяем строки и разделяем значения запятой и пробелом:
Не очень удобная, но достаточно гибкая формула, так как каждый разделитель вы указываете отдельно. Можно использовать самые разные разделители после каждого элемента, комбинировать их различными способами.
Аналогично указываем каждый адрес и нужные разделители.
Весьма компактно, поскольку можно указывать сразу диапазон данных. Но возможен только один вид разделителя между элементами.
Просто объединяет содержимое без всяких разделителей.
Как видите, выбор есть в зависимости от ваших предпочтений и характера решаемой задачи.
Итак, у вас есть несколько строк данных, объединенных в одну. Но ваши объединенные строки — это формулы. Если вы измените или вовсе удалите одну из исходных строк, то итоговый результат тут же изменится. Чаще всего нас это не будет устраивать. Поэтому вторая наша проблема – заменить формулы их значениями.
Чтобы преобразовать их в значения, используйте инструмент «Специальная вставка».
Вернёмся к нашему примеру.
Установим курсор в A8 и скопируем ее в буфер обмена. Сделать это можно через контекстное меню по правой кнопке мыши, либо комбинацией клавиш Ctrl+C . Не меняя выделяемую область, тут же вновь через контекстное меню активируем специальную вставку, либо применяем «горячие» клавиши Ctrl + Alt + V .
Если вы объединяли построчно значения в нескольких столбцах, то, естественно, можно выделить сразу несколько позиций и использовать этот инструмент специальной вставки, чтобы заменить формулы на их значения.
Второй способ — переведите формулу в режим редактирования. Для этого кликните по строке ввода, там где вы записываете ваше выражение, либо просто нажмите F2 . Теперь нажмите F9 и сразу после этого — Enter.
Теперь ваши данные, объединённые из нескольких строк, застрахованы от случайного изменения.
Такими приёмами можно объединить данные из нескольких строк в одну. О дополнениях к Excel, которые позволяют выполнить эту операцию быстро и без потери данных, мы расскажем ниже.
Объединение строк в Excel с надстройкой «Merge cells»
Надстройка Merge cells — это многоцелевой инструмент для объединения ячеек в Excel, который может объединять как отдельные ячейки, так и целые строки или столбцы. И что наиболее важно, этот инструмент сохраняет все данные, даже если выделение содержит несколько значений.
Чтобы объединить две или более строк в одну, вам нужно сделать следующее:
- Выберите диапазон ячеек, в котором вы хотите объединить строки.
- Перейдите на вкладку Ablebits Data и кликните «Объединить ячейки» (Merge cells), а затем нажмите «Объединить строки» (Merge Rows into One).
- Откроется диалоговое окно с предварительно выбранными настройками, которые в большинстве случаев работают нормально. В этом примере мы только меняем разделитель с пробела по умолчанию на перевод строки, как показано на скриншоте ниже:
- Нажмите кнопку «Объединить» (Merge) и получите идеально объединенные строки данных, разделенные переводом строки внутри ячейки:
Как объединить повторяющиеся строки в одну (сохраняя только уникальные значения)
Задача: у вас есть база данных Excel с несколькими тысячами записей. Значения в одном столбце практически одинаковы, в то время как данные в других столбцах отличаются. Ваша цель — объединить данные из строк, в которых в определенном столбце есть одинаковые значения, создав список, разделенный запятыми. Кроме того, вы можете захотеть объединить только уникальные значения, опуская дубликаты и пропуская пустые ячейки.
На скриншоте ниже показано, чего мы пытаемся достичь. Получаем список заказов по каждому товару, объединяя значения из столбца «Код заказа».
Варианта поиска и объединения повторяющихся строк вручную определенно следует избегать. В больших таблицах это просто нереально сложно и чревато ошибками.
Сейчас мы познакомимся поближе с надстройкой для объединения дубликатов Merge Duplicates, которая превращает эту трудоемкую и обременительную работу в быстрый процесс и всего лишь за четыре шага.
- Выберите повторяющиеся строки, которые вы хотите объединить, и запустите мастер объединения дубликатов, нажав его кнопку на ленте.
- Убедитесь, что ваша таблица выбрана правильно, и нажмите Далее. Целесообразно не снимать флажок «Создать резервную копию», особенно если вы впервые используете надстройку.
- Выберите ключевой столбец, чтобы проверить наличие в нём дубликатов. В этом примере мы выбираем столбец «Товар», потому что хотим объединить строки на основе наименования товара. Как видите, в этом столбце много повторяющихся товаров, относящихся к разным заказам.
- Выберите столбцы для объединения. На этом этапе вы выбираете столбцы, данные из которых вы хотите объединить, и указываете разделитель: точка с запятой, запятая, пробел, разрыв строки и т. п.
Дополнительные опции в верхней части окна позволяют:
- Удалить повторяющиеся значения при объединении строк.
- Пропускать пустые ячейки.
- Сортировать объединённые значения.
Когда закончите, нажмите кнопку «Готово».
Все данные из повторяющихся строк объединяются в одной ячейке:
Как видите, вместо 19 строк осталось только 4, каждая из которых содержит уникальное название товара. А в соседнем столбце перечислены все заказы, относящиеся к этому товару.
Как многократно объединять блоки строк в одну строку
Задача: у вас есть файл Excel с информацией о последних заказах, и каждый заказ занимает 3 строки: название товара, имя клиента и дата покупки. Вы хотите объединить каждые три строки в одну, т.е. многократно объединить блоки из трех строк.
Если нужно объединить только несколько записей, вы можете выбрать каждые 3 строки и объединить каждый блок по отдельности с помощью инструмента объединения ячеек Merge Cells. Но если ваш рабочий лист содержит сотни или тысячи записей, вам понадобится более быстрый способ.
- Добавьте на лист вспомогательный столбец, в нашем примере — столбец C. Назовем его ID или как угодно иначе.
- Вставьте следующую формулу в C2 и затем скопируйте ее вниз по столбцу, перетащив маркер заполнения:
- C2 — это самая верхняя ячейка, в которую вы вводите формулу
- 2 — это строка, с которой начинаются данные
- 3 — количество строк, которые будут объединены в каждом блоке
Эта формула добавляет уникальный номер к каждому блоку строк, как показано на рисунке ниже:
- Вы выполнили основную часть работы. Теперь вам просто нужно объединить строки на основе рассчитанного ID. Для этого мы будем использовать мастер объединения дубликатов Merge Duplicates, который мы использовали для объединения повторяющихся строк:
На шаге 2 выберите ID в качестве ключевого столбца.
На шаге 3 выберите все столбцы, которые вы хотите объединить, и укажите перевод строки в качестве разделителя.
Нажмите Finish – и у вас будет желаемый результат:
- Удалите столбец ID, так как он вам больше не нужен, и все готово! И это всего за 4 шага и без всяких формул!
Как объединить совпадающие строки из двух таблиц Excel без копирования / вставки.
Задача: у вас есть две таблицы с общим столбцом (или несколькими столбцами). Вам нужно объединить совпадающие строки из этих двух таблиц. Таблицы могут находиться на одном листе, в двух разных электронных таблицах или даже в двух разных рабочих книгах.
Например, у нас есть отчеты о продажах за январь и февраль на двух разных листах, и мы хотим объединить их в один. При этом в каждой таблице может быть разное количество строк и разный порядок товаров, поэтому простое копирование / вставка не сработает.
В этом случае нам пригодится надстройка Merge Two Tables:
- Выберите любую ячейку в основной таблице и нажмите кнопку «Объединить две таблицы (Merge Two tables)» на вкладке «Ablebits Data»:
Это запустит надстройку с автоматически выбранной основной таблицей, поэтому на первом шаге мастера вы просто нажимаете «Далее».
- Выберите вторую таблицу, то есть таблицу поиска, содержащую совпадающие строки.
- Выберите один или несколько столбцов, которые имеются в обеих таблицах и данные по которым мы хотим объединить. В нашем примере мы хотим соединить в одной таблице сведения о продажах товаров. Поэтому ключевым столбцом будет Товар.
Если названия колонок в обеих таблицах совпадают, то выбранному столбцу будет автоматически назначен соответствующий ему из второй таблицы. Впрочем, этот выбор вы можете сразу изменить, если программа не угадала с подбором соответствия.
Надстройка также определит, имеют ли таблицы строку заголовка и отметит это в соответствующих полях.
Если для вас важен регистр записей, то поставьте птичку в соответствующем чекбоксе.
- При желании выберите столбцы, которые нужно обновить в основной таблице. Данные из основной таблицы в этих столбцах будут заменены соответствующими значениями из таблицы поиска. В нашем случае таких нет, поэтому просто нажимаем Далее.
- Выберите столбцы, которые нужно добавить в основную таблицу. В нашем случае — продажи за февраль. То есть, добавляем столбец Февраль из таблицы поиска.
Программа сразу показывает нам, что в основной таблице появится новый столбец Февраль с данными, перенесёнными из таблицы поиска.
- На последнем этапе вы можете выбрать дополнительные параметры в зависимости от того, как именно вы хотите объединить данные, и нажать кнопку « Готово» . На скриншоте ниже показаны настройки по умолчанию, которые нам подходят:
Подождите несколько секунд и просмотрите результат:
Все надстройки, обсуждаемые в этом руководстве, а также более 60 других инструментов включены в наш Ultimate Suite for Excel. Надстройки работают со всеми версиями Excel 2019-2007.
Надеюсь, теперь вы можете объединять строки в таблицах Excel именно так, как вам нужно. Если вы не нашли решения для своей конкретной задачи, просто оставьте комментарий, и мы вместе постараемся найти выход. Спасибо за чтение!










Достаточно часто рабочие таблицы Excel содержат повторяющиеся записи, которые многократно дублируются. Но не всегда повторение свидетельствует об ошибке ввода данных. Иногда несколько раз повторяющиеся записи с одинаковыми значениями были сделаны намеренно. Тогда проблема может возникнуть при обработке, поиске данных или анализе в такой таблице. Чтобы облегчить себе работу с такими таблицами, рекомендуем автоматически объединить одинаковые строки в таблице Excel, выделив их цветом.
Как объединить одинаковые строки одним цветом?
Чтобы найти объединить и выделить одинаковые строки в Excel следует выполнить несколько шагов простых действий:
- Выделите весь диапазон данных табличной части A2:F18. Начинайте выделять значения из ячейки A2, так чтобы после выделения она оставалась активной как показано ниже на рисунке. И выберите инструмент: «ГЛАВНАЯ»-«Стили»-«Условное форматирование»-«Создать правило».
- В появившемся окне «Создание правила форматирования» выберите опцию: «Использовать формулу для определения форматированных ячеек».
- В поле ввода введите формулу:
- Нажмите на кнопку формат, чтобы задать цвет заливки для ячеек, например – зеленый. И нажмите на всех открытых окнах кнопку ОК.
В результате выделились все строки, которые повторяются в таблице хотя-бы 1 раз.
Как выбрать строки по условию?
Форматирование для строки будет применено только в том случаи если формула возвращает значения ИСТИНА. Принцип действия формулы следующий:
Первая функция =СЦЕПИТЬ() складывает в один ряд все символы из только одной строки таблицы. При определении условия форматирования все ссылки указываем на первую строку таблицы.
Абсолютные и относительные адреса ссылок в аргументах функций позволяют нам распространять формулу на все строки таблицы.
Вторая функция =СЦЕПИТЬ() по очереди сложить значение ячеек со всех выделенных строк.
Обе выше описанные функции работают внутри функции =ЕСЛИ() где их результаты сравниваются между собой. Это значит, что в каждой ячейке выделенного диапазона наступает сравнение значений в текущей строке со значениями всех строк таблицы.
Как только при сравнении совпадают одинаковые значения (находятся две и более одинаковых строк) это приводит к суммированию с помощью функции =СУММ() числа 1 указанного во втором аргументе функции =ЕСЛИ(). Функция СУММ позволяет сложить одинаковые строки в Excel.
Если строка встречается в таблице только один раз, то функция =СУММ() вернет значение 1, а целая формула возвращает – ЛОЖЬ (ведь 1 не является больше чем 1).
Если строка встречается в таблице 2 и более раза формула будет возвращать значение ИСТИНА и для проверяемой строки присвоится новый формат, указанный пользователем в параметрах правила (заливка ячеек зеленым цветом).
Как найти и выделить дни недели в датах?
Допустим таблица содержит транзакции с датами их проведения. Необходимо найти одну из них, но неизвестны все детали. Известно только, что транзакция проведена во вторник или в среду. Чтобы облегчить себе поиск, выделим цветом все даты этих дней недели (вторник, среда). Для этого будем использовать условное форматирование.
- Выделите диапазон данных в таблице A2:B11 и выберите инструмент: «ГЛАВНАЯ»-«Стили»-«Условное форматирование»-«Создать правило».
- В появившемся окне «Создание правила форматирования» выберите опцию: «Использовать формулу для определения форматированных ячеек».
- В поле ввода введите формулу:
- Нажмите на кнопку формат, чтобы задать цвет заливки для ячеек, например – зеленый. И нажмите на всех открытых окнах кнопку ОК.
Все транзакции, проводимые во вторник или в среду выделены цветом.
В Excel , вы всегда можете столкнуться с этой проблемой, когда у вас есть диапазон данных, содержащий несколько повторяющихся записей, и теперь вы хотите объединить повторяющиеся данные и суммировать соответствующие значения в другом столбце , как показано на следующих снимках экрана. Как бы вы могли решить эту проблему?
Объедините повторяющиеся строки и суммируйте значения с помощью функции Consolidate
Combine повторяющиеся строки и суммируйте значения с помощью кода VBA
Объединяйте повторяющиеся строки и суммируйте значения с помощью Kutools for Excel
Объедините соответствующие строки на основе повторяющихся значений в другом столбце с помощью Kutools for Excel
Содержание
- Объедините повторяющиеся строки и просуммируйте значений с функцией консолидации
- Объедините повторяющиеся строки и суммируйте значения с помощью кода VBA
- Объедините повторяющиеся строки и просуммируйте значения с помощью Kutools for Excel
- Объедините соответствующие строки на основе повторяющихся значений в другом столбце с помощью Kutools для Excel
- Объедините повторяющиеся строки и суммируйте значения с помощью Kutools for Excel
 Объедините повторяющиеся строки и просуммируйте значений с функцией консолидации
Объедините повторяющиеся строки и просуммируйте значений с функцией консолидации
Консолидация – это полезный инструмент для нас, позволяющий объединить несколько листов или строк в Excel, поэтому с помощью этой функции мы также можем суммировать несколько строк на основе дубликатов. Выполните следующие действия:
1 . Щелкните ячейку, в которой вы хотите разместить результат на текущем листе.
2 . Нажмите Данные > Объединить , см. Снимок экрана:
. В диалоговом окне Объединить :
- (1.) Выберите Сумма из Выпадающий список «Функция ;
- (2.) Нажмите кнопку
, чтобы выбрать диапазон, в котором вы хотите объединить, а затем нажмите кнопку Добавить , чтобы добавить ссылку в список Все ссылки ;
- (3. ) Отметьте Верхний ряд и Левый столбец в параметре Использовать ярлыки в . См. Снимок экрана:

4 . После завершения настройки нажмите OK , и дубликаты будут объединены и суммированы. См. Снимок экрана:

Примечание : если в диапазоне нет строки заголовка, снимите флажок Верхняя строка в параметре Использовать метки в ..
Объедините повторяющиеся строки и суммируйте/усредняйте соответствующие значения в другом столбце
Kutools for Excel Advanced Combibe Rows поможет вам объединить несколько повторяющихся строк в одну запись на основе ключевого столбца, и он также может применять некоторые вычисления, такие как сумма, среднее значение, количество и т. д., для других столбцов. Нажмите, чтобы загрузить Kutools for Excel!

 Объедините повторяющиеся строки и суммируйте значения с помощью кода VBA
Объедините повторяющиеся строки и суммируйте значения с помощью кода VBA
Следующий код VBA также может помочь вам объединить повторяющиеся строки на листе, но при этом исходные данные будут уничтожены, вам необходимо сделать резервную копию данных.
1 . Удерживая нажатыми клавиши ALT + F11 , откроется окно Microsoft Visual Basic для приложений .
2 . Нажмите Вставить > Module и вставьте следующий код в окно модуля .
Код VBA: объедините повторяющиеся строки и просуммируйте значения
3 . Затем нажмите клавишу F5 , чтобы запустить этот код, и вам нужно выбрать диапазон, который вы хотите объединить, во всплывающем окне подсказки. См. Снимок экрана:

4 . Затем нажмите OK , повторяющиеся строки были объединены, а значения суммированы.
Примечание : если вы хотите чтобы использовать этот код, вам лучше сделать копию файла, чтобы избежать разрушения данных, и этот код применяется только к двум столбцам.
 Объедините повторяющиеся строки и просуммируйте значения с помощью Kutools for Excel
Объедините повторяющиеся строки и просуммируйте значения с помощью Kutools for Excel
Здесь я представляю вам удобный инструмент – Kutools for Excel , его Advanced Combine Rows также могут быстро помочь в решении этой проблемы.
| Kutools for Excel : с более чем 300 удобными надстройками Excel, бесплатно без ограничений в течение 30 дней . Получить сейчас . |
|
Перейти к загрузке |
После установки Kutools for Excel сделайте следующее. :
1. Выберите нужный диапазон и нажмите Kutools > Объединить и разделить > Расширенные ряды комбинирования . См. Снимок экрана:

2 . В диалоговом окне Расширенное объединение строк установите флажок Мои данные имеют заголовки , если в вашем диапазоне есть заголовки, и выберите имя столбца, дубликаты которого вы хотите объединить, и нажмите Первичный ключ , см. снимок экрана:

3 . Затем выберите имя столбца, значения которого вы хотите суммировать, и нажмите Рассчитать > Сумма или другие необходимые вычисления. См. Снимок экрана:

4 . Нажмите Ok , чтобы закрыть диалоговое окно, после чего вы увидите, что дубликаты объединены, а соответствующие данные в другом столбце суммируются. См. Скриншоты:
 Объедините соответствующие строки на основе повторяющихся значений в другом столбце с помощью Kutools для Excel
Объедините соответствующие строки на основе повторяющихся значений в другом столбце с помощью Kutools для Excel
Иногда вы хотите объединить строки на основе повторяющихся значений в другом столбце, Расширенное объединение строк в Kutools for Excel также может оказать вам услугу, пожалуйста, сделайте следующее:
1 . Выберите диапазон данных, который вы хотите использовать, а затем нажмите Kutools > Слияние и разделение > Advanced Combine Rows , чтобы включите диалоговое окно Расширенное объединение строк .
2 . В диалоговом окне Расширенное объединение строк щелкните имя столбца, на основе которого вы хотите объединить другие данные, и щелкните Первичный ключ , см. Снимок экрана:

3. А затем щелкните имя другого столбца, данные которого вы хотите объединить, и нажмите Объединить , чтобы выбрать разделитель для разделения объединенных значений, см. снимок экрана:

4 . Затем нажмите Ok , все значения в одной ячейке в столбце A были объединены вместе, см. Снимки экрана:
таблица>
 Объедините повторяющиеся строки и суммируйте значения с помощью Kutools for Excel
Объедините повторяющиеся строки и суммируйте значения с помощью Kutools for Excel
Kutools for Excel : с более чем 300 удобными надстройками Excel, можете попробовать без ограничений через 30 дней. Загрузите и бесплатную пробную версию прямо сейчас!
Объединение нескольких строк в одну на основе повторяющихся значений


















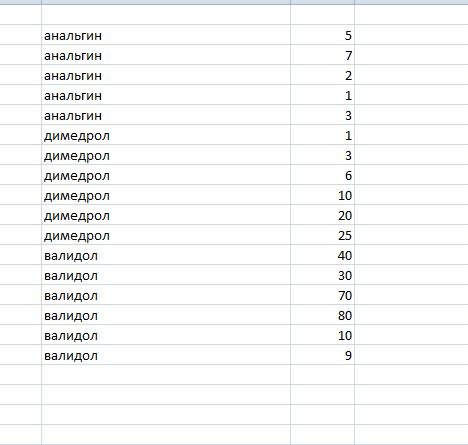














































































































 Объедините повторяющиеся строки и просуммируйте значений с функцией консолидации
Объедините повторяющиеся строки и просуммируйте значений с функцией консолидации 
 , чтобы выбрать диапазон, в котором вы хотите объединить, а затем нажмите кнопку Добавить , чтобы добавить ссылку в список Все ссылки ;
, чтобы выбрать диапазон, в котором вы хотите объединить, а затем нажмите кнопку Добавить , чтобы добавить ссылку в список Все ссылки ;