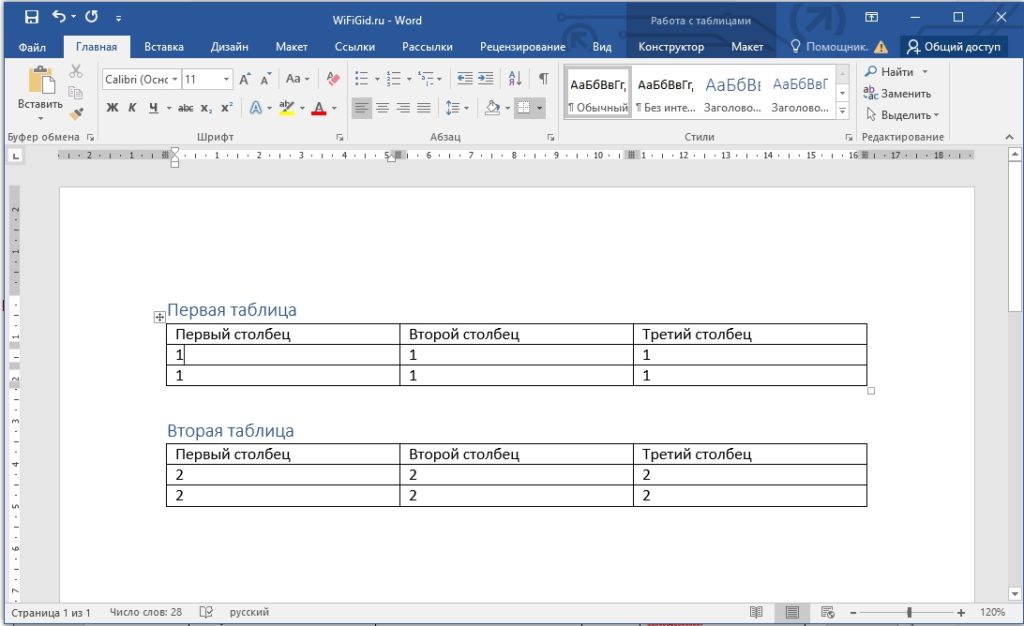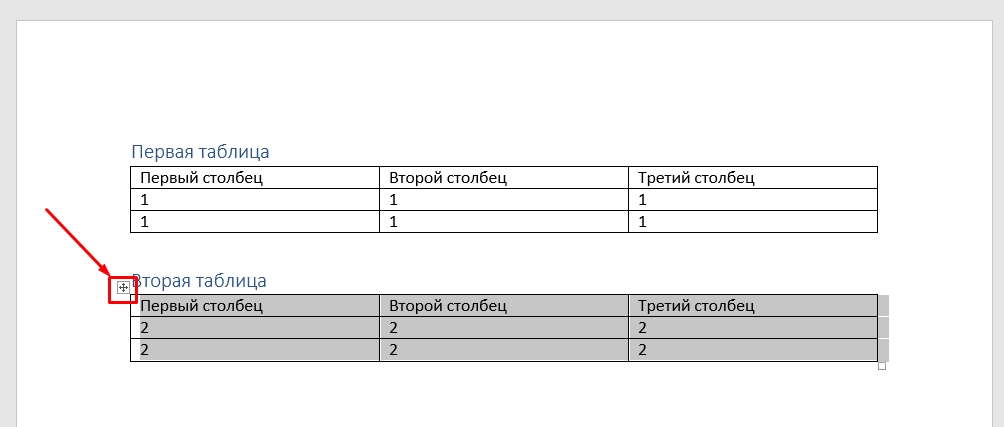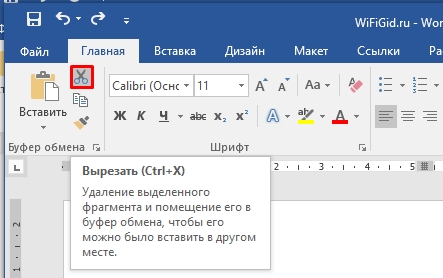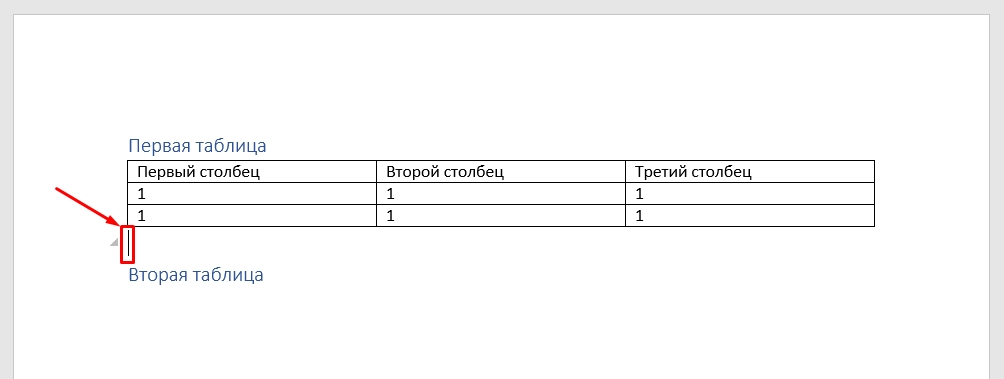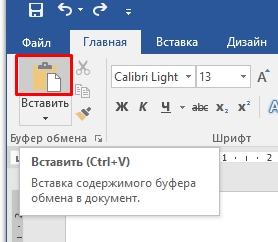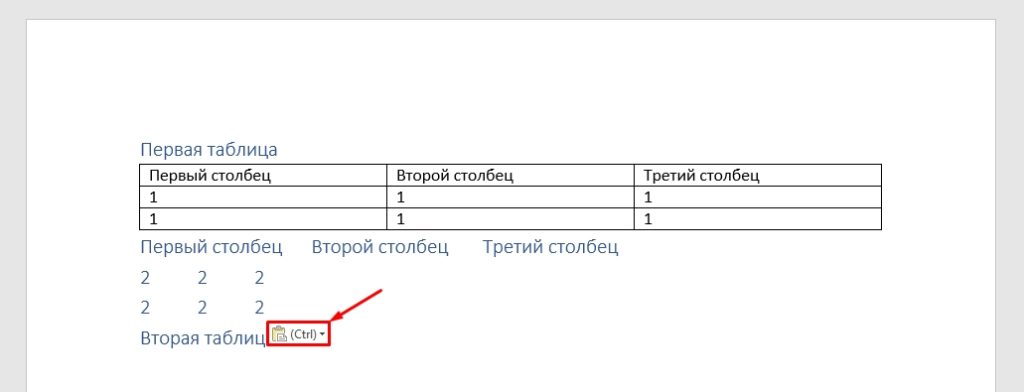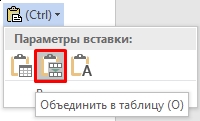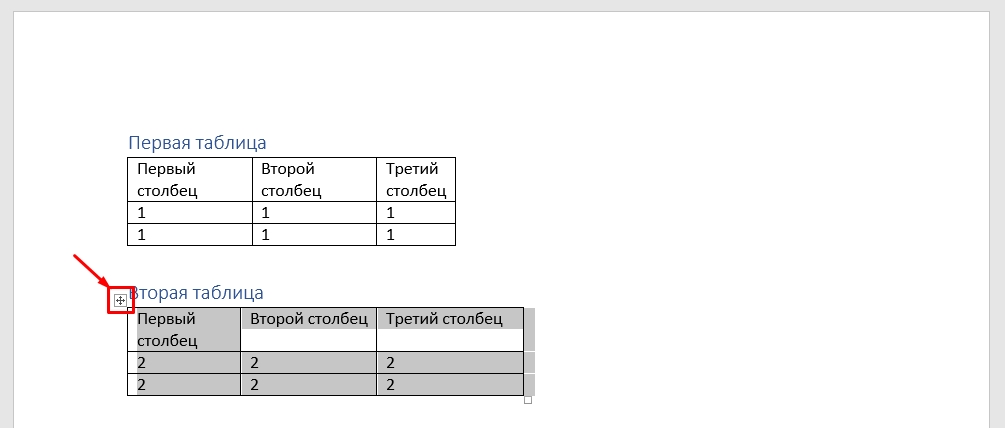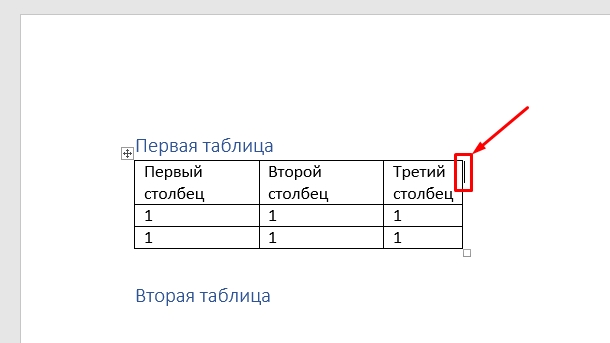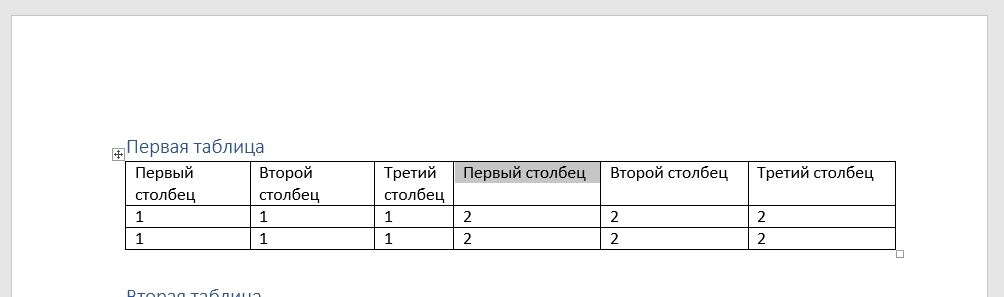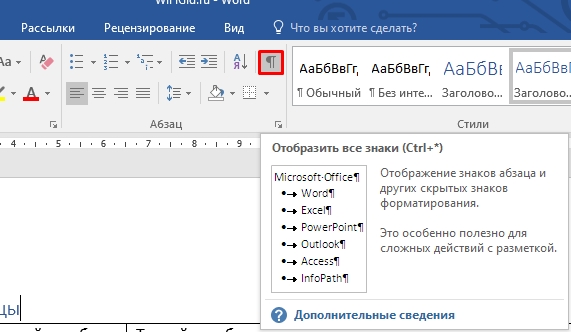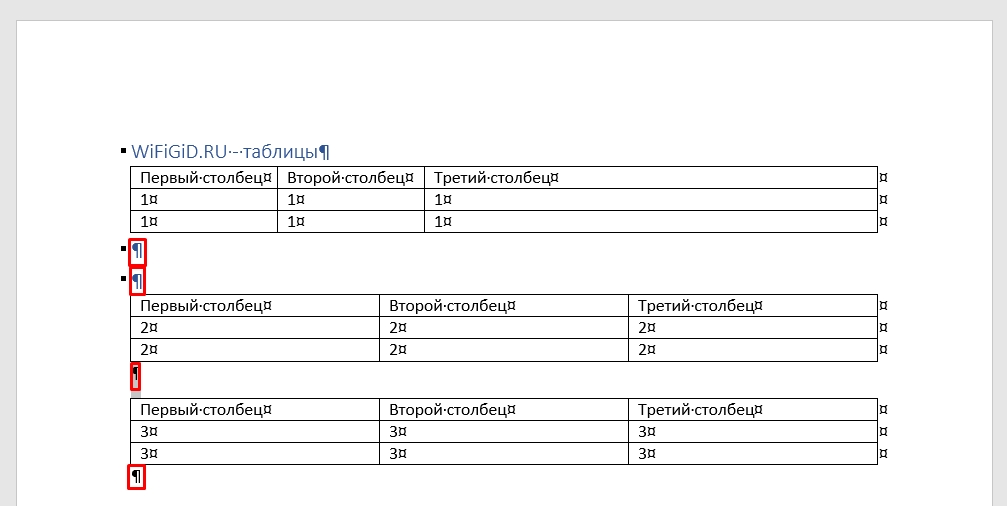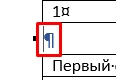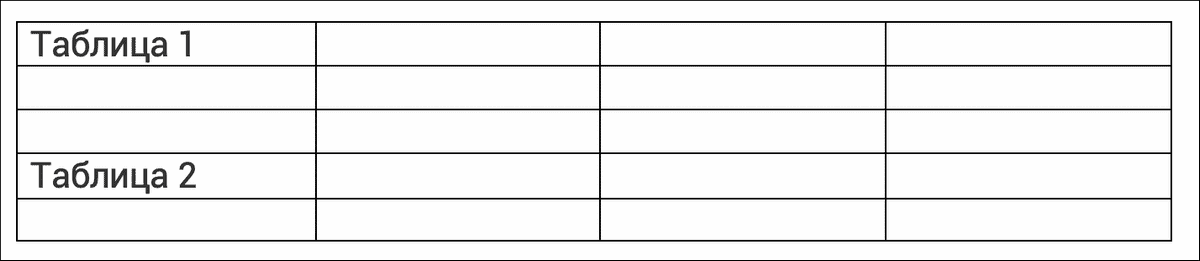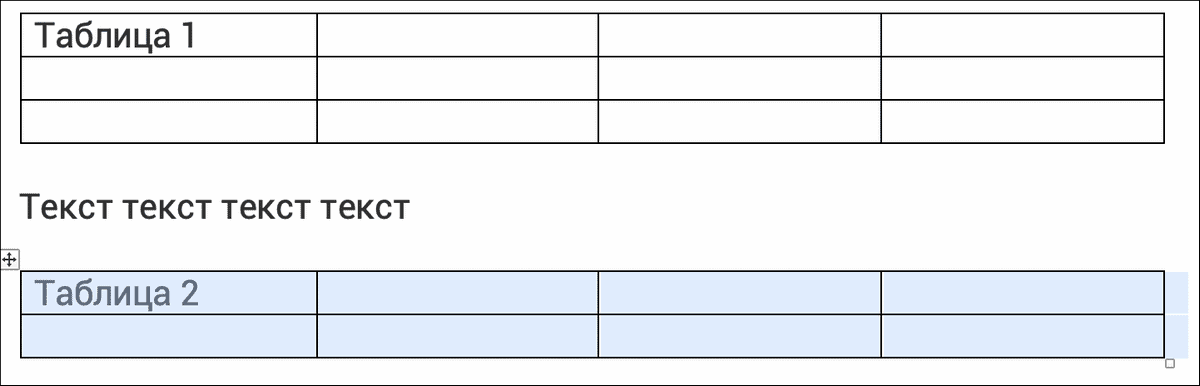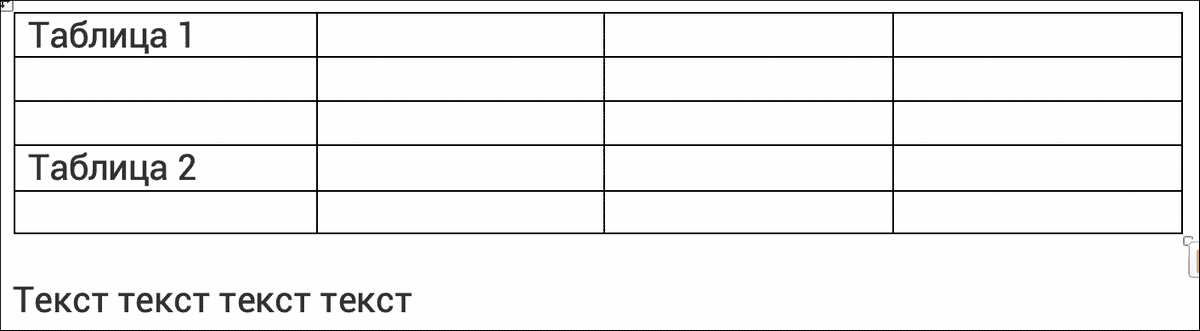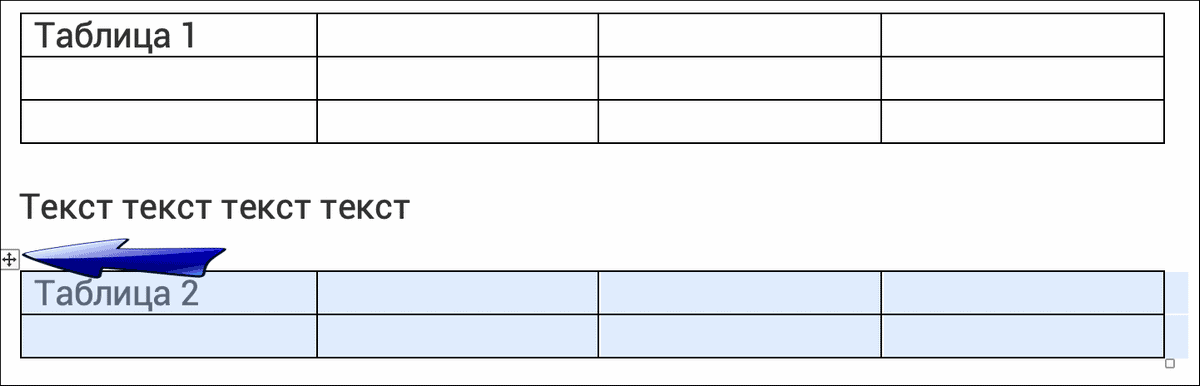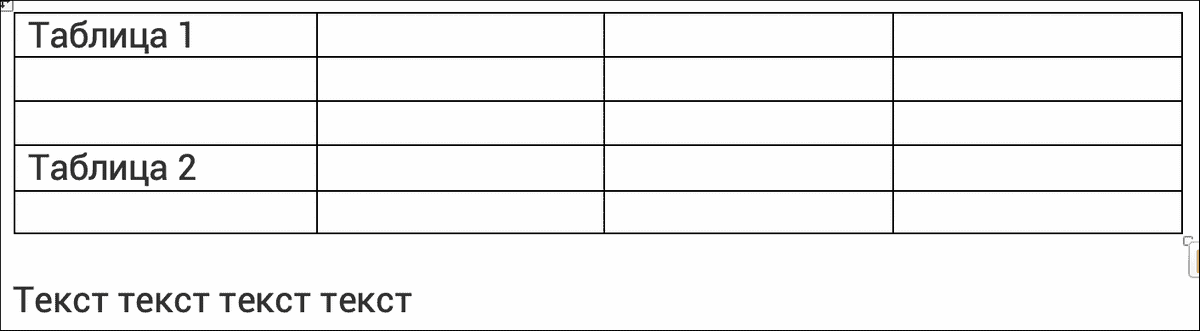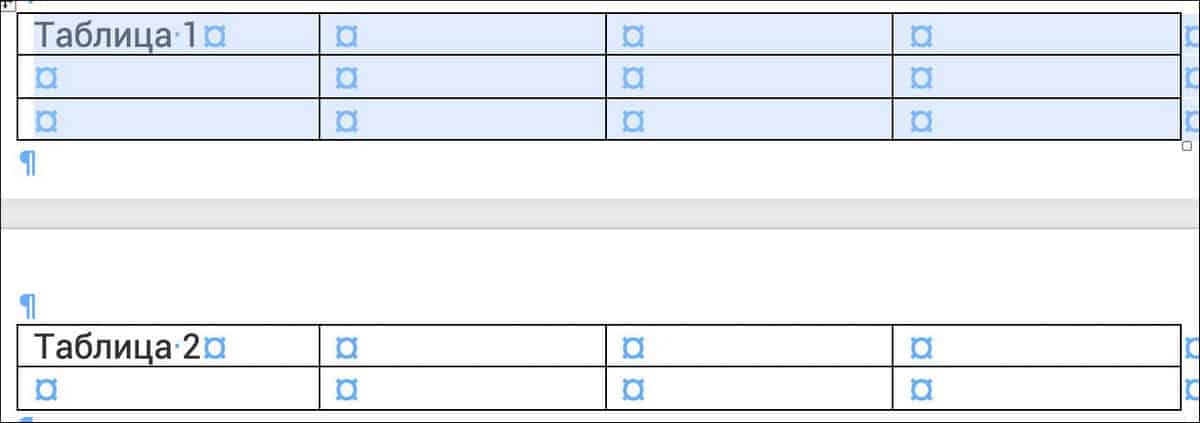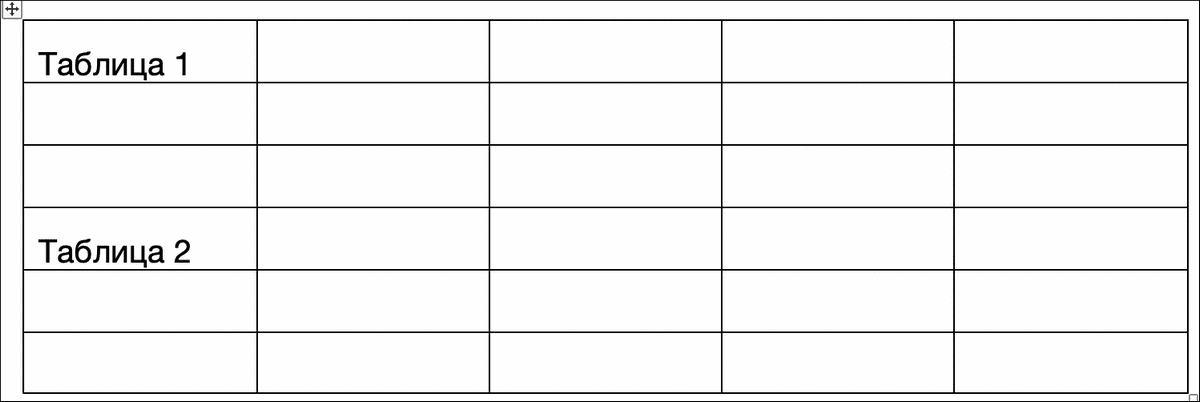Всех приветствуем на портале WiFiGid. В нашем сегодняшнем уроке мы поговорим, как объединить две таблицы в одну, в Ворде (после разрыва). Ниже написанные инструкции подходят для всех версий Microsoft Word (2003, 2007, 2010, 2013, 2016, 2019 и более старших). Если у вас при прочтении возникнут какие-то непреодолимые трудности, вопросы, то вы можете всегда обратиться ко мне в комментариях под статьей. Я отвечаю на все комментарии.
Содержание
- Способ 1: Вырезать-вставить
- Способ 2: Добавление сбоку
- Способ 3: Через скрытые знаки
- Задать вопрос автору статьи
Способ 1: Вырезать-вставить
Представим себе, что у нас есть две таблички, которые мы должны объединить. Для начала нужно выделить вторую сетку таблицы.
Наведите курсор на левый верхний угол. После этого должен появится квадратик с крестиком – нажмите по нему. Хорошо, мы её выделили.
Теперь нам нужно её вырезать с листа – это можно сделать двумя способами. Первый – это горячие клавиши. Зажмите кнопку Ctrl, и, не отпуская, жмем по английской букве X (русская Ч). Второй способ – на вкладке «Главная» в самом начале слева найдите ножницы и нажмите по ним.
ПРИМЕЧАНИЕ! Не пугайтесь, таблица после этого никуда не делась, а просто скопировалась в буфер обмена – это раздел оперативной памяти в компьютере.
Сразу же после первой таблички кликните левой кнопкой мыши, чтобы установить туда бегунок.
После этого нам нужно её вставить – и это тоже можно сделать двумя способами. Первый – это использовать горячие клавиши клавиатуры, только теперь вместо X используем кнопку V (Ctrl + V). Или находим рядом с ножницами кнопку вставки и жмем по ней.
После этого они должны слиться в единое целое. Но бывает, что ниже просто начинает отображаться содержимое, без рамок – это значит программа неправильно выбрала параметры вставки. Давайте это исправим – в правом нижнем углу вы должны увидеть маленький значок – нажмите по нему.
Смотрите, тут есть три параметра вставки, нас интересует второй – выбираем его. Или можно использовать английскую букву O на клавиатуре.
СОВЕТ! Если вы хотите ускорить свою работу в Word и сэкономить тучу времени, то я советую запомнить все эти клавиши. Они очень облегчают работу в этой программе. Также кнопки «Вырезать» и «Вставить» используются во всех программах Windows (в том числе и в браузерах).
Способ 2: Добавление сбоку
А что, если нас нужно соединить 2 таблицы в одну, не снизу, а сбоку (справа). На самом деле все делается аналогично, поэтому мы просто закрепим наши знания. Выделите нижнюю табличку – я думаю, вы помните, как это делается.
Вы уже могли догадаться, что бегунок нужно установить в первую строчку справа от сетки.
После этого просто делаем стандартную вставку. Напоминаю, что это можно сделать как через панель управления, так и с помощью волшебных клавиш.
Есть еще один очень простой метод. Для начала нам нужно включить отображение скрытых знаков. Для этого находим соответствующий значок в подразделе «Абзац» (на вкладке «Главная»). Вы можете заметить, что и здесь есть сочетание кнопок Ctrl + *, но у меня почему-то они не работают.
Как только вы выделите эту кнопку, ниже в таблице вы увидите скрытые знаки пробелов, переноса строки и т.д. Теперь нам нужно удалить знаки переноса на новую строчку – это такой значок, который чем-то напоминает обратную букву «Р». Для удаления нам опять понадобится кнопка, но на этот раз совершенно другая.
Просто нажмите левой кнопкой мыши по этому знаку. После этого слева от него начнет мигать курсор. Теперь просто жмем Delete. На некоторых клавиатурах на кнопке может быть написано: «Del» – чаще всего находится в правом части клавиатуры выше стрелочек. Теперь выключаем отображение знаков и радуемся нашему с вами результату.
Вам помогут 4 способов объединения, подходящие для всех современных версий Word. А часть методик подойдет и пользователям, которые по какой-то причине продолжают работать с MS Office 2003 и более ранними версиями.
1 Объединение при помощи символов абзаца
Методика, которая подходит для любой из версий текстового редактора, включая давно устаревший Word 1997. С ней стоит познакомиться и перед тем, как объединить таблицу в Ворде после разрыва, использованного, чтобы разделить размещенные в табличной форме данные.
Однако стоит знать: число столбцов при объединении должно быть одинаковым. Лишние желательно удалить до совмещения — или, наоборот, добавить новые, если в общей таблице должно быть больше колонок.
Порядок действий пользователей при объединении:
- Расположить таблицы друг над другом, удалив разделяющие их элементы или текст.
- Установить курсор между объединяемыми объектами.
- Удалить промежутки. Если это не помогло, активировать отображение скрытых символов. Включив этот режим, можно увидеть знаки пробелов, табуляцию и обозначение разрыва. Когда символы заметны, их становится проще удалять.
- Проверить наличие повторяющихся строк или столбцов и убрать их.
Даже при одинаковом количестве колонок их ширина после соединения не всегда получается одинаковой. Чтобы привести таблицу к нормальному состоянию, выровнять размеры придется вручную. А, если объединение таким способом не получилось, стоит перейти к другому варианту.
2 Копирование данных
Еще одна методика, позволяющая как объединить две таблицы в Ворде, так и перенести нужную информацию в любую часть одной из них. Представляет собой обычный копипаст, для которого в Windows предусмотрены три комбинации клавиш: «Ctrl» + «C» для копирования, «Ctrl» + «V» для вставки и «Ctrl» + «X» для вырезания.
Чтобы использовать эту методику, достаточно выполнить несколько несложных действий:
- Выделить таблицу, которую нужно соединить с другой. Важно захватить не данные, а весь объект целиком. Если сделать по-другому, структура может нарушиться.
- Скопировать или вырезать информацию — нажать на «горячие» клавиши, выбрать пункт из контекстного меню или кнопку (иконку) на панели.
- Установить курсор в конце первой таблицы.
- Вставить информацию одним из доступных способов.
Той же методикой стоит воспользоваться и чтобы объединить части таблицы в Ворде. Устанавливая курсор в первом столбце нужной строки, можно переместить размещенные в табличном виде данные не только в конце, но и в середине или в начале. В старых версиях курсор придется потратить в строчку, расположенную сразу за первым объектом.
3 Вставка в виде новых строк
Методика, которая срабатывает в поздних версиях Microsoft Word, и представляет собой один из видов копирования. Чтобы воспользоваться ею, придется выполнить такие действия:
- Выделить вторую таблицу.
- Скопировать выделенные данные в буфер обмена или вырезать их.
- Перейти к первой таблице и кликнуть мышью по любому из ее столбцов.
- Кликнуть правой кнопкой мыши и в открывшемся меню выбрать вставку данных как новых строк, после чего скопированная таблица объединится с первой.
Этот способ, так же, как и два предыдущих, обеспечивает объединение данных только по вертикали — верхними и нижними сторонами таблиц. Но иногда возникает необходимость соединить информацию по горизонтали. И для этого придется использовать особую методику.
4 Горизонтальное объединение
Перед тем как объединить несколько таблиц в Ворде в горизонтальной ориентации, стоит убедиться, что у каждого объекта одинаковое количество строк. Число столбцов может быть любым. Хотя желательно не объединять слишком большие таблицы, работать с которыми будет неудобно из-за выхода за границы страницы.
Для объединения необходимо скопировать вторую таблицу в буфер обмена. Затем — поставить курсор сразу за последним столбцом первой. После вставки любым удобным способом произойдет автоматическое соединение.
Что делать, если не получается объединить таблицы в Ворде
Если объединить таблицы ни одним из способов не получилось, можно попробовать установить другую версию программы — более современную, например, 2010 или 2016. Также стоит попробовать для объединения сервис Microsoft OneDrive — для этого придется завести учетную запись Microsoft. А еще можно перенести данных и объединить их в MS Excel, где будет проще форматировать ячейки.
Читайте также:
- Как настроить удаленный рабочий стол в Windows 7/8/10=«content_internal_link»>
- 8 бесплатных альтернатив Microsoft Office: офис без затрат=«content_internal_link»>
Офисная программа Word от компании Microsoft умеет работать не только с обычным текстом, но и с таблицами, предоставляя широкие возможности для их создания и редактирования. Здесь можно создавать действительно разные таблицы, изменить их по необходимости или сохранять в качестве шаблона для дальнейшего пользования.
Логично, что таблиц в этой программе может быть и больше одной, и в некоторых случаях может возникнуть необходимость объединить их. В этой статье мы расскажем о том, как соединить две таблицы в Ворде.
Урок: Как в Word сделать таблицу
Примечание: Инструкция, описанная ниже, применима ко всем версиям продукта от MS Word. Используя ее, можно объединить таблицы в Ворде 2007 — 2016, а также в более ранних версиях программы.
Объединение таблиц
Итак, у нас есть две похожих таблицы, которые и требуется, что называется связать между собой, и сделать это можно всего в несколько кликов и нажатий.
1. Полностью выделите вторую таблицу (не ее содержимое), нажав на небольшой квадратик в ее правом верхнем углу.
2. Вырежьте эту таблицу, нажав «Ctrl+X» или кнопку «Вырезать» на панели управления в группе «Буфер обмена».
3. Установите курсор впритык под первой таблицей, на уровне ее первого столбца.
4. Нажмите «Ctrl+V» или используйте команду «Вставить».
5. Таблица будет добавлена, а ее столбцы и строки будут выравнены по размеру, даже если до этого они отличались.
Примечание: Если у вас есть строка или столбец, который повторяется в обеих таблицах (например, шапка), выделите ее и удалите, нажав клавишу «DELETE».
На данном примере мы показали, как соединить две таблицы вертикально, то есть, расположив одну под другой. Точно также можно выполнить и горизонтальное соединение таблицы.
1. Выделите вторую таблицу и вырежьте ее, нажав соответствующую комбинацию клавиш или кнопку на панели управления.
2. Установите курсор сразу за первой таблицей там, где заканчивается ее первая строка.
3. Вставьте вырезанную (вторую) таблицу.
4. Обе таблицы будут объединены горизонтально, если это потребуется, удалите дублирующуюся строку или столбец.
Объединение таблиц: второй метод
Есть и другой, более простой метод, позволяющий соединить таблицы в Word 2003, 2007, 2010, 2016 и во всех остальных версиях продукта.
1. Во вкладке «Главная» нажмите на значок отображения символов абзаца.
2. В документе сразу отобразятся отступы между таблицами, а также пробелы между словами или цифрами в ячейках таблицы.
3. Удалите все отступы между таблицами: для этого установите курсор на значке абзаца и нажмите клавишу «DELETE» или «BackSpace» столько раз, сколько это потребуется.
4. Таблицы будут объединены между собой.
5. Если это потребуется, удалите лишние строки и/или столбцы.
На этом все, теперь вы знаете, как в Ворде объединить две и даже больше таблиц, причем, как вертикально, так и горизонтально. Желаем вам продуктивности в работе и только положительного результата.
При работе в текстовом редакторе Word часто возникает потребность объединить несколько таблиц в одну. Но далеко не каждый представляет, как это сделать быстро и качественно. Разберемся, как объединить две таблицы в Ворде, чтобы результат получился лаконичным и красивым.
Функции Microsoft Word позволяют создавать, разделять и соединять таблицы, а также редактировать информацию в них. Порядок объединения таблиц в разных версиях редактора несколько различается.
Содержание
- Особенности объединения таблиц в Word 2003 и более ранних версиях
- Первый способ: удаление знаков между таблицами
- Второй способ: «Вырезание» и «Вставка»
- Особенности объединения таблиц в Word 2007 — 2019
- Особенности объединения таблиц после разделения
- Как выровнять ширину столбцов после объединения
Особенности объединения таблиц в Word 2003 и более ранних версиях
В старых версиях Microsoft Word используется два основных способа объединения таблиц.
Первый способ: удаление знаков между таблицами
Чтобы склеить две таблицы, достаточно убрать между ними видимые и невидимые символы.
Порядок действий:
Вместо клавиш Delete или Backspace можно использовать правую кнопку мыши: после выделения области между таблицами сделайте правый клик и в появившемся меню выберите «Удалить строки» или «Вырезать».
Результат в обоих случаях будет таким:
Второй способ: «Вырезание» и «Вставка»
Отличие этого способа от предыдущего – отсутствие необходимости удалять текстовую информацию между таблицами. После объединения все данные сохранятся и перенесутся под вторую таблицу.
Порядок действий:
- Выделите вторую таблицу левой кнопкой мыши.
- Нажмите сочетание клавиш Ctrl и Х, чтобы вырезать ее.
- Установите курсор под первую таблицу и нажмите Ctrl и V.
Вместо комбинаций клавиш можно использовать команды «Вырезать» и «Вставить», которые открываются в меню при нажатии правой кнопки мыши.
После проделанных операций 2 таблицы объединятся, а текст между ними сместится вниз. Это будет выглядеть так:
Особенности объединения таблиц в Word 2007 — 2019
В версиях редактора, вышедших после 2007 года (Word 2007, 2010, 2013, 2016, 2019), работают все описанные выше способы объединения. Но есть и ещё один:
- Наведите курсор мыши на вторую таблицу. В верхнем левом углу появится небольшой квадрат со стрелочками посередине.
- Нажмите на него левой кнопкой мыши и удерживайте, одновременно перемещая вторую таблицу к первой.
- После того как контур второй таблицы встанет под первую, отпустите левую кнопку мыши.
Результат получится следующий:
Особенности объединения таблиц после разделения
Если две таблицы разделены разрывом страницы, совместить их обратно можно следующим образом:
- Добавьте пустую строку перед второй таблицей. Для этого установите курсор перед ней и нажмите клавишу Enter.
- Выделите первую таблицу и вырежьте её, нажав на клавиатуре Ctrl + X.
- Установите курсор мыши на строку перед второй таблицей и нажмите Ctrl + V. В результате вы получите следующее:
Как выровнять ширину столбцов после объединения
После того как вы соединили разорванную таблицу, может оказаться, что колонки первой части не совпадают с колонками второй. То есть получается примерно следующее:
Чтобы устранить этот дефект, необходимо выровнять столбцы. Делать это вручную не очень удобно, поэтому предлагаем воспользоваться функцией «Выровнять ширину столбцов». Кнопка, которая ее вызывает, находится в верхнем меню панели редактора в разделе «Макет».
Перед выравниваем необходимо выделить таблицу.
После нажатия кнопки все столбцы в таблице примут одинаковый размер, как показано на рисунке:
Однако результат автоматического выравнивания не всегда получается корректным. Если вас не устраивает вид таблицы, полученной в результате соединения частей после разрыва, отрегулируйте полей ширину вручную. Чтобы колонки второй части идеально подошли к колонкам первой, при изменении ширины нажмите и удерживайте клавишу Alt.
Ворд предназначен не только для работы с текстами. Его удобно использовать также и для внесения информации в таблицы. Все очень просто: выбираешь количество строк и столбцов и заполняешь их. Но иногда нужно объединить данные двух таблиц в одну.
Способ 1: объединение двух таблиц
В одном документе имеются Таблица 1 и Таблица 2. Объединить их можно буквально в пару кликов:
- Выделить Таблицу 2. Для этого нужно нажать на маленький квадрат, расположенный рядом с ней вверху справа.
- Кликнуть на кнопку «Вырезать» или применить комбинацию клавиш «Ctrl+X».
- Поставить курсор прямо под Таблицей 1 (ее самый левый столбец).
- Зажать «Ctrl+V» или кликнуть правой кнопкой мыши и выбрать пункт «Вставить».
Итоговый вид.
Способ 2: объединение двух таблиц
Выше мы рассмотрели соединение двух таблиц вертикально. Аналогично происходит объединение по горизонтали.
Алгоритм:
- Выделить Таблицу 2 и выбрать «Вырезать».
- Поставить курсор справа от Таблицы 1 справа от первой строки.
- Вставить Таблицу 2.
Способ 3: объединение двух таблиц
- Перейти во вкладку «Главная» и найти значок «Отобразить все знаки».
- В документе появятся все отступы между Таблицей 1 и Таблицей 2, пробелы.
- Удалить все отступы между Таблицей 1 и Таблицей 2. Для этого нужно поместить курсор на значок абзаца и нажать на клавишу «DELETE» или «BackSpace». Выполнять, пока таблицы не объединяться.
По необходимости удалите лишние строки или столбцы.
Выравнивание столбцов
После соединения двух таблиц иногда столбцы не совпадают между собой.
Для устранения этого дефекта нужно их выровнять. Сделать это можно вручную или воспользоваться автоматической функцией «Выровнять ширину столбцов».
Алгоритм действий:
- Выделить таблицу.
- Выбрать меню редактора «Работа с таблицами».
- Перейти во вкладку «Макет».
- Кликнуть по значку «Выровнять ширину столбцов».
Теперь все столбцы в таблице станут одинакового размера.
Если полученный результат вас не устраивает, то отрегулировать ширину полей можно вручную.
С помощью этих простых операций легко объединяются две и более таблицы как горизонтально, так и вертикально.