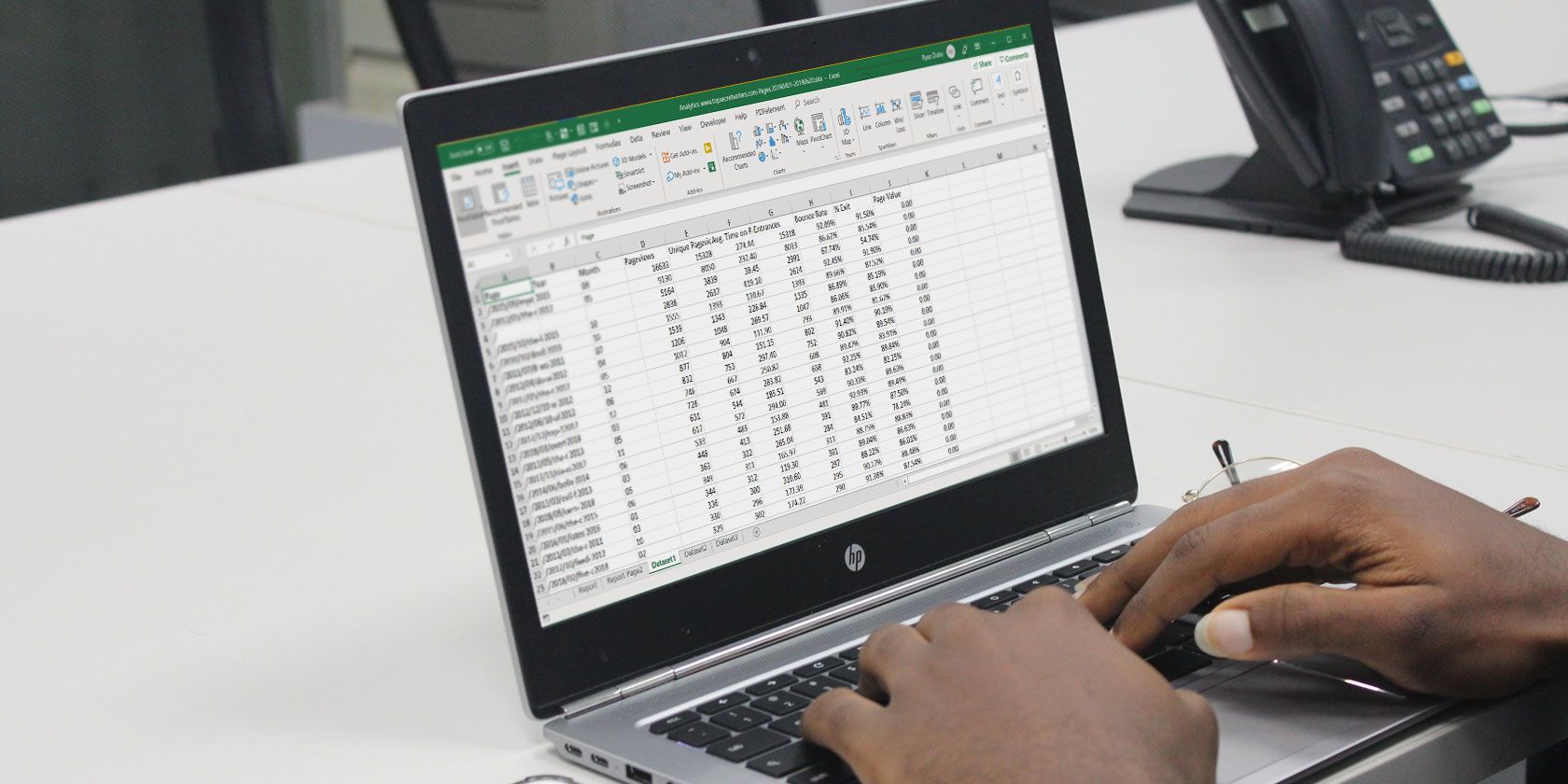Добавить это приложение в закладки
Нажмите Ctrl + D, чтобы добавить эту страницу в избранное, или Esc, чтобы отменить действие.
Отправьте ссылку для скачивания на
Отправьте нам свой отзыв
Ой! Произошла ошибка.
Недопустимый файл. Убедитесь, что загружается правильный файл.
Ошибка успешно зарегистрирована.
Вы успешно сообщили об ошибке. Вы получите уведомление по электронной почте, когда ошибка будет исправлена.
Нажмите эту ссылку, чтобы посетить форумы.
Немедленно удалите загруженные и обработанные файлы.
Вы уверены, что хотите удалить файлы?
Введите адрес
Skip to content
Мы рассмотрим три способа объединения файлов Excel в один: путем копирования листов, запуска макроса VBA и использования инструмента «Копировать рабочие листы» из надстройки Ultimate Suite.
Намного проще обрабатывать данные в одном файле, чем переключаться между многочисленными книгами. Однако объединение нескольких книг Excel в один файл может быть сложным и долгим процессом, особенно если книги, которые вам нужно объединить, содержат много листов. Итак, как подойти к этой проблеме? Вы будете копировать их вручную или с помощью кода VBA? Или вы используете один из специализированных инструментов для объединения файлов Excel?
Ниже вы найдете несколько хороших способов, позволяющих реализовать объединение.
- Самое простое — копировать вручную.
- Объединение файлов Excel при помощи VBA.
- Как объединить несколько файлов с помощью Ultimate Suite.
Примечание. В этой статье мы рассмотрим, как копировать листы из нескольких книг Excel в одну книгу. Если вы ищете быстрый способ скопировать данные с нескольких листов на один общий лист, вы найдете подробную инструкцию в другой статье: Как объединить несколько листов в один.
Простой метод — копировать листы руками.
Если вам нужно объединить всего пару файлов Excel, вы можете вручную скопировать или переместить листы из одного файла в другой. Вот как это можно сделать:
- Откройте книги, которые мы планируем объединить.
- Выберите листы в исходной книге, которые вы хотите скопировать в основную книгу.
Чтобы выбрать несколько листов, используйте один из следующих приемов:
- Чтобы выбрать соседние листы, щелкните вкладку первого, который вы хотите скопировать, нажмите и удерживайте клавишу Shift, а затем щелкните вкладку последнего. Это действие выберет все листы между ними.
- Чтобы выбрать несмежные, удерживайте клавишу Ctrl и щелкайте вкладку каждого из них по отдельности.
- Выделив все нужные листы, щелкните правой кнопкой мыши любую из выделенных вкладок и выберите «Переместить» или «Копировать…» .
- В диалоговом окне «Перемещение или копирование» выполните следующие действия:
- В раскрывающемся списке «Переместить выбранные листы в книгу» выберите целевую книгу, в которую вы хотите объединить другие файлы.
- Укажите, где именно должны быть вставлены вкладки. В нашем случае мы выбираем вариант вставки в конец списка.
- Установите флажок «Создать копию», если хотите, чтобы исходные данные оставались оригинальном файле.
- Нажмите
ОК, чтобы завершить операцию.
Чтобы объединить вкладки из нескольких файлов Excel, повторите описанные выше шаги для каждой книги отдельно.
Замечание. При копировании листов вручную помните о следующем ограничении, налагаемом Excel: невозможно переместить или скопировать группу листов, если какой-либо из них содержит «умную» таблицу. В этом случае вам придется либо преобразовать таблицу в диапазон, либо использовать один из других методов, не имеющих этого ограничения.
Как объединить файлы Excel с VBA
Если у вас есть несколько файлов Excel, которые необходимо объединить в один файл, более быстрым способом будет автоматизировать процесс с помощью макроса VBA.
Ниже вы найдете код VBA, который копирует все листы из всех файлов Excel, которые вы выбираете, в одну книгу. Этот макрос MergeExcelFiles написан Алексом.
Важное замечание! Макрос работает со следующим ограничением — объединяемые файлы не должны быть открыты физически или находиться в памяти, в буфере обмена. В таком случае вы получите ошибку во время выполнения.
Sub MergeExcelFiles()
Dim fnameList, fnameCurFile As Variant
Dim countFiles, countSheets As Integer
Dim wksCurSheet As Worksheet
Dim wbkCurBook, wbkSrcBook As Workbook
fnameList = Application.GetOpenFilename(FileFilter:="Microsoft Excel Workbooks (*.xls;*.xlsx;*.xlsm),*.xls;*.xlsx;*.xlsm", Title:="Choose Excel files to merge", MultiSelect:=True)
If (vbBoolean <> VarType(fnameList)) Then
If (UBound(fnameList) > 0) Then
countFiles = 0
countSheets = 0
Application.ScreenUpdating = False
Application.Calculation = xlCalculationManual
Set wbkCurBook = ActiveWorkbook
For Each fnameCurFile In fnameList
countFiles = countFiles + 1
Set wbkSrcBook = Workbooks.Open(Filename:=fnameCurFile)
For Each wksCurSheet In wbkSrcBook.Sheets
countSheets = countSheets + 1
wksCurSheet.Copy after:=wbkCurBook.Sheets(wbkCurBook.Sheets.Count)
Next
wbkSrcBook.Close SaveChanges:=False
Next
Application.ScreenUpdating = True
Application.Calculation = xlCalculationAutomatic
MsgBox "Processed " & countFiles & " files" & vbCrLf & "Merged " & countSheets & " worksheets", Title:="Merge Excel files"
End If
Else
MsgBox "No files selected", Title:="Merge Excel files"
End If
End SubКак добавить этот макрос в книгу
Если вы хотите вставить макрос в свою книгу, выполните следующие обычные действия:
- нажимать
Alt + F11, чтобы открыть редактор Visual Basic. - Щелкните правой кнопкой мыши ThisWorkbook на левой панели и выберите « Вставить» > « Модуль» в контекстном меню.
- В появившемся окне (Окно кода) вставьте указанный выше код.
Более подробная инструкция описана в разделе Как вставить и запустить код VBA в Excel .
Кроме того, вы можете загрузить макрос в файле Excel, открыть его в этой книге (включить выполнение макросов, если будет предложено), а затем переключиться на свою собственную книгу и нажать Alt + F8 для его запуска. Если вы новичок в использовании макросов в Excel, следуйте подробным инструкциям ниже.
Как использовать макрос MergeExcelFiles
Откройте файл Excel, в котором вы хотите объединить листы из других книг, и выполните следующие действия:
- Нажмите комбинацию
Alt + F8, чтобы открыть окно диалога. - В разделе « Имя макроса» выберите MergeExcelFiles и нажмите «Выполнить».
- Откроется стандартное окно проводника, вы выберите одну или несколько книг, которые хотите объединить, и нажмите «Открыть» . Чтобы выбрать несколько файлов , удерживайте нажатой клавишу Ctrl, указывая на их имена.
В зависимости от того, сколько файлов вы выбрали, дайте макросу несколько секунд или минут для их обработки. После завершения всех операций он сообщит вам, сколько файлов было обработано и сколько листов было объединено:
Как объединить несколько файлов с помощью Ultimate Suite.
Если вам не очень комфортно с VBA и вы ищете более простой и быстрый способ объединить файлы Excel, обратите внимание на инструмент «Копирование листов (Copy Sheets)» — одну из более чем 60 функций, включенных в невероятно функциональную программу Ultimate Suite for Excel. Она работает в версиях Excel 2010-2019.
С Ultimate Suite объединение нескольких файлов Эксель в один так же просто, как раз-два-три (буквально, всего 3 быстрых шага). Вам даже не нужно открывать те из них, которые вы хотите объединить. И это могут быть два файла или несколько — не важно.
- Открыв главную книгу, перейдите на вкладку «Ablebits Data» и нажмите «Копировать листы (Copy Sheets)» > «Выбранные в одну книгу (Selected Sheets to one workbook)».
- В диалоговом окне выберите файлы (а в них — листы), которые вы хотите объединить, и нажмите «Далее (Next)» .
Советы:
- Чтобы выбрать все листы в определенной книге, просто поставьте галочку в поле рядом с именем книги, и все они в этом файле будут выбраны автоматически.
- Чтобы объединить листы из закрытых книг, нажмите кнопку «Добавить файлы…» и выберите столько книг, сколько нужно. Это добавит выбранные файлы только в окно копирования, не открывая их в Excel.
- По умолчанию копируются все данные. Однако, в разных листах можно выбрать разные диапазоны для объединения. Чтобы скопировать только определенную область, наведите указатель мыши на имя вкладки, затем щелкните значок
и выберите нужный диапазон.
- При необходимости укажите один или несколько дополнительных параметров и нажмите «Копировать» . На снимке скриншоте а ниже показаны настройки по умолчанию: Вставить все (формулы и значения) и Сохранить форматирование.
Дайте мастеру копирования листов несколько секунд для обработки и наслаждайтесь результатом!
На этой странице есть подробное описание всех возможностей работы мастера копирования.
Чтобы поближе познакомиться с этим и другими инструментами для Excel, вы можете загрузить ознакомительную версию Ultimate Suite.
Итак, я надеюсь, вы получили ответ на вопрос — как быстро объединить несколько файлов Excel в один.
Excel для Microsoft 365 для Mac Excel 2021 для Mac Excel 2019 для Mac Excel 2016 для Mac Excel для Mac 2011 Еще…Меньше
Если данные, которые требуется проанализировать, представлены на нескольких листах или в нескольких книгах, их можно объединить на одном листе с помощью команды «Консолидация». Например, если есть отдельный лист расходов для каждого регионального представительства, с помощью консолидации можно создать на базе этих данных корпоративный лист расходов. Такой лист может содержать итоговые и средние данные по продажам, текущим уровням запасов и наиболее популярным продуктам в рамках всей организации.
Тип консолидации следует выбирать с учетом того, как выглядят объединяемые листы. Если данные на листах расположены единообразно (названия строк и столбцов могут при этом различаться), воспользуйтесь консолидацией по расположению. Если же на листах для соответствующих категорий используются одинаковые названия строк и столбцов (данные при этом могут быть расположены по-разному), используйте консолидацию по категории.
Консолидация по расположению
Для консолидации по расположению диапазон данных на каждом из исходных листов должен иметь формат списка без пустых строк и столбцов.
-
Откройте каждый из исходных листов и убедитесь в том, что данные на них расположены одинаково.
-
На конечном листе щелкните верхнюю левую ячейку области, в которой требуется разместить консолидированные данные.
Примечание: Убедитесь, что справа и снизу достаточно свободных ячеек для консолидированных данных.
-
На вкладке Данные в группе Работа с данными нажмите кнопку Консолидация.
-
Выберите в раскрывающемся списке функцию, которую требуется использовать для консолидации данных.
-
Выделите на каждом листе нужные данные.
Путь к файлу вводится в поле Все ссылки.
-
После добавления данных из всех исходных листов и книг нажмите кнопку ОК.
Консолидация по категории
Для консолидации по категории диапазон данных на каждом из исходных листов должен иметь формат списка без пустых строк и столбцов. Кроме того, категории должны быть названы одинаково. Например, если один из столбцов называется Сред. , а другой — Среднее, консолидация не просуммирует эти столбцы.
-
Откройте каждый из исходных листов.
-
На конечном листе щелкните верхнюю левую ячейку области, в которой требуется разместить консолидированные данные.
Примечание: Убедитесь, что справа и снизу достаточно свободных ячеек для консолидированных данных.
-
На вкладке Данные в группе Работа с данными нажмите кнопку Консолидация.
-
Выберите в раскрывающемся списке функцию, которую требуется использовать для консолидации данных.
-
Установите флажки в группе Использовать в качестве имен, указывающие, где в исходных диапазонах находятся названия: подписи верхней строки, значения левого столбца либо оба флажка одновременно.
-
Выделите на каждом листе нужные данные. Не забудьте включить в них ранее выбранные данные из верхней строки или левого столбца.
Путь к файлу вводится в поле Все ссылки.
-
После добавления данных из всех исходных листов и книг нажмите кнопку ОК.
Примечание: Любые названия, не совпадающие с названиями в других исходных областях, могут привести к появлению в консолидированных данных отдельных строк или столбцов.
Консолидация по расположению
Для консолидации по расположению диапазон данных на каждом из исходных листов должен иметь формат списка без пустых строк и столбцов.
-
Откройте каждый из исходных листов и убедитесь в том, что данные на них расположены одинаково.
-
На конечном листе щелкните верхнюю левую ячейку области, в которой требуется разместить консолидированные данные.
Примечание: Убедитесь, что справа и снизу достаточно свободных ячеек для консолидированных данных.
-
На вкладке Данные в разделе Сервис нажмите кнопку Консолидация.
-
Выберите в раскрывающемся списке функцию, которую требуется использовать для консолидации данных.
-
Выделите на каждом листе нужные данные и нажмите кнопку Добавить.
Путь к файлу вводится в поле Все ссылки.
-
После добавления данных из всех исходных листов и книг нажмите кнопку ОК.
Консолидация по категории
Для консолидации по категории диапазон данных на каждом из исходных листов должен иметь формат списка без пустых строк и столбцов. Кроме того, категории должны быть названы одинаково. Например, если один из столбцов называется Сред. , а другой — Среднее, консолидация не просуммирует эти столбцы.
-
Откройте каждый из исходных листов.
-
На конечном листе щелкните верхнюю левую ячейку области, в которой требуется разместить консолидированные данные.
Примечание: Убедитесь, что справа и снизу достаточно свободных ячеек для консолидированных данных.
-
На вкладке Данные в разделе Сервис нажмите кнопку Консолидация.
-
Выберите в раскрывающемся списке функцию, которую требуется использовать для консолидации данных.
-
Установите флажки в группе Использовать в качестве имен, указывающие, где в исходных диапазонах находятся названия: подписи верхней строки, значения левого столбца либо оба флажка одновременно.
-
Выделите на каждом листе нужные данные. Убедитесь, что вы выбрали верхнюю строку или левый столбец, а затем нажмите кнопку Добавить.
Путь к файлу вводится в поле Все ссылки.
-
После добавления данных из всех исходных листов и книг нажмите кнопку ОК.
Примечание: Любые названия, не совпадающие с названиями в других исходных областях, могут привести к появлению в консолидированных данных отдельных строк или столбцов.
Нужна дополнительная помощь?
Используйте раскрывающийся список, чтобы выбрать (новая книга) . Это будет служить основной электронной таблицей. где мы отправляем все наши отдельные листы. Вы можете использовать поле « До листа:», чтобы указать порядок размещения листов.
Повторите этот процесс с остальными листами, которые вы хотите объединить. Затем сохраните новый мастер-документ.
Иногда вам может понадобиться взять несколько наборов данных и представить их как один лист. Это довольно легко сделать в Excel, если вы потратите время на то, чтобы ваши данные были отформатированы заблаговременно.
Вот данные, которые я собираюсь использовать. Есть две вещи, которые очень важны, если этот процесс работает правильно; на консолидируемых листах необходимо использовать точно такой же макет. , с теми же заголовками и типами данных, и не может быть пустых строк или столбцов.
Когда вы упорядочите свои данные в соответствии с этими спецификациями, создайте новый рабочий лист. Процедуру консолидации можно запустить на листе, где уже есть данные, но это проще не делать.
На этом новом листе перейдите на вкладку « Данные » и нажмите « Консолидировать» .
Выберите « Сумма» в раскрывающемся списке, а затем используйте кнопку в поле « Ссылки» для доступа к электронной таблице, чтобы вы могли выбрать нужные данные.
Сделайте это для всех наборов данных, которые вы хотите объединить. Вы даже можете рисовать из других книг, используя кнопку « Обзор» , также известную как « Выбрать» в версии Excel для Mac.
Установите флажок Создать ссылки на исходные данные, если вы собираетесь продолжать обновлять данные на других листах и хотите, чтобы этот лист отражал это. Вы также можете выбрать, какие ярлыки переносятся с помощью флажков, показанных выше. Я выбрал галочку в обоих полях, потому что хотел оба набора меток.
Наконец, нажмите ОК .
Вы должны получить что-то вроде скриншота выше. К сожалению, этот процесс не подходит, если вы хотите объединить ячейки с текстом в них — он работает только с числовыми данными. В этой ситуации вам нужно будет использовать VBA
Объединение рабочих тетрадей с VBA
Если вы хотите объединить листы из нескольких рабочих книг за один прием, лучше всего написать простой макрос VBA Это особенно удобно, если вы будете выполнять эту задачу на регулярной основе.
Во-первых, убедитесь, что все книги, которые вы хотите объединить, находятся в одной папке на вашем компьютере. Затем создайте новую электронную таблицу Excel, которая объединит их все.
Перейдите на вкладку Разработчик и нажмите Visual Basic .
Нажмите Вставить> Модуль и скопируйте и вставьте следующий код, взятый из руководства ExtendOffice :
Sub GetSheets() Path = "C:UsersBrad\MergingSheets" Filename = Dir(Path & "*.xls") Do While Filename <> "" Workbooks.Open Filename:=Path & Filename, ReadOnly:=True For Each Sheet In ActiveWorkbook.Sheets Sheet.Copy After:=ThisWorkbook.Sheets(1) Next Sheet Workbooks(Filename).Close Filename = Dir() Loop End Sub Обязательно измените путь к папке, где хранятся файлы на вашем компьютере.
Затем сохраните вашу книгу в виде файла XLSM, чтобы включить макросы. Затем запустите макрос, и вы обнаружите, что у вас есть одна рабочая книга, которая содержит все листы из всех файлов в папке.
Смотри, прежде чем прыгать
Объединение листов и файлов в Excel довольно сложное и грязное. Этот факт должен осветить один из самых важных уроков о Microsoft Excel: всегда хорошо планировать заранее.
Объединение различных наборов данных после факта всегда вызывает некоторые головные боли, особенно если вы работаете с большими электронными таблицами, которые использовались в течение длительного времени. Всякий раз, когда вы начинаете работать с новой книгой , лучше рассмотреть все возможности того, что файл понадобится для дальнейшего развития.
Excel отлично подходит для создания документов, на которые можно ссылаться и использовать в течение длительного периода времени, но решения, принятые на ранних этапах, могут впоследствии вызвать проблемы.
У вас есть совет для объединения различных наборов данных? Или вы ищете помощь с методами в этом руководстве? В любом случае, почему бы не присоединиться к беседе в разделе комментариев ниже?
Learn everything about how to merge sheets in Excel, plus how to combine multiple Excel files into one.
Sometimes, the Microsoft Excel data you need is split across multiple sheets or even multiple files. It can be significantly more convenient to have all of this information in the same document.
You can copy and paste the cells you need in a pinch, placing them all on the same sheet. However, depending on how much data you’re working with, this might take a lot of time and effort.
Instead, we’ve rounded up some smarter ways to accomplish the same task. These methods will allow you to quickly and easily merge sheets or files in Excel.
How to Combine Excel Sheets Into One File
If you have multiple Excel files, perhaps each containing numerous sheets, that you want to combine into a single file, you can do this with the Move or Copy Sheet command. This method of merging Excel sheets has its limitations, but it’s quick and straightforward.
First, open up the sheets you want to merge into the same workbook. From there:
- From the top ribbon, select the Home tab.
- Within the Cells group, click Format.
- Select Move or Copy Sheet.
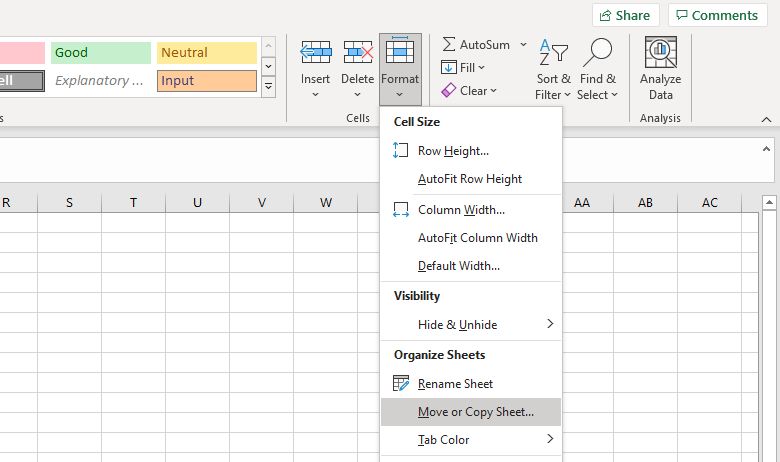
This opens the Move or Copy window. The To book dropdown lets you select the master spreadsheet where you want to send all of your individual sheets. Select (new book) to create a new file, or select an existing file. Use the Before sheet box to specify the order that the sheets are in (this will be blank if you’re using a new book). When ready, click OK.
Repeat this process for all the sheets that you wish to merge. To save time, you can select multiple sheets in a file by holding Ctrl as you click their tabs at the bottom.
Once done, save your new master document.
For the reverse of this, we’ve also covered how to split a large CSV into separate files.
How to Combine Excel Sheets Into One File With VBA
Rather than performing the above combination technique manually, the quicker way is to use a VBA macro. This will come in especially handy if you perform this task regularly.
First, make sure that all the files you want to combine are in the same folder on your computer. Then, create a new Excel spreadsheet that will bring them all together.
Head to the Developer tab. Within the Code section, select Visual Basic. Click Insert > Module.
For this process, we consulted ExtendOffice. Copy and paste the following code:
Sub GetSheets()
Path = "C:FILE PATH"
Filename = Dir(Path & "*.xlsx")
Do While Filename <> ""
Workbooks.Open Filename:=Path & Filename, ReadOnly:=True
For Each Sheet In ActiveWorkbook.Sheets
Sheet.Copy After:=ThisWorkbook.Sheets(1)
Next Sheet
Workbooks(Filename).Close
Filename = Dir()
Loop
End Sub
Make sure to change the path on the second line to wherever the files are stored on your computer.
Next, click the run button (or press F5) to execute the macro. This will immediately combine all the Excel sheets into your current file. Close the Visual Basic window to return to your spreadsheet and see the result. Don’t forget to save the changes.
How to Merge Excel Data Into One Sheet
Sometimes, you might want to take more than one dataset and present it as a single sheet. This is pretty easy to accomplish in Excel, so long as you take the time to ensure that your Excel data is organized and formatted properly ahead of time.
There are two important conditions for this process to work correctly. First, the sheets you’re consolidating need to use the same layout, with identical headers and data types. Second, there can’t be any blank rows or columns.
When you’ve arranged your data to those specifications, create a new worksheet. It’s possible to run the consolidation procedure in an existing sheet where there’s already data, but it’s easier not to.
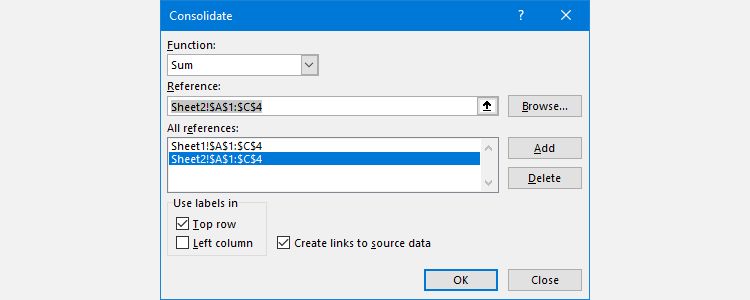
- In this new sheet, select the upper-left cell of where you want to place the consolidated data.
- Select the Data tab.
- Within the Data Tools section, click Consolidate.
- On the Function dropdown, select your desired summary function. The default is Sum, which adds values together.
- Click the up arrow button in the Reference field. If the data is in another file, use the Browse button.
- Highlight the range you wish to consolidate.
- Click Add to add the range to All references.
- Repeat step five until you’ve selected all the data that you want to consolidate.
- Check Create links to source data if you’re going to continue to update the data in other sheets and want this new sheet to reflect that. You can also select which labels are carried across with the Use labels in checkboxes.
- Finally, click OK.
Take Caution Before Merging Excel Data
Merging sheets and files in Excel can be complicated and messy. This illuminates one of the most important lessons about Microsoft Excel: it’s always good to plan ahead.
Merging different data sets after the fact is always going to cause a few headaches, especially if you’re working with large spreadsheets that have been in use for a long time. When you start working with a new workbook, it’s best to consider all possibilities of how you will use the file further down the line.