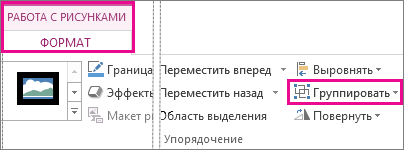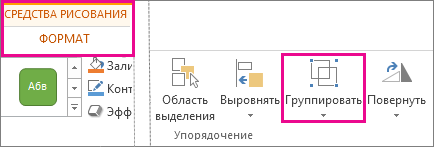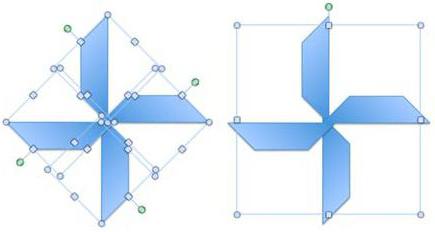Excel для Microsoft 365 PowerPoint для Microsoft 365 Excel 2021 PowerPoint 2021 Excel 2019 PowerPoint 2019 Excel 2016 PowerPoint 2016 Excel 2013 PowerPoint 2013 Excel 2010 PowerPoint 2010 Excel 2007 PowerPoint 2007 Еще…Меньше
Вы можете добавлять линии, чтобы соединять фигуры или выделять данные, а также удалять их.
Примечания:
-
Сведения о рисовании фигур см. в статье Рисование и изменение фигуры с полилиниями.
-
Если у вас возникли проблемы при удалении горизонтальной линии, см. раздел Удаление линий ниже.
Рисование линии с точками соединения
Соединительной линией называется линия, на концах которой находятся точки соединения, используемые для ее прикрепления к фигурам. Существуют прямые 


Важно: В Word и Outlook точки соединения можно использовать только в том случае, когда линии и объекты, к которым они прикрепляются, помещены на полотно. Чтобы вставить полотно, на вкладке Вставка нажмите кнопку Фигуры и щелкните Новое полотно в нижней части меню.
Чтобы добавить линию, которая прикрепляется к другим объектам, выполните следующие действия:
-
На вкладке Вставка в группе элементов Иллюстрации нажмите кнопку Фигуры.
-
В группе Линии выберите соединительную линию, которую вы хотите добавить.
Примечание: Последние три типа в разделе Линия («Кривая», «Полилиния: фигура» и «Полилиния: рисованная кривая») не являются соединительными линиями. Наведите указатель мыши на тип, чтобы просмотреть его название, прежде чем щелкать его.
-
Чтобы нарисовать линию, соединяющую фигуры, наведите указатель мыши на первую фигуру или объект.
Появятся точки соединения, говорящие о том, что линию можно прикрепить к фигуре. (Цвет и тип этих точек зависит от версии Office.)
Примечание: Если точки соединения не выводятся, вы либо выбрали линию, которая не является соединительной, либо работаете не на полотне (в Word или Outlook).
Щелкните первую фигуру и перетащите указатель к точке соединения на втором объекте.
Примечание: Когда вы изменяете положение фигур, связанных соединителями, соединители не открепляются от фигур и перемещаются вместе с ними. Если вы переместите конец соединителя, он открепится от фигуры и его можно будет прикрепить к другой точке соединения той же фигуры или к другой фигуре. Если соединитель прикреплен к точке соединения, он остается связан с фигурой, как бы вы ее не перемещали.
Рисование линии без точек соединения
Чтобы добавить линию, которая не прикреплена к другим объектам, выполните следующие действия:
-
На вкладке Вставка в группе элементов Иллюстрации нажмите кнопку Фигуры.
-
В группе Линии, выберите любой тип линии.
-
Щелкните в нужном месте документа, переместите указатель в другое место, удерживая нажатой кнопку мыши, а затем отпустите ее.
Дублирование линии
Если вам требуется несколько раз добавить в документ одну и ту же линию, это можно быстро сделать с помощью команды «Зафиксировать режим рисования».
-
На вкладке Вставка в группе элементов Иллюстрации нажмите кнопку Фигуры.
-
В разделе Линии щелкните правой кнопкой мыши линию или фигуру, которую вы хотите добавить, и выберите команду Зафиксировать режим рисования.
-
Щелкните в том месте, где должна начинаться линия или соединитель, а затем перетащите курсор в то место, где она должна заканчиваться.
-
Повторите шаг 3 для каждой линии, которую вы хотите добавить.
-
Когда вы добавите все линии или соединители, нажмите клавишу ESC.
Добавление, изменение и удаление стрелки или фигуры линии
-
Выберите линию, которую вы хотите изменить.
Чтобы работать с несколькими строками, выделите первую строку, а затем нажмите и удерживайте клавишу CTRL, а затем выберите другие строки. -
На вкладке Формат щелкните стрелку Контур фигуры.
Если вкладка «Формат» не отображается, убедитесь, что выбрана строка. Для этого может потребоваться дважды щелкнуть ее. -
Наведите указатель на пункт Стрелки и щелкните нужный тип стрелки.
Чтобы изменить тип или размер стрелки, а также тип, ширину и цвет линии, щелкните Другие стрелки и задайте необходимые параметры.
Чтобы удалить стрелку, щелкните первый тип Стрелка: стиль 1 (без наконечников).
Удаление линий
-
Щелкните линию, соединитель или фигуру, которые вы хотите удалить, а затем нажмите клавишу DELETE.
Если вы хотите удалить несколько строк или соединителей, выделите первую строку, нажмите и удерживайте клавишу CTRL, а затем нажмите клавишу DELETE.
Дополнительные сведения
-
Вставка или удаление горизонтальных линий
-
Рисование и изменение фигуры с полилиниями
-
Изменение цвета, стиля и толщины линии
-
Группировка и отмена группировки фигур, рисунков и других объектов
-
Удаление подчеркивания текста гиперссылки (PowerPoint)
-
Отображение и скрытие линий сетки в Word, PowerPoint и Excel
-
Рисование декоративной линии в Word или Outlook
Нужна дополнительная помощь?
Как соединить линиями фигуры в ворде
Мы уже рассмотрели с вами несколько видов маркеров, с помощью которых можно форматировать как отдельные фигуры, так и в составе группы фигур и даже целую группу, работая с ней как с целостным (единым) объектом.
Прежде чем перейти к опорным точкам (узловым) и новому типу маркеров я хотел бы остановиться на некоторых шаблонах фигур. Честно говоря, мне хочется называть их инструментами рисования нешаблонных фигур, отличных от предлагаемых шаблонов (стрелки, скобки, квадратики, кружочки и т.п.). Остановлюсь лишь на тех из них, которые подвержены наибольшей трансформации формы. Найдем мы их все там же —«Вставка», раздел «Иллюстрации», вкладка «Фигуры».
Рис.1
В обще-то, мы будем рассматривать одну из нужных как, впрочем, и все остальные, функций Word-фигуры. Эта функция не активна в 90% случаях работы с фигурами.
Рис.2
Эта функция придет нам на помощь, если мы с вами задумали воспользоваться инструментами-фигурами, помеченными красной, желтой и зеленной стрелками. Давайте начнем с той, которая помечена красной стрелкой. Воспользовавшись этим инструментом-фигурой можно создавать фигуры, не имеющие острых углов. Выберем ее в окошке с шаблонами фигур (Рис.1). И вот курсор принял вид перекрестия — Word готов подчиниться вашей творческой фантазии. Удерживая левую кнопку мышки, начните рисование. Пока вы удерживаете левую кнопку мышки, выходит прямая линия, но как только вы остановились и отпустили кнопку, Word образует невидимую опорную точку, т.е. обозначает место (точку) изгиба линии при продолжении рисования фигуры. Эта точка может быть и не опорной (узловой), а конечной, если вами рисовалась просто изогнутая линия, а не контур.
Рис.3
Чтобы сообщить Word о том, что вы закончили рисование фигуры, оставаясь курсом на месте остановки, сделайте обычный двойной клик мышкой. В подтверждение исполнения желания, ваш рисунок захватят маркеры. О таком типе маркеров (Рис. 4), мы подробно говорили в предыдущие наши встречи.
Рис.4
И вот, кода вы уже закончили с фигурой-линией, стало ясно, что испытываете желание внести какие-то изменения. Это может быть желание сделать изгибы плавными или наоборот острее, или чтобы изгибов было больше или что-то еще. Одним словом внести изменения (трансформировать). В этом случае на помощь придет та самая функция, о которой я говорил в начале (Рис.2). Наведите курсор на тело фигуры, и после преобразование его в четырехстрелочное перекрестие сделайте обычный клик мышкой. Теплым объятием захватили фигуру маркеры (Рис.4),— она готова к трансформированию. После такого выделения стала активной вкладка «Формат» меню «Средства рисования». Устремляемся в раздел «Вставка фигуры» и кликаем по значку нужной функции (Рис.2). Вот и открылось функциональное окошко, в котором выбираем пункт «Начать изменение узлов».
Рис.5
Можно и не бежать в верхнее меню, а получить возможность начать желаемое трансформирования фигуры кликом правой кнопкой мыши.
Рис.6
Как только вы кликните по пункту «Начать изменения узлов», на теле линии-фигуры появятся черные маленькие квадратики-маркеры. Они и есть те самые узловые или опорные точки.
Рис.7
Фигура-линия слева представляет собой первоначальный вариант готовый к трансформированию (Рис. 7). Фигура-линия справа (на том же рисунке) — это фигура-линия слева после некоторого трансформирования.
Чтобы произвести нужные вам изменения (трансформировать фигуру) подведите курсор мышки к нужному месту (точке) на линии-фигуре. Как только курсор из обычного вида превратился в курсор в виде квадратика перечеркнутого горизонтальной линией и вертикальной, значит, вы находитесь на линии фигуры в нужной вам точке. Нажмите и, удерживая левую кнопку мыши, потяните в нужную вам сторону. Начав тянуть, вы увидите, что курсор вновь изменил свой внешний вид — преобразовался в квадратик с треугольничками. Такой вид курсора означает, что идет процесс трансформирования.
Вслед за этим курсором, словно хвостик, тянется красная пунктирная линия определенной формы. По этому красному пунктиру вы видите, что происходит с определенным отрезком линии-фигуры. Посмотрите, пожалуйста, на Рис. 7. Тянуть можно не только уцепившись за определенную точку на отрезке линии между двумя опорными (узловыми) точками (черные квадратики), но и ухватившись за сами опорные точки. Опорные точки можно добавлять или удалять. Зачем это нужно? Вопрос я задал не верно. Для чего это нужно? А, нужно это для того, чтобы при большом количестве опорных точек контур фигуры стал более рельефным, а при минимальном их количестве, более плавным. Нарисованную линию в нужном месте можно сомкнуть или разорвать. О добавлении и удалении опорных точек, разрыве линии и, ее смыкании, я подробно расскажу в ближайшую нашу встречу.
И заканчивая сегодняшний разговор, хочу сказать, что те линии-червячки, которые были представлены на рисунках, назывались линиями-фигурами не случайно. Стоит применить к одной из них градиентную заливку или заливку цветом, то от первоначального «червячка» ничего не останется.
Группировка фигур в Microsoft Word
В документах Microsoft Office доступна работа с автофигурами. Вы можете создавать композиции, комбинировать картинки, вставлять объекты WordArt. Но вот изменять их придётся отдельно. Это очень неудобно, если вы составляете узор из множества различных частей. Чтобы не перемещать каждый кружочек, разберитесь, как сгруппировать фигуры в Ворде.
Для переноса или других операций с автофигурами их можно объединить
Если объединить изображения, то программа будет воспринимать их как единое целое. Так можно изменить сразу все элементы, переместить их или применить к ним определённые атрибуты.
Как сгруппировать объекты в документе?
Вы скомбинировали рисунок из нескольких частей и решили перенести его в другое место. Чтобы не перетаскивать автофигуры отдельно, соедините их через панель WordArt.
Вот как сгруппировать объекты в Ворде:
- Расположите иллюстрации так, как вам нужно.
- Выделите их. Для этого зажмите клавишу Ctrl и кликайте на фигуры, которые хотите соединить.
- В строке меню появится пункт «Формат». Выберете его — откроется ВордАрт. В Office 2003 эти настройки надо вызывать через Вид — Панель рисования.
- Нажмите кнопку «Сгруппировать». Она находится в правой части меню. Если её не видно, расширьте или разверните окно.
После этого Word будет воспринимать отдельные объекты как один. Их можно изменять, передвигать и копировать одновременно.
Гораздо легче объединить рисунок через контекстное меню. Для этого выберите все изображения с зажатой клавишей Ctrl и кликните по ним правой кнопкой мыши. В выпавшем списке наведите на «Сгруппировать».
Если вы захотите изменить цвет иллюстрации или использовать атрибуты, это можно сделать сразу со всеми картинками. Но некоторые эффекты накладываются не на композицию, а на отдельные фигуры. Например, тень — она появляется не у всего узора, а по контуру каждого элемента.
В Ворде не получится объединить изображения, созданные в разных программах. Если вы добавите в документ изображение из файла и WordArt, их нельзя будет выделить одновременно. Чтобы обойти это ограничение, надо изменить параметры обтекания.
- Кликните на картинку правой кнопкой мыши.
- Наведите на пункт «Обтекание текстом».
- Нажмите на любое значение кроме «В тексте». Теперь графические файлы и объекты ВордАрт можно соединить.
В Word 2007 эту функцию убрали.
Как отменить группировку?
Не стоит удалять всю композицию и создавать новую, если вы хотите что-то кардинально поменять. Лучше снять объединение, внести коррективы и снова создать общую картинку. Самое время узнать, как разгруппировать рисунок в Word. Разделять и соединять узоры можно в одном и том же меню.
- Выделите иллюстрацию.
- Кликните по ней правой кнопкой мыши.
- Наведите на пункт «Сгруппировать». Там будет необходимая опция. Она также доступна в панели WordArt.
Как изменить объект, не разъединяя группу?
Если вам нужно поработать с одним элементом, не надо ничего разъединять. Чтобы снова не разбираться, как сгруппировать рисунок в Ворде, следуйте инструкции.
- Кликните на изображение.
- Нажмите на отдельный элемент Word Art. Теперь рамка будет и вокруг него, и вокруг всей композиции. Несколько элементов можно выделить, если при выборе следующей фигуры зажать клавишу Ctrl.
- Свободно меняйте автофигуры, перемещайте их вместо того, чтобы разгруппировать, используйте атрибуты. Если вы перенесёте компонент за пределы всей иллюстрации, её рамка расширится. Но рисунок останется целым.
Объединение фигур и рисунков в Microsoft Office 2007
В Word 2007 невозможно соединить иллюстрации из других программ и объекты ВордАрт напрямую. Их нельзя выделить одновременно. Но есть обходные пути. В частности, использование инструментария для работы с надписями. Вот как сделать группировку в Word 2007.
- Перейдите на вкладку «Вставка». В поле «Текст» найдите меню «Надпись» и нажмите на стрелочку под ним.
- Выберите «Простая надпись» и кликните в произвольном месте документа.
- В панели «Стили надписей» нажмите «Заливка фигуры» и перейдите к пункту «Рисунок».
- Найдите желаемое изображение.
- Подкорректируйте его размеры и перенесите в нужное место. Чтобы перетащить область с текстом (в этом случае — с картинкой), «зацепите» её за рамку.
Объекты ВордАрт и надписи можно выделять одновременно, используя клавишу Ctrl или Shift. Объединение в одну композицию будет доступно и в меню работы с текстом, и во вкладке автофигур.
В Word можно создавать многогранные и многослойные узоры, комбинируя разные фигуры. Впоследствии их распечатывают, копируют в графические редакторы, используют для презентаций или просто сохраняют на память. Чтобы облегчить работу с ВордАрт и не перетаскивать отдельно все составные части, используйте группировку.
Как сгруппировать фигуры и объекты в Word
Текстовый редактор Word имеет встроенные инструменты для вставки в документ различных фигур и объектов. С их помощью можно строить несложные схемы и иллюстрации, которые будут хорошо дополнять текст. Более подробно о том, как пользоваться этими инструментами можно почитать в этой статье.
Здесь же мы расскажем о том, как сгруппировать фигуры и объекты Word. С помощью такой группировки можно объединить ряд фигур или объектов и в дальнейшем управлять ими как единым целым. Такая возможность бывает полезной в разных ситуациях, например, без группировки не обойтись в том случае, если нужно переместить нарисованную ранее схему в другое место документа. Также группировка будет полезной при изменении параметров большого количества объектов, например, при изменении цвета.
Статья будет полезной для пользователей всех современных версий Word, включая Word 2007, 2010, 2013 и 2016.
Группировка фигур и объектов в Word
Предположим у вас есть какая-то схема или набор фигур, которые вы хотите сгруппировать в один объект. Чтобы это сделать вам нужно сначала выделить мышкой все фигуры, которые входят в вашу схему. Для этого нажмите на кнопку CTRL или SHIFT на клавиатуре и не отпуская ее поочередно нажмите левой кнопкой мышки на каждую из фигур. Таким образом вы выделите все фигуры.
После выделения всех фигур, их можно сгруппировать. Для этого отпустите кнопку CTRL или SHIFT, которую вы удерживали, и кликните по выделенным фигурам правой кнопкой мышки. В появившемся меню выберите пункт «Группировать».
Также вы можете перейти на вкладку «Формат» и нажать там на кнопку «Группировать».
В любом случае после группировки выделенные объекты будут вести себя как единое целое и вы сможете без проблем перемещать их по документу Word.
Управление cгруппированными фигурами и объектами в Word
Также вы можете редактировать отдельные фигуры в группе не разделяя их. Например, можно изменить цвет объекта, добавить контуры или тени. Для этого нужно выделить мышкой сгруппированный объект, а потом еще одним кликом выделить отдельный объект внутри группы. После параметры выделенного объекта можно изменять, не разделяя всю группу. Для управления параметрами отдельных фигур или всей группы используйте инструменты на вкладке «Формат».
При необходимости к уже готовой группе фигур можно добавить еще одну или несколько новых фигур. Для этого просто нарисуйте нужные фигуры рядом с группой, после чего выделите новые фигуры и группу фигур и сгруппируйте их так как это описано в начале статьи.
Если вам нужно сгруппировать нарисованные фигуры и картинку (растровое изображение), то картинку нужно вставить внутрь объекта «Надпись». Иначе вы не сможете одновременно выделить мышкой и картинку, и фигуры. Делается это следующим образом, переходим на вкладку «Вставка», нажимаем на кнопку «Фигуры» и выбираем объект «Надпись».
После этого рисуем с помощью мышки рамку, которая будет ограничивать объект «Надпись». В результате вы получите рамку, в которую можно вставить текст или картинку (с помощью обычного перетаскивания). В дальнейшем рамку с надписью можно будет сгруппировать с другими фигурами.
Для того чтобы отменить группирование фигур или объектов нужно кликнуть по ним правой кнопкой мышки и выбрать пункт «Разгруппировать».
В документах Microsoft Office доступна работа с автофигурами. Вы можете создавать композиции, комбинировать картинки, вставлять объекты WordArt. Но вот изменять их придётся отдельно. Это очень неудобно, если вы составляете узор из множества различных частей. Чтобы не перемещать каждый кружочек, разберитесь, как сгруппировать фигуры в Ворде.
Для переноса или других операций с автофигурами их можно объединить
Если объединить изображения, то программа будет воспринимать их как единое целое. Так можно изменить сразу все элементы, переместить их или применить к ним определённые атрибуты.
Как сгруппировать объекты в документе?
Вы скомбинировали рисунок из нескольких частей и решили перенести его в другое место. Чтобы не перетаскивать автофигуры отдельно, соедините их через панель WordArt.
Вот как сгруппировать объекты в Ворде:
- Расположите иллюстрации так, как вам нужно.
- Выделите их. Для этого зажмите клавишу Ctrl и кликайте на фигуры, которые хотите соединить.
- В строке меню появится пункт «Формат». Выберете его — откроется ВордАрт. В Office 2003 эти настройки надо вызывать через Вид — Панель рисования.
- Нажмите кнопку «Сгруппировать». Она находится в правой части меню. Если её не видно, расширьте или разверните окно.
После этого Word будет воспринимать отдельные объекты как один. Их можно изменять, передвигать и копировать одновременно.
Гораздо легче объединить рисунок через контекстное меню. Для этого выберите все изображения с зажатой клавишей Ctrl и кликните по ним правой кнопкой мыши. В выпавшем списке наведите на «Сгруппировать».
Если вы захотите изменить цвет иллюстрации или использовать атрибуты, это можно сделать сразу со всеми картинками. Но некоторые эффекты накладываются не на композицию, а на отдельные фигуры. Например, тень — она появляется не у всего узора, а по контуру каждого элемента.
В Ворде не получится объединить изображения, созданные в разных программах. Если вы добавите в документ изображение из файла и WordArt, их нельзя будет выделить одновременно. Чтобы обойти это ограничение, надо изменить параметры обтекания.
- Кликните на картинку правой кнопкой мыши.
- Наведите на пункт «Обтекание текстом».
- Нажмите на любое значение кроме «В тексте». Теперь графические файлы и объекты ВордАрт можно соединить.
В Word 2007 эту функцию убрали.
Как отменить группировку?
Не стоит удалять всю композицию и создавать новую, если вы хотите что-то кардинально поменять. Лучше снять объединение, внести коррективы и снова создать общую картинку. Самое время узнать, как разгруппировать рисунок в Word. Разделять и соединять узоры можно в одном и том же меню.
- Выделите иллюстрацию.
- Кликните по ней правой кнопкой мыши.
- Наведите на пункт «Сгруппировать». Там будет необходимая опция. Она также доступна в панели WordArt.
Как изменить объект, не разъединяя группу?
Если вам нужно поработать с одним элементом, не надо ничего разъединять. Чтобы снова не разбираться, как сгруппировать рисунок в Ворде, следуйте инструкции.
- Кликните на изображение.
- Нажмите на отдельный элемент Word Art. Теперь рамка будет и вокруг него, и вокруг всей композиции. Несколько элементов можно выделить, если при выборе следующей фигуры зажать клавишу Ctrl.
- Свободно меняйте автофигуры, перемещайте их вместо того, чтобы разгруппировать, используйте атрибуты. Если вы перенесёте компонент за пределы всей иллюстрации, её рамка расширится. Но рисунок останется целым.
Объединение фигур и рисунков в Microsoft Office 2007
В Word 2007 невозможно соединить иллюстрации из других программ и объекты ВордАрт напрямую. Их нельзя выделить одновременно. Но есть обходные пути. В частности, использование инструментария для работы с надписями. Вот как сделать группировку в Word 2007.
- Перейдите на вкладку «Вставка». В поле «Текст» найдите меню «Надпись» и нажмите на стрелочку под ним.
- Выберите «Простая надпись» и кликните в произвольном месте документа.
- В панели «Стили надписей» нажмите «Заливка фигуры» и перейдите к пункту «Рисунок».
- Найдите желаемое изображение.
- Подкорректируйте его размеры и перенесите в нужное место. Чтобы перетащить область с текстом (в этом случае — с картинкой), «зацепите» её за рамку.
Объекты ВордАрт и надписи можно выделять одновременно, используя клавишу Ctrl или Shift. Объединение в одну композицию будет доступно и в меню работы с текстом, и во вкладке автофигур.
В Word можно создавать многогранные и многослойные узоры, комбинируя разные фигуры. Впоследствии их распечатывают, копируют в графические редакторы, используют для презентаций или просто сохраняют на память. Чтобы облегчить работу с ВордАрт и не перетаскивать отдельно все составные части, используйте группировку.
Здесь мы расскажем о том, как сгруппировать фигуры и объекты Word. С помощью такой группировки можно объединить ряд фигур или объектов.
Как сгруппировать объекты в документе?
Вы скомбинировали рисунок из нескольких частей и решили перенести его в другое место. Чтобы не перетаскивать автофигуры отдельно, соедините их через панель WordArt.
Вот как сгруппировать объекты в Ворде:
- Расположите иллюстрации так, как вам нужно.
- Выделите их. Для этого зажмите клавишу Ctrl и кликайте на фигуры, которые хотите соединить.
- В строке меню появится пункт «Формат». Выберете его — откроется ВордАрт. В Office 2003 эти настройки надо вызывать через Вид — Панель рисования.
- Нажмите кнопку «Сгруппировать». Она находится в правой части меню. Если её не видно, расширьте или разверните окно.
После этого Word будет воспринимать отдельные объекты как один. Их можно изменять, передвигать и копировать одновременно.
Гораздо легче объединить рисунок через контекстное меню. Для этого выберите все изображения с зажатой клавишей Ctrl и кликните по ним правой кнопкой мыши. В выпавшем списке наведите на «Сгруппировать».
Если вы захотите изменить цвет иллюстрации или использовать атрибуты, это можно сделать сразу со всеми картинками. Но некоторые эффекты накладываются не на композицию, а на отдельные фигуры. Например, тень — она появляется не у всего узора, а по контуру каждого элемента.
В Ворде не получится объединить изображения, созданные в разных программах. Если вы добавите в документ изображение из файла и WordArt, их нельзя будет выделить одновременно. Чтобы обойти это ограничение, надо изменить параметры обтекания.
- Кликните на картинку правой кнопкой мыши.
- Наведите на пункт «Обтекание текстом».
- Нажмите на любое значение кроме «В тексте». Теперь графические файлы и объекты ВордАрт можно соединить.
В Word 2007 эту функцию убрали.
Группирование фигур, изображений и других объектов
-
Нажмите клавишу CTRL и, удерживая ее, щелкните фигуры, рисунки или другие объекты, которые нужно сгруппировать. Для включения кнопки группировки вам потребуется выбрать несколько фигур, рисунков или объектов.
Совет: Сведения о выделении фигур или изображений см. в статье Выделение фигур и других объектов.
-
Выполните одно из следующих действий:
Советы:
-
Чтобы сгруппировать несколько значков SVG, сначала их нужно преобразовать в фигуры. Дополнительные сведения о преобразовании в фигуры см. в статье Преобразование рисунка в формате SVG в фигуру Office.
-
После группирования фигур или других объектов можно и дальше продолжать работать с отдельными фигурами или объектами внутри группы. Выделите группу, а затем щелкните отдельную фигуру или отдельный объект.
-
Чтобы сгруппировать изображения, на вкладке Работа с рисунками |Формат выберите Группировать > Сгруппировать.
Примечание: Вкладки ” средства рисования ” и “формат” в разделе ” Работа с рисунками ” — Контекстные, что означает, что они отображаются на ленте только при наличии выделенной фигуры или рисунка.
-
Для группирования фигур и других объектов на вкладке Средства рисования | Формат выберите Группировать > Группировать.
-
Группировка фигур и объектов в Word
Предположим у вас есть какая-то схема или набор фигур, которые вы хотите сгруппировать в один объект. Чтобы это сделать вам нужно сначала выделить мышкой все фигуры, которые входят в вашу схему. Для этого нажмите на кнопку CTRL или SHIFT на клавиатуре и не отпуская ее поочередно нажмите левой кнопкой мышки на каждую из фигур. Таким образом вы выделите все фигуры.
После выделения всех фигур, их можно сгруппировать. Для этого отпустите кнопку CTRL или SHIFT, которую вы удерживали, и кликните по выделенным фигурам правой кнопкой мышки. В появившемся меню выберите пункт «Группировать».
Также вы можете перейти на вкладку «Формат» и нажать там на кнопку «Группировать».
В любом случае после группировки выделенные объекты будут вести себя как единое целое и вы сможете без проблем перемещать их по документу Word.
Поводы для группировки
Как правило, группировка требуется в одном из двух случаев:
- Вам необходимо единообразно управлять одним, двумя или более объектами: делать одинаковый контур, задавать тень или рамку, выравнивать, перемещать и т.д. И в связи с этим вы желаете управлять такими объектами как одним.
- Вам необходимо создать свою индивидуальную фигуру. Среди набора основных фигур она отсутствует, но при объединении нескольких желаемое вполне можно было бы получить.
Текстовый процессор «Ворд» имеет огромные возможности по группировке объектов. Перейдем непосредственно к вопросу: как сгруппировать рисунки в «Ворде”?
Отмена группировки
Для отмены объединения фигур или картинок можно использовать любое из следующих действий:
- Сделать активной группу. Перейти на страницу «Формат» и в разделе «Группировать» использовать «Разгруппировать».
- Выделить объединенные элементы, левой клавишей мыши вызвать меню и указать «Группировать» — «Разгруппировать».
Элементы станут разгруппированными и будет возможно изменять их по отдельности.
Как изменить объект, не разъединяя группу?
Если вам нужно поработать с одним элементом, не надо ничего разъединять. Чтобы снова не разбираться, как сгруппировать рисунок в Ворде, следуйте инструкции.
- Кликните на изображение.
- Нажмите на отдельный элемент Word Art. Теперь рамка будет и вокруг него, и вокруг всей композиции. Несколько элементов можно выделить, если при выборе следующей фигуры зажать клавишу Ctrl.
- Свободно меняйте автофигуры, перемещайте их вместо того, чтобы разгруппировать, используйте атрибуты. Если вы перенесёте компонент за пределы всей иллюстрации, её рамка расширится. Но рисунок останется целым.
Стили фигур
Стили фигур практически идентичны стилям изображений, мы рассмотрели их в прошлом уроке. Но вкратце пробежимся по ним:
- Галерея стилей позволяет выбрать уже готовый макет фигуры для быстрой стилизации. Кликните на стрелке Вниз в блоке Формат — Стили фигур, чтобы выбрать один из готовых стилей. Кликните по подходящей миниатюре для применения.
- Заливка фигуры — изменить цвет и способ заливки объекта. Можно, например, сделать градиентную заливку, или текстуру. Нажмите на ленте Формат — Заливка фигуры, чтобы сделать соответствующие настройки
- Контур фигуры — позволяет изменить цвет, толщину, тип линии контура, добавить стрелки. Выполните на ленте Формат — Контур фигуры, сделайте свой выбор в соответствующих пунктах
- Эффекты фигуры — Добавляем к фигуре различные эффекты для придания объема: тень, отражение, подсветка, сглаживание и т.п.. Кликайте на ленте Формат — Эффекты фигуры,чтобы выбрать дополнительные эффекты
Поворот и отражение фигур
Как и обычные картинки, фигуры можно вращать и отражать. И делается это так же само. Выделяем объекты для поворота, жмем на ленте Формат — Упорядочение — Повернуть объекты. В раскрывшемся меню выбираем действие.
Если среди предложенных вариантов нет нужного — нажмите Другие параметры поворота и там выберите любой угол поворота в градусах. Или тяните мышью за маркер поворота.
( 2 оценки, среднее 3 из 5 )
Мы уже рассмотрели с вами несколько видов маркеров, с помощью которых можно форматировать как отдельные фигуры, так и в составе группы фигур и даже целую группу, работая с ней как с целостным (единым) объектом.
Прежде чем перейти к опорным точкам (узловым) и новому типу маркеров я хотел бы остановиться на некоторых шаблонах фигур. Честно говоря, мне хочется называть их инструментами рисования нешаблонных фигур, отличных от предлагаемых шаблонов (стрелки, скобки, квадратики, кружочки и т.п.). Остановлюсь лишь на тех из них, которые подвержены наибольшей трансформации формы. Найдем мы их все там же —«Вставка», раздел «Иллюстрации», вкладка «Фигуры».

В обще-то, мы будем рассматривать одну из нужных как, впрочем, и все остальные, функций Word-фигуры. Эта функция не активна в 90% случаях работы с фигурами.

Эта функция придет нам на помощь, если мы с вами задумали воспользоваться инструментами-фигурами, помеченными красной, желтой и зеленной стрелками. Давайте начнем с той, которая помечена красной стрелкой. Воспользовавшись этим инструментом-фигурой можно создавать фигуры, не имеющие острых углов. Выберем ее в окошке с шаблонами фигур (Рис.1). И вот курсор принял вид перекрестия — Word готов подчиниться вашей творческой фантазии. Удерживая левую кнопку мышки, начните рисование. Пока вы удерживаете левую кнопку мышки, выходит прямая линия, но как только вы остановились и отпустили кнопку, Word образует невидимую опорную точку, т.е. обозначает место (точку) изгиба линии при продолжении рисования фигуры. Эта точка может быть и не опорной (узловой), а конечной, если вами рисовалась просто изогнутая линия, а не контур.

Чтобы сообщить Word о том, что вы закончили рисование фигуры, оставаясь курсом на месте остановки, сделайте обычный двойной клик мышкой. В подтверждение исполнения желания, ваш рисунок захватят маркеры. О таком типе маркеров (Рис. 4), мы подробно говорили в предыдущие наши встречи.

И вот, кода вы уже закончили с фигурой-линией, стало ясно, что испытываете желание внести какие-то изменения. Это может быть желание сделать изгибы плавными или наоборот острее, или чтобы изгибов было больше или что-то еще. Одним словом внести изменения (трансформировать). В этом случае на помощь придет та самая функция, о которой я говорил в начале (Рис.2). Наведите курсор на тело фигуры, и после преобразование его в четырехстрелочное перекрестие сделайте обычный клик мышкой. Теплым объятием захватили фигуру маркеры (Рис.4),— она готова к трансформированию. После такого выделения стала активной вкладка «Формат» меню «Средства рисования». Устремляемся в раздел «Вставка фигуры» и кликаем по значку нужной функции (Рис.2). Вот и открылось функциональное окошко, в котором выбираем пункт «Начать изменение узлов».

Можно и не бежать в верхнее меню, а получить возможность начать желаемое трансформирования фигуры кликом правой кнопкой мыши.

Как только вы кликните по пункту «Начать изменения узлов», на теле линии-фигуры появятся черные маленькие квадратики-маркеры. Они и есть те самые узловые или опорные точки.

Фигура-линия слева представляет собой первоначальный вариант готовый к трансформированию (Рис. 7). Фигура-линия справа (на том же рисунке) — это фигура-линия слева после некоторого трансформирования.
Чтобы произвести нужные вам изменения (трансформировать фигуру) подведите курсор мышки к нужному месту (точке) на линии-фигуре. Как только курсор из обычного вида превратился в курсор в виде квадратика перечеркнутого горизонтальной линией и вертикальной, значит, вы находитесь на линии фигуры в нужной вам точке. Нажмите и, удерживая левую кнопку мыши, потяните в нужную вам сторону. Начав тянуть, вы увидите, что курсор вновь изменил свой внешний вид — преобразовался в квадратик с треугольничками. Такой вид курсора означает, что идет процесс трансформирования.
Вслед за этим курсором, словно хвостик, тянется красная пунктирная линия определенной формы. По этому красному пунктиру вы видите, что происходит с определенным отрезком линии-фигуры. Посмотрите, пожалуйста, на Рис. 7. Тянуть можно не только уцепившись за определенную точку на отрезке линии между двумя опорными (узловыми) точками (черные квадратики), но и ухватившись за сами опорные точки. Опорные точки можно добавлять или удалять. Зачем это нужно? Вопрос я задал не верно. Для чего это нужно? А, нужно это для того, чтобы при большом количестве опорных точек контур фигуры стал более рельефным, а при минимальном их количестве, более плавным. Нарисованную линию в нужном месте можно сомкнуть или разорвать. О добавлении и удалении опорных точек, разрыве линии и, ее смыкании, я подробно расскажу в ближайшую нашу встречу.
И заканчивая сегодняшний разговор, хочу сказать, что те линии-червячки, которые были представлены на рисунках, назывались линиями-фигурами не случайно. Стоит применить к одной из них градиентную заливку или заливку цветом, то от первоначального «червячка» ничего не останется.
На сегодня все. Творческих вам успехов!