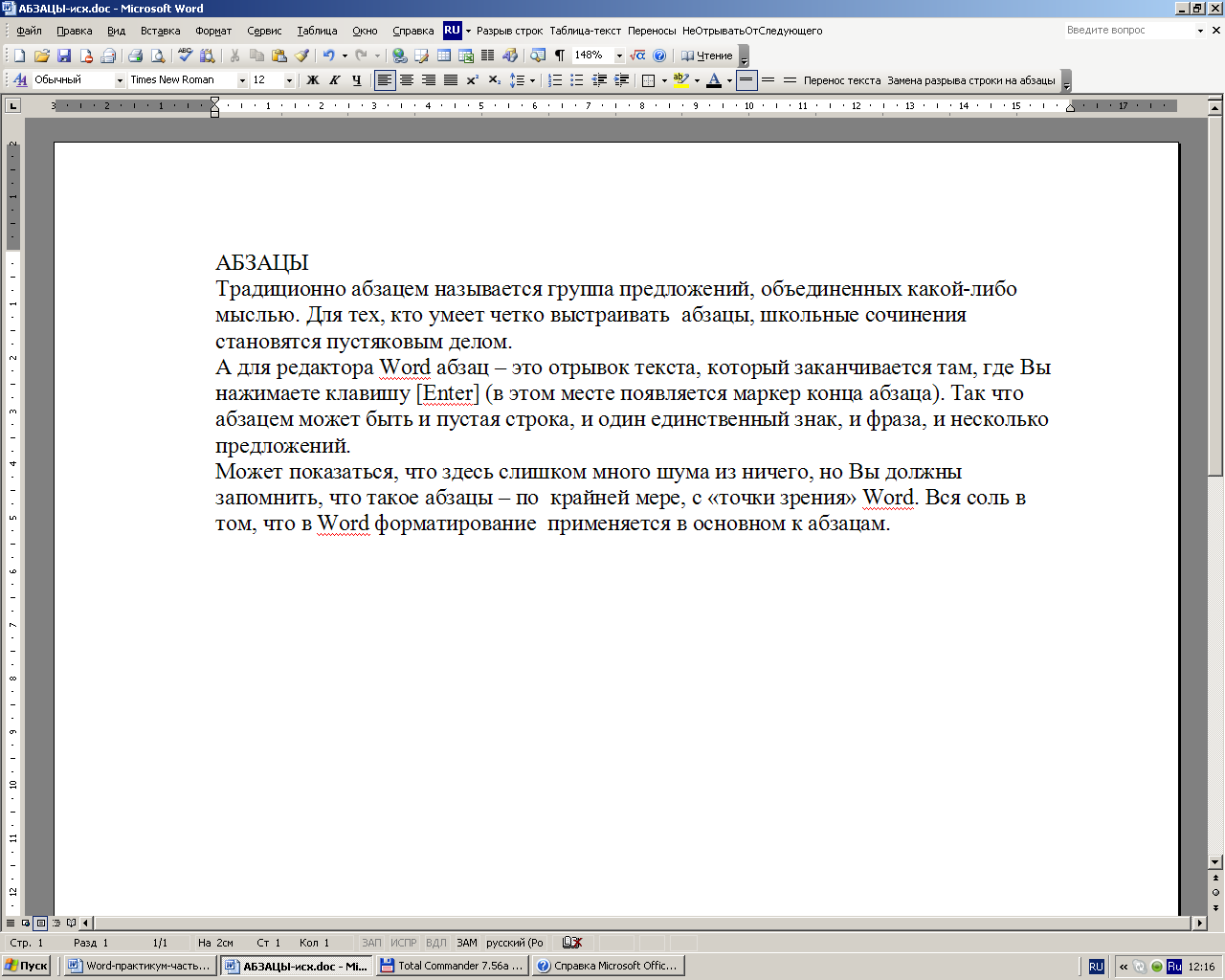Объединение абзацев
Предположим,
что мы хотим объединить последние 2
абзаца в один. Очень просто: надо удалить
маркер конца абзаца. Это можно сделать
двумя способами:
1-ый способ:устанавливаете курсор
ввода1в конец предпоследнего абзаца и нажимаете
клавишу[Delete].
Проделайте
эту операцию, а затем выполните команду
Отменить.
2-ой способ:устанавливаете курсор
ввода в начало последнего абзаца и
нажимаете клавишу
2,
которая расположена над клавишей[Enter]. Результат тот же самый.
Разбиение абзаца на несколько
Курсором
ввода указываете конец первого абзаца
и нажимаете клавишу [Enter]. Затем
указываете конец второго абзаца и также
нажимаете[Enter] и т.д.
-
Вставка пустых строк
1-ый способ:установите курсор ввода
в конец строки, после которой надо
вставить пустые строки и нажимаете
клавишу[Enter] столько раз, сколько
пустых строк вам надо вставить.
2-ой способ:установите курсор ввода
в начало строки, перед которой надо
вставить пустые строки и затем то же
самое.
Задание:
вставьте пустые строки перед каждым
абзацем, затем удалите их.
-
Клавишные команды перемещения курсора
При вставке
пустых строк или объединении/разбиении
абзацев, нам требовалось установить
курсор в начало/конец строки. Запомните
несколько простых, но очень удобных
клавишных команд перемещения курсора:
-
[Home]
в начало строки
[End]
в конец строки
[Ctrl + ]
на одно слово вправо
[Ctrl + ]
на одно слово влево
[Ctrl + ]
к началу текущего абзаца
[Ctrl + ]
к началу следующего абзаца
[Ctrl + Home]
переместить курсор в начало документа
[Ctrl + End]
переместить курсор в конец документа
-
Редактирование текста в режимах вставки/замены
По умолчанию
в редакторе Word установлен режим вставки.
Это значит, что печатаемый текст
отодвигает старый текст вправо (если
таковой имеется). Воспользовавшись
командой Файл/Сохранить как, сделайте
копию файлаАбзацы.doc, сохранив его
под именем Абзацы-2.doc.В этом документе
введите словоредактораперед первым в тексте словомWord,
–остальной текст смещается
вправо. Попробуйте, как ведут себя в
этом режиме клавиши[Пробел],[Delete]
и [].
Теперь
нажмите клавишу [Insert].Обратите
внимание:в строке состояния прорезался
индикаторЗАМ(режим замены, Рис. 1 .22).
Перед последним словомWord
напечатайте
редакторе.
Слово редакторе
стирает слово Word,
одни буквы заменяются другими. Попробуйте,
как ведут себя клавиши [Пробел],[Delete] и []
в этом режиме. Нажмите клавишу[Insert]еще раз, — режим замены исчез. Таким
образом, клавиша[Insert]действует как
переключатель.
Рис. 1.22.
Переключение режима вставки на режим
замены
-
Включение переносов текста
Как вы уже,
наверное, заметили, по умолчанию Word не
переносит слов. Откроем файл Абзацы.docи установим режим расстановки переносов.
Для этого:
-
Выполните
команду Сервис/Язык/Расстановка
переносов. На экране появится окно,
представленное на Рис. 1 .23:
Рис. 1.23.
Окно Расстановка переносов
-
В этом
окне установите флажок в поле
Автоматическая расстановка переносов.В остальных полях:
-
удалив флажок из поля Переносы в
словах из ПРОПИСНЫХ БУКВможно
запретить перенос слов, написанных
одними прописными буквами; -
в поле Ширина зоны переноса словзадается максимальный пустой промежуток,
который допускается у правого поля.
Слова, попавшие в указанную зону, будут
разделены переносом. Узкая зона уменьшит
неровность правого края текста; широкая
– сократит число переносов. Оставим
здесь размер, установленный по умолчанию. -
Если у вас в тексте будет много переносов
и возникнет потребность улучшить
внешний вид документа, можете задать
в одноименном поле Макс. число
последовательных переносов.
-
Щелкните по кнопке ОК.
Объединение абзацев
Предположим, что мы хотим объединить последние 2 абзаца в один. Очень просто: надо удалить маркер конца абзаца. Это можно сделать двумя способами:
1-ый способ:устанавливаете курсор ввода 1 в конец предпоследнего абзаца и нажимаете клавишу[Delete].
Проделайте эту операцию, а затем выполните команду Отменить.
2-ой способ:устанавливаете курсор ввода в начало последнего абзаца и нажимаете клавишу 2 , которая расположена над клавишей[Enter]. Результат тот же самый.
Разбиение абзаца на несколько
Курсором ввода указываете конец первого абзаца и нажимаете клавишу [Enter]. Затем указываете конец второго абзаца и также нажимаете[Enter] и т.д.
Вставка пустых строк
1-ый способ:установите курсор ввода в конец строки, после которой надо вставить пустые строки и нажимаете клавишу[Enter] столько раз, сколько пустых строк вам надо вставить.
2-ой способ:установите курсор ввода в начало строки, перед которой надо вставить пустые строки и затем то же самое.
Задание: вставьте пустые строки перед каждым абзацем, затем удалите их.
Клавишные команды перемещения курсора
При вставке пустых строк или объединении/разбиении абзацев, нам требовалось установить курсор в начало/конец строки. Запомните несколько простых, но очень удобных клавишных команд перемещения курсора:
[Home]
в начало строки
[End]
[Ctrl + ]
на одно слово вправо
[Ctrl + ]
на одно слово влево
[Ctrl + ]
к началу текущего абзаца
[Ctrl + ]
к началу следующего абзаца
переместить курсор в начало документа
переместить курсор в конец документа
Редактирование текста в режимах вставки/замены
По умолчанию в редакторе Word установлен режим вставки. Это значит, что печатаемый текст отодвигает старый текст вправо (если таковой имеется). Воспользовавшись командой Файл/Сохранить как, сделайте копию файлаАбзацы.doc, сохранив его под именем Абзацы-2.doc.В этом документе введите словоредактораперед первым в тексте словомWord, –остальной текст смещается вправо. Попробуйте, как ведут себя в этом режиме клавиши[Пробел],[Delete] и [].
Теперь нажмите клавишу [Insert].Обратите внимание:в строке состояния прорезался индикаторЗАМ(режим замены, Рис. 1 .22). Перед последним словомWord напечатайте редакторе. Слово редакторе стирает слово Word, одни буквы заменяются другими. Попробуйте, как ведут себя клавиши [Пробел],[Delete] и [] в этом режиме. Нажмите клавишу[Insert]еще раз, — режим замены исчез. Таким образом, клавиша[Insert]действует как переключатель.
Рис. 1.22. Переключение режима вставки на режим замены
Включение переносов текста
Как вы уже, наверное, заметили, по умолчанию Word не переносит слов. Откроем файл Абзацы.docи установим режим расстановки переносов.
Выполните команду Сервис/Язык/Расстановка переносов. На экране появится окно, представленное на Рис. 1 .23:
Рис. 1.23. Окно Расстановка переносов
В этом окне установите флажок в поле Автоматическая расстановка переносов.В остальных полях:
удалив флажок из поля Переносы в словах из ПРОПИСНЫХ БУКВможно запретить перенос слов, написанных одними прописными буквами;
в поле Ширина зоны переноса словзадается максимальный пустой промежуток, который допускается у правого поля. Слова, попавшие в указанную зону, будут разделены переносом. Узкая зона уменьшит неровность правого края текста; широкая – сократит число переносов. Оставим здесь размер, установленный по умолчанию.
Если у вас в тексте будет много переносов и возникнет потребность улучшить внешний вид документа, можете задать в одноименном поле Макс. число последовательных переносов.
КАК РАЗДЕЛЯТЬ И ПРИСОЕДИНЯТЬ АБЗАЦЫ В WORD 2010 — МАНЕКЕНЫ — СОЦИАЛЬНЫЕ МЕДИА — 2022
Параграф в Word 2010 — странная вещь. Это в основном кусок текста, который Word позволяет вам манипулировать по своему усмотрению. Как и большинство вещей, которые приходят в куски — сыр, мясо, большие люди по имени Флойд — вам часто нужно разбить или объединить их. (Ну, может быть, не для Флойда.)
Создание двух абзацев из одного в Word 2010
Чтобы разделить один абзац в два раза, найдите точку, где вы хотите, чтобы они сломались — скажем, между двумя предложениями. Переместите указатель ввода в это место и нажмите клавишу Enter. Слово разбивает параграф на две части; текст над указателем вставки становится его собственным абзацем, а текст, следующий за ним, становится следующим абзацем.
В зависимости от того, где вы разместили указатель вставки, вам может потребоваться удалить дополнительное пространство в начале второго абзаца или в конце первого абзаца.
Создание одного абзаца из двух в Word 2010
Чтобы объединить два абзаца и превратить их в один, вы удаляете символ Enter между абзацами. Для этого переместите указатель вставки в начало второго абзаца, а затем нажмите клавишу Backspace. Удаление символа ввода объединяет два абзаца.
В зависимости от того, насколько аккуратно были объединены абзацы, вам может потребоваться добавить пробел между предложениями в том месте, где были склеены абзацы.
Как сделать абзац в Ворде. Абзац в Word 2003, 2007, 2010, 2013 или 2016
Набирая текст на компьютере, пользователи часто спрашивают, как сделать абзац в Word. Обычно в таких случаях их интересует не сам абзац, а отступ перед ним.
Если вы так столкнулись с этой проблемой, то данная статья должна вам помочь. Здесь вы сможете узнать, как сделать отступ перед абзацом в Word 2003, 2007, 2010, 2013 или 2016.
Как сделать абзац в Word 2007, 2010, 2013 или 2016
Для того чтобы сделать абзац в Ворде необходимо сначала включить отображение линейки. Для этого перейдите на вкладку «Вид» и установите там галочку напротив пункта «Линейка».
Кроме этого линейку можно включить, кликнув по кнопке, которая находится в правом верхнем углу листа (чуть выше полосы горизонтальной прокрутки).
Когда линейка включена, внимательно изучите ее. На линейке есть три ползунка в виде треугольников. Два слева и один справа. С помощью этих ползунков можно управлять отступами между текстом и краем листа, а также абзацами. Для того чтобы сделать абзац необходимо выделить весь текст с помощью мышки и передвинуть верхний левый ползунок вправо.
После этого каждый абзац текста будет отделен от края листа дополнительным отсутпом.
Если вам необходимо сделать отступ только для одного абзаца текста, то вы можете не выделять текст, а просто установить курсор на нужный абзац и сделать отступ передвинув ползунок.
Как сделать абзац в Word 2003
Аналогичным способом вы можете сделать абзац и в текстовом редакторе Word 2003. Для начала необходимо включить отображение линейки. Это делается с помощью меню «Вид – Линейка».
Дальше все точно также, как и в более современных версиях Word. необходимо выделить блок текста и передвинуть левый верхний ползунок вправо.
Как сделать абзац с помощью клавиатуры
Также необходимо отметить, что вы можете сделать абзац с помощью клавиатуры. Для этого необходимо установить курсор в начало блока текста и нажать на клавишу TAB на клавиатуре.
Данный способ создания абзаца также удобен тем, что он работает не только в Word, но и в многих других программах для редактирования текста.
На чтение 3 мин. Просмотров 4.3k. Опубликовано 27.05.2021
Если в вашем документе Word есть сотни и тысячи абзацев, при печати этого документа потребуется много бумаги. Чтобы сохранить документы, вы можете объединить эти несколько строк в один абзац. Однако как можно быстро и легко объединить все эти строки в один абзац в документе Word?
Объединить или объединить несколько строк в один абзац с помощью функции поиска и замены
Слияние или объединение нескольких строк в один абзац с помощью кода VBA
Содержание
- Объедините или объедините несколько строк в один абзац с помощью функции “Найти и заменить”
- Слияние или объединение нескольких строк в один абзац с кодом VBA
- Рекомендуемые инструменты повышения производительности Word
- Kutools For Word – Более 100 расширенных функций для Word, сэкономьте 50% времени
Объедините или объедините несколько строк в один абзац с помощью функции “Найти и заменить”
Функция Найти и заменить в Word может помочь вам объединить несколько строк в один абзац, сделайте следующее:
1 . Выделите абзацы, которые вы хотите объединить в один абзац.
2 . Затем нажмите Главная > Найти > Расширенный поиск , чтобы перейти к Найти и заменить в диалоговом окне Найти и заменить на вкладке Найти введите ^ p в текстовое поле Найти что , а затем выберите параметр Текущий выбор из раскрывающегося списка Найти в , см. снимок экрана:

3 . Затем перейдите на вкладку Заменить и оставьте текстовое поле Заменить на пустым, а затем нажмите кнопку Заменить все , см. снимок экрана:

4 . И все выбранные абзацы были объединены в один абзац, см. Снимок экрана:

Слияние или объединение нескольких строк в один абзац с кодом VBA
Здесь – еще один полезный метод, который также может помочь вам завершить эту работу в Word, выполните следующие действия:
1 . Выделите строки, которые хотите объединить в один абзац.
2 . Затем нажмите и удерживайте клавиши ALT + F11 , чтобы открыть окно Microsoft Visual Basic для приложений .
3 . Затем нажмите Вставить > Module , скопируйте и вставьте приведенный ниже код в открытый пустой модуль.
Код VBA: объединение нескольких строк в один абзац:
4 . Затем нажмите клавишу F5 , чтобы запустить этот код, и все выбранные абзацы будут объединены в один абзац, как показано на следующем снимке экрана:

Рекомендуемые инструменты повышения производительности Word


Kutools For Word – Более 100 расширенных функций для Word, сэкономьте 50% времени
- Сложные и повторяющиеся операции могут быть выполнены единовременно за секунды.
- Вставляйте сразу несколько изображений из папок в документ Word.
- Объединяйте и объединяйте несколько изображений Файлы Word из папок в одну в желаемом порядке.
- Разделите текущий документ на отдельные документы в соответствии с заголовком, разрывом раздела или другими критериями.
- Преобразование файлов между документами. и Docx, Docx и PDF, набор инструментов для общих преобразований и выделения и так далее …
Подробнее Загрузить сейчас Купить
Параграф в Word 2010 — странная вещь. Это в основном кусок текста, который Word позволяет вам манипулировать по своему усмотрению. Как и большинство вещей, которые приходят в куски — сыр, мясо, большие люди по имени Флойд — вам часто нужно разбить или объединить их. (Ну, может быть, не для Флойда.)
Создание двух абзацев из одного в Word 2010
Чтобы разделить один абзац в два раза, найдите точку, где вы хотите, чтобы они сломались — скажем, между двумя предложениями. Переместите указатель ввода в это место и нажмите клавишу Enter. Слово разбивает параграф на две части; текст над указателем вставки становится его собственным абзацем, а текст, следующий за ним, становится следующим абзацем.
В зависимости от того, где вы разместили указатель вставки, вам может потребоваться удалить дополнительное пространство в начале второго абзаца или в конце первого абзаца.
Создание одного абзаца из двух в Word 2010
Чтобы объединить два абзаца и превратить их в один, вы удаляете символ Enter между абзацами. Для этого переместите указатель вставки в начало второго абзаца, а затем нажмите клавишу Backspace. Удаление символа ввода объединяет два абзаца.
В зависимости от того, насколько аккуратно были объединены абзацы, вам может потребоваться добавить пробел между предложениями в том месте, где были склеены абзацы.
Как вставить пустой абзац
Представьте, что вам необходимо «сдвинуть» заголовок вниз
по странице. Значит, нужно вставить перед ним несколько пустых строк (пустых абзацев). Если требуется пропустить несколько пустых строк после заголовка, значит надо вставить несколько пустых абзацев после него.
Пустые строчки (пустые абзацы) можно вставить как перед каким-либо абзацем, так и после него — в зависимости от того, куда вы установите текстовый курсор.
Если текстовый курсор установить в начало абзаца и нажать клавишу Enter, то пустая строка добавится перед абзацем, а сам он спустится на одну строку вниз.
Однако если текстовый курсор установить в конце абзаца и нажать ту же клавишу Enter, то пустая строка добавится после абзаца, а сам он останется на прежнем месте.
Если курсор установить в пустом абзаце и нажать клавишу Enter, то добавится еще одна пустая строка и курсор спустится в новую пустую строку. Если нажать клавишу Enter несколько раз, то добавится вниз столько пустых строк, сколько раз нажималась эта клавиша.
Как «склеить» два абзаца
Для того чтобы «склеить» два абзаца в один, следует:
- Установить текстовый курсор в конце того абзаца, к которому присоединяется второй абзац.
- Нажать клавишу Delete (как бы удалить пустое место справа от первого абзаца).
Упражнение:
- Наберите три абзаца, состоящих из сорока символов «1»:
111111111111111111111111111111111111111
111111111111111111111111111111111111111
111111111111111111111111111111111111111
- Если символ конца абзаца отсутствует в окне, то щелкните на кнопке
(Непечатаемые символы) на панели инструментов «Стандартная». - «Склейте» абзацы в один, для чего:
- установите курсор в конце первого абзаца единиц и нажмите клавишу Delete ;
- нажмите клавишу со стрелкой вниз, при этом курсор «встанет» в конце получившегося абзаца;
- снова нажмите клавишу Delete.
В результате получили один большой абзац, состоящий из 120 символов единиц:
111111111111111111111111111111111111111111111111111111111111111111111111111111111111111111111111111111111111111111111