Сборка данных со всех листов книги в одну таблицу
Постановка задачи
Допустим, что у нас есть книга с большим количеством листов, где на каждом листе находится таблица с данными по сделкам в этом городе:

Давайте будем исходить из следующих соображений:
- Структура и столбцов на всех листах одинаковая.
- Количество строк на всех листах разное.
- Листы могут в будущем добавляться или удаляться.
Наша задача — собрать все данные со всех листов в одну таблицу, чтобы потом с ней работать (фильтровать, сортировать, построить сводную и т.д.) Сделать это можно разными способами, но самыми удобными будут, пожалуй, Power Query и макросы.
Способ 1. Сборка данных с листов с помощью Power Query
Если вы ещё не сталкивались в своей работе с Power Query, то очень советую копнуть в этом направлении. Использование этой бесплатной и уже встроенной по умолчанию в Excel надстройки, способно полностью перевернуть весь ваш процесс сбора и анализа данных, упростив всё в разы. С задачей сбора данных с листов Power Query справляется весьма успешно.
Шаг 1. Подключаемся к файлу
Для начала, создадим новый пустой файл в Excel, куда и будут собираться данные.
Если у вас Excel 2010-2013 и вы установили Power Query как отдельную надстройку, то откройте вкладку Power Query, если у вас Excel 2016 или новее, то вкладку Данные (Data). Нажмите кнопку Получить данные / Создать запрос — Из файла — Книга Excel (Get Data / New Query — From file — From Excel) и укажите наш файл с исходными листами:

В появившемся окне Навигатора (Navigator) выберите слева любой лист и нажмите в правом нижнем углу кнопку Преобразовать данные (Transform Data) или Изменить (Edit):

Должно появиться окно редактора запросов Power Query, где отобразятся данные с выбранного листа. Поскольку нам нужен, на самом деле, не один лист, а все, то удалим в правой панели все шаги, кроме первого шага Источник (Source) используя крестик слева от названия шага:

То, что останется после удаления шагов — это список всех объектов, которые Power Query «видит» во внешних файлах, а это:
- листы (Sheet)
- «умные таблицы» (Table)
- именованные диапазоны (Defined Name)
- области печати (Print Area), которые, по сути, являются одним из видов именованного диапазона
Шаг 2. Отбираем нужные листы
В исходном файле может быть много всего лишнего, что нам не требуется собирать: случайные ненужные листы, служебные именованные диапазоны, побочные умные таблицы и т.п. Очень важно отфильтровать этот «информационный мусор», т.к. в будущем из-за любого подобного объекта наш запорс будет, скорее всего, вылетать с ошибкой или некорректно собирать данные. Для решения этой задачи можно использовать несколько подходов.
Во-первых, легко можно отфильтровать нужные объекты по типу по столбцу Kind. Например, если вам нужны только листы:

Во-вторых, если нам нужны только видимые листы, то дополнительно можно отфильтровать ещё по столбцу Hidden.
В-третьих, если вы точно знаете размер таблиц, которые вам нужны, то можно легко добавить к нашему списку вычисляемый столбец с формулой, выводящей количество столбцов или строк и использовать потом эти числа для отбора. Для этого выберем на вкладке Добавление столбца — Настраиваемый столбец (Add Column — Custom Column) и введём в открывшееся окно следующую формулу (с учётом регистра):

Для подсчёта количества строк можно использовать аналогичную функцию Table.RowCount. Получившийся столбец затем можно использовать для фильтрации «мусорных» таблиц.
В-четвёртых, можно извлечь с каждого листа содержимое любой ячейки (например, А1) и использовать его для отбора. Например, если там нет слова «Товар«, то это не наш лист. Для извлечения нужно будет также добавить вычисляемый столбец с такой конструкцией:
=[Data][Column1]{0}
Здесь:
- [Data] — имя столбца, где в каждой ячейке лежат таблицы с содержимым каждого листа (убийственная формулировка для рядового пользователя Excel, да, я знаю)
- [Column1] — имя столбца на листе, из которого мы хотим извлечь данные
- {0} — номер строки (считая с нуля), откуда мы хотим взять данные

После фильтрации «мусора» все добавленные вспомогательные столбцы можно, конечно же, спокойно удалить, оставив только колонки Name и Data.
Шаг 3. Разворачиваем таблицы
Теперь развернём содержимое таблиц в одно целое, используя кнопку с двойными стрелками в заголовке столбца Data, отключив флажок Использовать исходное имя столбца как префикс (Use original column name as prefix):

После нажатия на ОК Power Query соберёт для нас все данные в одну мегатаблицу со всех отобранных листов нашего файла:

Останется лишь «навести блеск», а именно:
- Поднять первую строку в шапку таблицы кнопкой Использовать первую строку в качестве заголовков (Use first row as headers) на вкладке Главная (Home).
- Переименовать первый столбец в Город двойным щелчком на заголовку.
- Удалить повторяющиеся шапки таблиц, попавшие в одну кучу вместе с данными, используя фильтр по столбцу Товар.
Всё. Осталось только дать нашему запросу подходящее имя (например, Сборка) в панели справа и выгрузить затем собранные данные обратно в Excel кнопкой Закрыть и загрузить на вкладке Главная (Home — Close & Load):

В будущем, при любых изменениях в исходном файле достаточно будет лишь обновить наш запрос, щелкнув по собранной таблице правой кнопкой мыши и выбрав команду Обновить (Refresh) или такой же кнопкой на вкладке Данные (Data) или сочетанием клавиш Ctrl+Alt+F5.
Плюсы такого подхода:
- Не нужно уметь программировать, всё делается быстро и почти без использования клавиатуры.
- Последовательность столбцов на разных листах может быть различной — это не играет роли, столбцы правильно встанут друг под друга в итоговой сборке.
- Можно быстро обновлять запрос при изменении исходных данных.
Минусы этого способа:
- Собираются только значения, т.е. формулы с исходных листов не сохраняются.
- Названия столбцов должны на всех листах совпадать с точностью до регистра.
- Нельзя выбрать какой именно диапазон берётся с каждого листа — это определяется автоматически (берётся всё, что есть).
- Для обновления нужен Excel 2016 или новее или установленная надстройка Power Query.
Способ 2. Сборка данных с листов макросом на VBA
Похожего результата можно добиться и с помощью более «классического» подохода — макросом на VBA. Для этого на вкладке Разработчик (Developer) нажмите кнпоку Visual Basic или воспользуйтесь сочетанием клавиш Alt+F11. В открывшемся окне добавьте новый модуль через меню Insert — Module и скопируйте туда текст вот такого макроса:
Sub CollectDataFromAllSheets()
Dim ws As Worksheet
Set wbCurrent = ActiveWorkbook
Workbooks.Add
Set wbReport = ActiveWorkbook
'копируем на итоговый лист шапку таблицы из первого листа
wbCurrent.Worksheets(1).Range("A1:D1").Copy Destination:=wbReport.Worksheets(1).Range("A1")
'проходим в цикле по всем листам исходного файла
For Each ws In wbCurrent.Worksheets
'определяем номер последней строки на текущем листе и на листе сборки
n = wbReport.Worksheets(1).Range("A1").CurrentRegion.Rows.Count
'задаем исходный диапазон, который надо скопировать с каждого листа - любой вариант на выбор:
Set rngData = ws.Range("A1:D5") 'фиксированный диапазон или
Set rngData = ws.UsedRange 'всё, что есть на листе или
Set rngData = ws.Range("F5").CurrentRegion 'область, начиная от ячейки F5 или
Set rngData = ws.Range("A2", ws.Range("A2").SpecialCells(xlCellTypeLastCell)) 'от А2 и до конца листа
'копируем исходный диапазон и вставляем в итоговую книгу со следующей строки
rngData.Copy Destination:=wbReport.Worksheets(1).Cells(n + 1, 1)
Next ws
End Sub
Запустить созданный макрос можно на вкладке Разработчик кнопкой Макросы (Developer — Macros) или с помощью сочетания клавиш Alt+F8. Макрос автоматически создаст новую книгу и скопирует туда нужные вам данные.
Плюсы такого подхода:
- Формулы с исходных листов сохраняются в сборке.
- Имена столбцов не играют роли.
- Макрос будет работать в любой версии Excel.
- Можно выбирать, что именно брать с каждого листа (конкретный фиксированный диапазон или весь лист).
Минусы этого способа:
- Последовательность столбцов на всех листах должна быть одинаковой, т.к. происходит, по сути, тупое копирование таблиц друг-под-друга.
- Защита от макросов должна быть отключена.
- Быстрого обновления, как это было с Power Query, здесь, к сожалению, не будет. При изменении исходных данных придётся запустить макрос повторно.
Способ 3. Готовый макрос из надстройки PLEX
Если лень возиться с макросами или Power Query, то можно пойти по пути наименьшего сопротивления — использовать готовый макрос (кнопка Собрать) из моей надстройки PLEX для Excel. Это, может, и не спортивно, но зато эффективно:

В общем, выбирайте любой удобный вам вариант и действуйте. Выбор — это всегда хорошо.
Ссылки по теме
- Что такое Power Query и с чем его едят.
- Как создавать свои макросы, использовать чужие и запускать их в своих файлах.
- Сборка данных из нескольких файлов с помощью Power Query.
Время прочтения: 3 мин.
Иногда может возникнуть необходимость в объединении данных из разных файлов в одну таблицу. Если их много, а информация размещена на разных листах, то обычное копирование займет много времени.
Решить данную задачу поможет Power Query – встроенный в MS Excel инструмент обработки данных.
Рассмотрим пример объединения файлов с общей «шапкой» и данными на разных листах:
- Импортируем файлы («Данные» → «Создать запрос» → «Из файла» → «Из папки») и указываем путь:
2. Power Query покажет все файлы, размещенные по указанному адресу:
3. Нажимаем «изменить», переходим в редактор запросов и фильтруем нужные файлы:
4. Удаляем все столбцы кроме «Content»:
5. Добавляем новый столбец и вводим формулу с учетом регистра:
6. Раскрываем столбец «Пользовательская», снимаем флажок «Использовать исходное имя…».
Если есть предупреждение о незавершенном списке, то жмем «загрузить ещё»:
7. Удаляем столбцы кроме «Data», раскрываем его. Если есть предупреждение, то жмем «загрузить ещё»:
8. Power Query отразит сводные данные:
9. Ставим первую строку как заголовок: «Главная» → «Использовать первую строку…»:
10. Скрываем фильтром лишние заголовки и выгружаем данные на новый/существующий лист:
Готово! Информация со всех листов всех файлов собрана в общую таблицу при существенно меньших трудозатратах по сравнению с ручным копированием.
Таким образом, Power Query позволяет решать широкий спектр задач без использования сложных запросов и формул, что делает его универсальным инструментом для обработки данных и повышения эффективности работы.
Excel для Microsoft 365 Excel 2021 Excel 2019 Excel 2016 Excel 2013 Еще…Меньше
Консолидация данных представляет собой удобный способ объединения данных из нескольких источников в одном отчете. Например, если в каждом из региональных филиалов вашей компании есть сводная таблица расходов, с помощью консолидации данных можно объединить такие значения в корпоративный отчет о расходах. Такой отчет может содержать итоговые и средние данные по продажам, текущим уровням запасов и наиболее популярным продуктам в рамках всей организации.
Примечание: Другой способ консолидации данных — использование Power Query. Дополнительные сведения см. в справке по Power Query для Excel.
Для подведения итогов и обобщения результатов по данным в отдельных диапазонах можно консолидировать их в сводной таблице на главном листе. Диапазоны могут находиться в той же книге, что и главный лист, или в других книгах. Консолидированные данные легче обновлять и обобщать на регулярной основе или по мере необходимости.
Итоговый консолидированный отчет сводной таблицы может содержать следующие поля в области Список полей сводной таблицы, добавляемой в сводную таблицу: «Строка», «Столбец» и «Значение». Кроме того, в отчет можно включить до четырех полей фильтра, которые называются «Страница1», «Страница2», «Страница3» и «Страница4».
Каждый из диапазонов данных следует преобразовать в формат перекрестной таблицы с совпадающими именами строк и столбцов для элементов, которые вы хотите объединить. В выбранные данные не следует включать итоговые строки и итоговые столбцы. В приведенном ниже примере показано четыре диапазона в формате перекрестной таблицы.
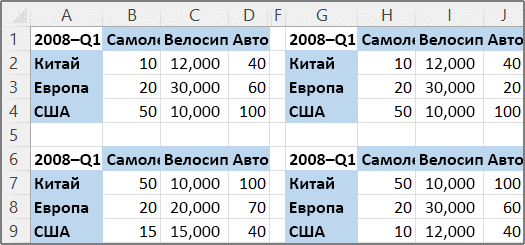
При консолидации данных можно использовать поля страницы, содержащие элементы, которые представляют один или несколько исходных диапазонов. Например, при консолидации данных бюджета отдела маркетинга, отдела продаж и производственного отдела поле страницы может содержать отдельный элемент с данными по каждому из этих отделов, а также элемент, содержащий сводные данные. В примере ниже показана сводная таблица, в которой выбраны одно поле страницы и несколько элементов.
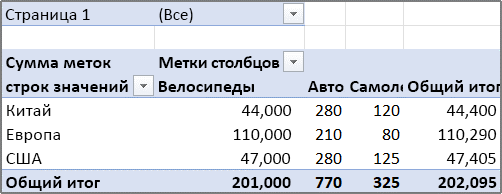
Если велика вероятность того, что в следующий раз при консолидации данных исходный диапазон данных изменится (например, изменится число строк), рекомендуется задать имя для каждого из исходных диапазонов на разных листах. Эти имена можно использовать при консолидации диапазонов на главном листе. В случае расширения исходного диапазона перед обновлением сводной таблицы можно обновить диапазон на отдельном листе для указанного имени таким образом, чтобы включить в него новые данные.
В Excel также доступны другие способы консолидации данных, которые позволяют работать с данными в разных форматах и макетах. Например, вы можете создавать формулы с объемными ссылками или использовать команду Консолидация (доступную на вкладке Данные в группе Работа с данными).
Для консолидации нескольких диапазонов вы можете воспользоваться мастером сводных таблиц и диаграмм. В нем можно указать, сколько полей страницы будет использоваться: ни одного, одно или несколько.
Чтобы объединить данные всех диапазонов и создать консолидированный диапазон без полей страницы, сделайте следующее:
-
Добавьте мастер сводных таблиц и диаграмм на панель быстрого доступа. Для этого:
-
Щелкните стрелку рядом с панелью инструментов и выберите Дополнительные команды.
-
Нажмите Настроить панель быстрого доступа (…) в левом нижнем углу под лентой, а затем нажмите Дополнительные команды.
-
В списке Выбрать команды из выберите пункт Все команды.
-
Выберите в списке пункт Мастер сводных таблиц и диаграмм и нажмите кнопку Добавить, а затем — кнопку ОК.
-
-
В книге щелкните пустую ячейку, которая не является частью сводной таблицы.
-
Щелкните значок мастера на панели быстрого доступа.
-
На странице Шаг 1 мастера выберите параметр в нескольких диапазонах консолидации, а затем нажмите кнопку Далее.
-
На странице Шаг 2а выберите параметр Создать поля страницы, а затем нажмите кнопку Далее.
-
На странице Шаг 2б сделайте следующее:
-
Перейдите в книгу и выделите диапазон ячеек, а затем вернитесь в мастер сводных таблиц и диаграмм и нажмите кнопку Добавить.
Совет: Если диапазон ячеек находится в другой книге, сначала откройте ее, чтобы упростить выбор данных.
-
В разделе Во-первых, укажите количество полей страницы сводной таблицы введите 0, а затем нажмите кнопку Далее.
-
-
На странице Шаг 3 мастера выберите между добавлением сводной таблицы на новый или существующий лист, а затем нажмите Готово.
Чтобы включить одно поле страницы, содержащее элемент для каждого исходного диапазона, а также элемент для консолидации всех диапазонов, сделайте следующее:
-
Добавьте мастер сводных таблиц и диаграмм на панель быстрого доступа. Для этого:
-
Щелкните стрелку рядом с панелью инструментов и выберите Дополнительные команды.
-
Нажмите Настроить панель быстрого доступа (…) в левом нижнем углу под лентой, а затем нажмите Дополнительные команды.
-
В списке Выбрать команды из выберите пункт Все команды.
-
Выберите в списке пункт Мастер сводных таблиц и диаграмм и нажмите кнопку Добавить, а затем — кнопку ОК.
-
-
В книге щелкните пустую ячейку, которая не является частью сводной таблицы.
-
На странице Шаг 1 мастера выберите параметр в нескольких диапазонах консолидации, а затем нажмите кнопку Далее.
-
На странице Шаг 2а выберите параметр Создать одно поле страницы, а затем нажмите кнопку Далее.
-
На странице Шаг 2б сделайте следующее:
-
Перейдите в книгу и выделите диапазон ячеек, а затем вернитесь в мастер сводных таблиц и диаграмм и нажмите кнопку Добавить.
Совет: Если диапазон ячеек находится в другой книге, сначала откройте ее, чтобы упростить выбор данных.
-
-
Нажмите кнопку Далее.
-
На странице Шаг 3 мастера выберите между добавлением сводной таблицы на новый или существующий лист, а затем нажмите Готово.
Вы можете создать несколько полей страницы и назначить имена элементов каждому из исходных диапазонов. Это позволяет выполнять частичную или полную консолидацию. Например, в одном поле страницы могут консолидироваться данных отдела маркетинга и отдела продаж без данных производственного отдела, а в другом поле — данные всех трех отделов. Чтобы создать консолидацию с использованием нескольких полей страницы, сделайте следующее:
-
Добавьте мастер сводных таблиц и диаграмм на панель быстрого доступа. Для этого:
-
Щелкните стрелку рядом с панелью инструментов и выберите Дополнительные команды.
-
Нажмите Настроить панель быстрого доступа (…) в левом нижнем углу под лентой, а затем нажмите Дополнительные команды.
-
В списке Выбрать команды из выберите пункт Все команды.
-
Выберите в списке пункт Мастер сводных таблиц и диаграмм и нажмите кнопку Добавить, а затем — кнопку ОК.
-
-
В книге щелкните пустую ячейку, которая не является частью сводной таблицы.
-
На странице Шаг 1 мастера выберите параметр в нескольких диапазонах консолидации, а затем нажмите кнопку Далее.
-
На странице Шаг 2а выберите параметр Создать поля страницы, а затем нажмите кнопку Далее.
-
На странице Шаг 2б сделайте следующее:
-
Перейдите в книгу и выделите диапазон ячеек, а затем вернитесь в мастер сводных таблиц и диаграмм и нажмите кнопку Добавить.
Совет: Если диапазон ячеек находится в другой книге, сначала откройте ее, чтобы упростить выбор данных.
-
В разделе Во-первых, укажите количество полей страницы сводной таблицы щелкните число полей, которые вы хотите использовать.
-
В группе Затем выберите диапазон в списке и укажите метку элемента в каждом из доступных окон полей. Повторите операцию для каждого диапазона для каждого из полей страницы выберите диапазон ячеек, а затем укажите его имя.
Пример
-
Если в разделе Во-первых, укажите количество полей страницы сводной таблицы задано число 1, выберите каждый из диапазонов, а затем введите уникальное имя в поле Первое поле. Если у вас четыре диапазона, каждый из которых соответствует кварталу финансового года, выберите первый диапазон, введите имя «Кв1», выберите второй диапазон, введите имя «Кв2» и повторите процедуру для диапазонов «Кв3» и «Кв4».
-
Если в разделе Во-первых, укажите количество полей страницы сводной таблицы задано число 2, выполните аналогичные действия в поле Первое поле. Затем выберите два диапазона и введите в поле Второе поле одинаковое имя, например «Пг1» и «Пг2». Выберите первый диапазон и введите имя «Пг1», выберите второй диапазон и введите имя «Пг1», выберите третий диапазон и введите имя «Пг2», выберите четвертый диапазон и введите имя «Пг2».
-
-
Нажмите кнопку Далее.
-
-
На странице Шаг 3 мастера выберите между добавлением сводной таблицы на новый или существующий лист, а затем нажмите Готово.
Нужна дополнительная помощь?
Как часто, работая с данными, вам удается уместить всю необходимую для анализа информацию в одну таблицу? Скорее всего, никогда.
Чаще всего, нужные нам данные находятся в разных файлах и мы сталкиваемся с необходимостью сопоставить или объединить их из нескольких таблиц в одну.
В этой статье мы рассмотрим наиболее эффективные способы как это сделать.
Как объединить две таблицы Excel с помощью функции ВПР
Если вы хотите сопоставить две таблицы по данным из одного столбца, то тут лучше всего подойдет функция ВПР.
Представим, у нас есть две таблицы. В основной таблице у нас есть данные с наименованиями товаров, продавцов и количестве продаж, а во второй с ценами на эти товары. Мы хотим подставить данные с ценами на товары в таблицу с данными о продажах и посчитать выручку на каждого из продавцов.
Для этого в ячейку D2 вставим формулу с функцией ВПР:
- B2 – ячейка с названием товара, которое мы ищем в таблице с ценами;
- $G$2:$H$4 – диапазон ячеек таблицы с наименованием товаров и ценами. В столбце G содержатся названия товаров, по которым функция осуществляет поиск. В столбце H отражены цены, которые функция ВПР будет подставлять в нашу таблицу. Диапазон ячеек включает в себя значки $, с их помощью диапазон зафиксирован и не будет изменяться при протягивании формулы по другим ячейкам.
- 2 – номер столбца в диапазоне данных с ценами на товары, которые мы хотим подставить в нашу таблицу.
- 0 – точность совпадения данных. Ставим “0”, так как нам необходимо точное совпадение.
Протянем полученную формулу на все строки столбца и получим таблицу с расчетом выручки по каждому товару, для каждого продавца.
Консолидация данных в программе Microsoft Excel
При работе с однотипными данными, размещенными в разных таблицах, листах или даже книгах, для удобства восприятия лучше собрать информацию воедино. В Microsoft Excel с этой задачей можно справиться с помощью специального инструмента, который называется «Консолидация». Он предоставляет возможность собрать разрозненные данные в одну таблицу. Давайте узнаем, как это делается.
Условия для выполнения процедуры консолидации
Естественно, что не все таблицы можно консолидировать в одну, а только те, которые соответствуют определенным условиям:
- столбцы во всех таблицах должны иметь одинаковое название (допускается лишь перестановка столбцов местами);
- не должно быть столбцов или строк с пустыми значениями;
- шаблоны у таблиц должны быть одинаковыми.
Создание консолидированной таблицы
Рассмотрим, как создать консолидированную таблицу на примере трех таблиц, имеющих одинаковый шаблон и структуру данных. Каждая из них расположена на отдельном листе, хотя по такому же алгоритму можно создать консолидированную таблицу из данных расположенных в разных книгах (файлах).
- Открываем отдельный лист для консолидированной таблицы.
В поле «Функция» требуется установить, какое действие с ячейками будет выполняться при совпадении строк и столбцов. Это могут быть следующие действия:
- сумма;
- количество;
- среднее;
- максимум;
- минимум;
- произведение;
- количество чисел;
- смещенное отклонение;
- несмещенное отклонение;
- смещенная дисперсия;
- несмещенная дисперсия.
Как видим, после этого диапазон добавляется в список.
Аналогичным образом, добавляем все другие диапазоны, которые будут участвовать в процессе консолидации данных.
Для того, чтобы автоматически добавить название столбцов в шапку, ставим галочку около параметра «Подписи верхней строки». Для того, чтобы производилось суммирование данных устанавливаем галочку около параметра «Значения левого столбца». Если вы хотите, чтобы при обновлении данных в первичных таблицах обновлялась также и вся информация в консолидированной таблице, то обязательно следует установить галочку около параметра «Создавать связи с исходными данными». Но, в этом случае нужно учесть, что, если вы захотите в исходную таблицу добавить новые строки, то придется снять галочку с данного пункта и пересчитать значения вручную.
Как видим, консолидация данных в Эксель является очень удобным инструментом, благодаря которому можно собрать воедино информацию расположенную не только в разных таблицах и на разных листах, но даже размещенную в других файлах (книгах). Делается это относительно просто и быстро.

Как объединить файлы Excel и таблицы
При работе с несколькими файлами Microsoft Excel иногда необходимо объединить файлы и таблицы Excel в новый или существующий файл Excel или объедините несколько файлов Excel в один файл. Хотя вы всегда можете скопировать и вставить данные с одного листа на другой или из одного файла в другой, это утомительно, когда их слишком много. В этом посте мы расскажем, как их можно объединить с помощью встроенной функции.
Как объединить файлы и таблицы Excel
Прежде чем приступить к объединению файлов и листов, хорошо спланируйте это. Хотя вы всегда можете переставить листы позже, чем лучше вы планируете, тем меньше часов вы потратите на их сортировку после объединения.
- Объединить таблицы в новый или существующий файл
- Объединить несколько файлов Excel
Хотя функции, которые мы здесь будем использовать, позволят вам перемещать листы, я рекомендую копировать. Если вам снова понадобится исходный файл, у вас будет выбор.
Объединить таблицы в новый или существующий файл
Прежде чем мы начнем слияние, убедитесь, что у вас открыты все файлы Excel. Только когда они открыты, функция слияния Excel может выбрать их в качестве места назначения. Если вы планируете переместить листы из нескольких файлов в новый файл Excel, вы также можете это сделать.
- Откройте исходный файл Excel и переключитесь на лист, который вы хотите скопировать.
- Щелкните вкладку «Главная»> раздел «Ячейки»> «Формат»> «Переместить или скопировать лист».
- Откроется всплывающее окно, в котором вы можете выбрать существующий файл Excel или создать новый файл на ходу.
- Когда ты выберите новый вариант файла, он мгновенно создаст новый файл, но не сохранит его.
- Когда ты выберите существующий файл, у вас есть возможность выбрать, куда будет вставлен лист, т. е. до или после существующих листов или в конце всех листов.
Вы также можете перейти в существующий файл, что удобно, если листов слишком много, и вам нужно вставить лист где-то между ними или переместить его в конец.
Если вы хотите переместить несколько листов в другой файл Excel, то перед использованием «Переместите или скопируйте лист » выберите листы с помощью Ctrl или Shift. В то время как Shift позволяет вам выбирать соседние листы или диапазон листов, Ctrl позволяет вам выбирать отдельные листы. Остальные шаги такие же. Вы можете использовать это для ручного слияния файлов Excel.
Объединить несколько файлов Excel
Слияние файлов Excel — сложная вещь, и для этого мы будем использовать код VBA из ExtendOffice. Это позволит вам объединить несколько файлов или книг, доступных в папке.
- Создайте новую электронную таблицу Excel и нажмите ALT + F11, чтобы открыть раздел разработчика.
- Щелкните меню «Вставка», а затем «Модуль»
- Вставьте код, указанный ниже. Назовите модуль MergeExcel
Затем нажмите Alt + F8 открыть Макрос диалог. Это покажет все макросы на листе. Выбирать MergeExcel и нажмите Пробег. Вам будет предложено сохранить файлы, обязательно сделайте это. После этого все листы из разных файлов Excel станут доступны в файле Excel, в котором вы запускали макрос. На веб-сайте ExtendOffice есть много таких макросов, и я настоятельно рекомендую посетить их по адресу extendoffice.com.
Тем не менее, это не будет гладким опытом с первой попытки. Будьте уверены, что он не удалит какие-либо файлы, но я бы посоветовал сохранить резервную копию файлов. Поэкспериментируйте со случайными данными и проверьте, получаете ли вы желаемый результат с помощью макроса.
Мы надеемся, что руководство было легким для понимания, и вы можете объединить файлы Excel и таблицы.
Содержание
- Условия для выполнения процедуры консолидации
- Создание консолидированной таблицы
- Вопросы и ответы
При работе с однотипными данными, размещенными в разных таблицах, листах или даже книгах, для удобства восприятия лучше собрать информацию воедино. В Microsoft Excel с этой задачей можно справиться с помощью специального инструмента, который называется «Консолидация». Он предоставляет возможность собрать разрозненные данные в одну таблицу. Давайте узнаем, как это делается.
Условия для выполнения процедуры консолидации
Естественно, что не все таблицы можно консолидировать в одну, а только те, которые соответствуют определенным условиям:
- столбцы во всех таблицах должны иметь одинаковое название (допускается лишь перестановка столбцов местами);
- не должно быть столбцов или строк с пустыми значениями;
- шаблоны у таблиц должны быть одинаковыми.
Создание консолидированной таблицы
Рассмотрим, как создать консолидированную таблицу на примере трех таблиц, имеющих одинаковый шаблон и структуру данных. Каждая из них расположена на отдельном листе, хотя по такому же алгоритму можно создать консолидированную таблицу из данных расположенных в разных книгах (файлах).
- Открываем отдельный лист для консолидированной таблицы.
- На открывшемся листе отмечаем ячейку, которая будет являться верхней левой ячейкой новой таблицы.
- Находясь во вкладке «Данные» кликаем по кнопке «Консолидация», которая расположена на ленте в блоке инструментов «Работа с данными».
- Открывается окно настройки консолидации данных.
В поле «Функция» требуется установить, какое действие с ячейками будет выполняться при совпадении строк и столбцов. Это могут быть следующие действия:
- сумма;
- количество;
- среднее;
- максимум;
- минимум;
- произведение;
- количество чисел;
- смещенное отклонение;
- несмещенное отклонение;
- смещенная дисперсия;
- несмещенная дисперсия.
В большинстве случаев используется функция «Сумма».
- В поле «Ссылка» указываем диапазон ячеек одной из первичных таблиц, которые подлежат консолидации. Если этот диапазон находится в этом же файле, но на другом листе, то жмем кнопку, которая расположена справа от поля ввода данных.
- Переходим на тот лист, где расположена таблица, выделяем нужный диапазон. После ввода данных жмем опять на кнопку расположенную справа от поля, куда был внесен адрес ячеек.
- Вернувшись в окно настроек консолидации, чтобы добавить уже выбранные нами ячейки в список диапазонов, жмем на кнопку «Добавить».
Как видим, после этого диапазон добавляется в список.
Аналогичным образом, добавляем все другие диапазоны, которые будут участвовать в процессе консолидации данных.
Если же нужный диапазон размещен в другой книге (файле), то сразу жмем на кнопку «Обзор…», выбираем файл на жестком диске или съемном носителе, а уже потом указанным выше способом выделяем диапазон ячеек в этом файле. Естественно, файл должен быть открыт.
- Точно так же можно произвести некоторые другие настройки консолидированной таблицы.
Для того, чтобы автоматически добавить название столбцов в шапку, ставим галочку около параметра «Подписи верхней строки». Для того, чтобы производилось суммирование данных устанавливаем галочку около параметра «Значения левого столбца». Если вы хотите, чтобы при обновлении данных в первичных таблицах обновлялась также и вся информация в консолидированной таблице, то обязательно следует установить галочку около параметра «Создавать связи с исходными данными». Но, в этом случае нужно учесть, что, если вы захотите в исходную таблицу добавить новые строки, то придется снять галочку с данного пункта и пересчитать значения вручную.
Когда все настройки выполнены, жмем на кнопку «OK».
- Консолидированный отчет готов. Как видим, данные его сгруппированы. Чтобы посмотреть информацию внутри каждой группы, кликаем на плюсик слева от таблицы.
Теперь содержимое группы доступно для просмотра. Аналогичным способом можно раскрыть и любую другую группу.
Как видим, консолидация данных в Эксель является очень удобным инструментом, благодаря которому можно собрать воедино информацию расположенную не только в разных таблицах и на разных листах, но даже размещенную в других файлах (книгах). Делается это относительно просто и быстро.
Еще статьи по данной теме:





























