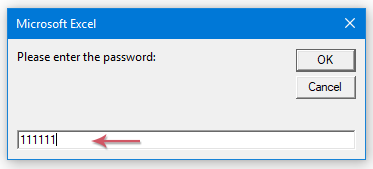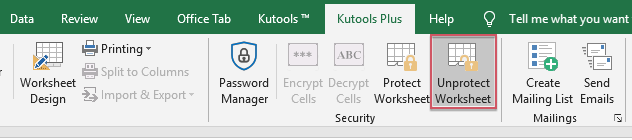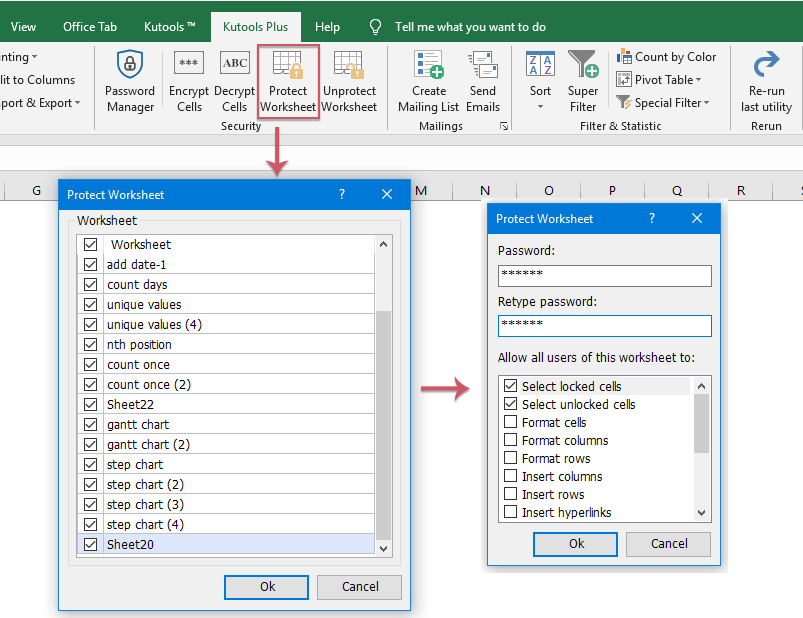Если у вас есть книга, содержащая несколько защищенных листов с одним и тем же паролем, и теперь вам нужно снять защиту с них, чтобы изменить некоторую информацию. Возможно, вы можете снять защиту с листов один за другим с помощью команды «Снять защиту с листа» в Excel, но это приведет к потере времени, когда необходимо снять защиту с нескольких листов. Здесь я познакомлю вас с несколькими быстрыми способами снятия защиты с нескольких защищенных листов.
Снять защиту сразу с нескольких листов с помощью кода VBA
Снимите защиту сразу с нескольких листов с помощью Kutools for Excel
 Снять защиту сразу с нескольких листов с помощью кода VBA
Снять защиту сразу с нескольких листов с помощью кода VBA
Если вы хорошо разбираетесь в коде VBA, следующий код может помочь вам быстро снять защиту сразу с нескольких листов.
1. Удерживайте ALT + F11 ключи, и он открывает Microsoft Visual Basic для приложений окно.
2. Нажмите Вставить > Модулии вставьте следующий код в окно модуля.
Sub unprotect_all_sheets()
On Error Goto booboo
unpass = InputBox("Please enter the password:")
For Each Worksheet In ActiveWorkbook.Worksheets
Worksheet.Unprotect Password:=unpass
Next
Exit Sub
booboo: MsgBox "There is s problem - check your password, capslock, etc."
End Sub
3, Затем нажмите F5 ключ для запуска кода и введите пароль, который вы применили для защищенных листов. (защищенные листы должны иметь один и тот же пароль) См. снимок экрана:
4. Нажмите OK, и защищенные листы сразу оказались незащищенными.
 Снимите защиту сразу с нескольких листов с помощью Kutools for Excel
Снимите защиту сразу с нескольких листов с помощью Kutools for Excel
Kutools for ExcelАвтора Снять защиту листа — удобный инструмент, который поможет вам быстро снять защиту сразу с нескольких листов одним паролем.
После установки Kutools for Excel, пожалуйста, сделайте следующее:
1. Нажмите Кутулс Плюс > Снять защиту листа, см. снимок экрана:
2. В Снять защиту листа диалоговое окно, защищенные листы будут перечислены в Рабочий лист список, затем отметьте имена листов, с которых вы хотите снять защиту, и щелкните OK, затем введите пароль, который вы применили для защищенных листов (защищенные листы должны иметь одинаковый пароль) в появившемся диалоговом окне, см. снимок экрана:
3, Затем нажмите OK, окно подсказки напомнит вам, сколько листов было незащищено. Затем нажмите OK, все выбранные листы в вашей книге сняты с защиты. Смотрите скриншот:
Советы: Чтобы защитить сразу все рабочие листы в вашей книге, вам просто нужно применить Защитить лист of Kutools for Excel как показано на следующем скриншоте:
Скачать и бесплатную пробную версию Kutools for Excel от Yhao сейчас!
 Демонстрация: защита и снятие защиты сразу с нескольких листов с помощью Kutools for Excel
Демонстрация: защита и снятие защиты сразу с нескольких листов с помощью Kutools for Excel
Связанная статья:
Как защитить сразу несколько листов в Excel?
Лучшие инструменты для работы в офисе
Kutools for Excel Решит большинство ваших проблем и повысит вашу производительность на 80%
- Снова использовать: Быстро вставить сложные формулы, диаграммы и все, что вы использовали раньше; Зашифровать ячейки с паролем; Создать список рассылки и отправлять электронные письма …
- Бар Супер Формулы (легко редактировать несколько строк текста и формул); Макет для чтения (легко читать и редактировать большое количество ячеек); Вставить в отфильтрованный диапазон…
- Объединить ячейки / строки / столбцы без потери данных; Разделить содержимое ячеек; Объединить повторяющиеся строки / столбцы… Предотвращение дублирования ячеек; Сравнить диапазоны…
- Выберите Дубликат или Уникальный Ряды; Выбрать пустые строки (все ячейки пустые); Супер находка и нечеткая находка во многих рабочих тетрадях; Случайный выбор …
- Точная копия Несколько ячеек без изменения ссылки на формулу; Автоматическое создание ссылок на несколько листов; Вставить пули, Флажки и многое другое …
- Извлечь текст, Добавить текст, Удалить по позиции, Удалить пробел; Создание и печать промежуточных итогов по страницам; Преобразование содержимого ячеек в комментарии…
- Суперфильтр (сохранять и применять схемы фильтров к другим листам); Расширенная сортировка по месяцам / неделям / дням, периодичности и др .; Специальный фильтр жирным, курсивом …
- Комбинируйте книги и рабочие листы; Объединить таблицы на основе ключевых столбцов; Разделить данные на несколько листов; Пакетное преобразование xls, xlsx и PDF…
- Более 300 мощных функций. Поддерживает Office/Excel 2007-2021 и 365. Поддерживает все языки. Простое развертывание на вашем предприятии или в организации. Полнофункциональная 30-дневная бесплатная пробная версия. 60-дневная гарантия возврата денег.
Вкладка Office: интерфейс с вкладками в Office и упрощение работы
- Включение редактирования и чтения с вкладками в Word, Excel, PowerPoint, Издатель, доступ, Visio и проект.
- Открывайте и создавайте несколько документов на новых вкладках одного окна, а не в новых окнах.
- Повышает вашу продуктивность на 50% и сокращает количество щелчков мышью на сотни каждый день!
Комментарии (11)
Оценок пока нет. Оцените первым!
Skip to content
Как снять защиту со всех листов
На чтение 2 мин. Просмотров 5.3k.
Что делает макрос: Бывает необходимость снять защиту со всех листов, обычно это делается вручную. Данный макрос автоматизирует это.
Содержание
- Как макрос работает
- Код макроса
- Как этот код работает
- Код макроса
- Как использовать
Как макрос работает
Этот макрос проходит цикл листов и использует аргумент пароль для снятия защиты листа.
Код макроса
Sub SnyatZaschituOdinParol() 'Шаг 1: Объявляем переменные Dim ws As Worksheet 'Шаг 2: Запускаем цикл через все рабочие листы For Each ws In ActiveWorkbook.Worksheets 'Шаг 3: Цикл до следующего рабочего листа ws.UnProtect Password:="КРАСНЫЙ" Next ws End Sub
Как этот код работает
- Шаг 1 объявляет объект под названием WS. Это создает контейнер памяти для каждого рабочего листа.
- Шаг 2 запускается цикл через все рабочие листы в этой книге.
- Шаг 3 снимает защиту активного листа, обеспечивая пароль по мере необходимости, а затем возвращается обратно, чтобы получить рабочий лист.
Очевидно, что макрос будет работать, если все рабочие листы, которые должны быть незащищенными имеют один и тот же пароль. Если это не так, то вам нужно явно снять защиту каждый лист с соответствующим паролем.
Код макроса
Sub SnyatZaschituRaznieParoli()
Sheets("Лист1").UnProtect Password:="КРАСНЫЙ"
Sheets("Лист2").UnProtect Password:="СИНИЙ"
Sheets("Лист3").UnProtect Password:="ЖЕЛТЫЙ"
Sheets("Лист4").UnProtect Password:="ЗЕЛЕНЫЙ"
End Sub
Как использовать
- Активируйте редактор Visual Basic, нажав ALT + F11.
- Щелкните правой кнопкой мыши personal.xlb в окне Project.
- Выберите Insert➜Module.
- Введите или вставьте код во вновь созданном модуле.
|
vetalst Пользователь Сообщений: 11 |
Всем добрый день! |
|
vetalst Пользователь Сообщений: 11 |
Спасибо! В поиске искал, не нашёл. |
|
Подскажите пожалуйста: Как снять защиту. Не могу зайти, чтобы исправить ячейки. Снять защиту листа не получается, она неактивна. |
|
|
Подскажите,а где можно посмотреть, не является ли книга Общей. Защиты на общей книге нет. А все остальные защиты неактивны. Спасибо за помощь. |
|
|
Книга общая, как с нее можно снять защиту? |
|
|
Юрий М Модератор Сообщений: 60585 Контакты см. в профиле |
|
|
Пользователь Гость |
#8 04.11.2010 10:40:51 Спасибо за помощь. Разобралась: надо было снять галочку с Разрешить изменять файл нескольким пользователям, а затем снять защиту с листа. Просто впервые с этим столкнулась, теперь буду знать. |
К сожалению, в Excel нет стандартной возможности, которая разрешает включать и выключать защиту всех рабочих листов одновременно; однако ее можно создать при помощи простого кода.
В Excel предусмотрена защита, которую можно добавить на рабочий лист командой Рецензирование → Защитить лист (Review → Protect Sheet). Можно также указать пароль, чтобы другой пользователь не смог снять защиту листа и получить доступ к данным, не зная пароля. Иногда, однако, бывает необходимо включить или снять защиту паролем для всех рабочих листов в рабочей книге за один шаг, так как выполнение этой задачи для каждого рабочего листа по отдельности — очень скучная и долгая работа. Вот как можно упростить задачу.
Откройте рабочую книгу, в которую хотите поместить этот код, или выберите команду Файл → Открыть (File → Open) и отобразите файл Personal.xls, чтобы макрос был доступен в любой рабочей книге. Выберите команду Разработчик → Редактор Visual Basic (Developer → Visual Basic Editor) (сочетание клавиш Alt/Option+Fll) и в VBE выберите команду Insert → UserForm. Должна появиться панель инструментов Control. Если панель не открылась, выберите команду View → Toolbox.
На панели инструментов выберите текстовое поле (TextBox, обозначенное как ab|). Щелкните форму UserForm, чтобы добавить на нее текстовое поле. Поместите поле в левый верхний угол формы и отрегулируйте его размер. Удостоверьтесь, что текстовое поле выделено, и выберите команду View → Properties (клавиша F4). Прокрутите список в окне Properties для этого текстового поля, пока не увидите пункт PasswordChar, и в белом поле справа введите звездочку (*); На панели инструментов выберите элемент CommandButton, щелкните форму UserForm и поместите командную кнопку в правом верхнем углу формы.
Не снимая выделения кнопки CommandButton, выберите команду View → Properties (клавиша R). Прокрутите список в окне Properties для командной кнопки, пока не увидите пункт Caption, и в белом поле справа введите текст ОК. Если вы пользуетесь Excel 97, прокрутите еще дальше до пункта TakeFocusOnClick и выберите для этого свойства значение False. Теперь выделите форму UserForm и в окне Properties для нее найдите пункт Caption. Измените значение этого свойства на Protect/Unprotect all sheets.
Выберите команду View → Code (клавиша F7) и введите код, показанный в листинге 7.16.
1 2 3 4 5 6 7 8 9 10 11 12 |
//Листинг 7.16 Private Sub CommandButtonl_Click() Dim wSheet As Worksheet For Each wSheet In Worksheets If wSheet.ProtectContents = True Then wSheet.Unprotect Password:=TextBox1.Text Else wSheet.Protect Password:=TextBox1.Text End If Next wSheet Unload me End Sub |
Этот код обрабатывает все рабочие листы активной рабочей книги. Если один из них защищен, он снимает защиту, используя пароль, который вы ввели в текстовое поле. Если защита рабочего листа уже снята, макрос защищает его, используя пароль в текстовом поле. Теперь выберите команду Insert → Module и введите код из листинга 7.17. Он необходим, чтобы открыть форму UserForm. Закройте окно, чтобы вернуться в Excel.
1 2 3 4 |
//Листинг 7.17 Sub ShowPass() UserForm1.Show End Sub |
Выберите команду Разработчик → Макросы (Developer → Macros) (сочетание клавиш Alt/Option+F8). Выберите ShowPass и щелкните кнопку Параметры (Options), чтобы назначить сочетание клавиш. Этот макрос снимет защиту всех защищенных рабочих листов и защитит незащищенные рабочие листы.
Так как этот макрос не запрашивает подтверждения пароля, необходимо вводить его точно. Иначе вы можете обнаружить, что одна опечатка смогла спрятать от вас все ваши электронные таблицы.
Если вы защищаете содержимое только от себя, следующий макрос позволит выполнять те же задачи с пустым паролем (листинг 7.18).
1 2 3 4 5 6 7 8 9 10 11 12 13 |
//Листинг 7.18 Option Explicit Sub ProtectJJnprotect() Dim wSheet As Worksheet For Each wSheet In Worksheets With wSheet If .ProtectContents = True Then .Unprotect Passwords="" Else .Protect Password="" End If |
Хотя это не очень безопасно, этот макрос, безусловно, удобен.
- Что делает макрос
- Код макроса
- Как работает макрос
- Как использовать
- Скачать файл
Ссылка на это место страницы:
#zadacha
Если есть необходимость снять защиту со всех листов, то данный макрос автоматизирует это. Этот макрос проходит цикл листов и использует аргумент Password для снятия защиты листа.
Ссылка на это место страницы:
#formula
Код макроса для одного пароля
SubSnyatZaschituOdinParol()DimwsAsWorksheetForEachwsInActiveWorkbook.Worksheetsws.UnProtect Password:="КРАСНЫЙ"NextwsEndSub
Код макроса для разных паролей
SubSnyatZaschituRaznieParoli()Sheets("Нижняя Тавда").UnProtect Password:="КРАСНЫЙ"Sheets("Антипино").UnProtect Password:="СИНИЙ"Sheets("Упорово").UnProtect Password:="ЖЕЛТЫЙ"Sheets("Винзили").UnProtect Password:="ЗЕЛЕНЫЙ"EndSub
Ссылка на это место страницы:
#kak
1. Шаг 1 объявляет объект под названием WS. Это создает контейнер памяти для каждого рабочего листа.
2. Шаг 2 запускается цикл через все рабочие листы в этой книге.
3. Шаг 3 снимает защиту активного листа, используя пароль, возвращается на шаг 2 для других листов книги.
Очевидно, что макрос будет работать, если все рабочие листы, которые должны быть незащищенными имеют один и тот же пароль. Если это не так, то вам нужно использовать свой пароль для каждого листа.
Ссылка на это место страницы:
#touse
Для реализации этого макроса, вы можете скопировать и вставить его в стандартный модуль:
1. Активируйте редактор Visual Basic, нажав ALT + F11.
2. Щелкните правой кнопкой мыши имя проекта / рабочей книги в окне проекта.
3. Выберите Insert➜Module.
4. Введите или вставьте код во вновь созданном модуле.
Ссылка на это место страницы:
#file
Файлы статей доступны только зарегистрированным пользователям.
1. Введите свою почту
2. Нажмите Зарегистрироваться
3. Обновите страницу
Вместо этого блока появится ссылка для скачивания материалов.
Привет! Меня зовут Дмитрий. С 2014 года Microsoft Cretified Trainer. Вместе с командой управляем этим сайтом. Наша цель — помочь вам эффективнее работать в Excel.
Изучайте наши статьи с примерами формул, сводных таблиц, условного форматирования, диаграмм и макросов. Записывайтесь на наши курсы или заказывайте обучение в корпоративном формате.
Подписывайтесь на нас в соц.сетях: